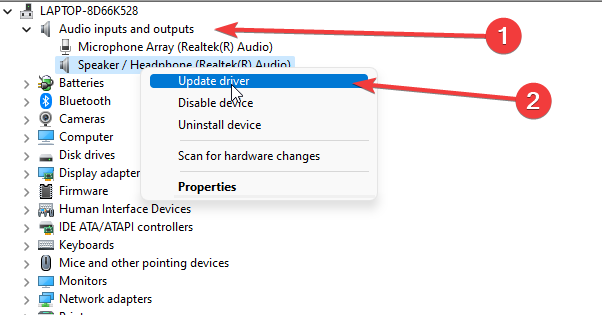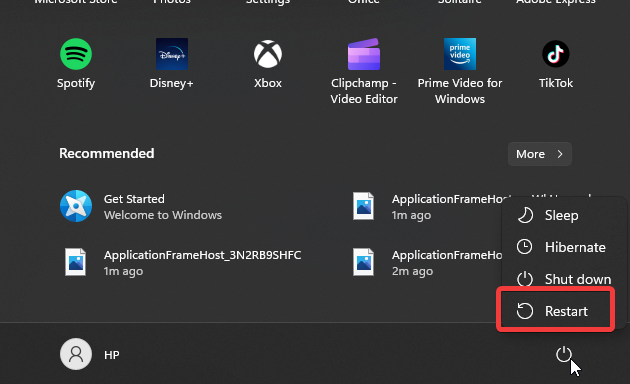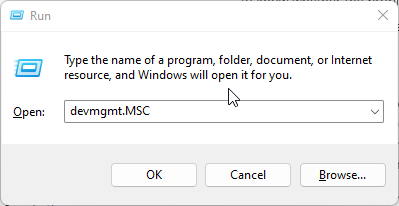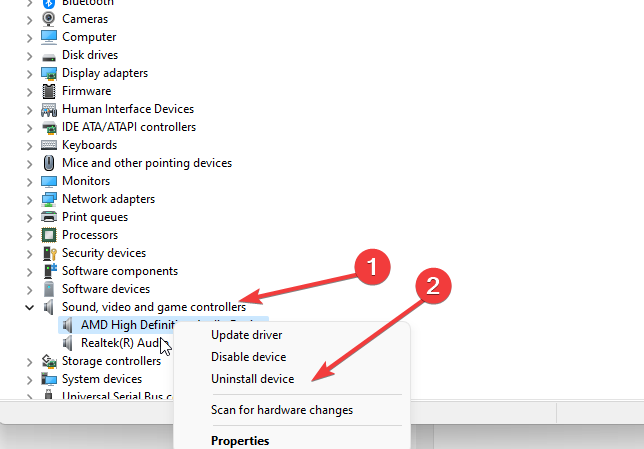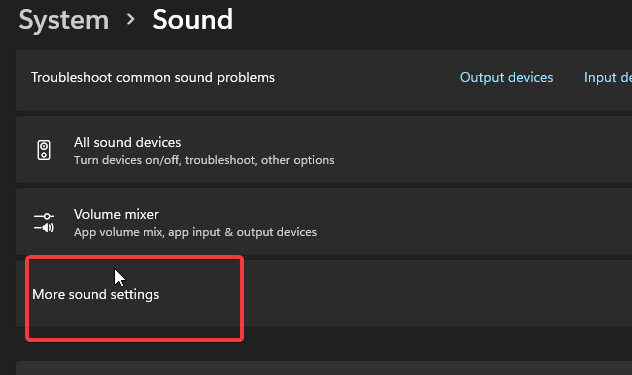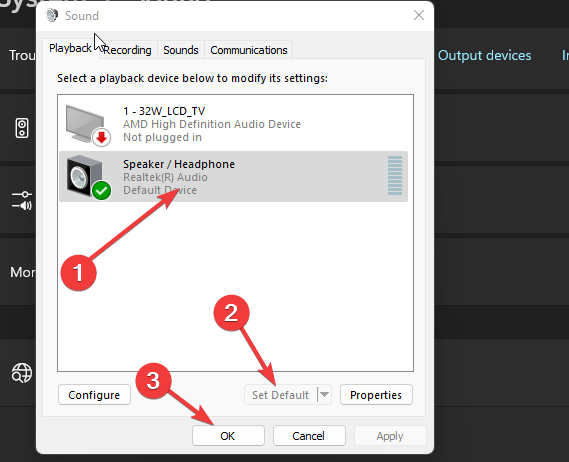Vorobyov Наушники 1285 просмотров Вопрос задан 1 год назад
Ответов на вопрос: 17

Добрый день.
Это никак не влияет на звук. Нет повода для беспокойства.

Здравствуйте.
1. Попробуйте переустановить драйверы или обновить, скачав с сайта изготовителя устройства.
2. Данную опцию предоставляет софт Реалтека, как Вы правильно сказали. То есть в нем можно настроить выдачу сообщений или автоматическое переключение.
3. Чтобы не было слышно игру, то нужно проверить настройки. Откройте Пуск-Параметры-Система-Звук-Панель управления звуком-Запись-Свойства на устройстве и вкладка прослушать

Динамики от наушников технически ничем не отличаются. Картинка и текст определяются по умолчанию. Задний разъём — динамики, передний — наушники. А также, звук тем более не может отличаться. Только если настройки не разные. Открывай программу, которая ставится с драйвером звука, например для Realtek — Realtek HD Audio. Смотри настройки, регулируй. А в диалоге на картинке ты можешь изменить текст и иконку вручную на что угодно (из списка иконок)

Потому что компьютер не может определять что там подключено. А задний разъем для динамиков. Тип оборудования настраивается вручную в программе драйвера.

Решил проблему.
1. В диспетчер устройств выпилил драйвер, который был установлен, заблочил установку дров через центр обновлений.
2. Перезагрузился.
3. Вуаля!
зы. Винда сама, походу, поймала нужный драйвер, а до этого я через DriverPack ставил все дрова, видимо старые. Да, и имя устройства сменилось после этого на «Устройство с поддержкой Realtek HD Audio».

Поставьте нормальный драйвер для вашей звуковой карты под виндой 10.


у меня получилось способом;
1) зайти в диспетчер устройств
2)выбрать аудиокарту и нажать настроить
3) нажимаем отключить драйвер, через 10-20 секунд включаем

Знаю, что проблема уже решена. Но я посоветую другой способ, может кому-то да и пригодится)))
Вообщем открываете диспетчер устройств, вписываете команду devmgmt.msc. Жмем по вкладке связанной со звуком ПКМ, ищем свойства и смотрим, что написано в графе с состоянием устройства. Если все работает нормально, то воспользуйтесь начальной инструкцией в данной статье, где говорится про правильные драйвера после переустановки. Скачайте и установите их.
Но если что-то не так, проблема тоже может быть в драйвере.
Еще попробуйте администрирование. Заходим в панель управления, и находим пункт «службы», после — Windows Audio. Сделайте чтобы в «типе запуска» стояло «автоматически», а не что-то другое.
Вот и всё))) Желаю удачи!

Самый легкий способ решения этой проблемы, ничего удалять не нужно, просто заходите в диспетчер устройств, через команду: devmgmt.msc, дальше жмете на «Звуковые, игровые и видеоустройства» там обязано быть «VIA HD что-то такое», жмете правым кликом мыши на «Свойства», потом «Драйвер» и откатить. Все, проблема решена, все оч. легко 

У меня следущая же фигня. НИКАК не могу решить проблему…
Сразу после установки Винды она сама нашла драйвер. И при подключении наушников в переднюю панель в «Устройства воспроизведения» появляются «Наушники». НО тогда система не видит распределения звука на 5.1 (у меня подключена система 5.1).
Когда ставлю драйвер, то распределение видно системой. Но на наушники система не реагирует.

1. Удалил Realtek Had из диспетчера устройств.
2. Перезагрузился, Windows сам нашел подходящие драйвера.
3. Скачал старую версию 64bit_Vista_Win7_Win8_R270 — www.overclockers.ru/softnews/47805/Drajver_Realtek…
4. Поставил их, не перегружаясь, проверил и все стало работать.

сделала все возможное но не смогла исправить проблему(конкретно что вы удалили средь драйверов?

Добрый день.
Это никак не влияет на звук. Нет повода для беспокойства.

Здравствуйте.
1. Попробуйте переустановить драйверы или обновить, скачав с сайта изготовителя устройства.
2. Данную опцию предоставляет софт Реалтека, как Вы правильно сказали. То есть в нем можно настроить выдачу сообщений или автоматическое переключение.
3. Чтобы не было слышно игру, то нужно проверить настройки. Откройте Пуск-Параметры-Система-Звук-Панель управления звуком-Запись-Свойства на устройстве и вкладка прослушать

Ну, так и настраивай как в ХР

Добавить ответ на вопрос
Информация о вопросе
Сколько ответов на вопрос?
На вопрос «Наушники отображаются как динамики windows 10» 17 ответов.
Кто задал этот вопрос?
Вопрос задал Vorobyov в категории Наушники.
Когда задали этот вопрос «Наушники отображаются как динамики windows 10»?
Вопрос задали 1 год назад.
Follow the tested methods below to solve the issue in no time
by Henderson Jayden Harper
Passionate about technology, Crypto, software, Windows, and everything computer-related, he spends most of his time developing new skills and learning more about the tech world. He also enjoys… read more
Updated on
- Outdated audio drivers can cause Windows to think headphones are speakers.
- Restarting your computer is an easy fix for the problem.
- Uninstalling Realtek drivers can help fix the audio issues on your computer.
XINSTALL BY CLICKING THE DOWNLOAD
FILE
Listening to music on your computer is something everyone regularly does, either through speakers or headphones. However, there are lots of issues that you can encounter while using your headphones on your computer.
Sometimes, the Realtek audio manager can be confused and mistake headphones for speakers. Hence, Windows thinks headphones are speakers and prompt several issues.
Furthermore, users complain about the speakers being recognized as headphones Windows 11 issue.
When Windows cannot detect the audio device as headphones, it plays sounds through the speaker even while the headphone is plugged.
Also, Windows can recognize speakers as headphones, meaning your computer will play sounds through the headphones instead of the speaker.
How we test, review and rate?
We have worked for the past 6 months on building a new review system on how we produce content. Using it, we have subsequently redone most of our articles to provide actual hands-on expertise on the guides we made.
For more details you can read how we test, review, and rate at WindowsReport.
Fortunately, the problem is not unsolvable. You can use some fixes to solve the speakers recognized as headphones Windows 10 problem on your computer. This article will discuss why you encounter the issue and what you can do to fix it.
What causes headphones to be named speakers?
- Outdated audio driver: Many things can go wrong with the audio components on your computer if your audio drivers are outdated. It indicates that your computer lacks the essential updates and patches to help it function properly.
- Boot errors: The computer may encounter some errors during startup, affecting how it works. Hence, it can cause Windows to think headphones are speaker problems.
- Faulty or broken headphones: Sometimes, it is possible that the headphone is faulty and not working correctly. So, it can affect how Windows recognizes it and result in issues like Realtek separate speaker headphones on your computer.
- Issues with Realtek drivers: Realtek audio driver is a sound driver for Windows devices. Its purpose is to manage the audio system on your computer.
It may be beneficial for users to know how to fix Windows 11 not recognizing wired headphones.
How do I fix my headphones being detected as speakers?
1. Update the audio driver
- Right-click on the Start button and select Device Manager.
- Select your audio device and right-click on it.
- Select Update driver from the options.
If there are any updates, the installation wizard will install them automatically. Restart your computer after the installation is complete.
Also, you can use a specialized tool to download the latest drivers and update your device drivers accordingly.
Often, your computer system might not be able to update the generic drivers for your hardware and peripherals correctly. There are vital differences between a generic driver and a manufacturer’s driver. Finding the correct driver versions for every hardware component can become tiresome.That’s why a dependable updater can help you find and update your drivers automatically. We strongly suggest the Outbyte Driver Updater, and here’s how to do it:
- Download and install the Outbyte Driver Updater app.
- Launch the software and wait for the app to detect all incompatible drivers.
- Now, it will show you a list of all outdated drivers to select the ones to Update or Ignore.
- Click on Update & Apply Selected to download and install the latest versions.
- Restart your PC to ensure the applied changes.

Outbyte Driver Updater
Maintain your device healthy by letting OutByte Driver Updater find the latest driver options.
Disclaimer: You may need to upgrade the app from the free version to perform specific actions.
2. Restart your computer
- Click on the Start button on your screen.
- Select Power options.
- Click on Restart and OK.
Restarting your computer will help fix any boot errors that may prompt audio mistakes.
3. Uninstall Realtek drivers on your computer
- Press Windows + R keys simultaneously to prompt the Run window.
- Type devmgmt.msc in the search space and press Enter.
- Navigate to the Sound, video, and game controllers option and double-click on it.
- Right-click on the Realtek High Definition Audio device and select Uninstall.
- Confirm any additional prompts that pop up.
Restart the computer. Windows will have the proper drivers installed on the next startup. Hence, whatever causes Windows to think headphones are speakers will be fixed.
Users may be interested in reading our article about how to fix Realtek audio issues in Windows computers.
4. Try your headphones/speaker on another computer
To know whether the problem is solely from the headphones/speaker, try using it on another computer and see if the issue persists. If the same happens, then headphones/speakers are faulty.
- Are Windows 11 ADMX Templates Backward Compatible?
- How to Type Accents on Windows 11
- How to Disable the Insert Your Security Key Into the USB Port popup
- DTS Sound Unbound for Windows 11: Download & Install
5. Set Headphones as the default audio device
- Right-click the Volume Control icon on the taskbar and select Sounds.
- Navigate to the Playback tab.
- Right-click on Headphones in the Playback device windows and set it as the default device.
- Click on OK to save the changes.
We recommend you restart your device for proper syncing of the changes.
Why is the headphone not working when connected?
There are several reasons why the headphone may not work when connected to your computer. Some of these reasons are:
- Damaged headphone cable
- Bluetooth connectivity issues
- Audio output issues
- Headphone’s firmware update issues
The above fixes are the most efficient ways to solve the problem if Windows thinks headphones are speakers. Ensure to follow the steps strictly for optimal results.
However, we recommend you check our article about the causes and fixes for no speaker or headphones plugged-in issues. So, you can check out our list of the best speakers for PC.
If you have any questions or suggestions, you can leave them in the comments section below.
Динамики от наушников технически ни чем не отличаются. Картинка и текст определяются по умолчанию. Задний разъём — динамики, передний — наушники. А также, звук тем более не может отличаться. Только если настройки не разные. Открывай программу, которая ставится с драйвером звука, например для Realtek — Realtek HD Audio. Смотри настройки, регулируй. А в диалоге на картинке ты можешь изменить текст и иконку вручную на что угодно (из списка иконок)
Потому что компьютер не может определять что там подключено. А задний разъем для динамиков. Тип оборудования настраивается вручную в программе драйвера.
В некоторых случаях ваши наушники могут быть неправильно настроены в Realtek Audio Manager, из-за чего они не распознаются компьютером. Поэтому на этом этапе мы изменим некоторые настройки Realtek, что позволит нам настроить наушники как стерео вместо 7.1, но для этого нам нужно сначала изменить его на последний. Для этого:
14. Удалите драйверы Realtek и очистите реестр
Если вам до сих пор не удалось решить эту проблему на вашем компьютере, попробуйте избавиться от драйверов Realtek, установленных на вашем компьютере. Для этого нам придется полностью удалить драйверы, очистить реестр от остатков, а затем переустановить драйверы из нового источника. Для этого:
Вы подключили наушники, но звук по-прежнему идет из динамиков? Многие пользователи Windows жаловались на проблему, из-за которой звук воспроизводится через динамики, даже если у них подключены наушники. Это может быть очень раздражающим, поскольку мешает вам наслаждаться музыкой так, как вы хотите. Если вы один из тех пользователей, которые столкнулись с той же проблемой, этот пост для вас. В этом руководстве мы покажем вам, как решить эту проблему и наслаждаться звуком в наушниках.
Прежде чем мы приступим к реальным исправлениям, давайте обсудим причины, которые могут вызвать эту проблему.
Почему мои наушники подключены, но звук идет из динамиков?
- Возможно, вы неправильно подключили наушники. Следовательно, убедитесь, что нет ослабленного соединения и ваши наушники подключены правильно.
- Проблема может быть вызвана неисправными наушниками. Итак, убедитесь, что наушники работают, проверив их на другом устройстве.
- Если звук исходит из динамиков даже при подключенных наушниках, возможно, вы установили динамики в качестве аудиоустройства по умолчанию. Если сценарий применим, вы сможете решить проблему, установив наушники в качестве аудиоустройства по умолчанию.
- Это также может быть вызвано поврежденными или устаревшими аудиодрайверами/драйверами наушников. Следовательно, вы должны убедиться, что у вас установлены последние версии аудиодрайверов/драйверов наушников, чтобы решить эту проблему.
Наушники подключены, но звук идет из динамиков
- Убедитесь, что вы правильно подключили наушники.
- Проверьте наушники с другим устройством.
- Перезагрузите компьютер.
- Установите наушники в качестве аудиоустройства по умолчанию.
- Убедитесь, что ваши аудиодрайверы/драйверы наушников обновлены.
- Запустите средство устранения неполадок со звуком.
1] Убедитесь, что вы правильно подключили наушники
Первое, что вам нужно сделать, это убедиться, что наушники подключены к компьютеру. Итак, проверьте наличие слабого соединения, а затем попробуйте воспроизвести аудиофайл. Вы можете отключить наушники от системы, а затем снова подключить их к ПК. Если проблема устранена, ваши наушники были подключены неправильно. Если проблема не в плохом соединении, перейдите к следующему потенциальному способу решения проблемы.
2] Проверьте наушники на другом устройстве
Помимо вышеописанного метода, вам также следует убедиться, что ваши наушники исправны. Для этого подключите наушники к другому устройству, например мобильному телефону или ноутбуку, и посмотрите, работает ли оно должным образом. Если наушники не работают с другим устройством, скорее всего, ваши наушники повреждены, и вам необходимо заменить их на новые.
Если ваши наушники работают с каким-то другим устройством, перейдите к следующему потенциальному способу решения проблемы.
3] Перезагрузите компьютер
Убедившись, что проблема не в наушниках, попробуйте перезагрузить компьютер. Часто все, что вам нужно сделать, это выполнить перезагрузку, чтобы решить проблему. Если проблема вызвана временным сбоем на вашем ПК, этот метод должен вам помочь.Это очистит вашу оперативную память и запустит ваш компьютер в чистом и свежем состоянии. Итак, просто перезагрузите систему, а затем попробуйте подключить наушники и посмотрите, нормально ли они теперь работают.
4] Установите наушники в качестве аудиоустройства по умолчанию
- Во-первых, щелкните правой кнопкой мыши значок звука на панели задач и выберите параметр «Настройки звука».
- Теперь прокрутите вниз и нажмите «Дополнительные настройки звука».
- В появившемся окне перейдите на вкладку «Воспроизведение».
- Затем убедитесь, что ваши наушники выбраны в качестве аудиоустройства по умолчанию. Если нет, щелкните правой кнопкой мыши наушники и выберите параметр «Установить как устройство по умолчанию».
- Наконец нажмите кнопку ОК, чтобы сохранить изменения.
Теперь попробуйте воспроизвести аудиофайл на своем ПК и проверьте, решена ли проблема.
5] Убедитесь, что ваши аудиодрайверы/драйверы для наушников обновлены
Проблемы со звуком на ПК часто связаны с поврежденными, неисправными или устаревшими аудиодрайверами. Поэтому, если вы столкнулись с проблемой из-за поврежденных аудиодрайверов, вы сможете решить проблему, обновив драйверы аудио и наушников.
Теперь существует несколько вариантов обновления драйверов аудио/наушников в Windows 11/10. Первый способ: вы можете вручную обновить аудиодрайверы с помощью диспетчера устройств или приложения «Настройки». Если вы используете USB или беспроводные наушники, для правильной работы требуется драйвер. Поэтому убедитесь, что в вашей системе установлен именно этот драйвер.
Вы также можете посетить официальный веб-сайт производителя вашего устройства, чтобы получить последние версии драйверов. Вы даже можете использовать Realtek High Definition Audio Manager, если у вас есть драйверы Realtek HD Audio. Если вы хотите автоматически обновить свои аудиодрайверы, не просматривая слишком много вариантов и не выполняя поиск в Интернете, используйте бесплатное средство обновления драйверов. Просто скачайте и установите один из них, и он автоматически найдет и обновит вашу аудиосистему, а также другие драйверы.
После обновления драйверов аудио/наушников перезагрузите компьютер и подключите наушники. Посмотрите, не решена ли проблема. Если нет, попробуйте следующее потенциальное решение проблемы.
6] Запустите средство устранения неполадок со звуком
- Сначала откройте приложение «Настройки» с помощью сочетания клавиш Win+I.
- Затем перейдите в раздел Система > Устранение неполадок.
- После этого вам нужно нажать на параметр «Другие средства устранения неполадок», чтобы найти средство устранения неполадок со звуком.
- Теперь найдите средство устранения неполадок с воспроизведением аудио среди других средств устранения неполадок, а затем нажмите кнопку «Выполнить» рядом со средством устранения неполадок с воспроизведением аудио.
- Теперь Windows начнет поиск проблем со звуком в вашей системе, а затем отобразит проблемы со звуком, с которыми вы столкнулись. Наряду с этим Windows также предложит решения для устранения проблем. Вы можете применить наиболее подходящее исправление и дождаться завершения процесса.
- Наконец, попробуйте воспроизвести аудиофайл и проверьте, нормально ли работают ваши наушники.
Как отключить звук из динамиков при подключенных наушниках?
Для устранения проблемы следует убедиться в отсутствии ослабленного соединения и в рабочем состоянии наушников. Кроме этого, запустите средство устранения неполадок со звуком, установите наушники в качестве аудиоустройства по умолчанию или обновите аудиодрайверы.
Разъем для наушников не работает в Windows 10 после обновления или выполнения обновления Windows? Как неприятно! Но не волнуйтесь. Либо это связано с системой, либо вызвано отсутствующим драйвером наушников, этот пост поможет быстро и легко вернуть музыку (и звуковые эффекты) в ваши уши.
7 исправлений проблем с наушниками в Windows 10
Вот 7 исправлений, которые доказали свою эффективность для многих людей. Вам может не понадобиться пробовать их все; просто продвигайтесь вниз по списку, пока не найдете тот, который подходит именно вам.
- Подключите наушники и перезагрузите компьютер.
- Установить наушники как устройство по умолчанию
- Измените настройки аудиодрайвера Realtek HD
- Удалите аудиоустройство IDT.
- Переключиться на ChromeOS
Решение 1. Подключите наушники и перезагрузите компьютер
Каким бы простым ни казалось это исправление, оно помогло многим людям. Требуется всего два шага:
1) Подключите наушники к компьютеру.
2) Перезагрузите компьютер и проверьте, работают ли ваши наушники.
Если ваши наушники не работают нормально, попробуйте следующее решение, указанное ниже.
Исправление 2. Включите устройство воспроизведения
Вам следует проверить, не отключены ли ваши наушники (как устройство воспроизведения) операционной системой. Если это так, выполните следующие действия, чтобы включить его:
1) Убедитесь, что наушники подключены к компьютеру.
2) Щелкните правой кнопкой мыши значок динамика в области уведомлений на панели задач и выберите «Звуки».
3) Если ваших наушников нет в списке на вкладке «Воспроизведение», щелкните правой кнопкой мыши пустую область и выберите «Показать отключенные устройства». Затем должно появиться ваше устройство.
4) Щелкните правой кнопкой мыши наушники и выберите «Включено».
5) Нажмите OK, чтобы сохранить изменения.
После завершения проверьте, исчезла ли проблема с наушниками. Если проблема все еще остается, перейдите к исправлению 3.
Решение 3. Установите наушники в качестве устройства по умолчанию
Если ваши наушники не установлены в качестве устройства воспроизведения по умолчанию, Windows может не воспроизводить через них звуки. Чтобы решить эту проблему, выполните следующие действия:
1) На клавиатуре одновременно нажмите клавишу с логотипом Windows и X.
2) Выберите Панель управления во всплывающем меню.
3) Измените представление на «Категория» и нажмите «Оборудование и звук».
4) Нажмите Звук.
5) На вкладке «Воспроизведение» выберите «Наушники» и нажмите «Установить по умолчанию».
Примечание. Вы можете увидеть «Динамики/наушники» вместо «Наушники». В этом случае выберите «Динамики/наушники» и нажмите «Установить по умолчанию».
5) Нажмите кнопку ОК.
Все еще не повезло? Не паникуйте, давайте попробуем следующее исправление.
Решение 4. Обновите аудиодрайвер
Ваши наушники также могут перестать работать из-за проблем с аудиодрайвером. Если у вас есть ноу-хау, вы можете обновить драйвер вручную, но этот процесс может занять довольно много времени и подвержен ошибкам. Кроме того, вы можете положиться на Driver Easy — мощный инструмент обновления драйверов — для управления всеми обновлениями драйверов.
Driver Easy автоматически распознает вашу систему и найдет для нее подходящие драйверы. Вам не нужно точно знать, какая система работает на вашем компьютере, вам не нужно рисковать загрузкой и установкой не того драйвера, и вам не нужно беспокоиться об ошибке при установке. Driver Easy позаботится обо всем.
Вы можете автоматически обновлять драйверы с помощью бесплатной и профессиональной версий Driver Easy. Но с версией Pro для этого достаточно двух кликов:
1) Загрузите и установите Driver Easy.
2) Запустите Driver Easy и нажмите кнопку «Сканировать сейчас». Затем Driver Easy просканирует ваш компьютер и обнаружит проблемные драйверы.
3) Нажмите «Обновить все», чтобы автоматически загрузить и установить правильные версии всех отсутствующих или устаревших драйверов в вашей системе. (Или вы можете обновлять драйверы по одному, нажимая кнопку «Обновить» рядом с каждым драйвером.)
Примечание: вы можете сделать это бесплатно, если хотите, но это частично вручную.
Проверьте, не исчезла ли проблема с наушниками. Если да, перейдите к исправлению 5.
Исправление 5. Измените настройки в Realtek HD Audio Manager
Другая возможность заключается в том, что Realtek HD Audio Manager неправильно настроен для воспроизведения звука через наушники. Изменение настроек может решить проблему .
Примечание. Это исправление работает, только если вы установили Realtek HD Audio Manager, который поставляется с аудиодрайверами Realtek.
1) Откройте Realtek HD Audio Manager.
2) Нажмите на значок маленькой папки в правом верхнем углу.
3) Установите флажок Отключить обнаружение разъема на передней панели.
4) Нажмите «ОК».
Если это исправление не помогло, перейдите к следующему.
Исправление 6. Удаление аудиоустройства IDT
1) На клавиатуре одновременно нажмите клавишу с логотипом Windows и X.
2) Выберите Панель управления во всплывающем меню.
3) Измените вид на Крупные значки и нажмите Программы и компоненты .
4) Найдите аудиодрайвер IDT в списке, щелкните его правой кнопкой мыши и выберите «Удалить».
5) Перезагрузите компьютер и проверьте, нормально ли теперь работают наушники.
Исправление 7. Переключитесь на ChromeOS
Windows — очень старая технология. Конечно, Windows 10 относительно нова, но это всего лишь последняя версия операционной системы, которой уже несколько десятков лет, разработанной для ушедшей эпохи (до появления Интернета).
Теперь, когда у нас есть Интернет, высокая скорость соединения, бесплатное облачное хранилище и бесконечное количество веб-приложений (таких как Gmail, Google Docs, Slack, Facebook, Dropbox и Spotify), весь способ работы Windows — с локально установленными программами. и локальное файловое хранилище — полностью устарело.
Почему это проблема? Потому что, когда вы постоянно устанавливаете неконтролируемые сторонние программы, вы постоянно открываете дверь для вирусов и других вредоносных программ. (И небезопасная система разрешений Windows усугубляет эту проблему.)
Плюс то, как Windows управляет установленным программным и аппаратным обеспечением, всегда было проблемой. Если ваш компьютер неожиданно выключается или программа устанавливается, удаляется или обновляется неправильно, вы можете получить повреждения «реестра». Вот почему ПК с Windows всегда замедляются и со временем становятся нестабильными.
Кроме того, поскольку все установлено и сохранено локально, у вас не займет много времени, прежде чем у вас закончится место на диске, и ваш диск будет фрагментирован, что сделает все еще медленнее и нестабильнее.
Для большинства людей самый простой способ решить проблемы с Windows – это полностью отказаться от Windows и перейти на более быструю, надежную, безопасную, простую в использовании и более дешевую операционную систему…
ChromeOS очень похожа на Windows, но вместо того, чтобы устанавливать кучу программ для электронной почты, чата, работы в Интернете, написания документов, проведения школьных презентаций, создания электронных таблиц и всего, что вы обычно делаете на компьютере, вы используете веб-приложения. Вам вообще ничего не нужно устанавливать.
Это означает, что у вас нет проблем с вирусами и вредоносными программами, а ваш компьютер не замедляется со временем и не становится нестабильным.
И это только начало преимуществ…
Надеюсь, этот пост помог вам решить проблему. Пожалуйста, не стесняйтесь оставлять комментарии ниже, если у вас есть дополнительные вопросы или идеи. Спасибо за прочтение!
Если щелкнуть правой кнопкой мыши значок «динамик» на панели задач, выбрать «устройства воспроизведения», вы должны увидеть отдельные «устройства» для динамиков и наушников, если наушники подключены. (Здесь Windows 10, но IIRC Win7 аналогично.)
Как отключить динамики и наушники в Windows 10?
Метод 2. Если проблема не устранена, я бы посоветовал вам убедиться, что аудиоустройство по умолчанию установлено правильно.
- Нажмите клавишу Windows + X и выберите панель управления.
- Введите звук в поле поиска и нажмите Звук.
- Перейдите на вкладку «Воспроизведение».
- Нажмите правой кнопкой мыши на микрофон и выберите «Установить как устройство по умолчанию».
- Нажмите «Применить», а затем «ОК».
Как переключиться с наушников на динамики в Windows 10?
Попробуйте выполнить следующие действия и проверьте, помогает ли это.
- Щелкните правой кнопкой мыши значок динамика в правом нижнем углу.
- Нажмите «Открыть микшер громкости».
- Отрегулируйте громкость, изменив ее на динамиках/наушниках.
- Нажмите «Применить».
Как заставить звук воспроизводиться в наушниках, а не в динамиках?
Если вы выполнили шаги, предложенные JayEff, и аппаратное обеспечение работает нормально, щелкните правой кнопкой мыши значок звука и выберите устройства воспроизведения. Вы должны увидеть как динамики ноутбука, так и наушники, подсветить наушники и нажать «Сделать по умолчанию». Когда вы снимаете наушники, он должен переключаться обратно на динамики по умолчанию.
Как разделить звук на компьютере?
Как вывести звук на несколько устройств в Windows 10?
- Включить стереомикширование. Щелкните правой кнопкой мыши значок «Динамики» на панели задач и выберите «Звуки». …
- Выберите устройства вывода для воспроизведения звука из определенных приложений. Чтобы выбрать аудиовыход для определенного программного обеспечения, щелкните правой кнопкой мыши значок «Динамики» и выберите «Открыть настройки звука».
Как починить динамики и наушники одновременно в Windows 10?
В Windows введите найти и исправить звук в поиске или щелкните правой кнопкой мыши значок динамика на панели задач и выберите Устранение неполадок со звуком. Выберите «Найти и устранить проблемы с воспроизведением звука» или «Найти и устранить проблемы с записью звука» в результатах поиска. Нажмите кнопку «Далее. Выберите устройство, для которого нужно устранить неполадки, и нажмите Далее.
Когда я подключаю наушники, динамики остаются включенными?
Проверьте, настроены ли ваши наушники в качестве *коммуникационного* устройства по умолчанию, а не в качестве устройства по умолчанию, или оба устройства установлены по умолчанию. Если это так, сделайте наушники по умолчанию, чтобы Windows использовала их только тогда, когда они подключены. … Убедитесь, что у вас снят флажок «Устройство связи по умолчанию».
Как переключаться между наушниками и динамиками на компьютере?
Как переключиться с гарнитуры на внешние динамики ПК?
- Перейдите в меню «Пуск», выберите «Настройки» и нажмите «Панель управления».
- Дважды щелкните значок Мультимедиа.
- Выберите вкладку «Аудио».
- Здесь вы можете выбрать предпочитаемое устройство для «Воспроизведения звука» или «Записи звука».
Как переключаться между наушниками и динамиками Realtek?
2 ответа. Нажмите на значок настроек «cog» в правом верхнем углу RealTek HD Audio Manager, а затем выберите «Заставить передние и задние устройства вывода одновременно воспроизводить два разных аудиопотока». Легко переключайтесь между аудиоустройствами через панель задач или панель управления.
Почему в моих наушниках нет звука?
Убедитесь, что источник звука включен и громкость увеличена. Если на наушниках есть кнопка или ручка регулировки громкости, обязательно включите ее. … Убедитесь, что разъем для наушников надежно подключен к правильному аудиоразъему. Если источник звука использует линейный пульт, отсоедините пульт и подключите напрямую к источнику звука.
Почему мой компьютер воспроизводит звук через динамики и наушники?
Проблема с одновременным воспроизведением звука в наушниках и динамиках обычно связана с ошибкой в настройках или драйверами. … Нажмите «Управление аудиоустройствами» на вкладке «Звук». Шаг 4. На вкладке «Воспроизведение» нажмите на наушники, а затем нажмите кнопку «Установить по умолчанию».
Как использовать два аудиовыхода?
Вывод звука на несколько устройств в Windows 10
- Нажмите «Пуск», введите «Звук» в поле поиска и выберите его из списка.
- Выберите «Динамики» в качестве устройства воспроизведения по умолчанию.
- Перейдите на вкладку «Запись», щелкните правой кнопкой мыши и включите «Показать отключенные устройства».
- Должно появиться записывающее устройство с названием «Wave Out Mix», «Mono Mix» или «Stereo Mix».
Можно ли разделить звук между двумя мониторами?
Можно ли иметь два отдельных аудиовыхода при установке с двумя мониторами? Да, в Windows 10 через параметры микшера звука, которые позволяют выбирать устройства ввода и вывода звука для предпочтительных приложений.
Читайте также:
- Код ошибки 0xc0000001 Windows 10 что делать
- Когда вытаскивать флешку при установке windows 10
- Как проверить камеру на ноутбуке с Windows 7
- При загрузке Windows XP выбор как убрать выбор
- Отключить ActiveX Windows 10
Как исправить проблему, когда компьютер видит наушники как динамики в Windows 10
Подзаголовки:
1. Проверьте подключение наушников
2. Измените настройки звука в Windows 10
3. Обновите или переустановите драйверы звука
4. Используйте утилиту Troubleshooter для решения проблем с звуком
5. Избегайте установки сторонних программ для настройки звука
Инструкция:
1. Проверьте подключение наушников: убедитесь, что наушники подключены к компьютеру правильно и их разъем полностью вставлен в аудиопорт.
2. Измените настройки звука в Windows 10: откройте панель управления и выберите «Звук». В разделе «Воспроизведение» найдите наушники, щелкните на них правой кнопкой мыши и выберите «Установить по умолчанию».
3. Обновите или переустановите драйверы звука: откройте диспетчер устройств, найдите драйверы для звуковой карты и нажмите правой кнопкой мыши на них. Выберите «Обновить драйвер» или «Удалить устройство».
4. Используйте утилиту Troubleshooter для решения проблем с звуком: введите Troubleshooter в строку поиска и выберите «Запустить Утилиту Требушет» из списка результатов. Далее следуйте инструкциям на экране.
5. Избегайте установки сторонних программ для настройки звука: установка таких программ может привести к конфликтам с системой, что может привести к проблемам с наушниками.
Дополнительные советы:
— Перезагрузите компьютер после всех изменений.
— Проверьте наушники на другом устройстве, чтобы убедиться, что они работают исправно.
— Обратитесь к производителю компьютера или звуковой карты за дополнительной поддержкой, если проблема не устраняется.