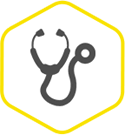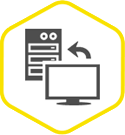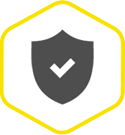Если у вас возникает проблема с флешкой в операционной системе Windows 10, когда она видна в проводнике, но не открывается при попытке доступа к данным, не паникуйте. Эта проблема может быть решена с помощью нескольких простых шагов.
Первым шагом для решения проблемы с флешкой в Windows 10 является проверка, видна ли флешка в диспетчере устройств. Для этого щелкните правой кнопкой мыши на кнопке «Пуск» и выберите «Диспетчер устройств». В открывшемся окне найдите категорию «Дисковые устройства» и проверьте, есть ли там ваша флешка. Если она присутствует и не имеет значка восклицательного знака или красного креста, то проблема, скорее всего, не связана с драйверами или устройством.
Если флешка видна в диспетчере устройств, следующим шагом будет проверка наличия драйверов и обновление их, если необходимо. Для этого щелкните правой кнопкой мыши на значке флешки в диспетчере устройств и выберите «Обновить драйвер». Windows автоматически проверит наличие обновлений и установит их, если они доступны.
Если после обновления драйверов проблема не исчезла, возможно, дело в утилите BitLocker, которая может блокировать доступ к данным на флешке. Чтобы убедиться, что это не так, откройте Панель управления, перейдите в раздел «Администрирование» и выберите «Управление дисками». В списке дисков найдите вашу флешку и проверьте, есть ли подпись BitLocker рядом с ее именем. Если есть, щелкните правой кнопкой мыши на диске, выберите «BitLocker» и отключите его. После этого флешка должна стать доступной для чтения и записи.
Если ни один из предыдущих шагов не помог решить проблему с флешкой, попробуйте подключить ее к другому компьютеру. Если флешка работает на другом компьютере, это может означать, что проблема связана с вашим компьютером и необходима диагностика и ремонт. В этом случае рекомендуется обратиться к специалисту или сервисному центру для дальнейшего решения проблемы.
Содержание
- Проблема: Windows 10 не открывает флешку — легкое решение
- Ошибка распознавания флешки в Windows 10
- Простые шаги для исправления проблемы
- Дополнительные возможные решения
Проблема: Windows 10 не открывает флешку — легкое решение
Если у вас возникла проблема с открытием флешки на компьютере под управлением Windows 10, не стоит паниковать. Эта проблема достаточно распространена, но, к счастью, имеет простое решение.
Существует несколько причин, по которым Windows 10 может не открывать флешку:
- Драйверы USB неверно установлены или устарели;
- Флешка повреждена;
- Флешка форматирована в файловой системе, не поддерживаемой операционной системой;
- Проблемы с USB-портом или USB-кабелем;
- Проблемы с автоматическим открытием флешки.
Вот несколько шагов, которые помогут вам решить проблему и открыть флешку на Windows 10:
- Проверьте подключение флешки и USB-порта. Убедитесь, что флешка правильно вставлена и USB-порт функционирует нормально.
- Попробуйте использовать другой USB-кабель или USB-порт. Некоторые USB-кабели или порты могут быть повреждены и могут вызывать проблемы с подключением флешки.
- Проверьте состояние флешки. Если флешка повреждена или неисправна, Windows 10 не сможет открыть ее. Попробуйте подключить флешку к другому компьютеру или использовать другую флешку для проверки.
- Установите обновленные драйверы USB. Вы можете найти обновленные драйверы на официальном сайте производителя компьютера или USB-устройства.
- Проверьте файловую систему флешки. Если флешка отформатирована в файловой системе, не поддерживаемой Windows 10, вам нужно будет отформатировать флешку с использованием поддерживаемой файловой системы, например, FAT32 или NTFS.
- Отключите автоматическое открытие флешки. Иногда Windows 10 может блокировать открытие флешки из-за настроек безопасности. Чтобы отключить автоматическое открытие флешки, зайдите в Настройки > Устройства > Автозапуск и отключите соответствующую опцию.
Если после всех этих шагов Windows 10 по-прежнему не открывает флешку, рекомендуется обратиться к специалисту или в службу поддержки.
Ошибка распознавания флешки в Windows 10
Ошибка распознавания флешки в операционной системе Windows 10 может возникнуть по разным причинам. Эта проблема может стать довольно неприятной, особенно если вы хотите получить доступ к важным данным, хранящимся на флешке. В данной статье мы рассмотрим несколько возможных причин этой ошибки и предоставим простые решения для исправления ситуации.
- Плохое соединение или поврежденный порт USB.
- Проблемы с драйверами.
- Неправильная файловая система флешки.
- Флешка повреждена или неисправна.
Проверьте, правильно ли флешка подключена к компьютеру, и убедитесь в исправности порта USB. Попробуйте подключить флешку к другому порту или использовать другой кабель USB. Если это помогло, проблема была в плохом соединении или поврежденном порте.
Ошибки в работе флешки могут возникнуть из-за устаревших или некорректно установленных драйверов. Проверьте, есть ли у вас последняя версия драйвера для флешки на официальном сайте производителя. Если нет, скачайте и установите ее. Также можно попробовать обновить драйверы для портов USB.
Флешка может иметь неподдерживаемую операционной системой Windows 10 файловую систему. Переформатируйте флешку, чтобы она стала совместимой с Windows 10. Обратите внимание, это удалит все данные с флешки, поэтому перед форматированием необходимо создать резервные копии важных файлов.
Если даже после проверки вышеуказанных проблем флешка все еще не распознается в Windows 10, возможно, она повреждена или неисправна. Попробуйте подключить флешку к другому компьютеру или использовать другую флешку для проверки. Если другие флешки работают нормально, то проблема скорее всего в самой флешке. В этом случае, возможно, потребуется заменить ее.
Надеемся, что одно из предложенных выше решений поможет вам исправить ошибку распознавания флешки в Windows 10. Если нет, возможно, стоит обратиться к специалисту для дальнейшей диагностики и решения проблемы.
Простые шаги для исправления проблемы
Если ваша флешка не открывается на компьютере с Windows 10, следуйте простым шагам, чтобы исправить эту проблему:
- Проверьте подключение флешки к компьютеру. Убедитесь, что флешка полностью вставлена в USB-порт.
- Попробуйте подключить флешку к другому порту USB на компьютере. Иногда проблема может быть связана с неисправностью конкретного порта.
- В случае, если флешка подключена к порту USB 3.0, попробуйте переподключить ее к порту USB 2.0. В некоторых случаях, устройства USB 3.0 могут вызывать проблемы с определением флешек.
- Проверьте, работает ли флешка на другом компьютере. Если флешка работает на другом компьютере, проблема может быть связана с вашим компьютером.
- Убедитесь, что ваш компьютер имеет все последние обновления операционной системы Windows 10. Некоторые обновления могут исправлять проблемы с подключением флешек.
- Попробуйте отформатировать флешку. Это может помочь исправить проблему, если проблема связана с файловой системой флешки.
- Если все остальные шаги не привели к результату, попробуйте использовать другую флешку. Возможно, проблема связана с конкретной флешкой, а не с компьютером.
Если ни один из этих шагов не помог решить проблему, рекомендуется обратиться к специалисту или службе поддержки компьютера для получения дополнительной помощи.
Дополнительные возможные решения
Если вы уже попробовали основные методы, описанные в предыдущих разделах, и ваша флешка всё равно не открывается на Windows 10, есть несколько дополнительных шагов, которые можно предпринять:
- Проверьте флешку на другом устройстве и/или другой операционной системе. Иногда проблема может быть в самой флешке, а не в Windows 10. Подключите её к другому компьютеру или устройству, чтобы убедиться, что на них она работает как положено. Если флешка открывается на других устройствах, но не на Windows 10, то проблема скорее всего связана с вашей операционной системой.
- Обновите драйверы USB. Убедитесь, что у вас установлены последние версии драйверов USB на вашем компьютере. Драйверы — это программное обеспечение, которое позволяет вашей операционной системе взаимодействовать с устройствами USB, такими как флешки. Обновление драйверов может помочь исправить проблему с открытием флешки.
- Проверьте целостность файловой системы флешки. Возможно, на вашей флешке есть ошибки в файловой системе, которые мешают её открыть на Windows 10. Чтобы проверить и исправить эти ошибки, выполните следующие шаги:
- Подключите флешку к компьютеру.
- Откройте проводник Windows (Windows Explorer) и найдите флешку в списке устройств.
- Щелкните правой кнопкой мыши на флешке и выберите «Свойства».
- Перейдите на вкладку «Сервис» и нажмите кнопку «Проверка».
- Выберите опцию «Проверить и исправить ошибки файловой системы» и нажмите «Проверить».
- Дождитесь завершения процесса проверки и исправления ошибок (это может занять некоторое время).
- Восстановите систему Windows. Если ни один из предыдущих методов не помог, попробуйте восстановить систему Windows до предыдущей точки восстановления, когда флешка ещё работала нормально. Восстановление системы может помочь исправить любые проблемы с настройками или драйверами, которые могут быть связаны с открытием флешки.
Если ни одно из этих дополнительных решений не помогло, возможно, ваша флешка имеет специальные ограничения, которые мешают ей работать на Windows 10. В таком случае рекомендуется обратиться к производителю флешки или получить помощь технической поддержки.
Содержание:
USB-диск Не Появляется В Windows
«Я перепробовал все способы подключения USB-флешки к моему ПК, но мой компьютер всё-равно никак не хочет показывать диск. Все мои проекты за этот семестр сохранены на этом диске, как мне достать мои файлы?!»
Предварительные Проверки USB-диска
Многие пользователи сталкивались с такой проблемой, когда их USB-накопитель просто не отображается на компьютере. Обычно, когда USB-диска не видно, означает то, что он пропал из Проводника. Но может быть, что диск видно в инструменте Управления дисками
Чтобы проверить это, пройдите в Этот компьютер > Управление > Управление дисками и проверьте видно ли здесь ваш USB-диск. В зависимости от того, отображается он здесь или нет, используйте подходящий способ решения проблемы, из приведённых ниже.
Мы предлагаем несколько способов, потому что здесь может быть два возможных варианта, в которых ваша флешка не будет определяться на ПК. Эти способы помогут решить проблему без потери данных. Если же у вас проблема на Mac, то прочитайте наше руководство про решение проблем, когда флешка не отображается на Маках.
Решение Проблемы Для USB-накопителя, Который Не Отображается Только В Проводнике Windows 10/11
Если ваш USB-накопитель отображается в программе Управление дисками, то это означает, что Windows видит этот диск. Но, по некоторым причинам, USB-диск не появляется в Проводнике. Возможные причины:
- Проблемы с USB-драйвером
- Конфликт буквы диска
- Ошибки файловой системы
Способ решения проблемы зависит причины её возникновения, и все эти способы подробно описаны ниже. Воспользуйтесь нашими рекомендациями, и такой проблемы больше не будет.
| Способы решения | Пошаговое руководство |
|---|---|
| Исправление1. Обновите USB-драйвер | Подключите USB-накопитель к компьютеру, щелкните правой кнопкой мыши «Этот компьютер», выберите «Свойства», затем «Диспетчер устройств» …Все шаги |
| Исправление 2. Переустановите драйвер диска | Щелкните правой кнопкой мыши «Этот компьютер», выберите «Свойства» > «Диспетчер устройств». Кликните Дисковые устройства, щелкните правой кнопкой мыши USB-накопитель …Все шаги |
| Исправление 3. Создание новых разделов | Если ваш USB-диск отображается как незанятое пространство в Управлении дисками, вы можете создать новый раздел …Все шаги |
| Исправление 4. Назначьте новую букву диска | Щелкните правой кнопкой мыши «Этот компьютер», выберите «Управление» > «Управление дисками». Щелкните правой кнопкой мыши на Томе USB-накопителя …Все шаги |
| Исправить 5. Исправление ошибок файловой системы с помощью форматирования | Если на вашей USB-флешке есть ошибки файловой системы, он будет отображаться как RAW и будет недоступным. Форматировать USB …Все шаги |
Посмотрите этот видеоурок, в котором показаны разные способы решения проблемы отображения USB-накопителя на компьютерах с ОС Windows.
Способ 1. Обновите Драйвер USB-накопителя.
Этот способ работает в том случае, когда USB-накопитель не видно в Проводнике, но он отображается как нераспределенное пространство в программе Управлении дисками. Воспользуйтесь нашими рекомендациями ниже, чтобы вернуть USB-диск в рабочее состояние.
Шаг 1.Подключите флешку к компьютеру, затем щелкните правой кнопкой мыши «Этот компьютер» и выберите «Свойства».
Шаг 2.Выберите Диспетчер устройств и разверните Дисковые устройства. Найдите и щелкните правой кнопкой мыши проблемный USB-накопитель и выберите «Обновить драйвер».
Шаг 3.Щелкните Автоматический поиск программного обеспечения драйвера в Интернете на следующем этапе.
Шаг 4.Подождите, пока драйвер обновится. Затем перезагрузите компьютер. Теперь снова попробуйте подключить USB-диск к компьютеру и проверьте, отображается он в системе или нет.
Такой способ также будет полезен при решении проблем с диском, таких как «Система не может найти указанный файл».
Способ 2. Переустановите Драйвер Для USB-накопителя.
Шаг 1. Щелкните правой кнопкой мыши «Этот компьютер» и выберите Свойства > Диспетчер устройств.
Шаг 2. Щелкните Дисковые устройства, щелкните правой кнопкой мыши по своему USB-накопителю, который не отображается в Проводнике, и выберите Удалить устройство.
Шаг 3. В запросе подтверждения удаления нажмите OK. (Дождитесь завершения этого процесса. Если это займет слишком много времени, вы можете извлечь USB-накопитель из ПК.)
Шаг 4. Перезагрузите компьютер и снова подключите USB-накопитель/внешний жесткий диск к ПК. После перезагрузки компьютера драйвер будет установлен автоматически.
Способ 3. Создание Новых Разделов
Если после обновления или переустановки драйвера, USB-накопитель отображается как незанятое пространство в «Управлении дисками», рекомендуется создать новый раздел, который станет доступным для записи файлов
Чтобы создать новые разделы на USB-накопителе:
Шаг 1. Щелкните правой кнопкой мыши Этот компьютери выберите Управление > Управление дисками.
Шаг 2. Щелкните правой кнопкой мыши по незанятому пространству и выберите Новый том.
Шаг 3. Следуйте указаниям мастера, чтобы завершить оставшийся процесс.
Теперь этот USB-накопитель должен отображаться в Windows как обычно. Вы можете скопировать восстановленные файлы обратно на USB-диск, если хотите.
Способ 4. Назначьте Новую Букву USB-диска.
Если буква USB-накопителя совпадает с одной из букв раздела вашего жесткого диска на этом компьютере, то он не появится в Проводнике Windows. В этом случае вам необходимо присвоить USB-накопителю новую букву диска.
Шаг 1. Щелкните правой кнопкой мыши Этот компьютери выберите Упраление > Управление дисками.
Шаг 2. Щелкните правой кнопкой мыши по Тому USB-накопителя и выберите Изменение буквы дискаили путей.
Шаг 3. В открывшемся окне нажмите Изменить.
Шаг 4. Назначьте новую букву для вашего USB-накопителя и нажмите OK.
Способ 5. Исправление Ошибок Файловой Системы
Если на вашей USB-флешке есть ошибки файловой системы, он будет отображаться как RAW и не будет доступным. В данном случае, к ошибкам файловой системы относятся неподдерживаемая файловая система или поврежденная файловая система, в следствии неправильных операций или неправильного форматирования. Чтобы исправить эти ошибки, вам необходимо отформатировать диск в конвертировать RAW в NTFS или FAT32.
При форматировании USB-накопителя все данные на нем будут удалены. Поэтому, сначала вы должны защитить свои данные, сделав их копию. Используйте инструмент для восстановления файлов, например EaseUS Data Recovery Wizard для восстановления файлов с USB-накопителя перед его форматированием. Эта программа работает, даже если ваш USB-накопитель недоступен.
Программа для восстановления данных от EaseUS
- Восстановить потерянные данные с жесткого диска, очищенная корзина, карта памяти, USB-накопитель, цифровая камера и видеокамеры
- Восстановление удаленных или потерянных фотографий, Excel (документов), PPT (презентаций), PDF, видео, аудиофайлов, музыки, файлов электронной почты и т. д.;
- Восстановление потерянных данных после случайного удаления, форматирования, повреждения жесткого диска, вирусной атаки, сбоя системы и т. д.
Загрузите программу сейчас и следуйте приведенному ниже руководству, чтобы легко восстановить данные с USB-накопителя.
1. Загрузите и установите на свой компьютер EaseUS Data Recovery Wizard.
2. Используйте установленную программу для поиска и восстановления потерянных данных. Выберите раздел диска или папку, из которой «пропали» ваши данные. Затем нажмите кнопку «Сканировать».
3. Когда сканирование будет завершено, найдите в списке результатов нужные вам файлы и папки.
Выберите их и нажмите кнопку «Восстановить». При выборе места для сохранения восстановленных данных не следует использовать тот же диск, который вы сканировали!
После сохранения данных в надёжном месте вам необходимо отформатировать USB-диск, чтобы преобразовать файловую систему обратно в NTFS или другие файловые системы, совместимые с Windows.
Шаг 1. Откройте меню «Пуск», найдите Управление компьютероми нажмите Управление компьютеромв результатах поиска
Шаг 2. Нажмите Управление дисками в панели слева, затем найдите устройство в программе для просмотра дисков.
Шаг 3. Щелкните правой кнопкой мыши по USB-накопителю и выберите Форматирование чтобы отформатировать диск и, тем самым, сделать его доступным для использования.
Решение Проблемы Для Жесткого Диска, Который Не отображается В Проводнике Windows И Управлении дисками
Если ваш жесткий диск не отображается ни в Проводнике Windows, ни в Управлении дисками, причины могут быть следующими:
- Проблемы с драйвером USB
- Ошибка порта USB / кабеля
- Физические повреждения USB
Следующие простые советы помогут решить вашу проблему.
Способ 1. Устранение Проблем С Драйверами
Независимо от того, отображается ли ваш USB-накопитель в Управлении дисками или нет, эту проблему можно решить, обновив или переустановив драйверы USB. Для этого ознакомьтесь с первыми двумя способами в последней части этого руководства.
Способ 2. Измените USB-соединение
Возможная причина — сбой подключения. Это аппаратная проблема, которую вы можете определить, проверив USB-соединение. Как правило, на вашем компьютере имеется более одного USB-порта. Попробуйте использовать другой USB-порт на этом компьютере, переключившись с переднего USB-порта на задний, или подключите USB-накопитель к другому компьютеру и проверьте, есть ли там эта проблема. Также, можно заменить USB-кабель, если это внешний жесткий диск.
Способ 3. Устранение Физических Повреждений
Если с помощью приведенных выше советов не удалось починить USB-накопитель, который не отображается в Windows, вполне возможно, что эта флешка или внешний жесткий диск имеет физические повреждения. Это большая проблема, и лучше всего отправить USB-накопитель в ремонт.
Подведём Итоги
Если USB-накопитель не отображается на вашем ПК с ОС Windows, это означает, что компьютер не смог прочитать диск. Следовательно, чтобы USB-накопитель отображался, нужно сделать его снова доступным для чтения.
Есть много способов сделать так, чтобы неопознанный USB-накопитель отображался на ПК: обновить USB-драйвер, изменить букву диска, использовать встроенный в Windows инструмент Управления дисками для обнаружения USB и многое другое. Надеюсь, что один из этих способов решит проблему с USB-накопителем.
На чтение 4 мин Просмотров 1.5к. Опубликовано
Флешки давно стали самым популярным способом для хранения или переноса данных между различными устройствами. Однако, как и любое другое технически сложное устройство – флэш-накопители не лишены проблем, с которыми мы постоянно сталкиваемся. Одна из таких: при вставленной флешке пишет вставьте диск и не открывается.
🔥 Лучшее в телеграм: Флешка определяется как съемный диск, но не открывается… Присоединиться!
Когда вы вставляете флешку в компьютер или ноутбук – операционная система автоматически определяет ее подключение и присваивает букву (например Съемный диск F). После этого, вы как обычно, переходите в проводник Windows и получаете доступ к данным на ней.
Содержание
- Компьютер видит флешку как съемный диск и не открывает – распространенные причины
- Что делать, если флешка пишет вставьте диск в дисковод
- Пользовательский опыт
Компьютер видит флешку как съемный диск и не открывает – распространенные причины
Существует несколько известных проблем с накопителями. Вопреки заверениям, по моему личному опыту – флешки не отличаются надежностью и причин этому может быть великое множество.
Ошибки файловой системы: Помните раньше говорили что нужно делать безопасное извлечение флешки, прежде чем отключать от USB порта на компьютере? Вот это не миф – такое редко, но бывает. Наверняка создать проблему может извлечение накопителя в процессе копирования на него данных или отключение питания. В этой ситуации могут возникнуть ошибки файловой системой и система не сможет прочитать содержимое флеш-накопителя.
Вирусы или вредоносное ПО: Как бы это банально не прозвучало – обычный вирус может сделать вашу флешку нечитаемой. Не так давно огромное количество компьютеров были заражены вирусом, который скрывал содержимое папок на накопителе и создавал копии себя для дальнейшего распространения!
Физическое повреждение: Есть вероятность что флешка просто сломалась – отсюда и проблемы. Нередко их роняют, задевают когда они подключены к компьютеру – это может привести к механическим повреждениям и компьютер не может корректно прочитать содержимое такой флешки.
Несовместимая файловая система: Случай редкий, но в реальной жизни встречается – возможно ваша операционная система не может работать с файловой системой, в которой отформатирован ваш накопитель. В таких случаях компьютер поймет, что вы подключили внешний носитель, но не сможет прочитать данные на нем.
Что делать, если флешка пишет вставьте диск в дисковод
Если ваш компьютер видит флешку как съемный диск, но не может ее открыть – выполните следующие рекомендации:
Шаг 1. Попробуйте подключить накопитель к другому USB порту (желательно к разъему на материнской плате) или другому компьютеру. Если на соседнем компьютере все работает нормально – проблема в USB вашего ПК (частая проблема на ноутбуках).
Шаг 2. Откройте диспетчер задач и проверьте, определился ли накопитель в системе. Возможно стоит переустановить драйвера материнской платы, которые отвечают за работу USB портов.
Шаг 3. Проверьте диск на вирусы и вредоносные программы. Если сканирование показало наличие таковых – удалите их и повторите попытку.
Шаг 4. Если проблемы с файловой системой – запустите проверку флешки, чтобы исправить ошибки.
Шаг 5. Если проверка файловой системы не дала результат – необходимо отформатировать флешку. Обратите внимание, что все данные на ней будут удалены без возможности восстановления. Данный способ подходит только в том случае, когда данные на накопители не важны.
Пользовательский опыт
Принцип его работы заключался в смене атрибутов файлов и папок на “Скрытый”, а на место пользовательских данных он создавал копии себя с именами присутствующих каталогов на флешке. Просто “пролечив” флешку мы удаляли вирус, но все равно не видели наших данных – для этого необходимо было изменить атрибут обратно убрав галочку “Скрытый”. Часто пользователи не знали как включить отображение скрытых папок и файлов и думали что вместе с вредоносным ПО удалились и файлы на накопителе.
Самое главное, вы теперь знаете причины, почему в управлении дисками пишет “нет носителя” на флешке и что делать с этим делать. В любом случае – всегда существует риск потерять данные на диске, поэтому если не уверены в свих действиях, то лучше отдайте ее специалисту!
Флешка не открывается, что делать
Все больше и больше пользователей для хранения и передачи информации используют не CD и DVD диски, а маленькие и удобные флешки. Преимущества очевидны: компактность, возможность многоразовой записи, не боятся царапин, как оптические носители. Но с другой стороны – это просто устройство, которое не может служить вечно.
Итак, если Вы подключили флешку к компьютеру, а она не читается, попробуйте использовать следующие способы, для того, чтобы ее реанимировать.
Проверьте на целостность
Для начала проверьте, нормально ли прикреплен к корпусу флешки USB-интерфейс. Если он отходит с одной стороны больше, чем с другой, скорее всего, это проблема с контактами. Если умеете, их можно припаять самостоятельно, но лучше отнести флешку в ремонт.
Также проверьте устройство на наличие механических повреждений: трещины, глубокие царапины, вмятины. Из-за них могли повредиться элементы платы, тогда восстановление данных будет невозможно. Если в флешку попала вода или влага, дождитесь, пока она просохнет, а потом подключайте к компьютеру.
Выберите другой порт
Еще одна причина, почему флешка не открывается на компьютере – это USB-порты компьютера. Он может быть просто неисправен – подключите к другому порту. Если Вы подключаете флешку в порты, расположенные на передней части системного блока, попробуйте сделать это с тыльной его стороны. Дело в том, что при сборке системного блока передние USB-порты могли просто не подключить к материнской плате.
Нехватка питания
Возможен и такой вариант – для работы флешке не хватает питания от USB-порта. Отключите от компьютера все подключенные USB-устройства, которые Вы не используете: web-камеру, принтер, сканер и прочее. Это может быть из-за того, что в системном блоке установлен блок питания малой мощности. Для дальнейшего использования флешки лучше приобрести USB-разветвитель с дополнительным питанием.
Смена буквы диска
Если флешка все еще не читается на компьютере, то заходим в меню «Пуск» . Там кликаем правой кнопкой мыши по пункту «Компьютер» и из контекстного меню выбираем «Управление» .
В окошке управление компьютером с левой стороны нажимаем «Запоминающие устройства» – «Управление дисками» . Здесь ищем флешку, если она не определилась, то ее можно выбрасывать.
Если у Вас были созданы виртуальные диски ранее, то возможно флешке присвоилась уже используемая буква. Нажмите на флешке правой кнопкой мыши и выберете пункт «Изменить букву диска или путь к диску» , в следующем окошке нажмите «Изменить» и выберете букву, которая еще не используется.
Переустановите драйвера
Проблемы с открытием флешки также могут возникнуть из-за драйверов. Перейдите на вкладку «Диспетчер устройств» и двойным нажатием мышки разверните список «Контроллеры USB» . Здесь найдите флешку и нажмите на ней правой кнопкой мышки. В списке можете выбрать или «Обновить драйвера» или «Удалить» . Извлеките флешку и вставьте ее обратно в компьютер – драйвера установятся автоматически.
Если автоматической установки драйверов не произошло, то можно самостоятельно найти драйвера по коду экземпляра устройства. Если у вас установлена операционная система Windows 7, то в списке ищите «ИД оборудования» .
Отформатируйте устройство
Еще один способ, который можно использовать, если флешка не открывается на компьютере – это форматирование. Для этого зайдите в папку «Мой компьютер» и кликните правой кнопкой мыши по флешке. Из контекстного меню выберете «Форматировать…» .
В окне форматирования нажмите на кнопку «Восстановить параметры по умолчанию» . Затем отметьте галочкой «Быстрое» и нажмите «Начать» . Учтите, что после этой процедуры все данные с флешки будут стерты. Но после быстрого форматирования их можно попробовать восстановить, например, с помощью программы Recuva.
Если все прошло успешно, то флешка должна работать. Если форматирование не было завершено, попробуйте выполнить низкоуровневое форматирование для флешки с помощью программы hard disk low lewel format tool.
Удаление вирусов
Не читаться на компьютере флешка также может из-за вирусов. Проверьте ее с помощью антивирусной программы. Если после удаления всех вредоносных файлов, флешка все равно не открывается, перейдите «Пуск» – «Панель управления» – «Параметры папок» .
На вкладке «Вид» отметьте маркером «Показывать скрытые файлы, папки и диски» , нажмите «ОК» .
Теперь в папке «Мой компьютер» откройте флешку, найдите там файл «autorun.exe» и удалите его.
Это все известные мне способы, из-за чего флешка может не открываться на компьютере. Думаю хоть один из них Вам поможет.
Типовые проблемы с флешками
Как восстановить удаленные файлы с flash накопителя? Что делать если компьютер не видит флешку? Что делать если компьютер видит флешку, но она не открывается?
Мы предоставляем услуги по восстановлению данных с флешек и карт памяти при любых неисправностях. Если у вас компьютер не видит флешку, флешка не определяется и не открывается, даже если она просто сломалась, приносите к нам – мы поможем восстановить информацию.
Паяльные станции
PC3000 Data Extractor
Считыватель flash
Адаптеры для чтения микросхем памяти
Лучшие специалисты
Специалисты по восстановлению флешек:
Александр Рыжиков, Москва
Вячеслав Мочалов, Москва
Сергей Ионин, Москва
Влад Бархаев, Москва
Схема работы
курьером бесплатно
Диагностика
быстро и бесплатно
восстановление
на профессиональном оборудовании
качества и полноты восстановления
только при успешном результате
- Типовые проблемы с флешками
- Как восстановить удаленные файлы с flash накопителя?
- Что делать, если после падения cломался штекер и флешка не определяется?
- Что делать если компьютер не видит флэш устройство?
- Что делать если компьютер видит флешку, но она не открывается?
Типовые проблемы с флешками
В данной статье приведены типовые проблемы, с которым может столкнуться пользователь. Предложенные решения предполагают, что пользователь пользуется операционной системой MS Windows.
Во избежание проблем с потерей данных всегда делайте резервные копии, не допускайте ситуаций, когда файл в единственном экземпляре хранится на флешке. Если у вас есть бэкап, то вам не страшно, если флэшка вдруг перестанет работать.
У современных флэш накопителей недостаточно высокая надежность микросхем памяти как хранилищ информации, у них ограниченный ресурс циклов перезаписи ячеек. Наиболее рискованными для флешек являются незавершенные операции записи, причиной может быть извлечение флэш накопителя или карты памяти во время записи. Это приводит к разрушению служебной информации.
В большинстве типовых проблем с флешками вы встанете перед выбором – сохранить данные или воскресить usb накопитель. Этот вопрос вы должны решить самостоятельно в каждом отдельно взятом случае. Очень часто возможно либо одно, либо другое. К примеру, ремонт или восстановление работоспособности флешки часто требует перепрошивки контроллера, а это подразумевает полное уничтожение данных. А для восстановления информации с флешки, если это не просто восстановление удаленных фотографий, может потребоваться разобрать ее и выпаять чипы памяти, и после этого вы точно ей пользоваться не сможете, но данные сохраните.
Как восстановить удаленные файлы с flash накопителя?
Для восстановления удаленных файлов, а так же после форматирования раздела и других логических неисправностей рекомендуем воспользоваться программами для восстановления данных с флешки. Для успешного восстановления желательно, чтобы на эту флэшку не производилось никаких записей после потери данных.
Что делать, если после падения cломался штекер и флешка не определяется?
Сначала попробуйте припаять USB штекер. Если не поможет, а данные нужны, тогда главное, чтобы были целы чипы памяти. Специалисты по восстановлению данных их извлекут и вытащат ценные файлы, но с флешкой можно попрощаться.
Если вы часто роняете флешки, то попробуйте приобрести противоударную модель. Благодаря специальному прорезиненному корпусу они переносят падения и прочие физические неприятности чуть лучше. Такие модели выпускает большинство производителей, просто подберите себе по вкусу.
Что делать если компьютер не видит флэш устройство?
Могут быть разные причины, почему компьютер не видит флешку. Если у вас подключены сетевые диски убедитесь, что операционная система не назначила флэшке ту же самую букву, это часто бывает. Если на флешке файловая система NTFS, то возможно букву диску придется задать вручную.
Для начала попробуйте вставить флешку в другой разъем. Возможно неисправный USB порт в компьютере. Или просто флэш девайсу не хватает питания, тогда можно попробовать отключить ненужные в данный момент устройства USB.
Если это не помогло, попробуйте подключить флэш накопитель в другой компьютер. А если и другой компьютер не видит флешку, тогда вероятно, что проблема в самом накопителе. И тогда вам нужно решить, вы хотите восстановить данные или спасти flash накопитель.
Что делать если компьютер видит флешку, но она не открывается?
Зайдите в “Администрирование – Управление компьютером – Управление дисками”, если флешка есть в списке устройств и ее объем определился правильно, то наиболее вероятная причина – сбой файловой системы.
Если на флешке нет ценных данных, попробуйте ее отформатировать стандартными средствами операционной системы. Если стандартными средствами ее не удается отформатировать, то можно попробовать либо утилиты от производителя, либо перепрошить контроллер предварительно уточнив номер вендора VID и производителя PID. Подробней смотрите в разделе “Программы для восстановления флешек“.
Если объем флешки определяется неверно, или она определяется с нулевым размером, то чаще всего это либо аппаратная неисправность микроконтроллера, ячеек NAND памяти или внутренней микропрограммы флешки. Такая же ситуация, если Windows сообщает “usb устройство не опознано”.
Если данные нужны, то скорей всего придется отдать флешку специалистам, так как для восстановления информации потребуется демонтаж чипов памяти, считывание дампов и обработка полученной информации. В случае если данные не нужны, то вы можете попробовать программы для ремонта флешек.
Если у вас остались вопросы по flash накопителям, вы можете задать его в нашем форуме, и наши специалисты постараются вам помочь.
Остались вопросы?
Оставьте телефон и менеджер перезвонит Вам
Что делать, когда флешка не открывается?
Флешки стали незаменимым изделием, которое позволяет записывать достаточно большие объёмы информации. При их использовании могут возникнуть различные проблемы. Например, сюда следует отнести ситуацию, когда компьютер видит флешку, но не способен её прочесть. Причины этого могут быть связаны с технической или программной стороной работы накопителя. В любом случае, необходимо рассмотреть основные способы устранения проблем.
Общая проверка работоспособности
Когда флешка не открывается, следует подсоединить её к другому разъёму устройства. Вполне возможно, USB порт просто не работает. Можно попробовать подсоединить к другому компьютеру или ноутбуку. При невозможности считать информацию и на нём, предусматривается проблема непосредственно с самой флешкой.
Осмотрите поверхность изделия на предмет различных проблем и дефектов. Если они есть, то именно это способно стать причиной проблемы. При видимых дефектах восстановление информации является возможным. Когда причина заключается в электронных неполадках, на это не стоит надеяться.
Диспетчер устройств
В ситуации, когда флешка не открывается, требуется пройти по следующему пути: «Пуск» — «Панель управления» — «Система» — «Диспетчер устройств». Здесь нас особенно интересует раздел «Контроллеры универсальной последовательной шины USB». Осуществляется обновление, посредством щелчка правой кнопкой мыши и выбора соответствующего варианта. Это продемонстрированно на скриншоте.
Рекомендуется использовать безопасное извлечение устройства, когда его необходимо вынуть из порта. Как показывает практика, проблем не возникает в обычном состоянии. Неполадки появляются в том случае, когда произошло извлечение в процесс записи файлов.
Использование проводника
Открыть флешку можно и другим способом. Рекомендуется воспользоваться проводником. Для этого надо осуществить правый клик по накопителю и выбрать соответствующий пункт. Если Вам удалость открыть флешку таким образом, надо скопировать всю информацию и провести процесс форматирования. После этого осуществляется перезапись данных обратно.
Если открыть всё равно не получилось, но в свойствах указывается определение в качестве съёмного диска, можно предпринять определенные действия. Они заключаются в форматировании. Все данные будут потеряны, но это единственный способ снова иметь возможность использования изделия.
Воздействие вируса
Когда флешка не открывается, можно предположить её заражение вирусом (или непосредственно компьютера). Даже после лечения может быть заблокирован доступ. Это происходит в связи с тем, что вредоносное ПО создаёт файл autorun.exe с функцией автозапуска. Его следует удалить специальными программами или вручную через реестр.
Другой вариант заключается в том, чтобы выполнить настройки «Упорядочить» — «Параметры папки» – «Вид», где задаётся «Показывать скрытые файлы и папки». Когда это сделано, нужно только найти файл автозапуска и удалить его.
Настройка
- Microsoft Windows 2000
- Microsoft Windows XP
- Microsoft Windows Servers
- Microsoft Windows Vista
- Microsoft Windows 7
- Microsoft Windows 8
- Microsoft Windows 10
Полезная информация
- Синий экран смерти (BSOD)
- Командная строка (CMD)
- Примеры Rundll32.exe
- Windows Script Host (WSH)
- Basic In/Out System (BIOS)
- Реестр Windows
- Скачать Live CD
- Полезные статьи
При подготовке материала использовались источники:
https://www.datarc.ru/diskrecovery/flash/tipichnye-problemy-s-fleshkami.html
https://xn--80aa0aebnilejl.xn--p1ai/%D0%9F%D0%BE%D0%BB%D0%B5%D0%B7%D0%BD%D0%B0%D1%8F_%D0%B8%D0%BD%D1%84%D0%BE%D1%80%D0%BC%D0%B0%D1%86%D0%B8%D1%8F/%D0%A1%D1%82%D0%B0%D1%82%D1%8C%D0%B8/%D0%9D%D0%B5_%D0%BE%D1%82%D0%BA%D1%80%D1%8B%D0%B2%D0%B0%D0%B5%D1%82%D1%81%D1%8F_%D1%84%D0%BB%D0%B5%D1%88%D0%BA%D0%B0.html
ScariN
Хммм, не совмем понимаю про питание, но раз не сталкивался с подобным, значит не сможешь мне помочь.
Не знаю как еще подробнее, подключается флешка, но для просмотра открыть не могу
Вставьте диск, нет носителя бла, бла, бла
Т. е подключается моя флешка, ПК видит usb контроллер, но не flash память… Что за ересь
Ну допустим легла бы флеш память,флеха не в одном пк не открывалась, но открывается в Windows 7, абсолютно на разных пк))
Отсюда можно сделать вывод что косяк не во флешке, а в Windows 10, скорее всего даже в usb драйверах, хотя драйвера удалял/ставил, не помогало. Вообщем не знаю куда дальше рыть и в чем конкретно косяк. Либо что не хватает, либо что не совместимо.
Есть ли предположения?
- пожаловаться
- скопировать ссылку