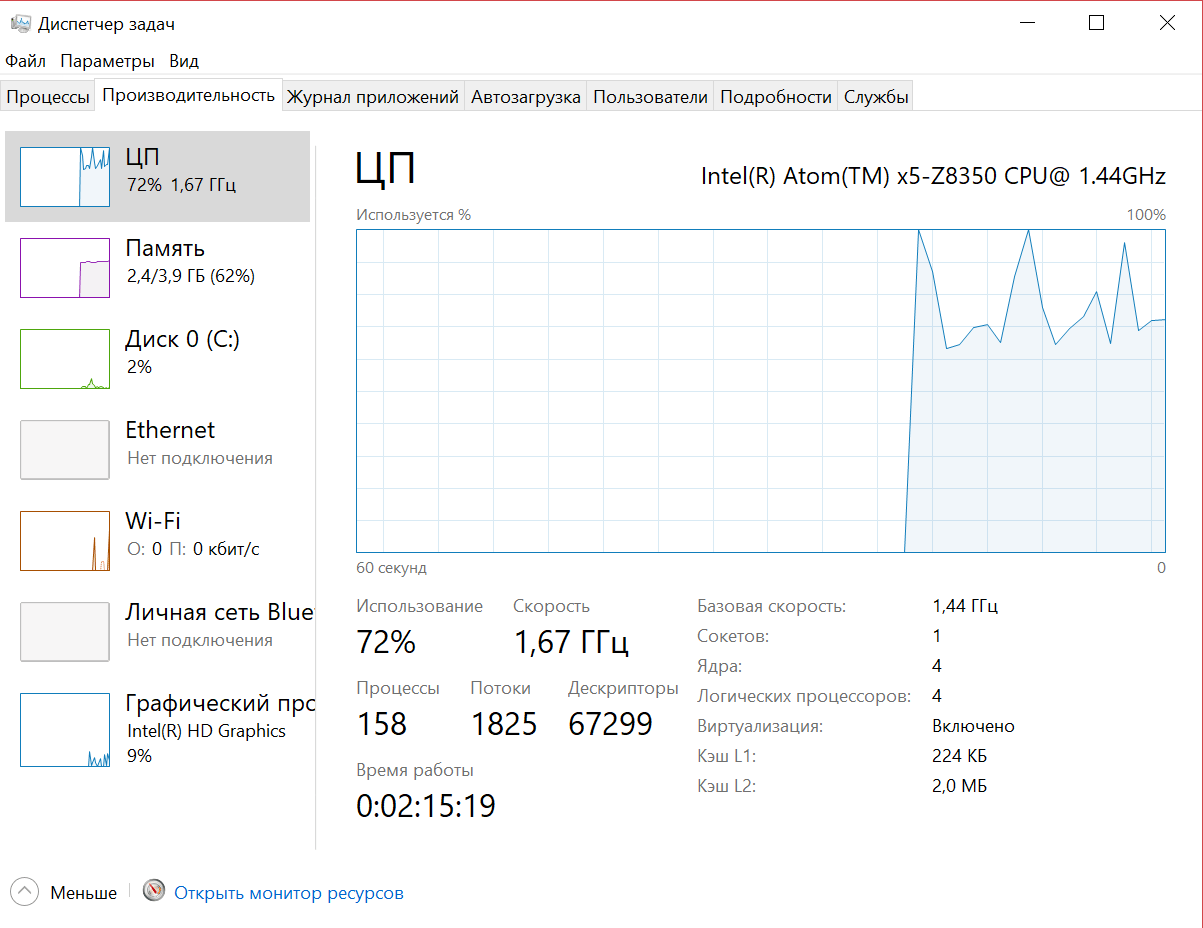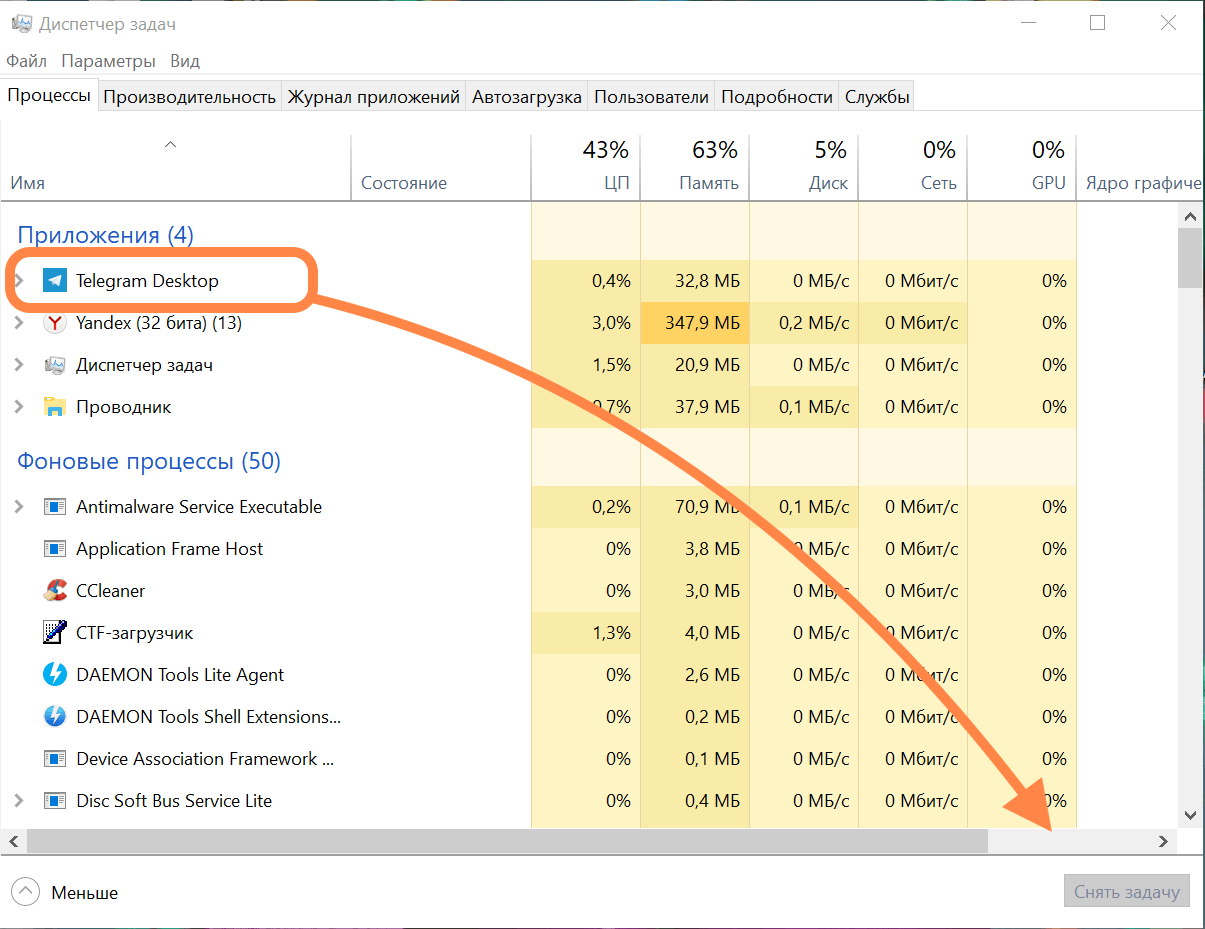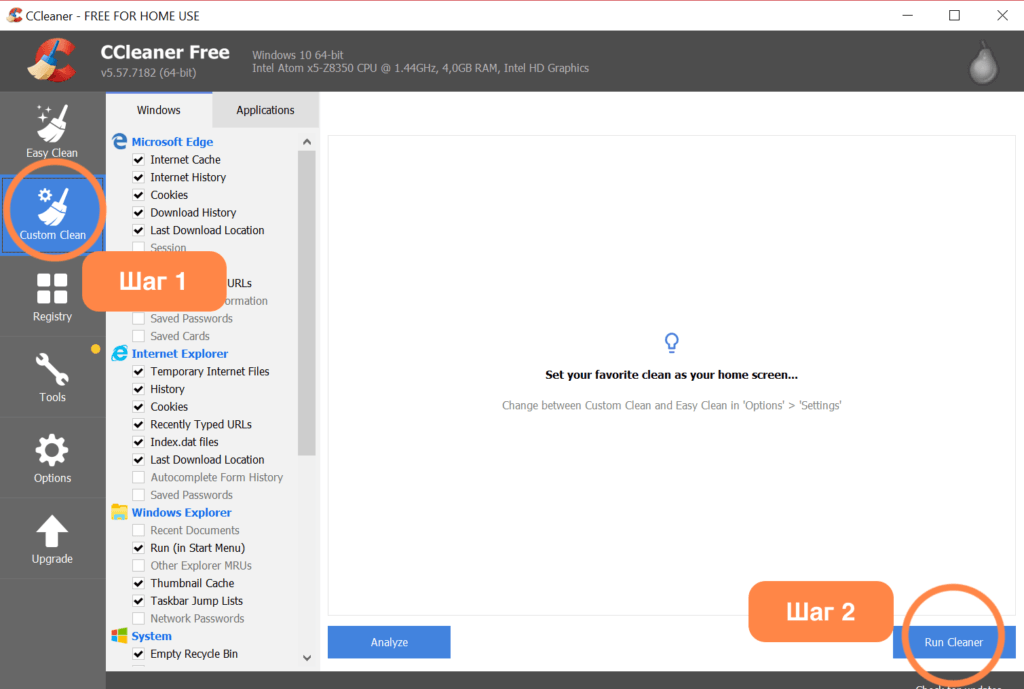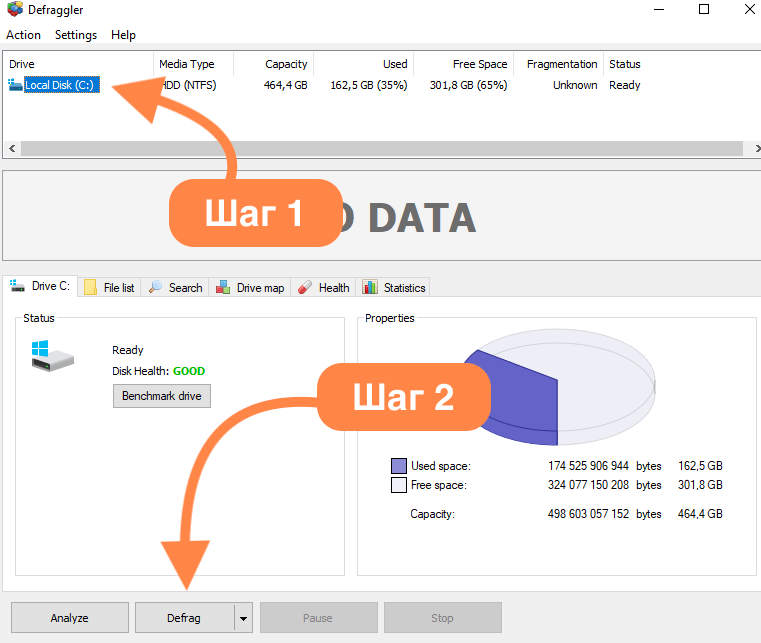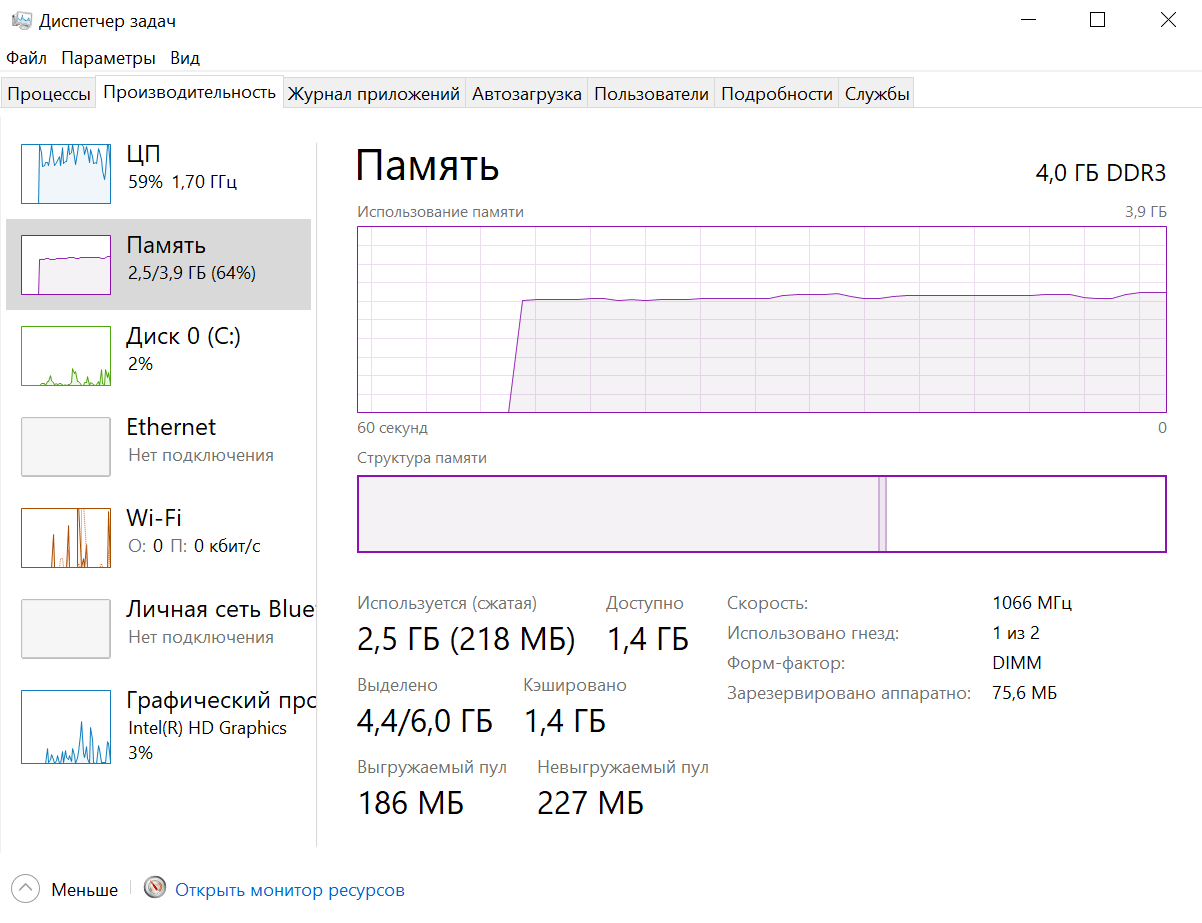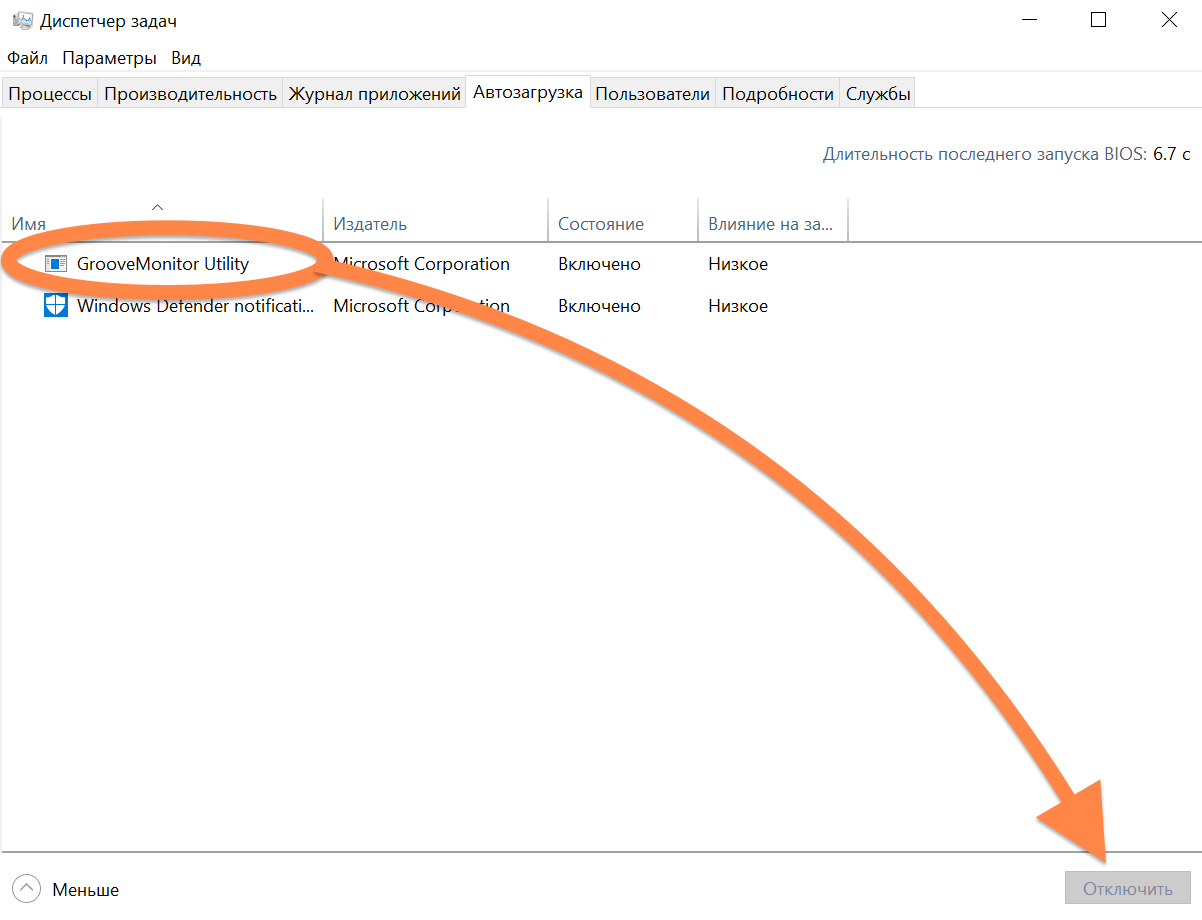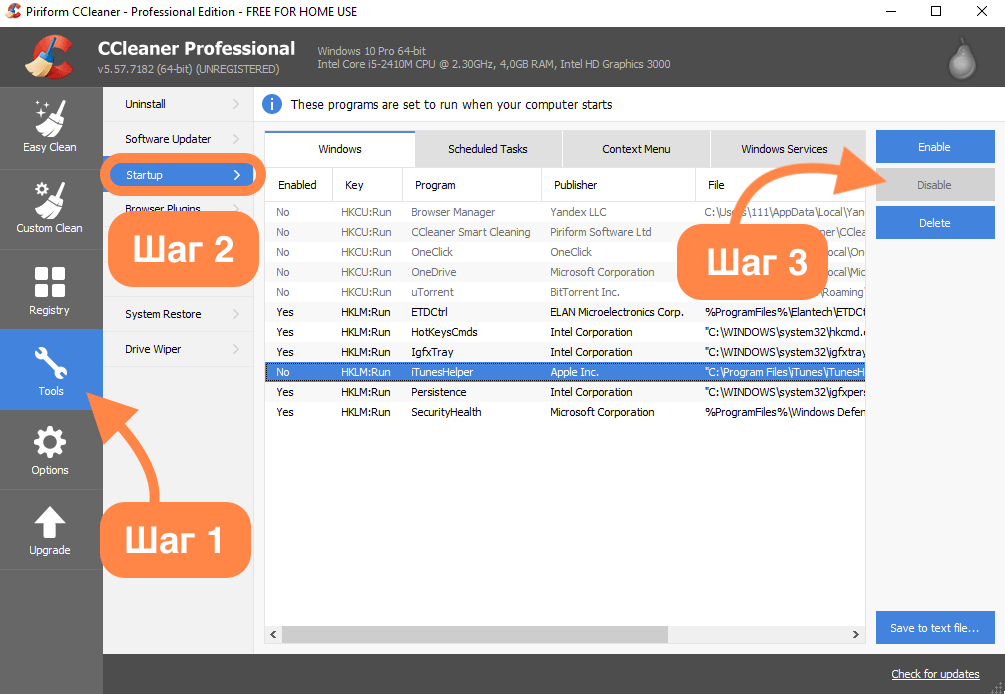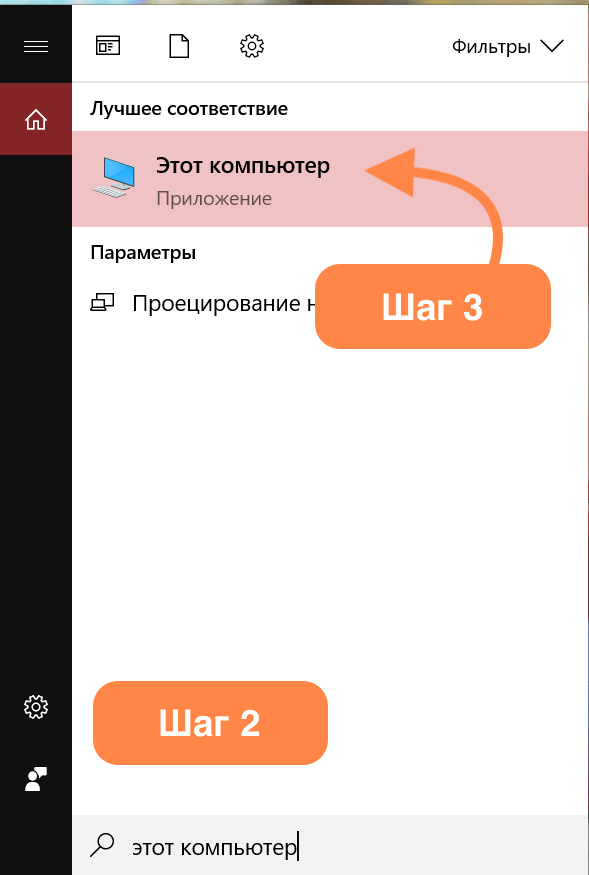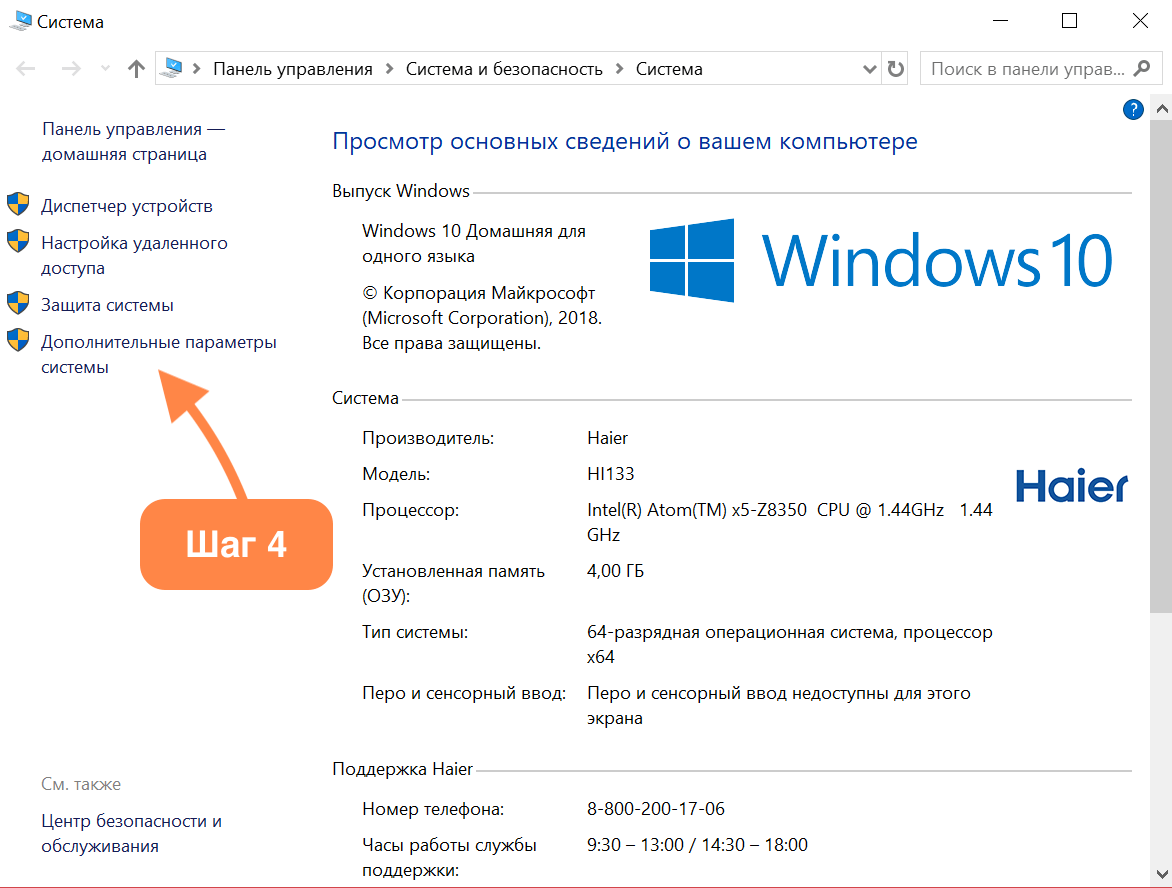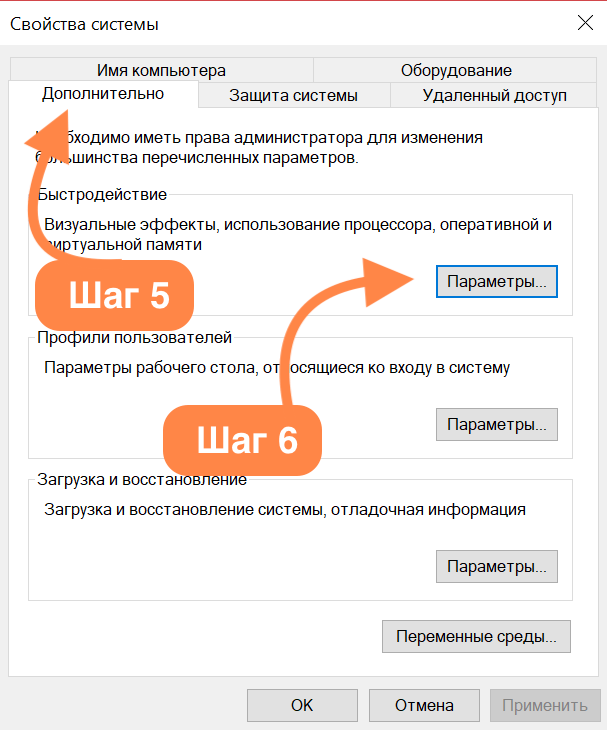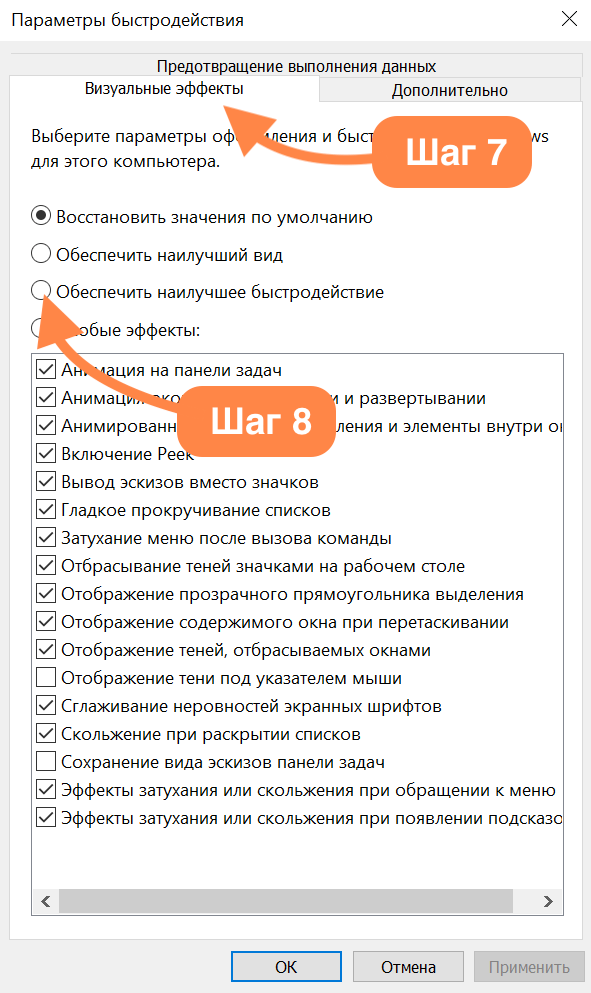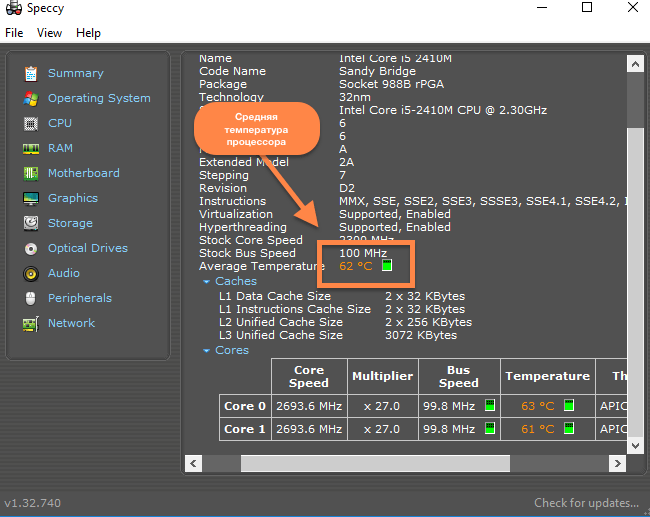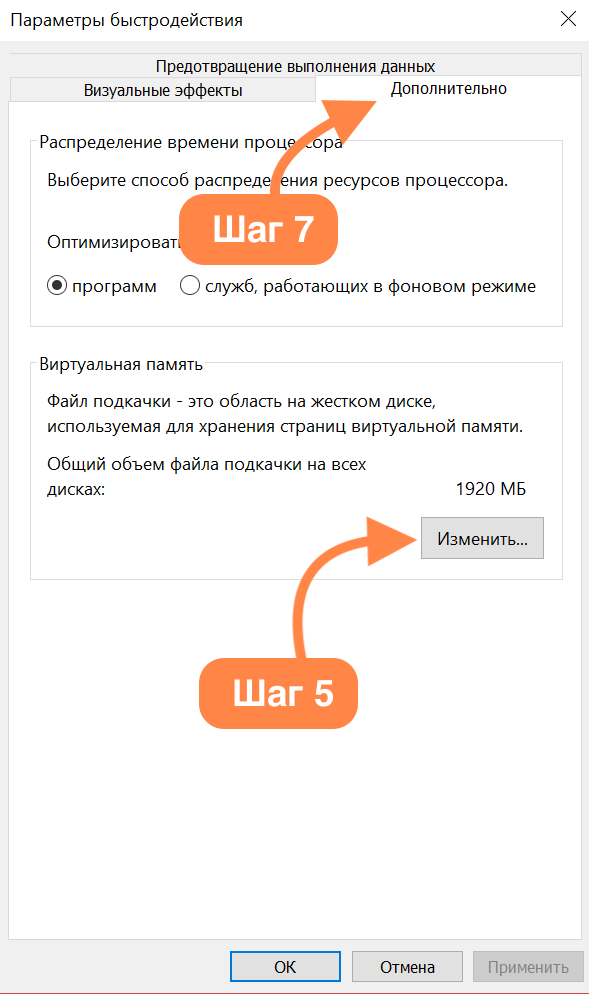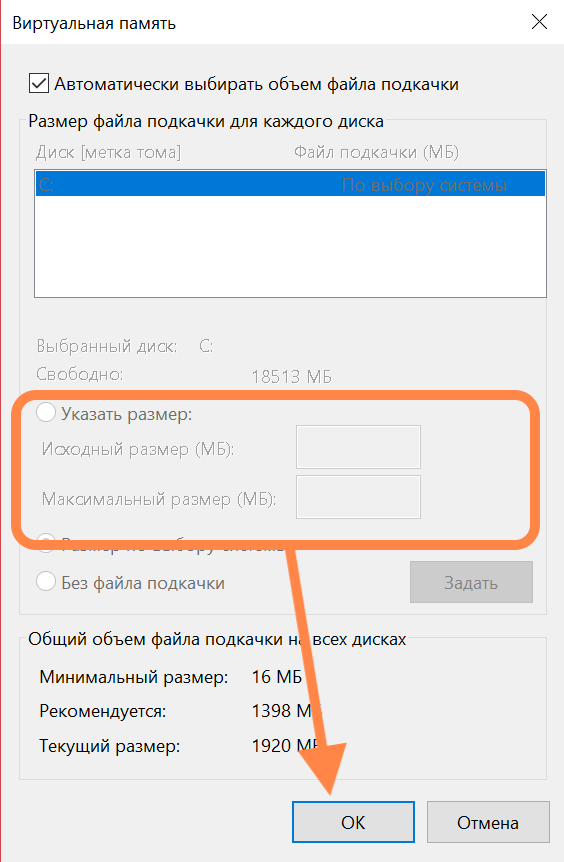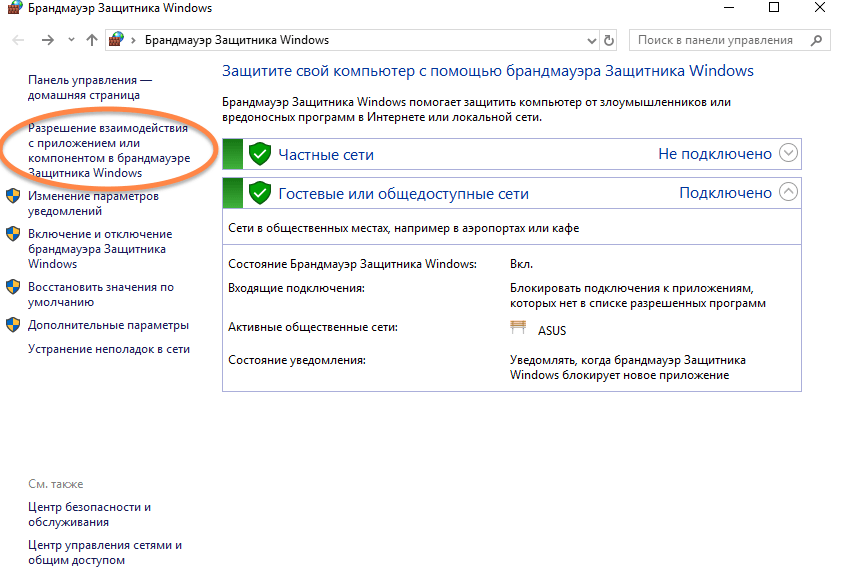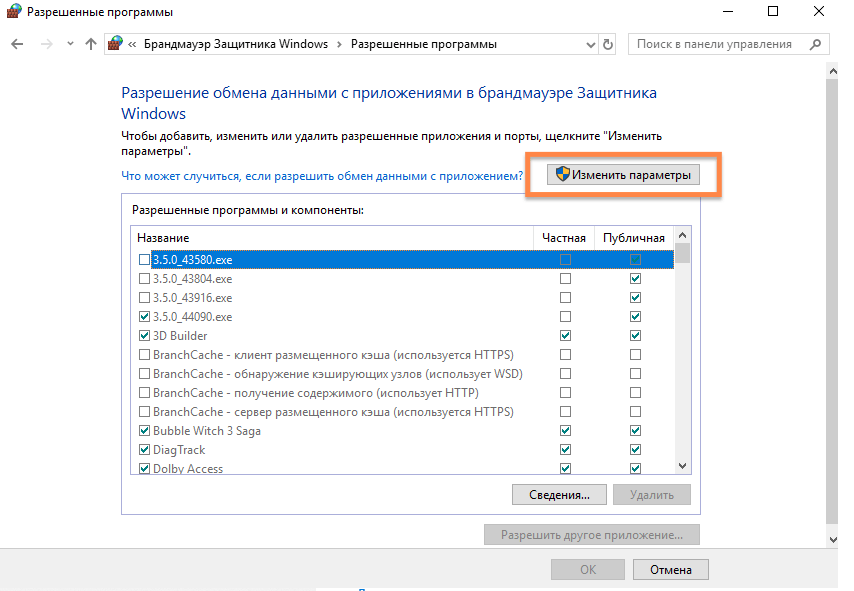При всех своих явных преимуществах над другими операционными системами Microsoft Windows 10 имеет и ряд недостатков, без которых не обходится ни одна версия Windows. Речь идет о постепенном замедлении отзывчивости системы. Несмотря на довольно низкие системные требования, иногда Windows 10 тормозит не только на слабых офисных машинах, но и на мощных персональных компьютерах и игровых ноутбуках. Проблема имеет весьма специфический характер и причин для этого хватает.
Основные причины «тормозов» Windows 10
Прежде чем лезть в дебри настроек, необходимо определиться, в чем может быть возможная причина потери производительности компьютера. Может быть все гораздо проще, чем кажется – несовместимые драйверы, или вообще их отсутствие, накопившейся «мусор» на жестком диске, несоответствие системным требованиям, неисправность комплектующих. Например, при пересыхании термопасты на процессоре тоже возникают «тормоза» похожего характера. Проверить это можно почти любой утилитой для тестирования комплектующих – например, AIDA64, CPUID HWMonitor, HWInfo и так далее. Если температура на процессоре высокая или сильно разнится на ядрах – это и есть та самая причина. Также владельцам небольшого количества оперативной памяти можно посоветовать увеличить объем виртуальной.
Для оптимальной работы Windows 10 необходимо хотя бы 2 гигабайта ОЗУ, а лучше 4. Существует также и файл подкачки, с помощью которого можно «помочь» системе с нехваткой памяти. И этот файл подкачки можно увеличить. Для этого следует открыть «Этот компьютер», перейти на вкладку «Компьютер» и далее в «Свойства системы».
В открывшемся окне слева есть вкладка «Дополнительные параметры системы». После перехода по ней откроются «Свойства системы», где в разделе «Быстродействие» необходимо выбрать «Параметры». Здесь же также настраиваются и визуальные эффекты, отключив которые, можно еще немного разгрузить память.
На вкладке «Дополнительно» есть раздел «Виртуальная память» и кнопка «Изменить». Щелкнув по ней, откроется искомое окно. После снятия галочки «Автоматически выбирать файл подкачки» и щелкнув «Указать размер», можно установить свое значение.
Обычно исходное значение составляет полтора объема оперативной памяти, а максимальное – два. То есть, если оперативки установлено 2 гигабайта – значения будут 3 и 4 Гб.
Это были общие советы, если же причину устранить не удалось – поможет данная статья. Начиная от простого к сложному, причины возникновения «тормозов» в системе можно классифицировать следующим образом:
1. Большое количество программ в автозагрузке.
2. Фоновые процессы.
3. Служба Superfetch.
4. Фильтр Windows SmartScreen.
Автозагрузка программ и приложений
Есть большая вероятность того, что вся проблема медленной работы возникает именно во время загрузки операционной системы. Поэтому она здесь и стоит на первом месте, поскольку все, что разрешено в автозапуске, будет висеть в оперативной памяти. Что бы узнать, что же разрешено, следует вызвать Диспетчер задач (комбинация Ctrl-Alt-Delete) и открыть вкладку «Автозагрузка».
Здесь как раз можно и посмотреть, что включено, а что нет. Правым кликом – отключить ненужное приложение. Также отлично справляется с выявлением “паразитов” в автозагрузке бесплатная утилита от Марка Руссиновича Autoruns for Windows, но она больше подходит для более продвинутых пользователей, и неподготовленный человек может в ней наломать немало дров.
Фоновые процессы в оперативной памяти
На ряду с такой проблемой, как захламленная автозагрузка, возможна и сопутствующая ей – большое количество «левых процессов» в фоновом режиме. Возможно корень зла как раз в этом. Дело в том, что далеко не всегда процессы приложений висят только в автозагрузке. В запущенных процессах можно разглядеть и процессы вирусов, всевозможных update-приложений. Все это можно проверить там же, в Диспетчере задач Windows, на вкладке «Подробности».
В разделе «Память» можно как раз и посмотреть, что больше всего нагружает память, а в разделе «ЦП» – процессор. Не лишним будет и проверить ПК на вирусы – тем же CureIt! от компании Dr.Web или утилитой Kaspersky Virus Removal Tool от Лаборатории Касперского.
Совет. Рекомендуем ознакомиться с методами устранения недавно нашумевшего вируса Bad Rabbit.
Это еще не все. Существуют также и системные утилиты от Microsoft, которые у большинства пользователей включены по умолчанию, но в Диспетчере задач невидны. Это приложение календаря, отдельное приложение для фитнеса, компоненты Xbox и Skype и прочее. Все это – телеметрия и слежка, не прекращающиеся ни на минуту. Отключить слежение полностью сложно, но самое основное может сделать любой желающий. Достаточно открыть «Пуск» и найти «Параметры». Появится большая панель с параметрами Windows. Тут необходимо перейти в «Конфиденциальность».
Приложений для слежения здесь хоть отбавляй, и все, что находится в статусе «Вкл» – всегда присутствует в оперативной памяти компьютера. Здесь уже конкретного совета нет, что отключать, поскольку у каждого пользователя свои предпочтения. Также есть отличная бесплатная утилита Spybot Anti-Beacon, которая устраняет назойливую слежку в Windows 10. Единственный минус – эта программа на английском, а также устанавливать и запускать ее необходимо от имени Администратора.
Подробнее про подобные программы вы можете узнать в нашем обзоре бесплатных утилит для отключения слежки в Windows 10.
Служба Superfetch
Как себя ведет жесткий диск? Вдруг систему грузит служба Superfetch? Она изначально задумывалась для повышения производительности и скорости обращения к файлам, но, бывает, делает и наоборот. В том же Диспетчере задач можно посмотреть, как обстоят дела с жестким диском. Если он сильно нагружен – «подвисания» неизбежны, поскольку и система и все программы именно на нем. А диск может быть загружен почти на 100% даже во время простоя. Это очень даже возможно со службой Superfetch. К сожалению, эта проблема встречается не только в Windows 10, но и в Windows 7. Если это случилось, то нужно с помощью комбинации клавиш «Win+R» открыть окно “Выполнить” и в нем ввести Services.msc, и нажать ввод. Откроется оснастка «Службы» с внушительным списком служб.
В этом списке нужно найти службу Superfetch, дважды кликнуть по ней и нажать «Остановить», а затем тип запуска установить, как «Отключена». Однако если жесткий диск ведет себя нормально и загруженность небольшая, можно оставить все как есть.
SmartScreen
SmartScreen отвечает за обеспечение безопасности в сети при работе в браузере и не только. По крайней мере, изначально она предназначалась для этого. Практика показывает, что эта служба тоже оказывает влияние на быстродействие Windows. Отключается она там же, где отключали телеметрию и слежку – в «Параметрах», в «Конфиденциальности», на вкладке «Общие». Если все-таки есть сомнения, что она по-прежнему работает, то это можно проверить в реестре, открыв через комбинацию «Win+R» утилиту «Выполнить», и введя туда Regedit. Далее в реестре необходимо зайти по адресу:
HKEY_LOCAL_MACHINE\SOFTWARE\Microsoft\Windows\CurrentVersion\Explorer
и найти параметр SmartScreenEnabled. Он должен иметь значение «Off».
Заключение
Мы рассмотрели основные причины, почему может тормозить компьютер с Windows 10. Конечно каждый случай уникален и требует индивидуального подхода, но используя приведенные выше базовые способы устранения причин замедления Windows, вы сможете быстро и существенно повысить быстродействие своего ПК или ноутбука. Для продвинутого тюнинга системы читайте нашу следующую статью про настройку и оптимизацию Windows 10.
ПОЧЕМУ WINDOWS 10 ЛАГАЕТ? СТРАШНАЯ ПРАВДА
Привет всем! Вчера один клиент попросил меня посмотреть его ноутбук, дело в том, что загружался он у него довольно долго, целых три минуты. Выяснение причины заняло столько же. Если вам интересно, как это у меня получилось, читайте оную небольшую статью.
Много статей и даже книг написано о том, как сократить время запуска операционной системы, советуют все одно и тоже — отключить программы из автозагрузки, затем показывают, где эта автозагрузка находится и как произвести отключение. Я считаю такой подход неправильным, ведь запуск OS может тормозить антивирусная программа, а её вы не отключите из автозагрузки, к тому же у современного пользователя установлено на компьютере несколько десятков программ и многие из них нужны ему в автозапуске. Поэтому, чтобы сделать старт Windows быстрее, нужно первым делом установить — из-за какого именно приложения долго загружается ОС. В дальнейшем уже нужно разбираться с этим приложением, часто помогает переустановка, а если это не поможет, то нужно поискать альтернативу в виде другой программы или какое-то другое решение.
Диагностику медленного старта Windows 10 можно произвести с помощью журнала событий, но способ этот долгий, к тому же не покажет вам виновную программу. Тоже самое я могу сказать о диагностическом пакете «CheckBootSpeed». Ещё можно воспользоваться мудрёным «Windows Performance Analyzer», но начинающие пользователи убегут с сайта, как только я начну о нём рассказывать. Также определить, какое именно приложение более всего тормозит запуск Windows 10 может программа Autoruns и ещё «Autorun Organizer», её нужно запустить и посмотреть общее время загрузки Win 10, затем отключать программы из автозагрузки по одной и так (часов через 12) вы поймёте, почему ваша Windows 10 долго грузится.
Друзья, не буду вас томить и покажу на примере ноутбука моего клиента самое простое (на мой взгляд) решение.
Запускаем Диспетчер задач Windows 10.
Подробнее.
Открывается Диспетчер задач, переходим на вкладку «Автозагрузка».
Видим столбцы «Издатель», «Состояние», «Влияние на запуск».
В нашем случае может помочь «Влияние на запуск», но согласитесь, определение «Высокое», это всё равно общее понятие. Хотелось бы знать влияние на запуск в секундах или миллисекундах и это осуществимо.
Щёлкаем правой кнопкой мыши на столбце «Издатель» или любом другом и в выпадающем меню отмечаем пункт «ЦП при запуске».
Появляется новый столбец «ЦП при запуске», отображающий время использования процессора каждым приложением, находящемся в автозагрузке Windows 10. Время показано в миллисекундах (1000 миллисекунд равняется 1-ой секунде). То есть, простыми словами можно сказать, что программа «Download Master» задержало загрузку операционной системы на 3 секунды. Acronis True Image 2017 имеет в автозапуске три сервиса и тормозит старт ОС на 0,5 секунды. А вот странное приложение «Chilschilchik» (оказавшееся вредоносной программой) задерживает запуск системы на целых 10 секунд! Также внимательный читатель может заметить вредоносный браузер «Амиго», чьё влияние на скорость загрузки OS целых 8 секунд.
Ещё при ближайшем рассмотрении ноутбука оказалось, что на нём установлено два антивируса: «Касперский» и «Аваст»! Как так получилось, мой приятель объяснить не смог.

После удаления программы «Download Master», вирусов «Chilschilchik», «Амиго» и одного антивируса, ноутбук стал загружаться за одну минуту, что является неплохим результатом для слабенького железа, из которого он собран.
Статьи, которые вам пригодятся:
- Почему тормозит ноутбук
- Измерение скорости загрузки Windows 10 бесплатной программой BootRacer
Долгая загрузка Windows — довольно распространенная проблема, с которой сталкиваются пользователи ПК и ноутбуков. Особенно она заметна при использовании жесткого диска в качестве системного накопителя. Затянувшаяся загрузка может сигнализировать о серьезных неполадках: заражении вирусами, программных и аппаратных сбоях, перегреве комплектующих и общем устаревании устройства.

Среднее время загрузки Windows без использования функции «Быстрый запуск» составляет около 15-25 секунд при использовании SSD. Если выбрать HDD в качестве системного накопителя, время увеличится до полутора минут. Функция «Быстрый запуск» заметно ускоряет загрузку Windows 10 на HDD, за счет «сбрасывания» ядра системы в специальный файл, но может вызывать проблемы при использовании двойной загрузки ОС, технологии Wake-on-LAN и обновлений Windows, поэтому опытные пользователи часто ее отключают.

Загрузка Windows — довольно простая задача, во время которой в ОЗУ загружается и запускается ядро ОС, драйвера оборудования и программы пользователя. И если время загрузки заметно увеличивается — это становится «лакмусовой бумажкой», сигнализирующей, что у вашего ПК или ноутбука есть проблемы на аппаратном уровне, на уровне ОС или дополнительного софта. Эти проблемы вполне решаемы даже для начинающего пользователя, и сейчас мы разберем самые основные из них.
Лишние программы при запуске

Лишние программы в автозапуске могут серьезно замедлить скорость загрузки Windows. Это самая часто встречающаяся причина. Особенно плохо дело обстоит у начинающих пользователей ПК, которые активно пользуются интернетом и устанавливают игры и программы. Чего только нет в автозагрузке на подобных ПК: разнообразные бесплатные антивирусы и средства удаления вредоносных программ, ненужные браузеры, игровые лаунчеры и голосовые помощники.
Очистить автозагрузку от ненужных программ довольно просто. На Windows 7 попасть в меню настройки автозагрузки можно, нажав сочетания клавиш «Win + R» и введя в окно запуска команду msconfig. Далее следует перейти на вкладку «Автозагрузка».

На Windows 8.1 и 10 удобно зайти в настройки автозагрузки через «Диспетчер задач».

После этого надо проанализировать каждый пункт автозагрузки, решить, нужна вам эта программа или нет, и отключить лишнее.
Вредоносные программы

Серьезно замедлить загрузку системы могут вредоносные и потенциально опасные программы. Список их огромен и почти все они «прописываются» в автозагрузку Windows или в задачи «Планировщика заданий». Антивирус может пропускать некоторые вредоносные программы, поэтому не помешает проверить систему специальными бесплатными утилитами. Неплохо зарекомендовали себя такие утилиты, как Dr.Web CureIt!, Kaspersky Virus Removal Tool и Malwarebytes.
Проверка жесткого диска на битые сектора

Аппаратные проблемы с жестким диском, вызванные физическим износом и появлением битых секторов, способны очень сильно замедлить его работу, что сказывается и на скорости загрузки Windows. При таких проблемах ОС не всегда выдает сообщение «Windows обнаружила неполадки жесткого диска», поэтому стоит проверить здоровье жесткого диска специальными утилитами. Самые безопасные утилиты для начинающего пользователя — HD Tune и CrystalDiskInfo.


Нехватка места на системном разделе

В теории нехватка места на системном разделе Windows не должна влиять на скорость загрузки, но на практике такая зависимость есть. Забитый под завязку диск C может вызвать и другие проблемы с Windows, поэтому надо следить, чтобы на нем всегда было хотя бы 3-5 Гб свободного места.
Обновление драйверов

Драйвера устройств напрямую не влияют на скорость загрузки Windows, но проблемы с ними могут вызывать целый спектр других проблем, поэтому обновить их не помешает. Для обновления драйверов, например материнской платы, вам следует найти вашу модель на сайте производителя платы и скачать самую свежую версию драйверов.

Не помешает заодно обновить драйвера видеокарты: скачать последнюю версию с сайта AMD, Intel или Nvidia, а затем сделать чистую установку драйвера.
Перегрев комплектующих
Сильный нагрев процессора при нарушении работы системы охлаждения в ПК или ноутбуке приводит к троттлингу — сбросу частот. Результатом станет сильное падение производительности устройства. При полностью забитом пылью радиаторе, окаменевшей термопасте или остановившемся вентиляторе системы охлаждения троттлинг может начаться довольно быстро, что отразится и на скорости загрузки Windows.
А перегрев HDD и SSD очень негативно отражается на их ресурсе и может спровоцировать быстрый выход из строя. Узнать температуру комплектующих очень просто: достаточно установить утилиту мониторинга, например HWiNFO или AIDA64, и проконтролировать температуру процессора и накопителей. Для SSD приемлемая температура не превышает 70-75 С, для HDD она должна быть не более 45-50 С, а для процессора — до 80-90 С под нагрузкой.

Если вы обнаружили большое скопление пыли в ПК или ноутбуке, то стоит принять меры по чистке и охлаждению вашего устройства.
Отключение ненужных служб Windows

Если у вас устаревший ПК или ноутбук с жестким диском в качестве системного накопителя, да еще и с недостатком ОЗУ, немного ускорить его поможет отключение неиспользуемых служб Windows. Но вы должны понимать, нужна вам эта служба или нет, и уметь вернуть службы в исходное состояние. На обычном домашнем ПК, не подключенном к локальной сети и не использующем принтер, удается отключить вот такие службы:
- Факс
- NVIDIA Stereoscopic 3D Driver Service
- Служба общего доступа к портам Net.Tcp
- Служба маршрутизатора AllJoyn
- Служба шифрования дисков BitLocker
- Служба поддержки Bluetooth
- Браузер компьютеров
- Dmwappushservice
- Служба географического положения
- Служба наблюдения за датчиками
- Служба данных датчиков
- Служба датчиков
- Функциональные возможности для подключенных пользователей и телеметрия
- Сетевая служба Xbox Live
- Диспетчер печати
- Биометрическая служба Windows
- Удаленный реестр
- Вторичный вход в систему
Переустановка или восстановление Windows

Если ничего из вышеописанного не помогло, стоит восстановить Windows через точку восстановления. Для этого в «Панели управления» надо перейти на вкладку «Система», далее — «Защита системы» — «Восстановить». В открывшемся списке надо выбрать точку восстановления, созданную до появления проблем с загрузкой.

Можно попробовать вернуть Windows 10 в исходное состояние. Для этого надо перейти в «Параметры» — «Обновление и безопасность» — «Восстановление» — «Вернуть компьютер в исходное состояние». Выберите режим «Сохранить мои файлы».

Но, по отзывам пользователей, эти меры помогают редко. Самым действенным решением является полная переустановка Windows с предварительным сохранением данных пользователя. Windows 10 требует минимального опыта для переустановки: достаточно приготовить флешку (от 8 Гб), скачать и запустить средство создания носителя с сайта Microsoft, а затем следовать указаниям установщика.
Установка более мощных компонентов

Если вы используете ПК или ноутбук с жестким диском, то самым действенным способом ускорить загрузку Windows, а также увеличить отзывчивость системы и скорость запуска программ, будет установка SSD-накопителя. SSD-накопители начального уровня с интерфейсом SATA III стоят сегодня очень демократично, и подойдут в любую систему, даже очень старую.
Например Apacer AS350 PANTHER объемом 128 Гб, которого вполне хватит для Windows и нескольких небольших игр.
Или более емкий и производительный WD Blue [WDS250G2B0A], объем которого равен 250 Гб.
Еще один проверенный способ ускорить работу старых ПК и ноутбуков — это увеличение объема ОЗУ. Браузеры и игры потребляют все больше памяти, минимально комфортным ее объемом становится 8 Гб, желательно в двухканальном режиме.
Популярный и недорогой комплект ОЗУ Goodram Iridium отлично ускорит старые системы с памятью DDR3.
Но апгрейд системы — дело серьезное, оно требует взвешенного подхода. Не помешает прочитать несколько гайдов, чтобы понять, что стоит заменить в вашем компьютере и какой это даст прирост производительности. Также нелишними будут гайды по самостоятельной сборке компьютера, ведь даже установка SSD-накопителя в первый раз — непростое дело для неопытного пользователя.
Выводы
Надеемся, вам помогут способы, описанные в этой статье. А время, ушедшее на решение проблемы медленной загрузки Windows, в любом случае будет потрачено не зря. Ведь из таких мелочей и состоит комфорт при работе за ПК и ноутбуком. Решение подобных проблем начинающим пользователем — отличная возможность стать более опытным и уверенным в обращении с компьютерной техникой.
Сегодня я собираюсь показать вам, как решить проблему медленной работы Windows 11/10. Когда ваш компьютер внезапно начинает зависать, это расстраивает. Новичкам сложно понять, почему компьютер вдруг стал тормозить.
Обзор — компьютер работает медленно, Windows 11/10
«Этот компьютер у меня уже 1,5 года, он всегда работал хорошо и быстро. Но около недели назад он внезапно начал работать очень медленно; будь то открытие приложения или щелчок правой кнопкой мыши — всё очень медленно. На него ничего не устанавливается, это очень странно. Почему моя Windows 10 внезапно стала работать медленно? Пожалуйста, дайте мне знать, если у вас имеются какие-либо идеи о том, что я могу сделать дальше!»
В этом руководстве я покажу вам, как именно устранить неполадки, связанные с медленной работой Windows 10 на вашем компьютере.
| Рабочие решения | Пошаговое устранение неполадок |
|---|---|
| Почему Windows 10 такая медленная | Ваш компьютер долгое время работал без перезагрузки, не достаточно свободного места на жёстком диске… Все шаги |
| Быстрые решения для Windows 10, работающей медленно | Перезагрузите компьютер, проверьте его на наличие вредоносных программ или вирусов, закройте фоновые программы, обновите Windows… Все шаги |
| Продвинутые решения для Windows 10, работающей медленно | Удалите временные файлы, освободите место на диске Windows 10, очистите компьютер и начните сначала… Все шаги |
| Часто задаваемые вопросы о медленной работе Windows 10 | Как ускорить Windows 10? Почему Windows 10 такая медленная? Как прекратить зависание Windows 10… Все шаги |
Почему мой компьютер вдруг стал таким медленным
Как часто вы расстраиваетесь из-за того, что компьютер капризничает, работает медленно или зависает? Этот список не охватывает все причины, но когда речь идёт о персональных компьютерах, он должен дать вам понимание того, что вызывает низкую производительность именно на машинах под управлением Windows. Вот несколько распространённых причин, почему Windows 10 работает медленно.
- Ваш компьютер долгое время работал без перезагрузки
- Недостаточно свободного места на жёстком диске
- Жёсткий диск повреждён или фрагментирован
- Компьютер заражён вирусом или вредоносным ПО
- Слишком много фоновых программ
- Компьютер или процессор перегреваются
- Ваша версия Windows или другого программного обеспечения устарела
- Аппаратный сбой…
Быстрые решения для Windows 11/10, работающей медленно и не отвечающей на запросы
Теперь, когда вы знаете причину, по которой ваш компьютер работает медленно с Windows 10, вы можете воспользоваться следующими советами, чтобы решить проблему и ускорить работу вашего ПК или ноутбука.
Способ 1. Перезагрузить компьютер
Если ваш компьютер в последнее время не перезагружался, обязательно перезагрузите его, прежде чем выполнять какие-либо из приведённых ниже исправлений.
- Щёлкните кнопку «Пуск».
- Перейдите к «Выключение > Перезагрузка».
Способ 2. Проверить на наличие вредоносных программ или вирусов
Если ваш компьютер заражён одним или несколькими вирусами, это может привести к замедлению его работы. Используйте антивирус для сканирования компьютера. Вы также можете попробовать удалить вирус без использования антивирусного программного обеспечения.
- Запустите «Командную строку» Windows с правами администратора.
- Введите команду: attrib g:*.* /d /s -h -r -s и нажмите Enter. (Замените g буквой вашего внешнего жёсткого диска.)
Способ 3. Закрыть фоновые программы
Одной из наиболее распространённых причин медленной работы компьютера являются программы, работающие в фоновом режиме. Удалите или отключите все TSR и программы автозапуска, которые автоматически запускаются при каждой загрузке компьютера. Чтобы увидеть, какие программы работают в фоновом режиме и сколько памяти и ЦП они используют:
- Откройте «Диспетчер задач».
- Выбирайте нужные программы и закрывайте их.
Способ 4. Обновить Windows
Убедитесь, что на вашем компьютере установлены последние обновления Windows. Если вы находитесь в Интернете, когда ваш компьютер работает медленно, убедитесь, что все плагины браузера обновлены.
- Щёлкните «Пуск»
- Перейдите в «Параметры» > «Обновление и безопасность» > «Центр обновления Windows».
Продвинутые решения для Windows 11/10, которая неожиданно стала медленно работать
Если с помощью быстрых исправлений не удалось решить проблему с компьютером или ноутбуком, работающим под управлением медленной Windows 10, следуйте приведённым ниже продвинутым методам, чтобы попробовать ускорить работу Windows 10.
Решение 1. Удалить временные файлы
Когда компьютер запускает программы, временные файлы сохраняются на жёстком диске. Удаление этих временных файлов может помочь повысить производительность компьютера. Вы можете использовать очистку диска для удаления временных файлов, а также автоматически удалять временные файлы.
Решение 2. Освободить место на диске Windows 10 и увеличить место на диске C
Для некоторых серьёзных проблем с жёстким диском, которые могут привести к перегрузке и замедлению работы жёсткого диска, вам понадобится продвинутая помощь профессиональных наборов инструментов! Здесь мы рекомендуем EaseUS CleanGenius. Используйте эту программу, чтобы удалить все ненужные файлы для увеличения свободного места.
1 — Очистить ненужные файлы
Шаг 1. СКАЧАТЬ и установить EaseUS CleanGenius. В EaseUS CleanGinus нажмите «Очистка» и нажмите «Сканировать», чтобы начать очистку системы и сделать ваш компьютер как новый.
Шаг 2. Программное обеспечение будет сканировать весь ваш компьютер, чтобы найти незанятые файлы данных, которые занимают огромное количество места на диске, вы можете выбрать бесполезные большие файлы, системные ненужные файлы и недействительные записи Windows и нажать «Очистить», чтобы начать процесс очистки системы.
Шаг 3.Когда сканирование будет завершено, нажмите «Готово», чтобы завершить очистку системных ненужных файлов.
2 — Увеличить системный диск C
Если очистка ненужных файлов не дало вам достаточное количество свободного места, ещё одно эффективное решение проблемы внезапного замедления Windows 10 — простое расширение диска C с помощью EaseUS Partition Master. Сделайте это, выполнив следующие шаги.
Решение 1. На системном диске есть незанятое пространство. Чтобы расширить системный раздел, щелкните правой кнопкой мыши по диску «C:» и выберите функцию «Изменить размер / Переместить». Перетащите мышь влево или вправо и включите незанятое пространство в системный раздел.
Решение 2. Если незанятое пространство недоступно, щелкните по диску «C:» и выберите в меню «Выделить пространство». Тогда системный диск может получить свободное пространство из других томов, таких как диск «D» / «E» / «F».
Решение 3. Очистить компьютер и начать всё заново
Если ни одно из вышеперечисленных решений не помогает, другой вариант — переустановить Windows, или стереть всё, а затем начать заново.
Примечание: Не забудьте сделать резервную копию данных, прежде чем предпринимать действия по удалению данных.
Стирание всех данных и установка ОС Windows с нуля может повысить производительность за счёт избавления от старого программного обеспечения или драйверов, которые могут замедлять работу. Установка новой копии Windows, программного обеспечения и последних версий драйверов помогает убедиться в отсутствии проблем, связанных с программами, которые вызывают замедление работы компьютера.
Вывод
Благодаря этому руководству вам не нужно часами искать решения для тормозящей Windows 10. У вас имеется всё необходимое для ускорения компьютеров с Windows 11/10/8/7. Как вы можете узнать из этого полного руководства, проблема с медленной работой Windows вызвана многими причинами и может быть решена разными способами. Из всех способов я рекомендую Быстрые исправления. Эти способы просты и эффективны. Большинство пользователей может решить проблему медленной работы компьютера, просто перезагрузив его.
Вопросы, связанные с медленной работой Windows 11/10
Давайте рассмотрим три популярных вопроса, которые больше всего беспокоят пользователей по поводу медленной работы Windows 10.
Могу ли я ускорить свой компьютер с Windows 10?
Как ускорить Windows 10? Попробуйте эффективные решения перечисленные ниже.
- Перезагрузите компьютер
- Установите последнее обновление Windows 10
- Измените план электропитания
- Отключите автозагрузку программ
- Дефрагментируйте и оптимизируйте диски
- Используйте ReadyBoost для ускорения Windows 10…
Как остановить торможение Windows 10?
- Перейдите в «Параметры». Нажмите «Обновление и безопасность».
- Перейдите в Центр обновления Windows и нажмите «Дополнительные параметры».
- Нажмите «Оптимизация доставки», затем выберите «Выберите способ доставки обновлений».
- Отключите «Обновления из нескольких мест».
Почему мой компьютер вдруг стал таким медленным?
Медленная работа компьютера часто возникает из-за одновременного запуска слишком большого количества программ, потребляющих вычислительную мощность и снижающих производительность ПК.
Рано или поздно это случится. Ваш шустрый и мощный компьютер с Windows 10 на борту начнет подтормаживать и глючить. Момент неприятный и разочаровывающий, но часто поправимый. Главное, выяснить, почему вас настигла эта участь. Компьютер технически устарел? Или он барахлит, но его еще можно спасти?
Если компьютер или ноутбук начал тормозить сразу после установки новой системы, то логично предположить, что дело в этой самой системе. Еще на старте продаж Windows 10 люди жаловались на избыточное количество фоновых процессов и служб, которые буквально поедают оперативную память и чрезмерно нагружают процессор.
Несмотря на то что системные требования к установке Windows 10 обманчиво скромные, она «подвисает» и тормозит даже на более мощных «машинах». Поэтому перед переходом на Windows 10 убедитесь, что в вашем компьютере не меньше 6 гигабайт оперативной памяти и процессор с тактовой частотой не меньше 1.6 гигагерц.
Если компьютер с Windows 10 тормозит даже с такими характеристиками, а падение производительности нельзя связать с переходом на новую операционную систему, то причиной могут стать неполадки в программном или аппаратном обеспечении.
Причина 1: загруженность процессора
Советую проверить, справляется ли центральный процессор со своей работой. Для этого необходимо выполнить несколько несложных действий.
- Открываем «Диспетчер задач» (комбинация клавиш Ctrl + Alt + Delete).
- Переходим на вкладку «Производительность» и ищем график, на котором отображается нагрузка на процессор в процентном соотношении.
Если нагрузка свыше 75%, значит, процессор сильно перегружен.
Нужно закрыть ненужные программы. Для этого:
- Выбираем процесс в списке, который сейчас не нужен.
- Выделяем его (кликнув курсором).
- Нажимаем кнопку «Снять задачу».
Также проверьте чип на соответствие рекомендуемым системным требованиям Windows 10 и программам, которые вы используете. К тому же, не забывайте о том, что со временем процессор деградирует и начинает работать некорректно. В таком случае понадобится его замена.
Причина 2: заканчивается пространство на жестком диске
Чтобы компенсировать нехватку оперативной памяти, Windows 10 создает специальный файл на жестком диске, который ее временно заменяет. Соответственно, если на носителе не хватает места под файл подкачки, то системе нечем компенсировать нехватку ОЗУ. Это, в свою очередь, ведет к зависаниям и подтормаживаниям.
Также компьютер начинает тормозить из-за нехватки пространства для временных файлов приложений. Программы из-за этого попросту зависают и перестают реагировать на действия пользователя.
Банальная очистка жесткого диска от накопившихся файлов. Я обычно следую такому алгоритму:
- ищу старые игры и фильмы, которые мне больше не нужны и удаляю их;
- выгружаю скопившийся архив фото и других файлов в облако или на внешний носитель (флешку, USB-жесткий диск);
- зачищаю временные файлы и прочий «мусор» с помощью программы CleanMyPC или CCleaner.
В программе CCleaner это делается следующим образом:
- Открываем вкладку Custom Clean (пиктограмма с метлой и шестернкой).
- Нажимаем на кнопку Run Cleaner.
Эта процедура генеральной уборки за раз освободит пару гигабайт пространства.
Причина 3: жесткий диск поврежден
Стандартные жесткие диски довольно хрупкие. Внезапные отключения компьютера и физическая «встряска» (если речь идет о ноутбуке, который часто носят из одного место в другое) ведут к механическому повреждению накопителя. Поврежденный жесткий диск сначала начинает тормозить и работать со сбоями, а затем окончательно отключается.
Я бы попробовал протестировать жесткий диск программой Victoria. Это небольшая утилита для диагностики и мелкого ремонта HDD-накопителей, SD-карт и SSD-дисков. Она выявит «болезни» жесткого диска и попытается их исправить. Шансов не много, но стоит хотя бы попробовать.
Еще можно воспользоваться встроенными средствами:
- Открываем поле поиска (справа от кнопки «Пуск» с эмблемой Windows).
- Вводим в него слово «Командная».
- В результатах поиска появится пункт «Командная строка». Выбираем его.
- В появившемся терминале вводим команду chkdsk C: /F /R и жмем клавишу «Ввод».
- Когда процедура проверки завершится, перезапускаем компьютер.
А вообще поврежденный накопитель лучше заменить. И лучше заменить его на современный SSD-диск. Прирост в скорости будет куда заметнее.
Причина 4: жесткий диск сильно фрагментирован
На программном уровне жесткий диск состоит из кластеров. Это фрагменты файлов и приложений, расположенных на накопителе. Если кластеры одного файла или приложения находятся далеко друг от друга, то у диска уходит больше времени на их поиск и обработку. Это явление называется фрагментацией.
Чтобы спасти диск, надо его дефрагментировать. Я использую для этого программу Defraggler от разработчиков CCleaner – она понятная, легкая и бесплатная.
- Запускаем Defraggler.
- Выбираем жесткий диск.
- Нажимаем на кнопку Defrag и ждем.
Не помогло? Компьютер или ноутбук все тормозит? Переходим к следующим способам.
Причина 5: нехватка оперативной памяти
Браузеры, видеоигры, программы для монтажа видео и записи музыки требуют много памяти компьютера. Растут аппетиты и у операционных систем. Поэтому производители постепенно перестают выпускать компьютеры с 2 и 4 гигабайтами оперативной памяти. Этого объема попросту недостаточно.
Память, как и ресурсы процессора, надо экономить. Поэтому сначала нужно проверить, куда уходят драгоценные гигабайты. Для этого:
- Открываем «Диспетчер задач» (комбинация клавиш Ctrl + Alt + Delete).
- Переходим на вкладку «Производительность» и ищем график, на котором отображается задействованный объем памяти в процентном соотношении.
Если свободной памяти осталось совсем мало, то попробуйте ее очистить.
- Закрываем все программы, которыми не пользуемся (не оставляйте ничего работать и расходовать ресурсы в фоне).
- Переходим с Google Chrome на Edge старого образца или Firefox Quantum (к памяти они относятся намного бережнее, а Opera и Яндекс построены на том же движке, что и Chrome, поэтому они такие же «прожорливые» и неэффективные).
- То же самое проделываем с другими тяжелыми программами. Пишите заметки в Simplenote, а не в полноценном Word или монструозном Evernote. Аннотируйте снимки в программе Lightshot, а не в Photoshop. Тратьте ресурсы мудро.
А если нет желания постоянно экономить и следить за утечками памяти, то просто докупите еще одну плату на 8 гигабайт и забудьте об этой проблеме.
Причина 6: слишком много программ загружается вместе с системой
В Windows 10 есть функция автозапуска приложений вместе со стартом системы. Это сильно замедляет скорость загрузки компьютера.
Нужно отключить автозапуск приложений с помощью «Диспетчера задач».
- Открываем «Диспетчер задач» (комбинация клавиш Ctrl + Alt + Delete).
- Переходим на вкладку «Автозагрузка».
- Выделяем приложение, которому хотите запретить автоматический запуск на старте системы.
- Нажимаем на кнопку «Отключить».
То же самое можно проделать с помощью программы CCleaner.
- Открываем вкладку Tools.
- Выбираем подменю Startup.
- Выделяем программу, которой хотим запретить включаться на старте системы, и нажимаем на Disable.
Причина 7: лишние визуальные эффекты
Для удобства восприятия и для красоты Microsoft добавила в Windows 10 эффекты прозрачности на некоторые окна, анимированные панели и тени. Все это выглядит симпатично и радует глаз, но негативно влияет на скорость работы компьютера. И особенно на те компьютеры, в которых установлены старые видеокарты.
Я советую отключить все визуальные эффекты. Для этого:
- Откроем поле поиска (справа от кнопки «Пуск» с пиктограммой Windows).
- Введем в него словосочетание «Этот компьютер».
- В результатах поиска появится нужное нам приложение. Откроем его.
- В открывшемся окне выбираем пункт «Дополнительные параметры системы».
- В появившемся окошке открываем вкладку «Дополнительно».
- Нажимаем на кнопку «Параметры» в блоке «Быстродействие».
- Переходим на вкладку «Визуальные эффекты».
- Нажимаем на кнопку «Обеспечить наилучшее быстродействие».
Внешний вид системы изменится, и уже не будет таким привлекательным, но зато видеокарта перестанет расходовать ресурсы на ненужные украшения.
Причина 8: перегрев процессора
Когда температура процессора достигает высоких температур, чтобы не сгореть, он начинает сбрасывать тактовую частоту, что в итоге сказывается на производительности компьютера. Он начинает сильно подтормаживать, особенно в играх. Это явление называется троттлингом. См. также: как узнать температуру процессора в Windows 10.
Измерить температуру центрального процессора и других компонентов системы можно с помощью программы Speccy.
Нормальная температура процессора под нагрузкой — 70 градусов. Любое превышение считается отклонением.
Решение проблемы зависит от того, чем конкретно вызван перегрев. Я сталкивался со следующими причинами, от самой частой до самой редкой:
- отслужившая термопаста (это специальный раствор для защиты от перегрева);
- дефектный кулер (вентилятор);
- обилие пыли в корпусе компьютера;
- дефектные микросхемы.
Термопасту можно заменить самостоятельно. Умельцы так и делают (благо инструкций в сети хватает). Но я бы посоветовал обратиться к специалистам – они точно сделают это правильно.
Кулер тоже придется менять, если подшипник износился, и вентилятор перестал крутиться или стал крутиться медленно.
Пыль можно убрать кисточкой или пылесосом на слабой мощности.
Если же после полноценной чистки и замены термопасты процессор или видеокарта все еще перегреваются, значит, проблема сидит где-то глубже. Тогда вам нужна более серьезная диагностика и помощь специалистов.
Причина 9: маленький файл подкачки
Я уже упомянул файл подкачки в разделе про жесткий диск. Он компенсирует нехватку оперативной памяти. Когда объема файла подкачки не хватает, компьютер начинает тормозить.
Надо увеличить размер файла подкачки. Для этого:
- Открываем поле поиска (справа от кнопки «Пуск» с эмблемой Windows).
- Вводим в него словосочетание «Этот компьютер».
- В результатах поиска появится нужное нам приложение. Открываем его.
- В открывшемся окне выбираем пункт «Дополнительные параметры системы».
- В появившемся окошке открываем вкладку «Дополнительно».
- Нажимаем на кнопку «Параметры» в блоке «Быстродействие».
- В появившемся окошке открываем вкладку «Дополнительно».
- Жмем на кнопку «Изменить».
- Указываем новый размер файла подкачки и жмем «ОК».
Причина 10: слишком большое количество обращений в сеть
Система постоянно подключается к сети (синхронизация данных, настройка часовых поясов). То же самое делают сторонние программы, которые в течение дня сотни раз выходят в интернет, чтобы проверить обновления или передать отчет о работе. Такие подключения нагружают систему и иногда приводят к подтормаживаниям и зависаниям Windows 10, поэтому лучше их ограничить.
- Откроем поле поиска (справа от кнопки «Пуск» с эмблемой Windows).
- Введем в него словосочетание «Панель управления».
- В результатах поиска появится нужное нам приложение. Откроем его.
- Открыв «Панель управления», выделим поле поиска (в верхней части окна) и введем туда слово «Брандмауэр». Выберем пункт «Брандмауэр Windows».
- Слева выберем пункт «Разрешение взаимодействия с приложениями или компонентами в брандмауэре Windows».
- В появившемся окне нажмем на кнопку «Изменить параметры».
- Уберем галочки с тех приложений, которым хотим запретить выход в интернет.
Я довольно жестко ограничиваю выход в сеть большинству программ, потому что он им нужен только для отправки сведений на серверы разработчиков. На работу самих программ это никак не влияет, поэтому не вижу смысла давать им возможность потреблять ресурсы компьютера впустую. После этой процедуры ваш компьютер уже не должен так сильно тормозить.
Причина 11: вирусы
Если вышеперечисленные методы не помогли, и компьютер все еще тормозит, то остается проверить его на вирусы. Они работают в фоне (воруют данные, используют производительные мощности в своих целях), мешая компьютеру корректно выполнять свои задачи.
Очевидно, вирусы надо обезвредить и удалить.
Да, в Windows 10 есть встроенный антивирус, и он действительно помогает вычислить некоторые серьезные угрозы, но со всеми справиться он не способен. Даже бесплатный Avast находит больше вирусов, чем «Защитник Windows». Поэтому я рекомендую скачать стороннюю программу и проверять компьютер с помощью нее.
И еще, отключите или удалите антивирус после того, как закончите проверку и почистите компьютер. Тот же Avast очень жадный до оперативной памяти и ресурсов процессора. А это значит, что он станет еще одной причиной замедления системы.
Переустановка системы Windows 10
Это крайняя мера на тот случай, если все, о чем я писал выше, не сработало и компьютер или ноутбук продолжает тормозить. Иногда проблема кроется в поврежденных системных файлах: система банально «засоряется» элементами сторонних приложений. В итоге, проще переустановить Windows, чем искать какое-то иное решение проблемы.
Конечно, не очень хочется лишаться всего «нажитого» и вновь начинать с чистой системы, но зато этот вариант 100% сработает.
Процесс переустановки в Windows 10 максимально упростили. Больше не нужны флешки, внешние диски и сутки на решение разных проблем. Теперь система все делает автоматически, достаточно лишь нажать пару кнопок.
- Открываем поле поиска (справа от кнопки «Пуск» с эмблемой Windows).
- Вводим в него слово «Обновления».
- В результатах поиска появится пункт «Обновления и безопасность». Выбираем его.
- Далее находим меню «Восстановление» и переходим в него.
- В открывшемся окне найдем раздел «Вернуть компьютер в исходное состояние» и нажмем на кнопку «Начать».
- Когда компьютер предложит сохранить файлы, нажмем «Удалить все».
Главное, перед переустановкой сохраните все важные файлы и документы на внешний носитель, чтобы потом не рвать на себе волосы.
Загрузка …
Post Views: 4 819