Накопители SSD отличаются высокой скоростью записи, чтения информации. По сравнению с HDD дисками, производительность твердотопливных накопителей выше. Но многие пользователи замечают, что операционная система Windows 10 долго загружается с хранилища SSD диска. Какие факторы влияют на быстродействие устройства, как исправить ситуацию, попробуем разобраться.
Возможные причины возникновения проблемы
Медленная загрузка Виндовс 10 с SSD происходит по разным причинам. С первого раза выявить проблему не всегда удается. Главной и основной причиной, влияющей на производительность твердотопливного устройства, становится нехватка свободного места на диске. Когда память диска заполняется, индикатор оповещает об этом, обретая красный цвет. Это происходит, когда на диске остается менее 10 % свободного пространства. В этом случае пользователю остается очистить диск от лишнего мусора.
К основным причинам медленной загрузки «десятки» также относятся:
- компьютерные параметры соответствуют минимальным требованиям;
- неправильная работа графического адаптера или его драйверов;
- заполнение списка загружаемых служб, компонентов ОС;
- во время загрузки выполнялось обновление системы;
- на HDD отсутствует свободное пространство;
- на жестком диске установлено много секторов;
- электропитание работает с перебоями;
- повреждены системные файлы;
- программное обеспечение конфликтует с системой;
- воздействие вирусных программ.
Большинство описанных проблем возникает во время эксплуатации ноутбука или стационарного компьютера. Но медленная загрузка Windows 10 с SSD может происходить и на новых устройствах. Здесь причина кроется, скорей всего, в большом количестве загружаемых служб одновременно с запуском системы. Также компьютер может не отвечать полностью требованиям операционки. Устранение проблемы и перезагрузка гаджета обычно помогают восстановить производительность накопителя.
Что делать, если Windows 10 медленно загружается на SSD?
Для того чтобы энергонезависимое запоминающее устройство работало без перебоев, нужно воспользоваться одной из предложенных ниже инструкций.
Отключение ULPS
Самый первый способ, который может помочь пользователю устранить проблему – отключить сверхнизкое электропотребление. Опция выступает в качестве энергосберегающего средства для видеокарты ПК. При вхождении устройства в спящий режим видеоадаптер также погрузится в сон. При включении гаджета юзеру потребуется подождать несколько секунд, чтобы компонент снова активировался.
Отключение ULPS поможет повысить производительность при запуске девайса, а также при его «пробуждении». Для отключения функции нужно следовать алгоритму:
- Открыть меню Пуск.
- Набрать в поисковой строке: regedit. Нажать «Ok».
- В Редакторе реестра зайти в «Изменить».
- Нажать кнопку «Найти».
- В окне ввести значение: EnableUlps.
- Нажать кнопку «Find next».
- Дважды кликнуть по файлу, изменить значение на «0».
- Перезагрузить устройство.
После этого юзеру останется проверить скорость загрузки компьютера. Если параметр остался без изменений и гаджет по-прежнему медленно грузится, перейти к следующему методу.
Изменение параметров электропитания на высокую производительность
Неправильно выставленные настройки электропитания могут повлиять на производительность накопителя SSD. Для увеличения скорости загрузки Виндовс 10 пользователю нужно включить режим высокой производительности в настройках через Панель управления:
- Зайти в Пуск.
- В поисковой строке набрать: «Панель управления».
- Нажать на результат.
- Для более удобного управления переключить режим на «Крупные значки».
- Перейти в раздел «Электропитание».
- В основных схемах поставить маркер рядом со значением «Высокая производительность».
- Подтвердить действие, закрыть все окна.
В последующий запуск компьютера изменение параметров питания должно изменить показатели скорости загрузки ОС.
Отключение ненужных служб
На время загрузки устройства может повлиять автоматический запуск приложений и программ. Отключение ненужных утилит поможет сократить время загрузки ПК. Для настройки автозапуска приложений юзеру необходимо открыть «Параметры Windows», отключить автозапуск приложений, которые на текущий момент не используются.
Пошаговая инструкция:
- Кликнуть по значку «Пуск» ПКМ.
- Из списка выбрать «Приложения и возможности».
- Перейти в подраздел «Автозагрузка».
- Передвинуть кнопку в положение «Выключено».
- Сохранить изменения.
- Перезагрузить гаджет.
Желательно провести процедуру со всеми приложениями, которые сильно влияют на время загрузки ПК. Не рекомендуется отключать автозагрузку программ, которые отвечают за безопасность компьютера. Если устройство по-прежнему долго запускается, переходим к следующему способу.
Включение быстрого запуска
В «десятке» предусмотрена опция быстрого запуска, которая способствует оперативной загрузке ПК. Включать функцию нужно через раздел «Электропитание», воспользовавшись следующей инструкцией:
- Открыть Пуск.
- Вызвать Панель управления через поисковик.
- Выбрать результат из списка.
- Кликнуть по пункту «Параметры электропитания».
- В левой части меню найти и нажать пункт «Действия кнопок питания».
- Нажать на ссылку «Изменение параметров, которые сейчас недоступны».
- В «Параметрах завершения работы» поставить галочку рядом с быстрым запуском.
- Сохранить изменения.
Пользователю останется завершить работу компьютера, затем снова включить его. Ускорение загрузки должно произойти благодаря измененным настройкам.
Обнуление драйвера AHCI
Выполнить процедуру просто, с этой задачей справится даже неопытный пользователь. Главное – следовать инструкции:
- Нажать на клавиатуре: «Win + X».
- Зайти в Диспетчер устройств.
- Найти в перечне драйвер AHCI, кликнуть по нему ПКМ.
- Выбрать из списка «Обновить».
- Нажать на автоматический поиск последней версии компонента.
- Подождать, пока система выполнит поиск.
Необходимые драйверы можно установить вручную, потребуется скачать их с официального сайта производителя. Затем установить драйверы на ПК.
Отключение DVD-привода
Проблема медленной загрузки компьютера с SSD может исчезнуть, если пользователь отключит данное устройство. Для выполнения операции потребуется выполнить следующее:
- Выключить ПК.
- Отключить гаджет от электрической сети.
- Открыть корпус девайса, отсоединить кабели, подключенные к DVD-приводу.
Этот вариант устранения проблемы подходит только для владельцев компьютеров, если гарантийный срок уже закончился. Поэтому ПК с гарантией вскрывать не рекомендуется.
Удаление драйверов видеокарты
Графический адаптер, отвечающий за визуальный вывод информации или графики на экран, может повлиять на скорость загрузки ПК. При неполадках в работе видеокарты юзеру нужно выполнить следующее:
- Открыть Диспетчер устройств.
- Найти драйвер видеокарты, нажать по нему ПКМ.
- Выбрать из списка «Удалить».
- В появившемся окне поставить галочку рядом с пунктом «Удалить ПО драйвера этого устройства».
- Подтвердить действие.
После выполнения всех пунктов пользователю нужно проверить, решилась ли проблема. После удаления компонента видеокарты Виндовс будет применять элементы, установленные по умолчанию.
Настройка параметров виртуальной памяти
Для увеличения объема доступной оперативной памяти гаджет использует виртуальное хранилище данных. При недостатке объема ОЗУ компьютер запускает ресурсозатратную программу, которая влияет на производительность устройства.
Настройка виртуальной памяти происходит по следующей схеме:
- Нажать одновременно кнопки: «Win + S».
- Ввести «Расширенный».
- Выбрать «Просмотр дополнительных настроек системы».
- В разделе «Производительность» щелкнуть по кнопке «Настройки».
- Перейти во вкладку «Дополнительно».
- Кликнуть «Изменить».
- В открывшемся окне снять отметку рядом с автоматическим управлением памяти.
- Установить по умолчанию диск C.
- В параметре «Нестандартный размер» установить начальный и максимальный параметры.
- Сохранить изменения.
Этот вариант не всегда помогает решить проблему, поэтому подходит не для всех пользователей. Возможно, для увеличения скорости загрузки ПК владельцам гаджетов поможет следующий метод.
Сброс Windows 10
Использование этого способа приведет к тому, что все сохраненные данные на компьютере удаляться. Поэтому перед началом действий желательно выполнить копирование важных документов, сохранив их на другое устройство или съемный носитель.
Выполнить сброс системы можно следующим образом:
- Зайти в меню Пуск.
- Выбрать и нажать «Питание».
- Нажать и удерживать клавишу «Shift».
- Выбрать параметр перезагрузки.
- Зайти в раздел «Устранение неполадок».
- Выбрать «Перезагрузить компьютер», затем – «Удалить все».
- Если система запросила подключение съемного носителя, выполнить рекомендацию.
- Выбрать диск, на котором установлена ОС, нажать на «Удалить все файлы».
- Выполнить сброс, следуя инструкции.
По завершению выполнения всех пунктов проблема с медленным запуском ПК должна исчезнуть. Пользователю останется перенести все скопированные файлы обратно в устройство.
Медленное время загрузки SSD в Windows 10 решается одним из предложенных способов. Обычно неполадка носит программный характер. Также пользователю рекомендуется проверить операционную систему на наличие вирусных угроз, которые серьезно могут повлиять на значительную часть ресурсов ПК. Как следствие, это влечет проблемы с производительностью устройства и его компонентов.
Как известно, твердотельные накопители SSD предлагают гораздо лучшую производительность, чем накопители на жестких магнитных дисках HDD. Однако некоторые пользователи замечают, что установленная на SSD операционная система Windows 10 загружается не так быстро, как хотелось бы. Сегодня мы разберем наиболее простые способы устранения такого замедления при помощи настроек ОС. Но сперва поговорим еще об одной причине медленной загрузки Windows с SSD — нехватке свободного места на системном диске.
Откройте «Проводник» Windows, например, с помощью горячих клавиш «Windows» + «E», и щелкните пункт «Этот компьютер» в левой части окна. Включите на вкладке «Вид» на панели сверху вариант отображения значков «Плитка» и посмотрите, насколько заполнен ваш SSD.
Объем свободного и занятого места отображается на индикаторе
Когда на диске остается мало места, индикатор заполнения диска становится красным. Если на SSD свободно менее 10%, могут начаться проблемы с производительностью. В этом случае очистите диск от лишних данных. После освобождения пространства на системном SSD скорость его работы и, соответственно, загрузки операционной системы должна повыситься.
Загрузка …
Читайте также: 5 лучших SSD для ноутбука.
Меняем параметры электропитания
Для увеличения скорости загрузки Windows 10 включите режим высокой производительности в настройках электропитания в «Панели управления».
- Нажмем значок лупы на панели задач или горячие клавиши «Windows» + «S», чтобы запустить системный поиск. В строке ввода напечатаем название приложения — панель управления, а затем кликнем на него, когда оно отобразится в секции «Лучшее соответствие» в результатах поиска.
Ищем «Панель управления»
- В «Панели управления» с помощью раскрывающего списка в правом верхнем углу окна переключим режим просмотра на «Крупные значки», а затем перейдем в раздел «Электропитание».
Открываем настройки электропитания
- В следующем окне выберем схему управления питанием «Высокая производительность».
Меняем схему электропитания на «Высокую производительность»
Также советуем изменить настройку, о которой пойдет речь ниже.
Загрузка …
Включаем быстрый запуск
ОС Windows 10 оснащена функцией «Быстрый запуск», которая позволяет вашему компьютеру загружаться быстрее. Включается эта опция в том же окне «Электропитание» в «Панели управления».
- Кликаем на пункт «Действия кнопок питания» в левой части окна.
Выбираем пункт «Действия кнопок питания»
- Далее щелкаем на ссылку «Изменение параметров, которые сейчас недоступны».
Кликаем на ссылку «Изменение параметров, которые сейчас недоступны»
- Теперь мы можем менять настройки в секции «Параметры завершения работы», которые ранее были неактивными. Устанавливаем флажок «Включить быстрый запуск», а затем нажимаем кнопку «Сохранить изменения».
Ставим галочку «Включить быстрый запуск»
- Завершите работу компьютера, а затем снова включите его (учтите, что параметр «Быстрый запуск» не влияет на режим перезагрузки), чтобы проверить, сократилось ли время загрузки Windows 10.
Загрузка …
Отключаем автозапуск приложений
Некоторые приложения загружаются автоматически вместе с операционной системой Windows, что неизбежно увеличивает время загрузки компьютера. Чтобы добиться более быстрой загрузки ОС, нам необходимо открыть настройки автозагрузки в «Параметрах Windows» и отключить автозапуск как можно большего количества приложений.
- Нажимаем на кнопку «Пуск» правой клавишей мыши и выбираем в контекстном меню самый верхний пункт «Приложения и возможности».
Открываем «Приложения и возможности» из контекстного меню кнопки «Пуск»
- Затем переходим в раздел настроек «Автозагрузка», выбрав его в левой части окна. Отключите все приложения, в автоматической загрузке которых вы не видите острой необходимости. Особое внимание следует уделить программам с высоким влиянием на время загрузки. Однако есть приложения, отключать автозагрузку которых не рекомендуется, — это программы, обеспечивающие безопасность компьютера, и различные утилиты от производителей устройств (мыши, клавиатуры, комплектующих ПК).
Отключаем автозапуск программ с высоким влиянием
- Перезагрузим компьютер и оценим, насколько быстрее стала загружаться ОС.
Загрузка …
И напоследок советуем проверить компьютер на вирусы, так как в случае заражения работающие в фоновом режиме вредоносные программы будут потреблять значительную часть ресурсов ПК, что не может не вызвать проблем с производительностью в целом и с медленной загрузкой Windows 10 с SSD в частности.
Загрузка …
Post Views: 18 629
Easy ways to reduce SSD boot time
by Ivan Jenic
Passionate about all elements related to Windows and combined with his innate curiosity, Ivan has delved deep into understanding this operating system, with a specialization in drivers and… read more
Updated on
- Issues with slow boot time in Windows 10 devices running on SSD are pretty standard but can be fixed differently.
- You may want to start by updating your PC’s AHCI driver and other drivers.
- For many users tweaking the ULPS registry settings will do the trick.
We always tell you to get an SSD drive if you have problems with a slow boot in Windows 10. But if your computer boots slow, even after you get an SSD, that could be a problem.
Fortunately, it is not a problem that we cannot solve. SSD drives beat HDDs when it comes to booting speed. Some SSDs (in combination with the proper hardware) can start your computer quickly.
And since we know SSDs are fast, if booting your computer takes a little bit more time, you should know that something’s not right and needs to be solved.
Why is SSD booting slow?
From interaction with users, we gather that some things can slow your computer despite running on an SSD. At the top of the list, we have the following:
- Issues with ULPS – An enabled Ultra-Low Power State is probably the most common trigger for this problem.
- Power settings – Sometimes, if you have them wrongly configured, the slow SSD booting may be the reason.
- Outdated drivers – SOme users with outdated drivers have also noted that it affects the SSD boot speed.
- Memory problems – From user experience, we note that this can considerably increase boot time in SSD.
Various problems can occur with your SSD, and in this article, we’ve covered the following issues:
- Slow startup on Windows 10 – This is just a variation of this problem, and many users reported that startup is slow on their PC. Third-party applications usually cause this.
- Slow boot time black screen – Several users reported that their boot time is slow due to a black screen. The cause is usually your graphics card driver, and the issue will be resolved after you remove it.
- Windows 10 slow boot after update – Sometimes, this issue can occur after a specific update. You must find and remove the problematic update from your PC to fix the issue.
- Avast, AVG, Kaspersky slow boot time – Third-party applications commonly cause slow boot time. Many users reported that their antivirus was causing this issue to appear.
- Slow dual boot – Many users run multiple operating systems on their PC. However, the dual boot can sometimes cause your boot sequence to slow down.
- Slow cold boot – Users reported slowdowns while performing a cold boot. This can be an annoying problem, but you should be able to fix it using one of our solutions.
Now that we have explored these triggers, let us consider some practical solutions to improve SSD slow boot time in Windows 10. Also, note that even a new SSD may experience a slow boot.
How can I fix SSD’s slow boot?
1. Automatically update your AHCI driver
Users often report issues with slow boot time, and to fix them, it seems that updating the AHCI driver does wonders.
This is relatively simple if you’re not a newbie. You can download and install them manually.
How we test, review and rate?
We have worked for the past 6 months on building a new review system on how we produce content. Using it, we have subsequently redone most of our articles to provide actual hands-on expertise on the guides we made.
For more details you can read how we test, review, and rate at WindowsReport.
To do that, you need to visit your motherboard manufacturer’s website and take your time to look for the necessary drivers.
This method, though, is not the most reliable. So, if you do not have the necessary computer skills to update/fix the drivers manually, we suggest doing it automatically using Outbyte Driver Updater.
After installing the drivers for your motherboard, the issues with slow boot time should be resolved entirely. On top of that, nothing stops you from updating all your drivers simultaneously.
That’s one of the critical features you’re about to enjoy from Outbyte Driver Updater, along with the option to create backups before making any changes.
This way, rest assured that nothing wrong could ever happen to your device.

Outbyte Driver Updater
Fix the slow boot time issue without any effort by using the Outbyte Driver Updater software.
2. Disable ULPS
- Go to Search, type regedit, and open the Registry Editor.
- To avoid digging through numerous registry paths, click Edit, Find, enter EnableUlps, and press Enter.
- Alternatively, you may navigate to the path below to locate EnableUlps:
Computer\HKEY_LOCAL_MACHINE\SYSTEM\ControlSet001\Control\Class{4d36e968-e325-11ce-bfc1-08002be10318}\0000 - Now, double-click on EnableUlps and change its value to 0.
Disabling ULPS is probably the most common and the most effective solution for this problem, judging by the positive feedback. ULPS stands for Ultra-Low Power States, an energy saver for your graphics card.
For example, when your computer goes to sleep, your graphics card will do the same, so you’ll need to wait a few seconds more on your next startup for your graphics card to wake up.
Disabling ULPS will improve wake-up and startup performances, so this solution should be your first call.
After performing this workaround, try to restart your computer, and it will boot at least a little faster. On the other hand, if booting is still slow, try some of the solutions below.
3. Change Power Options to High Performance
- Press Windows + R, type control panel, and hit Enter.
- Set View by to Large icons, then click on Power options.
- Finally, in the Power Management window, choose the High-Performance plan.
If disabling ULPS didn’t do much, you could try changing the power options to high-performance. Use the above steps to do that.
This should change your power plan, affecting your next startup and hopefully reducing the boot time.
You can’t find your Power Plans? Get them back by following the easy steps in this article.
4. Turn on Fast Startup
- Press Windows Key + S and enter control panel. Now select Control Panel from the list.
- When Control Panel opens, select Power Options from the list.
- Select Choose what the power button does from the menu on the left.
- Click on Change settings that are currently unavailable.
- Look for Turn on fast startup (recommended) and make sure that it’s checked. Now click on Save changes.
Fast Startup is enabled by default, but sometimes specific updates can disable it. If this feature is already enabled on your PC, disable it and check if that solves the issue.
Fast Startup is a feature in Windows 10 that allows your PC to boot faster. If you’re having problems with slow boot time, you can fix them by enabling this feature.
5. Uninstall your graphics card drivers
- Press Windows + X and select Device Manager.
- Locate your graphics card driver, right-click it, and choose Uninstall device from the menu.
- When the confirmation dialog appears, check Delete the driver software for this device and click on Uninstall.
If you’re having problems with slow boot time, the issue might be related to your graphics card. Several users reported being stuck on a black screen while trying to start Windows.
According to users, the problem seems to be related to AMD drivers. To fix the issue, users suggest uninstalling AMD drivers from their PC.
After uninstalling the driver, check if the problem is resolved. If you want to remove all files associated with your graphics card, we already wrote a guide on using Display Driver Uninstaller, so check it out.
- System Thread Exception not Handled ntfs.sys [Fixed]
- Fix your slow SSD on Windows 10/11 with these solutions
6. Adjust your virtual memory settings
- Press Windows Key + S and enter advanced. Choose View advanced system settings.
- In the Performance section, click on the Settings button.
- Go to the Advanced tab and click on Change.
- When the Virtual Memory window opens, uncheck Automatically manage paging file size for all drives and select your System drive.
- Select the Custom size option and set Initial size and Maximum size in MB. You can use any value for the Initial size, but as for the Maximum size, use 1.5x or 2x the size of your RAM in MB. Click on Set and OK to save changes.
According to users, you can fix problems with slow boot time simply by adjusting the amount of virtual memory. To do that, follow the above procedure.
After doing that, the issue should be resolved. Remember that this isn’t a universal solution, so it might not work for you. You can also enable TRIM if your SSD is up to it to improve its performance.
If your Virtual Memory is too low, check out this detailed guide that will help you solve the issue.
That should be all; I hope these solutions helped you with the problem. If you have any comments or need additional answers, reach out to the comments section below.
Недавно мы рекомендовали вам приобрести SSD-накопитель, если у вас есть проблемы с медленной загрузкой в Windows 10. Но если ваш компьютер загружается медленно, даже после того, как вы получили SSD, это может быть проблемой. К счастью, не та проблема, которую мы не можем решить.
SSD-накопители абсолютно бьют HDD, когда дело доходит до скорости загрузки, так как некоторые SSD-накопители (в сочетании с правильным оборудованием) способны запустить компьютер за пару секунд.
И так как мы знаем, как работают твердотельные накопители, если загрузка вашего компьютера занимает немного больше времени, вы должны знать, что что-то не так, и это нужно решить. Итак, ознакомьтесь с нашими решениями для медленной загрузки в Windows 10 на твердотельном диске.
Существуют различные проблемы, которые могут возникнуть с вашим SSD, и в этой статье мы рассмотрим следующие вопросы:
- Медленный запуск Windows 10 — это всего лишь вариант этой проблемы, и многие пользователи сообщили, что запуск на их компьютере происходит медленно. Обычно это вызвано сторонними приложениями.
- Черный экран с медленной загрузкой. Несколько пользователей сообщили, что из-за черного экрана у них медленное время загрузки. Обычно причиной является драйвер вашей видеокарты, и после его удаления проблема будет решена.
- Медленная загрузка Windows 10 после обновления. Иногда эта проблема может возникать после определенного обновления. Чтобы решить эту проблему, вам нужно найти и удалить проблемное обновление с вашего ПК.
- Avast, AVG, Kaspersky медленное время загрузки — сторонние приложения являются частой причиной медленного времени загрузки. Многие пользователи сообщили, что их антивирус вызывал появление этой проблемы.
- Медленная двойная загрузка — многие пользователи, как правило, запускают на своем компьютере несколько операционных систем. Однако двойная загрузка иногда может привести к замедлению загрузки.
- Медленная холодная загрузка — пользователи сообщают о замедлении при выполнении холодной загрузки. Это может быть раздражающей проблемой, но вы должны быть в состоянии решить ее, используя одно из наших решений.
Решение 1 — отключить ULPS
Отключение ULPS, вероятно, является наиболее распространенным и наиболее эффективным решением этой проблемы, если судить по количеству положительных отзывов. ULPS означает сверхнизкое энергопотребление, и это своего рода энергосбережение для вашей видеокарты.
Например, когда ваш компьютер «переходит в спящий режим», ваша видеокарта будет делать то же самое, поэтому вам придется подождать еще несколько секунд при следующем запуске, чтобы ваша видеокарта «проснулась». Отключение ULPS улучшит производительность как при пробуждении, так и при запуске, поэтому это решение должно стать вашим первым вызовом.
Вот что вам нужно сделать, чтобы отключить функцию ULPS в Windows 10:
- Перейдите в Поиск, введите regedit и откройте редактор реестра .
- Чтобы не копаться в многочисленных путях реестра, просто перейдите в « Правка»> «Найти», введите « EnableUlps» и нажмите « Enter» .
- Теперь дважды щелкните EnableUlps и измените его значение на 0.
После выполнения этого обходного пути попробуйте перезагрузить компьютер, и он загрузится хотя бы немного быстрее. С другой стороны, если загрузка все еще медленная, попробуйте некоторые из решений ниже.
Решение 2. Изменение параметров электропитания на высокую производительность
Если отключение ULPS не принесло особых результатов, попробуйте изменить параметры питания на высокую производительность. Вот именно то, что вам нужно сделать:
- Перейдите в Поиск, введите управление питанием и откройте Управление питанием .
- В окне управления питанием выберите план High Performance .
Это должно изменить ваш план питания, что повлияет на ваш следующий запуск и, мы надеемся, сократит время загрузки.
Если у вас все еще есть проблемы на вашем компьютере или вы просто хотите избежать их в будущем, мы настоятельно рекомендуем вам загрузить этот инструмент (на 100% безопасный и протестированный нами), чтобы исправить различные проблемы с ПК, такие как потеря файлов, вредоносное ПО и аппаратный сбой. Это также оптимизирует ваш компьютер для максимальной производительности.
Решение 3. Отключите ненужные службы при запуске
И, наконец, вы можете попробовать отключить ненужные службы и программы и запустить. Просто зайдите в диспетчер задач, откройте вкладку « Автозагрузка » и посмотрите, какие процессы необходимо отключить. В дополнение ко всему этому вы можете запустить антивирус и проверить, есть ли на вашем компьютере какое-либо вредоносное ПО, на всякий случай.
Решение 4 — Включить быстрый запуск
Быстрый запуск — это новая функция в Windows 8 и 10, которая позволяет вашему компьютеру загружаться быстрее. Если у вас возникают проблемы с медленной загрузкой, вы можете исправить их, включив эту функцию. Для этого просто выполните следующие простые шаги:
- Откройте панель управления . Вы можете сделать это, нажав Windows Key + S и войдя в панель управления . Теперь выберите Панель управления из списка.
- Когда откроется панель управления, выберите « Электропитание» из списка.
- Выберите Выбрать, что кнопка питания делает из меню слева.
- Нажмите на Изменить настройки, которые в данный момент недоступны .
- Ищите Включить быстрый запуск (рекомендуется) и убедитесь, что он отмечен. Теперь нажмите Сохранить изменения .
Быстрый запуск включен по умолчанию, но иногда некоторые обновления могут отключить его. Если эта функция уже включена на вашем ПК, отключите ее и проверьте, решает ли это проблему.
Решение 5. Обновите драйвер AHCI
Пользователи сообщали о проблемах с медленной загрузкой, и для их исправления необходимо обновить драйвер AHCI. Это относительно просто, и вы можете сделать это, выполнив следующие действия:
- Нажмите Windows Key + X, чтобы открыть меню Win + X. Выберите диспетчер устройств из списка.
- Найдите драйвер AHCI, щелкните его правой кнопкой мыши и выберите « Обновить драйвер» из меню.
- Теперь нажмите на Поиск автоматически для обновления программного обеспечения драйвера .
- Теперь Windows попытается автоматически обновить драйвер.
Это один из самых простых способов обновления драйверов, но он не самый надежный. Если вы хотите получить последние версии драйверов, вам необходимо скачать и установить их вручную. Для этого посетите веб-сайт производителя вашей материнской платы и загрузите необходимые драйверы.
После установки последних версий драйверов для вашей материнской платы, проблемы с медленной загрузкой должны быть решены полностью. Многие пользователи сообщили, что обновление их драйвера AHCI устранило проблему для них, поэтому обязательно попробуйте это решение.
Обновлять драйверы автоматически
Если этот метод не работает или у вас нет необходимых навыков работы с компьютером для обновления / исправления драйверов вручную, мы настоятельно рекомендуем сделать это автоматически с помощью средства обновления драйверов Tweakbit. Этот инструмент одобрен Microsoft и Norton Antivirus и защищает вашу систему от постоянного повреждения, вызванного установкой неправильной версии драйвера. После нескольких испытаний наша команда пришла к выводу, что это лучшее автоматизированное решение. Ниже вы можете найти краткое руководство, как это сделать.
- Загрузите и установите программу обновления драйверов TweakBit
После установки программа начнет сканирование вашего компьютера на наличие устаревших драйверов автоматически. Driver Updater проверит установленные вами версии драйверов по своей облачной базе данных последних версий и порекомендует правильные обновления. Все, что вам нужно сделать, это дождаться завершения сканирования.
- По завершении сканирования вы получите отчет обо всех проблемных драйверах, найденных на вашем ПК. Просмотрите список и посмотрите, хотите ли вы обновить каждый драйвер по отдельности или все сразу. Чтобы обновить один драйвер за раз, нажмите ссылку «Обновить драйвер» рядом с именем драйвера. Или просто нажмите кнопку «Обновить все» внизу, чтобы автоматически установить все рекомендуемые обновления.
Примечание. Некоторые драйверы необходимо устанавливать в несколько этапов, поэтому вам придется нажимать кнопку «Обновить» несколько раз, пока не будут установлены все его компоненты.
Отказ от ответственности : некоторые функции этого инструмента не являются бесплатными.
Решение 6. Отключите привод DVD
Если у вас возникают проблемы с медленной загрузкой в Windows 10, вы можете решить эту проблему, просто отключив DVD-привод. По словам пользователей, эта проблема была вызвана неисправным дисководом DVD, и после его отключения проблема была решена.
Чтобы отключить DVD-привод, вам необходимо выключить компьютер и отключить его от электрической розетки. Далее вам нужно открыть корпус компьютера и отсоединить кабели, которые подключены к вашему DVD-приводу.
После этого проблема должна быть решена. Имейте в виду, что открытие корпуса компьютера приведет к аннулированию гарантии, поэтому, возможно, вам следует пропустить это решение, если ваш компьютер все еще находится на гарантии.
Решение 7. Удалите драйверы видеокарты
Если у вас проблемы с медленной загрузкой, проблема может быть связана с вашей видеокартой. Несколько пользователей сообщили, что они застряли на черном экране при попытке запустить Windows. По словам пользователей, проблема, похоже, связана с драйверами AMD.
Чтобы решить эту проблему, пользователи предлагают удалить драйверы AMD с вашего компьютера. Для этого выполните следующие действия:
- Откройте диспетчер устройств . Найдите драйвер видеокарты, щелкните его правой кнопкой мыши и выберите « Удалить» из меню.
- Когда появится диалоговое окно подтверждения, установите флажок « Удалить программное обеспечение драйвера для этого устройства» и нажмите « Удалить» .
После удаления драйвера проверьте, устранена ли проблема. Если вы хотите удалить все файлы, связанные с вашей видеокартой, мы уже написали руководство по использованию Display Driver Uninstaller, поэтому обязательно ознакомьтесь с ним.
После удаления драйвера Windows будет использовать драйвер по умолчанию. Драйвер по умолчанию может не обеспечивать такую же производительность, поэтому рекомендуется обновить его. Если у вас возникли проблемы с последней версией драйвера, обязательно установите более старую версию и проверьте, решает ли это проблему.
Несмотря на то, что пользователи AMD сообщали об этой проблеме, другие марки видеокарт также могут вызывать эту проблему, поэтому обязательно повторите это решение и для них.
Решение 8. Настройте параметры виртуальной памяти
По словам пользователей, вы можете решить проблемы с медленной загрузкой, просто отрегулировав объем виртуальной памяти. Для этого выполните следующие действия:
- Нажмите Windows Key + S и введите дополнительные . Выберите Просмотр расширенных настроек системы .
- В разделе « Производительность » нажмите кнопку « Настройки» .
- Перейдите на вкладку « Дополнительно » и нажмите « Изменить» .
- Когда откроется окно Виртуальная память, снимите флажок Автоматически управлять размером файла подкачки для всех дисков и выберите системный диск.
- Выберите Пользовательский размер и установите Начальный размер и Максимальный размер в МБ. Вы можете использовать любое значение для Начального размера, но для Максимального размера используйте 1.5x или 2x размер вашей оперативной памяти в МБ. Нажмите Set и OK, чтобы сохранить изменения.
После этого проблема должна быть решена. Имейте в виду, что это не универсальное решение, поэтому оно может не сработать для вас.
Решение 9 — Сброс Windows 10
Если у вас по-прежнему возникают проблемы с медленной загрузкой в Windows 10, возможно, вы захотите сбросить Windows 10. Этот процесс удалит все файлы с вашего системного диска, поэтому сначала сделайте резервную копию важных файлов. Стоит также упомянуть, что для сброса может потребоваться установочный носитель Windows 10, поэтому создайте его с помощью Media Creation Tool.
Для сброса Windows 10 необходимо сделать следующее:
- Откройте меню «Пуск» и щелкните значок питания . Нажмите и удерживайте клавишу Shift на клавиатуре и выберите « Перезагрузить» из меню.
- Выберите Устранение неполадок> Сбросить этот ПК> Удалить все .
- Если вас попросят вставить установочный носитель Windows 10, обязательно сделайте это.
- Выберите свою версию Windows и выберите Только диск, на котором установлена Windows> Просто удалите мои файлы .
- Теперь вы увидите список изменений, которые выполнит сброс. Если вы готовы начать, нажмите « Сброс» .
- Следуйте инструкциям на экране для завершения сброса.
После завершения сброса проверьте, появляется ли проблема по-прежнему. Если нет, вам просто нужно переместить файлы из резервной копии и снова установить все ваши приложения. Имейте в виду, что это радикальное решение, поэтому вы должны использовать его, только если другие решения не работают.
Это должно быть все, я надеюсь, что эти решения помогли вам с проблемой. Если у вас есть какие-либо комментарии, вопросы и предложения, или у вас могут быть какие-то дополнительные решения, просто обратитесь к разделу комментариев ниже.
SSD-накопители отличаются высокой скоростью записи и чтения информации. По сравнению с жесткими дисками производительность твердотопливных накопителей выше. Но многие пользователи замечают, что операционная система Windows 10 долго загружается с SSD-памяти. Какие факторы влияют на работоспособность устройства, как исправить ситуацию, попробуем разобраться.
Если Windows 10 долго загружается с SSD диска, это может быть вызвано разными причинами. Вот несколько возможных решений:
- Проверьте свой диск на наличие ошибок. Для этого откройте Проводник и щелкните правой кнопкой мыши на диске C. В контекстном меню выберите “Свойства”, затем перейдите на вкладку “Сервис” и нажмите кнопку “Проверка”. Если будет найдена какая-либо ошибка, диску потребуется дополнительное внимание.
- Попробуйте отключить ненужные программы автозагрузки. Щелкните правой кнопкой мыши на панели задач и выберите “Диспетчер задач”. Перейдите на вкладку “Автозагрузка” и отключите ненужные программы.
- Отключите функцию быстрого запуска. Откройте “Параметры системы”, перейдите на вкладку “Питание и спящий режим” и выберите “Дополнительные параметры питания”. Нажмите на ссылку “Выберите, что делать при закрытии крышки” и затем на ссылку “Изменить параметры, недоступные в данный момент”. Снимите флажок с функции “Включить быстрый запуск”.
- Обновите драйверы устройств, таких как видеокарта, звуковая карта и т.д.
- Проверьте, достаточно ли памяти на вашем компьютере. Если у вас недостаточно оперативной памяти, это может замедлить работу вашей системы.
- Попробуйте переустановить Windows 10 с помощью установочного диска или USB-накопителя.
- Если ничего не помогает, можете обратиться к специалистам, чтобы они произвели диагностику вашего компьютера и выявили причину медленной загрузки Windows 10.
Возможные причины возникновения проблемы
Медленная загрузка Windows 10 с SSD происходит по разным причинам. Не всегда удается выявить проблему с первого раза. Основная и основная причина, которая влияет на работоспособность твердотопливного устройства, – это нехватка свободного места на диске. Когда дисковая память заполнится, индикатор уведомит вас об этом, приобретя красный цвет. Это происходит, когда на диске остается менее 10% свободного места. В этом случае пользователю необходимо очистить накопитель от ненужного мусора.
К основным причинам медленной загрузки десятки также можно отнести:
- параметры компьютера соответствуют минимальным требованиям;
- некорректная работа видеокарты или ее драйверов;
- составление списка загружаемых сервисов, компонентов операционной системы;
- система обновлялась при загрузке;
- на жестком диске нет свободного места;
- на жестком диске много секторов;
- блок питания работает с перебоями;
- системные файлы повреждены;
- программное обеспечение конфликтует с системой;
- влияние антивирусных программ.
Большинство описанных проблем возникает во время работы портативного или настольного компьютера. Но медленная загрузка Windows 10 с SSD может происходить и на новых устройствах. Причина здесь, скорее всего, в большом количестве сервисов, загружаемых одновременно с запуском системы. Кроме того, компьютер может не полностью соответствовать требованиям операционной системы. Устранение проблемы и перезапуск гаджета обычно помогает восстановить работоспособность накопителя.
Чтобы энергонезависимое запоминающее устройство работало без перебоев, необходимо выполнить одну из следующих инструкций.
Отключение ULPS
Первый способ решить проблему – отключить крайне низкое энергопотребление. Опция действует как средство энергосбережения для видеокарты ПК. При переходе устройства в режим гибернации видеокарта тоже засыпает. Когда гаджет включен, пользователю придется подождать несколько секунд, чтобы компонент снова активировался.
Отключение ULPS поможет повысить производительность при запуске устройства, а также при его «пробуждении». Чтобы отключить функцию, нужно следовать алгоритму:
- Откройте стартовое меню.
- Введите в поле поиска: regedit. Щелкните “ОК».
- В редакторе реестра перейдите в «Изменить».
- Нажмите кнопку «Найти».
- В окне введите значение: EnableUlps.
- Нажмите кнопку «Найти далее».
- Дважды щелкните файл, измените значение на «0».
- Перезагрузите устройство.
Далее пользователю необходимо будет проверить скорость загрузки компьютера. Если параметр не изменился, а гаджет по-прежнему медленно заряжается, переходите к следующему способу.
Изменение параметров электропитания на высокую производительность
Неправильно настроенные параметры питания могут повлиять на производительность вашего SSD. Для увеличения скорости загрузки Windows 10 пользователю необходимо включить режим высокой производительности в настройках через Панель управления:
- Перейти в Пуск.
- В поле поиска введите: «Панель управления».
- Нажмите на результат.
- Для более удобного управления измените режим на «Крупные значки».
- Зайдите в раздел «Питание».
- На основных диаграммах поместите индикатор рядом со значением «Высокая производительность».
- Подтвердите действие, закройте все окна.
При следующем запуске компьютера изменение параметров питания должно изменить индикаторы скорости загрузки операционной системы.
Отключение ненужных служб
На время запуска устройства может влиять автоматический запуск приложений и программ. Отключение ненужных утилит может помочь ускорить запуск ПК. Чтобы настроить автоматическое выполнение приложений, пользователь должен открыть «Настройки Windows», отключить автоматическое выполнение приложений, которые в данный момент не используются.
Пошаговая инструкция:
- Щелкните “Пуск” ПКМ.
- Выберите «Приложения и функции» из списка».
- Перейдите в подраздел «Автозагрузка».
- Переместите кнопку в положение «выключено».
- Сохраните изменения.
- Перезагрузите гаджет.
Рекомендуется проводить процедуру со всеми приложениями, сильно влияющими на время загрузки ПК. Не рекомендуется отключать запуск программ, отвечающих за безопасность компьютера. Если ваше устройство по-прежнему долго загружается, перейдите к следующему способу.
Включение быстрого запуска
В первой десятке предлагается вариант быстрого запуска, позволяющий быстро загрузить компьютер. Вам необходимо включить эту функцию в разделе «Питание», выполнив следующие инструкции:
- Откройте Пуск.
- Вызовите Панель управления через поисковую систему.
- Выберите результат из списка.
- Щелкните элемент «Параметры электропитания».
- В левой части меню найдите и щелкните запись «Действия кнопки питания».
- Щелкните ссылку «Изменить параметры, которые в настоящее время недоступны».
- В «Параметры завершения работы» установите флажок «Быстрый запуск.
- Сохраните изменения.
Пользователю нужно будет выключить компьютер, а затем снова включить. Ускорение выгрузки должно быть связано с измененными настройками.
Обнуление драйвера AHCI
Процедура несложная, с этой задачей справится даже начинающий пользователь. Главное, следовать инструкции:
- Нажмите на клавиатуре: «Win + X».
- Зайдите в диспетчер устройств.
- Найдите в списке драйвер AHCI, щелкните его правой кнопкой мыши.
- Выберите «Обновить» из списка».
- Щелкните «Автоматически проверять наличие последней версии компонента.
- Подождите, пока система выполнит поиск.
Необходимые драйверы можно установить вручную; вам нужно будет скачать их с официального сайта производителя. Затем установите драйверы на ПК.
Отключение DVD-привода
Проблема медленной загрузки компьютера с SSD может исчезнуть, если пользователь отключит это устройство. Для завершения операции вам потребуется сделать следующее:
- Выключите свой компьютер.
- Отключите гаджет от электросети.
- Откройте корпус устройства, отсоедините кабели, подключенные к DVD-приводу.
Этот вариант устранения неполадок подходит только для владельцев компьютеров, если срок гарантии уже истек. Поэтому не рекомендуется открывать ПК с гарантией.
Удаление драйверов видеокарты
Графический адаптер, отвечающий за отображение информации или графики на экране, может влиять на скорость загрузки вашего ПК. Если видеокарта неисправна, пользователь должен сделать следующее:
- Откройте диспетчер устройств.
- Найдите драйвер видеокарты, щелкните его правой кнопкой мыши.
- В списке выберите «Удалить».
- В появившемся окне установите флажок «Удалить программный драйвер для этого устройства».
- Подтвердите действие.
После выполнения всех шагов пользователю необходимо проверить, решена ли проблема. После удаления компонента видеокарты Windows по умолчанию применит установленные элементы.
Настройка параметров виртуальной памяти
Для увеличения объема доступной оперативной памяти гаджет использует виртуальное хранилище данных. Если оперативной памяти не хватает, компьютер запускает ресурсоемкую программу, которая влияет на производительность устройства.
Виртуальная память настроена следующим образом:
- Одновременно нажмите кнопки: «Win + S».
- Введите «Дополнительно».
- Выберите Просмотр дополнительных настроек системы».
- В разделе «Производительность» нажмите кнопку «Настройки».
- Перейдите во вкладку «Дополнительно».
- Щелкните «Изменить».
- В открывшемся окне снимите галочку напротив автоматического управления памятью.
- Установить диск C по умолчанию.
- В параметре «Нестандартный размер» установите начальный и максимальный параметры.
- Сохраните изменения.
Этот вариант не всегда решает проблему и поэтому подходит не всем пользователям. Возможно, следующий способ поможет владельцам гаджетов увеличить скорость запуска ПК.
Сброс Windows 10
Использование этого метода приведет к удалению всех данных, сохраненных на вашем компьютере. Поэтому перед началом действий рекомендуется скопировать важные документы, сохранив их на другом устройстве или съемном носителе.
вы можете восстановить систему следующим образом:
- Зайдите в меню «Пуск.
- Выберите и нажмите «Power».
- Удерживайте клавишу «Shift».
- Выберите вариант перезапуска.
- Перейдите в раздел «Устранение неполадок».
- Выберите «Перезагрузить компьютер», затем – «Удалить все».
- Если ваша система требует подключения съемного носителя, следуйте рекомендациям.
- Выберите диск, на котором установлена операционная система, нажмите «Удалить все файлы».
- Выполните сброс, следуя инструкциям.
После выполнения всех шагов проблема с медленным запуском ПК должна исчезнуть. Пользователь должен будет передать все файлы, скопированные на устройство.
Медленная загрузка SSD в Windows 10 решается одним из предлагаемых способов. Обычно это проблема программного обеспечения. Пользователю также рекомендуется проверить операционную систему на наличие вирусных угроз, которые могут серьезно повредить значительную часть ресурсов ПК. В результате возникают проблемы с производительностью устройства и его компонентов.
Источник изображения: it-tehnik.ru






































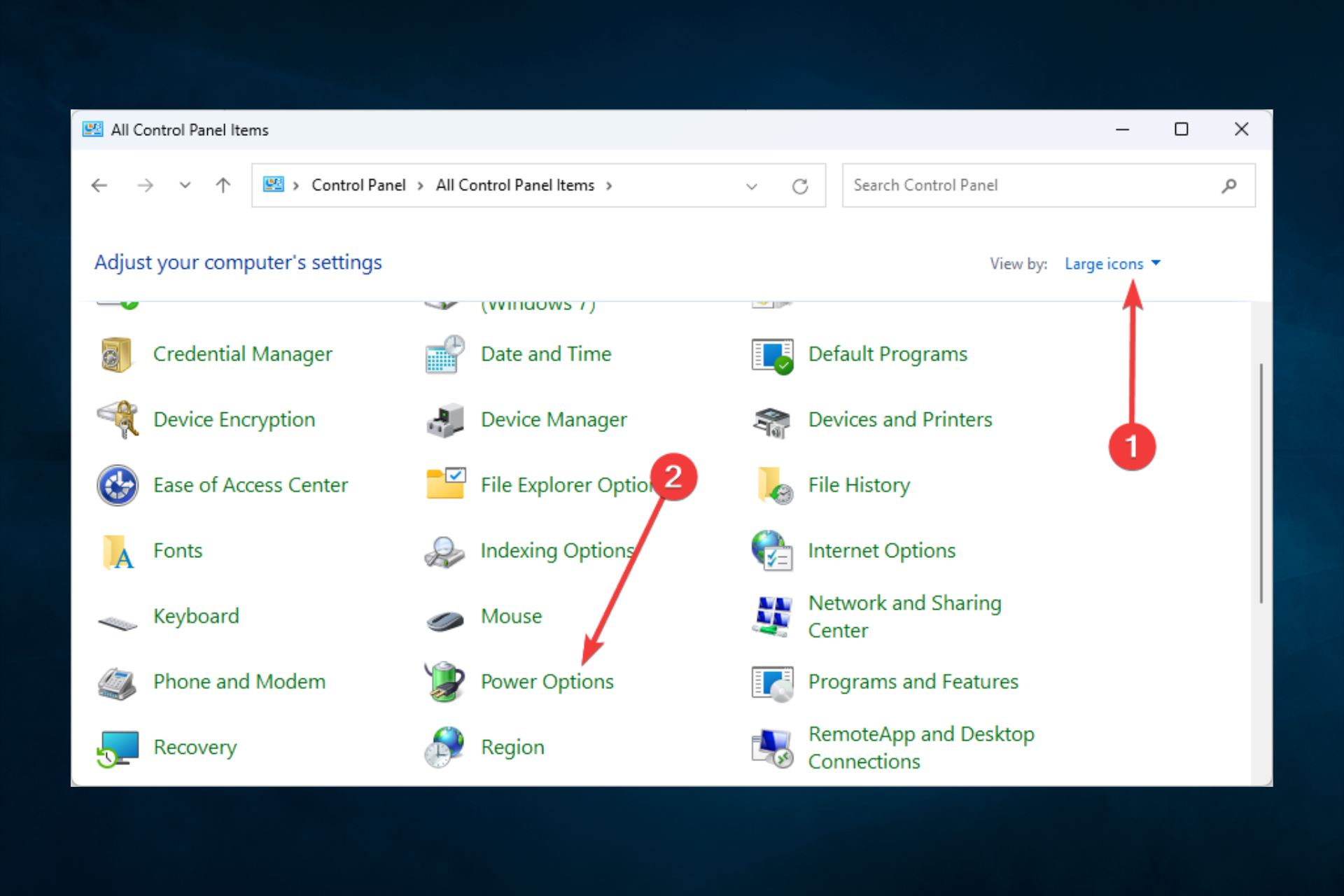
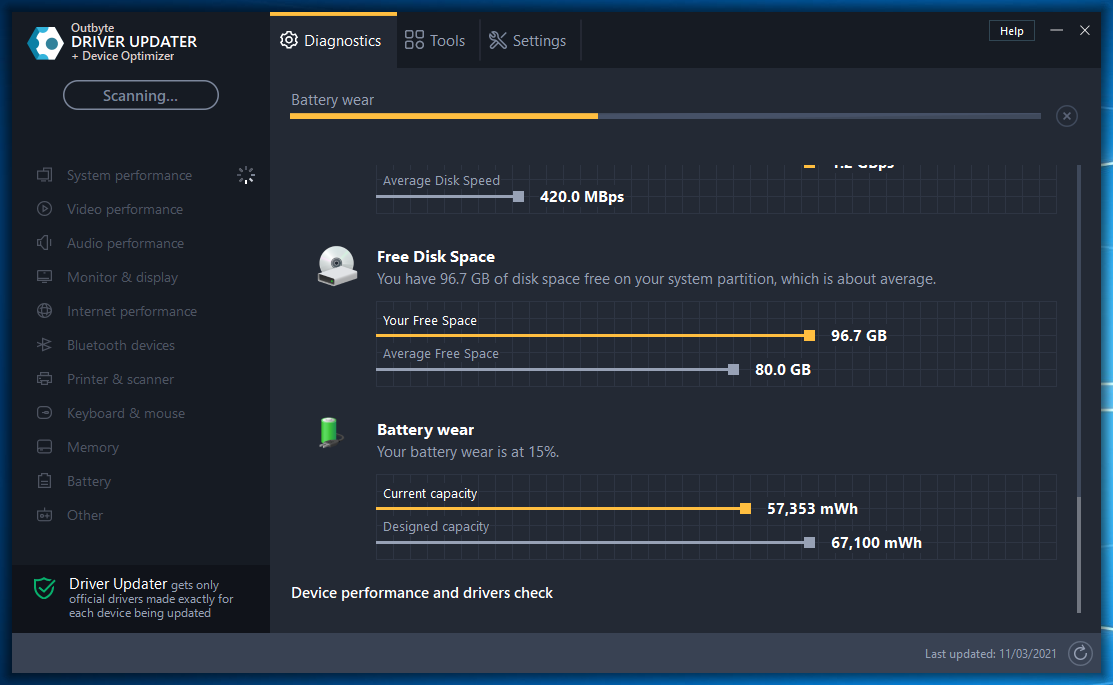

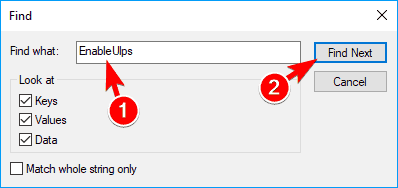
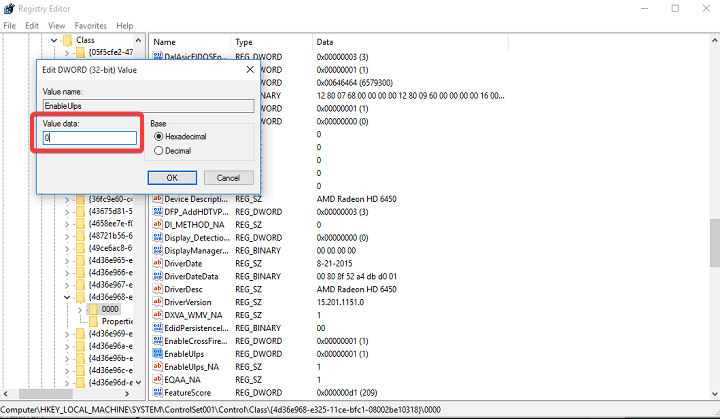
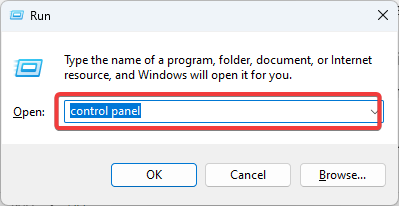
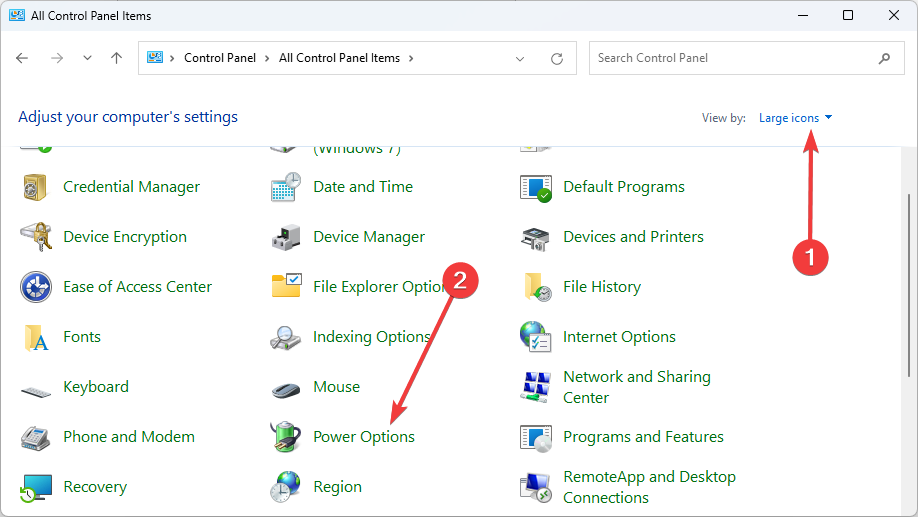
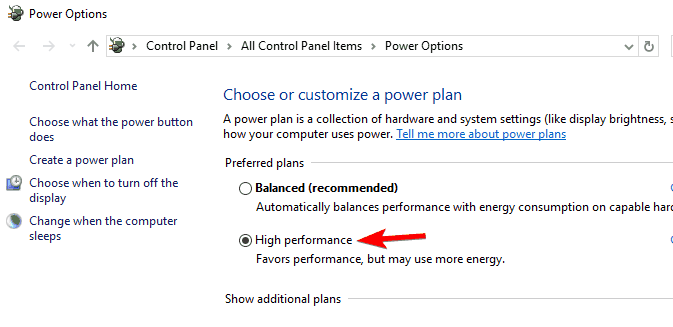


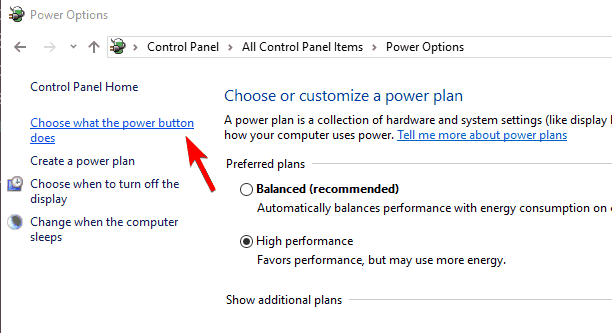
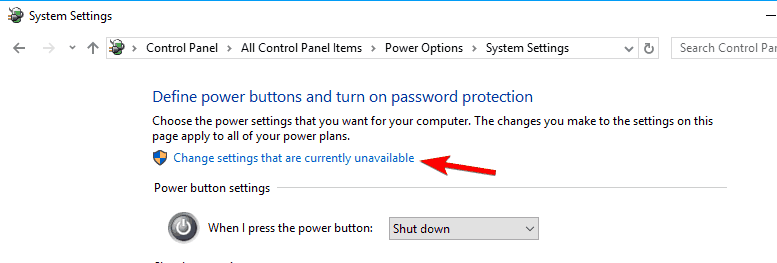
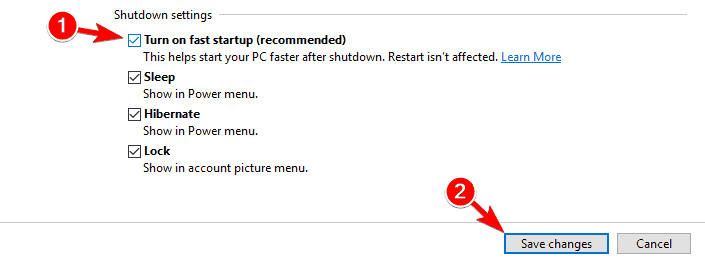
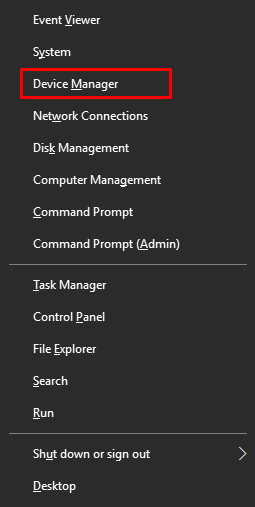
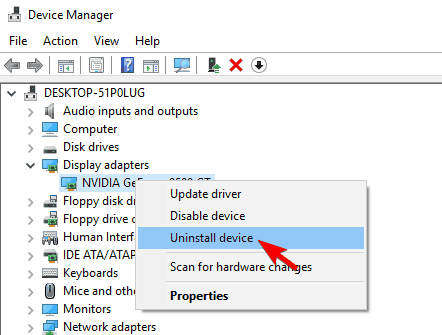
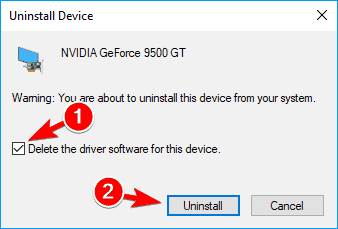
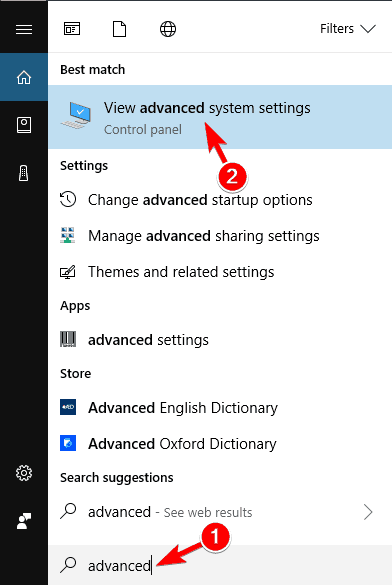
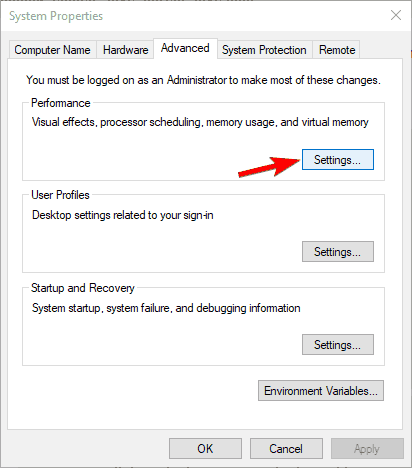
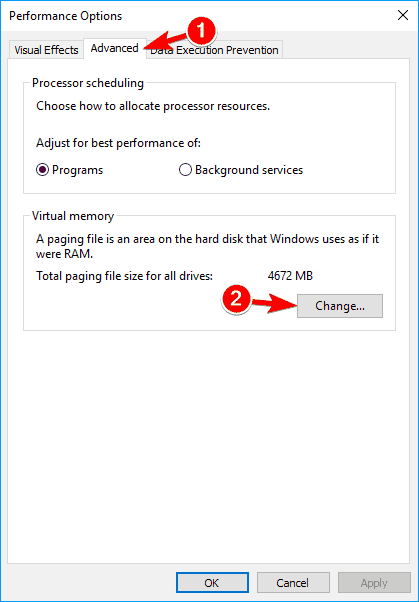

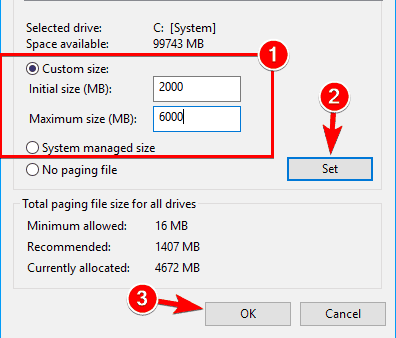












 После установки программа начнет сканирование вашего компьютера на наличие устаревших драйверов автоматически. Driver Updater проверит установленные вами версии драйверов по своей облачной базе данных последних версий и порекомендует правильные обновления. Все, что вам нужно сделать, это дождаться завершения сканирования.
После установки программа начнет сканирование вашего компьютера на наличие устаревших драйверов автоматически. Driver Updater проверит установленные вами версии драйверов по своей облачной базе данных последних версий и порекомендует правильные обновления. Все, что вам нужно сделать, это дождаться завершения сканирования. 










