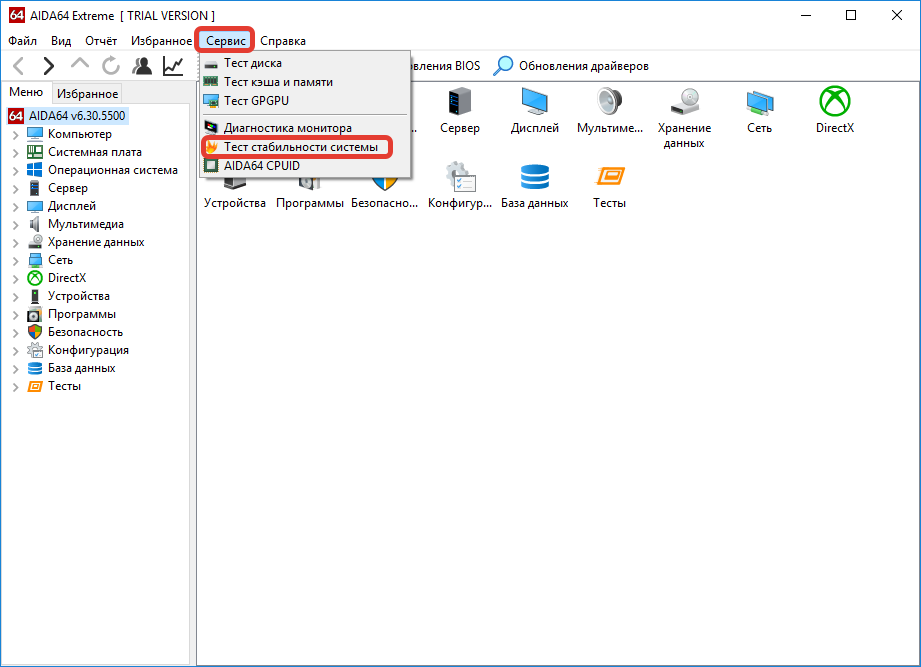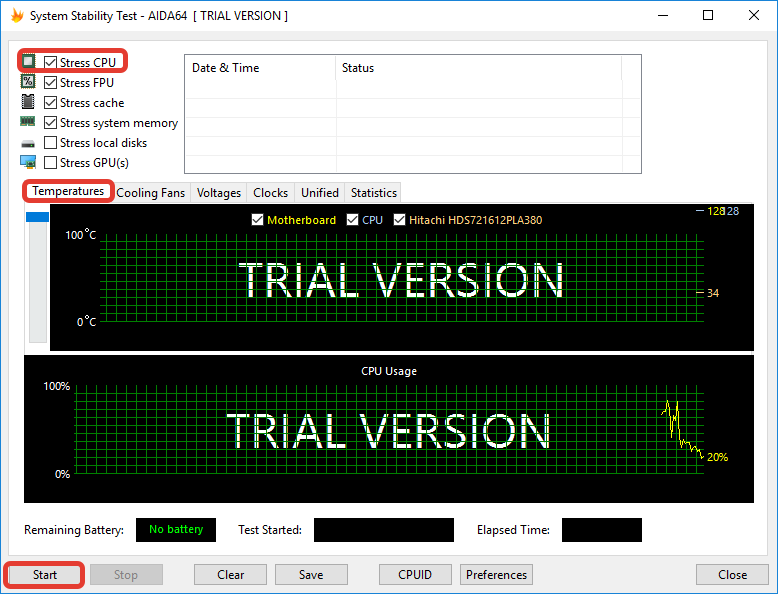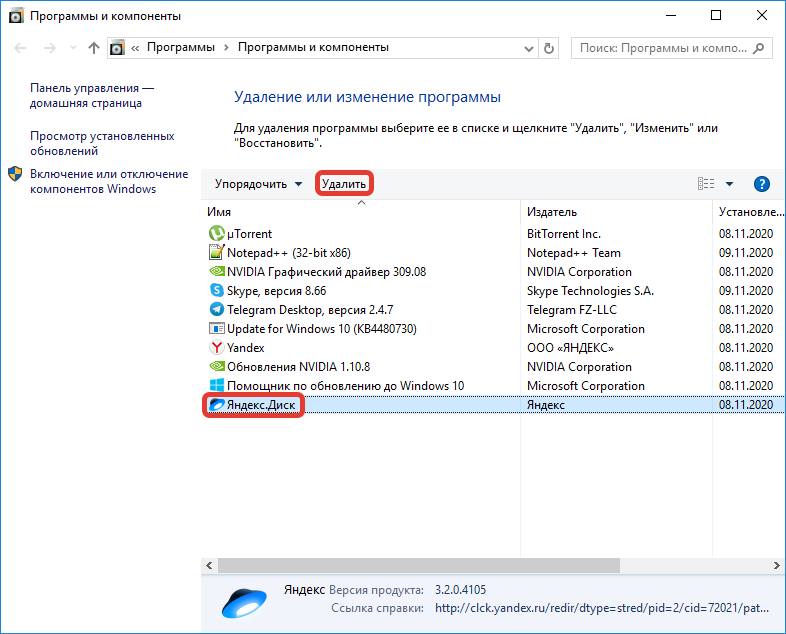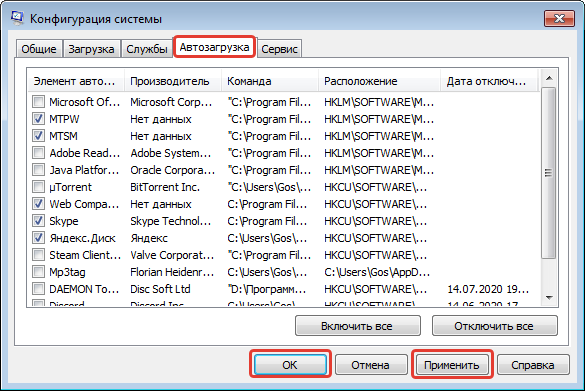На чтение 6 мин Просмотров 14.1к. Опубликовано
Если вы являетесь обычным пользователем и столкнулись со сценарием, при котором компьютер сам перезагружается в windows 7 что делать при таком раскладе? Обычно это полезно, потому что Windows перезапускается в случае ошибки.
Есть функции и опции, позволяющие включать и выключать контроль этого процесса. Но возникает проблема, когда компьютер автоматически перезагружается без возникновения ошибок.
Есть несколько вещей, вызывающих эту проблему:
- Функция автоматического перезапуска, работающая неправильно.
- Перегрев или неисправный источник питания.
- Неисправность ОЗУ.
Короче говоря, в основном это аппаратная проблема, связанная с оперативной памятью, блоком питания или графическим процессором (особенно, если это проблема перегрева). Редкой причиной является проблемы с драйверами. Осложняет процесс выяснения проблемы перезапуск системы, не дающий достаточно времени для просмотра сообщения об ошибке.
Есть несколько вещей, которые стоит проверить. Итак, пройдитесь по каждому методу, пока проблема не будет решена.
Содержание
- Отключить функцию автоматического перезапуска
- Оперативная память
- Ручная проверка
- Проверка компьютера на перегрев
- BIOS
- Решение проблем с перегревом
- Проверить и заменить источник питания
Отключить функцию автоматического перезапуска
Первое, что требуется сделать, это отключить функцию автоматического перезапуска. Отключение этой функции поможет показать, был перезапуск из-за ошибки или нет. Таким образом, если проблема вызвана определенной ошибкой, она должна отображаться на экране после отключения этой функции.
Что нужно сделать:
- Удерживайте клавишу Windows и нажмите R.
- Введите sysdm.cpl и нажмите Enter.
- Выберите вкладку «Дополнительно».
Нажмите Настройки в разделе «Запуск и восстановление». Снимите флажок «Автоматически перезапускать» в разделе «Отказ системы». Нажмите ОК.
Теперь используйте систему, как это делали на регулярной основе, и проверьте, происходит ли перезагрузка или нет. Если происходит перезапуск, и вы видите сообщение об ошибке, ищите решения отталкиваясь от кода на экране. В противном случае перейдите к следующему способу.
Оперативная память
Проверить оперативную память можно с помощью MemTest86 или сделать это вручную, поставив одну карту памяти за раз, чтобы проверить, какая из них вызывает перезапуск.
Проверка оперативной памяти с помощью MemTest86 — трудоемкая задача.
MemTest86 — это программа, проверяющая оперативную память на наличие проблем. Эта программа достаточно надежна, но занимает много времени.
Как только вы настроите программу и перезагрузите компьютер, MemTest86 автоматически запустится. Вы сможете увидеть все на синем экране.
Убедитесь, что выполнили 7-8 тестов для точных результатов и проверьте все слоты.
Если видите красный результат, это означает, что ОЗУ неисправно. Выньте его, а затем проверьте компьютер на предмет перезапуска.
Ручная проверка
Ручной способ — достаточно простой, но он требует открытия корпуса. Следуйте инструкциям ниже:
- выключите компьютер;
- отключите блок питания;
- откройте боковую крышку корпуса компьютера или заднюю крышку ноутбука;
- вы должны увидеть узкие, но длинные планки на материнской плате — требуется вынуть их;
- теперь вставьте ОЗУ обратно в плату по одной за раз, чтобы проверить, какая из них вызывает перезагрузку. Тот, который вызывает проблему, очевидно является неисправным.
Для проверки требуется взять планку ОЗУ с другого компьютера или из магазина, не забудьте проверить их рейтинг и тип. Запасная RAM должна быть совместима с материнской платой.
Проверка компьютера на перегрев
Вы также должны проверить систему на наличие проблем с перегревом. Система автоматически перезагрузится, если перегревается во время работы определенной программы. Таким образом, если замечаете, что система перезапускается на определенной программе или, как правило, при запуске ресурсоемкой игры, то наиболее вероятной причиной является перегрев.
Вы можете проверить проблему перегрева двумя способами: использовать стороннее программное обеспечение для измерения температуры или встроенные датчики контроля оборудования.
Это программа, позволяющая измерять температуру компьютера. Используйте её, чтобы измерить температуру во время игры и проверить, находятся ли она в допустимом диапазоне.
Запустите программу и оставьте ее в фоновом режиме. Теперь играйте в игру или запускайте любую другую ресурсоемкую программу. Проверьте значения температуры и напряжения через несколько минут.
BIOS
Как упоминалось ранее, вы также можете использовать свой BIOS для проверки показаний и напряжений вашей системы. Большинство систем имеют встроенные датчики. Следуйте приведенным ниже инструкциям, чтобы проверить датчики вашей системы.
Чтобы войти в BIOS нажмите F2, когда появится логотип производителя во время перезагрузки. Если он не открылся, попробуйте F10 и Del. Производители выставляют одну из этих клавиш для входа.
После захода в БИОС, одним из появившихся параметров должна быть настройка BIOS или меню BIOS (или его разновидности). Для перемещения используйте клавиши со стрелками. Нажмите Enter, чтобы войти в опцию.
Теперь, используя клавиши со стрелками, выберите H/W monitor или Status (или их изменение в зависимости от производителя) и нажмите Enter.
Должны появиться показания температуры и напряжения в этом разделе.
Проверьте, находятся ли показания в допустимых пределах. Ограничения будут указаны в программном обеспечении CPUID, но, если не уверены, используйте Google для конкретного устройства. Если показания не находятся в пределах диапазона, то это проблема перегрева.
Подтвердить проблему перегрева можно, положив руки на графическую видеокарту или процессор, как только система автоматически перезапустится. Если они очень горячие, это подтверждает проблему.
Решение проблем с перегревом
Очистка системы и обеспечение адекватного охлаждения — это хороший способ решить проблему перегрева. Замените термопасту и почистите радиаторы, особенно если не делали это долгое время.
Если перезагрузка происходит, особенно когда играете в игру, возможно, перегрев происходит из-за графического процессора. Вы можете вынуть или отключить его и использовать встроенную графику. Если нет перезагрузки без графического процессора, то проверьте видеокарту на целостность. Кроме того, убедитесь, что она имеет надлежащее охлаждение и обновите драйверы.
Проверить и заменить источник питания
Наконец, необходимо проверить блок питания. Источник питания отвечает за подачу электричества на все компоненты. Следуйте приведенным ниже инструкциям, чтобы проверить блок питания на наличие пыли/грязи.
- выключите компьютер;
- откройте боковую крышку корпуса компьютера или заднюю крышку ноутбука;
- теперь вы сможете увидеть маленькую коробочку с наклейкой, где указаны потребляемые Вват — это и есть блок питания;
- выньте блок питания, отсоединив провода, подключенные к материнской плате. После открутите или отсоедините блок питания от корпуса;
- теперь проверьте блок питания на наличие пыли от заблокированных воздушных путей, поскольку это приводит к перегреву блока питания;
- очистите блок питания, поставьте его обратно, а затем проверьте, устранена ли проблема.
Попробуйте заменить источник питания другим (который находится в рабочем состоянии) и проверить, решена ли проблема перезапуска или нет. Это также подтвердит проблему. Если замена блока питания решит проблему, следует приобрести новый блок питания.
Проделав все необходимые процедуры, проблема — компьютер сам перезагружается windows 7 и что делать с этим, должна быть решена. Во всяком случае это далеко не все причины циклической перезагрузки. Варианты решения в любом случае найдутся.
Самопроизвольная перезагрузка компьютера Windows 7 является распространенной проблемой, которая появляется по причине неисправности компонентов компьютера или данных операционной системы. Чтобы предупредить поломку оборудования, требуется периодически производить диагностику. В случае системной неисправности восстановить работоспособность можно самостоятельно, без обращения за помощью в сервисный центр.
Содержание
- Причины самопроизвольного перезапуска
- Перезагрузка компьютера из-за проблем с электропитанием
- Неисправности аппаратной части
- Блок питания
- Центральный процессор
- Видеокарта
- Компоненты материнской платы
- Проблемы с программной частью компьютера Windows 7
- Вредоносные или неправильно работающие программы
- Неисправности драйверов
- Повреждение системных файлов
- Заключение
Причины самопроизвольного перезапуска
Есть несколько причин, почему компьютер с установленной Windows 7 перезагружается сам по себе. Проблемы делят на две группы: аппаратные и программные. К аппаратным относятся:
- чрезмерный перегрев компонентов компьютера в процессе эксплуатации;
- неправильная работа подключенного оборудования;
- заводской брак элементов системы;
- высыхание термопасты;
- выход из строя конденсатора на материнской плате;
- конфликтующее оборудование;
- недостаточная мощность блока питания (БП).
Программные сбои чаще заключаются в следующем:
- нарушение целостности реестра;
- проникновение вредоносного программного обеспечения (ПО);
- неправильная работа драйверов;
- ошибка операционной системы (ОС);
- вмешательство пользователя в файлы на диске C.
В дополнение самопроизвольная перезагрузка может быть результатом использования нелицензионной версии Windows или драйверов без цифровой подписи. Неправильный разгон тоже может являться причиной поломки.
Важно! Чтобы система функционировала стабильно, необходимо использовать совместимое ПО от официальных разработчиков. Не рекомендуется скачивать драйверы или программы со сторонних ресурсов.
Перезагрузка компьютера из-за проблем с электропитанием
Первостепенно рекомендуется проверить электропитание компьютера. Энергия на компоненты системы подается от блока питания, который подключен к сети 220 В. Напряжение обязательно должно быть стабильным — любые перепады негативно отражаются на работоспособности оборудования и приводят к случайным перезагрузкам.
Необходимо проверить розетку, к которой подключается компьютер. Для этого системный блок стоит подключить к другому источнику питания. Если Windows 7 постоянно перезагружается, необходимо проверить напряжение в сети при помощи мультиметра. Показатель не должен быть ниже 190 В, в противном случае потребуется вызвать электриков для комплексной диагностики бытовой сети.
Неисправности аппаратной части
Неисправность аппаратной части зачастую является причиной перезагрузок компьютера. Выявить конкретную неполадку можно при комплексной проверке всех уязвимых элементов.
Блок питания
Если в персональном компьютере (ПК) установлен некачественный блок питания, шанс выхода из строя повышен. Недобросовестные производители предлагают устройства по низким ценам в ущерб качеству и долговечности. В штатном режиме использования компьютера неполадки не возникнут, но задействование всех вычислительных ресурсов способно вызвать неожиданную перезагрузку или поломку комплектующего.
Блок питания должен соответствовать задачам, которые решаются на конкретной сборке. На офисный компьютер со стандартным БП не стоит устанавливать видеокарту, мощность которой выше 110 Вт, поскольку нагрузка окажется высокой — случится перегрев с последующим замыканием. Это не относится к чипам старых поколений, например NVIDIA GeForce GTS 450, которые работают при меньшем напряжении.
Центральный процессор
Главным управляющим узлом любого компьютера является центральный процессор (ЦП). Этот компонент принимает большую часть нагрузки. Если чип начнет перегреваться, неизбежно проявятся подвисания и постоянные перезагрузки.
Перед принятием мер стоит проверить температуру процессора через БИОС или специальную программу, например, AIDA64.
Пошаговые действия для проверки через утилиту:
- На верхней панели выбрать «Сервис» → «Тест стабильности системы».
- Установить отметку напротив пункта Stress CPU.
- Перейти на вкладку Temperatures и нажать кнопку Start.
Важно! При максимальной нагрузке показатель не должен превышать 73-75 градусов по Цельсию.
Если температура выше, необходимо убедиться в работоспособности системы охлаждения. Вентилятор обязательно должен крутиться свободно без посторонних шумов. При необходимости проводится процедура замены термопасты между процессором и радиатором охлаждения.
Видеокарта
При решении простых задач видеокарта практически не нагружается, но запуск требовательных игр или графических программ, например Adobe Photoshop или After Effects, приведет к росту температуры. А чрезмерный перегрев графического адаптера, который случается при температуре от 80 градусов, вызывает зависания, глюки или самопроизвольные перезагрузки. Нормальные показатели при отсутствии нагрузки на видеочип должны находится в пределах от 30 до 50 градусов. Эту информацию можно посмотреть с помощью специальных программ:
- MSI Afterburner;
- SpeedFan;
- Open Hardware Monitor;
- Core Temp;
- CPU-Z;
- AIDA64 Extreme Edition;
- GPU-Z;
- HWMonitor.
На производительной видеокарте должны быть установлены дополнительные кулеры охлаждения, вращение которых не затрудняется скопившейся пылью. Если один из вентиляторов вышел из строя, необходимо оперативно осуществить замену.
Обратите внимание! При помощи специализированных программ можно в режиме реального времени отслеживать температуру видеочипа, тем самым предотвращая перегрев и самостоятельный перезапуск системы.
Компоненты материнской платы
В процессе эксплуатации компьютера все элементы конструкции могут подвергаться различным нагрузкам. Наиболее явными считаются воздействия температуры от установленных чипов. Нагрев передается материнской плате, что вызывает неполадки.
Поломка небольшого конденсатора способна привести к самопроизвольным перезагрузкам системы. Осуществить полноценный ремонт довольно сложно, особенно если пользователь не имеет навыков работы с микросхемами. Решением будет обращение в сервисный центр.
Иногда компьютер самостоятельно перезагружается при возникновении конфликта между материнской платой и подключенным оборудованием. Это может касаться видеочипов, звуковых карт и накопителей (HDD или SDD).
Windows 7 представляет сложный комплекс программ, которые в процессе работы могут конфликтовать. Это становится причиной самопроизвольной перезагрузки компьютера.
Вредоносные или неправильно работающие программы
Проникновение в систему вредоносного ПО зачастую вызывает проблемы с перезагрузкой. Потребуется скачать антивирусную программу, например Avast, и осуществить комплексную проверку дисков.
Если проблема с перезагрузкой ОС появилась после установки новой программы, рекомендуется удалить софт и повторить процедуру инсталляции. Возможно, случайная ошибка не позволила приложению установиться должным образом. При выборе версии приложения стоит отталкиваться от совместимости с конкретной системой, наличия актуальных обновлений и поддержки разработчиков.
Пошаговое руководство по деинсталляции программы:
- Используя поиск по системе, найти и открыть приложение «Программы и компоненты».
- В списке отыскать нужную утилиту, нажать правой кнопкой мыши (ПКМ).
- Выбрать пункт «Удалить», следовать инструкциям деинсталлятора.
Причина может крыться в программе, которая запускается вместе с ОС. Проверить это можно, выполнив загрузку системы в безопасном режиме (при запуске компьютера нужно нажать F8 и выбрать соответствующий пункт). Если проблема исчезла, из автозагрузки стоит последовательно убирать программы до выявления неправильно работающего софта. Для этого требуется:
- Запустить интерпретатор консоли нажатием Win + R.
- Ввести msconfig, нажать ОК.
- Перейти во вкладку «Автозагрузка», снять отметки с ненужных приложений.
- Нажать Применить, ОК.
Неисправности драйверов
Неожиданная перезагрузка возможна из-за неисправных драйверов оборудования. Чаще это касается сетевых карт, разъемов или подключенных по USB периферийных устройств.
Необходимо переустановить драйверы при помощи встроенных средств или через специальную программу, например, Driver Booster. Рекомендуется инсталлировать самые последние версии. USB-периферию можно попробовать подключить к другому разъему.
Пошаговое руководство по обновлению драйверов штатными средствами ОС:
- Используя системный поиск, найти и запустить «Диспетчер устройств».
- Развернуть ветку с нужным компонентом, нажать ПКМ по названию, перейти в «Свойства».
- На вкладке «Драйвер» кликнуть по кнопке Обновить драйвер.
- Произвести автоматический поиск и установку нового ПО.
Повреждение системных файлов
Повреждение системных файлов вызывает множество проблем, среди которых может быть постоянная перезагрузка компьютера. Выходом станет использование специализированных утилит для диагностики и восстановления системы, например CCleaner.
Руководство по использованию штатных средств для работы с системными файлами:
- Через поиск найти и запустить от имени суперпользователя «Командную строку».
- Ввести sfc /scannow, нажать Enter.
- Дождаться завершения анализа с последующим восстановлением данных на системном диске.
Заключение
При выявлении аппаратной неисправности пользователям, которые не в силах самостоятельно произвести ремонт, рекомендуется обратиться за помощью к специалистам. В случае появления проблем в программной части ОС следует поэтапно воспользоваться всеми перечисленными в статье методами — это гарантировано восстановит работоспособность компьютера. Неопытным пользователям лучше начать с деинсталляции приложений, после чего заняться восстановлением системных файлов. Установка драйверов требует полного понимания выполняемых действий.
( 2 оценки, среднее 3 из 5 )
Самопроизвольная перезагрузка компьютера — дело неприятное. Работа в программе или прохождение игры может прерваться в самый неподходящий момент. Данные пользователя при этом могут некорректно сохраниться, а то и вовсе потеряться. В чем причины такого поведения компьютера? Как среди них обнаружить именно ту, которая перезагружает ваш ПК? Ответы — в нашем материале.
Проблемы, приводящие к спонтанной перезагрузке компьютера, делятся на два вида — аппаратные и программные. Аппаратные проблемы указывают, что с «железом» вашего ПК что-то не так. Программные сбои появляются в случае повреждения файлов, используемых операционной системой.
Системные ошибки
Во многих случаях причиной перезагрузок становятся ошибки операционной системы. Причины могут быть самыми разными. Самые частые из них: неисправность системного накопителя, неудачные обновления Windows, заражение системы вирусом, конфликты недавно установленных драйверов или программ.
В первую очередь нужно исключить неисправность накопителя. Для этого нужно проанализировать его параметры S.M.A.R.T. В упрощенном виде это поможет сделать утилита Hard Disk Sentinel. Она покажет условное «здоровье» диска, описав имеющиеся проблемы. Если здоровье начало падать с указанием на сбойные секторы, стоит перенести важные данные на другой носитель. А затем — отправиться в компьютерный сервис. Скорее всего, сбоящий накопитель придется заменить.

Если с накопителем все в порядке, стоит запустить его полную проверку на ошибки. Найдите «Командную строку» в меню «Пуск». Щелкните на нее правой кнопкой и выберите «запуск от имени администратора». В появившемся окне нужно прописать следующую команду: chkdsk C: /F /R

Система предложит выполнить проверку при следующей перезагрузке — соглашайтесь, нажав кнопку Y, а следом — Enter. Затем перезагрузите ПК и дождитесь окончания проверки. После этого нужно проверить целостность системных файлов. Это также делается с помощью командной строки, только другой командой: sfc /scannow

Проблема повторяется? Возможно, дело в недавно установленных программах или драйверах. Самый простой способ проверить это — «откатить» ОС с помощью «Восстановления» из «Панели управления». Необходимо выбрать пункт «Запуск восстановления», а затем одну из предлагаемых точек до того момента, как появилась эта проблема. После этого нужно нажать «Далее» и «Готово».

Компьютер уйдет в перезагрузку и восстановит состояние системы до более раннего. Имейте в виду: программное обеспечение, установленное после указанной даты, будет удалено.
Если новые программы и драйверы недавно не устанавливались, возможно, система сбоит из-за недавних обновлений Windows. В прошлом таких обновлений было множество. Для всех них через какое-то время выпустили исправления. Из относительно свежих обновлений, «ломающих» систему и отправляющих ее в перезагрузку, числятся KB5022913, KB5029263 и KB5017308. Проблемные обновления можно удалить. Для этого нужно выбрать в меню «Пуск» пункт «Параметры» и перейти в «Обновления и безопасность». Выбрав «Просмотр журнала обновлений», щелкните на пункте «Удалить обновления». Их список откроется в новом окне.

Впрочем, эффект удаления недавних обновлений достигается и восстановлением системы. Ручное удаление нужно, если вы полностью уверены, что причина именно в обновлениях. Также ручное удаление пригодится, если сбойное обновление установилось раньше доступных контрольных точек восстановления системы.
После восстановления системы или ручного удаления апдейтов нужно временно приостановить обновления, чтобы они не установились заново. Для этого в меню «Обновления и безопасность» нужно щелкнуть на строчку «Приостановить обновления на 7 дней». Нажать на нее можно до четырех раз — в итоге обновления приостановятся сроком на 28 дней.

Вы перепробовали все варианты, но проблема не исчезла? Возможно, файлы операционной системы поражены вирусом. Нужно просканировать ПК антивирусом, а после завершения очистки — перезагрузиться. Если и это не помогло, то поможет только стопроцентное лекарство от всех системных сбоев — полная переустановка Windows.
Перегрев
Процессор компьютера обладает встроенными термодатчиками. Они отслеживают температуру и дают сигнал на выключение при обнаружении перегрева. Некоторые материнские платы после выключения заново запускают систему. Это воспринимается пользователем как перезагрузка.
Причины могут быть разными:
- высохшая термопаста между процессором и установленным на него кулером;
- сломавшийся вентилятор кулера;
- загрязненный радиатор кулера.
Дискретные видеокарты также обладают термодатчиками. Вышеописанные причины касаются, в том числе, их собственной системы охлаждения. Изредка встречается еще одна причина — перегрев подсистемы питания (VRM) материнской платы. Как правило, это происходит при ее неграмотном сочетании с центральным процессором.
Как диагностировать данную проблему? Здесь помогут утилиты стресс-нагрузки на ПК. Для нагрузки на процессор подойдет AIDA64, на видеокарту — Furmark. Необходимый тест нужно запустить минимум на полчаса, наблюдая за температурой комплектующих.
Для удобства тестирования в AIDA64 сначала выберите страницу «Датчики» в меню «Компьютер». Затем щелкните на кнопку «Сервис» и выберите «Тест стабильности системы». Откроется окно теста. Его можно расположить рядом с основным окном с датчиками, чтобы наглядно видеть текущие температуры. Для запуска теста нажмите на «Start».

Закончив с AIDA64, можно запускать Furmark. В окне его теста отображается только непосредственная температура графического процессора. Но из меню «Tools» на главном экране доступна утилита GPU-Z, которая мониторит все датчики температуры видеокарты. Поэтому до запуска теста логично запустить GPU-Z и выбрать в его окне вкладку «Sensors». После этого можно запускать тест Furmark, нажав на «GPU Stress Test».

Если температуры приближаются к 100 градусам, или если в процессе тестов происходит перезагрузка/зависание системы — причина именно в перегреве. В первую очередь следует очистить компьютер от пыли. Отключите от него все провода, откройте боковую крышку и продуйте баллончиком со сжатым воздухом или пылесосом на выдув. После этого нужно включить ПК и посмотреть, крутятся ли вентиляторы: на кулере ЦП и видеокарте, а также вентиляторы корпуса. Если все в порядке, следует повторить стресс-тесты, и только после этого закрыть боковую крышку.
В случае повторного перегрева ЦП или видеокарты необходимо заменить термопасту на «виновнике торжества». Если перегревается VRM, нужно понизить Power Limit процессора в BIOS. Если вы не знаете, как все это сделать самостоятельно, лучше обратиться в компьютерный сервис.
Неисправные комплектующие
Помимо перегрева центрального и графического процессоров, проблема может быть в их сбойной работе. Это может происходить из-за внутренних дефектов чипов ЦП/ГП или используемой ими памяти.
Тактика выявления сбоев ЦП и ГП такая же, как и в случае с перегревом. Необходимо воспользоваться стресс-тестами и следить за температурой. Отличие в том, что в этом случае перезагрузка или зависание системы будут происходить при температурах ниже 90 градусов. Стоит отметить, что такую же картину может дать неисправный блок питания. Он может занижать напряжение или не выдавать необходимую мощность. Поэтому картина останется не совсем ясной до базовой проверки БП, о которой мы расскажем далее.
В случае со сбойной памятью, которую используют ЦП или ГП, тактика другая. Вышеописанные утилиты стресс-нагрузки могут вызвать перезагрузку или зависание ПК при нормальных температурах. Но виновата ли в этом память неисправных устройств, вы не узнаете. Поэтому ее нужно проверять отдельно.
Как и в случае с перегревом, в первую очередь рекомендуется продуть компьютер от пыли. Оперативную память и видеокарту нужно извлечь и пройтись мягким ластиком по контактным площадкам. Затем очистите их от образовавшегося мусора мягкой кисточкой. После этого комплектующие необходимо вернуть на место.

Для проверки оперативной памяти подойдет утилита MemTest86+. Ее необходимо скачать и записать на флешку. После этого перезагрузите ПК и войдите в Boot Menu. В зависимости от модели материнской платы клавиша вызова может отличаться — обычно это F7, F8, F9, F11, F12 или Esc. В открывшемся меню необходимо выбрать флешку и нажать на Enter. Дальше процесс пойдет автоматически. Если программа не найдет сбоев, в конце теста высветится надпись «Pass complete, no errors».

В противном случае на экране появятся красные строки с указанием сбойных блоков памяти. Если у вас в компьютере несколько планок ОЗУ, выключите ПК и извлеките все планки, кроме одной. Затем нужно повторить тест для каждой планки отдельно. После завершения тестов неисправные планки необходимо убрать из ПК. Они не подлежат ремонту, их придется заменить.
Проверить видеопамять на ошибки просто так не получится. Программа MSI Kombustor, основанная на Furmark, способна заполнить ее совместно с нагрузкой на ГП. Все, что необходимо сделать — это выбрать нужный тест FurMark Donut в соответствии с объемом памяти видеокарты. Для карт с 2 ГБ это «1700MB», для моделей с 4 ГБ — «3200MB». На видеокартах с 6 ГБ нужно выбирать «5200MB», при 8 ГБ видеопамяти и более — «6500MB». После выбора теста нужно установить галочку «Artifact Scanner» и нажать на кнопку «Run Stress Test».

Kombustor должен быть запущен хотя бы полчаса. Если программа сообщает о наличии артефактов, либо ПК перезагружается, но при этом в Furmark такого нет — виновата память видеокарты.
Спонтанную перезагрузку может вызывать также неисправный блок питания. Для его проверки понадобится мультиметр (для работы с ним нужны базовые навыки). Включите устройство в режиме измерения постоянного напряжения, откройте крышку системного блока. Подключите мультиметр к красному и черному проводу разъема MOLEX. Запустите ПК, но не открывайте никаких программ. Замер напряжения должен показать цифру между 4.8 и 5.2 В. Если значение ниже или выше, это повод для беспокойства.

Теперь подключите мультиметр к желтому и черному проводу. Без нагрузки замер должен показать от 11.9 до 12.4 В. Если в системе есть дискретная видеокарта, запустите стресс-тест Furmark, в противном случае — тест стабильности AIDA64.
Понаблюдайте за изменением напряжения. Оно не должно просаживаться ниже 11.6 В, а в идеале — быть около 12 В. Если происходит просадка ниже этих значений, явно имеются проблемы с блоком питания.

Если при старте теста FurMark практически мгновенно происходит перезагрузка — это срабатывание защиты БП. Налицо либо недостаток его мощности, либо неспособность выдавать паспортную мощность из-за износа. Современные топовые видеокарты потребляют достаточно много энергии, а их пики потребления превышают указанные TDP. При такой проблеме необходимо использовать более мощный блок питания.
Еще одной причиной, создающей видимость неисправного оборудования, может быть разгон комплектующих. Или же изменения, внесенные в настройки BIOS материнской платы. В этом случае нужно сбросить разгон и вернуть значения по умолчанию — возможно, тогда проблема решится сама собой.
Пошаговый поиск проблемы

Причин спонтанных перезагрузок великое множество. С чего начать их поиск? Вкратце перечислим по основные шаги в порядке их применения.
- Сбросьте BIOS материнской платы и разгон видеокарты, если он имеется.
- Проверьте состояние системного накопителя утилитой Hard Disk Sentinel.
- Запустите проверку системного накопителя на ошибки и целостность системных файлов.
- Восстановите систему до даты, позже которой начались перезагрузки. Временно приостановите обновления.
- Просканируйте компьютер антивирусом.
Если это не помогло, пора переходить к тестам «железа».
- Отключите ПК от сети и продуйте его от пыли. Очистите контакты оперативной памяти и разъема видеокарты ластиком.
- Cкачайте и запишите на флеш-накопитель программу MemTest86+. Загрузитесь с флешки и подождите, пока утилита до конца проверит весь объем установленной оперативки. Если появляются ошибки, а планок ОЗУ в компьютере несколько, необходимо проверить их отдельно друг от друга.
- Установите программу AIDA64 и запустите стресс-тест системы хотя на бы полчаса. Исключите перегрев и сбои процессора, VRM и оперативной памяти.
- Установите программу Furmark и запустите стресс-тест видеокарты на такое же время для исключения перегрева и сбоев графического чипа. Если все в порядке, нужно аналогичным способом проверить видеопамять утилитой MSI Kombustor.
- Замерьте напряжения, выдаваемые блоком питания, сразу после включения ПК и под нагрузкой.
Часть «железных» проблем можно устранить самостоятельно — например, продуть ПК от пыли или очистить контактные площадки ОЗУ. При наличии навыка можно заменить термопасту, а также извлечь неисправную деталь и отнести в сервис. Если вы совсем «зеленый», лучше не рискуйте: отнесите в сервисный центр весь системный блок для полной диагностики.
материал обновлен автором Alex_Esh
ВНИМАНИЕ! Инструкции были проверены специалистом для всех версий Windows: 7, 8, 8.1 и 10.
Всем привет! В интернете по данному запросу вы опять же можете встретить достаточно много чуши. Решая эту проблему дома, я наткнулся на несколько бредовых и даже вредных советов, которые ни в коем случае делать нельзя. Именно поэтому я решил разобрать этот вопрос по крупицам и по полочкам. На самом деле если компьютер сам перезагружается, то причин может быть достаточно много. Как со стороны железа, так и со стороны программного обеспечения.
Мы постараемся разобрать их все в статье. Обещать вам, что проблема будет решена на 100% – я не буду. Но мы постараемся сделать все возможное в домашних условиях. Если у вас будут какие-то вопросы, дополнения или вы увидите ошибку с моей стороны – пишите в комментариях.
Содержание
- Электропитание
- Чистка компьютера
- Перегрев процессора
- Блок питания
- Кнопка включения
- Синий экран смерти
- Проверка плановой перезагрузки
- Жесткий диск
- Автозагрузка
- Проверка системных файлов
- Реестр
- Откат системы
- Чистка системы
- Задать вопрос автору статьи
Электропитание
Так как устройство работает от электричества, то в первую очередь стоит проверить банальную розетку. В данном случае компьютер не перезагружается сам по себе, а просто выключается из-за скачка электроэнергии. Смотрим внимательно на розетку и вилку, на ней не должно быть следов желтизны или гари.
Расскажу случай, с которым столкнулся сам. Компьютер перезагружается примерно раз в 15 минут. На деле же оказалось, что он просто выключается от недостатка электропитания. С виду розетка была исправна, но разобрав её я обнаружил, что один из проводов надломлен. Именно поэтому, чтобы исключить и это – я бы разобрал розетку и посмотреть провода там. Особенно это актуально в старых домах, где проводка очень и очень старая.
Для проверки вы можете включить в розетку пылесос и включить его. Если через какое-то время он будет вырубаться, то значит проблема именно в розетке. Также я бы проверил сетевой-фильтр, для этого системник можно подключить напрямую к розетке. Если есть возможность, то можно попробовать переподключить комп вообще к другой розетке напрямую без фильтра.
Чистка компьютера
Компьютер самопроизвольно перезагружается, то это может свидетельствовать о перегреве основных деталей компьютера: видеокарта, процессор, жесткий диск, оперативная память и т.д. Именно поэтому сейчас нам нужно открыть боковую крышку и просто банально его пропылесосить от пыли. Перед этим обязательно его обесточьте.
Обращайте свое внимание на вентиляторы, в которых может намертво прилепиться пыль и мех от животных. Если пылесос не может высосать данные клочки, то можно воспользоваться спичкой или кисточкой.
ВНИМАНИЕ! Не используйте мокрую тряпку и воду.
Проверьте, чтобы пыли не было в видеокарте. Именно к данной плате идет подключение вашего монитора. При возможности – отключите и вытащите её.
Также не забудьте пропылесосить сам корпус. Особое внимание обращаем на отверстия куда воздух поступает и откуда выходит. Пока системник не закрываем и проверяем работу. Если все остается по-прежнему, то идем дальше.
Перегрев процессора
Даже если вы почистите комп от пыли – это может не спасти его от перезагрузки, если у процессора давно не меняли термопасту. Она банально могла высохнуть. Рекомендуется выполнять эту процедуру раз в 3 года. В противном случае температура может достигнуть такой отметки, что ПК будет перезагружаться постоянно.
Для начала нужно проверить температуру. Делается это достаточно просто. Можно посмотреть температуру через BIOS – при включении компа или перезагрузке зажмите одну из клавиш: «Del», «F2», «F10», «Esc».
Также более детально температуру можно посмотреть в программе AIDA64 – её достаточно скачать и установить к себе на комп.
Нормальная температура (в градусах по Цельсию):
- В обычном режиме: 30 – 40.
- Во время игры и активной работе: 45 – 65.
- Максимальное значение: 73
Нужно также учитывать особенности самого процессора. Если у вас ещё открыта боковая крышка, то посмотрите – крутится ли вентилятор, который должен охлаждать процессор. Аналогично проверьте все остальные кулеры.
Если вас не устраивает температура, или вы считаете, что процессор слишком горячий, то выключите комп и обесточьте его. Открутите болты у кулера и снимите его. С помощью ватки сотрите старый слой термопасты.
Наносим новый слой термопасты. Самое главное, что её нужно совсем чуть-чуть. Сильно толстый слой может ухудшить теплопередачу.
В самом конце прикручиваем процессор обратно, включаем устройство и проверяем работу.
Блок питания
Самопроизвольная перезагрузка компьютера может свидетельствовать и о неисправности блока питания. Тут может быть две причины. Первая – блоку питания не хватает мощности, чтобы тянуть все подключённые устройства. Такое часто бывает при подключении новой видеокарты.
Вторая причина – это поломка блока питания. Правда тут может быть именно полное выключение компа. Но он также может иногда просто сам вырубаться. Посмотрите на вентилятор во время работы – он должен стабильно крутиться без каких-либо задержек.
В более редких случаях, когда с БП все нормально, бывает окисление контактов. Можно просто выдернуть кабели, которые идут от блока питания и вставить их обратно.
Кнопка включения
Ещё одна очень частая причина перезагрузки компьютера, когда кнопка включения залипает. В итоге комп включается, а потом снова выключается. Проверить это очень просто. Найдите на материнской плате маленький кабель, который идет к передней крышке системного блока. Он должен иметь подпись: «Power SW», «PWR SW» или «PWR_BTN».
Вытащите штекер из материнки. Теперь возьмите что-то металлическое (например, отвертку) и соедините два этих контакта. Компьютер в это время должен быть включен в сеть. Системник должен нормально включиться.
Синий экран смерти
Иногда компьютер не перезагружается, а в первую очередь выводит синий экран смерти. С ним сталкивался практически каждый. В первую очередь вам нужно посмотреть название и код ошибки. Пример можете посмотреть на картинки снизу. Код и название может указывать на физическую или программную поломку.
Если компьютер после этого сразу же перезагружается, и вы не успеваете записать эти данные, то нужно сделать следующее:
- Зайдите в свойства компьютера.
- На вкладке «Дополнительно» переходим в «Параметры».
- Уберите галочку напротив «Выполнить автоматическую перезагрузку».
После этого вы сможете сфотографировать или записать номер и название ошибки. Далее ищем по этой ошибке информацию в интернете.
Очень часто синий экран вылезает из-за проблем с оперативной памятью. Её можно проверить с помощью стандартных средств в Windows. В поисковой строке просто введите название утилиты: «Диагностика проблем оперативной памяти компьютера».
Её также можно запустить другим способом:
- Нажимаем на клавиатуре кнопки + R.
- Прописываем: «mdsched».
- Выбираем вариант с перезагрузкой.
- После этого комп перезагрузится, и вы увидите процесс проверки. В самом конце вы увидите результат.
Если у вас несколько плашек, то вы можете включать и проверять работу компьютера с каждой из них. При обнаружении поломанной – её стоит заменить. Также можно попробовать переключить оперативную память в другие слоты, возможно какой-то из работающих – неисправен. Если контакты окислились, то их можно почистить обычной стирательной резинкой.
Вторая причина синего экрана смерти – это поломанные или неправильные драйвера. Что значит «Неправильные драйвера» – например, у вас стоит система Windows 7, а драйвера установлены для Windows 8. При этом они могут нормально установиться, но могут возникать проблемы – когда при запуске определенной программы вы видите синий экран смерти.
В общем вам нужно скачать драйвера с официального сайта производителя и установить их на свой компьютер. Внимание уделяем драйверам на материнскую плату и на видеокарту. Устанавливать через «Диспетчер устройств» – не стоит, так как в таком случае драйвера будут скачены не с официального сайта, а с серверов Microsoft. Смотрим следующие инструкции:
- Материнская плата.
- Видеокарты.
- Ноутбуки.
Проверка плановой перезагрузки
- + R и команда «gpedit.msc»
- Открываем первый раздел.
- Далее переходим: «Административные шаблоны» – «Компоненты Windows» – открываем папку «Центр обновления Windows».
- Измените два параметра как на картинке ниже.
- Перезагружаемся.
Жесткий диск
В качестве проверки можно использовать программы: Victoria HDD, Crystal Disk Mark, HDDScan, DiskCheckup. Если вы слышите скрежет при включении компьютера, то это будет первым звонком к ухудшению состояния вашего винчестера.
Автозагрузка
При загрузке системы загружается не только драйвера, но также некоторые программы, которые могут влиять на работу ПК, а он в свою очередь может во время работы иногда внезапно перезагружаться.
- В Винде нажимаем на + R и прописываем: «msconfig».
- На общей вкладке отключите галочку как на картинке ниже и перейдите во вкладку «Службы».
- Отключите службы программ и приложений. Нажмите «Применить.»
- После этого перезагружаемся.
Проверка системных файлов
Запустите командную строку от имени администратора и пропишите:
sfc /scannow
Реестр
Иногда при работе программ реестр может забиться неверными настройками. Поэтому делаем следующее:
- + R и прописываем: «regedit».
- Проходим по пути:
HKEY_CURENT_USER/Software/Microsoft/Windows/CurentVersion/Explorer
- Находим параметр «CleanShutdown» и устанавливаем значение 1.
- После этого идем в:
HKEY_LOCAL_MACHINE\SOFTWARE\Microsoft\Windows NT\CurentVersion\WinLogon
- Устанавливаем для параметра «PowerdownAfterShutdow» то же самое значение. Если этого параметра нет, то ничего не делаем.
- Перезагружаем комп.
Откат системы
Если ничего из вышеперечисленного не помогло, а комп все равно периодически вырубается, то можно сделать вот что:
- «Панель управления» ( + R = Control).
- Переходим в раздел «Восстановления».
- Нажимаем на основную кнопку.
- Действуем согласно инструкциям. На этапе выбора точки восстановления, я рекомендую выбрать самую раннюю точку.
- Ждем пока компьютер перезагрузится и выполнит основные действия.
Чистка системы
Далее мы выполним комплексную чистку компьютера по нескольким шагам. Проверьте комп антивирусной программой. Далее скачайте и установите программу «CCleaner». После этого выполните стандартную очистку и проверку реестра на ошибки.
Зайдите в «Панель управления» ( + R = control). Далее заходим в «Программы и компоненты». Установите сортировку по дате – кликаем на третий столбец. Далее удалите все ненужное и подозрительное.
Зайдите в автозагрузку. В Windows 7 для этого нужно нажать + R и прописать «msconfig». В Windows 10 нажимаем Ctrl + Shift + Esc. На вкладке «Автозагрузка» отключите все кроме драйвера для звуковой карты и антивируса.
Вопрос от пользователя
Здравствуйте.
Подскажите в чем дело. Наблюдаю периодически, как компьютер перезагружается сам по себе, произвольно (просто за 1 сек. — раз и всё…).
Иногда это происходит в играх, иногда просто при просмотре фильма. Ошибок при этом Windows вроде бы никаких не показывает.
Что может быть?
Здравствуйте.
Гхм… На ваш вопрос нельзя однозначно ответить, обычно, требуется небольшая диагностика (перепроверить ряд компонентов). Также отмечу, что причина (чаще всего) носит аппаратный характер.
Ниже приведу несколько рекомендаций…
*
Содержание статьи📎
- 1 Причины самостоятельной перезагрузки компьютера. Что проверить?
- 1.1 Высокая температура / перегрев (например, из-за поломки кулера)
- 1.2 Нестабильное питание (повреждение блока питания)
- 1.3 Проблема с плашками ОЗУ
- 1.4 Вздувшиеся конденсаторы на мат. плате
- 1.5 Критические ошибки (перепроверьте с помощью LiveCD)
→ Задать вопрос | дополнить
Причины самостоятельной перезагрузки компьютера. Что проверить?
Высокая температура / перегрев (например, из-за поломки кулера)
Первое, с чего я бы посоветовал начать — это с проверки температуры (особенно процессора (CPU/ЦП)). Чаще всего, скачки температуры наблюдаются при ресурсоемких задачах: игры, редакторы видео, архиваторы и т.д.
*
Почему?
Дело в том, что у большинства современных ЦП двухконтурная система защиты. При достижении определенной температуры — ЦП сначала начнет сбрасывать частоты (и его производительность будет падать).
Если это не помогает, и температура ЦП доходит до критической — компьютер просто выключается/перезагружается.
*
Чтобы узнать текущую температуру ЦП — достаточно воспользоваться спец. утилитами для 👉 просмотра характеристик компьютера. Например, мне импонирует AIDA (👇).
👉 В помощь!
Температура процессоров Intel Core и AMD Ryzen — какую считать нормальной, а какую перегревом.
AIDA 64 — просмотр датчиков
Разумеется, перед внезапной перезагрузкой/выключением необходимо мониторить температуру: не выходит ли она за пределы оптимальных значений?..
*
Основные причины перегрева:
- высокая температура в помещении + обилие пыли на радиаторе и лопастях кулера (иногда ее столько, что кулер не в состоянии крутиться…). 👉 Как почистить ПК от пыли;
- радиатор не плотно прижат к ЦП (засохшая термопаста, неправильно установлен радиатор);
- кулер слишком слабый для охлаждения текущего ЦП (или просто 👉 сломан и не крутится);
- плохое вентилирование корпуса (+ возможно системный блок стоит возле источника тепла, например, батареи).
*
Нестабильное питание (повреждение блока питания)
Если температура в оптимальном режиме (👌), а компьютер (ноутбук) всё же перезагружается — обратите внимание на:
- работу электросети: другие приборы не выключались, не было ли скачков электричества?
- кабель питания: всё ли с ним в порядке, плотно ли он подключен к блоку питания ПК. Я как-то сталкивался с тем, что его перегрызали домашние питомцы…; 😉
- сам блок питания: возможно, что он не держит токи под нагрузкой и на долю сек. сбрасывает их. Лучший вариант диагностики в этом случае — подключить все компоненты ПК к другому блоку питания (если, конечно, у вас есть запасной… ежели нет — можете попробовать пока проверить другие причины 👇, но БП «сбрасывать» со счетов не стоит!).
*
👉 Кстати, если вы заметили, что перезагрузки начались после подключения новых комплектующих (например, заменили старую видеокарту) — почти наверняка дело в нехватке мощности блока питания.
*
Проблема с плашками ОЗУ
Далее порекомендовал бы протестировать плашки ОЗУ. Для этого в Windows есть спец. инструмент: чтобы его вызвать — нажмите Win+R, в появившееся окно «Выполнить» введите mdsched и нажмите Enter.
Средство диагностики памяти Windows
Если будут найдены ошибки — плашки, скорее всего, потребуется заменить (можно попробовать их установить в др. слоты + почистить от пыли). Более подробно об этом в одной моей предыдущей заметке (👇).
👉 В помощь!
Тест ОЗУ (RAM): проверка оперативной памяти на ошибки
Чистка контактов памяти резинкой и кисточкой
Вообще, в идеале (в целях диагностики) — оставить только одну плашку и с ней вести диагностику ПК. Если внезапная перезагрузка случится снова — попробуйте эту плашку подключить в др. слот и еще раз протестировать устройство. (и так с каждой планкой)
Слоты под плашки ОЗУ
Важно!
Желательно еще, конечно, сбросить настройки BIOS/UEFI в оптимальные (особенно, если вы пытались разгонять память / или был выбран некорректный XMP-профиль). Наиболее простой способ это сделать — вынуть батарейку на мат. плате и подождать 2-3 мин.
*
Вздувшиеся конденсаторы на мат. плате
«Резкие» перезагрузки компьютера (без появл. каких-либо ошибок) часто являются характерным признаком проблем с конденсаторами (это такие «детальки», напоминающие бочонки).
Обычно, когда они приходят в негодность — их верхняя крышка цилиндра становится выпуклой (вздувается, см. фото ниже 👇).
Вздувшиеся конденсаторы / пример на фото
Проверьте, нет ли у вас на материнской плате (и в БП, если вы не тестировали ПК с другим) таких вздувшихся конденсаторов. Если обнаружите оные — их необходимо заменить (если опыта пайки нет — лучше обратиться в сервис).
*
Критические ошибки (перепроверьте с помощью LiveCD)
ШАГ 1
И так, для начала рекомендую отключить автоматическую перезагрузку ПК в случае возникновения критических ошибок.
Для этого используйте сочетание Win+R, в окно «Выполнить» вставьте команду sysdm.cpl и нажмите OK.
После во вкладку «Дополнительно» откройте параметры загрузки и снимите заветную галочку (👇). Теперь, если возникнет критическая ошибка, компьютер сначала должен ее показать вам… (синий экран / BSOD).
В ряде случаев описание и характер ошибки — помогают намного быстрее найти причину.
👉 В помощь!
Синий экран в Windows 10: «На вашем ПК возникла проблема…» (а за ним перезагрузка компьютера)
Отключаем авто-перезагрузку
*
ШАГ 2
Не все пользователи знают, что в Windows есть спец. журнал, куда заносятся все ошибки и события, происходящие на ПК. Чтобы его открыть — нажмите Win+R, и используйте команду eventvwr.
👉 В помощь!
Журнал событий в Windows: как его открыть и найти информацию об ошибке
Далее достаточно перейти во вкладку «Система» и просмотреть сведения о критических ошибках (иногда эта информация существенно помогает в диагностике).
Представлены все ошибки по дате и времени их возникновения / Журнал событий, вкладка «Система»
*
ШАГ 3
Попробуйте обновить драйвера, в особенности на чипсет (мат. плату), видеокарту. Загрузить их лучше с официального сайта производителя вашей мат. платы (в помощь: 👉 как узнать модель и марку мат. платы).
Важно: нежелательно ставить alfa/beta-версии драйверов.
Как альтернативный вариант: можно воспользоваться 👉 утилитой Driver Booster. Она не только проверит наличие новых драйверов для всего оборудования, но и поможет обновить необходимые пакеты: Net FrameWork, Visual C++ и т.д.
Обновить всё — игровые компоненты, звуковые и игровые устройства и пр. / Driver Booster
*
ШАГ 4
Если вышеперечисленное не дало результатов — я бы посоветовал записать 👉 загрузочную LiveCD-флешку (прим.: по ссылке указано, как ее подготовить и как загрузиться с нее), и уже из-под нее проверить как себя будет вести компьютер.
*
Этим мы исключаем и различные ошибки в текущей версии Windows, и вирусы, и конфликты драйверов и пр.
*
Пользоваться ей достаточно просто, как обычной версией Windows. Если при загрузке с нее — компьютер также начнет внезапно и резко уходить в перезагрузку — высока вероятность аппаратной неисправности…
Как выглядит рабочий стол, при загрузке с LiveCD
*
Это, конечно, не весь перечень причин, но это основное, с чего следует начать. 👌 Скажем так, что большая часть проблем связана с вышеперечисленным.
*
Дополнения и комментарии по теме — приветствуются!
Успехов!
👋