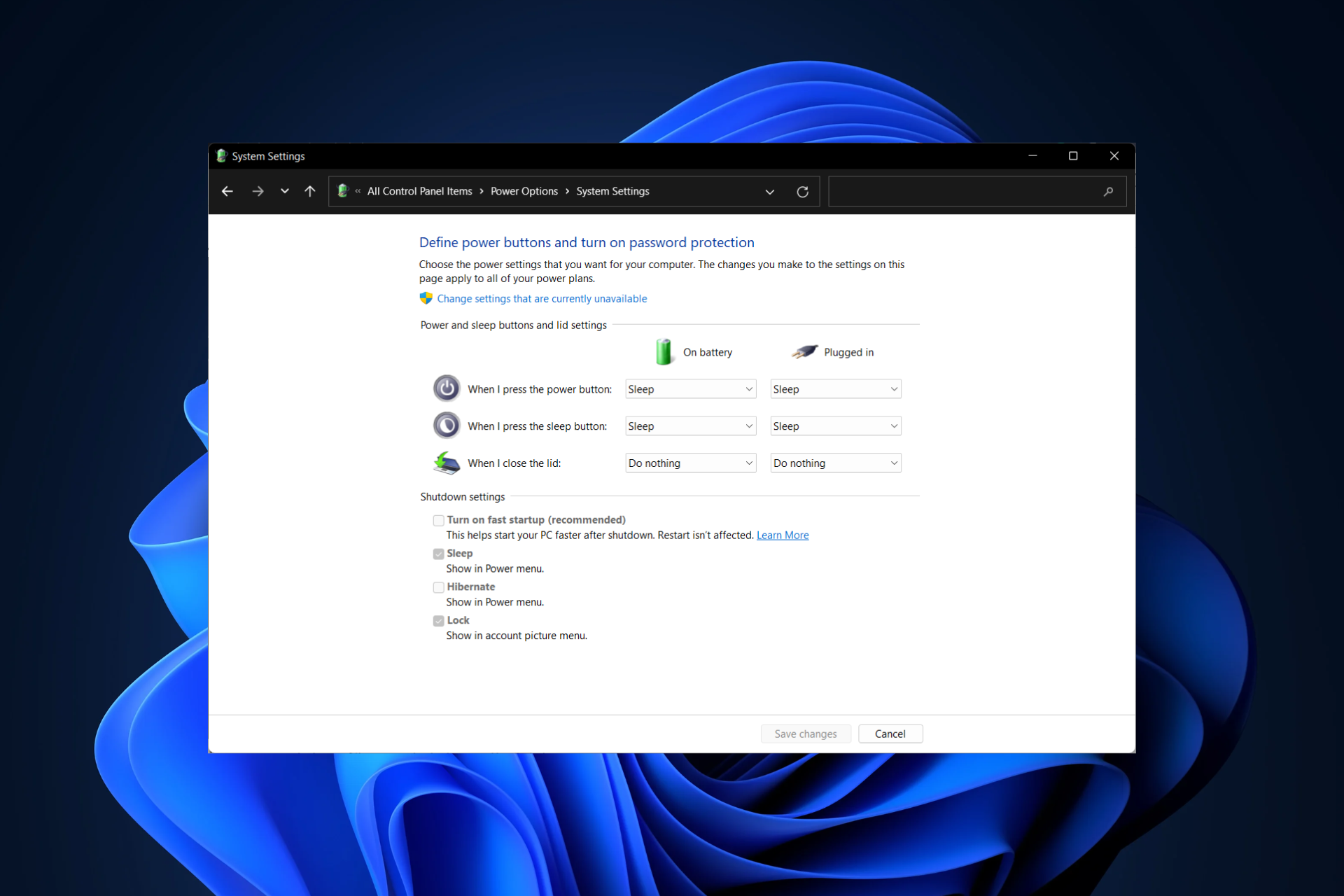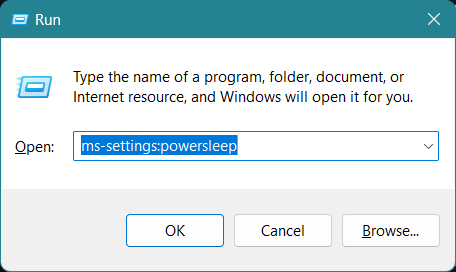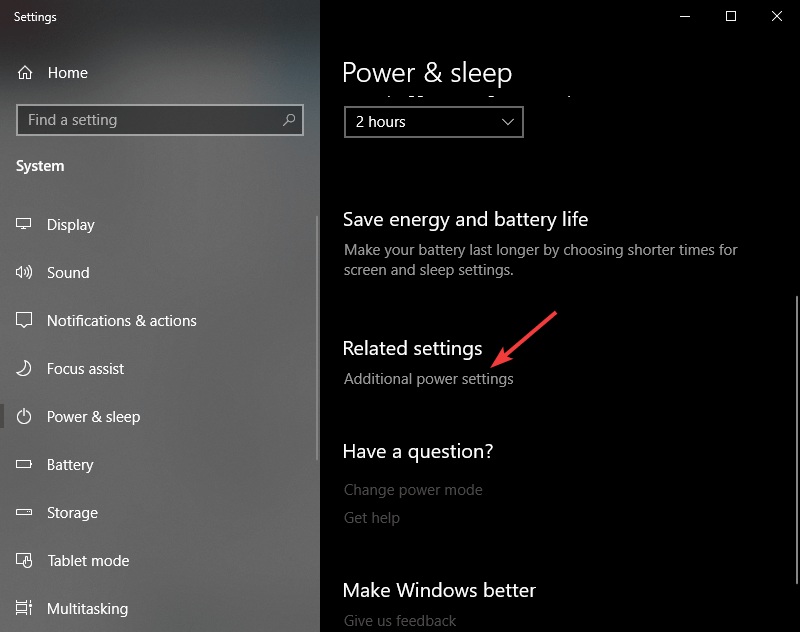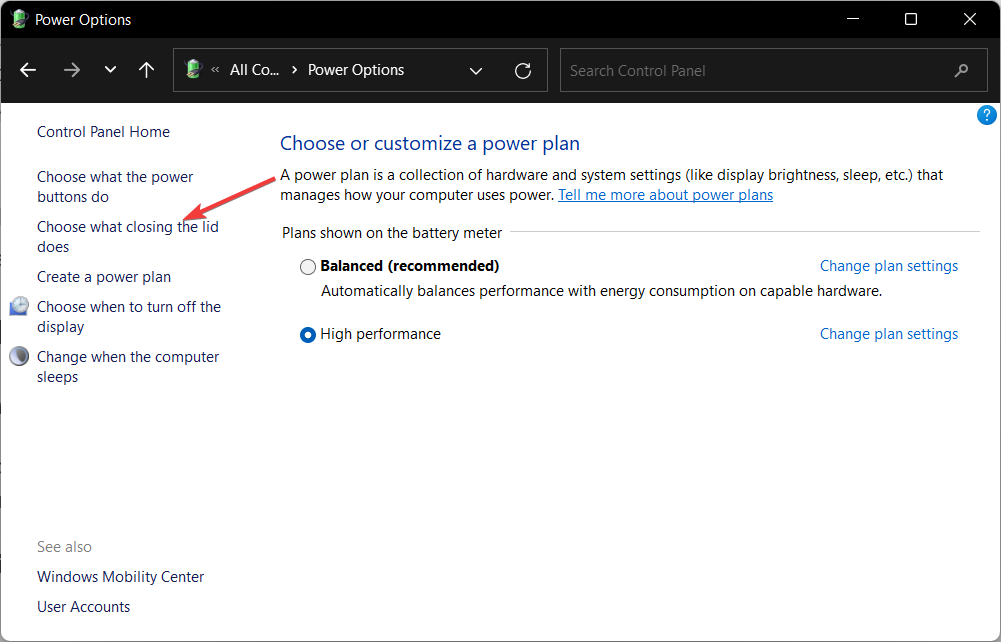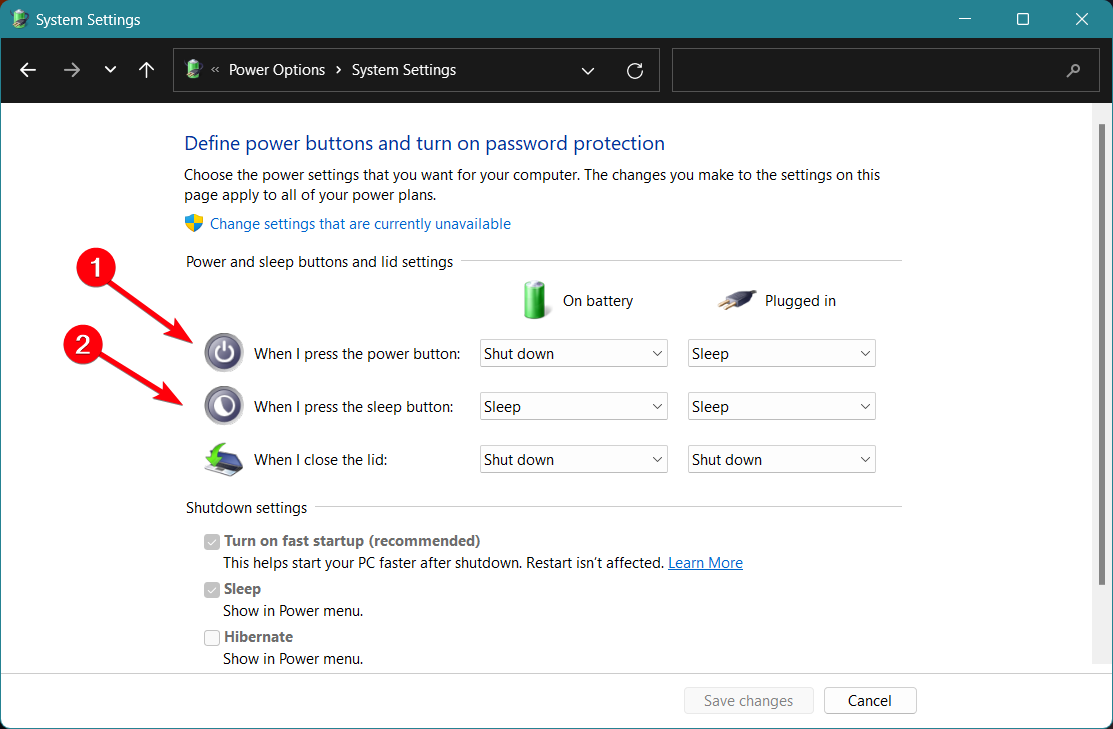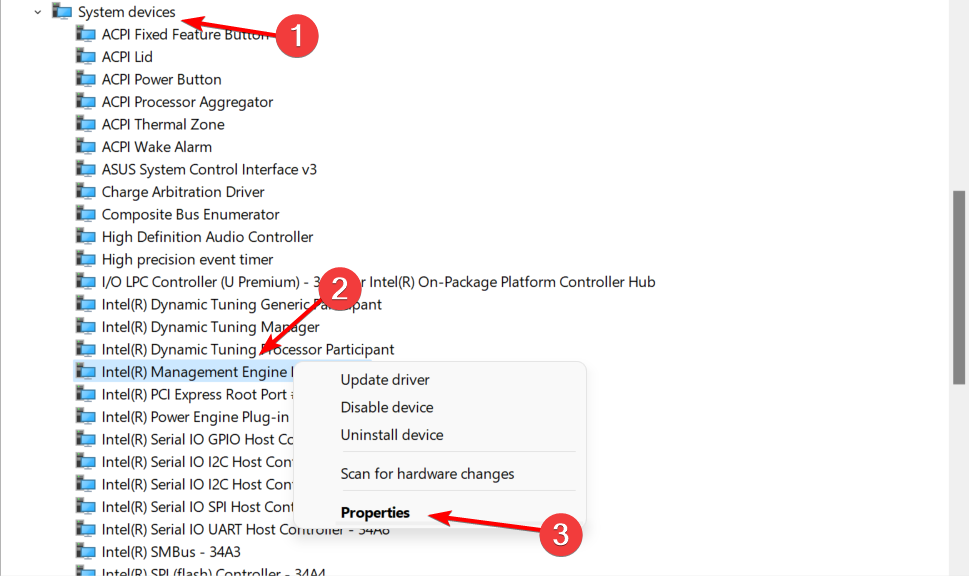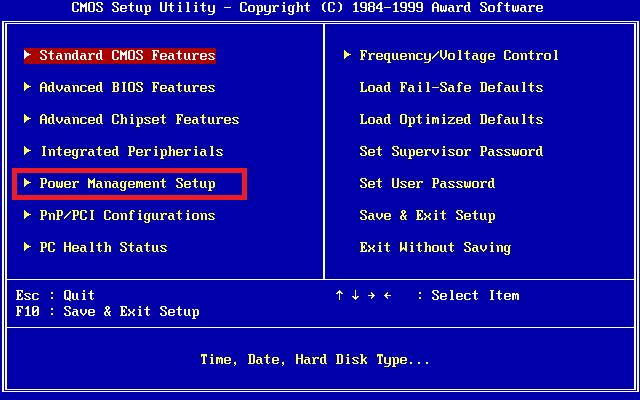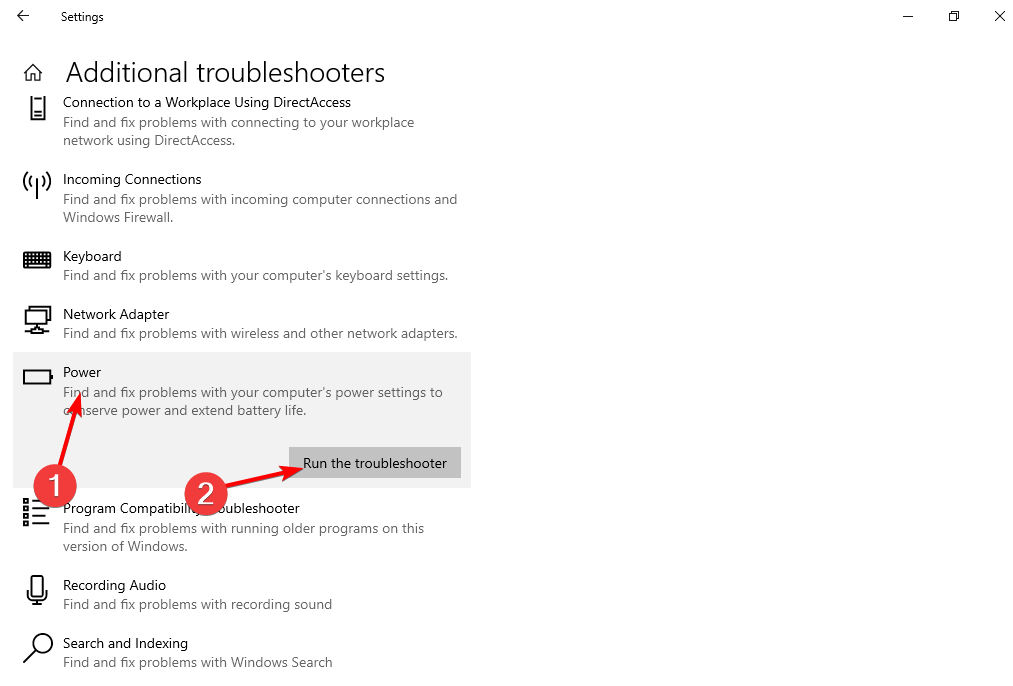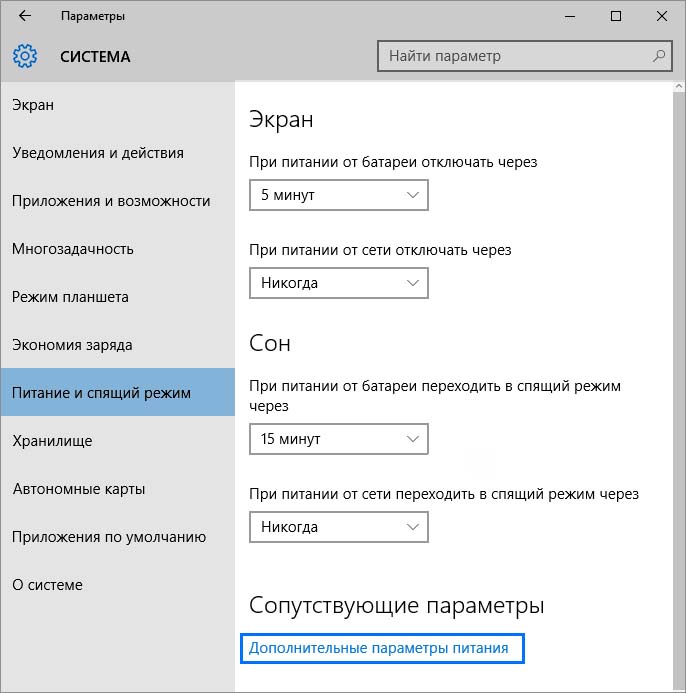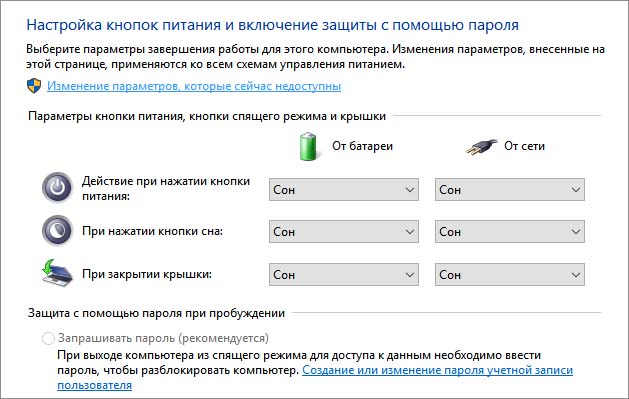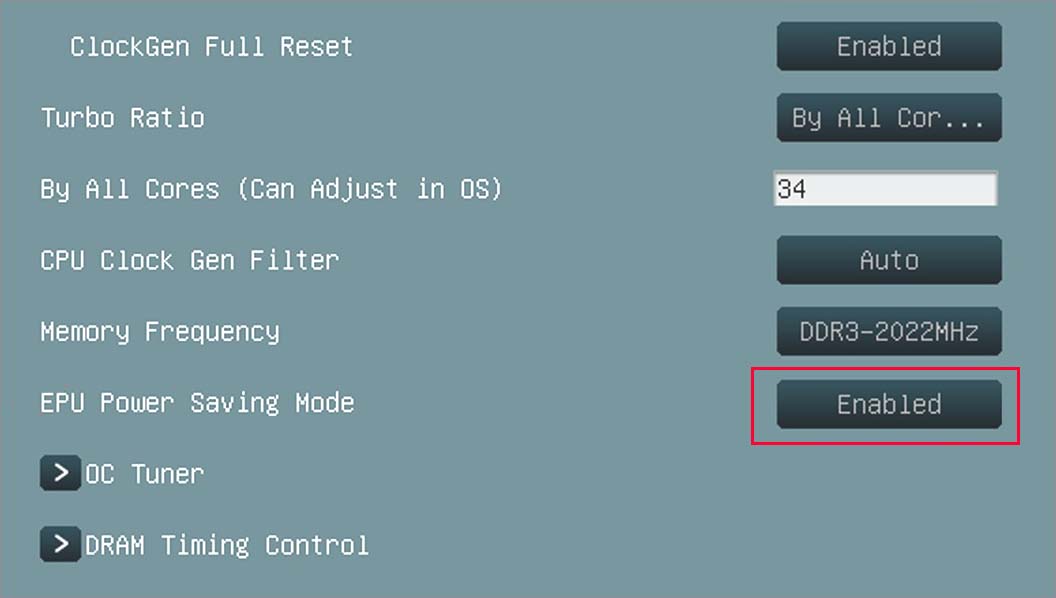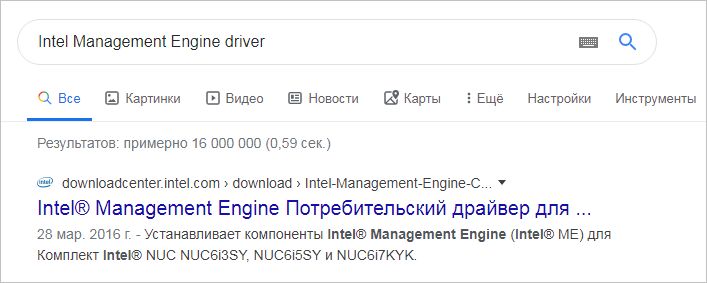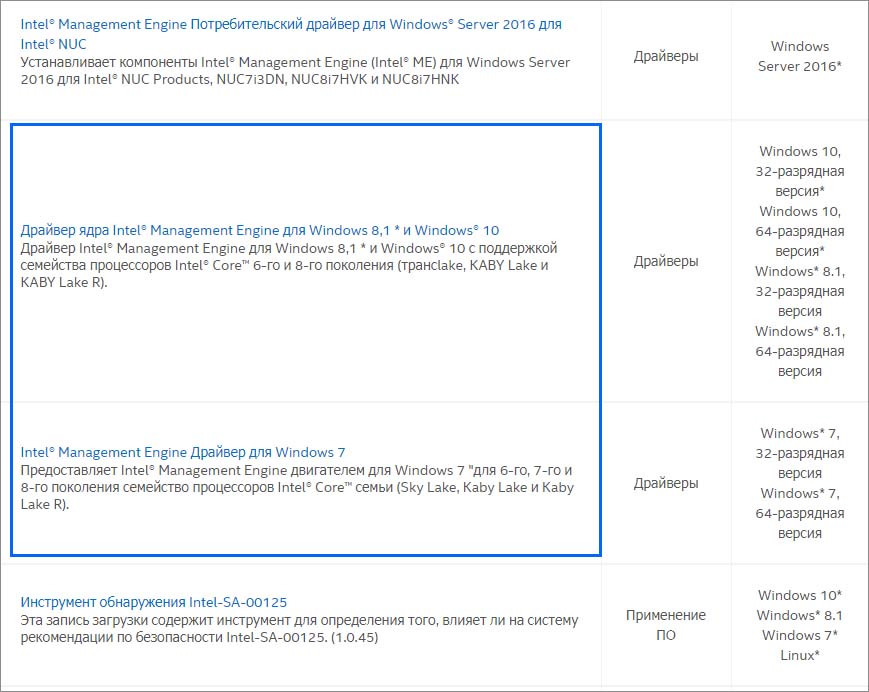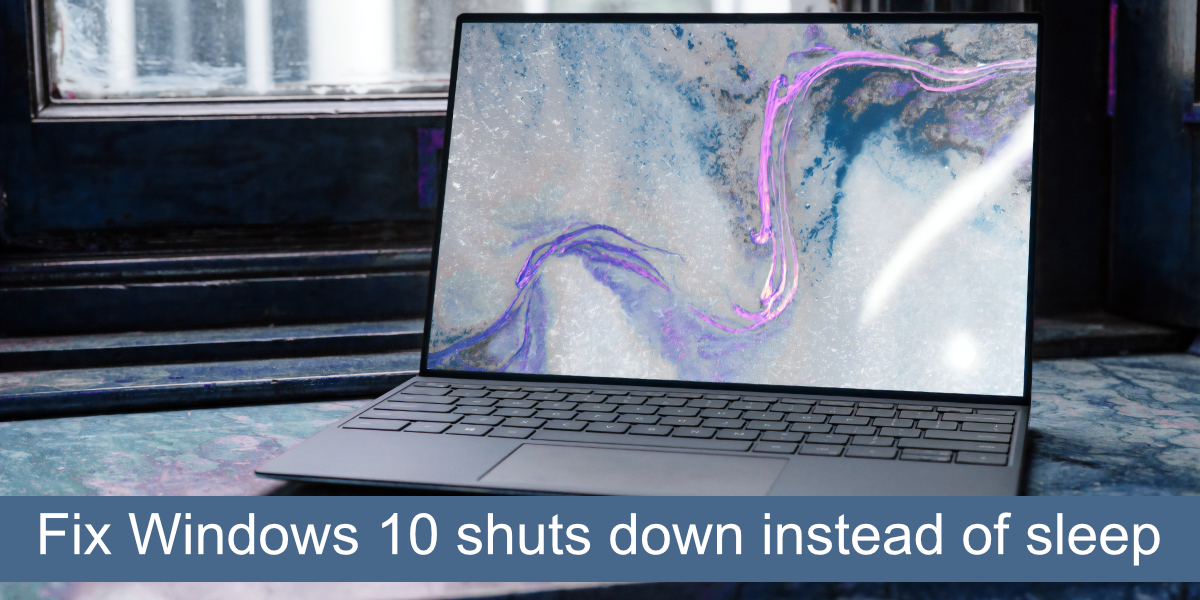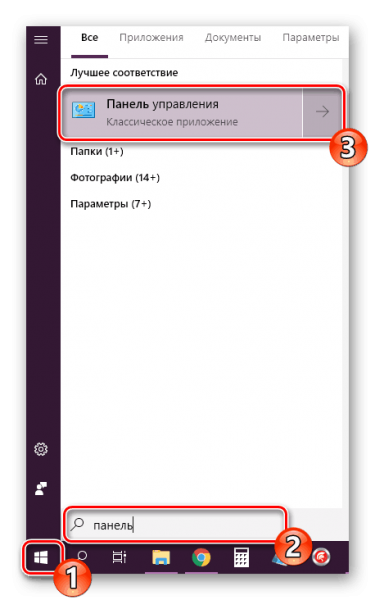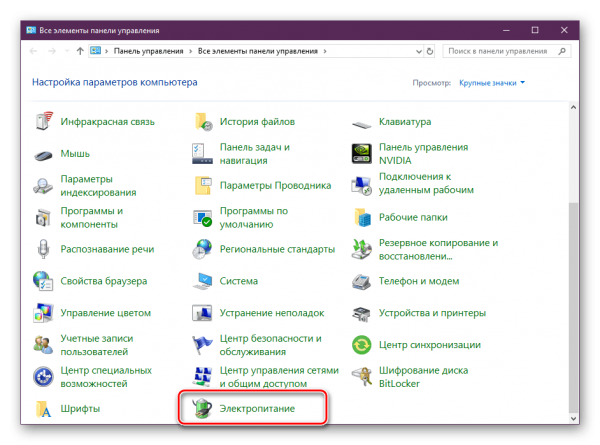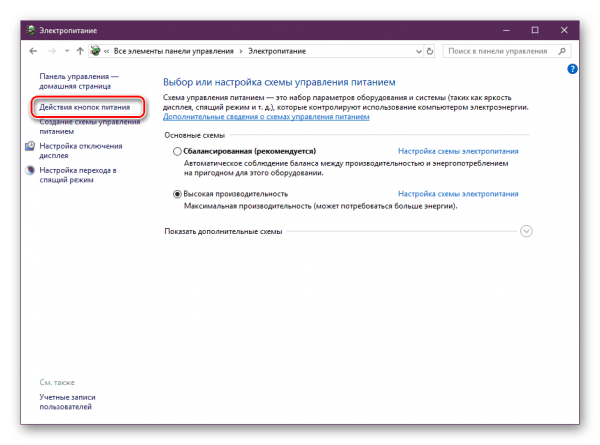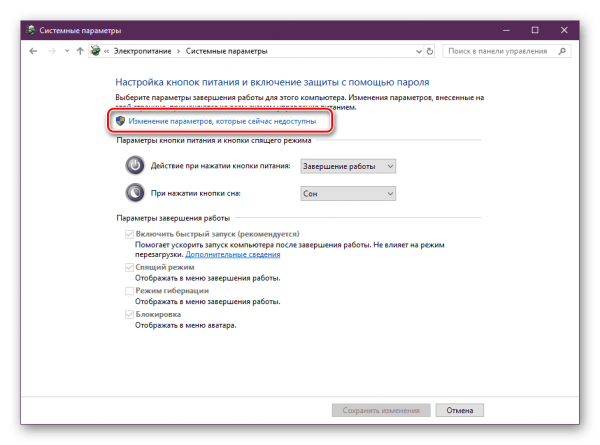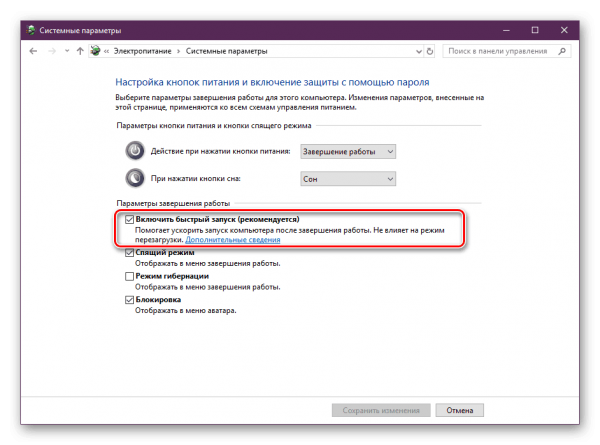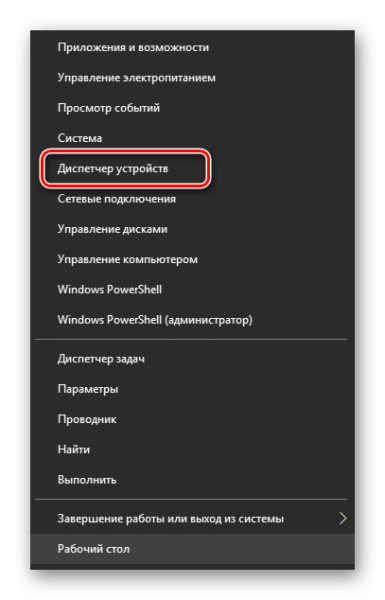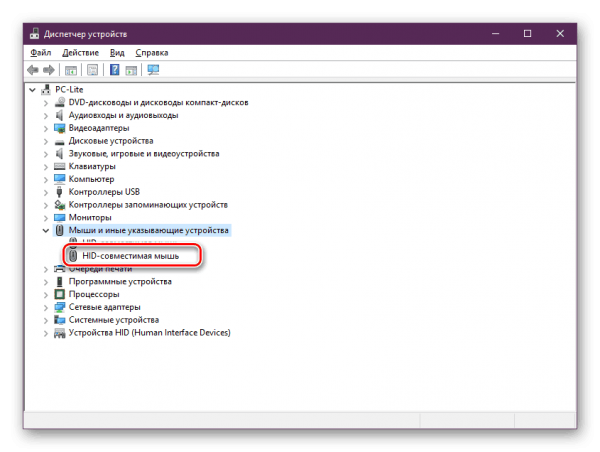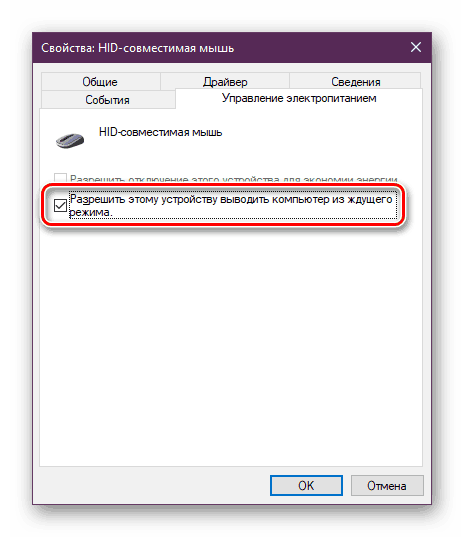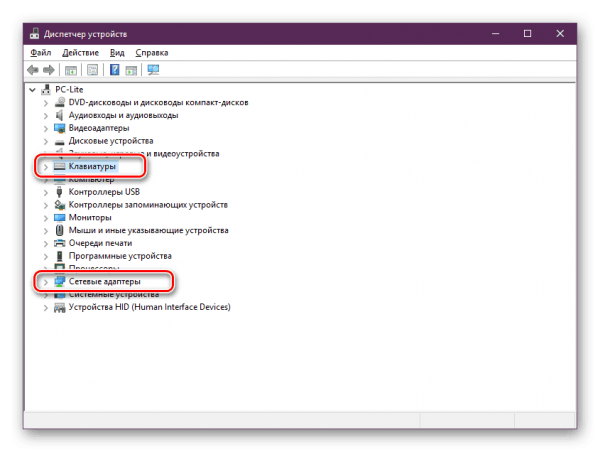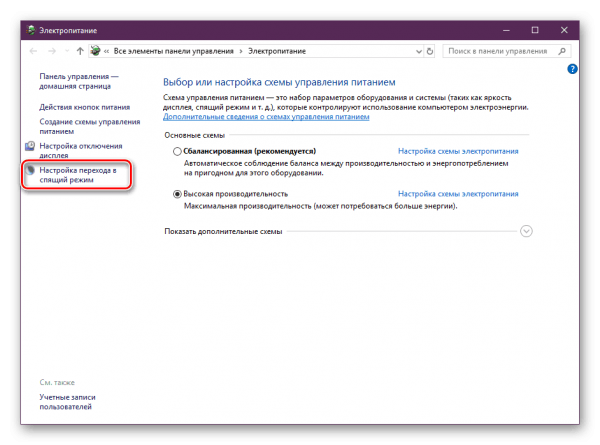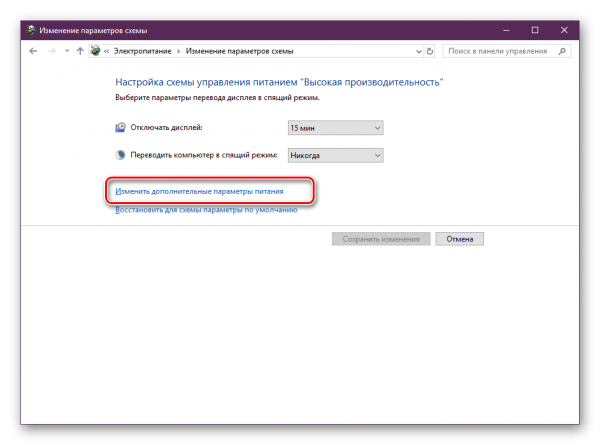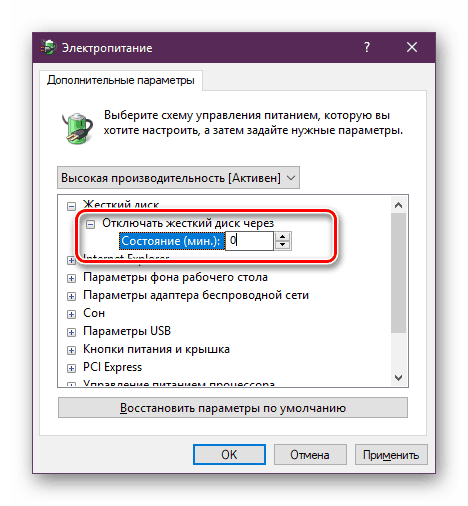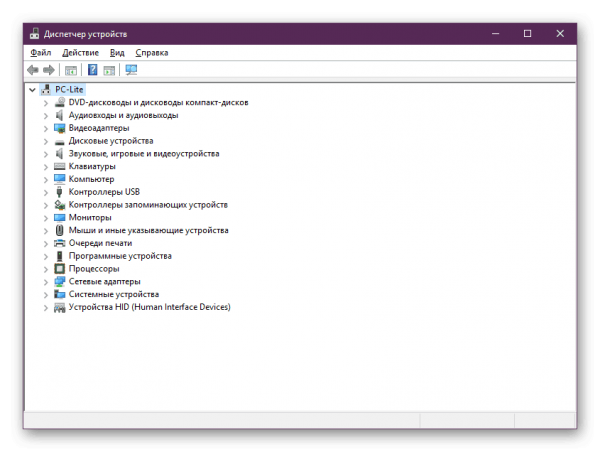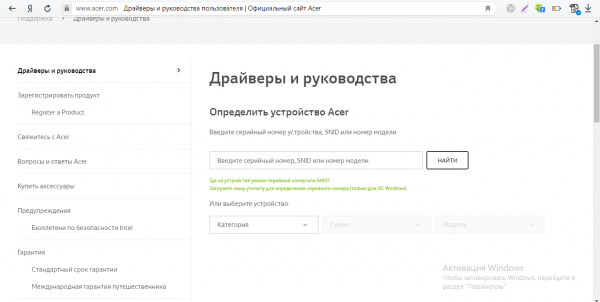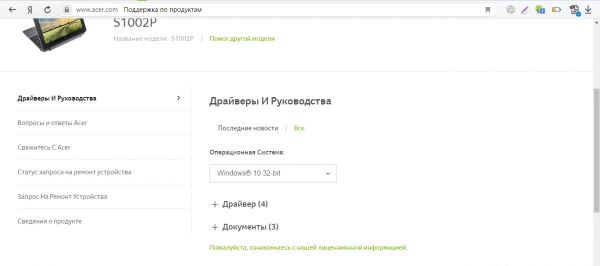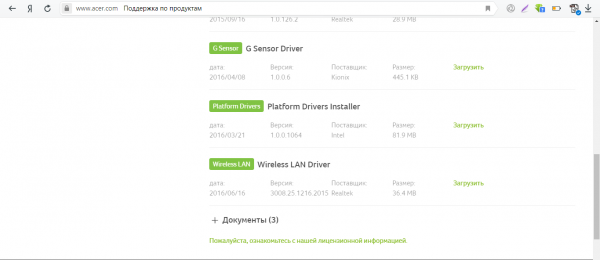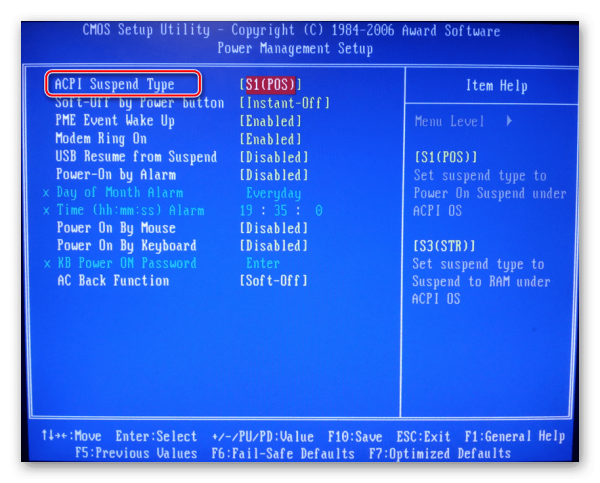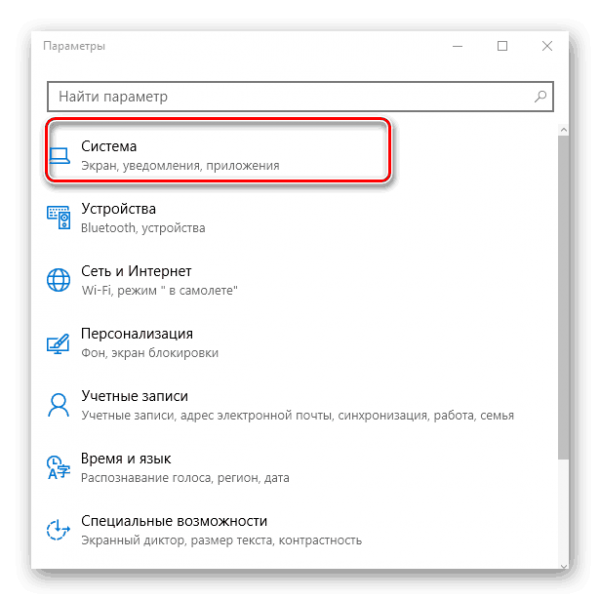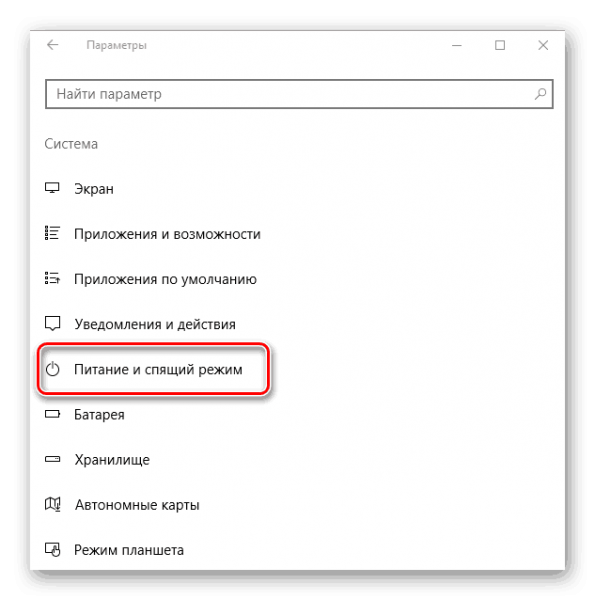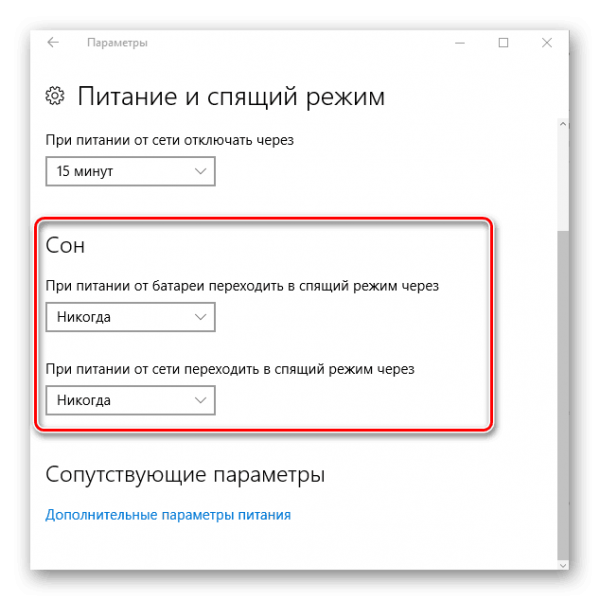Find out all you need to know about Windows shuts down instead of sleep
by Vladimir Popescu
Being an artist his entire life while also playing handball at a professional level, Vladimir has also developed a passion for all things computer-related. With an innate fascination… read more
Updated on
- Laptop turns off instead of going to sleep? You’re not the only one experiencing this problem.
- The first step you need to take is to verify the power settings of your computer.
- Consider updating your Intel Management Engine Interface to fix this issue.
Many users have reported that Windows 10 shuts down instead of going to sleep whenever the users choose to enter Sleep Mode.
This issue can occur for a variety of reasons – your computer’s power settings, a BIOS option that is inactive, and others.
No matter how you try to set your computer into Sleep Mode (pressing the power button shortly, clicking the Start menu, or closing the laptop lid), the PC simply shuts down.
In today’s article, we will discuss the best troubleshooting methods you need to apply to Windows 10 if it shuts down instead of going to sleep.
Why does my computer shut down when I put it to sleep?
The issue is most likely caused by a power setting, a disabled BIOS setting, or a flaw in the driver for the Intel Management Engine Interface (IMEI).
All three of these possibilities are equally plausible. It is crucial to be certain that the power plan you are using at the moment is not in fact the root cause of this behavior before you do anything else.
There is a good chance that the power button on your device is programmed such that it will turn off when you quickly touch it.
How we test, review and rate?
We have worked for the past 6 months on building a new review system on how we produce content. Using it, we have subsequently redone most of our articles to provide actual hands-on expertise on the guides we made.
For more details you can read how we test, review, and rate at WindowsReport.
Users reported similar issues that you can also fix by using the methods below. Some of the most common ones are the following:
- Windows shuts down instead of sleep – If the settings for the hard drive in the advanced power settings for the sleep mode are specified improperly, it would appear that your personal computer is more likely to turn off instead of entering the sleep mode.
- PC turns off instead of sleep – A few customers were successful in resolving the issue by extending the period of time before the hard disk was powered down when using the Sleep settings.
- PC shuts down when put to sleep – It’s possible that a corrupted system file is the cause of this issue. I would recommend that you perform the System file checkup.
- Laptop shuts down instead of sleep – It’s possible that the settings for your power plan are to blame if your computer shuts down unexpectedly after coming out of hibernation.
- PC shuts down instead of sleep in Windows 11 – A scan utilizing the System File Checker (SFC) is carried out in order to determine whether or not this issue is being caused by any corrupted system files.
- Computer shuts down in sleep mode (Windows 7) – Proceed in Windows 7 as we did below in Windows 10 as the steps shouldn’t be that different.
- Computer shuts down when put to sleep (Mac) – Unchecking Power Before you put the computer to sleep automatically, make sure that Energy Saver is enabled and that any screen savers you have been turned off.
If you’ve been wondering Why does my computer shut down instead of sleep on Windows 10? let’s see what you can do to fix it, along with the similar solutions mentioned above. Follow along!
How do I stop my computer from shutting down instead of sleep?
- Why does my computer shut down when I put it to sleep?
- How do I stop my computer from shutting down instead of sleep?
- 1. Check the power settings of your computer
- 2. Update your IMEI
- 3. Check the BIOS and make sure Power Saving mode is enabled
- 4. Run the Windows Power troubleshooter
- Is it better to put your PC in sleep or shutdown?
1. Check the power settings of your computer
If you need to get rid of Windows 10 shutting down issues efficiently, be sure to check the power setting and modify what it’s required as described in the steps below.
1. Press the Windows + R keys to open the Run dialog box then type ms-settings:powersleep, and press Enter.
2. Inside the Power & Sleep window, select Additional power settings.
3. Within the Power Options menu, click on Choose what closing the lid does.
4. Change the values for each of these options: When I press the power button to Sleep, When I press the sleep button, and also When I close the lid.
5. Click on Save changes.
Therefore, check to see if changing these settings sorted the problem out. If not, try the next method.
2. Update your IMEI
- Press Windows + X, and choose Device Manager.
- Inside the Device Manager window, click on the System Devices. Right-click on Intel Management Engine Interface, and select Properties.
- Select the Driver tab, and choose Uninstall Device.
- Restart your PC.
- Download the latest version of IMEI driver.
- Follow the on-screen instructions to complete the setup.
Predictably, if the laptop shuts down instead of sleep, you might be facing a case of outdated drivers.
Here’s a quick solution to bring those drivers up to date without all the manual work. This spares you from a lot of time spent searching and checking which version you could download and install.
Outbyte Driver Updater allows you to schedule driver scans from a large library of driver files that are accessible for download. If you want to know when you need to update or replace a certain driver, Outbyte Driver Updater will notify you.
⇒ Get Outbyte Driver Updater
3. Check the BIOS and make sure Power Saving mode is enabled
NOTE
Depending on your computer, the method to reach BIOS will differ, and also the BIOS menu will differ.
- Restart your PC, and press the appropriate key to enter BIOS.
- Go to the Power Management Setup section.
- Search for the Power Saving Mode option, and enable it.
- Save and exit BIOS.
- If the option was enabled, please follow the next method.
- How to Type Accents on Windows 11
- How to Disable the Insert Your Security Key Into the USB Port popup
- DTS Sound Unbound for Windows 11: Download & Install
- How to Remove Windows Copilot on Windows 11
- How to Use Your iPhone as a Webcam on Windows 11
4. Run the Windows Power troubleshooter
- Press the Windows + I buttons on your keyboard and choose the Update and Security section.
- Choose Troubleshoot from the left menu, followed by Additional troubleshooters on the right side.
- Find the Power troubleshooter then choose Run the troubleshooter, and follow the on-screen instructions.
- Check to see if this fixes your problem.
Also, if you want to stop your PC from sleeping and locking, check out our guide for the best tools to prevent your PC from sleeping or locking, and find the proper one for your needs.
Is it better to put your PC in sleep or shutdown?
The heat that is generated by a machine that is set to sleep subjects all of its components to a higher temperature for a longer period of time.
Moreover, a computer that is turned off entirely is less vulnerable to damage from power spikes and drops that occur when the machine is being powered by its power adapter than a computer that is simply sleeping. So, you should shutdown your PC from time to time.
For more potential solutions, check out our post on Windows 10/11 shuts down instead of hibernating/sleep.
We hope that our methods helped you to fix Windows 10 if it shuts down instead of sleeping. For more suggestions or other questions, please access the comments section below.
В Windows 10 можно столкнуться с неполадкой, когда компьютер или ноутбук выключается вместо перехода в спящий режим. Такое поведение системы может возникнуть после внесения изменений в настройки схемы питания, отключения параметра в BIOS или из-за повреждения драйвера IME.
Проверка параметров питания
В первую очередь нужно проверить настройки текущей схемы электропитания. Вполне возможно, что кнопка питания настроена на выключение компьютера при кратковременном нажатии. Кроме того, в некоторых устаревших моделях ноутбуков это стандартное поведение, когда при закрытии крышки он выключается вместо перехода в спящий режим или гибернацию.
Если до этого компьютер можно было перевести в спящий режим, то, скорее всего, утилиты энергосбережения переопределили настройки схемы электропитания и вернули значения по умолчанию. Для их проверки следуйте инструкции.
Перейдите на вкладку «Питание и спящий режим» командой ms-settings:powersleep, запущенной из окна «Выполнить» (Win + R).
Прокрутите страницу вниз и кликните на Дополнительные параметры питания.
На левой панели выберите «Действие кнопки питания».
В окне Системные параметры измените действие при нажатии кнопки для перехода в спящий режим с помощью двух раскрывающихся меню. Затем измените значение на «Сон» при нажатии кнопки сна и закрытии крышки.
После сохраните изменения, и закройте окно. Проверьте, переходит ли компьютер (ноутбук) в спящий режим при кратковременном нажатии кнопки или после закрытия крышки.
Диагностика параметров питания
Если компьютер по-прежнему выключается, попробуйте запустить средство устранения неполадок электропитания. Это встроенная функция, которая содержит набор решений для устранения распространенных ошибок. Для ее запуска выполните следующие шаги.
Откройте раздел Устранения неполадок командой ms-settings:troubleshoot, запущенной из окна «Выполнить» (Win + R).
В правой части окна кликните на вкладку Питание и запустите средство устранения неполадок.
Дождитесь завершения начального сканирования. Если инструменту удалось обнаружить ошибку, нажмите на кнопку «Применить это исправление».
После его завершения перезагрузите компьютер. Если ноутбук или компьютер по-прежнему выключается вместо того, чтобы перейти в спящий режим, посмотрите следующее решение.
Включение режима энергосбережения
Windows не будет переходить в состояние сна, если в настройках BIOS выключен режим энергосбережения. Поэтому проверьте, не причастен ли он к этой проблеме.
Перейдите в настройки BIOS с экрана, который появляется сразу после включения компьютера, нажатием на клавишу, указанную внизу в строке «Press _ to run Setup».
Найдите функцию энергосбережения. Например, если используете материнскую плату ASUS, найдите параметр «EPU Power Saving Mode» в Расширенных настройках и установите значение «Enabled».
Сохраните изменения и выйдите из BIOS. Если ПК выключается при запросе или наступлении события сна, перейдите к следующему решению.
Установка последней версии драйвера IME
Если средством устранения неисправностей удалось решить проблему автоматически, попробуйте это сделать вручную. Она может произойти из-за поврежденного драйвера Intel Management Engine (IME). Пользователям удавалось восстановить нормальную функциональность режима сна путем удаления текущего драйвера и установкой последней версии, загруженной со страницы Intel.
Откройте «Диспетчер устройств» командой devmgmt.msc из окна «Выполнить».
Разверните вкладку с системными устройствами. Затем щелкните правой кнопкой на интерфейсе Intel Management Engine и выберите Свойства.
Перейдите на вкладку Драйвер и проверьте его версию. Если версия 11.0.X и ниже, то, скорее всего, в этом и причина выключения компьютера при попытке перевести его в состояние сна. Кликните на «Удалить». После перезагрузите Windows, чтобы позволить системе удалить оставшиеся компоненты, связанные с драйвером IME.
После сделайте запрос в интернете «Intel Management Engine driver». Перейдите на указанный сайт и загрузите последнюю версию драйвера.
Запустите скачанный файл и следуйте инструкциям на экране до завершения установки. После перезагрузите систему и проверьте, устранена ли проблема.
Если используете SSD, имейте в виду, что программное обеспечение для этого устройства также включает функцию настройки сна. Поэтому ее нужно выключить, чтобы избежать конфликта с переводом компьютера в спящий режим инструментами Windows.
Windows 10 – это операционная система с множеством функций. Многие функции связаны с выключением компьютеров в разных состояниях, что позволяет экономить электроэнергию на разных уровнях. В нем перечислены «Выключение», «Перезагрузка», «Спящий режим» и «Сон». Но некоторые пользователи сообщают о проблеме, когда их компьютер выключается, когда они пытаются перевести его в режим сна.
Может быть несколько причин для этой проблемы. Он включает в себя ошибку, связанную с драйвером Intel Management Engine Interface (IMEI) , или любую неверную конфигурацию в настройках питания BIOS или UEFI. В этой статье мы рассмотрим различные исправления, с помощью которых мы можем исправить эту проблему.

Содержание
- Компьютер выключается вместо сна
- 1] Запустите средство устранения неполадок питания
- 2] Устранение неполадок с драйверами в чистой загрузке
- 3] Сброс или обновление BIOS
- 4] Выполнить отчет по диагностике энергоэффективности
Компьютер выключается вместо сна
Если ваш компьютер с Windows выключается во время режима сна или выключается вместо режима сна/гибернации, это может быть связано с проблемами с драйверами. Вот что может помочь вам решить проблему.
- Запустите средство устранения неполадок питания.
- Устранение неполадок с драйверами в чистой загрузке.
- Сброс или обновление BIOS.
- Запустите отчет по диагностике энергоэффективности.
1] Запустите средство устранения неполадок питания

Запустите средство устранения неполадок питания и дайте ему возможность устранить проблемы, если таковые обнаружены.
Откройте приложение настроек Windows 10. Перейдите в следующую папку: Обновление и безопасность> Устранение неполадок.
Выберите запись для Power и нажмите кнопку с надписью Запустите средство устранения неполадок. Следуйте инструкциям на экране, чтобы устранить эту проблему.
2] Устранение неполадок с драйверами в чистой загрузке
Возможно, какой-то драйвер или программа вызывает эту проблему. Когда компьютер переходит в спящий режим, Windows отправляет сигнал всем устройствам на переход в спящий режим. Но если драйвер поврежден, он может не отвечать и может помешать выключению компьютера или переходу в спящий режим, что приведет к перезагрузке. Загрузитесь в чистом состоянии загрузки и попробуйте изолировать нарушающую программу или драйвер, отключив одну программу за другой.
Вы также можете обновить Драйвер Intel Management Engine со своего официального веб-сайта и установить его, как и любой другой драйвер. Известно, что это помогает системам на базе Intel.
3] Сброс или обновление BIOS
Сбросьте конфигурацию BIOS и проверьте, устраняет ли это ваши проблемы. Или тогда, может быть, вам нужно обновить BIOS.
Если вы не разбираетесь в этой части, мы предлагаем вам не пробовать ее самостоятельно, а вместо этого передать ее технику.
4] Выполнить отчет по диагностике энергоэффективности
Если ничего не помогает, может быть, вам нужно запустить отчет по диагностике энергоэффективности и посмотреть, не выдает ли он что-нибудь.
Дайте нам знать, если что-нибудь помогло.
Компьютер с Windows может столкнуться с рядом других проблем, связанных со сном. Возможно, некоторые из этих постов помогут вам когда-нибудь.
- Hibernate выключает компьютер
- Не дать компьютеру проснуться от сна
- Компьютер с Windows 10 слишком рано засыпает
- Windows 10 автоматически переходит в режим сна
- Windows не выйдет из спящего режима
- Винда не идет спать
- Спящий режим не работает в Windows
- Windows-компьютер автоматически выходит из спящего режима
- Проснись компьютер из сна, в определенное время.
Windows 10 не выключается сама по себе. Завершение работы – это действие, инициированное пользователем. Windows 10 может перезапускаться в нерабочее время для установки обновлений, но это происходит один (или два) раза в месяц. Если вы оставите свою систему в режиме ожидания, она должна перейти в спящий режим, который представляет собой режим приостановки питания, но не то же самое, что выключение.
Если Windows 10 выключается вместо того, чтобы перейти в спящий режим, или если она выключается, когда вы вручную переводите систему в спящий режим, это ненормальное поведение. Это может указывать на проблему с оборудованием системы или с конфигурацией оборудования.
Прежде чем пытаться решить проблему, выполните эти базовые проверки.
- Оставьте вашу систему включенной, то есть подключенной к источнику питания, и проверьте, не выключается ли она.
- Вручную спите систему; откройте меню «Пуск» и нажмите кнопку питания. Выберите «Сон» и проверьте, переходит ли система в спящий режим или выключается.
- Убедитесь, что система не перегревается и не отключается.
Если система продолжает отключаться, попробуйте следующие исправления.
1. Удалите приложения для управления питанием.
Если вы установили приложения, управляющие питанием вашей системы, удалите их. Они могут мешать работе системы управления питанием в Windows 10 или приложение может работать некорректно. Если вы хотите запланировать спящий режим системы, используйте сценарий.
В этой заметке проверьте, запущены ли у вас какие-либо скрипты, которые могут выключать систему. Кроме того, некоторые приложения, например торрент-клиенты, имеют функцию выключения системы после загрузки торрента. Проверьте, включено ли что-то подобное, и выключите его.
2. Измените действие кнопки питания / закрытия крышки.
Windows 10 позволяет пользователям настраивать действие кнопки питания в системе и то, что происходит, когда вы закрываете крышку ноутбука. Вы можете настроить его так, чтобы он выключал систему, когда вы закрываете крышку ноутбука или нажимаете кнопку питания.
- Открыть Проводник.
- Вставьте это в адресная строка:
Control PanelHardware and SoundPower Options - Нажмите ‘Выберите, что делают кнопки питания ‘ в столбце слева.
- Открой раскрывающийся список для кнопки питания и закрытие крышки и выберите “Сон”.
- Нажмите Сохранить изменения.
3. Запустите средство устранения неполадок Windows Power.
В Windows 10 есть встроенное средство устранения неполадок для устранения проблем, связанных с питанием. Попробуйте запустить его, и это может решить проблемы с выключением.
- Открой Приложение настроек с помощью сочетания клавиш Win + I.
- Перейти к Обновление и безопасность.
- Выбирать Устранение неполадок.
- Нажмите Дополнительные средства устранения неполадок.
- Запустить Средство устранения неполадок питания.
4. Проверьте настройки BIOS.
В BIOS вашей системы может быть собственная функция управления питанием. Если это произойдет, Windows 10 не сможет его изменить.
- Загрузиться в ваш BIOS.
- Ищите что-нибудь связанное с Управление энергопотреблением.
- Измените его текущее состояние и сохраните его.
5. Обновите интерфейс Intel Management Engine.
Интерфейс Intel Management Engine контролирует множество основных функций системы, включая питание системы. Убедитесь, что он обновлен.
- Открыть Диспетчер устройств.
- Расширять Системные устройства.
- Щелкните правой кнопкой мыши Intel Management Engine Interface и выберите Обновить драйвер.
- Поиск обновлений драйверов в Интернете и установите те, которые есть в наличии.
Примечание. Вы можете вручную загрузить и установить последнюю версию драйвера для интерфейса Intel Management Engine. от Intel.
Вывод
Если вышеуказанные исправления не помогли, рекомендуется проверить оборудование в вашей системе. Возможно, проблема с источником питания, из-за которой система отключается.
Если пользователю нужно отлучиться от ПК, но при этом ему не хочется его выключать, он переводит систему в спящий режим. После выхода из режима на экране появляются те же окна, которые были открыты до включения сна — можно продолжить работу с того момента, где вы закончили. Однако далеко не всегда выход из сна бывает успешным — что в этом случае делать?
При выходе из спящего режима возникают проблемы — их причины
Проблема с выходом из спящего режима может проявляться по-разному:
- происходит перезагрузка устройства;
- компьютер зависает или начинает сильно тормозить;
- пропадает интернет;
- появляется белый дисплей.
Первые два варианта событий решаются способами, описанными выше. Если они не помогут, скорее всего, причина глубже — в критических сбоях ОС или аппаратных неисправностях.
В третьем случае (при исчезновении доступа к интернету) вам нужно отключить экономию электроэнергии для вашего активного сетевого адаптера (об этом читайте в разделе «Настраиваем периферию»).
Если у вас появляется белый экран, вполне вероятно, что у вас неполадки с оборудованием ПК — матрицей и шлейфом. В этом случае нужно отнести ПК в сервисный центр для замены деталей.
Как можно решить проблему самостоятельно
Перед тем как нести компьютер в сервисный центр для устранения возможных аппаратных неисправностей, сначала попробуйте решить проблему самостоятельно. Используйте нижеприведённые методы последовательно.
Выключаем режим быстрого запуска
В «Виндовс» 10 есть опция ускоренного запуска ОС после её полного выключения. Эта функция, однако, может вступать в конфликт с режимом сна. Отсюда и некорректный выход из режима. Попробуйте отключить опцию и проверить, в ней ли дело:
- Раскройте «Панель управления». Её можно открыть с помощью панели «Поиск» или через окно «Выполнить»: зажмите «Виндовс» и R и в окошке впишите control — нажмите на ОК.
Отыщите и откройте «Панель управления»
- Перейдите в блок для электропитания.
Зайдите в раздел «Электропитание»
- Кликните по второй ссылке слева «Действия кнопок».
Нажмите на строчку «Действия кнопок питания»
- Щёлкните по строчке «Изменения параметров».
Перейдите к изменению параметров
- Снимите отметку с пункта «Активация быстрого запуска». Сразу сохраните все изменения.
Отключите быстрый запуск компьютера
- Включите на ПК режим сна, а затем попробуйте выйти из него через некоторое время. Если ничего не поменялось, включите обратно быстрый запуск ОС и используйте методы ниже.
Настраиваем периферию: запрет на вывод ПК из сна и отключение экономии электроэнергии
В «десятке» выводить ПК из «спячки» могут некоторые периферийные устройства: мышка, «клава» или сетевой адаптер. Если вы нажмёте на кнопку мышки или на кнопку на клавиатуры, либо если сетевой адаптер получит пакет данных из интернета, компьютер проснётся. Иногда эта функция может работать некорректно. В таком случае рекомендуется запретить этим устройствам выводить ПК из режима сна:
- Переходим в «Диспетчер устройств»: кликнем по «Пуску» правой клавишей мышки и выберем диспетчер.
Откройте «Диспетчер устройств» через контекстное меню «Пуска»
- Раскроем меню для мышки и других указывающих девайсов. Щёлкнем по мышке правой клавишей и выберем «Свойства».
Зайдите в свойства своей мышки
- Перейдём в новом окошке в раздел «Управление». Уберём отметку со второго пункта, чтобы запретить оборудованию выводить ПК из сна. Снимите также птичку с первого пункта об экономии электроэнергии. Сохраните изменения.
Снимите галочки с двух пунктов
- Выполните те же действия для клавиатуры и сетевого адаптера (того адаптера, через который сейчас работает интернет — проводной или беспроводной со словом Wi-Fi или Wireless).
- Попробуйте вывести ПК из сна.
Сделайте то же самое для клавиатуры и адаптера сети, что и для мышки
Ставим другие параметры выключения жёсткого диска
Когда компьютер переходит в режим сна, выключается не только дисплей, но и жёсткий диск (через некоторое время). Когда пользователь выводит ПК из сна, питание должно снова начать поступать к жёсткому диску, однако происходит это не всегда. Таким образом, ПК не удаётся «проснуться». В этой ситуации поможет смена плана электропитания:
- Нажмём на «Виндовс» и R, чтобы открыть окно «Выполнить». Пишем в свободной строке powercfg.cpl — щёлкаем по Enter на клавиатуре.
- В новом окне с параметрами электропитания кликнем по ссылке «Настройка перехода».
Щёлкните по «Настройка перехода в спящий режим»
- Переходим к смене дополнительных параметров.
Перейдите к изменению дополнительных параметров
- Развернём пункт «Жёсткий диск», а затем параметр «Отключать». Пишем значение 0 и сохраняем все изменения. Эта настройка позволит держать жёсткий диск включённым в период «спячки» компьютера.
Запретите жёсткому диску отключаться во время сна
Проверяем статус драйверов
Выход из сна может затрудняться, если на компьютере стоят повреждённые драйверы для оборудования. Они могут и вовсе отсутствовать. В таком случае их нужно переустановить. Но сначала нужно, выяснить, с драйверами какого оборудования у вас проблемы. Для этого зайдите в «Диспетчер устройств». Как это сделать, мы описали в разделе про периферию в этой статье.
Найдите в диспетчере проблемные драйверы
Раскройте по очереди все пункты и отыщите там оборудование, помеченное восклицательным или вопросительным знаком, в том числе обязательно проверьте видеоадаптеры. Может стоять также пункт «Неизвестное устройство».
Если проблемное оборудование будет, обновите для него драйверы: скачайте установщик с официального сайта производителя вашего компьютера. Затем сразу запустите инсталлятор, начните установку, а после перезагрузите устройство и проверьте, как теперь компьютер выходит из сна.
Рассмотрим, как найти драйверы для ноутбука от Acer:
- Перейдите по этой ссылке на официальный сайт компании. С помощью нескольких выпадающих меню выберите свою модель устройства.
Найдите на сайте свою модель ПК
- Выберите в меню свою версию ОС, у нас это «десятка».
Раскройте пункт «Драйвер»
- Раскройте раздел с драйверами. Найдите нужный для того оборудования, с которым у вашего ПК проблемы. Загрузите архив с установщиком.
Скачайте драйвер проблемного оборудования
- Откройте архив и запустите исполняемый файл инсталлятора.
- Начните установку драйвера. По завершении перезагрузите компьютер.
Смена конфигурации БИОС
Этот метод подходит только для версий Award BIOS. Если у вас стоит новый вариант ACPI Suspend Type (для современных материнских плат с AMI BIOS и UEFI), некорректный выход из сна не связан с конфигурацией БИОС.
Вам нужно зайти в меню BIOS, чтобы решить проблему со сном:
- Поставьте компьютер на перезагрузку. Когда он снова начнёт включаться, нажмите на одну из кнопок на клавиатуре: Del, Esc или одна из ряда F (это зависит от производителя и модели вашего устройства).
- Отыщите раздел Power Management Setup либо Power.
Установите значение S3 для ACPI Suspend Type
- Найдите в меню строку ACPI Suspend Type и поставьте для него значение S3.
- Сохраните все изменения с помощью кнопки F10. Выйдите из режима и проверьте, как компьютер теперь выходит из сна.
Как вообще отключить спящий режим
Если с выходом из сна у вашего ПК проблемы, но вам в принципе не нужен этот режим, просто выключите его:
- Зажмите «Виндовс» и I. Либо откройте «Параметры» с помощью шестерёнки в «Пуске». Кликните по пункту «Система».
Откройте раздел «Система»
- Перейдите в блок для питания и спящего режима.
Перейдите к параметрам питания
- В двух меню для сна установите значение «Никогда». Изменения сохранять не нужно — они сразу вступят в силу.
Отключите переход в режим сна
Отключение также поможет, если у вас не получается решить проблему: например, она связана с критическим сбоем в работе «операционки» либо если вы используете нелицензионную версию ОС.
Если ПК не может нормально выйти из сна, сначала отключите режим быстрого запуска ОС. Далее запретите оборудованию выходить из сна (сетевому адаптеру, клавиатуре и мышке), запретите также жёсткому диску выключаться при входе в спящий режим. Проверьте работоспособность драйверов и при необходимости обновите их.
- Распечатать
Оцените статью:
- 5
- 4
- 3
- 2
- 1
(11 голосов, среднее: 3.9 из 5)
Поделитесь с друзьями!