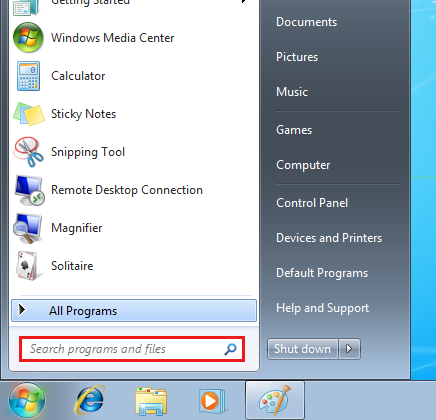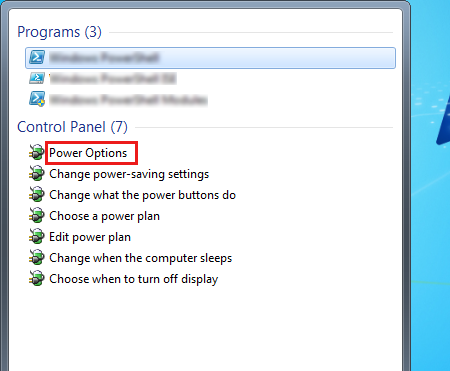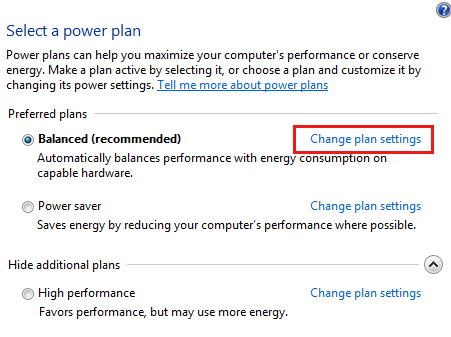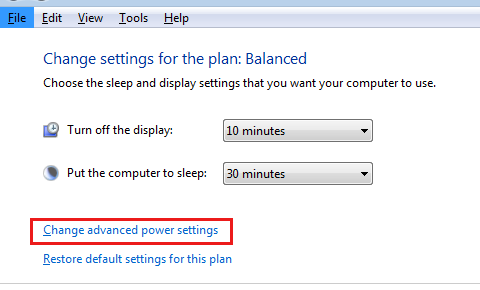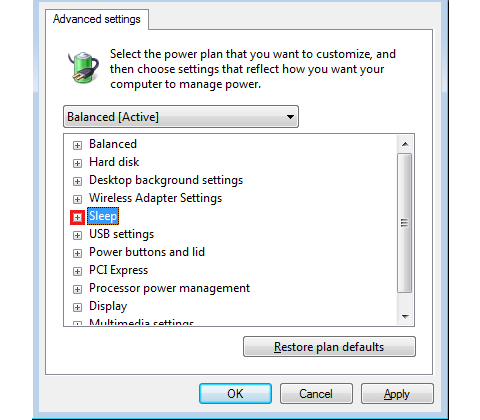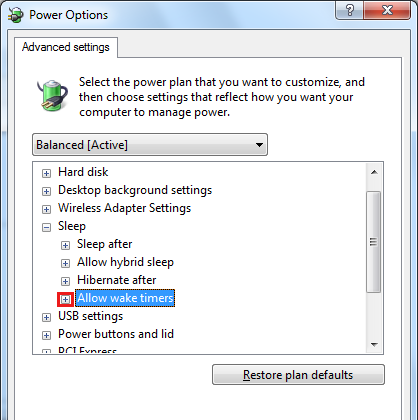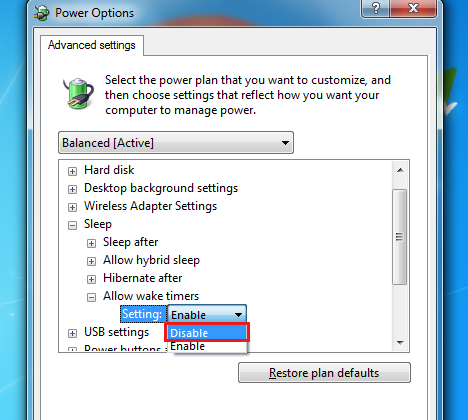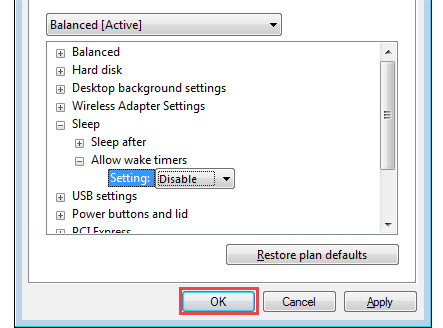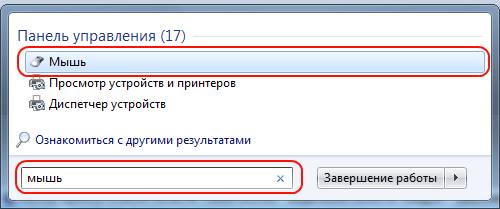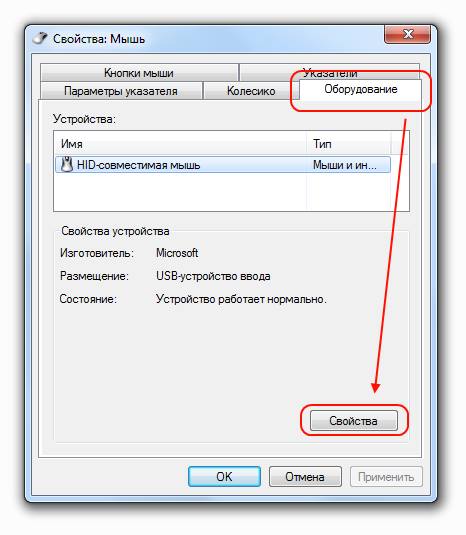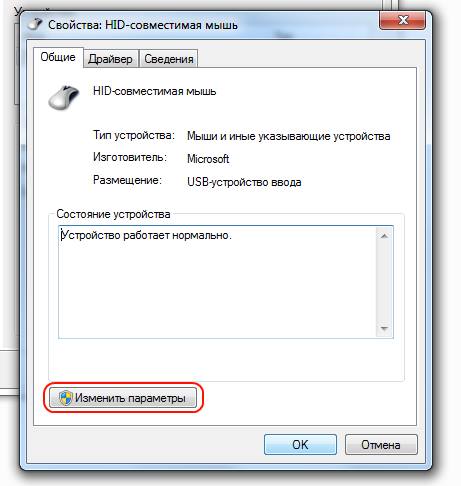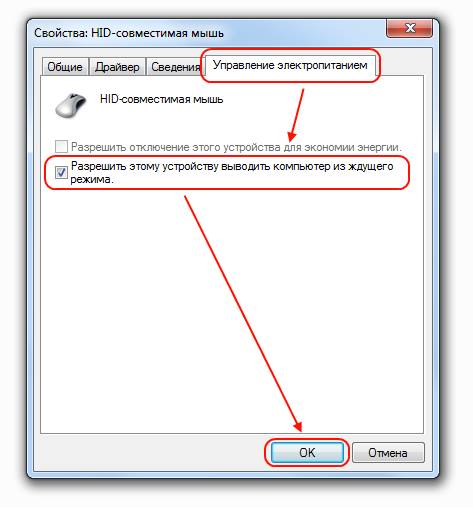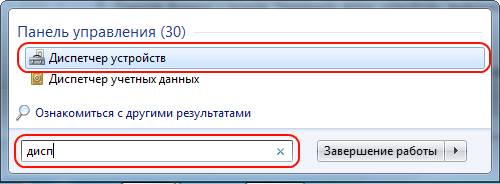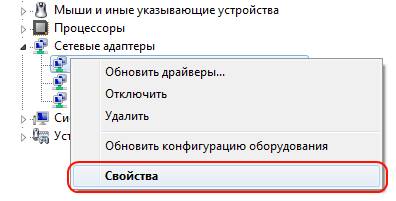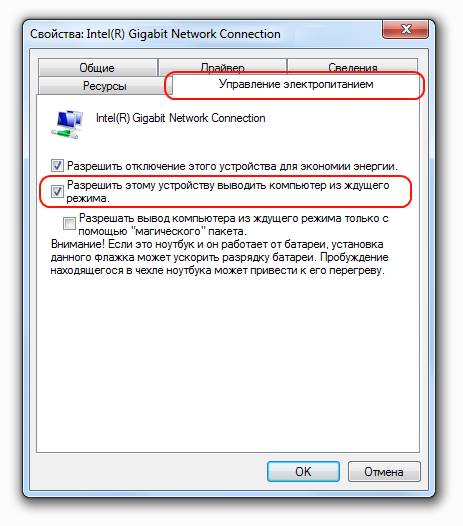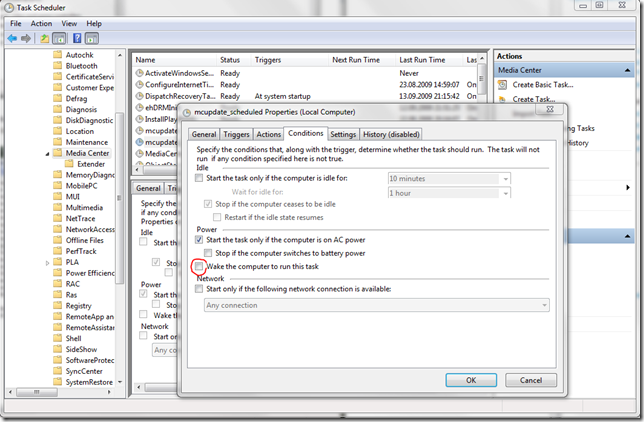Windows 7 Home Basic Windows 7 Home Premium Windows 7 Professional Windows 7 Starter Windows 7 Ultimate Еще…Меньше
2642531
Дополнительная информация
Проблемы
Когда я переключаю компьютер в режим сна, он в определенное время автоматически пробуждается. Как это можно сделать?
Решение
Отключать компьютеры с
timer, которые не знают о нарушениях спящий режимов. Однако если компьютер периодически пробуждается в ночное время (или даже в течение дня), проверьте режимы сохранения питания. Возможно, компьютер активирован вовремя системой или приложением. К ним относятся, например, запланированные резервные копии. Действия:
1. Щелкните значок Windows.
2. В поле для поиска программ и файлов введите параметры power команды.
3. В списке результатов в меню «Пуск» выберите пункт «Параметры Питания».
4. В текущем плане питания щелкните запись «Изменить параметры сохранения питания».
5. В следующем диалоговом окне щелкните «Изменить дополнительные параметры питания».
6. В меню «Параметры питания» щелкните знак «плюс» в меню «Сохранение энергии».
7. Щелкните знак «плюс» в «Разрешить активацию».
8. Теперь измените параметр в параметре «Разрешить активацию» с «Включить в disable». Если вы используете мобильный компьютер, в зависимости от заряда батареи и сетевой работы в этом режиме в включить оба этих оператора.
9. По завершению нажмите кнопку «ОК».
Примечание. Автоматическое пробуждения также может быть вызвано и другими причинами. Если это руководство не дает желаемых результатов, см. также другие результаты этого ряда.
Ссылки
Дополнительные сведения см. в следующих статьях базы знаний Майкрософт:
2642510 Компьютер автоматически пробуждается из режима спящий режима (I)
2642546 Компьютер автоматически пробуждается из спящий режим в режим III
Обратите внимание на то, что это статья fast PUBLISH, созданная непосредственно в организации поддержки Майкрософт. Информация в ней приводятся «как есть» для устранения возникших проблем. Из-за спешки при подготовке материалов они могут содержать опечатки и периодически подвергаться изменениям без предупреждения. Другие аспекты см. в условиях использования.
Нужна дополнительная помощь?
Нужны дополнительные параметры?
Изучите преимущества подписки, просмотрите учебные курсы, узнайте, как защитить свое устройство и т. д.
В сообществах можно задавать вопросы и отвечать на них, отправлять отзывы и консультироваться с экспертами разных профилей.
В этом материале вы узнаете, как вычислить аппаратные устройства и программное обеспечение компьютера , которые самопроизвольно побуждают Windows 7 выйти из сна. Предлагаемые советы скорее всего подойдут и для других настольных операционных систем компании Microsoft.
Хорошая привычка переводить компьютер в спящий режим или режим гибернации позволяет уменьшить расход электроэнергии. Но порой, вернувшись с обеда, мы обнаруживаем, что ПК с Windows 7 на борту вовсе не отдыхает, а работает в штатном порядке. В таких случаях на ум приходят мысли о вселенском зле и заговоре вокруг вас. Не стоит винить во всем офисную и домашнюю скотину. На самом деле, причина может быть куда прозаичней. Скорее всего, одно из устройств вашего компьютера или программное обеспечение имеют право на пробуждение операционной системы из сна. В этом материале вы узнаете, как вычислить «будильники» Винды и ограничить их право на самопроизвольные действия.
Если вам еще не приходилось работать с командной строкой Windows — время познакомиться пришло. Не стоит бояться, от вас не потребуется заумных навыков, лишь обычные манипуляции с мышью и клавиатурой.
Работа в командной строке
Откройте поисковую строку Windows и введите в ней cmd.exe.
Открывшееся окошко доисторического вида может повергнуть вас в шок, мужайтесь.
Введите в строку команду powercfg –lastwake
Обратите внимание на пробелы. Здесь важна максимальная точность. В результате вам будет указано устройство, разбудившее систему в последний раз.
Не всегда вышеуказанная команда срабатывает. Так было и в нашем случае, где итогом команды стал нулевой результат.
Но мы не останавливаемся, в нашем арсенале есть еще одна команда.
Введение в строку powercfg –devicequery wake_armed
Теперь вы узнаете о каждом из устройств, обладающих правом вывода компьютера из спящего режима. В нашем случае был получен ответ Microsoft PS/2.
Переходим в диспетчер устройств
Быстрый доступ к диспетчеру устройств можно получить все тем же поиском Windows.
В нашем случае лишь порт клавиатуры и мыши имеет право выводить операционную систему из спящего режима. Двойной клик по соответствующему устройству откроет его свойства.
Если вы хотите запретить устройству пробуждать компьютер, перейдите на вкладку Управление электропитанием и снимите галочку напротив соответствующей опции.
Будь осторожны и не махайте шашкой во все стороны. Ограничив абсолютно все устройства в праве пробуждения, вы однажды не сможете нормально вернуться к работе.
Ограничиваем права ПО
Если у вас все равно возникают проблемы, их нужно искать не в аппаратной части компьютера, а в программной. Для этого запустим настройку текущего плана электропитания.
Обратимся к дополнительным параметрам питания.
По древовидной структуре перейдем ко Сну и отключим таймеры пробуждения.
Теперь программное обеспечение не будет тормошить ваш компьютер во время отдыха.
Заключение
Рассмотренные действия отнимут у вас небольшое количество времени, зато вы познакомитесь с «потайными» закоулками Windows 7 и будете с уверенностью оставлять компьютер в спящем режиме, экономя на электроэнергии.
Вероятно, что подобные манипуляции можно успешно совершить и в других операционных системах семейства Windows.
А как бы вы посоветовали читателям Лайфхакера бороться с самопроизвольным выходом операционной системы из сна?
-
Категория:
Что делать (ошибки и проблемы) -
– Автор:
Игорь (Администратор)
- Особенности спящего режима Windows 7
- Отключаем выход компьютера из спящего режима из-за действий мыши в Windows 7
- Отключаем выход компьютера из спящего режима из-за действий сетевой карты в Windows 7
- Находим причину выхода компьютера из спящего режима Windows из командной строки
Особенности спящего режима Windows 7
Достаточно много людей используют спящий режим на своих компьютерах. Этот режим позволяет не только экономить электроэнергию и меньше изнашивать оборудование, чем обычный простой. Но, и так же позволяют быстро загрузить операционную систему в нужном состоянии.
Если вы используете такой режим, то, вероятно, встречались с таким странным событием, как самопроизвольное включение в спящем режиме. Т.е. вы перевели компьютер в спящий режим, или же он ушел в спящий режим по таймауту. Но, спустя время приходите и видите, что компьютер снова включен.
Причин выхода из спящего режима достаточно много. Вредоносные программы (вирусы, трояны, руткиты), сбой Windows и многое другое. Но, чаще всего ваш компьютер будят ваши же устройства (мышь, сетевая карта). В данной статье будут описаны способы, как можно отключить несколько настроек так, чтобы мышь и сетевая карта не заставляли вашу системы выходить из спящего режима. А так же способ понять, что именно стало причиной пробуждения компьютера.
Примечание: Для изменения данных настроек, вам понадобятся права администратора.
Примечание: Описанные способы подходят для Windows Vista и Win 7.
Отключаем выход компьютера из спящего режима из-за действий мыши в Windows 7
Мышки, особенно, беспроводные мыши, могут вывести ваш компьютер из спящего режима. Например, волосок попадает в место сканирования оптического датчика лазерной мыши. В данном случае курсор мыши будет постоянно двигаться в сторону. Или, например, ваш компьютер находится в местах, где происходят различные вибрации, из-за чего мышь сдвигается в сторону. Ну, и, конечно, самый простой пример — это кто-то случайно задел мышку. Как видите, причин может быть масса. Чтобы исключить возникновение таких ситуаций, вы можете воспользоваться следующим способом:
- Откройте меню Пуск и в строке поиска введите «мышь» (без кавычек)
- В появившемся списке щелкните на пункте «Мышь» (или просто нажмите Enter)
- В открывшемся диалоговом окне, выберите вкладку «Оборудование»
- Нажмите на кнопку «Свойства»
- Откроется еще одно окно. Нажмите на кнопку «Изменить настройки»
- В появившемся диалоговом окне, перейдите на вкладку «Управление электропитанием»
- Снимите флажок с пункта «Разрешить этому устройству выводить компьютер из ждущего режима»
- Нажмите «ОК» и закройте все диалоговые окна
Отключаем выход компьютера из спящего режима из-за действий сетевой карты в Windows 7
Даже после того, как компьютер переходит в спящий режим, сетевая карта продолжает действовать. А это означает, что при некоторых обстоятельствах, будет достаточно всего одного пакета, чтобы вывести ваш компьютер из спящего режима. Вот способ, как можно этого избежать:
- Откройте Диспетчер устройств. Есть много способов сделать это, но самый быстрый способ — это ввести «дисп» (без кавычек) в строке поиска меню Пуск и нажать на «Диспетчер устройств» в появившемся списке
- Разверните список «Сетевые адаптеры»
- Щелкните правой кнопкой мыши на нужном адаптере и выберите пункт «Свойства» из контекстного меню. Возможно, на вашем компьютере будет несколько адаптеров, и если вы используете их всех, то дальнейшие шаги необходимо поочередно применить ко всем адаптерам.
- В открывшемся диалоговом окне, перейдите на вкладку «Управление электропитанием»
- Уберите галочку с пункта «Разрешить этому устройству выводить компьютер из ждущего режима»
- Нажмите «ОК» и закройте диспетчер устройств
Находим причину выхода компьютера из спящего режима Windows из командной строки
Далеко не всегда можно сразу понять, что именно стало причиной пробуждения компьютера. Не обязательно, что с вашим компьютером идет оживленный обмен данными. И не обязательно, что вы видите как мышка свисает со стола. Перед вами просто может не быть видимых и явных признаков. Для этих целей, в Windows есть специальная команда, которая поможет вам понять, что именно стало причиной включения компьютера. Все что от вас потребуется это открыть командную строку с повышенными привилегиями и ввести следующую команду:
- powercfg –lastwake
После выполнения команды, перед вами появится информация о том, какое именно устройство привело к пробуждению компьютера.
Если вы хотите узнать список всех устройств, которые могут вывести компьютер из режима сна, то наберите следующую команду:
- powercfg -devicequery wake_armed
Теперь вы можете не только разобраться в том, что стало причиной включения компьютера, но и, при необходимости, отключить настройки соответствующих устройств.
☕ Понравился обзор? Поделитесь с друзьями!
-
Ошибка 504 Gateway Time Out: что означает и как исправить?
Что делать (ошибки и проблемы) -
Как исправить возникшие проблемы при помощи интерфейса Windows «Устранение неполадок»?
Что делать (ошибки и проблемы) -
Что делать если программа не отвечает или как закрыть зависшую программу в Windows
Что делать (ошибки и проблемы) -
Как отключить отчет об ошибках в Windows 7?
Что делать (ошибки и проблемы) -
Монитор стабильности системы в Windows 7 для обнаружения причин проблем
Что делать (ошибки и проблемы) -
Как исправить ошибки установщика или деинсталлятора Windows?
Что делать (ошибки и проблемы)
Добавить комментарий / отзыв
Время на прочтение
2 мин
Количество просмотров 106K
После установки Windows 7 RTM стал сталкиваться с тем, что после того как отправляю его в sleep (hibernate) на ночь, вижу на утро его проснувшимся. Я поборол данную проблему в несколько шагов. Вообще, данное руководство относится не только к Windows 7, а может относиться и к другим версиям Windows.
Первые два этапа, я думаю, хорошо всем знакомы.
Этап 1. Необходимо проверить в BIOS настройки, вроде Wake-on-LAN, так же там бывают включены параметры – просыпаться от мышки и от клавиатуры, рекомендую данные функции тоже отключить.
Этап 2. В Device Manager (Диспетчере устройств) находим устройства, вроде Мышь, Клавиатура, Network adapters и убираем возможность будить компьютер данным устройствам (Allow this device to wake the computer).
Этап 3. Самый последний этап, если два последних не помогли до конца, заключается в том, что необходимо проверить задачи в Windows Schedule (Диспетчер задач). Вообще, если компьютер проснулся из-за задачи, то в Windows Events будет записано об этом, вот мой вариант:
Как вы видите виновата в этом задача на обновление телепрограммы в Windows Media Center (по правду какая необходима задача, до утра не подождет). Для отключения запускаем Task Schedule, находим необходимую задачу, открываем ее на редактирование, переходим на вкладку Conditions, находим и отключаем галочку Wake the computer to run this task. Можете сразу же проверить и другие задачи.
Это пока все мне известные причины, по которым Windows может просыпаться тогда, когда вы этого не хотите.
UPDATE: Добрые люди (постучавшийся в ICQ XelNAG и пользователь paradigm) подсказали, что третий этап можно упростить, зайдя в редактирование параметров плана электропитания (дополнительные параметры) и там в параметрах Сна (Sleep) убрать галочку у allow wake timers. Мне данный вариант не совсем подходит, так как я хочу, чтобы некоторые задачи будили компьютер, как, например, запись тв-тюнером.
Почему компьютер сам пробуждается от сна? Проблема чаще появляется в Windows 8.1 и 10 на различных конфигурациях ПК. В большинстве случаев самостоятельно выходит из спящего режима после установки обновления ОС.
Причины внезапного пробуждения
Есть несколько основных виновников, которые могут самопроизвольно вывести компьютер из спящего режима:
- Включены таймеры пробуждения. Часто проблема возникает, если таймерам пробуждения разрешено прерывать сон или режим гибернации. Если задействован такой сценарий, то проблему можно решить, отключив их в меню «Параметры электропитания».
- Сетевой адаптер. Если используете проводное соединение, то, скорее всего, сетевая карта является виновником пробуждения компьютера. Для этого на вкладке «Управление питанием» запретите адаптеру пробуждать ПК.
- Запланированная задача дефрагментации диска. Еще одна потенциальная причина, из-за которой ПК выходит из спящего режима. В меню дефрагментация диска отключите в расписании автоматический запуск.
- Беспроводная клавиатура и мышь. Эти подключенные устройства могут вызывать внезапные периоды пробуждения. Путем отключения определите устройство и ограничьте его влияние на спящий режим.
- «Магический» пакет (Magic Packet) и пробуждение по шаблону Wake On Pattern Match. Есть два параметра сетевой карты, через которые компьютер также внезапно выходит из спящего режима. В настройках адаптера отключите эти два параметра.
Способ 1: Отключение таймеров пробуждения
Таймер пробуждения – это настраиваемое на определенное время событие, при наступлении которого компьютер выходит из гибернации или спящего режима.
По умолчанию Windows настроен так, чтобы только основные таймеры могли нарушать сеансы сна.
- Выведите на диалоговое окно «Выполнить», нажатием клавиш Win + R. Наберите control.exe, подтвердите запуск команду на Enter для входа в Панель управления.
- Найдите вкладку «Электропитание», используя функцию поиска в правом верхнем углу.
- В меню посмотрите, какой план питания активен и кликните ссылку «Настройка плана электропитания».
- Если используете несколько планов питания, нужно повторить все шаги для каждого, которые часто задействуете.
- В настройках кликните на ссылку «Изменить дополнительные параметры питания». Прокрутите список вниз до меню «Сон», и кликните значок «+», чтобы развернуть все доступные параметры.
- Затем разверните меню «Разрешить таймеры пробуждения», и отключите значения от батареи и сети.
- Нажмите кнопку «Применить» для сохранения текущей конфигурации.
После перезагрузки компьютера переведите его в спящий режим и проверьте, выходит ли самопроизвольно из него. Если по-прежнему сам пробуждается, перейдите к следующему решению.
Способ 2: Отключение настроек пробуждения на сетевом адаптере
Второе по важности, что нужно исправить – запретить аппаратному обеспечению выводить компьютер из спящего состояния в Диспетчере устройств.
Кратная пошаговая инструкция:
- Нажатием клавиш Windows + R откройте диалоговое окно «Выполнить». Наберите команду devmgmt.msc, кликните Enter.
- В диспетчере разверните вкладку, связанную с сетевыми адаптерами. Затем кликните правой кнопкой мыши на активной сетевой карте и выберите «Свойства».
- Перейдите на вкладку «Управление электропитанием». Снимите флажок «Разрешить этому устройству выводить компьютер из ждущего режима» и кликните ОК для сохранения изменений.
Перезагрузите компьютер. Проверьте, выходит ли он из спящего режима, после проведения указанных изменений.
Способ 3: Выключение автоматического запуска дефрагментации диска
Еще одним решением, после которого компьютер переставал самопроизвольно выходить из режима сна, является отключение автоматической дефрагментации диска.
Совместным нажатием Windows + R выведите на экран диалоговое окно «Выполнить». Наберите dfrgui и подтвердите запуск команды на Enter.
Кликните на кнопку «Настроить расписание». В следующем окне снимите флажок «Выполнять по расписанию (рекомендуется)».
Примечание: Эта процедура отключит запланированную задачу. Поэтому, если считаете этот метод эффективным, вам нужно будет время от времени возвращаться на этот экран и выполнять дефрагментацию дисков вручную.
Если этим способом не удалось исправить проблему, ПК продолжает самостоятельно выходить из гибернации, перейдите к следующему способу.
Способ 4: Определение устройств, пробуждающих компьютер
Для определения подключенных устройств (кроме сетевого адаптера), которые побуждают систему внезапно выходить из сна, воспользуется командной строкой.
Выведите на экран окно Выполнить одновременным кликом Windows + R. Наберите команду cmd, нажмите Ctrl + Shift + Enter для открытия командной строки в администраторскими правами.
В командной консоли наберите следующую команду, которая выведет все устройства, способные пробуждать компьютер:
powercfg -devicequery wake_armed
Теперь по этому списку нужно отключить каждое (один за другим), пока не найдете виновника. Для этого используйте следующую команду, которая отключает функцию устройства выводить систему из сна:
powercfg -devicedisablewake «имя устройства»
После обнаружения проблемного, используйте команду для повторного включения проверенных устройств:
powercfg -deviceenablewake «имя устройства»
Переведите компьютер в спящий режим, и посмотрите, выходит ли самопроизвольно из него.
Способ 5: Деактивация «магического» пакета
Отключение двух параметров: «магического» пакета (Wake On Magic Packet) и Wake on Pattern Match гарантирует, что у сетевого адаптера больше не будет возможности пробуждать компьютер от сна.
Вызовите на экран окно «Выполнить» (Window + R). Наберите ms-settings: network-vpn, подтвердите запуск команды на Enter.
Во вкладке VPN нажмите «Управление сетями и общим доступом». Затем нажмите на активный сетевой адаптер в правом верхнем углу экрана.
На экране состояния сетевого адаптера нажмите «Свойства». Перейдите на вкладку «Сеть» и нажмите «Настроить» под активным беспроводным адаптером.
На экране свойств перейдите на вкладку Дополнительно и прокрутите вниз до параметра Wake on Magic Packet. Измените его значение на Disabled (Отключено). То же самое сделайте и для Wake on pattern match.
Переведите компьютер в спящий режим и посмотрите, выходит ли самостоятельно из него.