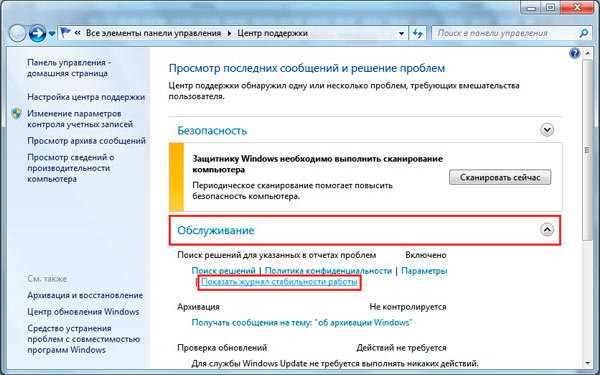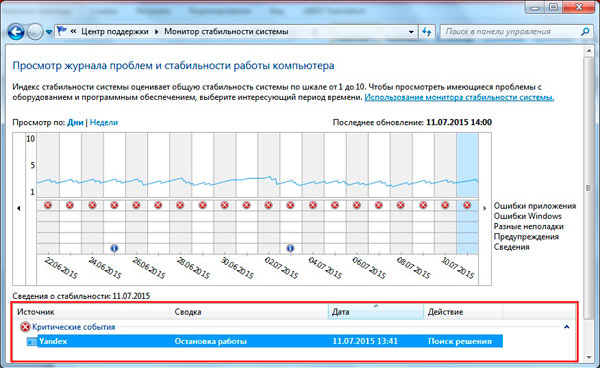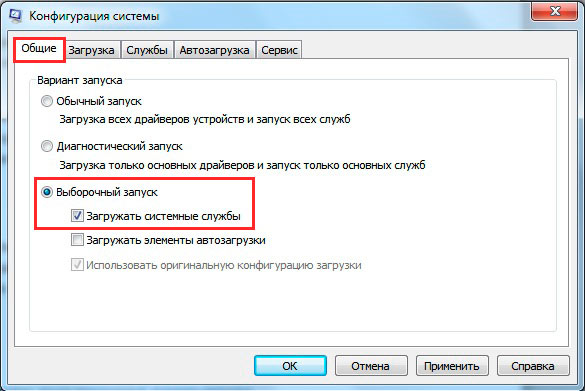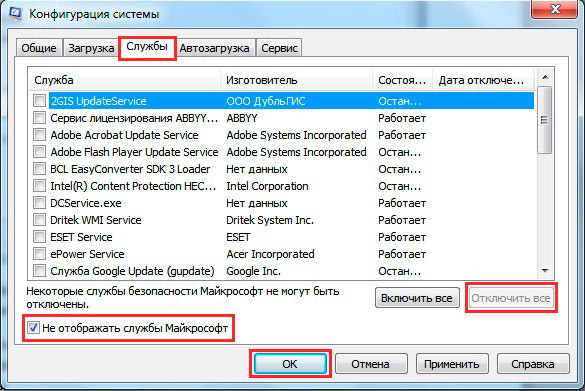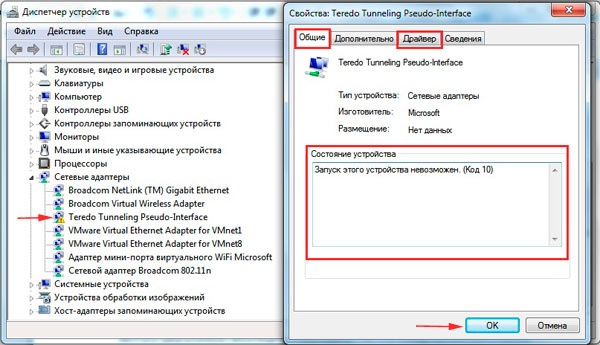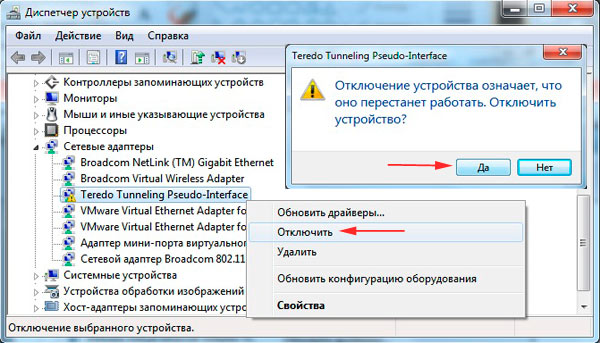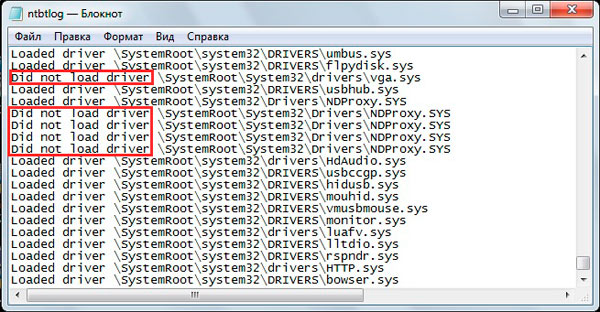Содержание:
- 1 Запущенные фоновые процессы
- 2 Активные периферийные устройства
- 3 Прочие устройства и компоненты
- 4 Сбившиеся настройки реестра
- 5 Гибернация и быстрый старт
- 6 Неполадки с оперативной памятью или диском
- 7 Настройки BIOS
Процедура выключения компьютера проходит в несколько этапов, каждый из которых очень важен, так как снижает риск повредить файловую систему и даже сам диск. Когда пользователь жмет кнопку завершения работы, сначала закрываются программы и фоновые системные процессы, затем последовательно отключаются сначала менее, а затем и более ответственные компоненты, вплоть до ОЗУ и процессора. Но иногда случается так, что на одном из этапов процедуры, программном или аппаратном, возникает ошибка.
Следствием ошибки может стать падение в BSOD или состояние, которое юзеры называют вечным завершением. Компьютер не выключается, вентиляторы не прекращают вращаться, а индикация свидетельствует о подаче питания на материнку. Дисплей при этом может отключиться, но может оставаться и включенным с демонстрируемой на нём характерной анимацией. В чём же дело? Конфликты ПО, некорректная работа драйверов и периферии, повреждение системных файлов, проблемы с винчестером и оперативной памятью, сбившиеся настройки электропитания, в конце концов, действие вирусов – любая из этих неполадок способна помешать машине нормально отключиться.
Запущенные фоновые процессы
Оставшиеся в запущенном состоянии фоновые процессы – самая банальная причина того, что не выключается ПК при завершении работы Windows 7/10. Иногда на экране указывается удерживающий процесс, и пользователь может вернуться в работающую систему и завершить его вручную. В противном случае рекомендуется исследовать журналы «Система» и «Приложение», в которые обычно записываются ошибки служб или программ, мешающих завершению работы Windows.
Не мешает также выполнить в командной строке команду powercfg /requests для получения списка запросов питания приложениями и драйверами, препятствующими отключению рабочей станции.
Дополнительно можно запустить утилиту msconfig, отключить сторонние службы и посмотреть, как это повлияет на выключение компьютера. Не будет лишним заглянуть и в журнал стабильности, в нём тоже могут содержаться указания на проблемные процессы приложений и служб.
Активные периферийные устройства
В том, что не выключается компьютер после завершения работы, зачастую бывает виновна периферия, подсоединенная к хосту по USB. Чаще всего с этой проблемой приходится сталкиваться владельцам лэптопов, и решается она следующим образом. Зайдите в Диспетчер устройств, раскройте пункт «Контроллеры USB», найдите в списке элементы с наименованием «Корневой USB-концентратор» и снимите в их свойствах отметку «Разрешить отключение этого устройства для экономии энергии». Затем отправьте компьютер в ребут и посмотрите, удалось ли справиться с неполадкой.
Прочие устройства и компоненты
Иногда компьютер не завершает работу из-за активных, но не определяемых Windows устройств. Такие устройства обычно отмечаются в Диспетчере желтым или красным значком. Отключите их или, что еще лучше, найдите и установите для них драйвера. На ноутбуках Asus и Dell подобная неисправность иногда вызывается приложением Intel Rapid Storage Technology. Удалите приложение и переустановите устройство Intel Management Engine Interface в Диспетчере устройств, предварительно скачав для него официальный драйвер.
Сбившиеся настройки реестра
Менее вероятная причина отказа компьютера с Windows выключаться – сбой настроек реестра, отвечающих за время ожидания при закрытии приложений. В Windows 10 по умолчанию оно равно 5000 миллисекунд, но вы можете сократить его до 3000 миллисекунд, применив простой твик реестра. Скачайте по ссылке REG-файл и выполните его слияние для восстановления времени ожидания по умолчанию. Если хотите его сократить, предварительно отредактируйте файл реестра в Блокноте, изменив значения параметров WaitToKillServiceTimeout, HungAppTimeout и WaitToKillAppTimeout.
Отдельного рассмотрения требует случай, когда компьютер не выключается через меню Пуск Windows 7/10. Часто причиной такого рода неполадки служит повреждение или удаление параметра BootExecute, расположенного в ключе реестра HKEY_LOCAL_MACHINE/SYSTEM/CurrentControlSet/Control/Session Manager. В качестве этого параметра должна использоваться строка autocheck autochk * и ничего более. Тип параметра должен быть REG_MULTI_SZ, то есть мультистроковый.
Гибернация и быстрый старт
Некорректные настройки электропитания, а также повреждение связанных системных файлов, в частности, файла гибернации hiberfil.sys – еще одна причина, по которой иногда не выключается ПК. Проверьте этот момент. Зайдите в настройки электропитания и сделайте всё так, как показано на скриншотах ниже. Сначала следует попробовать деактивировать быстрый старт, а если этого окажется недостаточно, то стоит отключить и гибернацию.
Неполадки с оперативной памятью или диском
Ситуация, когда не выключается компьютер после завершения работы Windows 7/10, может также указывать на выход из строя ячеек памяти и повреждение секторов жесткого диска. Это, пожалуй, самое неприятное, что может случиться. В случае с проблемным диском система, к примеру, пытается считать или записать при выключении необходимые данные, но у нее не получается это сделать по причине наличия «бэдов», в результате чего происходит зависание. Поэтому не лишним будет выполнить проверку жесткого диска и памяти, особенно если зависания и сбои наблюдались в работающей системе.
Настройки BIOS
Если ничего, даже переустановка и откат к точке восстановления, не помогает, пробуем сбросить BIOS к заводским настройкам. Сделать это можно с помощью опции Load Defaults BIOS, обычно расположенной в разделе BIOS Setup, или путем извлечения на 10-15 минут питающей CMOS-память батарейки.
Итог
Это были основные причины, препятствующие выключению компьютера через меню Пуск или иным программным способом. Затягивать с решением проблемы не стоит, так как в скором времени появление сбоев в работе системы Windows 7/10 возможно не только в фазе завершения работы, но и при выполнении стандартных задач.

Эксперт по ремонту и настройке ПК с более чем 5-летним опытом работы. Имеет профильное образование по специальности оператор ЭВМ.
Задать вопрос
Windows 7 Home Basic Windows 7 Home Premium Windows 7 Professional Windows 7 Enterprise Windows 7 Ultimate Еще…Меньше
Проблема
Вы используете компьютер под управлением Windows 7 RTM. При высокой нагрузке могут возникнуть указанные ниже проблемы.
-
Сочетания клавиш не работают. Например, вы нажимаете сочетание клавиш для регулировки яркости экрана. Однако при этом ничего не происходит.
-
Windows 7 перестает отвечать на запросы, когда вы выключаете компьютер или переводите его в режим Сон.
Наиболее часто эта проблема возникает на компьютерах с несколькими процессорами или одним процессором с несколькими ядрами.
Примечание. Эта ошибка исправлена для Windows 7 с пакетом обновления 1 (SP1)
Решение
Сведения об исправлении
Корпорация Майкрософт выпустила исправление, однако оно предназначено исключительно для устранения проблем, описанных в этой статье. Его следует устанавливать только на компьютерах, где проявляются эти проблемы. Исправление может проходить дополнительное тестирование. По этой причине корпорация Майкрософт рекомендует во всех случаях, когда проблема не представляет особой важности, отложить ее решение до выхода ближайшего пакета обновления, содержащего это исправление.
Если исправление доступно для загрузки, в начале статьи базы знаний имеется раздел «Исправление доступно для загрузки». Если этого раздела нет, отправьте запрос на получение исправления в службу поддержки пользователей Майкрософт.
Примечание. Если возникли другие проблемы или необходимо устранить неполадки, возможно, потребуется создать отдельный запрос. Дополнительные услуги по технической поддержке, не связанные с данным исправлением, оплачиваются на стандартных условиях. Чтобы просмотреть полный список телефонных номеров службы поддержки пользователей Майкрософт или создать отдельный запрос на обслуживание, посетите веб-сайт корпорации Майкрософт по следующему адресу:
http://support.microsoft.com/contactus/?ws=support?ln=ruПримечание. В форме «Исправление доступно для загрузки» указываются языки, для которых доступно исправление. Если нужный язык не указан, исправление для данного языка отсутствует.
Необходимые условия
Данное исправление предназначено для установки на компьютеры с ОС Windows 7.
Сведения о внесении изменений в реестр
Для использования этого исправления вносить изменения в системный реестр не требуется.
Необходимость перезагрузки
После установки этого исправления необходимо перезагрузить компьютер.
Сведения о заменяемых исправлениях
Это исправление не заменяет ранее выпущенные.
Сведения о файлах
Английская версия (США) этого обновления устанавливает файлы с атрибутами, указанными в приведенных ниже таблицах. Дата и время для этих файлов указаны в формате UTC. Дата и время для файлов на локальном компьютере отображаются с учетом часового пояса и перехода на летнее время. Кроме того, при выполнении определенных операций с файлами даты и время могут изменяться.
Заметки к сведениям о файлах для Windows 7
-
Файлы с расширениями MANIFEST и MUM, устанавливаемые для каждой среды, указаны отдельно в разделе «Сведения о дополнительных файлах для Windows 7». Эти файлы, а также связанные CAT-файлы каталога безопасности критически важны для отслеживания состояния обновляемого компонента. Файлы каталога безопасности (атрибуты не указаны) подписаны цифровой подписью Майкрософт.
Для всех поддерживаемых 32-разрядных (х86) версий Windows 7
|
File name |
File version |
File size |
Date |
Time |
Platform |
|---|---|---|---|---|---|
|
Acpi.sys |
6.1.7600.20561 |
274,504 |
29-Oct-2009 |
07:28 |
x86 |
|
Errdev.sys |
6.1.7600.16385 |
7,168 |
13-Jul-2009 |
23:19 |
x86 |
|
Wmiacpi.sys |
6.1.7600.16385 |
11,264 |
13-Jul-2009 |
23:19 |
x86 |
Для всех поддерживаемых 64-разрядных (x64) версий Windows 7
|
File name |
File version |
File size |
Date |
Time |
Platform |
|---|---|---|---|---|---|
|
Acpi.sys |
6.1.7600.20561 |
334,424 |
29-Oct-2009 |
18:56 |
x64 |
|
Errdev.sys |
6.1.7600.16385 |
9,728 |
13-Jul-2009 |
23:31 |
x64 |
|
Wmiacpi.sys |
6.1.7600.16385 |
14,336 |
13-Jul-2009 |
23:31 |
x64 |
Статус
Данное поведение является подтвержденной ошибкой продуктов Майкрософт, перечисленных в разделе «Информация в данной статье применима к».
Дополнительная информация
Дополнительные сведения о терминах, используемых при описании обновлений программного обеспечения, см. в следующей статье базы знаний Майкрософт:
824684 Стандартные термины, используемые для описания обновлений программных продуктов Майкрософт
Сведения о дополнительных файлах
Сведения о дополнительных файлах для Windows 7
Дополнительные файлы для всех поддерживаемых 32-разрядных (x86) версий Windows 7
|
File name |
Package_1_for_kb977307~31bf3856ad364e35~x86~~6.1.1.0.mum |
|
File version |
Not Applicable |
|
File size |
1,827 |
|
Date (UTC) |
29-Oct-2009 |
|
Time (UTC) |
23:07 |
|
Platform |
Not Applicable |
|
File name |
Package_2_for_kb977307~31bf3856ad364e35~x86~~6.1.1.0.mum |
|
File version |
Not Applicable |
|
File size |
1,827 |
|
Date (UTC) |
29-Oct-2009 |
|
Time (UTC) |
23:07 |
|
Platform |
Not Applicable |
|
File name |
Package_for_kb977307_rtm~31bf3856ad364e35~x86~~6.1.1.0.mum |
|
File version |
Not Applicable |
|
File size |
1,714 |
|
Date (UTC) |
29-Oct-2009 |
|
Time (UTC) |
23:07 |
|
Platform |
Not Applicable |
|
File name |
X86_acpi.inf_31bf3856ad364e35_6.1.7600.20561_none_22fa5788486c646c.manifest |
|
File version |
Not Applicable |
|
File size |
3,164 |
|
Date (UTC) |
29-Oct-2009 |
|
Time (UTC) |
23:10 |
|
Platform |
Not Applicable |
Дополнительные файлы для всех поддерживаемых 64-разрядных (x64) версий Windows 7
|
File name |
Amd64_acpi.inf_31bf3856ad364e35_6.1.7600.20561_none_7f18f30c00c9d5a2.manifest |
|
File version |
Not Applicable |
|
File size |
3,168 |
|
Date (UTC) |
29-Oct-2009 |
|
Time (UTC) |
23:12 |
|
Platform |
Not Applicable |
|
File name |
Package_1_for_kb977307~31bf3856ad364e35~amd64~~6.1.1.0.mum |
|
File version |
Not Applicable |
|
File size |
1,837 |
|
Date (UTC) |
29-Oct-2009 |
|
Time (UTC) |
23:07 |
|
Platform |
Not Applicable |
|
File name |
Package_2_for_kb977307~31bf3856ad364e35~amd64~~6.1.1.0.mum |
|
File version |
Not Applicable |
|
File size |
1,837 |
|
Date (UTC) |
29-Oct-2009 |
|
Time (UTC) |
23:07 |
|
Platform |
Not Applicable |
|
File name |
Package_for_kb977307_rtm~31bf3856ad364e35~amd64~~6.1.1.0.mum |
|
File version |
Not Applicable |
|
File size |
1,724 |
|
Date (UTC) |
29-Oct-2009 |
|
Time (UTC) |
23:07 |
|
Platform |
Not Applicable |
Нужна дополнительная помощь?
Нужны дополнительные параметры?
Изучите преимущества подписки, просмотрите учебные курсы, узнайте, как защитить свое устройство и т. д.
В сообществах можно задавать вопросы и отвечать на них, отправлять отзывы и консультироваться с экспертами разных профилей.
Многие пользователи задаются вопросом, почему не выключается компьютер после завершения работы Windows 7, 8. Причин масса, в статье попробуем помочь Вам, рассмотрев наиболее частые проблемы и пути их решения. К распространенным проблемам относятся:
- Не выключается компьютер через пуск при нажатии кнопки «завершение работы» (продолжает функционировать)
- Происходит долгое отключение
- ПК не может отключиться вообще (все время стоит заставка «завершение работы»)
Реакция пользователей в таких ситуациях может быть разной. Кто-то обесточивает ПК, а кто-то отключает каждый раз с кнопки питания, зажав ее на 5-10 секунд. Данные способы выключения пагубно влияют на работоспособность Вашей машины, не зря же придумали для этих действий специальные кнопки.
Условно разделим изложенный материал на две части. В первой рассмотрим возможные программные проблемы, во второй аппаратные. Прежде чем проделывать шаги ниже, попробуйте сделать восстановление системы на дату, когда проблемы не замечались.
Важно! Обязательно прочтите материал, не отключается ноутбук через пуск – что делать. Здесь рассмотрены дополнительные методы, не менее эффективные, так же для стационарного ПК.
Программные проблемы выключения компьютера
Самые распространенные ошибки, которые мешают выключению компьютера – некорректная работа программ, сбои служб, действия вирусного ПО. Чтобы попробовать идентифицировать ошибку, Вы можете посмотреть журнал стабильности работы. Для его просмотра откройте центр поддержки Windows 7, 8, в главном окне раскройте «обслуживание», далее кликните ссылку журнала стабильности.
В окне монитора стабильности, Вы можете выбрать дату и снизу просмотреть отчет. Если кликните на ошибку, тогда получите детальное ее описание.
Таким образом, можно выявить, почему компьютер не выключается после завершения работы или отключается долго. Выполните шаги ниже (не обязательно в такой последовательности), Вам помогут такие действия.
1. На основании просмотра журнала, удалите программу, уберите ее из автозагрузки Windows или отключите службу, с которыми возникли ошибки. Потом перезагрузите систему, попытайтесь выключить компьютер.
Если ничего не изменилось, используйте «чистую загрузку», то есть запуск элементов необходимых только для работы Виндовс. В команде Выполнить введите msconfig и кликните энтер. На вкладке «общие» выберите «выборочный запуск», отметьте параметры, как на скриншоте.
Посетите вкладку «службы», внизу отметьте пункт, который не отображает службы Windows. Далее нажмите «отключить все», OK, «перезагрузка».
Данный инструмент диагностики, однозначно, поможет Вам выявить, почему не выключается компьютер в Windows 7, 8, и какие программы и службы этому способствуют. Запустите необходимые элементы, а от подозрительных избавьтесь.
2. Просканируйте полностью ПК на наличие вредоносного ПО, именно вирусы могут негативно повлиять на стабильную работу системы. Перед проверкой убедитесь в наличии последнего обновления вирусных баз.
3. Установите обновления Windows. Майкрософт выпускает обновления для решения проблем с программами и драйверами. Чтобы загрузить пакеты обновления перейдите в центр обновления Виндовс. При попытки выключения компьютера Вы увидите статус процесса установки скачанных пакетов, что может занять довольно много времени. Попробуйте скачать пакет здесь.
Аппаратные проблемы выключения компьютера
Если Вы перепробовали все способы, а компьютер не выключается после завершения работы Windows 7, 8, тогда вероятно, что проблема кроется в аппаратных средствах. К ним отнесем ошибки оборудования, драйверов и Bios.
1. Вспомните, может ПК перестал выключаться через пуск, когда Вы установили новое оборудование, но могут быть проблемы с уже давно установленным оборудованием (устройством). В таком случае отсоедините устройство (если это возможно), проверьте наличие корректно установленных драйверов или отключите оборудование в диспетчере устройств.
В поиске наберите «диспетчер устройств» и нажмите энтер. В окошке Вы увидите иерархический список всего оборудования, которое установлено в компьютере. Пробегитесь по списку в поиске желтого треугольника с восклицательным знаком (часто встречается) или иного значка, говорящем о проблеме работы устройства.
Дважды кликните по элементу со значком, чтобы перейти в его свойства. На вкладке «общие» в области «состояние устройства» описывается ошибка. В зависимости от статуса ошибки, обновите, откатите, установите драйвер в Windows 7, 8 (посетите вкладку «драйвер») или отключите устройство.
Кликните по устройству правой кнопкой, в меню выберите «отключить». Далее нажмите «да», потом у устройства смениться значок и оно больше не будет работать, пока Вы не включите его.
Чтобы эффективно выявить, почему не выключается компьютер после завершения работы Windows 7, 8, можно использовать журнал загрузки, в котором перечислены драйверы и их статус. Вызовите меню дополнительных вариантов загрузки (безопасный режим), нажимая клавишу F8 перед запуском Windows. Далее выберите «ведение журнала загрузки», кликните enter.
После загрузки Виндовс, перейдите в каталог Windows, воспользуйтесь сортировкой файлов в папке или поиском и найдите файл ntbtlog.txt, откройте его. Теперь ищите любые проблемы с драйверами. Статус did not load driver, говорит, что не сработал драйвер. Далее переходите в диспетчер устройств и выполняйте действия описанные выше.
2. Если Вы все способы использовали и компьютер продолжает не выключатся, тогда попробуйте обнулить Биос, отвечающий за включение и выключения ПК. Если после сброса настроек Биоса изменений не произошло, тогда перейдите на сайт фирмы материнской платы, скачайте последние обновления и обновите Bios до последней версии.
На этом все, раскрыты все способы, помогающие корректному завершению работы компьютера и в срок. Настоятельно рекомендую пройти по ссылки про отключение ноутбука, дабы повысить шансы на искоренение проблемы.
Вы можете пропустить чтение записи и оставить комментарий. Размещение ссылок запрещено.