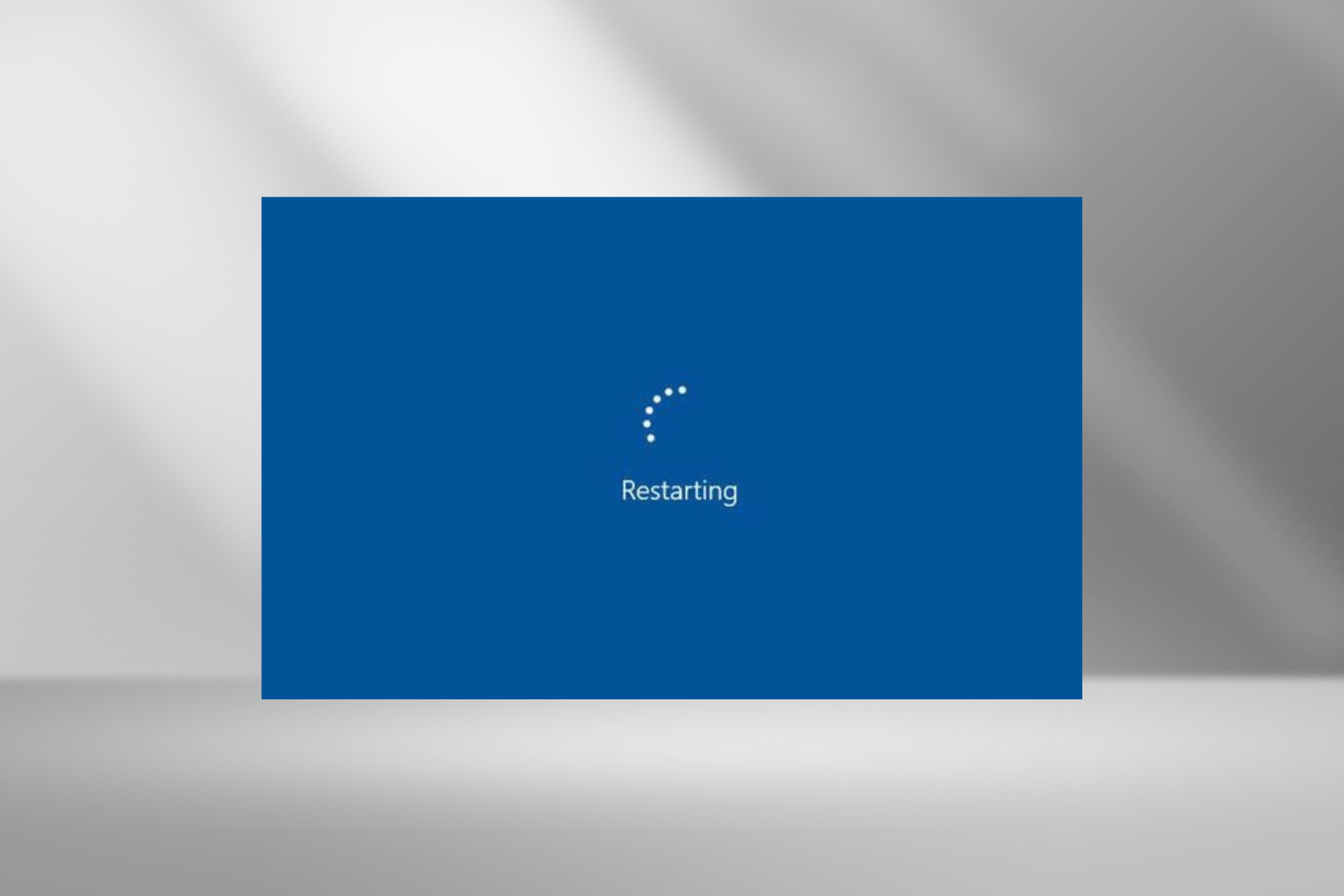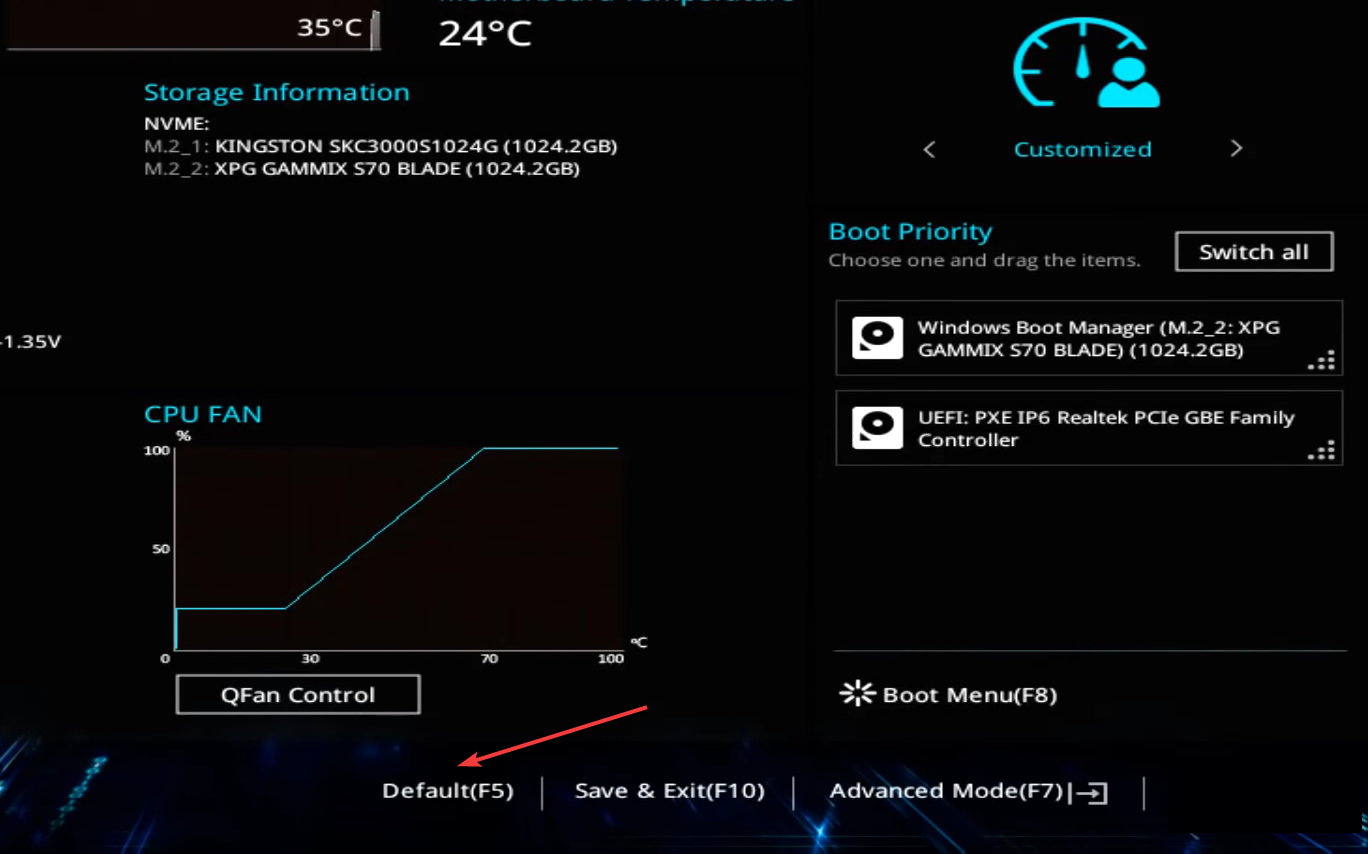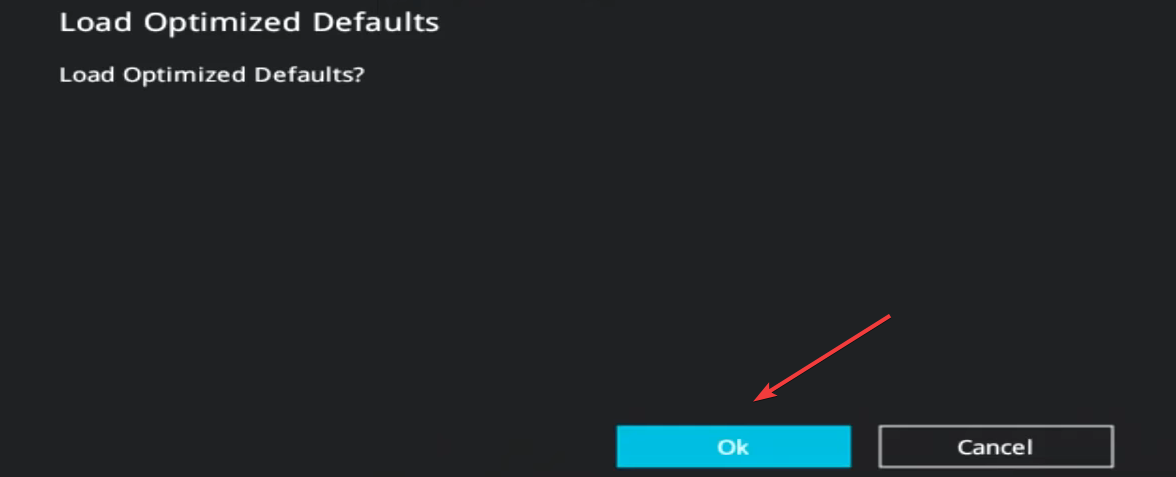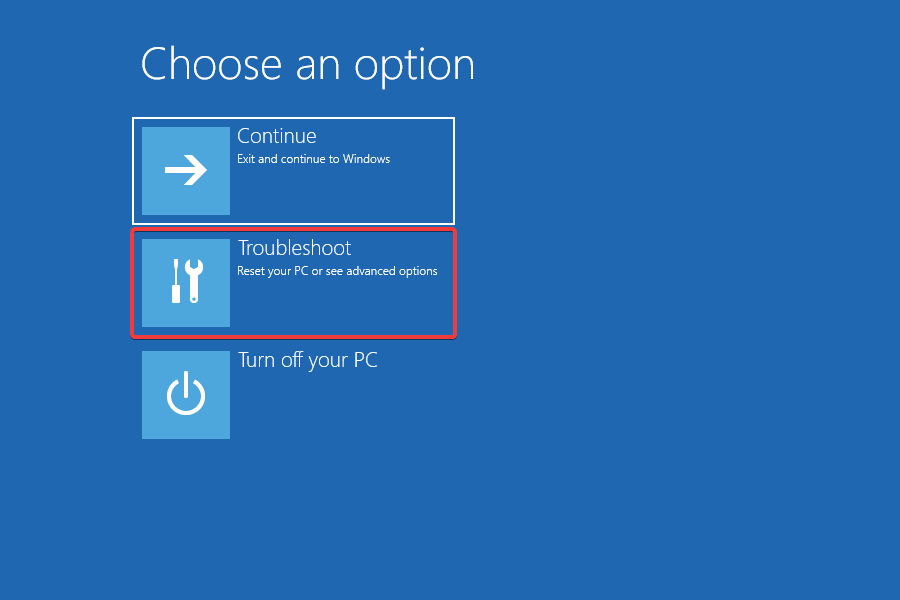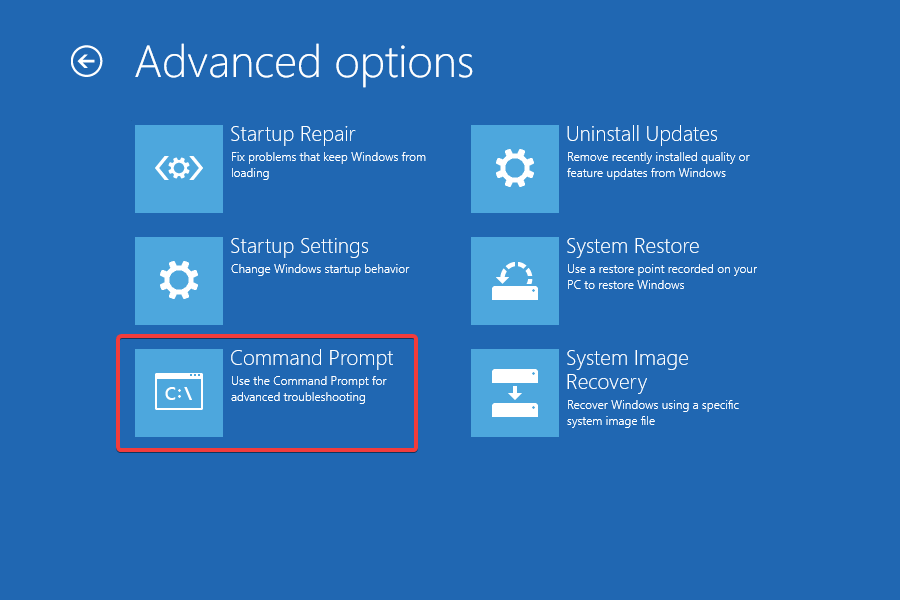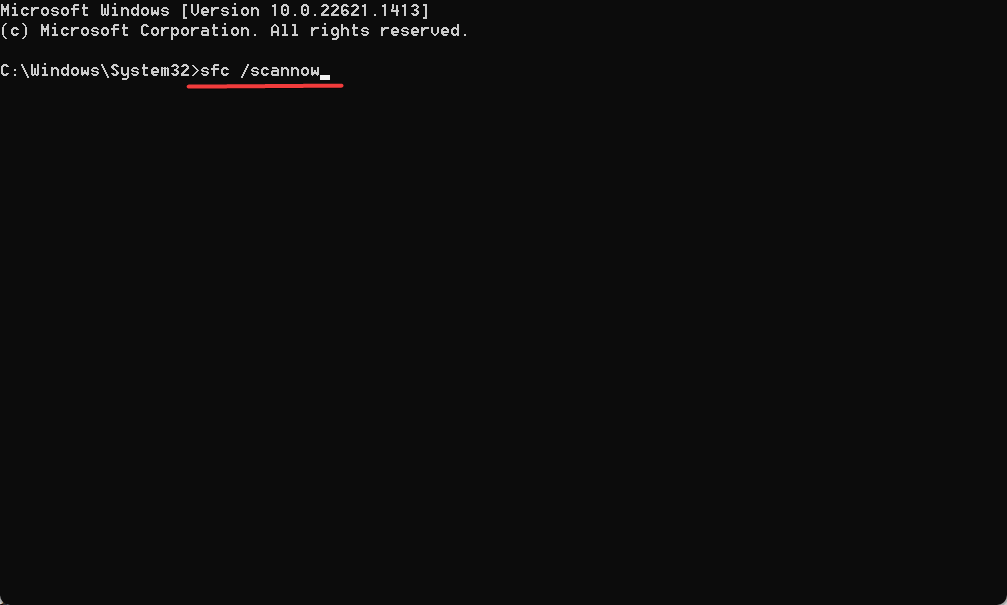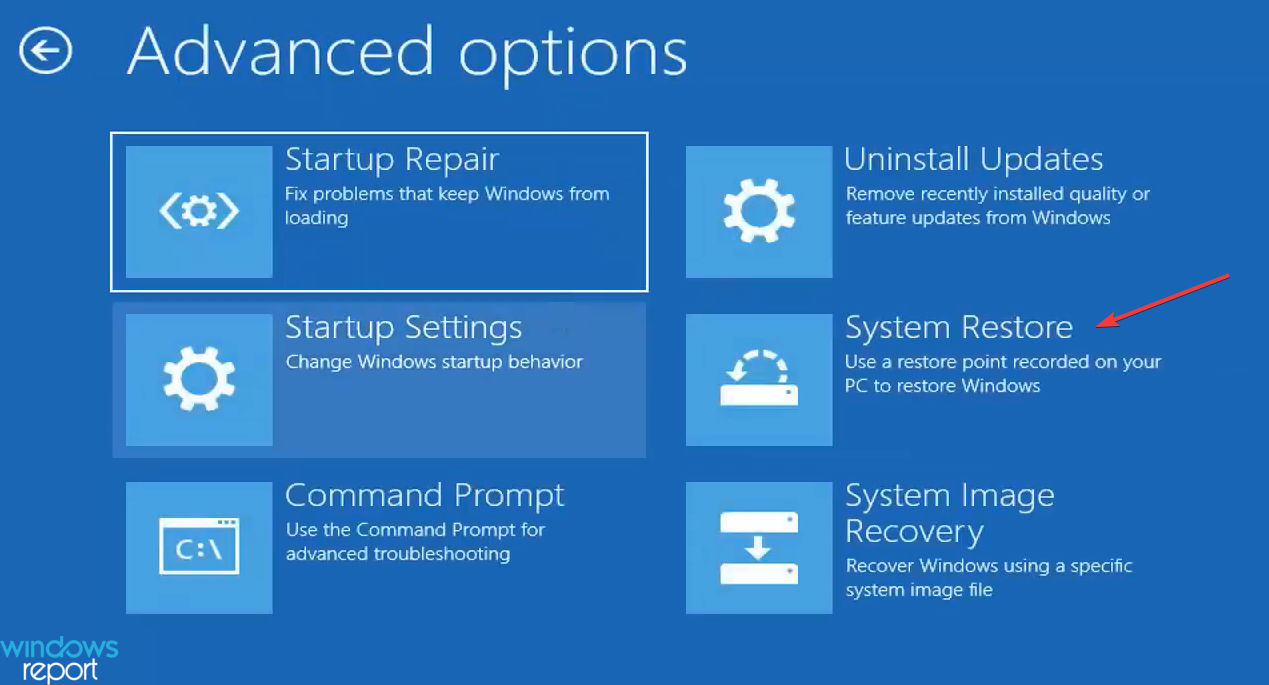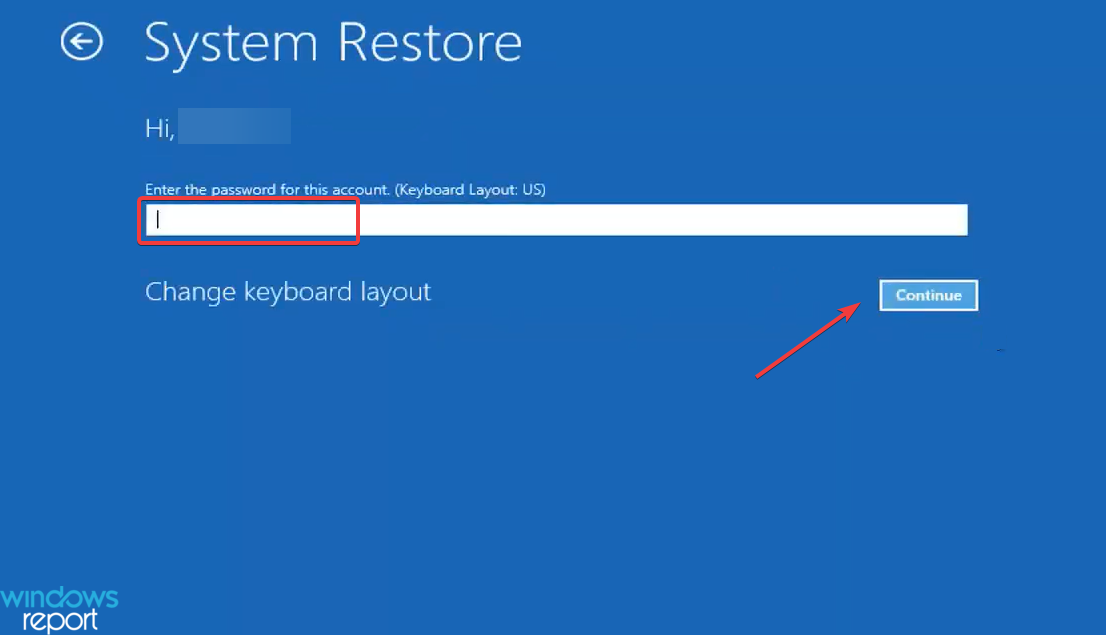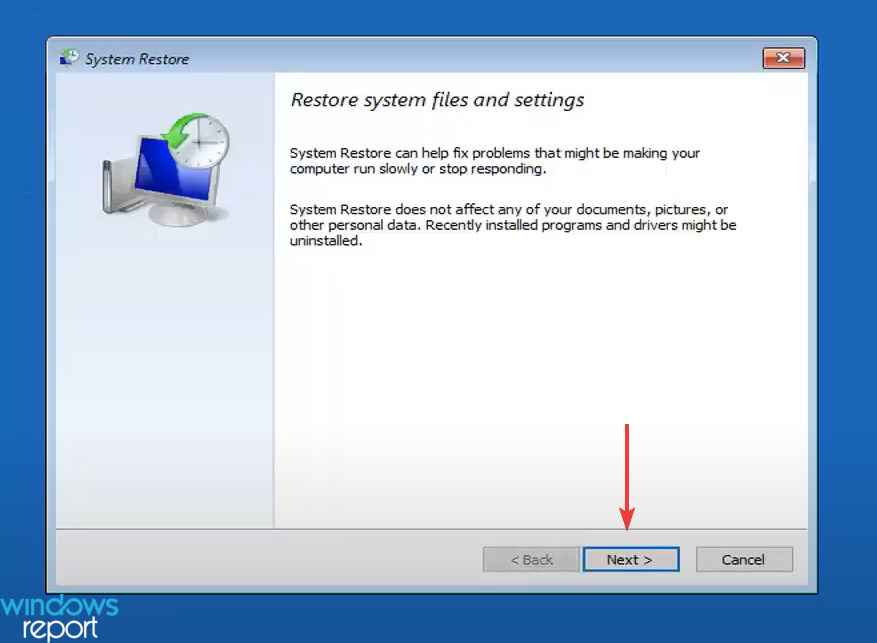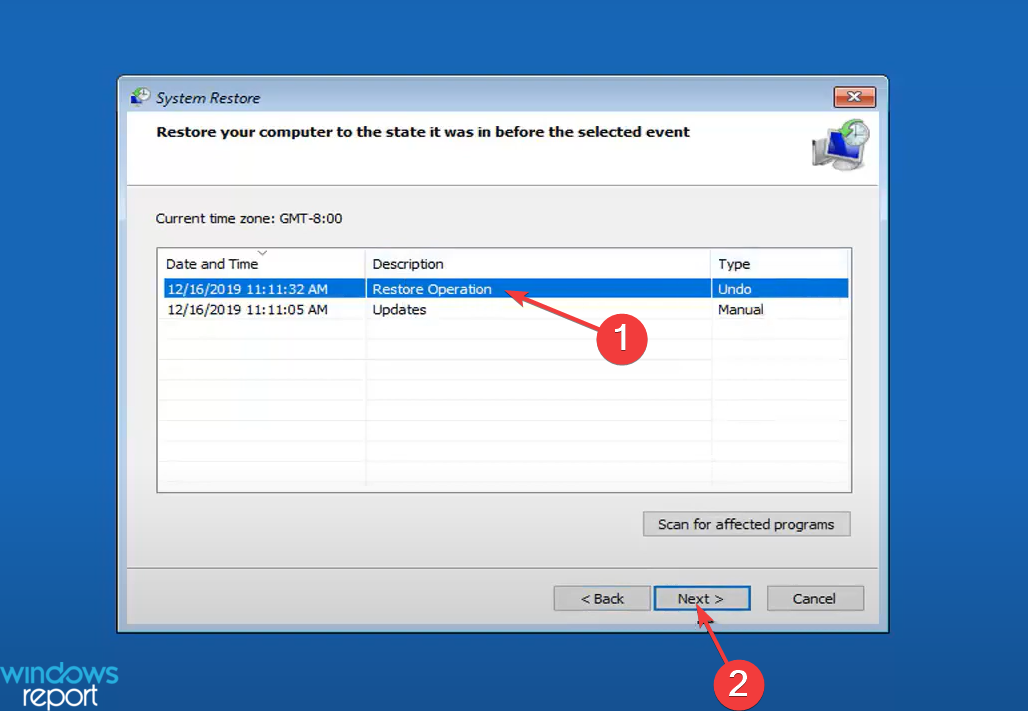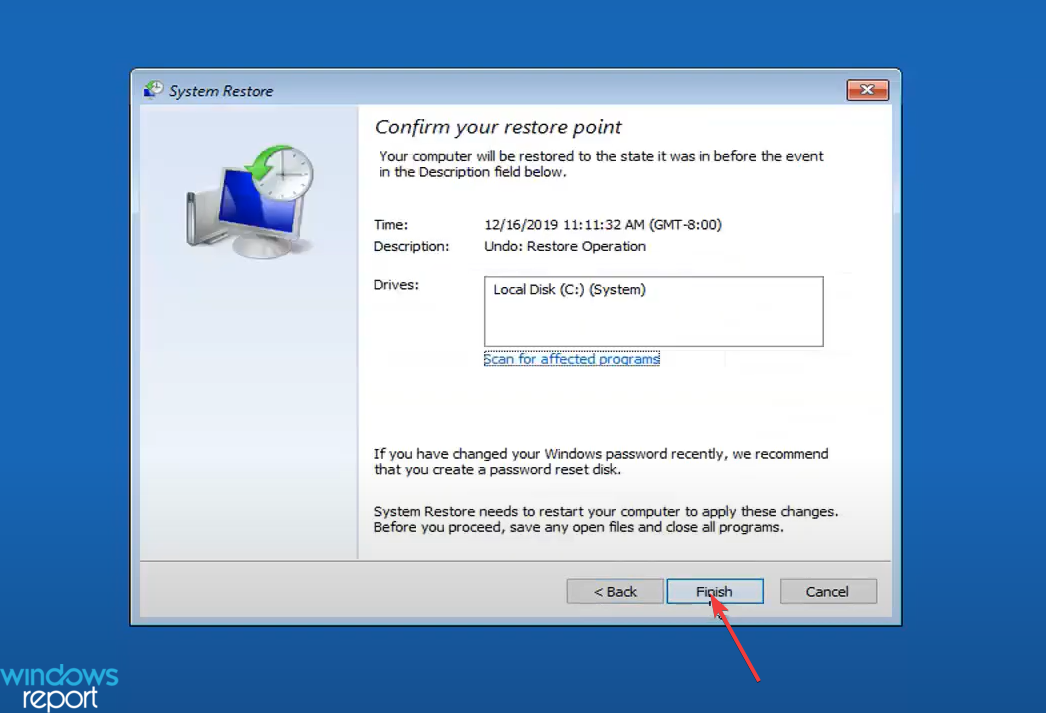Если вы включаете компьютер, а он внезапно перезагружается, едва успев показать стартовый экран Windows — это не очень приятно. Если такое происходит постоянно или ваш ПК вообще отказывается грузиться как надо, нужно срочно предпринимать действия по «лечению». Основная проблема заключается в том, что компьютер может так себя вести по самым разным причинам.
Сразу и однозначно точно понять, где кроется источник таких «лагов» — трудно. Но есть несколько наиболее вероятных вариантов, которые стоит проверить в первую очередь. Это:
- перегрев по самым разным причинам;
- недавно установленное новое оборудование;
- слабый контакт разъемов и штекеров;
- проблемы в работе блока питания;
- сбои в ПО.
А теперь рассмотрим все варианты отдельно, начав с компонентов самой Windows.
Перезагрузки по причине сбоя в ОС
Если ваш ПК начал постоянно совершать рестарт при запуске, стоит обратиться к загрузочному диску с операционной системой. Если такого у вас нет, его всегда можно одолжить у знакомых или скачать в Интернете официальную пробную версию Windows и записать на чистую болванку DVD.
Итак, диск есть, а компьютер по-прежнему перезагружается сразу после экрана приветствия Windows. Задача: загрузиться с DVD-диска и проделать кое-какие операции. Стоит отметить, что если компьютер то и дело перезагружается, этот способ надо опробовать в первую очередь, но вот помогает он не слишком часто. В любом случае попытаться следует, особенно если диск под рукой.
Для запуска с DVD при первом же экране загрузки (где появляется информация о материнской плате, жестких дисках и объемах ОЗУ) нажмите клавишу F12. В большинстве компьютеров и ноутбуков она выводит экран приоритета загрузки, где нужно выбрать диск с Windows (или флешку, если вы записали систему на USB-накопитель).
При загрузке ОС с носителя на первом же экране будет кнопка «Восстановление».
На нее и нужно нажать. Если появится вопрос о переназначении букв дисков, отвечайте утвердительно, а после выберите из выпавшего списка вашу версию установленной Windows.
На картинке только пример. Ваш компьютер отобразит эту информацию немного иначе.
На следующем экране нужно выбрать пункт «Восстановление запуска» и просто ждать, когда умная Windows 7 самостоятельно изучит возможные варианты исправления ошибок при загрузке.
Может помочь, а может и нет. Если не помогло, есть еще один вариант. Проделайте предыдущие шаги, только на этот раз используйте пункт «Командная строка» (тот, что внизу).
В зависимости от того, на каком диске расположена ваша установленная Windows, введите эту букву с двоеточием и нажмите клавишу Enter (C: — для диска C). Далее используйте по порядку команды:
- CD \windows\system32\config
- MD backup
- copy *.* backup
- CD RegBack
- copy *.* ..
Перезагрузитесь. При очередной загрузке все должно быть ОК. Если нет, то компьютер перезагружается совсем не из-за операционной системы.
Поиск других причин
Если ПК перезагружается при запуске ОС и делает это постоянно, первым делом стоит подумать о пресловутом перегреве. Все-таки компьютер тоже требует ухода и без должной заботы рано или поздно начнет давать сбои. Как минимум, стоит почистить его от пыли, поменять термопасту на процессоре, обратить внимание на то, хорошо ли вращаются кулеры. Может быть, их стоит заменить на новые или хотя бы поменять в них масло.
Не надо забывать и о видеокарте. В ней тоже есть свой процессор и радиатор. Первый может иметь пересохшую термопасту, а второй забиться пылью. Кулер на карточке тоже может остановиться.
Кстати: задумайтесь над тем, как расположен ваш системный блок. Если он возле горячей батареи или фактически находится в закрытом пространстве компьютерного стола, то это тоже может быть причиной перегрева.
Какие еще варианты? Первое, что можно сделать, если компьютер часто перезагружается при загрузке — проверить все контакты, провода, штекеры, разъемы. Мало ли — вдруг один из них неплотно прилегает. Причем речь идет и о разъемах на самом «железе» — материнской плате, например. Что-то при запуске может мешать нормальной загрузке системы. Приехали в столицу, и решили зацепиться за Москву, тогда вам нужен Московский диплом, а для этого нужно — купить диплом в Москве , с дипломом столичного учебного заведения, у вас гораздо больше шансов, найти хорошую работу!
Перегрев может происходить и в блоке питания. Его самостоятельно лучше не разбирать, а отнести в ремонт. Неисправный лучше заменить на новый соответствующей мощности. Наконец, если ПК начал произвольно запускать рестарт буквально вчера-сегодня после установки нового жесткого диска или видеокарты или даже принтера — попробуйте отключить это оборудование и включить компьютер без него.
Одним из признаков возможных проблем с компьютером являются самостоятельные перезагрузки. В случае с Windows они могут быть вызваны разными причинами, не всегда являющимися симптомами серьёзных неполадок. Но если этой проблеме вовремя не уделить достаточное внимание, компьютер может не включиться.
Содержание
- 1 Основные причины перезагрузки при включении ПК
- 1.1 Проблемы с оборудованием
- 1.2 Проблемы с блоком питания
- 1.3 Нарушение контактов
- 1.4 Перегрев компонентов
- 1.5 Вредоносное ПО
- 1.6 Сбой в операционной системе
- 1.7 Коды ошибок, которые выдает ПК при перезагрузке во время включения
- 2 Причины перезагрузки после завершения работы ПК
- 3 Другие причины, вызывающие перезагрузку
Основные причины перезагрузки при включении ПК
Все случаи, когда ПК перезагружается сам по себе, можно разделить на несколько групп, имеющих различные причины. К первой группе относятся случаи самостоятельной перезагрузки при включении.
Проблемы с оборудованием
Если в ПК были установлены новые комплектующие (жесткие диски, видеокарта, платы расширения и т.д.), то возможно проявление несовместимости нового оборудования с уже имеющимися комплектующими. Например:
- новая модель процессора не поддерживается имеющейся версией BIOS материнской платы (МП);
- конфликт отдельной видеокарты с видеокартой, встроенной в процессор, или внешняя звуковая карта не может совместно работать со встроенной в материнскую плату;
- современные накопители информации, такие как диски SSD, могут не функционировать с устаревшими материнскими платами (далее по тексту – МП) без обновления прошивки самого диска или обновления bios компьютера;
- новое оборудование может быть технически неисправно и мешать нормальной загрузке.
В таком случае отключите новое оборудование (если знаете как), и проверьте, как ПК включается в прежней конфигурации. Если ПК стартует нормально, то нужно прежде всего проверить исправность новых деталей.
При любых действиях с внутренностями ПК, «заземлитесь», чтобы снять с тела статическое электричество, так как даже малейший электрический разряд, может вывести из строя детали пк. Заземлиться можно, прикоснувшись к большим металлическим предметам: батарее, стенке холодильника и т.д.
В случае с внешними звуковыми и видеокартами попробуйте отключить через bios компьютера встроенные устройства аналогичного функционала и установить их обратно – ПК должен запуститься нормально.
Для входа в bios при загрузке компьютера нажмите клавишу Del или F2.
В открывшемся окне найдите раздел, связанный с компонентами ПК. В современных версиях bios для того, чтобы увидеть подробные настройки, требуется перейти в “advanced” режим. Для этого нажмите кнопку «advanced mode» или «exit/advanced mode».
В расширенном режиме найдите раздел, связанный с компонентами ПК. Он может называться Advanced или Peripherals. На скриншоте приведен пример интерфейса, у вас может выглядеть совершенно по-другому.
Важно! Если вы никогда не работали с BIOS либо же не знаете что делаете (это касается всех описанных ниже пунктов) , то лучше вызовите специалиста.
Для отключения встроенной видеокарты установите параметр Internal Graphics (onboard graphics, intel hd graphics – в зависимости от версии bios) в значение disabled. Для отключения встроенной звуковой карты установите значение disable для параметра Audio Controller (onboard graphics, internal audio, HD audio controller).
Для проверки совместимости процессора и материнской платы обратитесь к инструкции. В большинстве случаев при совместимости «сокета» (контактной площадки) на обоих компонентах достаточно обновить версию bios. Для этого подключите к ПК флешку с заранее скаченной новой версией bios, откройте bios и перейдите в раздел tools. В этом разделе запустите утилиту обновления (update bios, flash bios, flash utility). Опять же – если этого не делали раньше, доверьте эту операцию специалисту.
Если в ПК нового оборудования не устанавливалось, или перезагрузки продолжаются после отключения новых деталей, попробуйте отключить все устройства кроме необходимых для загрузки: процессора, одной планки оперативной памяти и видеокарты (желательно встроенной). При успешной загрузке компьютера начинайте по одному подключать обратно остальные детали до тех пор, пока не возобновятся перезагрузки. Так можно установить «виновника» сбоев.
Если ПК перезагружается даже в минимальной конфигурации, значит, причина в памяти. Попробуйте заменить модуль памяти на аналогичный.
Если замена памяти не помогла – проблема может быть в материнской плате.
Проблемы с блоком питания
При нестабильном электрическом питании (частые скачки/провалы напряжения) компоненты блока питания подвергаются повышенной нагрузке, которая приводит к постепенному выходу его из строя. На начальном этапе этого процесса нарушается стабильность напряжения, что и вызывает перезагрузку ПК при включении.
Для устранения проблем с питанием рекомендуется проверить блок питания на соответствие электрическим параметрам и при необходимости отремонтировать его либо заменить.
Нарушение контактов
ПК состоит из множества элементов, соединенных друг с другом электрическими разъемами. Малейший сбой в контакте между комплектующими приводит к нестабильной работе ПК и перезагрузкам. Чаще всего причиной плохого контакта является мельчайшая пыль, попавшая на разъемы, или замыкание в кнопке перезагрузки на системном блоке.
Чтобы исключить эту причину, аккуратно отсоедините все разъемы внутри системного блока и соедините обратно (опять же – если знаете, что делаете). Отсоедините от материнской платы контакт кнопки перезагрузки и запустите ПК. Если загрузка прошла нормально, выключите ПК и подсоедините обратно контакт кнопки reset. При повторении перезагрузки зачистите контакты кнопки. Место подключения контактов от кнопок и индикаторов системного блока указаны в инструкции к материнской плате.
Перегрев компонентов
Перегрев является самой частой причиной, по которой компьютер самопроизвольно перезагружается. Перегрев может быть вызван:
- Нахождением компьютера рядом с обогревательными приборами. Для устранения перегрева переставьте ПК как можно дальше от источников тепла.
- Засорением охлаждающей системы. Со временем в корпусе любого ПК (и особенно ноутбуков) накапливается пыль, которая оседает на вентиляторах и радиаторах системы охлаждения. Это снижает эффективность отвода тепла от компонентов и приводит к перегреву.
Даже если компьютер работает в абсолютно чистом помещении, внутренности системного блока нужно регулярно проверять на запыленность, и при необходимости пылесосить. Для снижения темпов запыления установите в корпус пару вентиляторов на передней и задней стенке системного блока, чтобы организовать своеобразный «сквозняк», который не даст пыли задерживаться внутри.
- Неисправностью вентилятора.
Охлаждение центрального процессора является важным элементом устойчивой работы ПК. При его поломке или снижении скорости вращения ПК может не включиться или постоянно перезагружаться, как только температура процессора достигнет критических значений.
Для диагностики вентилятора включите ПК с открытой боковой крышкой и убедитесь, что лопасти вентилятора крутятся. Если лопасти не крутятся, замените вентилятор. Если лопасти крутятся, выключите ПК и попробуйте раскрутить вентилятор вручную. Лопасти должны вращаться легко и не вибрировать. Если вращение идет с трудом или лопасти при вращении колеблются, замените вентилятор, так как это говорит о неисправности подшипника, мешающей вентилятору эффективно выполнять свои функции.
- Высыхание термопасты на процессоре или видеокарте.
Для эффективного отвода тепла вентилятором контактная площадка вентилятора должна плотно прилегать ко всей поверхности крышки ЦП. Но из-за неидеальной гладкости обоих поверхностей в некоторых местах между вентилятором и процессором возникают воздушные карманы, нарушающие теплообмен. Для устранения таких зазоров на поверхность процессора наносится специальный состав – термопаста. Чем интенсивнее используется компьютер, тем быстрее термопаста высыхает, теряя теплопроводящие свойства, ухудшая теплообмен. Это приводит к повышенному нагреву ЦП и перезагрузкам.
Чтобы проверить состояние термопасты, обесточьте ПК, снимите вентилятор ЦП и осмотрите место контакта: термопаста должна иметь консистенцию густой сметаны, и нанесена равномерно по всей площади процессора. Если термопаста высохла, или имеются пробелы в покрытии, её нужно заменить:
- Возьмите мягкую, безворсовую ткань и аккуратно сотрите остатки старой пасты с процессора и вентилятора.
- Выдавите на процессор количество термопасты размером с крупную семечку и равномерно распределите по всей поверхности процессора.
Слой пасты должен быть минимальным по толщине – излишнее количество приведет к ухудшению теплообмена.
Вредоносное ПО
Многие версии вредоносного ПО (вирусов, троянов, рекламного ПО) в процессе своей работы наносят вред файловой системе и настройкам ОС Windows. Например, удаляют некоторые системные файлы, или изменяют параметры запуска ОС. В таком случае при запуске Windows будут происходить перезагрузки, так как ОС не сможет правильно запуститься.
Если перезагрузка происходит на этапе запуска ОС, и технические неполадки исключены, нужно загрузиться с загрузочного диска (LiveCD) и проверить систему на наличие вредоносного ПО. К такому ПО относятся программы AVZ и Dr.Web CureIt.
Указанные программы имеют встроенную антивирусную базу без возможности обновления. Поэтому лечение ПК проводите самой новой версией программы.
Для загрузки с Live CD подготовьте загрузочную флешку, вставьте её в ПК и при загрузке нажмите F8 для выбора загрузочного устройства (на разных ПК, эта функция также может вызываться клавишами F9,F10 или F12 – посмотрите инструкцию к МП).
Сбой в операционной системе
К сбоям в работе ОС приводят некорректные настройки, произведенные пользователем, или некорректное удаление программного обеспечения – в настройках системы иногда остаются параметры, связанные с удаленным ПО.
Первым этапом решения таких проблем является запуск средства восстановления при загрузке, встроенного в ОС Windows. В некоторых случаях операционная система самостоятельно определяет сбои в запуске и предлагает запустить средство восстановления. Если этого не происходит, в ОС Windows 7 нужно при запуске ПК нажать клавишу F8 и выбрать пункт меню «Устранение неполадок компьютера».
В версиях Windows начиная с Windows 8 для запуска этого средства необходима загрузочная флешка с дистрибутивом Windows. Загрузившись с такой флешки, на начальном экране нажмите «восстановление системы», далее выберите пункт «Поиск и устранение неисправностей» и далее пункт «восстановление при загрузке».
Если автоматическое восстановление не помогло, воспользуйтесь «откатом» системы к точке восстановления. Пользовательские данные при откате не удаляются – изменяются только системные настройки. Чтобы воспользоваться этим методом, требуется чтобы в ОС до сбоя была активирована функция создания точек восстановления.
Версия Windows 10 на загрузочной флешке должна совпадать с версией установленной ОС. Т.е. для Windows 10 64bit подходит только установщик 64-битной ОС.
При отсутствии точек восстановления попробуйте восстановить корректные настройки ОС, загрузившись с live CD и воспользовавшись программами восстановления и чистки реестра, такими как: regcleaner, registry repair и т.д.
Коды ошибок, которые выдает ПК при перезагрузке во время включения
В поиске причин перезагрузки Windows могут помочь коды ошибок, которые указываются на так называемых «синих экранах смерти» (BSOD). Более подробно об этом методе выявления причин перезагрузки смотрите в видео.
Как правило, операционная система перезагружается сразу при обнаружении сбоев, не выводя никакой информации. Чтобы увидеть эти коды, нужно при загрузке Windows 7 нажать клавишу F8 и в загрузочном меню выбрать пункт «отключить автоматическую перезагрузку при отказе системы».
В версиях ОС Windows начиная с Windows 8 отключить автоматическую перезагрузку при сбоях возможно либо заранее, через дополнительные параметры системы либо через редактирование раздела реестра.
После отключения автоматической перезагрузки, при повторении сбоя Windows покажет синий экран смерти, на котором будет указано много информации, в том числе код ошибки, по которому можно понять причину сбоев.
Ниже представлена таблица с перечислением самых частых кодов и причинами их возникновения.
| 0x00000001 | Ошибка при установке драйвера устройства MTP (переносных накопителей, фотокамер и т.д.). Для устранения загрузитесь в безопасном режиме и удалите драйверы. |
| 0x00000008 | Ошибка удаления драйвера. Загрузится в безопасном режиме, почистить диспетчер устройств. |
| 0x00000019, 0x00000024, 0x0000007A, 0x0000009B | Неполадки файловой системы и жесткого диска. Нужно проверить жесткий диск. |
| 0x00000049 | Ошибка памяти. Проверьте оперативную память. |
| 0x00000051 | Ошибка реестра. Загрузитесь с Live CD и проверьте реестр. |
| 0x0000007B | Ошибка инициализации загрузочного устройства. Возникает при некорректной настройке режима работы контроллера жесткого диска. Для устранения измените настройки контроллера в BIOS. |
| 0x0000008B | Несовпадение контрольной суммы MBR. Причина – вирусы. Просканируйте систему на наличие вредоносного ПО. |
| 0x000000B4, 0x00000114 | Ошибки драйвера видеокарты. Загрузитесь в безопасном режиме, удалить драйвер видеокарты |
| 0x000000C9, 0x000000C5, 0x000000C4, 0x000000D1 | Общие ошибки драйверов. В безопасном режиме удалите недавно обновлённые драйвера. В случае с D1 также проверить оперативную память. |
Причины перезагрузки после завершения работы ПК
Второй группой ошибок являются сбои, при которых компьютер вместо выключения перезагружается.
Чаще всего, это не является симптомом сбоев в работе ПК, а вызвано установкой обновлений операционной системы. В ходе обновления вносится множество изменений в настройки ОС, для полного применения которых необходима перезагрузка компьютера. Для того чтобы отключить обновления, читайте статью как отключить обновления в Windows 10.
Если в операционной системе Windows 7 автоматической перезагрузки после установки обновлений не происходит, ОС предлагает выполнить перезагрузку. В версии Windows 8 перезагрузка по умолчанию происходит автоматически, без предупреждения. Это может серьёзно мешать работе с ПК.
Чтобы отключить автоматическую перезагрузку, запустите редактор реестра. Нажмите комбинацию клавиш Win (клавиша со значком windows) +R. В открывшемся окне наберите команду regedit и нажмите OK.
Перед любыми операциями с реестром сохраняйте резервные копии текущих настроек.
Для этого в редакторе реестра нажмите правой клавишей по надписи «компьютер» в верху списка ключей и нажмите «экспортировать».
Выберите место сохранения (желательно на внешнем носителе), введите имя копии и нажмите «сохранить».
После сохранения копии выберите в списке ключей реестра раздел HKEY_LOCAL_MACHINE.
Далее выберите разделы SOFTWARE à Policiesà Microsoftà Windowsà WindowsUpdateà AU.
Нажмите правой клавишей мыши в правой части окна и выберите в выпадающем меню пункт создать параметр Dword (32 бита).
Присвойте созданному параметру имя NoAutoRebootWithLoggedOnUsers.
Нажмите на созданном параметре правой клавишей мыши и выберите пункт «изменить».
В поле «значение» введите 1 и нажмите ОК.
Если такой параметр отсутствует, измените его значение на 1.
К аппаратным ошибкам, при которых после работы компьютер перезагружается, относятся:
- Недостаточное питание на клавише включения, из-за чего компьютер неверно интерпретирует поступившую команду на выключение и перезагружает ПК.
- Ошибки драйверов. (Читайте о том, что такое драйвер). В основном это касается сетевых карт. Из-за некорректного драйвера при выключении ПК не происходит выключения сетевой карты, что не дает полностью завершить работу ПК, и происходит перезагрузка. Также виновниками перезагрузки по похожим причинам могут быть периферийные устройства, установленные в разъемы PCI, PCI-Express или подключенные по USB. В таком случае переустановите драйвера устройств, USB устройства переставить в другой порт.
- Ошибки жесткого диска. При завершении работы происходит интенсивная работа с жестким диском. Поэтому малейший сбой в его работе вызывает BSOD и перезагрузку ОС. Для решения такой проблемы проведите проверку диска встроенной утилитой chkdsk:
- нажмите комбинацию клавиш Win+R, введите команду cmd и нажмите ОК;
- в открывшемся окне введите команду chkdsk /f /r и нажмите Enter;
- сразу применить эту команду пк не сможет и предложит перезагрузить ПК. Согласитесь с предложением, нажав y.
После перезагрузки ПК не нажимайте никаких клавиш, чтобы прошла процедура проверки диска. По окончании проверки появится отчет о проверке, и в случае найденных ошибок ПК самостоятельно перезагрузиться.
Если проверка не выявит ошибок, проведите проверку поверхности диска программой victoria HDD:
- скачайте последнюю версию программы с сайта производителя;
- запустите программу и выберите вкладку tests. Нажмите Scan и дождитесь результатов проверки.
В зависимости от размера диска проверка может занять до 3-4 часов. В это время никаких других действий с пк производить нельзя. Поэтому для проверки диска выбирайте период, когда ПК не нужен.
Если в процессе проверки справа от карты диска будут выявлены сектора, отмеченные красными и особенно синими прямоугольниками (их количество обозначается рядом с соответствующим прямоугольником), жесткий диск находится в критическом состоянии, и его желательно заменить.
Другие причины, вызывающие перезагрузку
Последней группой причин, вызывающих самопроизвольную перезагрузку ПК, являются последствия разгона компьютера. Неправильный разгон компонентов ПК может долгое время не приводить к сбоям компьютера и проявляется только при увеличении нагрузки на систему, когда все возможности оборудования используются по максимуму.
Разогнанные процессор или видеокарта могут стабильно работать в повседневных задачах, но при запуске ресурсоемких приложений (игр, графических и видео редакторов) температурный режим компонентов нарушается, и для предотвращения перегрева Windows принудительно прерывает работу, уходя на перезагрузку. Чтобы не доводить до принудительных перезагрузок, после каждого этапа разгона проводите стресс-тест стабильности ОС специализированным ПО (например, aida64 или 3DMark) – это позволит определить порог разгонного потенциала ПК, при котором возможна стабильная работа.
Для возврата к заводским настройкам разгона зайдите в bios и в разделе, касающемся разгона (обычно называется tweaker), выставьте значения всех параметров в auto.
Напишите, с какими проблемами сталкивались вы и как нашли решение.
Также может быть интересно прочитать о том, как узнать характеристики своего компьютера или почему компьютер может выключаться сам по себе.
Check verified solutions from the most trusted experts
by Ivan Jenic
Passionate about all elements related to Windows and combined with his innate curiosity, Ivan has delved deep into understanding this operating system, with a specialization in drivers and… read more
Updated on
- When the computer keeps restarting before Windows loads, it’s most likely a corrupt installation, BIOS issues, or hardware problems to blame.
- Users must first ensure that the connections are in order and there’s an optimal power supply.
- Reinstalling Windows has worked for a lot of users when the PC won’t properly.
The boot time in computers has significantly reduced in the past few years, owing to recent technological advancements. Yet users continue to face boot errors. One such is when the computer keeps restarting before Windows loads.
While Windows not booting altogether usually indicates a hardware problem or corrupt OS, continuous restarts could have to do both with the software and hardware issues, making troubleshooting a tad more tricky. So let’s find out why the computer keeps restarting on boot.
Why does my computer keep restarting before Windows?
Here are a few reasons the computer or laptop keeps restarting before Windows loads:
- Incompatible or malfunctioning hardware: Issues with the RAM, HDD, motherboard, graphics card, CPU fan, and other similar vital components can cause the PC to restart.
- Corrupt Windows installation: Oftentimes, the OS installation goes corrupt due to recent software changes, and reinstalling Windows is the best way to go.
- Problems with the BIOS: BIOS is the first thing that comes into play when the computer is turned on, and problems with it can be the reason your computer keeps restarting with no display.
What can I do if computer keeps restarting before Windows loads?
Before we start with the major changes, here are a few quick things to try:
- Disconnect all non-critical peripherals from the PC, especially any older USB sticks, gaming controllers, and joysticks.
- Make sure the power supply to the computer is optimal. If you are using a surge protector or a hub, plug the PC directly into the wall port, and verify whether the computer still keeps restarting before Windows loads.
- Check for overheating, though it’s unlikely to be the case since it takes the computer at least a few minutes to generate that heat level. But you could still ensure that the flow of air is not restricted.
- Ensure all the connections are in order, even the internal ones.
- If it’s a laptop, unplug the battery and power it using the cable only. This helps when the battery is malfunctioning or is simply dead.
If none work, head to the solutions listed next.
How we test, review and rate?
We have worked for the past 6 months on building a new review system on how we produce content. Using it, we have subsequently redone most of our articles to provide actual hands-on expertise on the guides we made.
For more details you can read how we test, review, and rate at WindowsReport.
1. Reset the BIOS
- Turn on the computer, and as soon as the display lights up, hit F2, F10, F12, Esc, or Del, depending on the manufacturer, to enter the BIOS.
- Now, click on the Default option. In some cases, it would be available in the settings, so you will have to look for it.
- Click OK to confirm the change.
In most cases, the BIOS is responsible when the computer keeps restarting before Windows loads, and a simple reset should work.
If you cannot load the BIOS, it means that either the BIOS is corrupt or there’s a major hardware issue to blame. And in both cases, we recommend you take your PC to a repair shop. However, if the BIOS is accessible, but the reset didn’t yield the desired results, head to the next solution.
2. Run tests on the RAM
Tip
Before you start with the test, try turning on the computer with only one module connected and verify whether the OS boots. Similarly, do this for all the RAM modules.
When you can’t turn on the computer, the best way to test the RAM modules is to connect them to another PC individually and use Memtest86+, an open-source memory testing tool that has helped a lot of users when the computer keeps restarting before Windows loads.
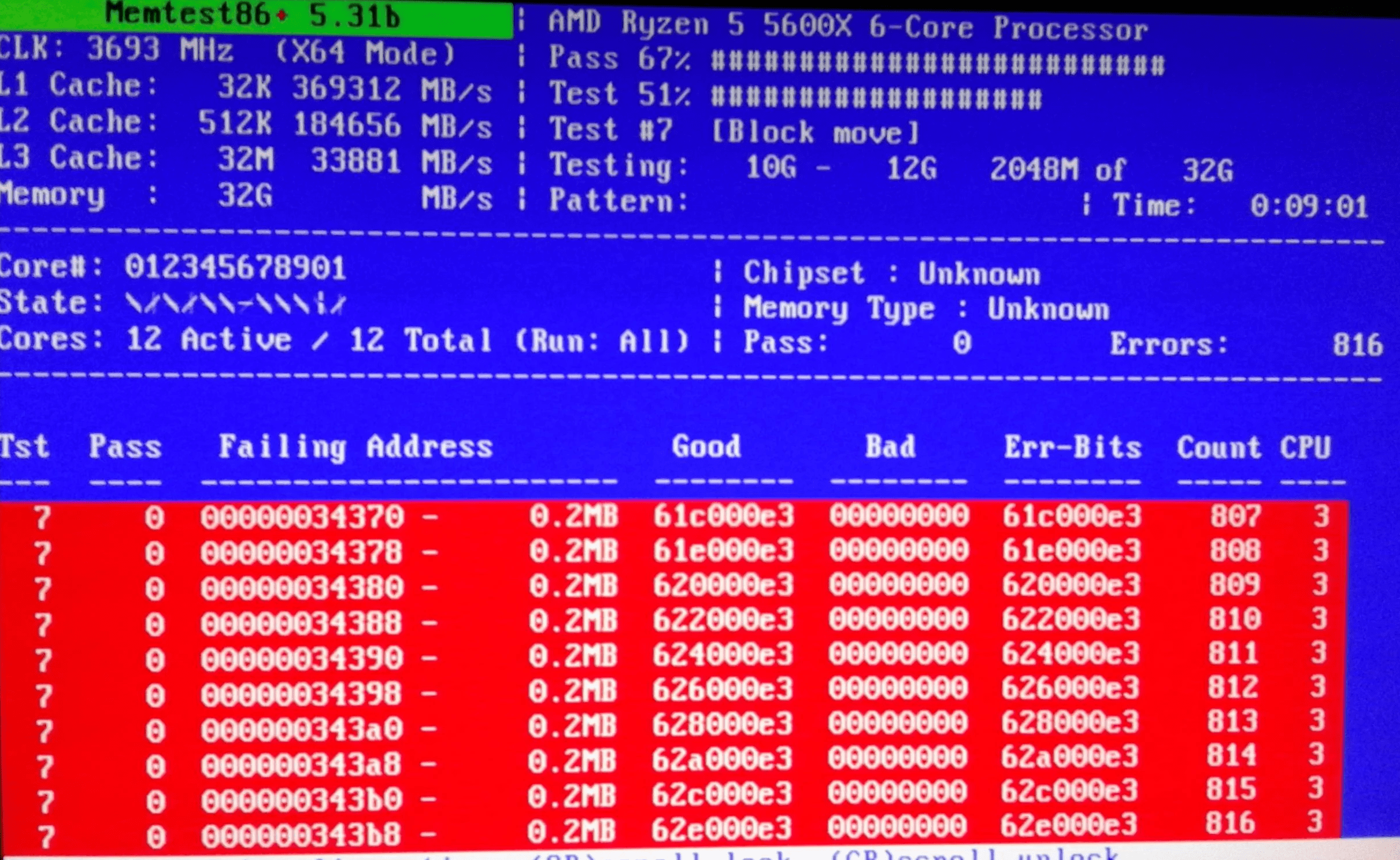
The tool will run a range of tests and even fix trivial issues. But in most cases, it’s best to replace the faulty RAM module to get rid of the problem once and forever.
3. Check for corrupt system files
- Turn on the computer, and soon as the display lights up, press the power button to turn it off. Repeat the process twice and on the third-party attempt, Automatic Repair will kick in.
- Click Advanced options to proceed.
- Click on Troubleshoot.
- Again, click on Advanced options.
- Now, choose Command Prompt.
- Run the following three commands individually:
DISM /Online /Cleanup-Image /CheckHealthDISM /Online /Cleanup-Image /ScanHealthDISM /Online /Cleanup-Image /RestoreHealth - Once done, paste the following command and hit Enter:
sfc /scannow - Once done, restart the computer and check whether it now boots properly.
Another effective solution would be to use a professional third-party tool that focuses on cleaning the clutter in your system and repairing corrupted system files.
With its in-built performant tools, this kind of software can fix your HDD problems within a few moments, restoring your OS to its peak performance.
Plus, by choosing this dedicated tool, it’s possible to run comprehensive scans on your system and get in-depth reports of all stability issues.
You should know that it is recommended to use automated assistance to repair more complex Windows problems and thus avoid unsafe actions.

Fortect
Use this efficient tool to maintain your computer error-free by repairing all stability issues.
4. Perform a system restore
- Access the Recovery Mode on the PC as we did earlier, and choose System Restore.
- Now, choose your account from the list.
- Enter the password for the selected account and click Continue.
- Click Next to proceed.
- Choose a restore point from the list and click Next.
- Verify the restore details and click Finish.
- Click Yes in the confirmation prompt.
- Wait for the restore to complete.
In case the computer keeps restarting before Windows loads after the checks and changes listed previously, a system restore may help. It only helps with the software side of things but is great at eliminating issues arising from recent driver updates.
5. Reinstall Windows
If a system restore didn’t do the trick, there’s always the option to reinstall Windows. This will do it when it’s a corrupt Windows installation to blame for the problem.
All you have to do is create a bootable USB drive, plug it into the PC, boot it via it, and then follow the on-screen instructions to reinstall the OS.
Tip
If nothing so far has worked, it’s certainly a hardware problem, and we recommend you contact the manufacturer or a professional to get the PC inspected.
Besides, after you have fixed the problem, check the best PC repair tool that will automatically identify and eliminate problems, thereby preventing such issues from reappearing.
Tell us which fix worked for you in the comments section below.
Имеем следующее
Ryzen 5 3600
msi b 450m pro vdh max
Chieftec A-90 550W [GDP-550C]
KFA2 RTX 2600 Super
2x8gb kyngston hyperx fury black
Ссдшник м2 и хард WD blue
Компьютер доходит до загрузки виндоус, «колесико» загрузки крутится разок-два и компьютер перезагружается, пытается запустить восстановление системы, но так же через пару секунд ребутается и цикл повторяется. Динамик системный пикает один раз, как и должен.
Если попробовать загрузиться с флешки, то ситуация не меняется, он пытается несколько секунд и потом перезагружается.
Отвез в СЦ, там провели тесты, сказали, что оперативка, проц, видюха и бп работают и виновата материнка.
Купил новую точно такую же, пересобрал, проблема осталась.
Попробовал запускать без одной плашки оперативки, втыкал в разные слоты. Отключал ссдшник и хард, пытался запуститься с флешки. Отключал кнопку перезагрузки. Ничего из этого проблему не решило.
У меня уже даже вариантов не осталось в чем проблема может быть
Подскажите, пожалуйста
Обсуждение товара

В первых двух частях этого руководства будет рассказано о том, как исправить ошибку, если Windows 7 сама перезагружается после экрана приветствия безо всяких видимых причин — два разных способа. В третьей части поговорим еще об одном распространенном варианте: когда после установки обновлений компьютер перезагружается, а после этого снова пишет установка обновлений — и так бесконечно. Так что если у вас этот вариант, можете сразу перейти к третьей части. См. также: Windows 10 пишет Не удалось завершить обновления и перезагружается.
Автоматическое восстановление запуска Windows 7
Это, пожалуй, самый простой из способов, который следует попробовать, когда Windows 7 при загрузке перезагружается. Однако, к сожалению, этот способ редко помогает.
Итак, вам пригодится установочный диск или загрузочная флешка с Windows 7 — не обязательно те же самые, с которых вы устанавливали операционную систему на компьютер.
Загрузитесь с этого накопителя и, выбрав язык, на экране с кнопкой «Установить» нажмите по ссылке «Восстановление системы». Если после этого появится окно с вопросом «Would you like to remap the drive letters to match the mappings from the target operating system?» (Хотите ли вы, чтобы буквы дисков были переназначены в соответствии с назначением в целевой операционной системе), ответьте «Да». Особенно это пригодится, если этот способ не поможет и вы будете использовать второй из описанных в этой статье.
Также вам будет предложено выбрать копию Windows 7 для восстановления: выберите и нажмите «Далее».
Появится окно средств восстановления. Верхний пункт будет гласить «Восстановление запуска» (Startup Repair) — эта функция позволяет автоматически исправить наиболее типичные ошибки, мешающие Windows нормально запускаться. Нажмите по этой ссылке — после этого останется только ждать. Если в результате вы увидите сообщение о том, что проблем с запуском не найдено, нажмите кнопку «Отмена» или «Cancel», будем пробовать второй способ.
Решение проблемой с перезагрузкой восстановлением реестра
В окне средств восстановления, которое было запущено в предыдущем способе, запустите командную строку. Также вы можете (если не использовали первый способ) запустить безопасный режим Windows 7 с поддержкой командной строки — в этом случае, никакой диск не понадобится.
Важно: все нижеописанное я не рекомендую использовать начинающим пользователям. Остальным — на свой страх и риск.
Примечание: обратите внимание, что при последующих действиях, буква системного раздела диска на вашем компьютере может быть не C:, в этом случае используйте назначенную.
В командной строке введите C: и нажмите Enter (или другую букву диска с двоеточием — буква диска отображается при выборе ОС для восстановления, если вы используете диск или флешку с дистрибутивом ОС. При использовании безопасного режима, если я не ошибаюсь, системный диск будет под буквой C:).
Введите по порядку команды, подтверждая их выполнение там, где требуется:
CD \windows\system32\config MD backup copy *.* backup CD RegBack copy *.* ..
Исправление автоматической перезагрузки Windows 7
Обратите внимание на две точки в последней команде — они обязательны. На всякий случай, о том, что делают эти команды: сначала мы заходим в папку system32\config, затем создаем папку backup, в которую копируем все файлы из config — сохраняем резервную копию. После этого переходим в папку RegBack, в которой сохранена предыдущая версия реестра Windows 7 и копируем файлы оттуда вместо тех, что используются на данный момент системой.
По завершении этого, перезагрузите компьютер — скорее всего, теперь он загрузится нормально. Если этот способ не помог, то даже и не знаю, что еще посоветовать. Попробуйте прочесть статью Не запускается Windows 7.
Windows 7 бесконечно перезагружается после установки обновлений
Еще один вариант, который также достаточно распространен — после обновления Windows перезагружается, опять устанавливает обновления X из N, опять перезагрузка и так до бесконечности. В этом случае, попробуйте выполнить следующие действия:
- Зайдите в командную строку в восстановлении системы с загрузочного носителя или запустите безопасный режим с поддержкой командной строки (в предыдущих пунктах описано, как это сделать).
- Введите C: и нажмите Enter (если находитесь в режиме восстановления, буква диска может отличаться, если в безопасном режиме с поддержкой командной строки — так и будет C).
- Введите cd c:\windows\winsxs и нажмите Enter.
- Введите del pending.xml и подтвердите удаление файла.
Это очистит список обновлений, ожидающих установки и Windows 7 после перезагрузки должен запуститься нормально.
Надеюсь, эта статья окажется полезной тем, кто столкнулся с описанной проблемой.