Содержание
- Не определяется сетевой кабель
- Причина 1: Физические неисправности и повреждения
- Причина 2: Драйвера
- Заключение
- Вопросы и ответы
Несмотря на то что Wi-Fi и другие беспроводные технологии уже довольно плотно вошли в нашу жизнь, многие пользователи получают интернет от своих провайдеров с помощью кабельного соединения. Также витые пары используются и для создания локальных домашних или офисных сетей. В этой статье мы поговорим о довольно распространенной проблеме – невозможности определения системой подключенного к компьютеру сетевого кабеля.
Не определяется сетевой кабель
Как и в случаях с другим навесным оборудованием, неполадки, связанные с кабельным подключением, можно разделить на две группы. К первой относятся программные сбои, в частности, некорректно работающие драйвера сетевых устройств. Ко второй – различные повреждения и неисправности кабеля и портов.
Перед тем как переходить к поиску и устранению неполадок, можно проделать следующее:
- Вынуть кабель из разъема и подключить его снова. Если на вашей сетевой карте имеются другие порты, то попробуйте задействовать их.
- Обратить внимание на тип кабеля. Для прямого соединения компьютеров используется кроссовый тип, а для цепочек роутер-ПК – прямой. Возможно, система не сможет автоматически определить, по каким парам идут данные.
Подробнее: Объединяем два компьютера в локальную сеть
Причина 1: Физические неисправности и повреждения
Для того чтобы убедиться в исправности самого кабеля, прежде всего необходимо произвести тщательный его осмотр. Искать нужно изломы и нарушения изоляции. Попробуйте также подключить с помощью данного кабеля другой компьютер или ноутбук. Ситуация повторяется? Это значит, что придется приобрести новый патч-корд. Впрочем, если имеются соответствующие навыки и инструмент, можно заменить только коннектор и проверить работоспособность.
Еще один вариант развития событий – неисправность сетевого порта на ПК или роутере, или целиком всей сетевой карты. Рекомендации здесь простые:
Причина 2: Драйвера
Корни данной причины кроются в особенностях «общения» операционной системы с оборудованием. Определить, какая «железка» подключена к ПК, ОС может только с помощью специальной программы – драйвера. Если последний работает некорректно или был поврежден, или при его запуске возникла ошибка, то соответствующее устройство не будет нормально функционировать. Решить проблему с драйверами можно несколькими способами.
Способ 1: Перезагрузка драйвера сетевой карты
Название способа говорит само за себя. Нам нужно «заставить» систему остановить и снова запустить драйвер.
- Идем в раздел управления сетями с помощью команды, введенной в меню «Выполнить», которое, в свою очередь, запускается сочетанием клавиш Windows+R.
control.exe /name Microsoft.NetworkandSharingCenter - Кликаем по ссылке, ведущей в блок настроек параметров адаптера.
- Здесь ищем подключение, возле которого стоит значок с красным крестиком – «Сетевой кабель не подключен».
- Жмем ПКМ по иконке и открываем свойства.
- Нажимаем кнопку «Настроить» на вкладке «Сеть».
- Переходим на вкладку «Драйвер» и жмем «Удалить».
Система выдаст окно с предупреждением, в котором нажимаем ОК.
- Перезагружаем ПК, после чего драйвер будет установлен и запущен заново.
Способ 2: Обновление или откат драйвера
Обновление необходимо производить комплексно. Это значит, что апдейт только одного драйвера сетевой карты может не привести к устранению неполадки. Это обусловлено возможной несовместимостью программного обеспечения разных узлов компьютера. Для проведения данной процедуры рекомендуется пользоваться специальным софтом, например, DriverPack Solution.
Подробнее: Как обновить драйвера на компьютере с помощью DriverPack Solution
Откат следует применять в случае возникновения проблемы после установки нового драйвера. Приведенные ниже действия позволяют восстановить предыдущую версию ПО.
- Переходим к «Диспетчеру устройств» с помощью меню «Выполнить» (Windows+R).
- Раскрываем раздел с сетевыми адаптерами и ищем нашу карту.
Определить, какое именно устройство используется подключением, можно на вкладке «Сеть» его свойств (см. способ 1).
- Дважды кликаем по устройству и переключаемся на вкладку «Драйвер». Здесь жмем кнопку «Откатить».
Подтверждаем свои намерения в системном диалоговом окне.
- Выполняем перезагрузку компьютера.
Заключение
Как видите, причин, вызывающих отсутствие сетевого кабеля, совсем немного. Наиболее неприятными из них являются физические неисправности оборудования – роутера, адаптера, порта или самого патч-корда. Это приводит к лишним тратам средств и времени. Все гораздо проще в случаях с драйверами, так как их установка или обновление обычно не вызывают затруднений даже у неопытных пользователей.
Еще статьи по данной теме:
Помогла ли Вам статья?
Компьютер не видит интернет кабель
Автор:
Обновлено: 07.11.2018
Для подключения персонального компьютера к сети Интернет чаще всего используется кабельное соединение. Отсутствия связи с глобальной сетью может быть вызвано плохим подключением кабеля Ethernet.
Компьютер не видит интернет кабель
Содержание
- Если компьютер не видит сетевой кабель
- Проверка сетевых индикаторов
- Выявление причин неисправности
- Если кабель не видит сетевая карта
- Проверка работы сетевой платы
- Видео — Сетевой кабель не подключен, что делать?
Если компьютер не видит сетевой кабель
Перечёркнутый значок сети в области уведомлений рабочего стола компьютера является первым признаком того, что ПК «не видит» сетевой кабель.
Перечеркнутый знак сети в панели задач означает, что компьютер не видит сетевой кабель
Первое, что необходимо сделать в этом случае – это проверить физическое подключение кабелей Ethernet к сетевым разъёмам (портам) RJ-45.
Большинство портов RJ-45 имеют два индикатора – зелёный или оранжевый «LINK» и жёлтый «ACT».
Индикаторы портов RJ-45
Важно! Ровный свет индикатора «LINK» означает, что кабель Ethernet нормально подключён к порту, а также к сетевому устройству на другом конце кабеля. Мигающий индикатор «ACT» при этом означает передачу данных.
При нормальной работе интернет-кабеля индикаторы имеют характерный свет
Разъем RJ-45 может иметь один, совмещённый индикатор «Link/Act». Также на многих моделях роутеров индикаторы разъёмов вынесены на переднюю панель устройства.
На некоторых роутерах индикаторы разъёмов вынесены на переднюю панель устройства
Порт роутера, подписанный как INTERNET или WAN, предназначен для подключения интернет кабеля, идущего от провайдера. Порт, к которому подключается Ethernet кабель, идущий к ПК, обычно подписан как LAN или Ethernet.
Схема подключения интернет-кабеля к роутеру и ПК
Часто также встречается схема подключения, по которой кабель интернет подключён напрямую к ПК.
Интернет кабель подключён напрямую к ПК
Проверка сетевых индикаторов
Шаг 1. Проверить, включены ли ПК и роутер (если роутер присутствует в сети). На включённое состояние устройств указывают их светящиеся индикаторы.
Светящиеся индикаторы на роутере означают, что он подключен и работает корректно
Шаг 2. Проверить, светятся ли индикаторы разъёмов в местах подключения кабеля Ethernet:
- Индикаторы сетевой платы ПК.
Проверяем свет индикаторов сетевой платы ПК
- Индикаторы передней панели роутера.
Проверяем свет индикаторов на панели роутера
Отсутствие свечения индикаторов сетевых портов может означать:
- плохой контакт в разъёме RG-45;
- повреждение кабеля Ethernet;
- неисправность портов;
- использование кросс кабеля;
- неисправность сетевой платы ПК.
Выявление причин неисправности
Чтобы выявить причину проблем, сначала необходимо проверить надёжность подключения разъёмов Ethernet.
Шаг 1. Нажать на язычок коннектора и достать его из разъёма RJ-45. Затем вставить коннектор обратно в порт до слышимого щелчка.
Нажимаем на язычок коннектора и достаем его из разъёма RJ-45, затем снова вставляем обратно до характерного щелчка
Шаг 2. Немного подёргать коннектор за провод вперёд-назад, убедившись, что соединение установлено нормально.
Дергаем коннектор за провод вперёд-назад, чтобы убедится о нормальном подключении
Шаг 3. Если все разъёмы подключены надёжно, необходимо проверить целостность Ethernet-кабелей. Проследовать по кабелю от компьютера до места, где он уходит в щиток, осматривая его на предмет физических разрывов и повреждений.
Проверяем целостность Ethernet-кабелей
Шаг 4. Если кабель, соединяющий ПК и роутер повреждён, заменить его исправным.
При повреждении провода соединяющего ПК и роутер, меняем его на исправный
Шаг 5. Если повреждён интернет кабель, идущий от провайдера, отрезать место повреждения, нарастить кабель и переобжать его коннектором RJ-45.
На поврежденном интернет кабеле от провайдера, отрезаем место повреждения, наращиваем кабель и переобжимаем его коннектором RJ-45
Справка! Можно также позвонить в компанию Интернет провайдера, чтобы они проверили соединение со своей стороны, и вызвать специалиста для проведения наращивания и переобжатия кабелей.
Неисправность в кабеле, соединяющем ПК и роутер, может также заключаться в «выгорании» порта роутера. В этом случае требуется переключить кабель, идущий от ПК, в другой LAN-порт роутера для проверки.
Переключаем кабель, идущий от ПК, в другой LAN-порт роутера для проверки работоспособности порта роутера
Ещё одна возможная причина проблем с кабелем, соединяющем ПК и роутер при первой настройке подключения – это использование «перекрёстного» (кросс–) кабеля вместо «прямого» (патч корда).
Старые модели сетевых устройств не поддерживают интерфейс автоматического переключения прямых и кроссовых кабелей Auto-MDI(X). Если и сетевая плата и роутер не поддерживают Auto-MDI(X), Ethernet-кабель необходимо заменить на «прямой».
Для подключения нужно использовать «прямой» (патч корда) интернет кабель вместо «перекрёстного» (кросс–)
Если кабель не видит сетевая карта
Если индикаторы разъёмов всех подключённых кабелей светятся нормально, или не светятся только индикаторы сетевой платы компьютера или ноутбука, возможно, неисправность находится на самом ПК.
В этом случае необходимо проверить, включена ли сетевая карта в BIOS компьютера.
Справка! BIOS (базовая система ввода/вывода) – это «прошивка» материнской платы, управляющая устройствами ПК при загрузке.
Шаг 1. Выключить компьютер и снова включить его кнопкой на лицевой панели.
Выключаем компьютер и снова включаем его
Шаг 2. Сразу после включения ПК многократно нажимать на клавиатуре клавишу «F1» или «F2», иногда одновременно зажав «Fn» (обычно для ноутбуков), или клавишу «Delete» (для стационарных ПК), пока на экране монитора не появится меню BIOS.
Нажимаем на клавиатуре клавишу «F1» или «F2», иногда одновременно зажав «Fn», или клавишу «Delete»
Примечание! После входа в меню BIOS необходимо использовать указанные в его подсказке клавиши.
В главном окне БИОСа находим и используем указанные в его подсказке клавиши
Шаг 3. Перейти нажатием боковых стрелок курсора клавиатуры в пункт меню «Advanced» и выбрать стрелками курсора вверх-вниз пункт «Onboard Devices Configuration». Нажать «Enter» на клавиатуре.
С помощью боковых стрелок курсора клавиатуры переходим в пункт меню «Advanced», выбираем стрелками курсора вверх-вниз пункт «Onboard Devices Configuration»
Шаг 4. Перейти клавишами курсора в пункт «Onboard Lan» и выставить клавишами «+»-«-» значение «Enabled», если оно не было уставлено. Нажать клавишу «F10» для сохранения настроек и выхода из BIOS.
Переходим клавишами курсора в пункт «Onboard Lan», выставляем клавишами (+-) значение «Enabled», нажимаем клавишу «F10»
Шаг 5. Нажать «Enter» для подтверждения выхода с сохранением настроек.
Нажимаем «Enter»
Проверка работы сетевой платы
После загрузки ПК необходимо проверить, включена ли сетевая плата и установлены ли на неё драйверы.
Шаг 1. Нажать на клавиатуре сочетание клавиш «Win+R» («Win» расположена справа от «Ctrl») и напечатать в окне «devmgmt.msc». Нажать «ОК».
Печатаем в окне «devmgmt.msc», нажимаем «ОК»
Шаг 2. В окне «Диспетчер устройств» дважды щёлкнуть по разделу «Сетевые адаптеры», раскрыв его, и посмотреть, присутствует ли там сетевой адаптер.
Дважды щелкаем по разделу «Сетевые адаптеры»
Если адаптера в разделе нет, он может находиться в разделе «Другие устройства» как «Неизвестное устройство» под знаком вопроса или восклицания.
Проверяем в разделе «Другие устройства», проверяем есть ли «Неизвестное устройство»
Шаг 3. Щёлкнуть на адаптере правой кнопкой мыши и выбрать левой кнопкой «Удалить».
Щёлкаем на адаптере правой кнопкой мыши, выбираем левой кнопкой «Удалить»
Шаг 4. Щёлкнуть вверху окна пункт «Действие» и выбрать в меню «Обновить конфигурацию…».
Щёлкаем вверху окна пункт «Действие», выбираем в меню «Обновить конфигурацию…»
Шаг 5. Щёлкнуть в открывшемся окне на строке «Автоматический поиск…».
Щёлкаем в открывшемся окне на строке «Автоматический поиск…»
Шаг 6. После установки драйвера устройство появится в «Сетевые адаптеры». Если адаптер отключён (на устройстве стоит красный крестик), щёлкнуть на нем правой кнопкой мыши и выбрать левой кнопкой «Задействовать».
Щелкаем на устройстве правой кнопкой мыши, выбираем левой кнопкой опцию «Задействовать»
Задействованное устройство появится в «Диспетчере устройств».
Подключенное устройство сетевого адаптера
Справка! Если устройство задействовать не удаётся, необходимо зайти в Windows с правами администратора. Также можно попробовать установить драйверы сетевой платы с CD-диска, поставляемого с материнской платой.
Если включить плату не удастся, или после включения она «не видит» исправный Ethernet-кабель, плату необходимо заменить.
Если же сетевая карта активировалась и интернет кабель исправен, значок сети в области уведомлений (обведён красным) приобретёт не зачёркнутый вид.
При активированной сетевой карты и исправности интернет-кабеля значок сети в области уведомлений приобретёт не зачёркнутый вид
Остаётся настроить Интернет и выйти в глобальную сеть.
Видео — Сетевой кабель не подключен, что делать?
Рекомендуем похожие статьи
 |
Это очень распространённая проблема, учитывая, что многие пользователи интернет по прежнему используют стационарные компьютеры. Естественно, что чаще всего настольный стационарный компьютер после появления в доме Wi-Fi роутера стараются соединить с роутером сетевым кабелем (он же сетевой кабелем, ethernet). Благо у большинства современных Wi-Fi роутеров два и более LAN портов обычно помеченных желтым цветом. Собственно, они, и предназначены для подключения устройств к интернету по кабелю. При таком подключении могут возникать непредвиденные проблемы, особенно, если пользователь вмешивался в сетевые настройки компьютера. Также, если по Wi-Fi всё работает, то грешить на настройки роутера не имеет смысла. Причин того, что компьютер не видит роутер по кабелю, не так уж и много. Как решается такая проблема читайте ниже.
Компьютер не видит роутер по кабелю, а по Wi-Fi всё работает
Перечислим наиболее вероятные причины по которым настольный стационарный компьютер не видит интернет по кабелю через роутер.
Физические неполадки:
- Не работает порт роутера
- Не работает сетевой кабель
- Не работает порт компьютера
Программные неполадки:
- Программно отключена сетевая карта
- Неправильная работа драйвера сетевой карты компьютера
- Блокировка соединения антивирусом
- Неправильные настройки беспроводной сети
Физические неполадки
Если у вас также не работают устройства подключённые по Wi-Fi, то очевидно причину надо искать или на стороне интернет провайдера, или в самом роутере. В первую очередь следует позвонить в службу технической поддержки компании предоставляющей вам интернет. Убедившись, что на стороне провайдера проблем нет можно приступить к дальнейшей проверке. Обратите внимание на индикаторные лампочки вашего Wi-Fi роутера. Про нерабочий роутер может свидетельствовать как отсутствие индикации вообще, так, и свечение только лампочки индикации питания (Power).
Если на роутере светятся более одной индикаторной лампочки, то можно продолжить проверку. Каждая индикаторная лампочка обозначена значком, который указывает на её назначение. Например, значёк «Power» всем известен и применяется повсеместно, также значёк Wi-Fi общепонятен. Цифрами же обозначены индикаторы работы LAN портов, эти порты используются для соединения роутера с компьютерами, smart-телевизорами, и.т.д. Если в сетевом кабеле включённом в LAN порт роутера присутствует электрическая активность, то соответствующий индикатор будет подавать световые сигналы.
На отсутствие физической связи может указывать, если вы соединились с роутером сетевым кабелем, а индикаторная лампочка соответствующего порта на роутере не горит. Попробуйте переключить кабель в другой LAN порт роутера. Бывает, что один LAN порт роутера не работает (сгоревший), но общая работоспособность роутера сохраняется. Если, и это не изменило ситуацию, то причина не в сгоревшем разъёме.
На следующем этапе следует проверить сам LAN кабель(сетевой кабель). Воткните оба конца кабеля в LAN разъёмы роутера на несколько секунд. Проверить качество соединения по кабелю так не получится, однако индикаторы не загорятся, если не работает сетевой кабель. Кстати, такой способ подключения кабеля следует использовать только для проверки его работоспособности, так как это приводит к зависанию роутера в результате «закольцовывания».
Если «закольцевав» кабель, мы увидели, что индикаторы соответствующих портов роутера наконец загорелись, то подозрение падает на сам ваш компьютер.
Первым делом на компьютере следует проверить не отключено ли подключение по локальной сети (программно отключена сетевая карта). Возьмём для примера Windows XP, 7, 8, 10.
Путь для ХР
Пуск — Панель управления — Сетевые подключения — Подключение по локальной сети.
Путь для Windows 7, 8, 10
Пуск(«Параметры» для Windows 
Подключение по локальной сети может отключаться само при отсутствии связи с интернет, если такой параметр выбран в управлении настройками питания. Более того вы можете вообще не найти подключение по локальной сети в указанном месте, это говорит о необходимости установки драверов на сетевую карту.
Если на подключении по локальной сети нарисован красный крестик, то не работает порт компьютера, учитывая предыдущие проверки.
Программные неполадки
Если индикаторные лампочки горят, соответственно включённым LAN кабелям, значит физическая связь присутствует, и проблему следует искать в настройках компьютера или некорректной работе программного обеспечения.
Чтобы исключить неправильную работу драйвера сетевой карты, зайдите в диспетчер устройств и посмотрите, как работает сетевая карта. Вполне возможно, есть ошибки в её работе. В таком случае, можно обновить драйвер сетевой карты.
Чтобы исключить блокировку соединения антивирусом отключите его на время и попробуйте выйти в интернет.
Последней и одной из самых важных проверок является проверка автоматического получения IP адреса, чтобы исключить неправильные настройки беспроводной сети.
Для Windows XP нажмите «Пуск», «Панель управления», «Сетевые подключения», найдите иконку «Подключение по локальной сети» («Подключение по беспроводной сети»), нажмите правой кнопкой мышки на иконку, в выпадающем меню надо выбрать «Свойства», в открывшемся окне в списке выбрать «Протокол интернета TCP/IP» так чтобы строка выделилась цветом, и нажать кнопку «Свойства» под списком. В открывшемся окне убедитесь, что выбрано «Получать IP-адрес автоматически» и «Получать адрес DNS сервера автоматически», если нет, то выберите.
 |
| Получать IP адрес и адрес DNS сервера автоматически в Windows XP |
Для Windows 7,8,10 нажмите «Пуск»(или шестерёнку «Параметры» для 8-ки), «Панель управления», «Сеть и Интернет», «Центр управления сетями и общим доступом», «Изменение параметров адаптера» найдите иконку «Подключение по локальной сети» («Подключение по беспроводной сети»), нажмите правой кнопкой мышки на иконку, в выпадающем меню надо выбрать «Свойства», в открывшемся окне в списке выбрать «Протокол интернета версии 4 (TCP/IPv4)» так чтобы строка выделилась цветом, и нажать кнопку «Свойства» под списком. В открывшемся окне убедитесь что выбрано «Получать IP-адрес автоматически» и «Получать адрес DNS сервера автоматически», если нет, то выберите.
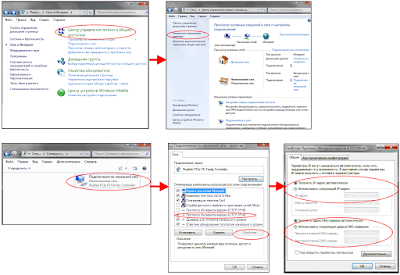 |
| Получать IP адрес и адрес DNS сервера автоматически в Windows Vista,7,8,10 |
Хотя бы один из перечисленных рецептов должен решить вашу проблему. Если проблема осталась, обратитесь к специалисту. Как правило, этим занимаются те же сервисные центры что ремонтируют компьютеры. Всё же надеюсь, что вы смогли решить ваши проблемы, малой кровью, с помощью данной статьи.
Хотя в большинстве случаев для выхода в сеть используется беспроводное соединение, иногда возникает необходимость подключить компьютер к роутеру напрямую через шнур. Например, при поломке или отсутствии Wi-Fi передатчика на ПК, для настройки роутера или создания беспроводного соединения, а также для организации локальной сети. Если компьютер не видит интернет кабель, то связать его с передающим устройством не получится и, чтобы настроить подключение, сначала необходимо исправить поломку.
Почему система не может идентифицировать сетевой кабель
Все проблемы с проводным подключением компьютеров можно разделить на две общие группы:
- аппаратные — физическое повреждение кабеля или портов;
- программные — сбой или отсутствие драйверов, а также некорректная работа сетевой карты.
Если после подключения сетевого кабеля к ПК или ноутбуку система не выдает сообщения о наличии сети, то перед тем, как искать источник сбоя, стоит проверить базовые параметры соединения:
- Достать штекер из порта и снова вставить его, если компьютер оснащен несколькими разъемами — попробовать подключиться к другому.
- Перегрузить ПК или ноутбук, а также роутер (при его наличии) и снова вставить провод.
- Проверить тип кабеля. Несмотря на то, что штекер витой пары будет выглядеть одинаково, внутренний обжим проводов может отличаться. Для связки компьютер-роутер используется прямое соединение, а для передачи данных между двумя ПК — перекрестное.
Дополнительная информация. Вирусные программы или неправильно настроенный фаервол также могут стать причиной возникновения ошибки.
Как правильно подключать штекер RG-45
Первое, что нужно делать, если ноутбук не видит кабель интернета, а все очевидные причины устранены — убедиться, что провод подключен корректно. Проверка правильности соединения разъемов типа RG-45 осуществляется следующим образом:
- Нажимают на язычок штекера и достают его из гнезда.
- Снова вставляют коннектор в разъем до слышимого щелчка.
- Слегка тянут за провод возле штекера вперед-назад, чтобы убедиться, что он плотно сидит в гнезде.
Если механическое соединение установлено правильно, а связь так и не появилась, переходят к следующим шагам.
Важно! При установке постоянного проводного соединения, кабель необходимо расположить так, чтобы его не задевали люди, и не могли повредить домашние животные.
Световая индикация кабеля
Практически все порты для присоединения интернет-кабеля имеют два световых индикатора: Link (оранжевого или зеленого цвета) и Act (желтый). При корректном подключении к портам и сетевой карте лампочка Link будет гореть равномерным светом, а во время передачи данных по сети индикатор Act начинает мигать. На некоторых устройства система оповещения объединена в один светодиод, который то горит, то мерцает, в зависимости от ситуации.
Если лампочки не светятся, значит физического соединения устройств и передачи данных не происходит. Это может случиться по нескольким причинам:
- плохой контакт порта и кабеля;
- физическое повреждение шнура;
- поломка разъема;
- неверно выбранный тип провода (перекрестный обжим не подходит);
- поломку или некорректную работу сетевой карты компьютера.
Обратите внимание! На некоторых моделях роутеров индикаторы вынесены на корпус. Определить их можно по соответствующим цветам лампочек и подписям (Link и Act).
Физическое повреждение коннектора RG-45
Если язычок коннектора отвалился или плохо защелкивается в разъеме, а также при других механических повреждениях штекера, стабильное соединение установить не получится. В таком случае не обязательно сразу покупать новый кабель (особенно если он надежно проложен и зафиксирован в квартире) — проще поменять только сам штекер. Это можно сделать самостоятельно при помощи специального инструмента для обжима, или обратиться за помощью к опытным пользователям.
Важно! При самостоятельном обжиме необходимо соблюдать правильное расположение проводов (свериться с ним можно на старом, обрезанном штекере).
Поиск неисправности
Исключив все механические причины неисправности, следует перейти к аппаратной части проблемы. Чаще всего отсутствие связи по интернет-кабелю обусловлено:
- поломками или техническими работами на стороне провайдера;
- неверно выставленными или сбившимися настройками операционной системы;
- некорректной работой сетевой карты.
Обратите внимание! Причиной отсутствия связи может быть и повреждение портов роутера или компьютера. Это можно проверить, подключив шнур к другим портам или устройствам.
Проблема на стороне поставщика услуг интернета
Первая программная причина, которую обязательно следует исключить перед дальнейшим вмешательством в систему — сбои на стороне провайдера.
Чтобы это выяснить, достаточно позвонить в компанию по телефонам, указанным в договоре или на сайте поставщика интернета. Не стоит ждать, что фирма сама догадается о проблемах со связью — чем быстрее будет подана заявка, тем скорее восстановят работу сети.
Дополнительная информация. Если соседи пользуются услугами того же провайдера, можно узнать о наличии интернет-сигнала у них.
Исправление настроек
Windows оснащена встроенным мастером устранения неполадок, который во многих случаях способен самостоятельно восстановить сбитые настройки или подсказать пользователю следующие шаги.
Чтобы запустить службу, нужно:
- Нажать кнопку «Пуск» и зайти в меню параметров (значок шестеренки в левом нижнем углу).
- Зайти в раздел «Обновление и безопасность».
- Кликнуть по строке «Устранение неполадок» в левом столбце меню.
- Нажать на «Дополнительные средства устранения неполадок».
- Выбрать пункт «Подключение к интернету» и нажать на появившуюся кнопку — «Виндовс» автоматически проведет диагностику и исправит найденные сбои.
Неверное подключение сетевой карты
Если кабель исправен и на стороне провайдера все в порядке, но все равно компьютер не видит интернет, то, скорее всего, сетевая плата не позволяет подключаться к сети. Перед тем, как идти в магазин за новой картой, необходимо проверить корректность подключения и настройки уже установленной.
Проверка работоспособности платы
Узнать, правильно ли установлена сетевая карта и ее драйвера, можно из меню «Диспетчер устройств». Проще всего открыть его при помощи командной строки, для этого необходимо:
- Запустить в Windows службу «Выполнить» нажатием горячих клавиш Win+R.
- В появившееся окно терминала ввести команду devmgmt.msc и подтвердить операцию.
- Когда загрузится окно «Диспетчера устройств», двойным кликом развернуть раздел «Сетевые адаптеры» — в нем должны содержаться название и модель сетевой платы.
Обновление сетевой карты и драйверов
Если в меню не отображена сетевая карта, но при этом она точно подключена к ПК или notebook, значит система не смогла опознать плату требуется ее переустановка. «Потерянную» деталь следует искать в разделе «Неизвестные устройства» (неопознанная карта будет отмечена вопросительным или восклицательным знаком).
Чтобы обновить драйвера платы, нужно:
- Кликнуть на названии найденного устройства правой клавишей и выбрать пункт «Удалить».
- Нажать кнопку «Действие» в верхней строке меню.
- Выбрать строку «Обновить конфигурацию оборудования».
- Кликнуть «Автоматический поиск обновленных драйверов».
- После завершения процесса плата появится в меню «Сетевые адаптеры» (если она отмечена красным крестиком, необходимо подключить устройство, кликнув по нему правой кнопкой мыши и выбрав пункт «Задействовать»).
Дополнительная информация. Если система не может автоматически найти драйвера, их можно подключать и самостоятельно. Для этого нужно скачать нужные файлы с официального сайта производителя сетевой платы, выбрать вариант ручной установки и указать системе путь к ним.
Карта не подключена или повреждена
После обновления драйверов карта должна работать нормально. Если связь так и не появилась, следует проверить включение LAN-порта в BIOS. В случае отсутствия подключения и после активации параметра, остается только достать плату из компьютера и проверить ее на другом ПК — если сетевая карта не работает и там, значит ее необходимо починить или заменить.
Включение сетевой карты в БИОС (UEFI)
Компьютер не сможет увидеть сетевое подключение, если LAN-порт отключен на уровне BIOS. Исправить это можно, если зайти в загрузочное меню системы:
- Перезагрузить компьютер, удерживая клавишу для входа в BIOS (узнать нужную кнопку можно из системной подсказки внизу экрана, которая отображается перед загрузкой Windows).
- Используя навигационные клавиши, указанные в подсказке БИОС, перейти в раздел «Advanced».
- Открыть меню «Onboard Devices Configuration».
- Выставить параметр «Enabled» в строке «Onboard Lan» (если он был отключен).
- Сохранить изменения кнопкой F10 и перезагрузить ПК.
Обратите внимание! Названия пунктов меню могут немного отличаться в зависимости от версии BIOS.
Для того, чтобы восстановить проводное интернет-подключение, не обязательно обращаться за помощью к специалистам. Достаточно знать, почему может возникнуть сбой, и последовательно проверить все возможные причины.
Проводное подключение Ethernet позволяет быстро получить доступ к Интернету: подключите один конец кабеля Ethernet к домашнему маршрутизатору, а другой — к порту Ethernet на компьютере с Windows. (Если на вашем компьютере нет порта Ethernet, но вы хотите попробовать этот вариант, вы можете получить адаптер USB-Ethernet.)
Если вы не можете получить доступ к Интернету через подключение Ethernet, попробуйте выполнить следующие инструкции, чтобы устранить проблему.
На домашнем маршрутизаторе
Чтобы решить проблему или сузить область поиска решения, в первую очередь выполните следующие действия:
-
Проверьте кабель Ethernet и подключение. Убедитесь, что кабель Ethernet надежно подключен к порту Ethernet на маршрутизаторе и компьютере с Windows 11. Убедитесь, что кабель Ethernet подключен к правильному порту Ethernet маршрутизатора, а не к порту Интернета, который используется для подключения модема и маршрутизатора.
Если один кабель Ethernet не работает и у вас под рукой есть другой, попробуйте подключить этот другой кабель Ethernet. Если он работает, вероятно, проблема заключается в первом кабеле.
-
Перезагрузите модем и беспроводной маршрутизатор. Это поможет установить новое соединение с поставщиком услуг Интернета. При этом все подключения к вашей сети Wi‑Fi будут временно разорваны. Инструкции по перезагрузке модема и маршрутизатора могут отличаться, но основные действия таковы:
Примечание: Если у вас есть комбинированное устройство с кабельным модемом/маршрутизатором Wi-Fi, вам просто нужно выполнить предлагаемые действия на одном устройстве.
-
Отсоедините кабель питания маршрутизатора от источника питания.
-
Отсоедините кабель питания модема от источника питания.
В некоторых модемах есть резервный аккумулятор. Если после отключения модема его индикаторы не гаснут, извлеките аккумулятор.
-
Подождите не менее 30 секунд.
Если вы вынимали из модема аккумулятор, верните его на место.
-
Подключите модем к источнику питания. Индикаторы модема замигают. Подождите, пока они перестанут мигать.
-
Подключите маршрутизатор к источнику питания.
Подождите несколько минут, пока модем и маршрутизатор полностью включатся. Как правило, готовность этих устройств можно проверить по индикаторам состояния.
-
На компьютере попробуйте снова зайти в Интернет с помощью Ethernet-подключения.
На компьютере
-
Проверьте состояние сети в разделе “Параметры”. Откройте Параметры > Сеть и Интернет. Проверьте состояние подключения Ethernet в верхней части экрана. Убедитесь, что под именем сетевого подключения указано Подключено. Если возникает ошибка, например выдается сообщение Требуется действие, выберите Ethernet, чтобы просмотреть параметры подключения Ethernet.
Если один кабель Ethernet не работает и у вас под рукой есть другой, попробуйте подключить этот другой кабель Ethernet. Если он работает, вероятно, проблема заключается в первом кабеле.
-
Подключение к сети Wi-Fi. Если ваш маршрутизатор поддерживает сеть Wi-Fi, попробуйте подключиться к Wi-Fi и посмотрите, удастся ли вам это. Эта рекомендация преследует две цели: помочь вам подключиться к Интернету и ограничить число возможных причин проблемы. Подробнее см. в разделе Подключение к сети Wi-Fi в Windows.
-
Запуск сетевых команд. Попробуйте запустить эти сетевые команды, чтобы вручную сбросить стек TCP/IP, освободить и обновить IP-адрес, а также очистить и сбросить кэш сопоставителя DNS-клиента.
-
Выберите Поиск на панели задач и введите Командная строка. Появится кнопка Командная строка. Справа от нее выберите Запуск от имени администратора > Да.
-
В командной строке выполните в указанном порядке следующие команды, а затем проверьте, помогло ли это решить проблему с подключением:
-
Введите netsh winsock reset и нажмите клавишу ВВОД.
-
Введите netsh int ip reset и нажмите клавишу ВВОД.
-
Введите ipconfig /release и нажмите клавишу ВВОД.
-
Введите ipconfig /renew и нажмите клавишу ВВОД.
-
Введите ipconfig /flushdns и нажмите клавишу ВВОД.
-
-
Удалите драйвер сетевого адаптера Ethernet и выполните перезапуск Если предыдущие шаги не помогли устранить проблему, попробуйте удалить драйвер сетевого адаптера и перезагрузить компьютер. Windows установит последнюю версию драйвера автоматически. Воспользуйтесь этим способом, если сетевое подключение стало работать неправильно после недавнего обновления.
Сначала убедитесь, что у вас есть резервные копии драйверов. Перейдите на веб-сайт изготовителя компьютера и скачайте последнюю версию драйвера для сетевого адаптера. Если компьютер не подключается к Интернету, скачайте драйвер на другом компьютере, сохраните его на USB-устройстве флэш-памяти, а затем установите на своем компьютере. Вам нужно знать изготовителя компьютера и название или номер модели.
-
Выберите поиск на панели задач, введите диспетчер устройств, а затем выберите Диспетчер устройств в списке результатов.
-
Разверните раздел Сетевые адаптеры и найдите сетевой адаптер Ethernet для своего устройства.
-
Выберите сетевой адаптер, нажмите и удерживайте его (или щелкните правой кнопкой мыши), затем выберите Удалить устройство > Попытка удалить драйвер для этого устройства > Удалить.
-
После удаления драйвера нажмите кнопку Пуск > Выключение > Перезагрузка.
После перезапуска компьютера операционная система Windows автоматически выполнит поиск драйверов и установит драйвер сетевого адаптера. Проверьте, помогло ли это решить проблему с подключением. Если Windows не устанавливает драйвер автоматически, попробуйте установить резервную копию драйвера, сохраненную перед удалением.
-
Выполните сброс сети. Сброс сетевых параметров является крайним шагом. Используйте его, только если вышеперечисленные действия не помогли установить подключение.
Возможно, это поможет устранить проблемы с подключением после перехода с Windows 10 на Windows 11, а также проблему, из-за которой вы можете подключиться к Интернету, но не к общим сетевым дискам. Сброс сети позволяет удалить все установленные сетевые адаптеры и их параметры. После перезапуска компьютера все сетевые адаптеры будут переустановлены, а параметрам будут заданы значения по умолчанию.
-
Нажмите кнопку Пуск и введите слово параметры. Выберите Параметры > Сеть и Интернет > Дополнительные параметры сети > Сброс сети.
Открытие параметров состояния сети и Интернета
-
В окне Сброс сетевых параметров выберите пункты Сбросить > Да.
Дождитесь завершения перезагрузки компьютера и проверьте, удалось ли решить проблему.
Примечания:
-
После выполнения сброса сетевых параметров может потребоваться переустановить и настроить другое сетевое программное обеспечение, которое вы можете использовать, например клиент VPN или виртуальные коммутаторы от Hyper‑V (если вы используете то или иное программное обеспечение для виртуализации сети).
-
При выполнении сброса сетевых параметров все ваши известные сетевые подключения могут быть переведены на профиль общедоступной сети. При использовании профиля общедоступной сети обнаружение вашего компьютера другими компьютерами и устройствами, находящимися в сети, будет недоступно, за счет чего повышается степень безопасности вашего компьютера. Тем не менее, если ваш компьютер используется для общего доступа к файлам или принтеру, вам придется заново включить возможность сетевого обнаружения вашего компьютера, выбрав профиль частной сети. Для этого нажмите кнопку Пуск и введите слово параметры. Выберите Параметры > Сеть и Интернет > Ethernet. На экране Ethernet в разделе Тип сетевого профиля выберите Частная.
-
На другом компьютере
-
Попробуйте подключиться к той же сети с другого устройства. Если у вас дома есть другой компьютер с Windows и адаптер USB-Ethernet, попробуйте подключиться с помощью этого компьютера. Если вам это удастся, проблема, скорее всего, возникла из-за вашего первого компьютера. Если вы не можете подключиться к сети Ethernet с любого компьютера, причиной проблемы может быть маршрутизатор, поставщик услуг Интернета или адаптер USB-Ethernet.
На домашнем маршрутизаторе
Чтобы решить проблему или сузить область поиска решения, в первую очередь выполните следующие действия:
-
Проверьте кабель Ethernet и подключение. Убедитесь, что кабель Ethernet надежно подключен к порту Ethernet на маршрутизаторе и компьютере с Windows 10. Убедитесь, что кабель Ethernet подключен к правильному порту Ethernet маршрутизатора, а не к порту Интернета, который используется для подключения модема и маршрутизатора.
Если один кабель Ethernet не работает и у вас под рукой есть другой, попробуйте подключить этот другой кабель Ethernet. Если он работает, вероятно, проблема заключается в первом кабеле.
-
Перезагрузите модем и беспроводной маршрутизатор. Это поможет установить новое соединение с поставщиком услуг Интернета. При этом все подключения к вашей сети Wi‑Fi будут временно разорваны. Инструкции по перезагрузке модема и маршрутизатора могут отличаться, но основные действия таковы:
Примечание: Если у вас есть комбинированное устройство с кабельным модемом/маршрутизатором Wi-Fi, вам просто нужно выполнить предлагаемые действия на одном устройстве.
-
Отсоедините кабель питания маршрутизатора от источника питания.
-
Отсоедините кабель питания модема от источника питания.
В некоторых модемах есть резервный аккумулятор. Если после отключения модема его индикаторы не гаснут, извлеките аккумулятор.
-
Подождите не менее 30 секунд.
Если вы вынимали из модема аккумулятор, верните его на место.
-
Подключите модем к источнику питания. Индикаторы модема замигают. Подождите, пока они перестанут мигать.
-
Подключите маршрутизатор к источнику питания.
Подождите несколько минут, пока модем и маршрутизатор полностью включатся. Как правило, готовность этих устройств можно проверить по индикаторам состояния.
-
На компьютере попробуйте снова зайти в Интернет с помощью Ethernet-подключения.
На компьютере
-
Проверьте состояние сети в разделе “Параметры”. Откройте Параметры > Сеть и Интернет> Состояние. Проверьте состояние подключения Ethernet. Под сетевым подключением Ethernet должно быть указано Вы подключены к Интернету.
Если один кабель Ethernet не работает и у вас под рукой есть другой, попробуйте подключить этот другой кабель Ethernet. Если он работает, вероятно, проблема заключается в первом кабеле.
-
Подключение к сети Wi-Fi. Если ваш маршрутизатор поддерживает сеть Wi-Fi, попробуйте подключиться к Wi-Fi и посмотрите, удастся ли вам это. Эта рекомендация преследует две цели: помочь вам подключиться к Интернету и ограничить число возможных причин проблемы. Подробнее см. в разделе Подключение к сети Wi-Fi в Windows.
-
Запуск сетевых команд. Попробуйте запустить эти сетевые команды, чтобы вручную сбросить стек TCP/IP, освободить и обновить IP-адрес, а также очистить и сбросить кэш сопоставителя DNS-клиента.
-
В поле поиска на панели задач введите Командная строка. Появится кнопка Командная строка. Справа от нее выберите Запуск от имени администратора > Да.
-
В командной строке выполните в указанном порядке следующие команды, а затем проверьте, помогло ли это решить проблему с подключением:
-
Введите netsh winsock reset и нажмите клавишу ВВОД.
-
Введите netsh int ip reset и нажмите клавишу ВВОД.
-
Введите ipconfig /release и нажмите клавишу ВВОД.
-
Введите ipconfig /renew и нажмите клавишу ВВОД.
-
Введите ipconfig /flushdns и нажмите клавишу ВВОД.
-
-
Удалите драйвер сетевого адаптера Ethernet и выполните перезапуск Если предыдущие шаги не помогли устранить проблему, попробуйте удалить драйвер сетевого адаптера и перезагрузить компьютер. Windows установит последнюю версию драйвера автоматически. Воспользуйтесь этим способом, если сетевое подключение стало работать неправильно после недавнего обновления.
Сначала убедитесь, что у вас есть резервные копии драйверов. Перейдите на веб-сайт изготовителя компьютера и скачайте последнюю версию драйвера для сетевого адаптера. Если компьютер не подключается к Интернету, скачайте драйвер на другом компьютере, сохраните его на USB-устройстве флэш-памяти, а затем установите на своем компьютере. Вам нужно знать изготовителя компьютера и название или номер модели.
-
В поле поиска на панели задач введите диспетчер устройств, а затем выберите пункт Диспетчер устройств в списке результатов.
-
Разверните раздел Сетевые адаптеры и найдите сетевой адаптер Ethernet для своего устройства.
-
Выберите сетевой адаптер, нажмите и удерживайте его (или щелкните правой кнопкой мыши), затем выберите Удалить устройство > Попытка удалить драйвер для этого устройства > Удалить.
-
После удаления драйвера нажмите кнопку Пуск > Выключение > Перезагрузка.
После перезапуска компьютера операционная система Windows автоматически выполнит поиск драйверов и установит драйвер сетевого адаптера. Проверьте, помогло ли это решить проблему с подключением. Если Windows не устанавливает драйвер автоматически, попробуйте установить резервную копию драйвера, сохраненную перед удалением.
-
Выполните сброс сети. Сброс сетевых параметров является крайним шагом. Используйте его, только если вышеперечисленные действия не помогли установить подключение.
Возможно, это поможет устранить проблему, из-за которой вы можете подключиться к Интернету, но не к общим сетевым дискам. Сброс сети позволяет удалить все установленные сетевые адаптеры и их параметры. После перезапуска компьютера все сетевые адаптеры будут переустановлены, а параметрам будут заданы значения по умолчанию.
-
Нажмите кнопку Пуск и выберите Параметры > Сеть и Интернет > Состояние > Сброс сети.
Открытие параметров состояния сети и Интернета
-
В окне Сброс сетевых параметров выберите пункты Сбросить > Да.
Дождитесь завершения перезагрузки компьютера и проверьте, удалось ли решить проблему.
Примечания:
-
После выполнения сброса сетевых параметров может потребоваться переустановить и настроить другое сетевое программное обеспечение, которое вы можете использовать, например клиент VPN или виртуальные коммутаторы от Hyper‑V (если вы используете то или иное программное обеспечение для виртуализации сети).
-
При выполнении сброса сетевых параметров все ваши известные сетевые подключения могут быть переведены на профиль общедоступной сети. При использовании профиля общедоступной сети обнаружение вашего компьютера другими компьютерами и устройствами, находящимися в сети, будет недоступно, за счет чего повышается степень безопасности вашего компьютера. Тем не менее, если ваш компьютер используется для общего доступа к файлам или принтеру, вам придется заново включить возможность сетевого обнаружения вашего компьютера, выбрав профиль частной сети. Для этого нажмите кнопку Пуск и выберите Параметры > Сеть и Интернет > Ethernet. На экране Ethernet выберите сетевое подключение Ethernet, которое нужно изменить, и нажмите Частная в области Профиль сети.
-
На другом компьютере
-
Попробуйте подключиться к той же сети с другого устройства. Если у вас дома есть другой компьютер с Windows и адаптер USB-Ethernet, попробуйте подключиться с помощью этого компьютера. Если вам это удастся, проблема, скорее всего, возникла из-за вашего первого компьютера. Если вы не можете подключиться к сети Ethernet с любого компьютера, причиной проблемы может быть маршрутизатор, поставщик услуг Интернета или адаптер USB-Ethernet.




















































