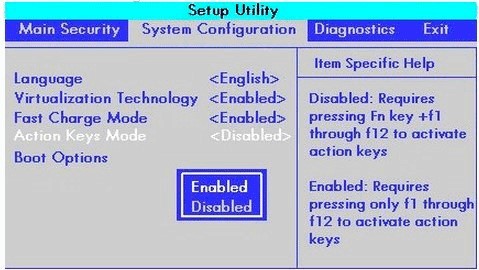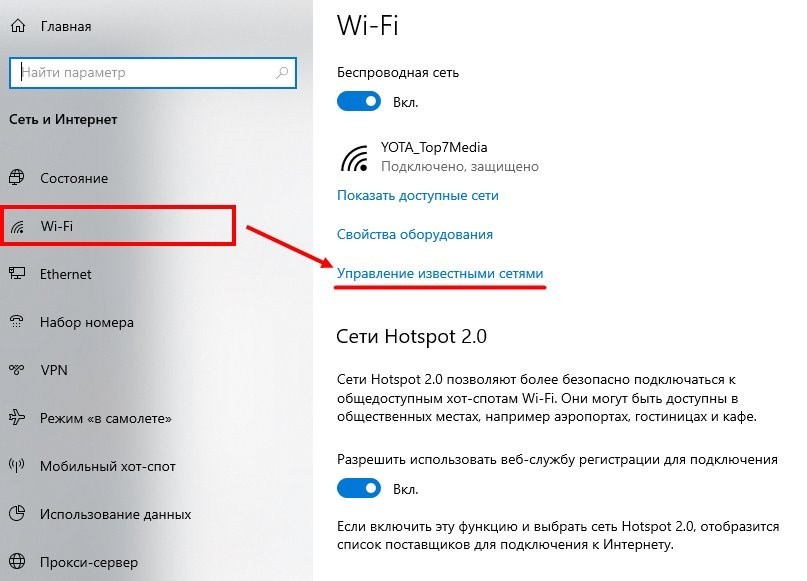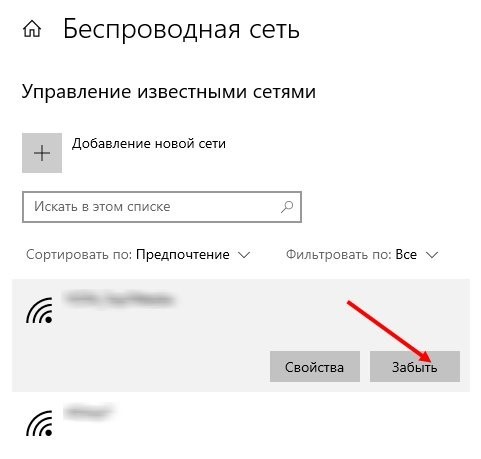Главная » ОС » Установка Windows 7 на ноутбук Packard Bell
Здравствуйте дорогие читатели моего блога. В этой статье я расскажу скорее всего о подготовке к установке Windows 7 на ноутбук Packard Bell EN LE639KB, а не саму установку. Про установку Windows 7 итак много написано на просторах Интернет.
Предыстория
На днях позвонил мне знакомый и попросил посмотреть купленный ноутбук Packard Bell EN LE639KB. Так сказать, оценить покупку, ну и установить Windows 7 и необходимые программы. Неси, заценим, настроим — был мой ответ. Ноутбук оказался на вид симпатичный, тонкий, стильный. Начинка средняя по нынешним временам: процессор 4-х ядерный, 4 гига оперативы, винт 320 и дискретная видеокарта. Для работы и поиграть пойдет.
Так выглядит загрузчик Linpus
Самое интересное в этом ноутбуке — это операционная система. Называется она Linux Linpus Lite version да еще и в консольном варианте. Вообщем, нужно поставить что-то более привычно, а именно Windows 7 64.
Командная строка Linpus
Подготовка к установке Windows 7
Вставляем в USB гнездо флешку с установочным дистрибутивом Windows 7. Как же выбрать загрузку с флешки? На разных компьютера и ноутбуках по разному. Это может быть клавиша Esc, F2, F10, F11, F12. Перепробовав все клавиши и не добившись результата, я решил зайти в настройки BIOS и посмотреть там. Как зайти в BIOS? На экране кроме красивого логотипа Packard Bell никаких надписей больше нет. Будем действовать методом перебора или методом «научного тыка». Для входа в настройки BIOS в нашем случае нужно при включении зажать клавишу F2 и удерживать ее некоторое время.
Boot Menu выключено
В настройках BIOS оказалась выключена функция F12 Boot Menu. Включаем её. Сохраняем настройки и перезагружаем ноутбук. Жмем F12, появляется окно выбора носителя загрузки, но на первом месте отмечен жесткий диск ноутбука и изменить его место не представляется возможным. К тому же в списке нет нашей загрузочной флешки с Windows 7. Что же делать? Как загрузиться с нашей загрузочной флешки с Windows 7? Этот вопрос оказался самым трудным в нашей истории про установку Windows 7 на ноутбук Packard Bell EN LE639KB.
Boot Menu E
Boot Menu включено
Решение проблемы
Просмотрев не один сайт в сети интернет, собрав по крупицам информацию, а также использовав метод «научного тыка» было найдено решение этого вопроса. А именно, нужно поменять в настройках BIOS параметр UEFI на Legasy. После этого в списке выбора носителя загрузки появилась наша флешка и она доступна для выбора. Выбираем её в качестве загрузки и дальше идет установка Windows 7. Всё проблема решена.
Boot Mode UEFI
Да еще, при выборе места установки Windows 7 нужно удалить все разделы с жесткого диска ноутбука и создать заново раздел или разделы под Windows 7.
Boot Mode Legasy
Оказалось, что драйвера для Windows 7 поставляются в комплекте ноутбука на диске. Но я их не использовал, а установил более свежие драйвера из комплекта DriverPack Solution.
Выбор флешки с дистрибутивом Windows 7
Итак, Windows 7 установлена на ноутбук Packard Bell EN LE639KB, обладатель ноутбука доволен, ну а я получил очередную порцию опыта. Все рады и счастливы.
На чтение 3 мин Опубликовано Обновлено
Приобретение нового компьютера Packard Bell p7ys0 может стать отличным решением для вашей работы или развлечений. Однако, как и любое другое устройство, п7ис0 требует установки правильных драйверов для максимально эффективной работы под операционной системой Windows 7.
Драйверы — это программы, которые помогают устройствам взаимодействовать с операционной системой. Они обеспечивают правильное функционирование аппаратных компонентов компьютера, таких как графическая карта, звуковая карта, сетевые адаптеры и другие. Использование неподходящих драйверов может привести к низкой производительности системы или некорректной работе отдельных компонентов.
Чтобы обеспечить оптимальную работу вашего Packard Bell p7ys0 под управлением Windows 7, необходимо загрузить и установить правильные драйверы. Для этого вам понадобится знать модель вашего компьютера. Далее, вы можете посетить официальный веб-сайт Packard Bell, где вы сможете найти раздел поддержки и загрузки драйверов. Введите модель вашего компьютера в поисковую строку, чтобы получить список доступных драйверов.
Совет: Прежде чем устанавливать новые драйверы, рекомендуется создать точку восстановления системы. Это позволит вам вернуть систему в предыдущее состояние, если возникнут проблемы после установки новых драйверов.
После того, как вы загрузили необходимые драйверы, откройте файлы и следуйте инструкциям по установке. После завершения установки рекомендуется перезагрузить компьютер, чтобы изменения вступили в силу.
Скачивание и установка правильных драйверов для Packard Bell p7ys0 может значительно повысить производительность вашего компьютера и обеспечить его стабильную работу под управлением операционной системы Windows 7.
Паккад Белл p7ys0
Вы ищете драйвера для Packard Bell p7ys0 под операционную систему Windows 7? Вы попали по адресу! На нашем сайте вы можете скачать все необходимые драйвера для вашего устройства.
Драйвера — это специальные программы, которые позволяют операционной системе взаимодействовать с аппаратным обеспечением вашего компьютера. Без правильно установленных драйверов, ваше устройство может работать нестабильно или вообще не работать.
Чтобы найти и скачать драйвера для Packard Bell p7ys0, выполните следующие шаги:
| Шаг 1. | Откройте веб-браузер и перейдите на сайт www.packardbell.com. |
| Шаг 2. | На главной странице сайта найдите раздел «Поддержка» или «Скачать драйверы». Щелкните на нем, чтобы перейти на страницу поддержки. |
| Шаг 3. | На странице поддержки найдите поле для ввода модели вашего устройства. Введите «p7ys0» и нажмите кнопку «Поиск» или «Найти». |
| Шаг 4. | После выполнения поиска, вы увидите список доступных драйверов для Packard Bell p7ys0. Выберите операционную систему Windows 7 и щелкните на ссылке, чтобы перейти на страницу загрузки драйвера. |
| Шаг 5. | На странице загрузки выберите нужный драйвер и нажмите на кнопку «Скачать» или «Загрузить». Загрузка драйвера начнется. |
| Шаг 6. | Как только загрузка завершится, откройте файл драйвера и следуйте инструкциям по установке. Вам может потребоваться перезагрузить компьютер после установки драйвера. |
Поздравляю! Вы успешно скачали и установили драйвера для Packard Bell p7ys0 под операционную систему Windows 7. Теперь ваше устройство должно работать без проблем и наслаждаться новыми функциями и возможностями.
Если у вас возникли какие-либо проблемы или вопросы, не стесняйтесь обратиться в нашу службу поддержки. Мы всегда готовы помочь вам!
Установка Windows 7 на ноутбук Packard Bell
В этой статье я, скорее всего, расскажу о подготовке к установке Windows 7 на ноутбук Packard Bell EN LE639KB, а не о самой установке. Столько всего написано об установке Windows 7 в интернете.
Как открыть boot menu на ноутбуке Packard Bell?
На экране, кроме красивого логотипа Packard Bell, больше нет никаких надписей. Торговать будем перебором или методом «научного тыка». Для входа в настройки БИОС в нашем случае нужно при включении зажать клавишу F2 и удерживать некоторое время. В настройках биоса была отключена функция F12 Boot Menu.
Как сделать сброс к заводским настройкам на ноутбуке?
Заводские настройки ноутбука HP
- Включите ноутбук и нажимайте клавишу F11, пока не появится HP Laptop Recovery — Recovery Manager. …
- Выберите «Восстановление системы)
- Вам будет предложено сохранить необходимые данные, вы можете это сделать.
Как запустить установочный диск на ноутбуке?
Включите компьютер и нажимайте клавишу Esc примерно каждую секунду, пока не откроется меню параметров загрузки. Нажмите клавишу F9, чтобы открыть меню параметров загрузочного устройства. С помощью стрелок вверх или вниз выберите привод CD/DVD и нажмите Enter. Компьютер запускает Windows.
Как восстановить Windows 7 на ноутбуке Acer?
ноутбук перезапустится сразу после загрузки, одновременно нажмите кнопки Alt+F10. Входим в меню заводской программы восстановления Acer eRecovery Management. Выберите «Восстановить заводские настройки операционной системы». При переустановке все данные на диске C: будут перезаписаны.
Предыстория
Так выглядит загрузчик Linpu
Самое интересное в этом ноутбуке — операционная система. Называется Linux Linpus Lite версия и даже в консольной версии. В общем, нужно ставить что-то более привычное, а именно Windows 7 64.
Командная строка Линпу
Подготовка к установке Windows 7
В гнездо USB вставляем флешку с установочным дистрибутивом Windows 7. Как выбрать загрузку с флешки? На разных компах и ноутах по разному. Это может быть клавиша Esc, F2, F10, F11, F12. Перепробовав все клавиши и не получив результата, решил зайти в настройки биоса и посмотреть там. Как войти в БИОС? На экране, кроме красивого логотипа Packard Bell, больше нет никаких надписей. Торговать будем перебором или методом «научного тыка». Для входа в настройки БИОС в нашем случае нужно при включении зажать клавишу F2 и удерживать некоторое время.
Меню загрузки отключено
В настройках биоса была отключена функция F12 Boot Menu. Мы включаем его. Сохраните настройки и перезагрузите ноутбук. Нажимаем F12, появляется окно выбора загрузочного носителя, но жесткий диск ноутбука изначально помечен и изменить его расположение не представляется возможным. Кроме того, нашей загрузочной флешки с Windows 7 нет в списке. Что я должен делать? Как загрузиться с нашей загрузочной флешки Windows 7? Этот вопрос оказался самым сложным в нашей истории установки Windows 7 на ноутбук Packard Bell EN LE639KB.
Стартовое меню E
Меню загрузки активировано
Решение
Просмотрев не один сайт в интернете, собирая информацию по крупицам, а также методом «научного тыка» было найдено решение этой проблемы. А именно, вы должны изменить параметр UEFI в настройках BIOS на Legacy. После этого наша флешка появилась в списке загрузочных носителей и она доступна для выбора. Выбираем его как загрузку и далее приступаем к установке Windows 7. Все проблема решена.
Режим загрузки UEFI
Кроме того, при выборе места установки Windows 7 необходимо удалить все разделы с жесткого диска ноутбука и восстановить раздел или разделы под Windows 7.
Устаревший режим загрузки
Оказалось, что драйвера для Windows 7 идут в комплекте с ноутбуком на диске. Но я ими не пользовался, а ставил более новые драйвера из комплекта DriverPack Solution.
Выбор флешки с дистрибутивом Windows 7
Итак, на ноутбуке Packard Bell EN LE639KB установлена Windows 7.
Как установить Windows с флешки?
Установка Windows 10, 8, 7 с флешки
- При включении компьютера клавишей Del (или другими клавишами) зайдите в меню BIOS или Boot и выберите запуск компьютера с флешки.
- Если вы видите надпись «нажмите любую клавишу для загрузки с cd или dvd», когда точки исчезнут, нажмите Enter.
Установка
- Если вы все сделали правильно, вы увидите загрузку установщика. Если ранее при создании загрузочного носителя вы выбрали две системы (32- и 64-разрядную), выберите нужный вариант.
- Выберите язык, формат времени и раскладку клавиатуры.
- Нажмите «Установить».
НАМЕКАТЬ! Как видите, ниже также есть ссылка для восстановления системы, поэтому эту флешку можно использовать в качестве диска восстановления, когда система отказывается загружаться.
- Затем вам будет предложено ввести лицензионный ключ. Если есть, введите его. Если нет, нажмите «У меня нет ключа продукта» и нажмите «Далее». Ключ можно ввести в любой момент в уже установленную систему.
- Выберите вариант ОС.
- Установите флажок и примите условия лицензии.
- Теперь нам нужно выбрать тип установки. Как я уже говорил ранее, лучше устанавливать на чистый диск с предварительной очисткой диска С. Если у вас два раздела, и как я уже рекомендовал, вы перенесли все важное с диска С на второй диск, то выберите Вариант «Пользовательский». Если у вас только один раздел, нажмите «Обновить».
- Если вы выбрали выборочную установку, как я рекомендовал, то сначала нужно отформатировать диск С со старой виндой. Это нужно для того, чтобы новая система установилась на чистый раздел. Как видите, здесь нет дисков C или D. Поэтому приходится оперировать размерами. Выберите диск, соответствующий размеру. Повторюсь, что нам нужен именно тот раздел, в котором сейчас установлена ваша старая система.Теперь нажимаем «Форматировать». После этого вся информация на этом диске будет удалена, именно поэтому мы предварительно перенесли все важное на другой диск. Выберите пустой раздел и нажмите «Создать» и нажмите кнопку «Применить». Выберите его еще раз и нажмите кнопку «Далее».
- Теперь ждем, пока система подготовит файлы и загрузит их на диск.
- После завершения предыдущего шага система перезагрузится один раз. Если вы ранее выставили загрузку с флешки в биосе, то флешка снова загрузится при перезагрузке компьютера и она нам больше не нужна, поэтому возвращаемся в биос и ставим винчестеру приоритет загрузки BOOT.
Как установить Windows на ноутбук Packard Bell?
В отчаянной попытке установить Windows 7 на ноутбук Packard Bell я перерыл весь интернет но ничего не нашел, а проблема была вот в чем при попытке начать установку новой ОС, старой ОС, или дисковода с диском или загрузилась флешка с новой операционной системой, система просто отказалась устанавливаться. И вот в чем дело.
В биосе этого ноутбука, чтобы без проблем установить операционную систему, нужно сделать следующие настройки;
Входим в БИОС через кнопку F2.
Включаем функцию кнопки F12 для возможности загрузки новой операционной системы с флешки или накопителя.
Затем нам нужно изменить настройки в меню BOOT (загрузка), для этого заходим в меню BOOT и меняем параметр UEFI на Legacy, выглядит это так;
После того, как мы изменили надпись, она должна быть такой;
После этих нехитрых процедур перезагружаем ноутбук и нажимаем кнопку f12.
Здесь мы выбираем устройство, на которое будем устанавливать нашу новую операционную систему с флешки или DVD-привода.
дальнейшая установка осуществляется стандартным способом, но только жесткий диск нужно разбить на разделы и переформатировать.
Более подробное видео.
Этот простой способ может решить проблему установки операционной системы на ноутбук Packard Bell.
Установка Windows 10 64 Packard Bell P5WS5
Проблема: установка Windows 10 на ноутбук Packard Bell P5WS5
Клиент пытался установить Windows 10 самостоятельно. Так как компьютер тормозил и выключался.
Диагностика показала, что ноутбук выключается из-за перегрева.
Перед установкой окон необходимо очистить от пыли и заменить термопасту.
Как отформатировать ноутбук Packard Bell?
Для запуска утилиты восстановления ноутбуков Acer, Packard Bell и eMachines до заводских настроек используйте комбинацию клавиш Alt+F10. Выжимать эту комбинацию необходимо в момент включения компьютера, до того, как начнет загружаться операционная система.
Чистка от пыли Packard Bell P5WS5
Откручиваем болты по периметру корпуса.
Снимите нижнюю крышку, а затем клавиатуру. Затем снимите материнскую плату и разберите систему охлаждения.
Продув радиатор, меняю термопасту и собираю ноутбук.
Подготовка к установке
Готовлюсь к установке ноутбука. В первую очередь я убедился, что на ноутбуке нет важной для клиента информации.
Затем заходим в биос (включаем ноутбук и нажимаем клавишу F2). Сбрасываем настройки и выставляем ноутбуку загрузку с флешки. Сохраните настройки клавишей F10.
Запуск установщика
Прежде чем мы приступим к установке, хочу сказать несколько важных слов. Установку будем делать на диск C — это системный диск по умолчанию. Каждый системный администратор знает, что этот диск лучше полностью отформатировать перед установкой. При форматировании системного диска вся информация будет удалена. Поэтому, если у вас есть какие-либо документы, важные файлы, фильмы, фотографии, хранящиеся в разделе C, перенесите их на другой диск (D, E и так далее)
Это касается и рабочего стола — напомню, что он тоже находится на диске С. Если у вас на компьютере только один диск С, то рекомендую вам создать второй раздел, который мы будем использовать для системы. Если вам лень это делать, можете установить поверх существующей системы — об этом я расскажу чуть подробнее в третьем шаге.
Вставьте флешку с Windows 10 в компьютер или ноутбук, на который вы хотите установить систему. Теперь нам нужно заставить компьютер загружаться с этого носителя. Для этого нам нужно запустить меню BOOT — это делается через BIOS. Перезагрузите компьютер. При загрузке BIOS несколько раз нажмите кнопку меню BOOT.
И тут начинается самое сложное, дело в том, что кнопки на разных версиях биоса разные, и нам нужно найти эту кнопку. Иногда при загрузке BIOS вы можете увидеть подсказку на экране загрузки.
Но чаще всего на современных компьютерах и ноутбуках такой подсказки нет. Поэтому вы можете посмотреть на таблицу ниже и попробовать одну из кнопок. Наиболее часто используемая кнопка F12.
ПРИМЕЧАНИЕ! Если у вас есть ноутбук, вам, вероятно, также потребуется удерживать вспомогательную кнопку Fn, чтобы активировать кнопку.
| MSI АсРок Сони Вайо |
F11 |
| Гигабайты Асер Делл Леново Паккард Белл Тошиба |
F12 |
| ASUS | F8 или Esc |
| Интел Samsung |
Esc |
Некоторые ноутбуки, например Lenovo, имеют кнопку меню BOOT рядом с кнопкой питания над основной клавиатурой.
Если вам удалось запустить меню BOOT, выберите флешку в качестве загрузочной с помощью стрелок и нажмите клавишу «Enter».
Если вы не можете найти нужную кнопку, а все представленное в таблице не работает, то у вас есть два варианта.
Первый – найти в интернете инструкцию или полное руководство пользователя для вашего ноутбука или модели материнской платы, которая установлена на вашем компьютере. Просто погуглил эту информацию. Как только найдете мануал, ищем информацию о запуске Boot menu.
Второе — вы можете изменить путь загрузки (BOOT) прямо в биосе. Для этого нам нужно войти в БИОС. И, как вы уже догадались, делается это примерно так же, во время первой загрузки компьютера. Необходимо нажать нужную клавишу несколько раз. Опять же, вы можете увидеть подсказку. Если его там нет, попробуйте использовать самую популярную кнопку «Поделиться.
Клавиши также используются очень часто: EscF1F2F3
И не забудьте кнопку Fn, если вы используете ноутбук.
При входе в биос или UEFI нужно найти загрузочный раздел (BOOT) — версий биоса много, но они примерно одинаковые, можно просто покопаться в разделах, рано или поздно наткнешься на нужный.
Как только вы найдете нужный элемент, установите флешку в качестве приоритета загрузки. После этого сохраните настройки и выйдите (Save and exit) — нажмите вспомогательную клавишу — чаще всего это F10.
Компьютер перезагрузится.
Установка Windows 10
Подключаем загрузочную флешку к ноутбуку. Затем включите ноутбук и дождитесь загрузки.
Нажмите на кнопку установки. Далее выберите раскладку и язык для операционной системы Windows 10.
Затем выберите тип установки: выборочная. Пользовательский: установка только Windows (для опытных пользователей).
Далее вам нужно разбить жесткий диск на разделы и выбрать раздел для установки Windows.
Начнется процесс установки Windows.
В процессе установки компьютер несколько раз перезагрузится.
Далее вам необходимо создать учетную запись
Затем компьютер перезагружается.
На этом установка завершена, переходим к настройке операционной системы.
Настройка Windows 10 на ноутбуке P5WS5
Когда система запустится, щелкните правой кнопкой мыши значок этого ПК. Потом зайди в диспетчер устройств, посмотри каких драйверов не хватает. Драйвер для видеокарты, звука, картридера и чипсета.
Этот ноутбук не указан на официальном сайте. Я хочу установить драйвер с помощью пакета драйверов. Драйвера для видеокарты необходимо скачать с сайта AMD
Я запускаю пакет драйверов и устанавливаю необходимые драйверы. Затем перезагружаю ноутбук и начинаю установку программ.
Затем я перезагрузил ноутбук. Затем обновите операционную систему и создайте точку восстановления системы.
Работы завершены.
Ноутбук не выключается и не шумит, винда загружается и работает.
Как установить Windows на ноутбук Packard Bell?
В отчаянной попытке установить Windows 7 на ноутбук Packard Bell я перерыл весь интернет но ничего не нашел, а проблема была вот в чем при попытке начать установку новой ОС, старой ОС, или дисковода с диском или загрузилась флешка с новой операционной системой, система просто отказалась устанавливаться. И вот в чем дело.
В биосе этого ноутбука, чтобы без проблем установить операционную систему, нужно сделать следующие настройки;
Входим в БИОС через кнопку F2.
Включаем функцию кнопки F12 для возможности загрузки новой операционной системы с флешки или накопителя.
Затем нам нужно изменить настройки в меню BOOT (загрузка), для этого заходим в меню BOOT и меняем параметр UEFI на Legacy, выглядит это так;
После того, как мы изменили надпись, она должна быть такой;
После этих нехитрых процедур перезагружаем ноутбук и нажимаем кнопку f12.
Здесь мы выбираем устройство, на которое будем устанавливать нашу новую операционную систему с флешки или DVD-привода.
дальнейшая установка осуществляется стандартным способом, но только жесткий диск нужно разбить на разделы и переформатировать.
Более подробное видео.
Этот простой способ может решить проблему установки операционной системы на ноутбук Packard Bell.
Установка Windows 7 на ноутбук Packard Bell
И тут в мои руки попал ноутбук от Packard Bell, с очень интересной, ранее невиданной операционной системой Linux Linpus Lite версии, да еще и в консольной версии.
Сам ноут выглядит неплохо, тонкий и стильный дизайн, начинка средняя, в игры играть конечно можно, но этот экземпляр будет предназначен для серфинга в интернете и общения по скайпу, так как владелец сего девайса, пенсионер, купил это для общения с детьми по скайпу.
Самое правильное решение — установить Windows 7, 64-битная версия исчезла, потому что в этом ноутбуке всего 2 гигабайта оперативной памяти и нужно ставить 32-битную версию.
С помощью средства загрузки Windows 7 USB DVD подготавливаем флешку для установки с Windows 7.
Все флешка готова, устанавливаем в USB гнездо ноутбука, но выбрать загрузку с флешки не получается. Клавиша F12 для выбора диска не работает.
Единственное правильное решение — войти в БИОС с помощью клавиши F2, которую нужно удерживать некоторое время.
После загрузки в БИОС мы видим, что в настройках была отключена функция F12 Boot Menu. Измените значение Disabled на Enabled.
Нажмите F10, чтобы сохранить настройки и перезагрузить ноутбук.
При загрузке нажимаешь клавишу F12, появляется окно выбора диска, но там единственный диск — жесткий диск ноутбука, загрузки с USB нет. Записать установку Windows на DVD? Но уже есть готовая загрузочная флешка.
Пришлось снова зайти в биос и поэкспериментировать с настройками, после «научного тыка» правильное решение было найдено, и все, что нужно, это изменить параметр UEFI на Legasy.
Перезагружаем ноутбук и нажимаем клавишу F12, и наконец в списке носителей появилась наша загрузочная флешка. Выберите его и установите Windows 7.
А так Windows 7 установилась нормально, драйвера и все остальное уже по умолчанию и без проблем.
Безопасный режим
Аналогичным образом можно восстановить систему Packard Bell, даже если машина вообще не включается. Вот для чего нужен безопасный режим. Если еще не знаете, то предоставлю установку. Это особый режим загрузки Windows, включающий минимум программ и служб. При включении компьютера вы увидите упрощенную тему Windows, а если запустить диспетчер задач, то увидите, как мало запущено программ.
Этот режим запускается клавишей F8 сразу при включении компьютера. Появится картинка, где выбираем правильную функцию.
После загрузки переходим к «Восстановлению», описанному в предыдущей главе. Мы действуем так же. После перезагрузки пользователь увидит традиционное окно приветствия Windows и все будет хорошо!
Источники
- https://altarena.ru/kak-pereustanovit-windows-s-fleshki-na-noutbuke-packard-bell/
- https://doma35.ru/programms/kak-pereustanovit-sistemu-na-noutbuke-packard-bell/
- https://sdt-taganrog.ru/kak-pereustanovit-noutbuk-packard-bell/
- https://WiFiGid.ru/windows/kak-ustanovit-windows-10-s-fleshki
- https://PomoshKomp.ru/vosstanovlenie-packard-bell/
[свернуть]
Установка операционной системы – важный и ответственный этап, который предваряет начало работы с компьютером. В данной статье мы рассмотрим подробную инструкцию по установке ОС Windows 7 на ноутбук Packard Bell с помощью диска через BIOS, позволяющую сделать данный процесс максимально простым и понятным даже для новичков.
Установка Windows 7 на ноутбук Packard Bell требует от пользователя определенной подготовки и знаний, однако она доступна даже тем, кто никогда не занимался установкой операционных систем. Данное руководство поможет вам в этом процессе и позволит получить стабильную работу системы.
Основное преимущество установки Windows 7 через BIOS заключается в том, что данный метод позволяет сделать это настраивая только базовые параметры, в то время как установка с загрузочного диска включает в себя множество сложных настроек. Установка через BIOS значительно проще и быстрее, поэтому ее выбирают многие пользователи, которые ценят свое время.
Содержание
- Установка Windows 7 на Packard Bell: подробная инструкция
- Шаг 1: Подготовка к установке
- Шаг 2: Загрузка ноутбука
- Шаг 3: Установка Windows 7
- Шаг 4: Завершение установки
- Подготовительные работы
- Шаг 1. Подготовьте диск с установочным образом Windows 7
- Шаг 2. Проверьте наличие всех необходимых драйверов
- Шаг 3. Создайте резервную копию данных
- Шаг 4. Проверьте наличие активационного ключа
- Создание загрузочного диска
- Выбор программы для создания диска
- Создание образа диска
- Запись образа на диск
- Загрузка с диска через BIOS
- Что такое BIOS
- Как загрузить компьютер с диска через BIOS
- Загрузка с диска через BIOS при установке Windows 7
- Выбор языка и настроек
- Выбор языка
- Настройки времени и даты
- Выбор типа установки и размера раздела
- Форматирование диска и установка операционной системы
- Шаг 1: Форматирование диска
- Шаг 2: Установка операционной системы
- Установка драйверов и необходимого программного обеспечения
- Драйверы
- Программное обеспечение
- Настройка интернета и перенос данных
- Настройка интернета
- Перенос данных
- Завершение установки и настройка системы
- 1. Установка драйверов
- 2. Настройка системы
- 3. Резервное копирование
- Вопрос-ответ
- Какие требования необходимы для установки Windows 7?
- Мне нужно удалить старую ОС перед установкой Windows 7?
- Как запустить компьютер с диска?
- Каков процесс установки Windows 7 с диска?
- Что делать, если у меня нет драйверов для моего ноутбука после установки Windows 7?
- Как правильно настроить BIOS после установки Windows 7?
Установка Windows 7 на Packard Bell: подробная инструкция
Шаг 1: Подготовка к установке
Перед установкой проверьте, что у вас есть ключ продукта Windows 7 и диск с установочным образом. Также проверьте, что ноутбук Packard Bell подключен к электрической сети и имеет достаточно свободного места на жестком диске.
Шаг 2: Загрузка ноутбука
Включите ноутбук и нажмите клавишу «Del» или «F2», чтобы войти в BIOS. Используйте стрелочные клавиши на клавиатуре, чтобы перемещаться по меню BIOS. Найдите настройку «Boot» и выделите ее. В этом меню выберите опцию «Boot Device Priority» и настройте загрузку с диска с установочным образом Windows 7. Нажмите клавишу «F10» для сохранения настроек и выхода из BIOS.
Шаг 3: Установка Windows 7
Загрузите компьютер с диском с установочным образом Windows 7. Нажмите любую клавишу, чтобы начать установку. Далее следуйте инструкциям на экране. Выберите язык и формат времени, а затем нажмите «Далее». Нажмите «Установить сведения об установке» и следуйте инструкциям на экране. На этом этапе вам может потребоваться ввести ключ продукта Windows 7.
Шаг 4: Завершение установки
После того как установка Windows 7 завершится, компьютер будет перезагружен. После перезагрузки необходимо выбрать первоначальные настройки системы и настроить аккаунт пользователя. Затем установите все необходимые драйвера и приложения, чтобы ваш ноутбук Packard Bell работал правильно.
Подготовительные работы
Шаг 1. Подготовьте диск с установочным образом Windows 7
Для того чтобы установить Windows 7 на ноутбук Packard Bell, вам необходимо подготовить диск с установочным образом операционной системы. Этот диск можно приобрести в магазине или создать самостоятельно, скачав образ с официального сайта Microsoft.
Шаг 2. Проверьте наличие всех необходимых драйверов
Перед установкой Windows 7 необходимо убедиться, что все необходимые драйвера для вашего ноутбука Packard Bell скачаны и готовы к установке. На официальном сайте производителя можно найти все необходимые драйвера и утилиты для вашей модели ноутбука.
Шаг 3. Создайте резервную копию данных
Перед установкой операционной системы Windows 7 на ноутбук Packard Bell, рекомендуется создать резервную копию всех важных данных, чтобы в случае необходимости их можно было восстановить. На ноутбуке Packard Bell уже есть программа для создания резервной копии данных — Packard Bell Recovery Management.
Шаг 4. Проверьте наличие активационного ключа
Для активации операционной системы Windows 7 на ноутбуке Packard Bell необходимо иметь активационный ключ. Обычно он находится на наклейке, приклеенной к нижней части ноутбука. Убедитесь, что вы имеете доступ к активационному ключу перед установкой системы.
Создание загрузочного диска
Выбор программы для создания диска
Перед началом создания загрузочного диска необходимо определиться с программой, которой будем пользоваться. Существует множество бесплатных и платных программ. Одним из наиболее популярных и удобных инструментов для создания загрузочного диска является PowerISO.
Создание образа диска
Первым шагом при создании загрузочного диска является создание образа диска, который будет записываться на носитель. Для этого необходимо запустить программу и выбрать пункт «Создать» в меню «Файл». Далее выбрать «Образ CD/DVD диска».
В открывшемся окне мы увидим список доступных устройств и дисков. В этом списке выбираем тот диск, который будет использоваться для установки Windows 7.
Запись образа на диск
После создания образа диска необходимо произвести запись этого образа на физический носитель. Для этого вставьте нужный диск в привод CD/DVD-ROM и выберите пункт «Записать образ» в меню «Файл».
В открывшемся окне выберите наш созданный образ и указываем скорость записи. Далее, нажимаем «Запись». После завершения записи наш загрузочный диск готов к использованию. Теперь можно переходить непосредственно к установке Windows 7.
Загрузка с диска через BIOS
Что такое BIOS
BIOS (Basic Input/Output System) — это программное обеспечение, которое управляет основными функциями компьютера и настраивает его для запуска операционной системы. Оно управляет аппаратными устройствами, проверяет их работоспособность и устанавливает операционную систему.
Как загрузить компьютер с диска через BIOS
Для установки операционной системы с диска через BIOS необходимо сначала загрузить компьютер с этого диска. Для этого, необходимо войти в BIOS и настроить загрузочный диск как первый в списке загрузки.
- Запустите компьютер и удерживайте клавишу, которая вызывает меню BIOS. Обычно это клавиша «Delete», «F2», «F12»;
- Перейдите в меню загрузки;
- Установите загрузку с CD/DVD диска первым в списке загрузки;
- Сохраните изменения и выйдите из BIOS.
Загрузка с диска через BIOS при установке Windows 7
Для установки Windows 7 с диска через BIOS необходимо вставить загрузочный диск и перезагрузить компьютер. Затем, следуйте инструкциям на экране и выберите желаемые параметры установки.
Не забудьте отключить загрузку с диска после установки операционной системы, чтобы компьютер загружался с жесткого диска, а не с диска.
Выбор языка и настроек
Выбор языка
Первым шагом после запуска установочного диска Windows 7 на ноутбуке Packard Bell через BIOS является выбор языка. Вам нужно выбрать язык, на котором будет отображаться установочное меню операционной системы. Выбор языка можно сделать с помощью стрелок на клавиатуре. Выбрав нужный язык, нажмите кнопку «Далее».
Настройки времени и даты
После выбора языка вам нужно настроить параметры времени и даты. Для этого вам необходимо выбрать свой регион из списка в выпадающем меню. Затем, при помощи клавиш на клавиатуре, установите текущее время и дату на вашем компьютере. Чтобы перейти к следующему шагу, нажмите кнопку «Далее».
Выбор типа установки и размера раздела
Следующим этапом является выбор типа установки. Вам нужно выбрать «Пользовательскую установку» или «Обновление». Если вы выберете «Пользовательскую установку», то вам нужно будет настроить параметры раздела жесткого диска. Здесь вы можете выбрать, куда будет установлена операционная система и какой размер будет отведен для этого раздела. Если вы не являетесь опытным пользователем, рекомендуется выбрать значения по умолчанию и нажать кнопку «Далее».
После выбора типа установки и настройки параметров раздела жесткого диска вам нужно будет подождать несколько минут, пока будет производиться копирование файлов из установочного диска на жесткий диск ноутбука Packard Bell. По завершении этого процесса система автоматически перезагрузится и начнется установка драйверов и других компонентов операционной системы.
Параметры выбранные на этапе выбора языка и настройки времени и даты можно будет изменить в будущем в настройках операционной системы.
Форматирование диска и установка операционной системы
Шаг 1: Форматирование диска
Перед установкой операционной системы необходимо отформатировать жесткий диск. Для этого можно воспользоваться утилитой форматирования диска, которая доступна в меню BIOS.
- Запустите компьютер и зайдите в BIOS.
- Выберите пункт меню «Advanced BIOS Features» и нажмите Enter.
- Выберите пункт «First Boot Device» и установите значение «CD/DVD».
- Выберите пункт «Second Boot Device» и установите значение «Hard Disk».
- Сохраните изменения и перезагрузите компьютер.
Шаг 2: Установка операционной системы
После форматирования диска можно приступать к установке операционной системы:
- Вставьте диск с операционной системой в CD/DVD привод.
- Запустите компьютер и зайдите в BIOS.
- Выберите пункт меню «Advanced BIOS Features» и нажмите Enter.
- Выберите пункт «First Boot Device» и установите значение «CD/DVD».
- Выберите пункт «Second Boot Device» и установите значение «Hard Disk».
- Сохраните изменения и перезагрузите компьютер.
- На экране появится меню установки операционной системы. Чтобы начать установку, следуйте инструкциям на экране.
- После установки операционной системы перезагрузите компьютер и удалите диск с операционной системой.
Установка драйверов и необходимого программного обеспечения
Драйверы
После установки Windows 7 на ноутбук Packard Bell, необходимо установить драйверы, чтобы устройства работали корректно. Для этого можно загрузить драйверы с сайта производителя.
Перед установкой драйверов рекомендуется создать точку восстановления, чтобы иметь возможность вернуть систему к предыдущему состоянию в случае возникновения проблем.
Во время установки драйверов следует следовать инструкциям и не отключаться от интернета, так как некоторые драйвера могут требовать загрузки дополнительных файлов.
Программное обеспечение
После установки драйверов рекомендуется установить необходимое программное обеспечение, такое как антивирусная программа, браузер, пакет офисных приложений и другие полезные программы.
При установке программного обеспечения следует следовать инструкциям, читать лицензионное соглашение, а также не устанавливать ненужные программы и дополнительные компоненты, которые могут негативно сказаться на работе системы.
После установки всех необходимых драйверов и программного обеспечения рекомендуется создать точку восстановления. Это позволит вернуть систему к предыдущему состоянию, если что-то пойдет не так или возникнут проблемы с работой устройств или программ.
Настройка интернета и перенос данных
Настройка интернета
После установки Windows 7 необходимо настроить интернет-соединение. Для этого необходимо проверить, подключен ли сетевой кабель к ноутбуку и к модему или роутеру. Затем необходимо открыть раздел «Центр управления сетями и общим доступом» в меню «Пуск».
В открывшемся окне нужно выбрать «Настройка нового подключения или сети» и следовать инструкциям мастера. Обычно, для подключения к интернету через провод необходимо выбрать опцию «Подключение к Интернету». Если же вы подключаетесь через Wi-Fi, то выберите «Подключение к беспроводной сети».
Перенос данных
Если вы хотите перенести свои данные с другого компьютера или смартфона на Packard Bell, то можно воспользоваться специальными программами для резервного копирования данных, такими как «Acronis True Image» или «Cobian Backup».
Также можно воспользоваться облачными сервисами, такими как «Google Диск», «Яндекс.Диск» или «Dropbox». Для этого необходимо зарегистрироваться в сервисе и загрузить необходимые для переноса файлы на облачное хранилище. После этого на Packard Bell можно скачать необходимые файлы с облачного хранилища.
Если передача данных происходит с другого компьютера по сети, то можно воспользоваться встроенной в Windows 7 программой «Домашняя группа». Для этого необходимо настроить «Домашнюю группу» на исходном компьютере и ввести пароль для доступа к данным. После этого на Packard Bell можно подключиться к «Домашней группе» и загрузить необходимые файлы.
Завершение установки и настройка системы
1. Установка драйверов
После завершения установки операционной системы Windows 7 необходимо установить драйверы для ноутбука Packard Bell. Для этого перейдите на официальный сайт производителя и скачайте нужные драйверы для вашей модели ноутбука. По ходу установки следуйте инструкциям на экране. После установки всех драйверов перезагрузите компьютер.
2. Настройка системы
Для более удобного и эффективного использования операционной системы Windows 7 настройте несколько параметров. Начните с настройки даты и времени, раскройте соответствующее меню и установите нужные параметры.
Далее перейдите в меню «Панель управления» и настройте сеть. Если у вас есть доступ к Интернету, настройте сетевое подключение и проверьте его работоспособность.
Также настройте параметры безопасности: установите пароль на учетную запись, настройте антивирусную защиту и включите брандмауэр.
Наконец, установите необходимые программы, которые позволят вам работать с документами, проигрывать музыку и видео, общаться в интернете и т.д.
3. Резервное копирование
Не забудьте создать резервную копию системы после завершения всех настроек. Это позволит сохранить все настроенные параметры и установленные программы в случае сбоев в работе операционной системы или повторной установки системы.
Для создания резервной копии воспользуйтесь встроенной утилитой системы Windows: выберите пункт «Создание образа системы» и следуйте инструкциям на экране.
Вопрос-ответ
Какие требования необходимы для установки Windows 7?
Для установки Windows 7 на ноутбук потребуется процессор с тактовой частотой не менее 1 ГГц, 1 ГБ ОЗУ (32-разрядная) или 2 ГБ ОЗУ (64-разрядная), 16 ГБ (32-разрядная) или 20 ГБ (64-разрядная) доступного места на жестком диске, видеокарта с поддержкой DirectX 9 и DVD-привод или USB-флешка.
Мне нужно удалить старую ОС перед установкой Windows 7?
Наилучший вариант — это полный форматирование жесткого диска и удаление всех данных. Но если ваша старая операционная система находится на другом разделе, вы можете сохранить свои данные и удалить только этот раздел.
Как запустить компьютер с диска?
Вы можете изменить порядок загрузки в BIOS, чтобы компьютер запускался с диска с Windows 7. Для этого нужно зайти в BIOS и выбрать опцию «Boot Order» (порядок загрузки), затем установить приоритет загрузки CD/DVD-ROM или USB-устройства (если у вас Windows 7 установлена на флешке).
Каков процесс установки Windows 7 с диска?
Вы должны вставить диск с Windows 7 в CD/DVD-ROM и нажать на любую клавишу, чтобы начать загрузку с диска. Затем следуйте инструкциям, которые появятся на экране, выберите язык, время и валюту, нажмите «Next» (Далее), затем «Install Now» (Установить сейчас). Согласитесь с лицензионным соглашением и нажмите «Next». Выберите «Custom» (Выбор элементов для установки Windows) и выберите диск, на который вы хотите установить Windows 7, затем нажмите «Next».
Что делать, если у меня нет драйверов для моего ноутбука после установки Windows 7?
Вы можете загрузить нужные драйверы на сайте производителя вашего ноутбука. Обычно на официальном сайте производителя можно найти все необходимые драйверы для установки на вашу операционную систему. Найти их можно на странице поддержки продукта.
Как правильно настроить BIOS после установки Windows 7?
После установки Windows 7 вам нужно изменить порядок загрузки обратно на жесткий диск в BIOS. Зайти в BIOS и выбрать опцию «Boot Order» (порядок загрузки), затем установить приоритет загрузки жесткого диска, где установлена ваша новая операционная система. Некоторые компьютеры могут автоматически обнаруживать новую установленную операционную систему и изменять приоритет загрузки.
Содержание
- Восстановление системы Packard Bell
- Функция внутри Windows
- Безопасный режим
- Полноценный откат к заводским настройкам
- Добавить комментарий Отменить ответ
- Packard Bell: Windows 7 upgrade
- Установка Windows 7 на ноутбук Packard Bell
- Предыстория
- Компьютер packard bell windows 7
- Как включить Wi-Fi на ноутбуке Packard Bell: наша инструкция
- Активация кнопки Fn
- Включение Wi-Fi
- Устранение неполадок сети
- Заключение
Восстановление системы Packard Bell
Восстановление системы Packard Bell – типичный вопрос, который задается профессиональным сисадминам. Восстановление системы на ноутбуке Packard Bell не является очень сложной процедурой, проворачивать ее можно в два счета, не обращаясь в специализированные мастерские. Главное, что вы получите уникальный шанс прокачать свои навыки, к тому же, можно сэкономить небольшую сумму и потратить ее на мороженое.
Восстановление системы паккард белл необходимо, когда ноутбук начинает работать слишком медленно или же совсем отказывается включаться. К таким последствиям могут привести неправильная работа программ, воздействие компьютерных вирусов и т.д. Всех вариантов не перебрать, поэтому мы сразу перейдем к практическому решению сей проблемы.
Функция внутри Windows
Самое простое восстановление системы на ноутбуке Packard Bell и на настольном ПК выполняется через классический сервис, который есть в любой версии Windows. Стандартное восстановление системы позволяет выполнять обыкновенный откат, сохраняя при этом ваши личные файлы – музыку, фото, видео. На месте останутся и файлы программ, поэтому установленные приложения тоже не пострадают, если конечно они не мешают системным файлам.
Метод работы с сей программкой очень прост – выбираем точку отчета и вуаля! Система самостоятельно восстановит работоспособность операционки.
Запускаем процедуру по пути Пуск – Все программы – Стандартные – Служебные – Восстановление системы.
Если вам интересно, то читаем приветствие и жмакаем «Далее».
На следующем окошке можно увидеть последние активные точки, создаваемые автоматически. При каждом важном событии в операционке, здесь создаются точки. Выбираем нужный «момент» и снова жмакаем «Далее». Если сомневаетесь, то лучше выбрать самую «старую» точку.
Восстановление системы паккард белл начинается сразу после нажатия «Готово». Последнее окошко отображает системный раздел, для которого доступно восстановление. Непосредственный процесс начнется при перезагрузке. Обратите внимание, что комп будет включаться очень медленно. Это указывает на то, что «реабилитация» ноута была запущена и после окончательной загрузки Windows, на дисплее появится соответствующее сообщение.
Безопасный режим
Аналогичным образом можно восстановить систему Packard Bell, даже если машина совсем не включается. Именно для этого создан «Безопасный режим». Если вы до сих пор не в курсе, то даю установку. Это особый режим запуска винды который включает в себя минимум программ и служб. При включении компа вы увидите упрощенную тему виндовс, а если запустить диспетчер задач, то можно увидеть, как мало программ было запущено.
Запускается этот режимчик клавишей F8 сразу при включении компа. Появится такая картинка, где выбираем соответствующую функцию.
После запуска переходим к «Восстановлению», описанном в предыдущей главе. Действуем аналогичным образом. После перезагрузки, юзер увидит традиционное окно приветствия Windows и все будет хорошо!
Полноценный откат к заводским настройкам
Полноценный откат можно провернуть без посторонней помощи. Подобное восстановление системы паккард белл к заводскому состоянию необходимо, когда даже безопасный режим не помогает достучаться до сердца ноута.
Итак, приступаем. Первым делом, открываем BIOS и ищем функцию восстановления (D2D Recovery). Путь к сей настройке показан на следующем скрине.
Включаем D2D Recovery, сохраняем изменения и перезагружаемся. Сразу после перезагрузки клацаем по клавише F8, чтобы вызвать следующее меню
Выбираем самый первый пунктик, как отмечено на данном примере. После этого начнется загрузка специальных файлов и подготовка к ответственной процедуре.
Далее нам потребуется ввести языковые параметры и имя пользователя.
В очередном меню «реабилитации ноутбука Packard Bell выбираем последнюю функцию Recovery.
Далее начнется основная стадия нашей «лабораторной работы». Выбираем параметр с заводскими настройками.
Само собой, программа предупредит нас о том, что вся инфа сотрется и бла, бла, бла…
Затем откроется окошко с данными о разделе жесткого диска. Проверяем и идем вперед.
Затем может выскочить еще одно предупреждение, жмем ОК и наблюдаем за тем, как ноутбук возвращается к своему исходному состоянию. В процессе работы, ноут будет перезагружаться несколько раз, не обращаем на это внимание и ничего не нажимаем! Так, на всякий случай.
Как только система выдаст сообщение об успешном завершении, жмем ОК.
Последнее, с чем придется поработать – это традиционные настройки Windows. После этого, ноутбук вновь станет рабочим.
Вот, собственно, и все!
Восстановление системы на ноутбуке Packard Bell прошло, как надо! Отчетливо видно, что этот процесс несложный, справиться с ним смогут даже школьники. Не спешите полностью сносить Windows, попробуйте описанные выше методы «реабилитации»! Удачной работы и удачного восстановления!
Добавить комментарий Отменить ответ
Этот сайт использует Akismet для борьбы со спамом. Узнайте, как обрабатываются ваши данные комментариев.
Источник
Packard Bell: Windows 7 upgrade
Написать данный пост меня побудили очень странные действия технической поддержки славной компании Packard Bell.
Итак, в августе, в одной из розничных сетей я приобрел очень неплохой ноутбук Packard Bell TN65 с предустановленной Windows Vista. Вдвойне обрадовался покупке, когда на сайте компании обнаружил возможность бесплатно обновить Windows до новой Seven, после того как она она выйдет (стоимость доставки диска в 20 с небольшим долларов не в счет).
Но все оказалось не так радужно.
Для начала я вошел в раздел поддержки на сайте, чтобы скачать свежие драйверы. Для входа использовал серийный номер. Он оказался в порядке и меня пустили в нужный раздел.
Позже я попытался зарегистрировать ноутбук для будущего апгрейда ОС и вот тут меня ждал сюрприз.
На этапе регистрации серийного номера мне сообщили что номер не верный или введен неправильно.
В подсказке была указана фотография серийника ноутбука Acer, начинающаяся с LX. (мой серийник начинается с PC).
Я попробовал ввести все номера с коробки и их комбинации, но ничего не подходило.
После чего написал в поддержку. В письме я описал проблему, привел все серийники и… никакого ответа не получил. Через неделю я позвонил на линию поддержки, где мне сказали, что возможно потеряли мое письмо так как я отправлял его в субботу, когда поддержка не работает. А по моей проблеме предлагали обратиться сразу к менеджерам, по этому же телефону, если ответа по почте не будет.
«Странно», — подумал я и подождав еще несколько дней написал повторно.
Итог был таким же. Две недели абсолютно никакого отклика.
Я снова позвонил в поддержку. В этот раз очень вежливый специалист сразу понял о чем речь. Спросил, вводил ли я верный серийник. (К слову номера там три: p/n, короткий s/n и длинный 22-значный номер без названия)
Оказалось что верный. Иногда правильно вводить p/n + s/n, иногда этот длинный.
В моем случае выяснилось, что 11-й знак длинного номера был 8, а это означало, что ноутбук выпущен в 2008 году, и не может быть обновлен, так как Windows 7 вышла в 2009-м. Таким образом наличие лицензионной висты, указание модели в списке на апгрейд и покупка ноута в период, обозначенный Майкрософт в котором можно будет провести апгрейд не позволяют мне сделать Windows 7 Upgrade.
Я разочарован. Наверное за границей такого не могло произойти.
Подскажите хабралюди, можно ли что-то с этим поделать? Могу ли я рассчитывать на апгрейд? Платить полную стоимость семерки я не хочу (я уже заплатил за Висту). Я в состоянии скачать и поставить пиратку, но раз уж удачно подвернулась возможность апгрейда, хотел бы получить то, что обещано. Да и пользоваться лицензией все же приятнее и спокойнее.
спасибо за карму. перенес в тематический блог.
Источник
Установка Windows 7 на ноутбук Packard Bell
Здравствуйте дорогие читатели моего блога. В этой статье я расскажу скорее всего о подготовке к установке Windows 7 на ноутбук Packard Bell EN LE639KB, а не саму установку. Про установку Windows 7 итак много написано на просторах Интернет.
Предыстория
Так выглядит загрузчик Linpus
Самое интересное в этом ноутбуке — это операционная система. Называется она Linux Linpus Lite version да еще и в консольном варианте. Вообщем, нужно поставить что-то более привычно, а именно Windows 7 64.
Командная строка Linpus
Подготовка к установке Windows 7
Вставляем в USB гнездо флешку с установочным дистрибутивом Windows 7. Как же выбрать загрузку с флешки? На разных компьютера и ноутбуках по разному. Это может быть клавиша Esc, F2, F10, F11, F12. Перепробовав все клавиши и не добившись результата, я решил зайти в настройки BIOS и посмотреть там. Как зайти в BIOS? На экране кроме красивого логотипа Packard Bell никаких надписей больше нет. Будем действовать методом перебора или методом «научного тыка». Для входа в настройки BIOS в нашем случае нужно при включении зажать клавишу F2 и удерживать ее некоторое время.

Boot Menu выключено
В настройках BIOS оказалась выключена функция F12 Boot Menu. Включаем её. Сохраняем настройки и перезагружаем ноутбук. Жмем F12, появляется окно выбора носителя загрузки, но на первом месте отмечен жесткий диск ноутбука и изменить его место не представляется возможным. К тому же в списке нет нашей загрузочной флешки с Windows 7. Что же делать? Как загрузиться с нашей загрузочной флешки с Windows 7? Этот вопрос оказался самым трудным в нашей истории про установку Windows 7 на ноутбук Packard Bell EN LE639KB.

Boot Menu E
Boot Menu включено
Решение проблемы
Просмотрев не один сайт в сети интернет, собрав по крупицам информацию, а также использовав метод «научного тыка» было найдено решение этого вопроса. А именно, нужно поменять в настройках BIOS параметр UEFI на Legasy. После этого в списке выбора носителя загрузки появилась наша флешка и она доступна для выбора. Выбираем её в качестве загрузки и дальше идет установка Windows 7. Всё проблема решена.

Boot Mode UEFI
Да еще, при выборе места установки Windows 7 нужно удалить все разделы с жесткого диска ноутбука и создать заново раздел или разделы под Windows 7.

Boot Mode Legasy
Оказалось, что драйвера для Windows 7 поставляются в комплекте ноутбука на диске. Но я их не использовал, а установил более свежие драйвера из комплекта DriverPack Solution.

Выбор флешки с дистрибутивом Windows 7
Итак, Windows 7 установлена на ноутбук Packard Bell EN LE639KB, обладатель ноутбука доволен, ну а я получил очередную порцию опыта. Все рады и счастливы.
Большое человеческое спасибо! Родственники подарили сыну ноутбук Packard Bell с линуксом, который ни в какую не хотел удаляться, сегодня на него установил Windows 8.1 по Вашей инструкции, с него и пишу, респект!
Как восстановить жесткий диск на компе. Загружаю комп пишет no bootable device что делать помогите
Спасибки! Помог батюшка :);)
Огромное спасибо! Помогло!
Снова перегружаем ноутбук и нажимаем клавишу F12 и наконец победа в списке носителей появилась наша загрузочная флешка. Выбираем ее и устанавливаем Windows 7.
Когда я включаю ноут,то у меня вылазивает «An operating system wasn’t found»…..помогите пожалуйста установить винду он даже диск с уиндой не хочет читать
Огромное человеческое спасибо, очень помогли)
огромная спасибо вам за инфу очень помогла
Большое человеческое спасибо! Родственники подарили сыну ноутбук Packard Bell с линуксом, который ни в какую не хотел удаляться, сегодня на него установил Windows 8.1 по Вашей инструкции, с него и пишу, респект!
Источник
Компьютер packard bell windows 7
Не так давно появился нетбук от компании Packard Bell.
Модель Dot S-E3-526RU. Выпускается в 3-х цветовых решениях.
Черный (Black (LU.BUN08.022)), белый (White (LU.BUT08.022)) и комбинированный (Purple White (LU.BWV08.018))

Вот и я стал обладателем сего девайса :). Первые впечатления положительны. Клавиатура удобна, яркость днем в машине достаточна. Прием Wi-Fi стабильный. Рядом с Win7 поселил Ubuntu 11.10 полет нормальный.
Огорчило что Q3 не идет, но это видимо из-за драйверов. Поищу модифицированные.
Я запускал на нем следующие игры:
AudioSurf
Quake 3 (100 fps)
Quake 4 (15-40 fps)
Doom 3 (15-40 fps)
Call of Duty 4 Modern Warfare (16-30 fps)
Minecraft (40 fps)
Terraria (хз)
Warcraft 3 (хз)
Dota 2 (5 fps)
Counter-Strike (75-90 fps)

Попробуйте установить последнюю версию дров
Нетбук Packard Bell DOT-SC
Разрешение экрана 1024×600
Процессор Atom
Частота процессора 1600 МГц
Количество ядер процессора 2
Тип видеокарты встроенная
Видеокарта Intel GMA 950
Установленная ОС Windows 7
Тип жесткого диска HDD
Объем жесткого диска 320 Гб
Вес 1.18 кг
Процессор Intel Atom N2600 1600 МГц
Ядро процессора
Cedarview-M
Количество ядер процессора 2
Объем кэша L2 1 Мб
Чипсет Intel 945GSE
Экран
10.1 дюймов, 1024×600, широкоформатный
Подсветка экрана светодиодная
Тип видеокарты встроенная
Видеопроцессор Intel GMA 950
Видеопамять SMA
Устройства хранения данных
Оптический привод нет
Объем накопителя (HDD) 320 Гб
Связь LAN/Modem
сетевая карта 10/100 Мбит/c
Беспроводная связь Wi-Fi IEEE 802.11g, Bluetooth
Интерфейсы USB 2.0×3, VGA (D-Sub), LAN (RJ-45)
Слоты расширения
Устройство для чтения флэш-карт есть
Поддержка карт памяти MS, SD, xD-Picture Card
Питание
Тип аккумулятора
Li-Ion
Устройства ввода
Устройства позиционирования Touchpad
Количество клавиш клавиатуры 84
Звук
Встроенные колонки есть
Дополнительно
Веб-камера
есть
Размеры (ДхШхТ) 259x184x26.4 мм
Источник
Как включить Wi-Fi на ноутбуке Packard Bell: наша инструкция
На ноутбуках Packard Bell есть особенность – по умолчанию не активирована функциональная кнопка Fn и выключены все модули связи. Видимо, так решил запрограммировать устройство производитель и не нам его за это судить. Рассмотрим, как включить Вай-Фай на ноутбуке Packard Bell.
Активация кнопки Fn
Функциональную клавишу можно включить в настройках BIOS:
После перезапуска, кнопка Fn должна работать.
Включение Wi-Fi
Если сочетание клавиш не дало нужного результата, и адаптер все еще не активен, есть один нюанс:
Если ваш ноутбук не видит беспроводные сети, посмотрите следующее видео:
Устранение неполадок сети
Если же старая сеть по каким-либо причинам не работает, можно сбросить сетевые параметры в Windows 10:
Заключение
Друзья! На нашем портале есть инструкции по включению Wi-Fi для разных моделей ноутбуков. Найти их можно через поиск. Если не хочется искать, всегда можете написать нам – в комментарии или онлайн-чат.
Источник