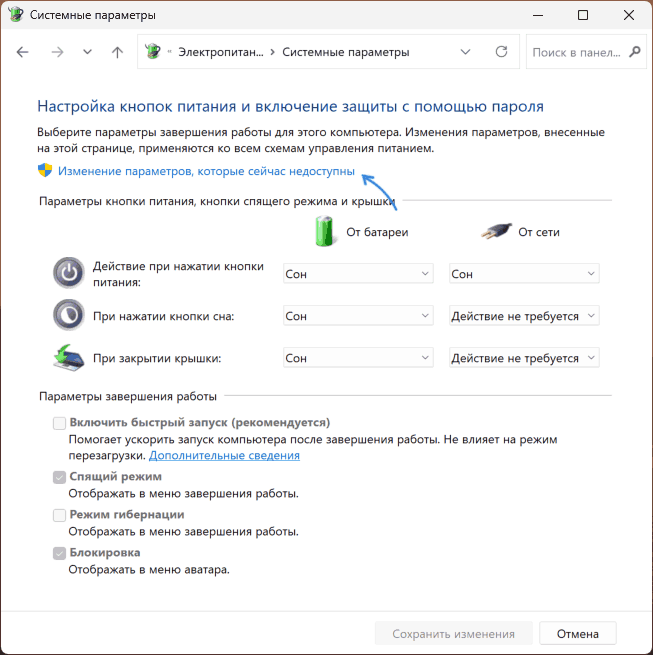Компьютер или ноутбук загружается со второго раза — как исправить?

В этой инструкции подробно о том, что делать, если компьютер загружается со второго раза и способах решить проблему.
Быстрый запуск Windows 11 и Windows 10 — самая частая причина загрузки не с первого раза
Самая частая причина рассматриваемой проблемы после завершения работы — неправильная работа функции «быстрый запуск» в Windows, что, в свою очередь, может быть вызвано:
- Отсутствием необходимых драйверов чипсета и управления электропитанием от производителя (те, что автоматически устанавливаются Windows могут быть совместимы, но не всегда работают без нареканий).
- Выключением из розетки ПК при включенной опции «Быстрый запуск».
Быстрое решение — отключить «Быстрый запуск» Windows, для этого достаточно выполнить следующие шаги:
- Нажмите правой кнопкой мыши по кнопке «Пуск», выберите пункт «Выполнить» (или нажмите клавиши Win+R), введите powercfg.cpl и нажмите Enter.
- В открывшемся окне нажмите «Действия кнопок питания».
- Нажмите «Изменение параметров, которые сейчас недоступны».
- Снимите отметку «Включить быстрый запуск (рекомендуется)» и сохраните сделанные настройки.
- Перезагрузите компьютер, после чего, после следующего завершения работы проверьте, сохраняется ли проблема с включением не с первого раза.
Более подробно про быстрый запуск: Как отключить быстрый запуск Windows 11, Быстрый запуск Windows 10.
Драйверы чипсета и управления электропитанием, обновления БИОС
Если вы хотите оставить быстрый запуск включенным, чтобы при этом компьютер запускался с первого раза:
- Вручную скачайте и установите все драйверы чипсета, с особым вниманием к драйверам (при наличии) Intel ME (Management Engine), ACPI, ATK, Power Management с официального сайта производителя материнской платы ПК или ноутбука именно для вашей модели.
- При наличии обновлений БИОС, попробуйте установить их (но будьте внимательны и четко следуйте инструкциям по обновлению БИОС от производителя — это потенциально небезопасная процедура и, если вы не уверены, возможно, лучше не браться).
При этом учитывайте следующие нюансы:
- Если причина в рассматриваемых драйверах, проблема с запуском со второго раза может возникать не только после завершения работы Windows 11/10, но и после спящего режима или гибернации.
- Для очень старых компьютеров проблема может не решиться и после установки всех оригинальных драйверов и/или обновления БИОС и единственное решение — отключение быстрого запуска.
Возможна ситуация, что сразу после ручной установки драйверов загрузка компьютера начинает происходить штатно, а через некоторое время проблема проявляется вновь. В этом случае может помочь возврат драйверов производителя и запрет обновления выбранных драйверов устройств.
Если предыдущие способы не сработали, еще несколько возможных причин проблемы и вариантов решения:
- Если проблема проявляется не всегда, а лишь при установке очередных обновлений Windows — это нормальное поведение, некоторые обновления при установке несколько раз перезагружают компьютер.
- При наличии в БИОС/UEFI опции Fast Boot или Quick Boot (быстрая загрузка) попробуйте отключить её. Обычно этот параметр расположен на вкладке «Boot», но иногда и в других разделах, как на скриншоте ниже.
- Если в БИОС или с помощью фирменного ПО материнской платы включен разгон каких-либо компонентов, вручную настроены параметры напряжения, проверьте, сохраняется ли проблема, если вернуть значения по умолчанию (можно попробовать загрузить настройки БИОС по умолчанию).
- Если компьютер включается не с первого, но не всегда и со второго раза (приходится пробовать включить несколько раз) — причина, вероятнее всего в блоке питания, реже — в аппаратных проблемах материнской платы.
Надеюсь, материал помог разобраться и решить проблемы с включением компьютера. Также вы можете подробно описать, как именно и при каких обстоятельствах проявляется включение со второго раза в вашем случае в комментариях ниже, я постараюсь помочь.
Доброго времени суток.
Есть у моего ПК странная особенность, которую я не могу решить:
Если нормально завершить работу ПК, то при следующем старте инициируется вся система ок, далее появляется знак виндовса, мгновенно по сути проходит и все… черный экран. Горит значок активности HDD.
После этого комп сам перезагружается обычно, редко остается в таком состоянии пока я вручную не нужна ребут, после чего опять грузится виндовс, опять мгновенно, но без черных экранов, все ок, как надо.
Если работу компа резко прервать (скажем кнопку питания на 5 сек зажать), то след запуск винды всегда будет нормальным, без проблем.
Я так понимаю это что-то связанное с типа гибернацией винды, хоть я ее и не делаю.
Как решить проблему, кто знает?
Винда на 960 evo стоит.
Дело не в биосе, ибо до этого такой траблы не было. Новый биос не помогает тоже. Сброс всего на дефолт не помогает тоже, очевидно, что именно винда тупит.
Винда за это время уже была и 1809 и 1903 и 1909 сейчас вот, путем обновления официального.
Компьютер включается не с первого раза
Автор:
Обновлено: 30.10.2018
Ситуация, при которой компьютер не включается с первого раза, — не редкость. С подобной проблемой время от времени сталкиваются многие пользователи. Однако далеко не все стремятся выяснить причины. Между тем запуск компьютера только со второго, третьего раза может быть тревожным звоночком, свидетельствующем о серьезных неисправностях оборудования.
Компьютер включается не с первого раза
Содержание
- Возможные причины неисправности
- Неисправная кнопка
- Неисправный блок питания
- Загрязненный вентилятор
- Проблемы с материнской платой
- Повреждение BIOS
- Двойной старт
- Диагностика неисправности
- Что можно сделать самостоятельно
- Видео — Компьютер не включается с первого раза
Возможные причины неисправности
Источники проблемы могут быть самые разнообразные: начиная от неисправности кнопки включения и загрязнения вентилятора до поломок процессора и блока питания. Некоторые из них легко исправить самостоятельно, другие потребуют профессионального ремонта или даже замены оборудования. Рассмотрим каждый из них подробнее.
Неисправная кнопка
Самая простая и самая распространенная причина того, что компьютер не включается с первого раза, — неисправность кнопки «Power». Поэтому в первую очередь проверяем ее на работоспособность.
Шаг 1. После отключения питания компьютера открываем системный блок.
Открываем системный блок
Шаг 2. Отсоединяем разъем POWER SW (либо просто PW) от материнской платы.
Отсоединяем разъем POWER SW от материнской платы
Шаг 3. Подключаем оба провода к щупам прибора и ставим специальный режим прозвонки.
Подключаем оба провода к щупам прибора и ставим специальный режим прозвонки
Шаг 4. Нажимаем кнопку «Power». Если прибор издает характерный писк, то кнопка включения в порядке, если его нет, значит запчасть повреждена.
Нажимаем кнопку «Power»
На заметку! Если нет мультиметра, замыкаем контакты, дотронувшись до них маленькой отверткой или обычной скрепкой.
Замыкаем контакты, дотронувшись до них маленькой отверткой или обычной скрепкой
Проверяем кнопку на включение. Если устройство загрузилось с первого раза, проблема действительно в кнопке, и нужно лишь заменить эту запчасть на рабочую.
Неисправный блок питания
Проблемы с включением могут быть обусловлены неисправностями блока питания. Наиболее простой способ проверить это — подключить другой, рабочий блок.
Проверяем исправность блока питания, подключив при наличии другой рабочий блок питания
Если нет такой возможности, работоспособность блока питания можно проверить, запустив его отдельно от материнской платы.
Шаг 1. Отключаем компьютер от сети и открываем крышку системного блока.
Открываем системный блок
Шаг 2. Отключаем разъем от материнской платы, аккуратно нажав на свободную часть специальной защелки и отодвинув ее, затем вытягиваем осторожно провода.
Аккуратно нажимаем на свободную часть специальной защелки и отодвигаем ее, затем вытягиваем осторожно провода
Шаг 3. Замыкаем на разъеме зеленый и любой черный контакт при помощи скрепки или отвертки.
Зеленый и любой черный контакт замыкаем скрепкой или отверткой
Замыкание зеленого и черного контактов скрепкой
Шаг 4. Включаем блок питания в розетку и проверяем работу вентилятора. Если после такой манипуляции кулер не запустился, блок питания неисправен.
Включаем блок питания и проверяем работу вентилятора
Шаг 5. Однако успешный запуск вентилятора еще не свидетельствует о том, что в этой области нет неполадок. Помимо этого проверяем конденсаторы, чтобы убедиться, что они не вышли из строя (об этом покажет появление вздутия).
Проверяем конденсаторы в блоке питания
Узнайте подробную информацию, как подключить блок питания к компьютеру, из нашей новой статьи.
Загрязненный вентилятор
Проверьте, не забиты ли вентиляторы пылью. Очень часто именно их загрязнения являются причиной того, что компьютер включается не с первого раза. По этой же причине компьютер может самостоятельно выключаться во время работы даже через несколько минут после загрузки.
Шаг 1. После отключения питания компьютера открываем крышку системного блока.
Открываем крышку системного блока
Шаг 2. Осматриваем кулер на предмет пыли и при необходимости отсоединяем его.
Осматриваем кулер на предмет пыли и при необходимости отсоединяем его
Шаг 3. С помощью ватной палочки чистим лопасти кулера.
Чистим лопасти кулера ватной палочкой
Шаг 4. С помощью баллончика со сжатым воздухом продуваем содержимое системного блока.
Продуваем содержимое системного блока баллончиком со сжатым воздухом
Шаг 5. Ставим кулер на место и проверяем компьютер на включение.
Проблемы с материнской платой
Не лишним будет проверить работоспособность материнской платы.
Шаг 1. Открываем крышку системного блока и находим материнскую плату.
Открываем крышку системного блока
Находим материнскую плату
Шаг 2. Внимательно осматриваем ее поверхность и внешний вид конденсаторов. На неисправность будут указывать следующие признаки:
- вздувшиеся или «потекшие» конденсаторы;
- потемнения на материнской плате;
- неприятный запах.
Внимательно осматриваем поверхность материнской платы и внешний вид конденсаторов
Шаг 3. В случае повреждения потребуется замена элемента или всей платы, поскольку отремонтировать материнскую плату практически нельзя.
Меняем вздувшиеся конденсаторы или всю материнскую плату
Повреждение BIOS
Если при включении компьютера кулеры начинают работать и загораются индикаторы включения, а экран остается черным, возможно, проблема связана с повреждением BIOS. Чтобы исправить это, достаточно сбросить настройки до заводских. Существует несколько способов, как это сделать. Рассмотрим самый простой.
Шаг 1. На материнской плате находим и осторожно достаем батарейку-таблетку.
Находим на материнской плате батарейку-таблетку, осторожно достаем
Шаг 2. Оставляем батарейку вытянутой на 24 часа, чтобы все настройки успели обнулиться.
Оставляем батарейку на 24 часа
Шаг 3. Вновь вставляем батарейку и запускаем компьютер. Если он сразу же загрузился, значит причиной неисправности была некорректная конфигурация микросхемы.
Вставляем батарейку и запускаем компьютер
Двойной старт
Некоторые материнские платы могут создавать такую особенность как двойной старт: компьютер при нажатии на кнопку «Power» начинает загружаться, затем выключается и снова начинает загружаться. Если подобное поведение свойственно оборудованию с первого дня покупки, то волноваться не о чем. Но если раньше компьютер загружался с первого раза, а через какое-то время вдруг начал включаться «двойным стартом» или после нескольких попыток нажатия кнопки, вероятно, существует неисправность.
Диагностика неисправности
Если вы систематически сталкиваетесь с проблемой включения компьютера, то стоит заняться поиском возможных причин такого поведения оборудования. Притом чем раньше, тем лучше, поскольку промедление может стоить жизни тому или иному компоненту компьютера, и в следующий раз он может вообще не включится.
Начиная диагностику, следует:
- максимально упростить конфигурацию компьютера, то есть отключить все дополнительные устройства — мышь, клавиатуру, принтеры и др.;
Отключаем все дополнительные устройства компьютера
- если вентилятор и сам системный блок запылен, очищаем их от пыли;
Очищаем вентилятор и системный блок от пыли
- при попытке включении обращаем внимание на сопровождающие звуковые сигналы — если они отличаются от обычных звуков при запуске системы, значит какой-то из модулей неисправен. Если же никаких звуков не раздается, значит неисправность в материнской плате, блоке питания или процессоре;
- последовательно переходим к отключению некоторых внутренних устройств: сетевой карты, дополнительного жесткого диска и т.д. — то есть, тех, без которых система может работать;
Отключаем некоторые внутренние устройства, без которых система может работать
- переходим к диагностике тех устройств, без которых система в принципе не может функционировать. Проверяем разъемы, шлейфы диска, контакты в плате.
Проводим диагностику устройств, без которых система не может работать
Таблица распространенных звуковых сигналов при различных неисправностях.
| Звуковой сигнал | Неисправность |
|---|---|
| Три длинных | Проблемы с материнской платой |
| Постоянные короткие | Неисправности блока питания |
| Один длинный и несколько коротких | Повреждения BIOS |
| Нет сигнала | Неисправность блока питания, процессора или материнской платы |
Что можно сделать самостоятельно
Первое, что необходимо регулярно делать как в случае возникновения неисправностей, так и для их профилактики — это регулярно чистить вентиляторы. При скоплении пыли кулеры начинают хуже работать, что может вызвать перегрев компонентов компьютера.
При серьезной поломке рекомендуем предоставить выполнение работы специалисту
Важно! Отсутствие регулярной чистки может привести к выходу из строя системного блока или даже сгоранию процессора и видеокарты. Кроме чистки от пыли может потребоваться смазать кулер для лучшей работы.
Некоторые виды ремонтных работ пользователь способен выполнить самостоятельно (например, замену нерабочих конденсаторов или кнопки «Power» на системном блоке). Более серьезные поломки требуют работы специалистов, поэтому если вы сомневаетесь в своих силах, лучше отнести компьютер в сервисный центр, чтобы узнать точную причину неисправности и получить профессиональный ремонт.
Видео — Компьютер не включается с первого раза
Рекомендуем похожие статьи
Когда компьютер на операционной системе Windows 10 начинает включаться только со второй попытки, это может быть очень раздражающим. Многие пользователи сталкиваются с этой проблемой и ищут решение. В этой статье мы расскажем о возможных причинах и способах исправления этой проблемы.
Одной из основных причин возникновения этой проблемы может быть неустойчивая работа драйверов или программного обеспечения. Конфликты между драйверами, ошибки в системных файлах и вредоносное программное обеспечение могут вызывать задержку при включении компьютера. В таких случаях рекомендуется провести проверку системы на наличие вирусов и обновить драйвера и программное обеспечение до последней версии.
Еще одной возможной причиной может быть неправильная установка параметров энергосбережения. Если компьютер переходит в спящий режим или гибернацию через слишком короткое время, это может вызывать проблемы при его включении. Чтобы исправить данную проблему, следует проверить и изменить настройки энергосбережения в системе.
Кроме того, проблема может возникать из-за неисправностей в аппаратной части компьютера. Неправильно установленные или неисправные жесткий диск, оперативная память или другие компоненты могут стать причиной задержки при включении. В таких случаях рекомендуется проверить состояние аппаратной части компьютера и, если необходимо, заменить или переустановить неисправные компоненты.
Найдя и устраняя причину, почему компьютер на Windows 10 включается со второго раза, вы сможете восстановить нормальную работу вашей системы и избавиться от неприятных задержек при включении.
Содержание
- Причины проблемы включения компьютера на Windows 10 со второго раза
- Проблемы с аппаратным обеспечением
- Проблемы с программным обеспечением
Причины проблемы включения компьютера на Windows 10 со второго раза
Почему компьютер на Windows 10 может включаться со второго раза? Существует несколько возможных причин этой проблемы:
1. Проблемы с аппаратной частью:
а. Неисправность питания или блока питания может приводить к тому, что компьютер не включается с первой попытки.
б. Перегрев процессора или других компонентов может привести к тому, что компьютер перезагружается после первой попытки включения.
в. Неправильно подключенные или поврежденные кабели могут вызывать проблемы с включением компьютера.
2. Проблемы с программным обеспечением:
а. Проблемы с операционной системой, включая ошибки после обновления или установки нового программного обеспечения, могут привести к тому, что компьютер требует нескольких попыток для успешного включения.
б. Вредоносное программное обеспечение или вирусы могут нарушать нормальное включение компьютера.
в. Неисправность драйверов устройств, таких как видеокарта или звуковая карта, может вызывать проблемы с включением компьютера.
3. Неправильные настройки BIOS:
а. Некорректные настройки BIOS, такие как неправильная или устаревшая версия BIOS, могут привести к проблемам включения компьютера.
б. Неправильные настройки питания в BIOS могут вызывать проблемы с включением компьютера со второй попытки.
Если компьютер не включается с первого раза, необходимо провести проверку аппаратных компонентов, обновить и проверить операционную систему, а также убедиться, что BIOS настроен правильно. При наличии подозрений на вирусную атаку следует провести проверку на вирусы. Если проблема не исчезает, рекомендуется обратиться за помощью к специалисту.
Проблемы с аппаратным обеспечением
Если компьютер на Windows 10 включается со второго раза, причиной этой проблемы может быть неисправность в аппаратном обеспечении. Во время загрузки операционной системы, различные компоненты компьютера должны работать вместе для обеспечения правильной работы. Если одна или несколько частей аппаратного обеспечения не функционируют должным образом, это может привести к проблемам при включении компьютера.
1. Питание
Проблема с питанием может быть причиной нестабильной работы компьютера. Проверьте, подключены ли все кабели питания должным образом и нет ли повреждений на самих кабелях. Другой возможной причиной может быть неисправность блока питания или недостаточная мощность.
2. Оперативная память
Несправность оперативной памяти может привести к ошибкам в процессе загрузки компьютера. Попробуйте поменять слоты, в которые установлена память, или вытащить планки и затем снова установить их. Если у вас есть несколько планок памяти, попробуйте использовать только одну, чтобы исключить возможные проблемы с одной из планок.
3. Жесткий диск
Если ваш жесткий диск поврежден или имеет ошибки, это может привести к проблемам при загрузке операционной системы. Вы можете попробовать запустить проверку диска для исправления ошибок. Также стоит проверить физическое подключение кабеля SATA или IDE, а также заменить кабель на новый.
4. Видеокарта
Если у вас проблемы с видеокартой, это может привести к неправильному отображению изображения или ошибкам при загрузке. Убедитесь, что видеокарта правильно подключена и вставлена в слот материнской платы. Если у вас есть возможность, попробуйте использовать другую видеокарту для проверки.
5. Процессор
Неисправность процессора может привести к ошибкам при загрузке компьютера. Возможно, процессор перегревается или имеет другие проблемы. Убедитесь, что радиатор и вентилятор процессора чистые и исправные. Также стоит проверить правильность установки процессора на материнскую плату.
Если проблема с включением компьютера со второго раза не решается после проверки аппаратного обеспечения, возможно, дело в программном обеспечении. В таком случае, стоит попробовать выполнить различные действия, такие как проверка наличия вирусов, обновление драйверов и операционной системы, а также очистка системных файлов. Если проблема все еще не устранена, возможно, потребуется обратиться к специалисту в области ремонта компьютеров.
Проблемы с программным обеспечением
Если ваш компьютер на Windows 10 включается со второго раза, причина может быть связана с неполадками в программном обеспечении. Ниже перечислены несколько известных проблем, которые могут вызывать такое поведение:
- Обновления операционной системы: При установке обновлений на компьютере могут возникать конфликты с другими программами или драйверами, что может привести к проблемам с запуском. Попробуйте отложить или отключить автоматическое обновление системы и проверить, включается ли компьютер нормально. Если проблема исчезает, то вам необходимо разобраться, какие именно обновления вызывают проблему и установить их по одному, чтобы определить проблематичное.
- Проблемные приложения: Некоторые приложения могут вызывать сбои при запуске компьютера. Удалите или временно отключите недавно установленные программы и проверьте, включается ли компьютер нормально. Если проблема исчезает, попробуйте установить приложения одно за другим, чтобы определить, какое именно из них вызывает проблему.
- Проблемы с драйверами: Устаревшие или несовместимые драйверы могут приводить к нестабильной работе операционной системы. Проверьте, есть ли доступные обновления для драйверов вашего компьютера, и установите их, если это необходимо. Если проблема остается, попробуйте отключить или установить другие драйвера, чтобы определить, вызывают ли они проблему.
- Вредоносные программы: Вирусы и другие вредоносные программы могут мешать нормальной работе компьютера. Проведите проверку на наличие вредоносного ПО с помощью антивирусного программного обеспечения и удалите все обнаруженные угрозы. После этого проверьте, запускается ли компьютер без проблем.
Если вы не можете самостоятельно решить проблему или не уверены в своих навыках компьютерной диагностики, рекомендуется обратиться за помощью к специалисту или технической поддержке.