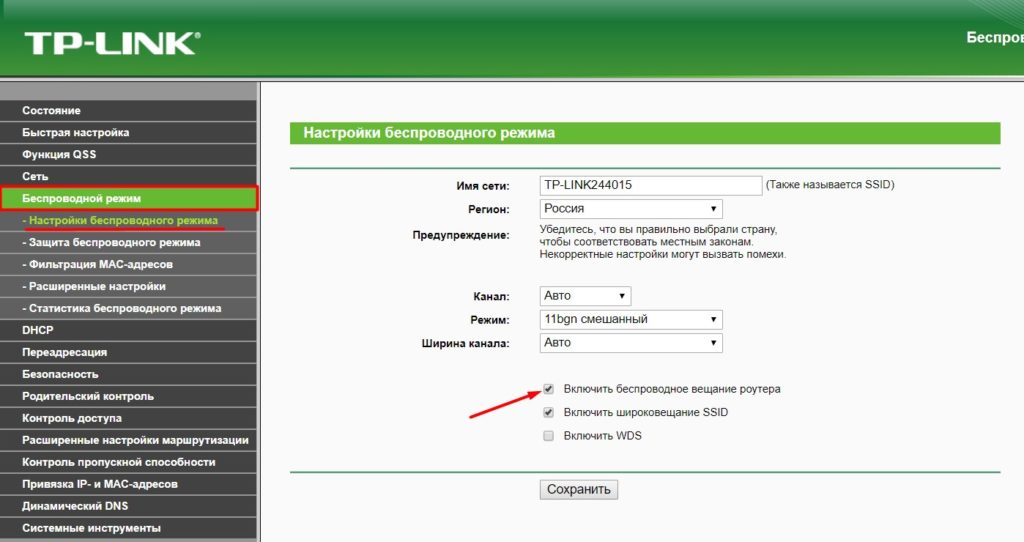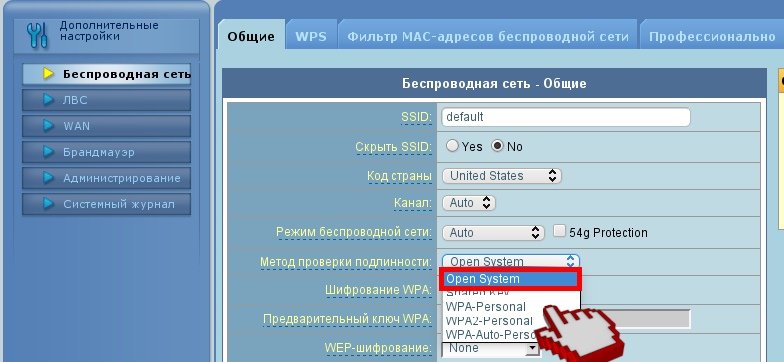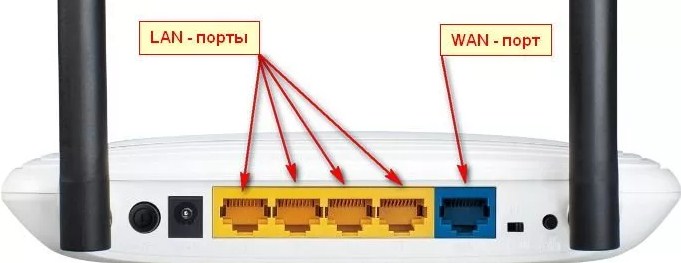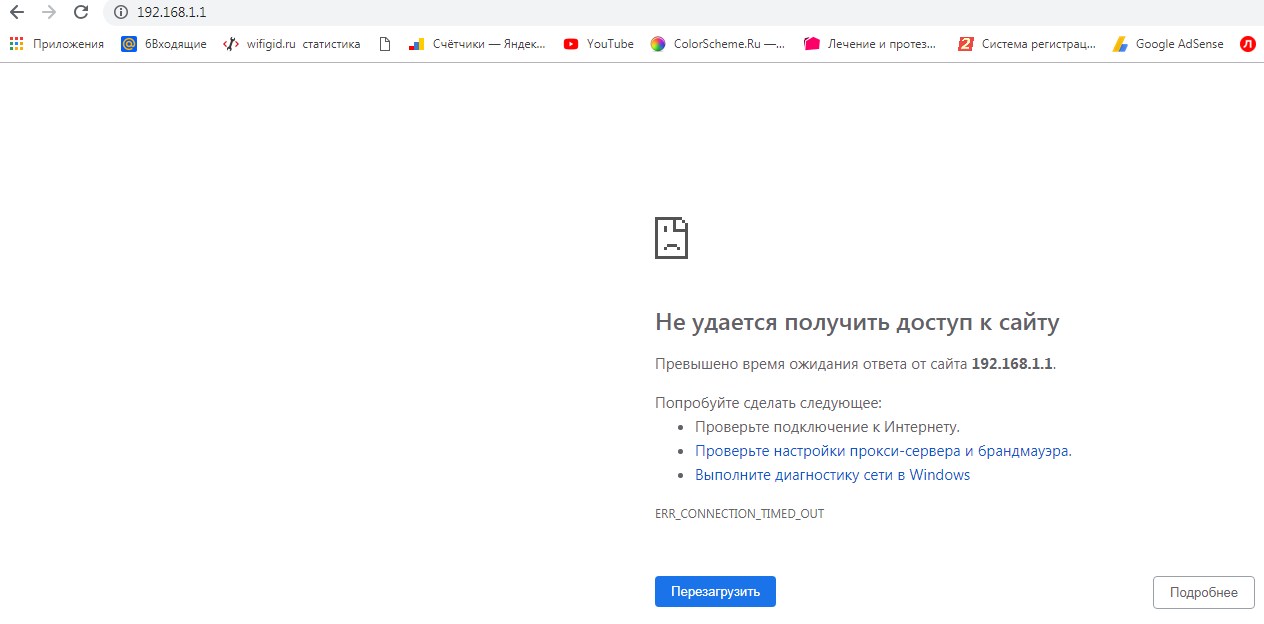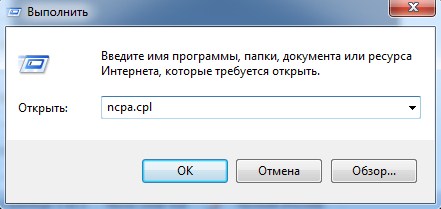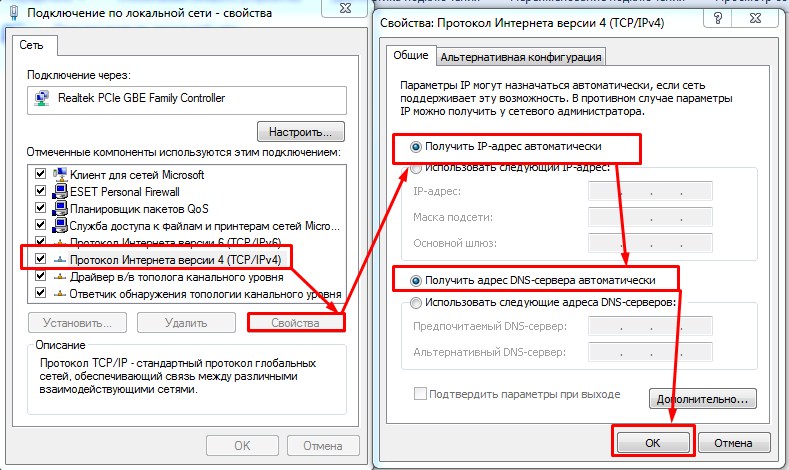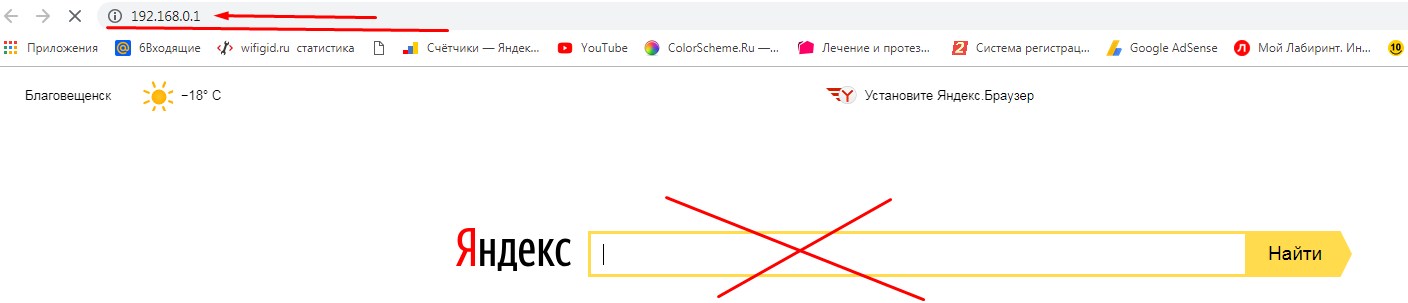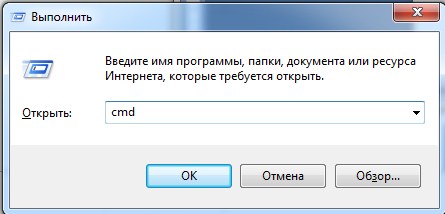Мы уже рассматривали решения множества проблем, которые могут возникнуть при подключении ноутбука к Wi-Fi сети, или в процессе пользования. Но, есть одна популярная проблем, о которой я еще не писал. Это когда ноутбук не видит Wi-Fi сеть. В принципе, проблема относится не только к ноутбукам, но и к стационарным компьютера, которые подключены к Wi-Fi через адаптер (внешний, или внутренний). С проблемой, когда ноутбук не видит Wi-Fi, можно столкнутся в Windows XP, Windows 7, Windows 8, Windows 10, и даже в Windows 11. Если у вас установлена Windows 10, и компьютер не видит ваш роутер, то смотрите отдельную инструкцию: Windows 10 не видит Wi-Fi сети. А если у вас установлена Windows 11, то смотрите эту статью: Windows 11 не видит Wi-Fi сети. Так как решения там практический одинаковые, то не важно, на какой системе работает ваш ноутбук. Сейчас мы попробуем разобраться, почему же ноутбук не видит беспроводные сети, на примере Windows 7.
Прежде, чем перейти к каким-то настройкам, давайте попробуем разобраться, какая проблема конкретно у вас. Есть два варианта:
- Когда в списке доступных для подключения сетей не отображается ни одна Wi-Fi сеть. То есть, компьютер вообще не находит Wi-Fi. Но, вы уверены, что в радиусе есть беспроводные сети. Другие устройства их видят.
- И когда ноутбук не видит только вашу Wi-Fi сеть, а другие, соседние сети видит.
На такие две части я разделю эту статью. Можете сразу переходить к необходимому разделу с решением вашей проблемы.
Важный момент! Вам нужно проверить, раздает ли ваш роутер Wi-Fi сеть. Нужно убедится в том, что ноутбук находится в радиусе действия Wi-Fi сети. Если другие устройства, которые находятся рядом с компьютером видят беспроводные сети, а компьютер нет, тогда смотрите эту статью дальше. Если вы подозреваете, что проблема в роутере, то читайте эту статью: Роутер не раздает интернет по Wi-Fi. Что делать?
Еще один важный момент. Если у вас на компьютере ошибка «Нет доступных подключений», и красный крестик возле значка подключения к Wi-Fi, то по решению этой ошибки есть отдельная инструкция для Windows 7.
Почему ноутбук не видит беспроводные сети (ни одной)?
Самые популярные причины:
- В радиусе нет доступных сетей (это мы уже исключили)
- Не установлен драйвер беспроводного адаптера, и поэтому он не может находить беспроводные сети. Или драйвер установлен, но работает неправильно.
- Wi-Fi на ноутбуке просто выключен.
- Бывает, что Wi-Fi приемник просто неисправен, или отключен (например, во время чистки ноутбука от пыли).
Но, чаще всего, конечно же проблема в выключенном беспроводном адаптере, или в отсутствии нужного драйвера. Это мы сейчас и рассмотрим.
Для начала, я бы советовал просто попробовать подключить свой ноутбук к беспроводной сети по этой инструкции. И отдельная инструкция по подключению в Windows 10 и Windows 11. Возможно, у вас все получится, и не понадобится копаться в настройках.
Проверяем драйвер беспроводного адаптера
Если у вас на панели уведомлений отображается значок подключения в виде компьютера с красным крестиком, то драйвер скорее всего не установлен.
Что бы проверить, нам нужно зайти в диспетчер устройств. Откройте меню Пуск, нажмите правой кнопкой мыши на Компьютер, и выберите Управление. В новом окне перейдите на вкладку Диспетчер устройств. Откройте раздел Сетевые адаптеры, и посмотрите, есть ли там адаптер, в имени которого есть слова «Wi-Fi», или «Wireless». Выглядит это примерно вот так:
Если такого адаптера там нет, как правило, в таком случае там отображается только один адаптер (сетевая карта), то его нужно установить. Если он там есть, то он должен быть без каких либо значков, как у меня на скриншоте выше. Если возле Wi-Fi адаптера есть какой-то значок, то нажмите на него правой кнопкой мыши, и выберите Задействовать. Скорее всего, вам придется установить необходимый драйвер. У нас есть отдельная инструкция по установке: https://help-wifi.com/raznye-sovety-dlya-windows/kak-ustanovit-drajvera-na-wi-fi-adapter-v-windows-7/.
Если же с драйвером все в порядке, то давайте проверим включен ли Wi-Fi на вашем компьютере.
Нажмите правой кнопкой мыши на значок подключения к сети, и выберите Центр управления сетями и общим доступом. Затем, выберите Изменение параметров адаптера.
Дальше нажмите правой кнопкой мыши на адаптер Беспроводное сетевое соединение (или Беспроводная сеть), и выберите Включить.
После этого, компьютер должен увидеть беспроводные сети, и вы сможете без проблем подключится к своей Wi-Fi сети.
Возможно, у вас беспроводные сети выключены сочетанием клавиш на ноутбуке. Нужно проверить, более подробно об этом я писал в статье: как включить Wi-Fi на ноутбуке с Windows 7?. Если у вас «десятка»: как включить Wi-Fi в Windows 10. Для Windows 11 так же есть отдельная инструкция: Wi-Fi в Windows 11: как включить, почему нет кнопки Wi-Fi, нет настроек и адаптера «Беспроводная сеть»?.
После этих действий, у вас все должно заработать. Главное, что бы появился значок Wi-Fi сети с желтой звездочкой, это значит, что есть доступные для подключения сети.
Ноутбук не видит мой Wi-Fi, а другие видит. Решение проблемы.
Если выше мы рассматривали ситуацию, когда на ноутбуке вообще не отображаются беспроводные сети, то сейчас мы разберемся из-за чего ноутбук не видит только одну, нужную нам Wi-Fi сеть. А другие сети, соседние, отображаться в списке доступных. Такая проблема чаще появляется на мобильных устройствах: смартфонах и планшетах. Но, компьютеры не исключение.
В таком случае, проблему уже нужно искать на стороне Wi-Fi роутера. Практически всегда, решение одно и то же: смена канала Wi-Fi сети. Если роутер сам, или вы в ручном режиме выставили в настройках статический 13 канал, то компьютер сеть скорее всего не увидит. Поэтому, нужно проверить, и сменить канал в настройках роутера. Как сменить канал на разных маршрутизаторах, я писал в статье: Как найти свободный Wi-Fi канал, и сменить канал на роутере?
Вот для примера, смена канал на Tp-Link. Сменить его можно настройках, на вкладке Wireless (Беспроводной режим). Попробуйте поставить статический канал (только не ставьте 12 и 13), или установите Auto.
Не забудьте сохранить настройки и перезагрузить роутер. После этого, ваша домашняя сеть должна появится в списке доступных.
Если не помогает, то можно еще сменить имя Wi-Fi сети. Сделать это так же можно в настройках, на вкладке с настройками беспроводной сети.
Еще один совет: попробуйте поднести свой ноутбук ближе к роутеру, или наоборот. Возможно, в этом проблема. Часто бывают случаи, когда Wi-Fi ловит вообще вблизи от роутера, а на небольшом расстоянии не работает. Это конечно же не нормально, но какого-то конкретного решения я не знаю. Снова же, нужно пробовать экспериментировать с каналами.
Обновление: заметил, что подобные проблемы возникают еще в тех случаях, когда Wi-Fi сеть работает в диапазоне 5 ГГц, а ноутбук просто не поддерживает этот диапазон и соответственно не видит данную Wi-Fi сеть. Я уже отвечал на вопрос почему ноутбук, смартфон, или планшет не видит Wi-Fi сеть 5 GHz.
На чтение 7 мин Просмотров 33.3к. Опубликовано
В работе беспроводной сети могут возникнуть проблемы, когда компьютер либо совсем не видит Вай-Фай, либо в перечне ближайших доступных сетей отсутствует лишь точка доступа конкретного пользователя. Причин этому может быть несколько, и устраняются они различными способами.
Содержание
- Первоначальные действия
- Дальнейшие действия
- Сложности в сети
- Проблема с роутером
- Проблема с программным обеспечением
- Неисправный адаптер
- Исправление неисправности при помощи службы автонастроек WLAN
- Другие методы устранения проблем
Первоначальные действия
Прежде всего, следует перезагрузить роутер или компьютер, на котором исчезла связь. Нужно убедиться в правильности введения пароля и отключении «Caps Lock». Если кодовое слово введено правильно, но компьютер не может подключиться, то неисправность вызвана другими причинами.
Если на компьютере не видны никакие точки доступа, то нужно убедиться в активности беспроводного адаптера. Для этого с клавиатуры набирается комбинация Fn+F3 (на разных моделях могут быть различные сочетания Fn+F2 или Fn+F5). Для эффективной работы комбинаций кнопок нужно позаботиться об установке драйверов на клавиатуру. Старые модели для возможности обнаружения сети Wi-Fi могут иметь специальную кнопку.
Дальнейшие действия
Если подключение к сети после произведенных выше манипуляций отсутствует, нужно определиться с конкретной причиной возникновения неполадок. Wi-Fi-соединение может пропасть после длительного активного состояния или из-за выполнения некоторых манипуляций с компьютерной аппаратурой. При возникновении неисправности со стороны операционной системы происходит подача сигналов об ошибке в виде сведений о том, что интернет-адаптер неактивен.
Для подключения Wi-Fi необходимо определить первоисточник проблемы, вызвавшей исчезновение интернет-соединения и предпринять действия по ее устранению.
Сложности в сети
Если интернет отсутствует даже при наличии установленных драйверов к клавиатуре и включённом модуле Вай-Фай, следует выполнить такие действия:
- Открыть «Панель управления».
- Перейти к пункту «Сети интернет».
- Нажать «Центр управления сетями и общим доступом» и слева выбрать «Изменения параметров адаптеров». Там будут перечислены все адаптеры.
- Перейти к пункту «Беспроводная сеть». Если там имеется значок серого цвета с надписью «Отключено», то в системном трее отсутствует знак Вай-Фай, поэтому не происходит никаких действий. Следует перевести его во включённое состояние (правым кликом мыши перейти к контекстному меню и выбрать «Включить»). Вай-Фай соединение станет активным.
В случае ошибки может помочь использование запуска «Диагностика сетей Windows» (нажать правой кнопкой мыши по «Беспроводной сети» и выбрать пункт «Диагностика»). Исправление ошибок в данном случае будет выполняться самой системой автоматически.
Проблема с роутером
Если проблема состоит в том, что конкретный роутер не раздаёт Wi-Fi, то потребуется выполнение следующих действий:
- В настройках роутера проверить работу Вай-Фай-адаптера. С этой целью нужно открыть веб-браузер, а в адресную строку ввести http://192.168.1.1 или http://192.168.0.1
При неудачной попытке могут помочь сведения в отношении IP-адреса и авторизации для захода на сайт, которые находятся на наклейке, расположенной с другой стороны корпуса роутера, либо на сайте изготовителя. - На странице роутера следует отыскать «Расширенные настройки» и перейти по вкладке «Wi-Fi и сетевые настройки». В роутерах фирмы TP-LINK следует перейти во вкладку «Беспроводной режим», а далее «Настройки беспроводного режима».
- Поставить галочку «Включить беспроводное соединение». Если такая отметка там уже имеется, а неисправность всё ещё присутствует, то остаётся выполнить смену рабочего канала роутера.
- Чтобы не пользоваться методом смены канала вслепую, можно использовать программу «inSSIDer for Home», осуществляющую анализ диапазона частот канала. Параметры американского стандарта функционирования Wi-Fi — 1-11 каналы. В большинстве своём устройства могут работать на данных каналах. Диапазон свободных каналов — с 11 по 13. Если настройки изменяются, их необходимо сохранить. Как правильно выбрать канал роутера, читайте подробнее тут.
- В роутерах Asus для отказа от шифрования используют настройку, называемую «Метод проверки подлинности». Тут нужно поменять на «Open System».
Сложность в подключении к Wi-Fi может возникнуть из-за длины ключа в поле «Предварительный ключ WPA». Если он превышает 20 символов, то роутер перестаёт работать с ключом такой длины. Предпочтительный размер ключа — не более 12-13 символов. Этот ключ ничто иное, как пароль для подключения ваших Wi-Fi устройств к сети Интернет.
Тут же можно выполнить обновление прошивки из раздела «Администрирование».
Проблема с программным обеспечением
При включённом «Восстановлении системы» в Windows, журнал будет содержать точки восстановления для отката системы. Можно сделать возврат операционной системы на дату с рабочей сетью и обнаруженными подключениями. Сделайте выбор состояния, нажмите «Далее» и действуйте в соответствии с инструкциями на экране вашего компьютера.
Wi-Fi пропадает во время обновления операционной системы. По этой причине после полученных обновлений переустанавливается программа (в том числе и для беспроводной связи). После этого компьютер сможет видеть всё необходимое.
Неисправный адаптер
Если все испробованные способы не помогли, и ПК не обнаруживает Вай-Фай сеть, то возможен выход из строя беспроводного адаптера. Он может перегореть при эксплуатации, так как нуждается в хорошем охлаждении. Сгоревшее приспособление не отображается в «Диспетчере устройств», данную проблему выдаст «Диагностика Windows». Потребуется ремонт либо замена адаптера.
Для удаления адаптера нужно выполнить следующие действия:
- Через «Панель управления» зайти в «Диспетчер устройств».
- Перейти к «Сетевым адаптерам». Для удаления беспроводного устройства нужно нажать на него правой кнопкой мыши и выбрать «Удалить устройство».
- После этого необходимо обновить конфигурацию оборудования, нажав правой кнопкой мыши на «Сетевые адаптеры» и выбрав соответствующий пункт из появившегося контекстного меню.
- После осуществления указанных действий поиск беспроводного устройства будет проходить в автоматическом режиме, а системой будет предложена установка необходимых драйверов. В результате возобновится подключение компьютера к сети.
- Если автоматический поиск драйверов не дал результата, можно посетить официальный сайт изготовителя компьютера либо поискать в составе его комплекта компакт-диск, содержащий работающий драйвер.
- Когда драйвер будет установлен, нужно включить модуль-Вай-Фай и проверить его рабочее состояние. Если все активировано, проблема исчезновения сети будет решена.
Если свойства адаптера содержат пункт «Включить», то он должен быть активирован. После этого информация об отсутствии Вай-Фай в сетевом подключении не будет появляться. В таком случае не потребуется удалять и восстанавливать устройство.
Исправление неисправности при помощи службы автонастроек WLAN
Службой автоматических настроек выполняется определение порядка действий в настройках, регулировании и работе локальных сетей. С помощью этой службы создаётся виртуальная точка доступа беспроводной сети, после чего компьютер применяется как роутер. Функционирование компьютерной техники может происходить без включения функции WLAN, при этом не будет раздачи Wi-Fi.
Запускается WLAN с помощью двух методов:
- С помощью «Панели управления». Открыть её, а далее:
- С помощью отключения опции в свойствах автоматических настроек (включение автонастройки доступно лишь с помощью параметров системы). С этой целью необходимо:
Другие методы устранения проблем
Если перед появлением неполадки Вай-Фай имел рабочее состояние, для устранения неполадок потребуется:
- отключить маршрутизатор на 20 секунд с дальнейшим подключением оборудования;
- устранить неисправности с интернет-соединением нажатием по перечёркнутому значку Вай-Фай (если причина поломки — ОС Windows);
- выполнить проверку включения беспроводного сетевого соединения в подразделе «Изменение параметра адаптера» из раздела «Центр управления сетями и общим доступом» в «Панели управления»;
- включить аппаратный переключатель Wi-Fi в оборудовании компьютера, если он находится в выключенном состоянии (процесс переключения может осуществляться при определённом сочетании кнопок).
Из перечисленных способов устранения неисправности, когда компьютер не видит Вай-Фай, пользователь наверняка сможет подобрать наиболее подходящий. Возможно, придется попробовать несколько методов, прежде чем проблема будет решена. В любом случае, у каждого способа несложный алгоритм, доступный даже новичкам и не способный нанести вред компьютеру.
Компьютер не видит роутер
Автор:
Обновлено: 30.10.2018
Роутер (маршрутизатор) – своего рода сетевой «компьютер», предназначенный для передачи данных между устройствами, имеющими различные интерфейсы и протоколы.
Если ПК не имеет возможности выйти в Интернет или зайти на страницу настроек роутера, требуется выполнить ряд операций с роутером и ПК.
Компьютер не видит роутер
Содержание
- Методы устранения неисправности
- Сброс роутера на заводские настройки
- Видео — Что делать, если ноутбук не видит Wi-Fi сеть
- Обновление прошивки роутера
- Процесс настройки роутера проводной сети
- Процесс настройки Wi-Fi
- Жутко тормозит компьютер?
- Видео — Почему не работает интернет на компьютере
Методы устранения неисправности
Чаще всего проблема связи с маршрутизатором определяется по сообщениям «Сетевой кабель не подключен» или «Без доступа к Интернету» в виде перечеркнутого изображения или восклицательного знака в области уведомлений на панели задач.
При проблеме с подключением сети появится сообщение типа «Сетевой кабель не подключен» или «Без доступа к Интернету» и будет перечеркнут значок
Шаг 1. Первое, что необходимо сделать в этом случае – это проверить, правильно ли подключены разъемы сетевых (LAN, Ethernet) кабелей к портам (разъемам) роутера.
Порт роутера, подписанный как «INTERNET» или «WAN», используется для подсоединения кабеля, идущего от Интернет-провайдера. Обычно этот порт обозначен на маршрутизаторе другим цветом и иногда расположен на некотором расстоянии от других портов.
Интернет-кабель подключается к порту роутера с надписью «Internet» или «Wan»
ПК и маршрутизатор, в свою очередь, соединяются Ethernet-кабелем, один край которого подключается к разъему RJ-45 на ПК, а другой к одному из портов LAN маршрутизатора.
Соединяем Ethernet-кабель с роутером, один конец подключаем к разъему RJ-45 на ПК, а другой к какому-либо из портов LAN роутера
Шаг 2. Перезагрузить роутер, т.к. ему свойственны «зависания». Для этого нажать кнопку «On/Off» или «Power» на устройстве. Индикаторы маршрутизатора должны погаснуть. Через 15 секунд нажать кнопку питания маршрутизатора для его включения.
Справка! Если кнопка питания на маршрутизаторе отсутствует, отключить его ненадолго от сети 220В и через 30 секунд снова включить.
Нажимаем на кнопку «On/Off» или «Power» на роутере
Шаг 3. Протестировать выход в Интернет. Если связь с роутером не появилась, возможно, это связано со сбоем настроек сети. Для их устранения нужно выполнить диагностику подключения.
- Нажать на клавиатуре сочетание «Win+R» («Win» находится слева от «Alt»).
Нажимаем на клавиатуре сочетание «Win+R»
- В запустившемся окне набрать «control» и нажать «ОК».
В поле «Открыть» набираем «control», нажимаем «ОК»
- Запустится «Панель управления». Если проведена сортировка, щелкнуть на «Просмотр состояния сети…». Если отображаются значки, выбрать «Центр управления сетями…».
В режиме «Просмотр» выставляем «Категория», щелкаем по ссылке «Просмотр состояния сети и задач»
Если в режиме «Просмотр» выставлены «Крупные значки», щелкаем по ссылке «Центр управления сетями и общим доступом»
- Щелкнуть слева «Изменение параметров адаптера».
Щелкаем слева «Изменение параметров адаптера»
- Правым щелчком мыши кликните на пиктограмме сети, и левым щелчком «Диагностика» («Исправить»).
Щелкаем правой кнопкой мыши на пиктограмме сети, и левой кнопкой «Диагностика» («Исправить»)
Windows проанализирует состояние сети и выявит неисправности, сообщив об устранении неполадок или выявленных проблемах.
Шаг 4. Повторить подключение к сети. При отрицательном результате заменить, если повреждены, LAN-кабели, соединяющие ПК и роутер. Кабели могут повреждаться их перегибом или зажимами мебелью.
При повреждении кабелей перегибом или зажимами мебелью, меняем их на новые
Шаг 5. Повторить подключение. Если соединения нет, вероятно, имеется неисправность сетевой платы ПК. Рекомендуется переустановить ее драйвер или заменить в случае неисправности. Это особенно актуально, если по Wi-Fi соединение работает.
- Нажать «Win+R» на клавиатуре.
Нажимаем на клавиатуре сочетание «Win+R»
- В консоли обработчика команд набрать «devmgmt.msc» и кликнуть «ОК».
В поле «Открыть» вводим команду «devmgmt.msc», нажимаем «Enter»
- Открыть в запустившемся «Диспетчере устройств» двойным левым кликом мыши категорию «Сетевые адаптеры» и, щелкнув на плате правой кнопкой, выбрать «Обновить драйвер».
Двойным щелчком мыши открываем категорию «Сетевые адаптеры»
Щелкаем на плате правой кнопкой мыши, выбираем щелчком левой кнопки «Обновить драйвер»
- Выбрать «Автоматический поиск…».
Выбираем «Автоматический поиск…»
Windows найдет и проведет обновление драйвера платы.
Процесс поиска и обновления драйверов
Шаг 6. Если подключения отсутствует, подсоединить кабель провайдера напрямую в разъем ПК и произвести настройку Интернет по рекомендациям, указанным в договоре с провайдером. Это позволит убедиться в исправности Ethernet-порта на ПК.
Подсоединяем кабель провайдера напрямую в разъем ПК, производим настройку Интернет по рекомендациям провайдера
Примечание! Возможно также, что проблема доступа происходит со стороны провайдера.
Если Интернет появился, значит, неисправность локализована в роутере и требуется его сброс к настройкам по умолчанию.
Сброс роутера на заводские настройки
Рассмотрим такой сброс на примере маршрутизатора Linksys WRT160NL. Необходимо учитывать, что имя, пароль и IP-адрес роутера являются уникальными для данного устройства.
Справка! Чтобы узнать имя, пароль и IP-адрес роутера, необходимо обратиться к его документации (в т.ч. к его этикетке) или выяснить эти данные через Интернет.
Шаг 1. Отключить компьютер и роутер от сети 220В.
Отключаем компьютер и роутер от сети 220В
Шаг 2. Отсоединить от роутера все провода.
Отсоединяем от роутера все провода
Шаг 3. Включить его и подождать 1-2 минуты до его полной загрузки.
Включаем роутер, ждем 1-2 минуты до его полной загрузки
Шаг 4. Нажать тонким предметом (напр., разжатой скрепкой) и удерживать кнопку сброса в течение примерно 5 секунд. Кнопка сброса роутера находится снизу справа на этикетке продукта (отмечена красным). Отпустить кнопку и подождать перезагрузки и запуска маршрутизатора 2-3 минуты.
Нажимаем тонким предметом и удерживаем кнопку сброса в течение примерно 5 секунд
Шаг 5. Выключить роутер.
Выключаем роутер
Шаг 6. Подключить один ПК к роутеру. Для этого один край LAN-кабеля вставьте в разъем на ПК, а другой в порт 1 роутера. Включить роутер и подождать, пока он загрузится 1-2 минуты.
Подключаем один ПК к роутеру
Шаг 7. Включить ПК. Отключите WI-Fi, если на компьютере он включен. Обычно для включения-отключения Wi-Fi требуется нажать одну из кнопок «F1»–«F12», имеющую значок «антенны», иногда совместно с кнопкой «Fn», или сдвинуть специальный переключатель.
После сброса роутера к заводским настройкам для проверки его связи с ПК необходимо выполнить команду «ping».
Шаг 8. Нажать на клавиатуре «Win+R» и в запустившемся меню набрать «cmd», нажав «ОК».
В поле «Открыть» вводим команду «cmd», нажимаем «ОК»
Шаг 9. Ввести в запустившемся окне «ping 192.168.1.1» и нажать клавишу «Enter». Появится 3 или 4 строки, начинающиеся или с «Ответ от» («Reply from»), или с «Превышен интервал ожидания для запроса» («Request timed out»). Если в строке написано «Ответ от», значит, компьютер видит маршрутизатор.
Вводим в запустившемся окне «ping 192.168.1.1», нажимаем клавишу «Enter»
Справка! Если получено сообщение «Превышен интервал ожидания для запроса», и при этом сетевая плата и соединяющий ПК с роутером LAN-кабель исправны, это означает, что маршрутизатор неисправен и требует ремонта.
Шаг 10. Откройте браузер и наберите IP маршрутизатора 192.168.1.1, нажмите кнопку «Enter».
Открываем браузер и наберите IP маршрутизатора 192.168.1.1, нажимаем кнопку «Enter»
Шаг 11. В меню входа оставить «Имя пользователя» незаполненным, а в поле «Пароль» впишите admin. Нажать «Вход».
В поле «Пароль» вводим admin, нажимаем «Вход»
Откроется интерфейс настроек.
Окно настроек роутера
Шаг 12. Попробовать настроить роутер с помощью установочного CD-диска или вручную по инструкции провайдера и посмотреть, сможет ли он нормально работать.
- Вставить (если имеется) CD-диск с установочным ПО роутера в привод CD.
Вставляем CD-диск с установочным ПО роутера в привод CD
- Если установка не запустится автоматически, открыть ярлык «Этот компьютер» на рабочем столе двойным щелчком мыши.
Открываем ярлык «Этот компьютер» на рабочем столе двойным щелчком мыши
- Открыть привод CD двойным щелчком.
Открываем привод CD двойным щелчком
- Найти среди папок запускаемый файл установки run.exe, setup.exe и т.д. и запустить его.
Находим среди папок файл установки Run.exe, Setup.exe и т.д., запускаем его
- Следовать инструкциям на экране.
Читаем и следуем инструкциям на экране
Шаг 13. При нормальной работе маршрутизатора выйти из браузера. Маршрутизатор исправен.
Справка! Если получен «Ответ от», но меню входа и страница настройки маршрутизатора не открываются, это означает либо неисправность маршрутизатора, либо неисправность его прошивки.
В этом случае необходимо использовать программу Linksys tftp.exe, чтобы запустить роутер с помощью обновления его последней прошивки.
Важно! После обновления прошивки повторить описанные выше шаги, начиная с «Шаг 1».
Видео — Что делать, если ноутбук не видит Wi-Fi сеть
Обновление прошивки роутера
Шаг 1. Перейти по адресу ссылки: https://www.linksys.com/ru/support/, в поисковике ввести имя оборудования, для которого требуется скачать файлы.
Скопированную ссылку вставляем в поле поиска, нажимаем «Enter»
В поле для поиска вводим название модели роутера
Шаг 2. Кликнуть слева по найденному оборудованию.
Щелкаем слева по найденному оборудованию
Шаг 3. Нажать «Downloads\Firmware» («Загрузки»).
Нажимаем «Downloads-Firmware» («Загрузки»)
Шаг 4. Открыть ссылку «Version» («Версии») и под словом «FIRMWARE» («Прошивка») нажать «Download» («Загрузка»).
Щелкаем левой кнопкой мыши по ссылке «Version» («Версии»)
Под словом «FIRMWARE» («Прошивка») нажимаем «Download» («Загрузка»)
Шаг 5. Нажать «Agree» («Согласен»). Начнется скачивание файла прошивки.
Нажимаем «Agree» («Согласен»)
Шаг 6. Далее необходимо загрузить программу-установщика прошивки. Для этого перейти по адресу ссылки: https://www.linksys.com/ru/support-article/?articleNum=137928.
В поле поиска любого браузера вставляем скопированную ссылку, щелкаем «Enter»
Шаг 7. После загрузки страницы щелкнуть по слову с ссылкой для скачивания «here» («здесь») в строке «i. TFTP Utility — To download the TFTP utility, click here».
Щелкаем по ссылке «here» («здесь»)
Примечание! Скачанный файл можно открыть в параметрах «Настройки» – «Загрузки».
Щелкаем по иконке трех полосок в правом верхнем углу «Настройки», затем по строке «Загрузки»
Шаг 8. Запустить установочный файл Tftp.exe, кликнув левой клавишей мыши по опции «Открыть».
Запускаем скачанный файл Tftp.exe, щелкнув левой клавишей мыши по опции «Открыть»
Шаг 9. Ввести в строке «Server» («Сервер») — 192.168.1.1, в «Password» — admin.
Вводим в строке «Server» («Сервер») 192.168.1.1, в «Password» («Пароль») admin
Шаг 10. Нажать в строке «File» («Файл») кнопку выбора (с тремя точками), щелкнуть в меню на загруженном файле прошивки, затем «Open» («Открыть»).
Нажимаем в строке «File» («Файл») кнопку выбора (с тремя точками), щелкаем в меню на скачанном файле прошивки, нажимаем «Open» («Открыть»)
Шаг 11. Нажать «Update» («Обновить»).
Нажимаем «Update» («Обновить»)
Появится индикатор обновления прошивки и по его завершении сообщение об успешном ее выполнении.
Шаг 12. Ввести в поиске браузере 192.168.1.1, щелкнуть «Enter». Появится меню входа. Оставить «Имя пользователя» незаполненным, а в поле «Пароль» вписать admin. Нажать «Вход».
В поле «Пароль» вводим admin, нажимаем «Вход»
Страница настроек маршрутизатора должна открыться и доступ к ней должен быть восстановлен.
Окно настроек роутера
Процесс настройки роутера проводной сети
Интернет-провайдеры применяют несколько протоколов для пользовательского подключения:
- динамический (выдаваемый) IP-адрес (DHCP);
- фиксированный пользовательский IP;
- PPTP (соединение точка-точка);
- L2TP (туннель 2-го уровня);
- PPPoE (канальный уровень).
Перед подключением нужно выяснить, какой протокол использует провайдер, а также (если имеется) имя пользователя и его пароль. Обычно эти сведения приведены в договоре, заключаемом с провайдером.
Если используется DHCP, что бывает в большинстве случаев, то Интернет должен заработать сразу после соединения роутера с кабелем от провайдера, т.к. маршрутизаторы настроены на протокол DHCP по умолчанию. Если же используется другой протокол, необходимо прописать его в маршрутизаторе.
Рассмотрим использование протокола PPPoE на примере маршрутизатора TP-LINK.
Шаг 1. Подключите роутер к ПК и кабелю провайдера. Включить оба устройства.
Подключаем роутер к ПК и кабелю провайдера
Шаг 2. Нажмите правым щелчком мыши на значок соединения, выбрав «Центр управления сетями…».
Нажимаем правой кнопкой на изображении соединения, выбрав «Центр управления сетями…»
Шаг 3. Щелкните по опции «Ethernet».
Щелкаем на опцию «Ethernet»
Шаг 4. Щелкните правым кликом мыши по ярлыку «Подключение…», левым кликом по строке «Свойства».
Щелкаем правой кнопкой мыши по иконке «Подключение…», левой кнопкой по строке «Свойства»
Шаг 5. Левым кликом мыши щелкните по строке «TCP/IPv4» (в Win XP – «TCP/IP»). Нажмите «Свойства».
Левым щелчком мыши выделяем строчку «TCP/IPv4», нажимаем «Свойства»
Шаг 6. Отметьте левым щелчком мыши строки «Получить IP-адрес автоматически», «Получить адрес DNS-сервера автоматически». Щелкните «ОК».
Отмечаем левым щелчком мыши строки «Получить IP-адрес автоматически» и «Получить адрес DNS-сервера автоматически», затем «ОК»
Шаг 7. Запустите браузер, введите 192.168.0.1, нажмите «Enter». В «Имя…» и «Пароль» наберите admin. Нажмите «Вход».
Вводим в поле поиска браузера 192.168.0.1, нажимаем «Enter», в окне входа набираем в обеих строках admin, нажимаем «Вход»
Шаг 8. Выберите слева «Network» – «WAN».
Выбираем слева «Network», затем подпункт «WAN»
Шаг 9. Справа в открывающемся списке выберите в строке «WAN Connection Type» тип «PPPoE/Russia PPPoE». Введите (отметьте) остальные, указанные на фото ниже, данные. Нажмите «Save» («Сохранить»).
Выбираем в строке «WAN Connection Type» тип «PPPoE/Russia PPPoE», отмечаем параметры, как на фото, нажимаем «Save»
Шаг 10. Щелкните слева на раздел «Status» и запишите Mac-адрес роутера, который, если потребуется, нужно сообщить провайдеру.
Щелкаем слева на раздел «Status», записываем Mac-адрес роутера
Процесс настройки Wi-Fi
Шаг 1. Щелкнуть слева на раздел «Wireless» – «Wireless Settings».
Щелкаем слева на раздел «Wireless», затем подраздел «Wireless Settings
Шаг 2. В строке «Wireless Name» задать название сети, которое будет отображать роутер для подключения к Wi-Fi. Ввести (отметить) остальные данные, указанные на фото ниже. Нажать «Save» («Сохранить»).
В строке «Wireless Network Name» вводим название сети, отмечаем параметры, как на фото, нажимаем «Save»
Шаг 3. Щелкнуть слева на подраздел «Wireless Security».
Щелкаем слева на подраздел «Wireless Security»
Шаг 4. Пролистать страницу вниз и ввести (отметить) данные, указанные на фото. В строку «PSK Password» ввести пароль соединения с Wi-Fi. Нажать «Save» («Сохранить»).
Пролистываем страницу вниз, отмечаем параметры, как на фото, в строку «PSK Password» вводим пароль соединения с Wi-Fi, нажимаем «Save»
Подключение роутера к Интернет завершено.
Жутко тормозит компьютер?
Многим знакома досадная ситуация, когда операционная система замедляется и тормозит, иногда настолько, что теряет важные данные из-за невозможности их сохранения. Существуют способы избавиться от этих проблем, но лучше не попадать в них.
Полезные шаги в этом случае:
- Просканировать компьютер на вирусы. Если ПК постоянно тормозит, скорее всего, он содержит вредоносную программу, рекламное ПО или вирус. Сканирование позволит выявить проблему и, как правило, устранить ее.
Наличие вирусов на компьютере может ухудшить его производительность, при медленной работе компьютера проверяем его установленным антивирусом
- Избавиться от неиспользуемых программ. Лучше удалять ненужное ПО вместе с записями реестра, которые могут замедлить работу компьютера.
Удаляем ненужное ПО с помощью хорошего чистильщика, например CCleaner
- Очистить реестр. Это может иметь большой эффект, и лучше сделать очистку с помощью специализированного ПО, т.к. ручная очистка требует специальных знаний.
Очищение реестра с помощью утилиты CCleaner поможет освободить место на компьютере и улучшить скорость его работы
- Дефрагментировать жесткий диск. Это позволит собрать вместе «разбросанные» по диску файлы, что ускорит ОС доступ к ним.
Дефрагментация жесткого диска собирает вместе «разбросанные» по диску файлы и оптимизирует работу ПК
- Не слишком использовать многозадачность. Пользователь может быть продуктивным при работе только с несколькими программами, а вероятность того, что ПК будет тормозить, значительно уменьшится.
Открытие большого количества программ и вкладок в браузере может привести к медленной работе ПК
- Обновить оборудование. Компьютеры в среднем рассчитаны на срок службы до 5 лет, так как технологии очень быстро развиваются.
Медленная работа ПК возможна из-за устаревшего оборудования, периодически его обновляем
- Переустановить операционную систему. Это крайняя мера, но иногда единственная, которая возвращает «старый быстрый» ПК.
Самым последним этапом в повышении производительности ПК является переустановка системы
Как видно, все, что обычно нужно сделать, если компьютер «тормозит и зависает», это время от времени уделять ему немного внимания, на что требуется найти лишь несколько минут.
Видео — Почему не работает интернет на компьютере
Рекомендуем похожие статьи
О, дорогой друг! Ты не одинок в этой злосчастной проблеме. Как не странно, но данная ошибка встречается очень часто. Я сам на своём веку сталкивался с этим сетевым демоном и у меня даже получалось победить его. Сегодня мой юный падаван – я расскажу тебе, как совладать с собой и понять, почему же компьютер не видит твой домашний или быть может, рабочий роутер; и что делать дальше. Ну не будем ходить вокруг да около и пройдёмся по каждой причине проблемы.
Содержание
- Перезагрузка
- Проверка подключения по проводу
- Не видит кабель интернета
- Проблема на ПК «Не видит сеть»
- Неправильный IP роутера
- Откат системы
- Переустановка драйверов
- Ничего не помогло
- Задать вопрос автору статьи
Перезагрузка
Проблема может быть как на ПК, так и на самом роутере, но как правило помогает самое простое. Нужно в первую очередь перезагрузить ваш маршрутизатор. Для этого находим кнопочку сзади. Она может иметь надпись «ВКЛ/ВЫКЛ» или «ON/OFF», а может иметь стандартный значок круга с палочной внутри.
Просто нажимаем на него и через минуту включаем обратно. Возможно, просто роутер завис от перегрева. Такое бывает на дешёвых моделях. Аналогично в это время я бы ещё на всякий пожарный перезагрузил компьютер.
Проверка подключения по проводу
И так у вас подключения скорее всего идёт по сетевому шнуру. Надо проверить не выпал ли провод. Такое, как не странно бывает часто. Дело в том, что ушки, которые держат провод в порту – часто ломаются и кабель вылетает. Подойдите к роутеру и посильнее вставьте его в порт. Только без фанатизма – не сломайте аппарат.
Посмотрите, чтобы он был вставлен именно в LAN (локальный) порт, а не в WAN (глобальный или интернет) порт. Они чаще всего имеют разные цвета, а также подписаны. Спереди вы должны увидеть индикаторы, который говорят о локальном подключении по порту. То есть если вы вставили провод, например в 3 порт, то и индикатор под номером три также должен гореть. Если он не горит – то значит роутер не видит кабель или есть проблемы с портом на компе.
Если индикатор не горит, то идём к компьютеру и смотрим как там поживает порт. В разъёме на сетевой карте, при правильной работе, должны гореть или мигать лампочки, что говорит, что по проводу от роутера идут пакеты подключения.
Если не горит индикатор на роутере и порт в компе, то попробуйте вставить кабель в соседний LAN порт на интернет-центре. Иногда порты просто сгорают – что поделать, это техника. Если это не поможет, посмотрите целостность кабеля, может его кто-то перегрыз или он переломился. Можете подвигать его, если в процессе вы увидите, как на ПК появляется соединение, то значит проблема с кабелем и его просто надо поменять.
Не видит кабель интернета
В таком случае LAN порты работают нормально, как и сам передатчик, но вот кабель от провайдера не горит и не мигает. В таком случае попробуйте вставить его посильнее. Если это не поможет, то стоит позвонить вашему провайдеру в техническую поддержку. Они должны прозвонить вас. Может быть коммутатор, из которого идёт ваш провод в квартиру завис или сгорел порт на нём. Номер телефона должен находится в договоре подключения услуги.
Проблема на ПК «Не видит сеть»
Посмотрите в правом нижнем углу, если вы видите значок с жёлтым треугольником, то это значит, что у вас могут быть проблемы с сетевыми настройками.
А пытаясь зайти в настройки роутера, у вас не получается. Давайте зайдем в настройки сетевой карты и посмотрим, что там.
- Нажмите одновременно клавиши + R.
- Прописываем заклинание ncpa.cpl.
- Нажимаем по вашему сетевому подключению правой кнопкой и выбираем «Диагностика». Подождите пока система попытается исправить сетевые ошибки.
- Если это не поможет, зайдите в свойства этого сетевого подключения.
- В четвертом протоколе также зайдите в свойства и поставьте верхние галочки для автономного определения IP и DNS. Потом нажмите «ОК».
Неправильный IP роутера
Если вы пытаетесь подключиться к роутеру и зайти в конфигурацию, чтобы, например изменить пароль от WiFi или изменить настройки подключения интернета – то иногда пользователи могут неправильно вводить адрес маршрутизатора.
Для этого загляните под корпус роутера и посмотрите стандартный адрес. Это может быть как IP, так и DNS адрес, состоящий из буковок. Ещё один важный момент – адрес надо вводить в адресную строку браузера, а не в поисковую строчку, которая обычно находится чуть ниже (очень часто пользователи путают их).
Вписываем адрес в самом верху. Но иногда даже на стандартный адрес не заходит. В таком случае надо узнать IP нашего шлюза:
- + R.
- cmd
- Ещё одно волшебное заклятие «ipconfig» и жмём Enter.
- Смотрим адрес в строке «Основной шлюз».
Если первые две цифры не «192.168», то значит вы неправильно подключились к роутеру. Если цифры отличаются от стандартного адреса, то значит его просто поменяли. Далее для того, чтобы войти в настройки маршрутизатора, просто впишите эту комбинацию в адресную строку браузера.
Откат системы
Иногда работе сетевого интерфейса мешают вирусы или сторонние программы. Поэтому перед этим попробуйте проверить антивирусной программой всю систему. Но этим вы только избавитесь от ненужного шлака на ПК и связь с интернет-центром может не восстановиться. Для этого стоит попробовать откатить систему «во времени»:
- Жмём на пуск и вписываем в поисковую строчку слово «Восстановление».
- Выбираем нашу службу.
- Нажимаем «Далее».
- Выберите самую раннюю точку. Нажимаем «Далее».
- После этого надо будет подождать, пока система выполнит процедуру и перезагрузит ЭВМ.
Переустановка драйверов
Драйвера могут слетать и ломаться как обычное железо. Так что лучше всего поставить или свежее ПО, или установить старое – которое уже долгие годы нормально работало на вашем ПК. Если у вас есть диск от драйверов вашей материнской платы, то попробуйте поставить «дрова» оттуда.
Если у вас ноутбук, то вам нужно зайти на сайт производителя. Далее зайти в раздел «Драйверов» и скачать ПО для LAN. Или просто в поисковике впишите полное название вашего ноутбука. После этого поисковик должен сразу же найти официальную страницу ноута.
С компьютерами немного сложнее. Можно глянуть название «материнки» на самом железе. Для этого достаточно открыть крышку корпуса. Или можно прописать в консоли команду: wmic baseboard get product,Manufacturer,version,serialnumber.
В строке «Product» и будет модель вашей материнской платы. Далее прописываем это значение в поисковике. У меня это модель EX58-UD3R – старая материнка, но мне удалось найти драйвер.
Там надо будет нажать на раздел, который будет называться или «Поддержка» или «Драйвера»/«ПО». Ну дальше ничего сложного – выбираем операционную систему, раздел «LAN» и скачиваем последнюю версию продукта.
После установки перезагрузите машину и посмотрите – есть ли соединение с маршрутизатором.
Ничего не помогло
Тогда у нас остаётся только «План-Б». Будем сбрасывать настройки роутера до заводских. Иногда такая жесткая проблема появляется при перепрошивки маршрутизатора или из-за сбоя этой процедуры.
Находим кнопочку «RESET» или «СБРОС». Она может быть утоплена в корпусе, поэтому понадобится скрепка или игла. Зажимаем её на секунд 16, пока роутер не начнет мигать. После этого нужно будет подождать 2-3 минуты, пока система переустановится.
Далее пробуем зайти в WEB-интерфейс роутера по стандартному адресу. Инструкции по настройке роутеров, вы можете найти у нас на портале – просто введите в нашу поисковую строку название вашего роутера.
Содержание
- Роутер отсутствует в системе
- Причина 1: Неправильное подключение
- Причина 2: Сбой в работе роутера
- Причина 3: Неисправность порта или кабеля
- Причина 4: Режим восстановления
- Причина 5: Некорректная работа сетевых компонентов Windows
- Причина 6: Скрытая сеть
- Заключение
- Вопросы и ответы
Ситуации с неполадками сети на компьютере случаются довольно часто. Это могут быть различные сбои в виде дисконнектов, ошибки в работе сетевых компонентов Windows, неисправность или некорректная работа оборудования. В этой статье мы осветим одну из проблем – невозможность определения системой роутера, подключенного к ПК.
Роутер отсутствует в системе
Далее мы рассмотрим шесть причин, по которым происходит такой сбой. Как и прочие проблемы, эта может быть вызвана ошибками в сетевом программном обеспечении или неисправностями самого роутера, порта или кабеля.
Причина 1: Неправильное подключение
При подключении роутера к ПК ошибиться довольно сложно, но никто от этого не застрахован. Проверьте правильность подсоединения кабеля к портам маршрутизатора и сетевой карты ПК. Разобраться здесь просто: провод от провайдера включается в отдельный порт с названием WAN или Internet, обычно выделенный другим цветом, нежели остальные разъемы. К последним подключается сетевой кабель, передающий сигнал от роутера к компу.
Причина 2: Сбой в работе роутера
Роутер – это весьма сложное техническое устройство, управляемое специальным ПО. Это может стать причиной возникновения различных проблем, связанных с работой «железа» и (или) софта. Системные драйвера, участвующие во взаимодействии ОС с устройством, также подвержены сбоям. Для того чтобы исключить данный фактор, необходимо перезагрузить роутер.
Данный процесс нельзя назвать сложным. Достаточно отключить устройство, а затем, через 30 – 60 секунд, включить его снова. Делается это специальной кнопкой на корпусе, а при ее отсутствии отключением от розетки блока питания.
Причина 3: Неисправность порта или кабеля
Ни для кого не секрет, что технические средства имеют свойство со временем приходить в негодность. Утратить работоспособность могут как кабели, так и порты с обеих сторон. Проверить исправность этих компонентов можно следующим образом:
- Заменить кабель другим, заведомо исправным.
- Подключить провод к другому порту на роутере и сетевой карте.
Подробнее: Компьютер не видит сетевой кабель
Причина 4: Режим восстановления
Еще одна причина обсуждаемого сегодня поведения роутера – переход в режим восстановления микропрограммного обеспечения (прошивки). Такое может произойти по причине повреждения уже установленного управляющего ПО или файла прошивки, которую пользователь инсталлировал самостоятельно. Кроме того, такой режим может быть активирован вручную, о чем было благополучно забыто.
Определить, что роутер пытается восстановиться, можно по нескольким признакам. Это мигающие индикаторы и другое необычное поведение устройства. В таких случаях необходимо обратиться в сервисный центр для установки корректной прошивки или воспользоваться инструкциями на нашем сайте. Сделать это можно, введя в поисковую строку на главной странице фразу «прошивка роутера».
Причина 5: Некорректная работа сетевых компонентов Windows
Мы сейчас не будем описывать все возможные факторы, влияющие на «плохую» работу сети в «винде». Достаточно знать, что в системе присутствует инструмент, позволяющий выявить и, если такое возможно, устранить программные неполадки.
- Кликаем правой кнопкой мыши по значку сети в области уведомлений (возле часов) и выбираем пункт «Диагностика неполадок».
- Ждем, пока данное средство просканирует систему и выдаст результат. В зависимости от ситуации, мы получим либо сообщение об успешном решении проблемы, либо описание ошибки.
Если диагностика не помогла, то идем дальше.
Причина 6: Скрытая сеть
Данная причина касается работы Wi-Fi. Компьютер может не видеть беспроводную сеть, если она скрыта. Подобные сети не показывают своего имени, и подключиться к ним возможно, только введя их название и пройдя авторизацию.
Решить проблему можно, зайдя в веб-интерфейс роутера в браузере. Адрес и данные для подключения прописаны в руководстве пользователя или на наклейке на корпусе устройства.

Среди всех настроек маршрутизатора необходимо найти параметр с названием (для разных устройств оно будет разное) «Сделать сеть скрытой», «Скрыть SSID», «Скрыть имя сети» или «Включить широковещание SSID». Возле опции будет установлена галочка, которую нужно убрать.
Заключение
Устранение неполадок с сетью может оказаться нетривиальной задачей, особенно при отсутствии знаний и опыта. Причины, приведенные в данной статье, стоят в порядке их выявления, то есть сначала определяем, имеют ли место физические неисправности и ошибки подключения, а затем переходим к решению программных проблем. В том случае, если ни одна рекомендация не сработала, обратитесь со своим роутером в специализированную мастерскую.