Оказывается проблема не только на этом компе, а ХР сама по себе не видит сетевые принтеры без предустановленных драйверов. Проблема решилась следующим образом:
Установка сетевого принтера
Вы можете установить сетевой принтер напрямую в гостевую ОС.
Перед установкой сетевого принтера в гостевую ОС убедитесь, что:
Настроены параметры сети в основной и гостевой ОС.
На панели Сетевой адаптер диалогового окна Конфигурация виртуальной машины выбраны опции Включить и Подключить.
Учетная запись пользователя в гостевой ОС, под которой вы собираетесь устанавливать принтер, имеет доступ к сетевому принтеру.
Вам известен IP-адрес принтера.
После этого вы можете войти в гостевую ОС и установить сетевой принтер.
В гостевой операционной системе Windows
Перед добавлением сетевого принтера в Windows скачайте и установите необходимый для него драйвер.
Чтобы добавить сетевой принтер в Windows XP:
1. В Windows откройте Панель управления из меню Пуск.
2. Выберите Установка принтера в меню Файл или нажмите Установка принтера в боковой панели.
3. В окне Установка принтера нажмите Далее.
4. Выберите опцию Локальный принтер, подключенный к этому компьютеру и отключите опцию Автоматическое определение принтера Plug and Play.
5. Выберите Создать новый порт и в качестве типа порта укажите Стандартный TCP/IP порт.
Нажмите Далее.
6. В окне Добавить стандартный TCP/IP порт принтера укажите IP-адрес принтера. Имя порта будет настроено автоматически.
7. Если потребуется указать дополнительную информацию о порте, выберите тип устройства Обычное и выберите Generic Network Card в списке.
8. В следующем окне нажмите Закончить.
9. В окне Установить программное обеспечение принтера укажите производителя драйвера и выберите модель сетевого принтера.
Если нужной модели нет в списке, нажмите Установить с диска и укажите путь к .inf файлу в папке с установочными файлами драйвера.
После этого нажмите Далее.
10. Следуйте инструкциям мастера установки.

Почему компьютер с Windows XP не видит сетевой принтер
Отсутствие подключения может быть связано с несколькими причинами, устранив которые, можно восстановить нормальную работоспособность:
- неисправность подключаемого устройства либо кабелей, через которые оно подключается;
- несовместимость ПО подключаемого принтера с операционной системой;
- неработающий порт;
- возможное поражение ПК вредоносными файлами.
Первым делом нужно сканировать ПК на предмет вирусов и вредоносных файлов, программ. Если всё в порядке, приступаем к следующему шагу. Далее, нужно проверить актуальность установленных системой драйверов. Для этого нужно в Диспетчере Устройств найти подключаемое оборудование, кликнуть правой кнопкой мыши и выбрать проверку наличия драйверов. Если установлена неактуальная версия, компьютер автоматически найдёт в сети и установит новую версию.
Необходимо проверить кабель, через который предполагается подключение принтера к компьютеру. Если это USB, можно попробовать подключить через него другие устройства. Если не получается — значит проблема именно в нём.
Ещё одной распространённой причиной проблемы, может быть отсутствие актуальных обновлений операционной системы, так как старая версия попросту не распознаёт новые подключаемые устройства.
ВНИМАНИЕ! Также возможно, что ранее к компьютеру подключались другие печатающие устройства, программное обеспечение, утилиты которых остались в системе и конфликтуют с новым ПО. Встроенный брандмауэр может блокировать устанавливаемые драйвера, так как на них, скорее всего, отсутствует цифровая подпись компании Microsoft.
Что делать, если компьютер на Windows XP не распознаёт принтер
После того как установили проблему, нужно попробовать подключить печатающее устройство через Панель управления. Делается это следующим образом: «Принтеры и оборудование» — «Установка».
После открытия « Установка», первую страницу необходимо пропустить. В следующем окне устанавливаем галочку напротив строки — «Локальный принтер, подключённый к этому компьютеру», и убираем с «Автоматическое определение». Далее всё просто: создать порт, выбрать тип порта. Указывается IP адрес подключаемого устройства, тип порта заполняется автоматически.
После этого, если операция прошла успешно, пользователю будет предложено выбрать драйвера для устройства либо установить их с диска.
Если же не получается установить подключение, возможно, проблема кроется не в самом принтере и его настройках. Скорее всего, проблема скрыта в настройках сети компьютера. С их устранением всё намного проще, можно воспользоваться стандартной утилитой, встроенной в операционную систему.
Если при подключении устройств к другому компьютеру, USB кабель работает нормально, значит на нужном ПК он заблокирован в BIOS. Решением этой проблемы будет простое разблокирование.
Необходимость использовать принтеры по сети становится все более актуальной в условиях развития технологий и роста числа компьютеров в офисе или домашней сети. Однако, при наличии разных операционных систем на разных компьютерах, могут возникнуть сложности с настройкой и обменом данными.
Одна из таких проблем возникает, когда компьютер с операционной системой Windows 7 не может обнаружить принтер, подключенный по сети к компьютеру с Windows XP. Это может быть вызвано неправильными настройками сети или отсутствием драйверов для принтера на компьютере с Windows 7.
Чтобы решить данную проблему, в первую очередь необходимо проверить настройки сети на обоих компьютерах. Убедитесь, что сетевые настройки на компьютере с Windows XP настроены правильно и принтер доступен по сети. В настройках сети Windows 7 также убедитесь, что включена общая сеть и принтеры видны для других компьютеров.
Также важным шагом является установка драйверов для принтера на компьютер с Windows 7. Драйверы должны быть совместимы с версией операционной системы и установлены корректно. В случае отсутствия подходящих драйверов, можно попробовать загрузить их с официального сайта производителя принтера.
Кроме того, стоит обратить внимание на наличие антивирусного программного обеспечения или брандмауэра, которые могут блокировать обмен данными между компьютерами. В таком случае необходимо убедиться, что принтер и оба компьютера находятся в исключениях антивирусных программ или брандмауэра.
Содержание
- Проверьте настройки принтера
- Настройте сетевое соединение
- Установите обновления Windows 7
- Убедитесь, что принтер включен и подключен к сети
- Проверьте настройки файрвола и антивирусного программного обеспечения
- Перезагрузите компьютеры
- Установите драйвер принтера на Windows 7
Проверьте настройки принтера
Одной из причин, по которой Windows 7 не видит принтер по сети на Windows XP, может быть неправильная настройка самого принтера. Убедитесь, что:
1. Принтер включен и подключен к сети. Проверьте, что принтер включен и работает нормально. Убедитесь, что принтер подключен к сети и имеет стабильное подключение.
2. Принтер установлен на Windows XP. Проверьте, что принтер правильно установлен и настроен на компьютере с Windows XP. Убедитесь, что принтер расшарен и доступен для других компьютеров в сети.
3. Windows XP настроен на работу сетевого принтера. Проверьте, что в Windows XP включена возможность работы сетевых принтеров. Убедитесь, что файл и принтеры, совместимость которых вы хотите проверить, расположены в одной рабочей группе.
4. Вы используете правильные драйверы принтера. Убедитесь, что на компьютере с Windows 7 установлены правильные драйверы для принтера, который вы пытаетесь использовать. Если нужных драйверов нет, скачайте и установите их с официального сайта производителя принтера.
Проверьте все эти настройки и убедитесь, что они правильно настроены. Если после этого проблема с принтером по сети на Windows XP не решится, переходите к следующему шагу.
Настройте сетевое соединение
Для того чтобы Windows 7 смогла видеть принтер, подключенный к компьютеру с операционной системой Windows XP, необходимо правильно настроить сетевое соединение между этими двумя компьютерами. Вот несколько шагов, которые помогут вам выполнить эту задачу:
- Убедитесь, что оба компьютера находятся в одной рабочей группе. Для этого зайдите в Пуск, щелкните правой кнопкой мыши на значок «Компьютер» и выберите «Свойства». В открывшемся окне выберите «Дополнительные параметры системы», затем перейдите на вкладку «Компьютерное имя» и убедитесь, что имя рабочей группы одинаково на обоих компьютерах.
- Проверьте настройки сети. Зайдите в «Панель управления», выберите «Сеть и интернет» и перейдите в раздел «Сети и общий доступ». Убедитесь, что у вас установлен протокол TCP/IP и что все настройки сети верны.
- Включите общий доступ к принтеру на компьютере с операционной системой Windows XP. Для этого зайдите в «Панель управления», выберите «Принтеры», щелкните правой кнопкой мыши на принтере, который вы хотите использовать, и выберите «Свойства». В открывшемся окне перейдите на вкладку «Общий доступ» и установите галочку напротив пункта «Разрешить общий доступ к этому принтеру».
- Добавьте принтер на компьютере с операционной системой Windows 7. Для этого зайдите в «Панель управления», выберите «Устройства и принтеры» и нажмите кнопку «Добавить принтер». В появившемся окне выберите пункт «Поиск принтеров в сети», дождитесь завершения поиска и выберите нужный принтер из списка доступных устройств.
После выполнения этих действий, Windows 7 должна успешно подключиться к принтеру, подключенному к компьютеру с операционной системой Windows XP. Если проблема все еще не решена, убедитесь, что оба компьютера находятся в одной подсети, а также проверьте настройки брандмауэра и антивирусного программного обеспечения на обоих компьютерах.
Установите обновления Windows 7
Один из наиболее распространенных способов решения проблемы с невозможностью видеть принтер по сети на Windows XP заключается в установке обновлений операционной системы Windows 7.
Следующие шаги помогут вам обновить вашу операционную систему:
| Шаг 1: | Откройте меню «Пуск» и перейдите в «Панель управления». |
| Шаг 2: | Выберите пункт «Обновление и безопасность». |
| Шаг 3: | Щелкните на «Windows Update». |
| Шаг 4: | Нажмите на кнопку «Проверить наличие обновлений». |
| Шаг 5: | Дождитесь, пока операционная система выполнит проверку наличия обновлений. |
| Шаг 6: | Если обновления доступны, выберите их и нажмите на кнопку «Установить» или «Установить обновления». |
| Шаг 7: | Подождите, пока обновления будут установлены. |
| Шаг 8: | Перезапустите компьютер, если операционная система предложит это сделать. |
После установки обновлений Windows 7 повторно попробуйте подключиться к принтеру по сети на компьютере с Windows XP. В большинстве случаев проблема должна быть решена.
Убедитесь, что принтер включен и подключен к сети
Прежде чем приступить к решению проблемы отсутствия видимости принтера по сети на операционной системе Windows 7, необходимо убедиться, что сам принтер правильно подключен к сети и включен, чтобы избежать проблем, связанных с аппаратной частью.
Вот несколько шагов, которые помогут убедиться в правильной работе вашего принтера:
- Убедитесь, что принтер включен. Проверьте, что индикаторы на принтере светятся или мигают, что указывает на его работу.
- Проверьте правильность подключения принтера к сети. Убедитесь, что принтер подключен к роутеру или коммутатору, используя сетевой кабель, и что кабель надежно зафиксирован с обеих сторон.
- Проверьте, что все необходимые драйверы и программное обеспечение принтера установлены на компьютере с операционной системой Windows 7. Если у вас нет драйверов, загрузите их с официального сайта производителя.
- Убедитесь, что IP-адрес принтера настроен правильно. Вы можете проверить это, открыв свойства принтера через Панель управления и выбрав раздел «Порты». Проверьте, что принтер использует правильный IP-адрес, соответствующий вашей сети.
- Проверьте настройки сетевого протокола. Убедитесь, что протокол TCP/IP включен и настроен правильно на принтере и компьютере с Windows 7.
- Перезагрузите принтер и компьютер. Иногда проблемы могут быть временными и могут быть решены простым перезагрузкой устройств.
- Если принтер все еще не виден на операционной системе Windows 7, попробуйте проверить его работу на другом компьютере или воспользоваться другим сетевым портом.
После выполнения всех этих шагов вы должны убедиться, что принтер включен и правильно подключен к сети. Если проблема все еще не решена, возможно, вам потребуется обратиться за помощью к специалисту или технической поддержке производителя принтера.
Проверьте настройки файрвола и антивирусного программного обеспечения
Если Windows 7 не видит принтер по сети на Windows XP, причиной этой проблемы могут быть неправильные настройки файрвола или антивирусного программного обеспечения на компьютере с Windows XP.
Во-первых, убедитесь, что файрвол на компьютере с Windows XP не блокирует доступ к принтеру по сети. Чтобы проверить настройки файрвола, выполните следующие шаги:
| 1. | Откройте Панель управления, затем выберите «Центр управления сетями и общим доступом». |
| 2. | Щелкните правой кнопкой мыши на соединении сети, используемом для подключения к принтеру по сети, и выберите «Свойства». |
| 3. | Перейдите на вкладку «Доступ» и убедитесь, что в списке «Дополнительный список исключений» присутствует принтер по сети. |
Во-вторых, проверьте, не блокирует ли антивирусное программное обеспечение доступ к принтеру по сети. Для этого выполните следующие действия:
| 1. | Откройте программу антивируса на компьютере с Windows XP. |
| 2. | Найдите настройки файрвола или защиты от сетевых угроз. |
| 3. | Убедитесь, что принтер по сети добавлен в исключения или разрешенные устройства. |
Произведите эти действия на обоих компьютерах — на компьютере с Windows 7 и на компьютере с Windows XP. Если настройки файрвола или антивирусного программного обеспечения были изменены, попробуйте подключиться к принтеру по сети снова.
Перезагрузите компьютеры
Для начала следует выключить и включить оба компьютера, то есть попросту перезагрузить их. Даже если это может показаться слишком простым решением, иногда оно может спасти нервы и время. После перезагрузки компьютеров попробуйте снова подключить принтер по сети и проверьте, появилось ли устройство в списке доступных принтеров на Windows 7. Если проблема сохраняется, необходимо продолжить поиск других решений.
Установите драйвер принтера на Windows 7
Шаг 1: Перед установкой драйвера, убедитесь, что у вас есть последняя версия драйвера для принтера, совместимого с Windows 7. Это можно сделать, посетив официальный веб-сайт производителя принтера и загрузив драйвер с их поддержки раздел.
Шаг 2: Сохраните скачанный драйвер на вашем компьютере и запустите его файл установки.
Шаг 3: Следуйте указаниям мастера установки драйвера и принимайте все стандартные параметры по умолчанию. Если вам будет предложено выбрать тип подключения принтера, выберите «Сеть» или «Wi-Fi», в зависимости от настроек вашей локальной сети.
Шаг 4: После завершения установки драйвера, перезагрузите компьютер, чтобы изменения вступили в силу.
Шаг 5: После перезагрузки компьютера, принтер должен быть видимым в списке принтеров на Windows 7. Если он не появляется автоматически, откройте «Панель управления», выберите «Принтеры и факсы» и нажмите на кнопку «Добавить принтер». Затем следуйте инструкциям мастера добавления принтера и выберите найденное устройство из списка.
Шаг 6: После успешного добавления принтера, выполните печать тестовой страницы, чтобы убедиться, что принтер правильно настроен и работает корректно на Windows 7.
Примечание: При установке драйвера принтера на Windows 7, будьте внимательны и следуйте инструкциям производителя, чтобы избежать возможных проблем и конфликтов с другими устройствами.
В последнее время многие клиенты и просто знакомые сталкиваются с проблемами при настройке сетевой печати с компьютера Windows 7 на сетевой принтер, расположенный на машине с Windows XP. Дело в том, что в небольших офисах в основном используются локальные принтеры, подключаемые по USB к рабочему компьютеру, который обычно работает под управлением Windows XP, а все вновь приобретаемые машины (которые идут уже с Windows 7), осуществляют печать на эти принтеры по сети.
В том случае, если вы попытаетесь настроить такой сервер печати на ПК под управлением Windows 7, то при подключении других клиентов проблем не возникнет. Но, к сожалению, при попытке печати на сетевой принтер на XP с Windows 7, скорее всего, возникнут трудности.
В этой статье я постараюсь описать процедуру настройки печати на сетевой принтер в XP из Windows 7.
1) Убедитесь, что к принтеру на машине с XP открыт общий доступ (принтер расшарен). Проверить это можно, щелкнув правой кнопкой мыши и выбрав пункт Sharing (Общий доступ).
Активируем опцию Share this printer и задаем имя принтера. Имя сетевого принтера должно быть менее 8 символов длиной и не содержать служебные символы.
2) Проверим, что сетевой принтер виден из Windows 7. Для этого открываем панель управления (Control Panel) и нажимаем кнопку Network and Internet.
Затем переходим по ссылке View network computers and devices.
На данном этапе в списке сетевых устройств вы должны увидеть имя компьютера с ОС Windows XP. В нашем случае имя ПК — Aseem.
Дважды щелкаем по имени компьютера и перед вами появится список принтеров на XP, к которым открыт общий доступ. Вы можете попытаться добавить этот принтер, щелкнув по нему правой кнопкой и выбрав Connect (подключить).
В том случае, если все пройдет хорошо, в Windows 7 появится новый сетевой принтер, подключенный к XP. Однако, если вы увидите сообщение “Cannot connect to printer”, выполните следующие шаги.
3) В меню Пуск (Start) выбираем пункт Devices and Printers. В верхнем меню нажимаем кнопку Add a printer (Добавить принтер).
4) Затем выберите Add a local printer (Добавить локальный принтер). Да, это крайне не логично, но сделайте именно так!
5) Далее выберите Create a new port (Создать новый порт) и тип порта Local port (Локальный порт).
6) В диалоговом окне с с именем порта нужно указать UNC путь к сетевому принтеру на XP. В нашем примере это \\Aseem\HPXP, где Aseem – сетевое имя машины с XP, а HPXP – имя сетевого принтера на ней.
7) Далее нужно выбрать драйвер для данной модели принтера (можно выбрать из уже установленных, либо добавить новый при помощи кнопки Have Disk). Лучше всего скачать с сайта производителя свежую версию драйвера под Windows 7для данной модели принтера.
Вот и все! Windows 7 установит драйвер печати и вы сможете спокойно печатать на сетевой принтер на Windows XP из Win 7. Процедура настройки этой связки простая, главное открыть общий доступ к сетевому принтеру на XP и скачать свежие драйвера печати для Windows 7!
В том случае, если у вас будут какие-то проблемы при сетевой печати на Win XP из Windows 7, оставляйте здесь свои комментарии, и мы вместе попробуем найти решение.
- Включение всех доступов
- Правильный тип сети
- Как подключиться
- Проблема на «Виндовс» 10 версии 1709
- Несоответствие разрядностей сетевых компьютеров
- Если пишет «Не найдет сетевой путь»
- Ручное добавление принтера
- Дополнительные рекомендации
- Ошибки при подключении
- Заключение
С локальным принтером, который устанавливается в домашних условиях, работая в паре с одним компьютером, проблем практически не возникает. А вот при подключении сетевого принтера (далее СП) в офисах, да и дома, где много ПК, неполадки происходят часто. Больше всего проблем, когда выполняется первое подключение, в таком случае часто компьютер не видит принтер в сети, т. е. сеть вроде бы настроили, но устройство не видно клиентским ПК. Но нередко ПК перестает видеть принтер после долгой нормальной работы.
Каждая ситуация имеет свою причину. Если в первом случае, как правило, причина кроется в неправильной настройке локальной сети (ЛВС), то во втором поспособствовать проблеме могут ошибочные действия пользователя или перемены в операционной системе. Часто именно Windows 10 не видит сетевой принтер, ситуация связана как с настройками, так и с выходом очередных обновлений безопасности, из-за которых нарушаются работа печатающих устройств в сети. Но не исключается неполадка на Windows 7, 8 и даже старой версии «Виндовс» (XP).
Включение всех доступов
На главном, первом компьютере, на который изначально подключен, и где настроен принтер, следует включить общий доступ к устройству и сетевое обнаружение.
- Нажмите «Windows+R».
- Выполните команду «control».
- Перейдите в «Сеть и интернет».
- Зайдите в «Центр управления сетями и общим доступом».
- Слева кликните по ссылке «Изменить дополнительные параметры общего доступа».
- Везде включите обнаружение и выключите доступ с парольной защитой, если необходимо.
Также важно, чтобы все компьютер находились в одном типе сети. Следует выбрать именно «Частную» сеть (Windows 10) или «Домашнюю» (Windows 7) (следующий раздел инструкции). В общедоступной сети компьютеры не будут видны друг другу.
На главном компе через панель управления зайдите в «Оборудование и звук».
Далее в «Устройства и принтеры».
Нажмите на значок нужного принтера правой кнопкой мышки, выберите «Свойства принтера».
Переместитесь на вкладку «Доступ» и поставьте обе галочки, примените настройки.
Правильный тип сети
На Win 10 тип сети изменяется через «Параметры» (значок шестеренки в меню сеть).
«Сеть и интернет».
По нужному сетевому подключению кликаете на «Свойства» и переключаетесь на «Частные».
На Windows 7 нужно кликнуть по ссылке в сетевом центре и сделать смену сети.
Как подключиться
После этих действий попробуйте открыть «Мой компьютер», слева в проводнике в самом низу раскройте дерево значка «Сеть». Там должен быть главный комп, кликните по нему и в рабочей области должен появиться расшаренный принтер. Открываете контекстное меню устройства, нажимаете «Подключить».
Компьютер начнет установку сетевого принтера.
На одном из этапов, если изначально не были установлены драйвера, система предложить скопировать файлы программного обеспечения.
После завершения копирования драйвера принтер отобразится в списке устройств в панели управления. Можно попробовать распечатать документ.
Если же принтер все равно не виден, то двигаемся дальше.
Проблема на «Виндовс» 10 версии 1709
Устаревшая версия, которая все еще стоит у ряда пользователей из-за невозможности или нежелания обновляться до свежего выпуска ОС. На этой версии (1709) возникает проблема с общими принтерами, если объем ОЗУ (оперативной памяти) меньше 4 Гб.
Рекомендуется обновить Windows до актуальной версии.
Если же не хочется устанавливать обновления, можно применить одну из команд через командную строку.
- Нажмите «Win+R».
- Введите «cmd» и нажмите «OK».
- Пропишите команду «sc config fdphost type = own», нажмите «Enter».
- Выполните перезагрузку Windows, чтобы параметр вступил в силу.
- Попробуйте подключиться к СП.
Несоответствие разрядностей сетевых компьютеров
Часто подключение выполняется не только между разными версиями «окон», но отличаются и разрядности. Например, на компе-сервер стоит разрядность x64, а на компе-клиенте x32. Логично, что пользователь устанавливает «дрова» в соответствии с разрядностью, что иногда и становится причиной сбоя в сетевой работе принтера.
В таком случае необходимо, кроме «правильно» драйвера, поставить и программу другой разрядности. Для этого воспользуйтесь установочным диском или, если носитель утерян, зайдите на официальный сайт производителя и скачайте необходимое ПО.
Если пишет «Не найдет сетевой путь»
Надпись сопровождается кодом ошибки «0x80070035». Проблема требует более продвинутых действий, нежели просто расшарить принтер и дать необходимые доступы. Потребуется также отключить сетевой протокол версии 6 (IPv6) и включить SMB.
Ручное добавление принтера
- Зайдите в параметры через «Пуск».
- «Устройства».
- «Принтеры и сканеры».
- «Добавить принтер или сканер».
- «Необходимый принтер отсутствует в списке».
- «Добавьте принтер, используя IP-адрес или имя узла».
- «Тип устройства» — «Устройство TCP/IP».
- Узнайте IP-адрес принтера и укажите его в поле «Имя или IP-адрес».
- Если принтер будет обнаружен, будет предложено выбрать производителя и модель. Из списка найдите точную модель аппарата и нажмите «Далее».
Затем устройство установится, и система предложит выполнить базовые настройки – установить по умолчанию, включить общий доступ, а на последнем этапе распечатать пробную страницу.
- Если принтер не распознается, выбираете «Особое»-«Параметры».
- Меняете порт на LPR, а в поле «Имя очереди» прописываете любую цифру или слово английскими символами.
- Затем процедура аналогичная – выбор драйвера и завершение установки.
Дополнительные рекомендации
- Больше всего проблем всегда с беспроводным подключением через Wi-Fi роутер. Поэтому, если не удается подключиться к СП, попробуйте перезагрузить маршрутизатор и переподключиться снова.
- Переустановите драйвера. Зайдите на официальный ресурс производителя в раздел файлов («Поддержка», «ПО», «Файлы», «Драйверы») и скачайте последнюю версию ПО.
Если используется МФУ, для корректной работы всех функций (печать, сканирование и копирование), следует загружать полнофункциональное ПО или отдельное для каждого узла.
- Используйте штатный инструмент Windows – «Средство устранения неполадок». Опция просканирует систему на наличие проблем и при их возникновении либо автоматически изменит параметры на правильные, либо покажет текущие неполадки и предложит варианты их исправления.
Ошибки при подключении
Каждая ошибка с определенными сообщениями уведомляет пользователя о проблеме и показывает, на что конкретно необходимо обратить внимание.
Самые распространенные ошибки подключаемых и настраиваемых аппаратов в сети:
- 0x000003eb;
- 0×00000709;
- 0×00000006;
- 0×00000057;
- 0x000006d9;
- 0×00000002.
Заключение
Абсолютно все ситуации, когда Windows 10 не видит принтер в локальной сети, или любая другая версия системы, связаны с программными причинами. Исключение, если есть повреждения физической связи между оргтехникой.
Исправить видимость устройства по силу любому пользователю, продиагностировав все факторы и выполнив простые инструкции, руководствуясь описанными действиями с изображениями.
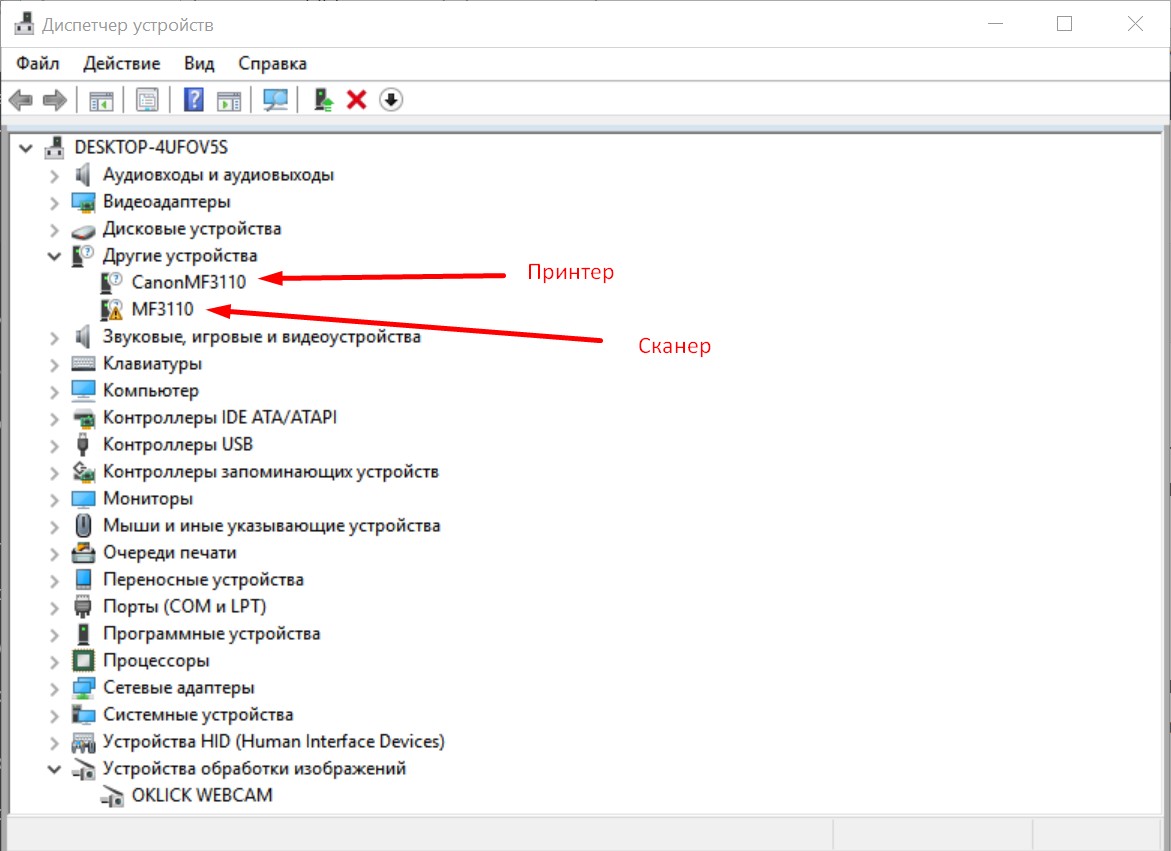
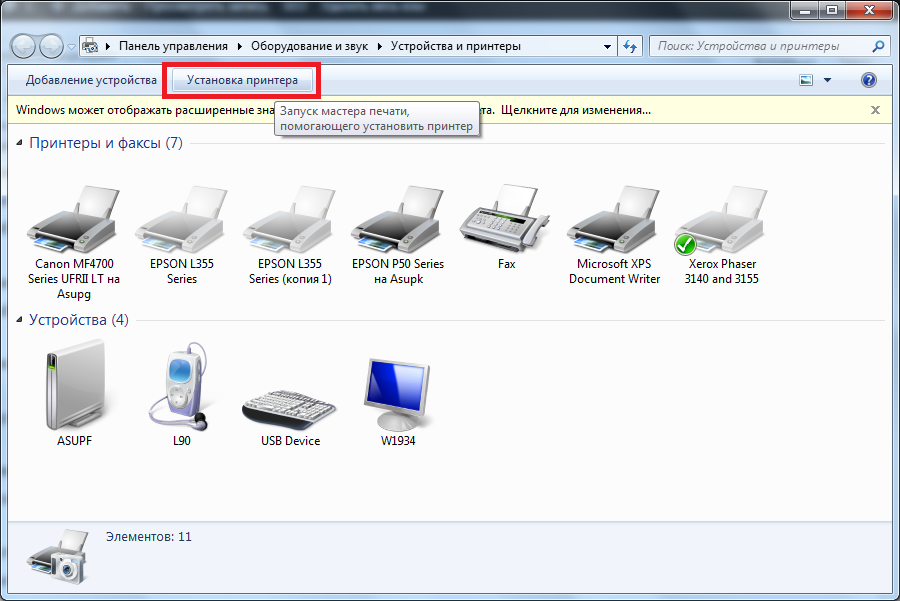
































 Затем устройство установится, и система предложит выполнить базовые настройки – установить по умолчанию, включить общий доступ, а на последнем этапе распечатать пробную страницу.
Затем устройство установится, и система предложит выполнить базовые настройки – установить по умолчанию, включить общий доступ, а на последнем этапе распечатать пробную страницу.