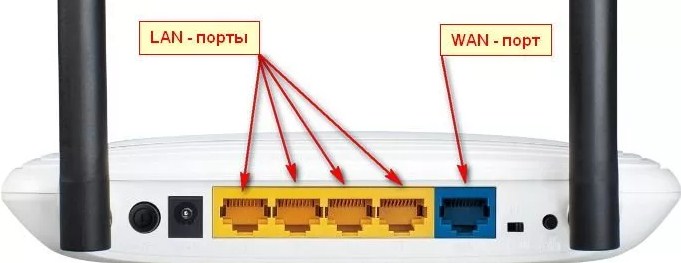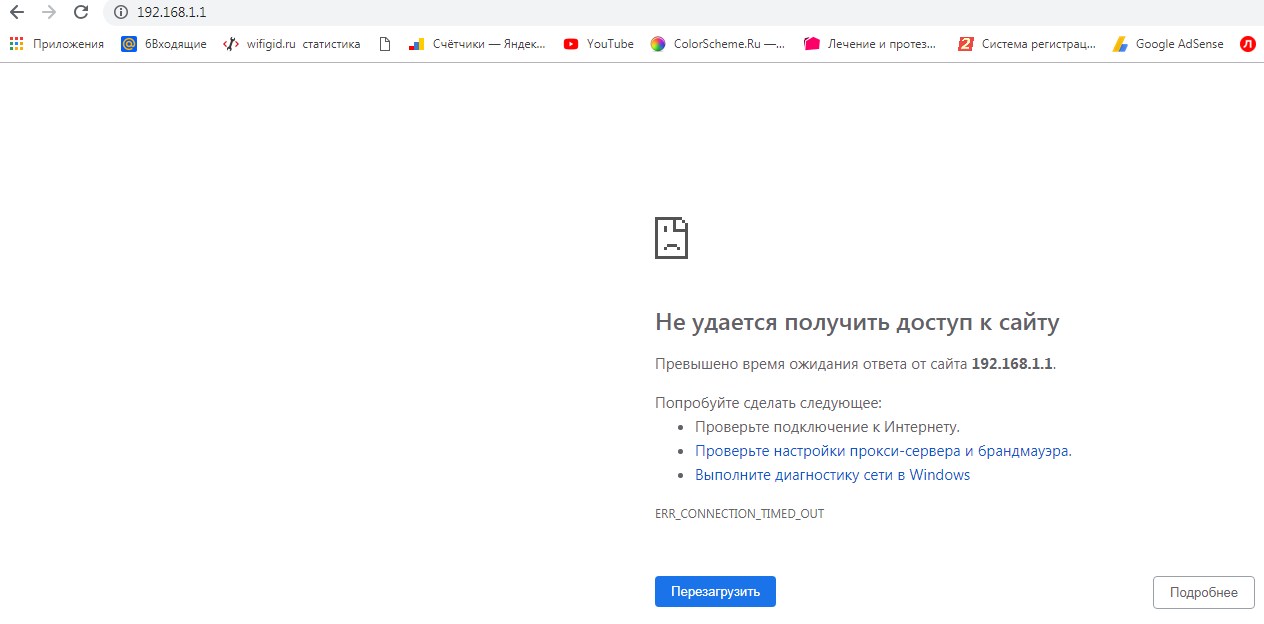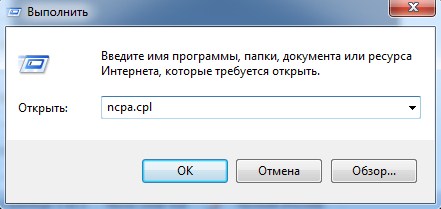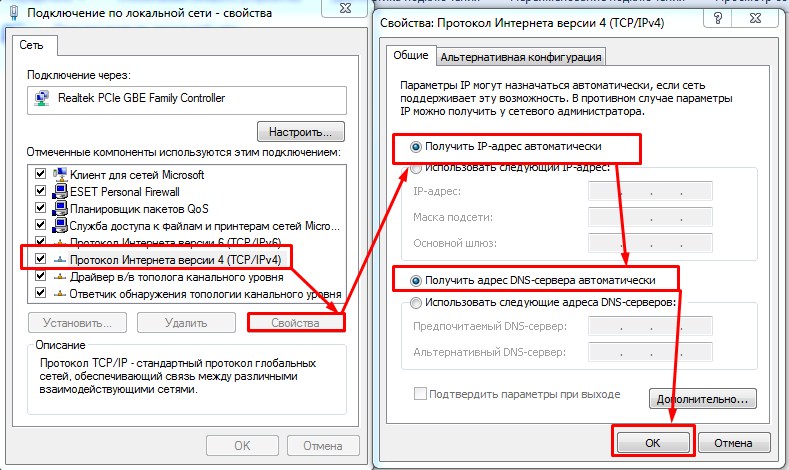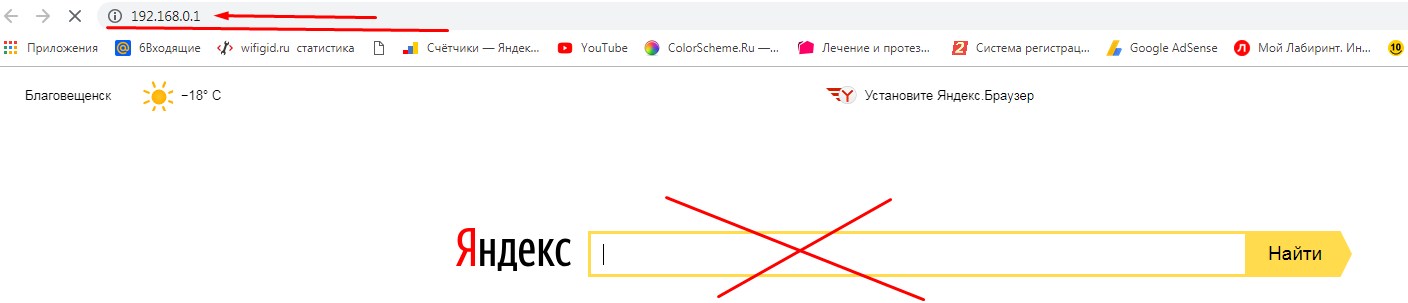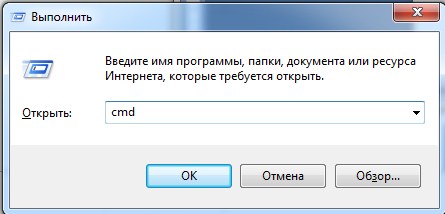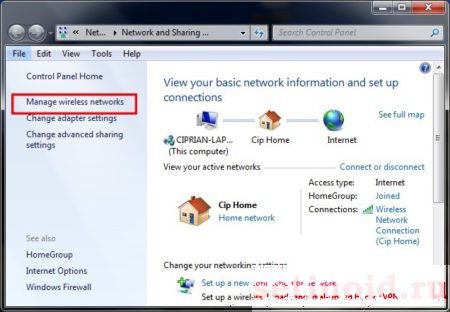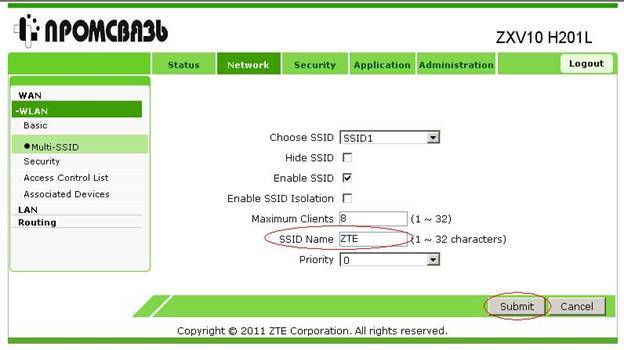Компьютер не видит роутер
Автор:
Обновлено: 30.10.2018
Роутер (маршрутизатор) – своего рода сетевой «компьютер», предназначенный для передачи данных между устройствами, имеющими различные интерфейсы и протоколы.
Если ПК не имеет возможности выйти в Интернет или зайти на страницу настроек роутера, требуется выполнить ряд операций с роутером и ПК.
Компьютер не видит роутер
Содержание
- Методы устранения неисправности
- Сброс роутера на заводские настройки
- Видео — Что делать, если ноутбук не видит Wi-Fi сеть
- Обновление прошивки роутера
- Процесс настройки роутера проводной сети
- Процесс настройки Wi-Fi
- Жутко тормозит компьютер?
- Видео — Почему не работает интернет на компьютере
Методы устранения неисправности
Чаще всего проблема связи с маршрутизатором определяется по сообщениям «Сетевой кабель не подключен» или «Без доступа к Интернету» в виде перечеркнутого изображения или восклицательного знака в области уведомлений на панели задач.
При проблеме с подключением сети появится сообщение типа «Сетевой кабель не подключен» или «Без доступа к Интернету» и будет перечеркнут значок
Шаг 1. Первое, что необходимо сделать в этом случае – это проверить, правильно ли подключены разъемы сетевых (LAN, Ethernet) кабелей к портам (разъемам) роутера.
Порт роутера, подписанный как «INTERNET» или «WAN», используется для подсоединения кабеля, идущего от Интернет-провайдера. Обычно этот порт обозначен на маршрутизаторе другим цветом и иногда расположен на некотором расстоянии от других портов.
Интернет-кабель подключается к порту роутера с надписью «Internet» или «Wan»
ПК и маршрутизатор, в свою очередь, соединяются Ethernet-кабелем, один край которого подключается к разъему RJ-45 на ПК, а другой к одному из портов LAN маршрутизатора.
Соединяем Ethernet-кабель с роутером, один конец подключаем к разъему RJ-45 на ПК, а другой к какому-либо из портов LAN роутера
Шаг 2. Перезагрузить роутер, т.к. ему свойственны «зависания». Для этого нажать кнопку «On/Off» или «Power» на устройстве. Индикаторы маршрутизатора должны погаснуть. Через 15 секунд нажать кнопку питания маршрутизатора для его включения.
Справка! Если кнопка питания на маршрутизаторе отсутствует, отключить его ненадолго от сети 220В и через 30 секунд снова включить.
Нажимаем на кнопку «On/Off» или «Power» на роутере
Шаг 3. Протестировать выход в Интернет. Если связь с роутером не появилась, возможно, это связано со сбоем настроек сети. Для их устранения нужно выполнить диагностику подключения.
- Нажать на клавиатуре сочетание «Win+R» («Win» находится слева от «Alt»).
Нажимаем на клавиатуре сочетание «Win+R»
- В запустившемся окне набрать «control» и нажать «ОК».
В поле «Открыть» набираем «control», нажимаем «ОК»
- Запустится «Панель управления». Если проведена сортировка, щелкнуть на «Просмотр состояния сети…». Если отображаются значки, выбрать «Центр управления сетями…».
В режиме «Просмотр» выставляем «Категория», щелкаем по ссылке «Просмотр состояния сети и задач»
Если в режиме «Просмотр» выставлены «Крупные значки», щелкаем по ссылке «Центр управления сетями и общим доступом»
- Щелкнуть слева «Изменение параметров адаптера».
Щелкаем слева «Изменение параметров адаптера»
- Правым щелчком мыши кликните на пиктограмме сети, и левым щелчком «Диагностика» («Исправить»).
Щелкаем правой кнопкой мыши на пиктограмме сети, и левой кнопкой «Диагностика» («Исправить»)
Windows проанализирует состояние сети и выявит неисправности, сообщив об устранении неполадок или выявленных проблемах.
Шаг 4. Повторить подключение к сети. При отрицательном результате заменить, если повреждены, LAN-кабели, соединяющие ПК и роутер. Кабели могут повреждаться их перегибом или зажимами мебелью.
При повреждении кабелей перегибом или зажимами мебелью, меняем их на новые
Шаг 5. Повторить подключение. Если соединения нет, вероятно, имеется неисправность сетевой платы ПК. Рекомендуется переустановить ее драйвер или заменить в случае неисправности. Это особенно актуально, если по Wi-Fi соединение работает.
- Нажать «Win+R» на клавиатуре.
Нажимаем на клавиатуре сочетание «Win+R»
- В консоли обработчика команд набрать «devmgmt.msc» и кликнуть «ОК».
В поле «Открыть» вводим команду «devmgmt.msc», нажимаем «Enter»
- Открыть в запустившемся «Диспетчере устройств» двойным левым кликом мыши категорию «Сетевые адаптеры» и, щелкнув на плате правой кнопкой, выбрать «Обновить драйвер».
Двойным щелчком мыши открываем категорию «Сетевые адаптеры»
Щелкаем на плате правой кнопкой мыши, выбираем щелчком левой кнопки «Обновить драйвер»
- Выбрать «Автоматический поиск…».
Выбираем «Автоматический поиск…»
Windows найдет и проведет обновление драйвера платы.
Процесс поиска и обновления драйверов
Шаг 6. Если подключения отсутствует, подсоединить кабель провайдера напрямую в разъем ПК и произвести настройку Интернет по рекомендациям, указанным в договоре с провайдером. Это позволит убедиться в исправности Ethernet-порта на ПК.
Подсоединяем кабель провайдера напрямую в разъем ПК, производим настройку Интернет по рекомендациям провайдера
Примечание! Возможно также, что проблема доступа происходит со стороны провайдера.
Если Интернет появился, значит, неисправность локализована в роутере и требуется его сброс к настройкам по умолчанию.
Сброс роутера на заводские настройки
Рассмотрим такой сброс на примере маршрутизатора Linksys WRT160NL. Необходимо учитывать, что имя, пароль и IP-адрес роутера являются уникальными для данного устройства.
Справка! Чтобы узнать имя, пароль и IP-адрес роутера, необходимо обратиться к его документации (в т.ч. к его этикетке) или выяснить эти данные через Интернет.
Шаг 1. Отключить компьютер и роутер от сети 220В.
Отключаем компьютер и роутер от сети 220В
Шаг 2. Отсоединить от роутера все провода.
Отсоединяем от роутера все провода
Шаг 3. Включить его и подождать 1-2 минуты до его полной загрузки.
Включаем роутер, ждем 1-2 минуты до его полной загрузки
Шаг 4. Нажать тонким предметом (напр., разжатой скрепкой) и удерживать кнопку сброса в течение примерно 5 секунд. Кнопка сброса роутера находится снизу справа на этикетке продукта (отмечена красным). Отпустить кнопку и подождать перезагрузки и запуска маршрутизатора 2-3 минуты.
Нажимаем тонким предметом и удерживаем кнопку сброса в течение примерно 5 секунд
Шаг 5. Выключить роутер.
Выключаем роутер
Шаг 6. Подключить один ПК к роутеру. Для этого один край LAN-кабеля вставьте в разъем на ПК, а другой в порт 1 роутера. Включить роутер и подождать, пока он загрузится 1-2 минуты.
Подключаем один ПК к роутеру
Шаг 7. Включить ПК. Отключите WI-Fi, если на компьютере он включен. Обычно для включения-отключения Wi-Fi требуется нажать одну из кнопок «F1»–«F12», имеющую значок «антенны», иногда совместно с кнопкой «Fn», или сдвинуть специальный переключатель.
После сброса роутера к заводским настройкам для проверки его связи с ПК необходимо выполнить команду «ping».
Шаг 8. Нажать на клавиатуре «Win+R» и в запустившемся меню набрать «cmd», нажав «ОК».
В поле «Открыть» вводим команду «cmd», нажимаем «ОК»
Шаг 9. Ввести в запустившемся окне «ping 192.168.1.1» и нажать клавишу «Enter». Появится 3 или 4 строки, начинающиеся или с «Ответ от» («Reply from»), или с «Превышен интервал ожидания для запроса» («Request timed out»). Если в строке написано «Ответ от», значит, компьютер видит маршрутизатор.
Вводим в запустившемся окне «ping 192.168.1.1», нажимаем клавишу «Enter»
Справка! Если получено сообщение «Превышен интервал ожидания для запроса», и при этом сетевая плата и соединяющий ПК с роутером LAN-кабель исправны, это означает, что маршрутизатор неисправен и требует ремонта.
Шаг 10. Откройте браузер и наберите IP маршрутизатора 192.168.1.1, нажмите кнопку «Enter».
Открываем браузер и наберите IP маршрутизатора 192.168.1.1, нажимаем кнопку «Enter»
Шаг 11. В меню входа оставить «Имя пользователя» незаполненным, а в поле «Пароль» впишите admin. Нажать «Вход».
В поле «Пароль» вводим admin, нажимаем «Вход»
Откроется интерфейс настроек.
Окно настроек роутера
Шаг 12. Попробовать настроить роутер с помощью установочного CD-диска или вручную по инструкции провайдера и посмотреть, сможет ли он нормально работать.
- Вставить (если имеется) CD-диск с установочным ПО роутера в привод CD.
Вставляем CD-диск с установочным ПО роутера в привод CD
- Если установка не запустится автоматически, открыть ярлык «Этот компьютер» на рабочем столе двойным щелчком мыши.
Открываем ярлык «Этот компьютер» на рабочем столе двойным щелчком мыши
- Открыть привод CD двойным щелчком.
Открываем привод CD двойным щелчком
- Найти среди папок запускаемый файл установки run.exe, setup.exe и т.д. и запустить его.
Находим среди папок файл установки Run.exe, Setup.exe и т.д., запускаем его
- Следовать инструкциям на экране.
Читаем и следуем инструкциям на экране
Шаг 13. При нормальной работе маршрутизатора выйти из браузера. Маршрутизатор исправен.
Справка! Если получен «Ответ от», но меню входа и страница настройки маршрутизатора не открываются, это означает либо неисправность маршрутизатора, либо неисправность его прошивки.
В этом случае необходимо использовать программу Linksys tftp.exe, чтобы запустить роутер с помощью обновления его последней прошивки.
Важно! После обновления прошивки повторить описанные выше шаги, начиная с «Шаг 1».
Видео — Что делать, если ноутбук не видит Wi-Fi сеть
Обновление прошивки роутера
Шаг 1. Перейти по адресу ссылки: https://www.linksys.com/ru/support/, в поисковике ввести имя оборудования, для которого требуется скачать файлы.
Скопированную ссылку вставляем в поле поиска, нажимаем «Enter»
В поле для поиска вводим название модели роутера
Шаг 2. Кликнуть слева по найденному оборудованию.
Щелкаем слева по найденному оборудованию
Шаг 3. Нажать «Downloads\Firmware» («Загрузки»).
Нажимаем «Downloads-Firmware» («Загрузки»)
Шаг 4. Открыть ссылку «Version» («Версии») и под словом «FIRMWARE» («Прошивка») нажать «Download» («Загрузка»).
Щелкаем левой кнопкой мыши по ссылке «Version» («Версии»)
Под словом «FIRMWARE» («Прошивка») нажимаем «Download» («Загрузка»)
Шаг 5. Нажать «Agree» («Согласен»). Начнется скачивание файла прошивки.
Нажимаем «Agree» («Согласен»)
Шаг 6. Далее необходимо загрузить программу-установщика прошивки. Для этого перейти по адресу ссылки: https://www.linksys.com/ru/support-article/?articleNum=137928.
В поле поиска любого браузера вставляем скопированную ссылку, щелкаем «Enter»
Шаг 7. После загрузки страницы щелкнуть по слову с ссылкой для скачивания «here» («здесь») в строке «i. TFTP Utility — To download the TFTP utility, click here».
Щелкаем по ссылке «here» («здесь»)
Примечание! Скачанный файл можно открыть в параметрах «Настройки» – «Загрузки».
Щелкаем по иконке трех полосок в правом верхнем углу «Настройки», затем по строке «Загрузки»
Шаг 8. Запустить установочный файл Tftp.exe, кликнув левой клавишей мыши по опции «Открыть».
Запускаем скачанный файл Tftp.exe, щелкнув левой клавишей мыши по опции «Открыть»
Шаг 9. Ввести в строке «Server» («Сервер») — 192.168.1.1, в «Password» — admin.
Вводим в строке «Server» («Сервер») 192.168.1.1, в «Password» («Пароль») admin
Шаг 10. Нажать в строке «File» («Файл») кнопку выбора (с тремя точками), щелкнуть в меню на загруженном файле прошивки, затем «Open» («Открыть»).
Нажимаем в строке «File» («Файл») кнопку выбора (с тремя точками), щелкаем в меню на скачанном файле прошивки, нажимаем «Open» («Открыть»)
Шаг 11. Нажать «Update» («Обновить»).
Нажимаем «Update» («Обновить»)
Появится индикатор обновления прошивки и по его завершении сообщение об успешном ее выполнении.
Шаг 12. Ввести в поиске браузере 192.168.1.1, щелкнуть «Enter». Появится меню входа. Оставить «Имя пользователя» незаполненным, а в поле «Пароль» вписать admin. Нажать «Вход».
В поле «Пароль» вводим admin, нажимаем «Вход»
Страница настроек маршрутизатора должна открыться и доступ к ней должен быть восстановлен.
Окно настроек роутера
Процесс настройки роутера проводной сети
Интернет-провайдеры применяют несколько протоколов для пользовательского подключения:
- динамический (выдаваемый) IP-адрес (DHCP);
- фиксированный пользовательский IP;
- PPTP (соединение точка-точка);
- L2TP (туннель 2-го уровня);
- PPPoE (канальный уровень).
Перед подключением нужно выяснить, какой протокол использует провайдер, а также (если имеется) имя пользователя и его пароль. Обычно эти сведения приведены в договоре, заключаемом с провайдером.
Если используется DHCP, что бывает в большинстве случаев, то Интернет должен заработать сразу после соединения роутера с кабелем от провайдера, т.к. маршрутизаторы настроены на протокол DHCP по умолчанию. Если же используется другой протокол, необходимо прописать его в маршрутизаторе.
Рассмотрим использование протокола PPPoE на примере маршрутизатора TP-LINK.
Шаг 1. Подключите роутер к ПК и кабелю провайдера. Включить оба устройства.
Подключаем роутер к ПК и кабелю провайдера
Шаг 2. Нажмите правым щелчком мыши на значок соединения, выбрав «Центр управления сетями…».
Нажимаем правой кнопкой на изображении соединения, выбрав «Центр управления сетями…»
Шаг 3. Щелкните по опции «Ethernet».
Щелкаем на опцию «Ethernet»
Шаг 4. Щелкните правым кликом мыши по ярлыку «Подключение…», левым кликом по строке «Свойства».
Щелкаем правой кнопкой мыши по иконке «Подключение…», левой кнопкой по строке «Свойства»
Шаг 5. Левым кликом мыши щелкните по строке «TCP/IPv4» (в Win XP – «TCP/IP»). Нажмите «Свойства».
Левым щелчком мыши выделяем строчку «TCP/IPv4», нажимаем «Свойства»
Шаг 6. Отметьте левым щелчком мыши строки «Получить IP-адрес автоматически», «Получить адрес DNS-сервера автоматически». Щелкните «ОК».
Отмечаем левым щелчком мыши строки «Получить IP-адрес автоматически» и «Получить адрес DNS-сервера автоматически», затем «ОК»
Шаг 7. Запустите браузер, введите 192.168.0.1, нажмите «Enter». В «Имя…» и «Пароль» наберите admin. Нажмите «Вход».
Вводим в поле поиска браузера 192.168.0.1, нажимаем «Enter», в окне входа набираем в обеих строках admin, нажимаем «Вход»
Шаг 8. Выберите слева «Network» – «WAN».
Выбираем слева «Network», затем подпункт «WAN»
Шаг 9. Справа в открывающемся списке выберите в строке «WAN Connection Type» тип «PPPoE/Russia PPPoE». Введите (отметьте) остальные, указанные на фото ниже, данные. Нажмите «Save» («Сохранить»).
Выбираем в строке «WAN Connection Type» тип «PPPoE/Russia PPPoE», отмечаем параметры, как на фото, нажимаем «Save»
Шаг 10. Щелкните слева на раздел «Status» и запишите Mac-адрес роутера, который, если потребуется, нужно сообщить провайдеру.
Щелкаем слева на раздел «Status», записываем Mac-адрес роутера
Процесс настройки Wi-Fi
Шаг 1. Щелкнуть слева на раздел «Wireless» – «Wireless Settings».
Щелкаем слева на раздел «Wireless», затем подраздел «Wireless Settings
Шаг 2. В строке «Wireless Name» задать название сети, которое будет отображать роутер для подключения к Wi-Fi. Ввести (отметить) остальные данные, указанные на фото ниже. Нажать «Save» («Сохранить»).
В строке «Wireless Network Name» вводим название сети, отмечаем параметры, как на фото, нажимаем «Save»
Шаг 3. Щелкнуть слева на подраздел «Wireless Security».
Щелкаем слева на подраздел «Wireless Security»
Шаг 4. Пролистать страницу вниз и ввести (отметить) данные, указанные на фото. В строку «PSK Password» ввести пароль соединения с Wi-Fi. Нажать «Save» («Сохранить»).
Пролистываем страницу вниз, отмечаем параметры, как на фото, в строку «PSK Password» вводим пароль соединения с Wi-Fi, нажимаем «Save»
Подключение роутера к Интернет завершено.
Жутко тормозит компьютер?
Многим знакома досадная ситуация, когда операционная система замедляется и тормозит, иногда настолько, что теряет важные данные из-за невозможности их сохранения. Существуют способы избавиться от этих проблем, но лучше не попадать в них.
Полезные шаги в этом случае:
- Просканировать компьютер на вирусы. Если ПК постоянно тормозит, скорее всего, он содержит вредоносную программу, рекламное ПО или вирус. Сканирование позволит выявить проблему и, как правило, устранить ее.
Наличие вирусов на компьютере может ухудшить его производительность, при медленной работе компьютера проверяем его установленным антивирусом
- Избавиться от неиспользуемых программ. Лучше удалять ненужное ПО вместе с записями реестра, которые могут замедлить работу компьютера.
Удаляем ненужное ПО с помощью хорошего чистильщика, например CCleaner
- Очистить реестр. Это может иметь большой эффект, и лучше сделать очистку с помощью специализированного ПО, т.к. ручная очистка требует специальных знаний.
Очищение реестра с помощью утилиты CCleaner поможет освободить место на компьютере и улучшить скорость его работы
- Дефрагментировать жесткий диск. Это позволит собрать вместе «разбросанные» по диску файлы, что ускорит ОС доступ к ним.
Дефрагментация жесткого диска собирает вместе «разбросанные» по диску файлы и оптимизирует работу ПК
- Не слишком использовать многозадачность. Пользователь может быть продуктивным при работе только с несколькими программами, а вероятность того, что ПК будет тормозить, значительно уменьшится.
Открытие большого количества программ и вкладок в браузере может привести к медленной работе ПК
- Обновить оборудование. Компьютеры в среднем рассчитаны на срок службы до 5 лет, так как технологии очень быстро развиваются.
Медленная работа ПК возможна из-за устаревшего оборудования, периодически его обновляем
- Переустановить операционную систему. Это крайняя мера, но иногда единственная, которая возвращает «старый быстрый» ПК.
Самым последним этапом в повышении производительности ПК является переустановка системы
Как видно, все, что обычно нужно сделать, если компьютер «тормозит и зависает», это время от времени уделять ему немного внимания, на что требуется найти лишь несколько минут.
Видео — Почему не работает интернет на компьютере
Рекомендуем похожие статьи
О, дорогой друг! Ты не одинок в этой злосчастной проблеме. Как не странно, но данная ошибка встречается очень часто. Я сам на своём веку сталкивался с этим сетевым демоном и у меня даже получалось победить его. Сегодня мой юный падаван – я расскажу тебе, как совладать с собой и понять, почему же компьютер не видит твой домашний или быть может, рабочий роутер; и что делать дальше. Ну не будем ходить вокруг да около и пройдёмся по каждой причине проблемы.
Содержание
- Перезагрузка
- Проверка подключения по проводу
- Не видит кабель интернета
- Проблема на ПК «Не видит сеть»
- Неправильный IP роутера
- Откат системы
- Переустановка драйверов
- Ничего не помогло
- Задать вопрос автору статьи
Перезагрузка
Проблема может быть как на ПК, так и на самом роутере, но как правило помогает самое простое. Нужно в первую очередь перезагрузить ваш маршрутизатор. Для этого находим кнопочку сзади. Она может иметь надпись «ВКЛ/ВЫКЛ» или «ON/OFF», а может иметь стандартный значок круга с палочной внутри.
Просто нажимаем на него и через минуту включаем обратно. Возможно, просто роутер завис от перегрева. Такое бывает на дешёвых моделях. Аналогично в это время я бы ещё на всякий пожарный перезагрузил компьютер.
Проверка подключения по проводу
И так у вас подключения скорее всего идёт по сетевому шнуру. Надо проверить не выпал ли провод. Такое, как не странно бывает часто. Дело в том, что ушки, которые держат провод в порту – часто ломаются и кабель вылетает. Подойдите к роутеру и посильнее вставьте его в порт. Только без фанатизма – не сломайте аппарат.
Посмотрите, чтобы он был вставлен именно в LAN (локальный) порт, а не в WAN (глобальный или интернет) порт. Они чаще всего имеют разные цвета, а также подписаны. Спереди вы должны увидеть индикаторы, который говорят о локальном подключении по порту. То есть если вы вставили провод, например в 3 порт, то и индикатор под номером три также должен гореть. Если он не горит – то значит роутер не видит кабель или есть проблемы с портом на компе.
Если индикатор не горит, то идём к компьютеру и смотрим как там поживает порт. В разъёме на сетевой карте, при правильной работе, должны гореть или мигать лампочки, что говорит, что по проводу от роутера идут пакеты подключения.
Если не горит индикатор на роутере и порт в компе, то попробуйте вставить кабель в соседний LAN порт на интернет-центре. Иногда порты просто сгорают – что поделать, это техника. Если это не поможет, посмотрите целостность кабеля, может его кто-то перегрыз или он переломился. Можете подвигать его, если в процессе вы увидите, как на ПК появляется соединение, то значит проблема с кабелем и его просто надо поменять.
Не видит кабель интернета
В таком случае LAN порты работают нормально, как и сам передатчик, но вот кабель от провайдера не горит и не мигает. В таком случае попробуйте вставить его посильнее. Если это не поможет, то стоит позвонить вашему провайдеру в техническую поддержку. Они должны прозвонить вас. Может быть коммутатор, из которого идёт ваш провод в квартиру завис или сгорел порт на нём. Номер телефона должен находится в договоре подключения услуги.
Проблема на ПК «Не видит сеть»
Посмотрите в правом нижнем углу, если вы видите значок с жёлтым треугольником, то это значит, что у вас могут быть проблемы с сетевыми настройками.
А пытаясь зайти в настройки роутера, у вас не получается. Давайте зайдем в настройки сетевой карты и посмотрим, что там.
- Нажмите одновременно клавиши + R.
- Прописываем заклинание ncpa.cpl.
- Нажимаем по вашему сетевому подключению правой кнопкой и выбираем «Диагностика». Подождите пока система попытается исправить сетевые ошибки.
- Если это не поможет, зайдите в свойства этого сетевого подключения.
- В четвертом протоколе также зайдите в свойства и поставьте верхние галочки для автономного определения IP и DNS. Потом нажмите «ОК».
Неправильный IP роутера
Если вы пытаетесь подключиться к роутеру и зайти в конфигурацию, чтобы, например изменить пароль от WiFi или изменить настройки подключения интернета – то иногда пользователи могут неправильно вводить адрес маршрутизатора.
Для этого загляните под корпус роутера и посмотрите стандартный адрес. Это может быть как IP, так и DNS адрес, состоящий из буковок. Ещё один важный момент – адрес надо вводить в адресную строку браузера, а не в поисковую строчку, которая обычно находится чуть ниже (очень часто пользователи путают их).
Вписываем адрес в самом верху. Но иногда даже на стандартный адрес не заходит. В таком случае надо узнать IP нашего шлюза:
- + R.
- cmd
- Ещё одно волшебное заклятие «ipconfig» и жмём Enter.
- Смотрим адрес в строке «Основной шлюз».
Если первые две цифры не «192.168», то значит вы неправильно подключились к роутеру. Если цифры отличаются от стандартного адреса, то значит его просто поменяли. Далее для того, чтобы войти в настройки маршрутизатора, просто впишите эту комбинацию в адресную строку браузера.
Откат системы
Иногда работе сетевого интерфейса мешают вирусы или сторонние программы. Поэтому перед этим попробуйте проверить антивирусной программой всю систему. Но этим вы только избавитесь от ненужного шлака на ПК и связь с интернет-центром может не восстановиться. Для этого стоит попробовать откатить систему «во времени»:
- Жмём на пуск и вписываем в поисковую строчку слово «Восстановление».
- Выбираем нашу службу.
- Нажимаем «Далее».
- Выберите самую раннюю точку. Нажимаем «Далее».
- После этого надо будет подождать, пока система выполнит процедуру и перезагрузит ЭВМ.
Переустановка драйверов
Драйвера могут слетать и ломаться как обычное железо. Так что лучше всего поставить или свежее ПО, или установить старое – которое уже долгие годы нормально работало на вашем ПК. Если у вас есть диск от драйверов вашей материнской платы, то попробуйте поставить «дрова» оттуда.
Если у вас ноутбук, то вам нужно зайти на сайт производителя. Далее зайти в раздел «Драйверов» и скачать ПО для LAN. Или просто в поисковике впишите полное название вашего ноутбука. После этого поисковик должен сразу же найти официальную страницу ноута.
С компьютерами немного сложнее. Можно глянуть название «материнки» на самом железе. Для этого достаточно открыть крышку корпуса. Или можно прописать в консоли команду: wmic baseboard get product,Manufacturer,version,serialnumber.
В строке «Product» и будет модель вашей материнской платы. Далее прописываем это значение в поисковике. У меня это модель EX58-UD3R – старая материнка, но мне удалось найти драйвер.
Там надо будет нажать на раздел, который будет называться или «Поддержка» или «Драйвера»/«ПО». Ну дальше ничего сложного – выбираем операционную систему, раздел «LAN» и скачиваем последнюю версию продукта.
После установки перезагрузите машину и посмотрите – есть ли соединение с маршрутизатором.
Ничего не помогло
Тогда у нас остаётся только «План-Б». Будем сбрасывать настройки роутера до заводских. Иногда такая жесткая проблема появляется при перепрошивки маршрутизатора или из-за сбоя этой процедуры.
Находим кнопочку «RESET» или «СБРОС». Она может быть утоплена в корпусе, поэтому понадобится скрепка или игла. Зажимаем её на секунд 16, пока роутер не начнет мигать. После этого нужно будет подождать 2-3 минуты, пока система переустановится.
Далее пробуем зайти в WEB-интерфейс роутера по стандартному адресу. Инструкции по настройке роутеров, вы можете найти у нас на портале – просто введите в нашу поисковую строку название вашего роутера.
Компьютер не видит роутер
Содержание
- 1 Идеальный вариант
- 2 Сменить кабель
- 3 Перезагрузить оборудование
- 4 Антивирус
- 5 Аппаратный сброс
- 6 Неудачное обновление
- 7 Маловероятные причины
Компьютер не видит роутер – первым делом смотрим кабель. Нужен полноценный патч-корд. Витые пары приёмопередатчиков кроссовера перекрещены. Сегодня сложно встретить неправильный вариант. Однако были времена наплыва желающих соединить 2 ПК напрямую. Здесь фигурирует фактор особенностей построений портов Ethernet роутера и компьютера – зеркально отражены…
Случались курьёзные случаи: ping проходит, ПК не видит сеть. Ранние версии операционных систем Майкрософт (ХР, 7) постоянно приходилось перезагружать. Windows 10 лишена указанного недостатка. Откройте, кстати, командную строку, наберите ping 192.168.0.1 (цифрами указан IP-адрес роутера, иногда значения иные: 192.168.1.1, 192.168.10.1…).
Идеальный вариант
Попробуйте присоединить другое устройство. Был Asus, стал Zyxel. Быстро локализуете источник неисправности:
- Шнур.
- ПК.
- Роутер.
- Внешние причины (атака хакеров, попытка взлома).
Сменить кабель
Немедля смените кабель. Проблема в проводе. Оборвалась жила, либо патч неправильный, неполный. Выпускают кабели, где присутствует лишь часть зажатых пинов. Ранние сетевые протоколы иногда допускали потрясающие вольности. Система вполне работоспособна, однако теряется обратная совместимость.
- Возьмите исправный кабель.
- Произведите подключение.
Видит сеть, однако именно адрес панели администратора недоступен? Два варианта:
- Некто сменил IP-адрес роутера настройкой оборудования. Тогда через Wi-Fi комбинация цифр также недоступна. Используя беспроводную связь, проверьте текущее значение IP-адреса.
- Ведётся хакерская атака. Выдерните шнур, перезагружайтесь.
Перезагрузить оборудование
Маршрутизаторы временами виснут. Иногда по Wi-Fi работает. Причина прежняя. Интернет ежедневно плодит хакеров. Вероятно TP-Link, либо ноутбук через кабель подверглись атаке. Даже если работоспособность восстановлена, рекомендуется выполнить аппаратный сброс устройства. Затем проверьтесь «доктор веб курит».
Антивирус
Предваряя аппаратный сброс, скачайте антивирус.
- Откройте поисковик.
- Наберите «доктор веб курит».
- Качайте утилиту.
- Отключите кабель.
- Запустите проверку.
- Уничтожьте найденные угрозы.
Рассмотрим типичный пример. Пользователь форума f1comp жалуется: роутер TP-Link, отлично работает ноутбук (включая Wi-Fi, Ethernet), подключённый ПК получает IP-адрес вида 169.154.х.х, отказывается распознавать оборудование. Типичный случай заражения. Немедля любым способом качайте антивирус, произведите аппаратный сброс, лечитесь, настраивайтесь заново. Проблема усугубляется замедленной реакцией производителей антивирусов. Свежая зараза практически неуязвима, утешьтесь примером Красного октября.
Аппаратный сброс
- Осмотрите корпус роутера, разыскивая утопленную миниатюрную (2-4 мм диаметром) кнопку, обозначенную подписью Reset.
- Возьмите стержень шариковой ручки, либо канцелярскую скрепку.
- Просуньте жало внутрь, удерживая клавишу нажатой 3-5 секунд.
- Проверьте соединение.
Если на компьютере по-прежнему маршрутизатор не определяется, выполните настройки WAN посредством Wi-Fi. Высока вероятность неисправности кабеля.
Выполнив аппаратный сброс, произведите повторную настройку техники.
Неудачное обновление
Пользователями форумов описан необычный случай. Панель администратора попросила обновить прошивку. Пользователь согласился. Однако подвело нетерпение. Устав ждать, юзер выключил питание.
После загрузки оказалось: проводной интерфейс недоступен. Хотя вифи исправно даёт панель. Отличный пример безвозвратной порчи оборудования. Почему безвозвратной? Производители маршрутизаторов запрещают проводить обновления «по воздуху». Поскольку кабель перестал работать, дальнейшие действия становятся загадочно-непредсказуемыми.
Это интересно! Операционные системы Окна часто ломаются, попробуй пользователь поторопиться, выключив питание. Нонсенс. Первые ПК перезагружались запросто. Считайте подарок производителей роутера очередной тренировкой терпеливости.
Маловероятные причины
На нашей памяти D-Link упорно отказывается ломаться. Компьютеры также очень надёжны. Однако находятся авторы, утверждающие: поломалось железо!
- Сетевая карта.
- Материнская плата.
- Мозг… ПК.
Вероятность крайне низкая. Умельцы, правда, снабжают ещё одним советом… проверить драйверы. Возможность бороздить интернет при одновременном отказе именно роутера Ростелеком выйти на связь делает такие аргументы смехотворными. Напомним упорным местоположение Диспетчера устройств:
- Win + R (запуск инструмента Run).
- msc
Выберите сетевую карту Ethernet, кликните правой кнопкой, выберите «обновить драйверы».
Оценка статьи:
Загрузка…
Пользователи Сети нередко сталкиваются с ситуацией, когда роутер не видит компьютер при подключении с помощью кабеля или по Wi-Fi. При возникновении такой ситуации важно сразу провести диагностику, определить причину и принять меры для устранения проблемы. Ниже приведем инструкцию, позволяющую решить озвученные задачи без привлечения специалистов.
Диагностика
Если компьютер не видит Вай Фай роутер, важно знать, что делать в таких обстоятельствах, и какие действия предпринимать на начальном этапе.
Для выявления причины и быстрого устранения проблемы сделайте такие шаги:
- Проверьте правильность соединения. При подключении ПК через кабель убедитесь, что провод вставлен в нужный слот. Чаще всего входной разъем имеет синий цвет, а выходные — желтый. Если роутер подключен к ноутбуку через Вай Фай, будет занято только синее гнездо.
- Посмотрите на само раздающее устройства и индикаторы на нем. Если на роутере горит красная лампочка LOS или еще какая, это поможет диагностировать проблему.
- Перезагрузите оборудование. В ситуации, когда компьютер не видит Интернет кабель от роутера, причиной может быть сбой в работе сетевой аппаратуры. Попробуйте перезапустить маршрутизатор путем нажатия на кнопку Power или Вкл/Откл. Как вариант, достаньте блок питания из розетки, а через 25-50 секунд подайте питание снова.
- Запустите диагностику Виндовс. Если роутер не видит компьютер через кабель, выручает встроенная проверка Windows. Войдите в центр управления сетями и запустите диагностику нужного адаптера. Система Виндовс 10 изучает систему на факто сбоев, выявляет и исправляет проблему. В любом случае владелец видит краткое сообщение с отчетом о проведенных действиях.
- Задействуйте другой способ подключения. Если комп не видит роутер через кабель, попробуйте подсоединиться к маршрутизатору иным способом. К примеру, используйте соединение по Вай Фай. Такое действие позволяет определить, где именно скрыта неисправность. Минус в том, что подключение по WiFi возможно, как правило, при наличии ноутбука, ведь в компьютере должен быть выносной адаптер.
- Убедитесь в открытости SSID. Иногда Wi Fi роутер не видит компьютер или ноутбук, если в настройках маршрутизатора настроена скрытая сеть. В этом случае пользователи не видят название и не могут соединиться с Интернетом. В таких обстоятельствах войдите в настройки маршрутизатора путем ввода логина и пароля (указываются на днище оборудования). В настройках перейдите в раздел беспроводной сети, найдите надпись с именем сети SSID и уберите галочку возле пункта, позволяющего сделать ее скрытой. После этого перезапустите оборудование и проверьте его работоспособность по Вай Фай.
- Замените провод. Как правило, ПК не видит роутер по кабелю, если тот имеет повреждения. Осмотрите его по всей длине, а главное внимание уделите местам перехода через бытовую технику или открытым участкам, где изделие может быть повреждено домашними животными. Используйте другой провод для проверки своей теории.
- Подключите Интернет напрямую. Попробуйте подсоединить глобальную сеть без применения роутера. Если компьютер подключается и видит Сеть, проблема вызвана неисправностью маршрутизатора и его настройками.
- Установите сетевой кабель в другой разъем. Нередко происходят ситуации, когда роутер не видит на компьютере, а Интернет не появляется из-за повреждений LAN-порта. Для проверки версии попробуйте переключить провод в другой разъем. Если компьютер видит сетевое оборудование, проблема была именно в гнезде.
Рассмотренные выше шаги по диагностике можно закончить сбросом настроек до заводских и внесением новых данных с учетом правил провайдера.
Как поступить, если роутер не видит компьютер по кабелю
Выше мы рассмотрели главные шаги, что делать, если компьютер не видит Интернет кабель от роутера. Указанные действия позволяют провести диагностику и определить, что именно является корнем проблемы — маршрутизатор, ПК или другое оборудование.
Рассмотренные раннее причины, почему роутер не видит комп, одни из самых распространенных. Но если действия в процессе диагностики не дали результата, попробуйте еще ряд методов:
- Проверьте правильность обжима сетевого провода. Бывают ситуации, когда компьютер не видит маршрутизатор из-за неправильного обжима основного Интернет-кабеля. К примеру, при выполнении работ специалист перепутал провода или отсутствует контакт в каком-либо соединении. Важно учесть, что обжато должно быть восемь, а не четыре жилы. Последний вариант подходит только для порта WAN оборудования.
- Настройте сетевую карту. Распространенная ситуация, когда после подключения справа внизу появляется желтый треугольник. Это свидетельствует о возможных проблемах с сетевыми настройками. В таких обстоятельствах нужно знать, что делать, если компьютер не видит роутер через кабель, а Интернет есть.
Эксперты рекомендуют проверить сетевую карту. Войдите в Центр управления сетями, а после найдите подключение по локальной сети и жмите по нему правой кнопкой мышки. Перейдите в раздел свойства и протокол TCP/IP v4.
Здесь в свойствах установите автоматическое получение IP и DNS.
Если это не сработало, попробуйте установить данные вручную. К примеру, IP установите 192.168.1.13. Роль главного шлюза играет маршрутизатор. При указании маски подсети с последним нулем, а в графе DNS прописывается адрес маршрутизатора. Это одно из лучших решений, что делать, если компьютер не видит роутер по сетевому кабелю. По сути, имитируется подключение со статическим IP.
- Вставьте кабель LAN сильнее. Бывают ситуации, когда ПК не видит сетевое оборудование из-за плохого контактного соединения.
- Восстановите систему. Иногда работе сетевых устройств мешают установленные на компьютере программы или вирусы. В таких обстоятельствах необходимо знать, как избавиться от лишнего «мусора». Попробуйте вернуть ОС компьютера к моменту, когда все работало и он видел роутер. Для этого жмите на Пуск и пропишите слово Восстановление.
Выберите нужную службу и укажите точку для возврата, а после следуйте инструкции.
- Установите новые драйвера. Иногда причиной того, что роутер не видит компьютер, является устаревшее. ПО. Для устранения проблемы обновите программы для «железа» ПК и роутера. Необходимые программы можно найти на официальном сайте производителя.
Иногда в решении проблемы помогает банальное отключение брандмауэра, блокирующего возможность подключения роутера к ПК и Интернету.
ПК не видит WiFi роутер
Рассмотрения требует еще один вопрос — почему компьютер не видит Вай Фай роутер. К популярным причинам стоит отнести:
- в радиусе подключения отсутствуют доступные сети;
- нет драйвера для беспроводного адаптера, что не позволяет найти беспроводные сети (иногда драйвер установлен, но работает с ошибками);
- Вай-Фай отключен;
- неисправность WiFi приемника или его отключение.
В большинстве случаев компьютер не видит роутер по Вай Фай из-за беспроводного адаптера или проблем с ПО.
Если на панели справа внизу виден значок подключения в виде ПК с красным крестиком, программное обеспечение, скорее всего, не установлено. Для проверки войдите в диспетчер устройств. Там жмите на кнопку Пуск и кликните правой кнопкой на ПК, а там выберите Управление. В новом окне войдите в раздел Диспетчер устройств. Теперь перейдите в раздел Сетевые адаптеры и посмотрите, имеется ли там адаптер, в имени которого имеются можно найти слова WiFi или Wireless.
При отсутствии такого адаптера установите его, а при его наличии жмите правой кнопкой мыши на него и выберите пункт Задействовать. Дополнительно может потребоваться установка драйвера. Если с ПО проблем нет, перейдите в Центр управления сетями, а там войдите в раздел Изменения параметра адаптера.
Внесите необходимые настройки с учетом рекомендаций провайдера.
Еще один вопрос — что делать, если комп не видит Вай Фай роутер, а другое оборудование нормально подключается к сети. Такие ситуации часто встречается на мобильных устройствах, но иногда неисправность характерна для другого оборудования, к примеру, компьютеров.
Чаще всего причина в Вай Фай роутере. Для устранения неисправности войдите в настройки и смените канал сети. Здесь можно использовать автоматический выбор канала или установить любой другой, кроме 12 или 13. Правда, для начала лучше всё-таки разобраться с тем, какой канал лучше выбрать.
После внесения правок сохраните сведения и перезагрузите сетевое оборудование.
Иногда проблема связана с удаленностью компьютера, из-за чего роутер не видит устройство. Попробуйте поднести устройства ближе друг к другу.
Итоги
Выше мы подробно рассмотрели, как действовать, если роутер не видит компьютер при подключении по сетевому кабелю и Вай Фай. Если ни один из предложенных шагов не дал результата, всегда можно связаться со службой поддержки оператора и попросить консультацию. При неспособности решить ситуацию в удаленном режиме по вызову выезжает специалист, который помогает устранить неисправность на месте. Если диагностика показал неисправность роутера, его придется отдать для ремонта или купить новое оборудование.
Главная / Программы
4G/ WiFi роутер ZTE MF90 — это достаточно неординарное для 2015-2016гг (именно тогда модем впервые появился на «массовом» рынке), но в тоже время, качественно выполненное устройство, удовлетворяющее основные требования к функционалу и мобильности роутера.
Сразу необходимо отметить, что устройство «залочено» для работы с оператором «Билайн», и реализуется в основном через офисы продаж данного провайдера.
Роутер zte mf90 характеристики: обзор и характеристики
За довольно адекватную цену (в районе трех тысяч рублей) китайские разработчики предоставили качественный мобильный роутер с конкурентными характеристиками.
1. Скорость передачи данных:
- — при «LTE FDD» до 100 Мбит/с – при приеме, и до 50 Мбит/с – при передаче;
- — при «DC-HSPA+» до 42 Мбит/с – прием, и до 5.76 Мбит/с – передача;
- — при «EDGE/GPRS» до 236 Кбит/с.
2. Поддержка карт памяти micro SD до 32 Гб.
3. Литиево-ионный аккумулятор на 2300 мАч.
Данные характеристики вполне обеспечивают комфортный серфинг в сети: аккумулятор позволяет в течение 6-8 часов свободно пользоваться всеми благами интернета.
Роутер zte mf90: индикаторы и разъемы
Из-за своей мобильности роутеру пришлось «пожертвовать» индикаторной частью.
На лицевой части устройства расположено всего три индикатора:
- — «Заряд батареи». При «горении» или «мигании» индикатора красным необходимо зарядить аккумулятор. Если лампочка «мигает» зелёным — батарея на зарядке (уровень заряда не ниже среднего или аккумулятор полностью заряжен).
- — «Уровень сигнала сети». Индикатор постоянно «горит» красным — отсутствует сигнал, или не установлена «USIM». «Горит» зеленым — регистрация в сети 2G/3G, «мигает» зелёным — роутер подключен к сети и идёт передача данных, если же индикатор «горит» синим цветом — это означает, что устройство подключено к сети 4G.
- — «Сеть WiFi». Если индикатор «мигает» синим — беспроводная сеть включена, если «горит» — то включен «WPS».
Ниже индикаторной панели расположены кнопки «Power» (Включить/Выключить питание) и «WPS», предназначенная также для включения или отключения беспроводной сети (при однократном нажатии), но если удерживать кнопку в течении 5 секунд включиться режим «WPS».
Сбоку расположены два разъёма для подключения 2 дополнительных антенн и разъём под «mini-USB» — для синхронизации с компьютером или подключения зарядного устройства.
Внутри корпуса под аккумуляторной батарей присутствуют два слота: один для «USIM», второй — под «microSD». И на противоположной — относительно боковых кнопок — стороне роутера расположено углубление с кнопкой «Reset» (т.е. сброс к заводским настройкам).
Как самостоятельно подключить модем zte mf90?
Порядок подключения роутера zte mf90 следующий:
Откройте крышку и вставьте в соответствующий слот «USIM» оператора «Билайн».
- — Обратите внимание на наклейку внутри корпуса, где указаны «SSID» беспроводной сети (указан в формате MF90_XXXXXX, где х-это уникальный номер, присваиваемый каждому устройству) и пароль. Запомните их – в дальнейшем эти данные вам пригодятся.
- — Установите аккумуляторную батарею и закройте крышку.
- — Кнопкой «Power» включите устройство (загорятся соответствующие индикаторы) и соедините «USB кабелем» роутер и компьютер.
- — Проведите поиск доступных беспроводных сетей (основываясь на полученном выше наименование «SSID») и подключитесь к сети вводом пароля.
- — Далее в адресной строке браузера введите 129.168.0.1 или m.home (пароль по умолчанию — «admin»).
Чтобы сменить пароль для входа в настройки роутера zte mf90 воспользуйтесь разделом «Управление». Здесь также можно настроить режим энергосбережения, pin – кода «USIM» и настройки отправки «SMS сообщений».
Как настроить подключение к интернету на роутере zte mf90?
Настройка доступа в интернет осуществлятся через интерфейс роутера.
Первым делом необходимо провести «Активацию стартового баланса»:
Откройте раздел «Управление услугами»;
В выпадающем меню выберите «Активация стартового баланса»;
Нажмите кнопку «Активировать».
Если же оплата будет производиться с помощью карт оплаты «Билайн» в разделе «Управление услугами» выберите «Активация карты оплаты» и введите цифровой код карты (не используя пробелов и дефисов).
Также можно воспользоваться услугой «Запрос средств у другого абонента»: в том же разделе выберите «Попросить денег у другого абонента», введите его номер телефона без восьмёрки и нажмите «Отправить». Останется дождаться оплаты. Но не стоит злоупотреблять данной услугой, так как установлено ограничение — отправить запрос можно не более 5 раз в сутки.
Для завершения настроек потребуется только нажать на кнопку «Подключить» и выбрать один из режимов соединения:
- — если выберите «Автоматически», то при включении устройство будет самостоятельно проводить интернет подключение;
- — если установите «Вручную», то для получения доступа в интернет при каждом включении устройства потребуется посещать web-интерфейс.
Как настроить wifi на роутере zte mf90?
Для настройки беспроводной сети перейдите в раздел «WiFi» и сделайте следующее:
- — введите название сети в строку «Имя сети (SSID)»;
- — установите галочку на «Включить» в строке «Передача имени сети (SSID)»;
- — «Тип шифрования сети» оставьте «WPA-PSK» — «WPA2-PSK»;
- — в строку «Пароль» введите ключ безопасности для подключения к создаваемой сети;
- — в строке «Максимум подключений» установите максимальное количество устройств, которые будут использовать данную сеть (но не более 10).
В разделе «Брандмауэр» настраивается фильтрация и перенаправление портов, а также включение и отключение «UpnP/DMZ».
Раздел «Маршрутизатор» позволяет сменить «ip адрес» роутера, ознакомиться с его «mac-адресом» и настроить «DHCP сервер».
В разделе «WiFi Интернет» можно настроить и использовать «mf90» в качестве репитера.
Таким обзаром, 4G/WiFi роутер ZTE «MF90» — отличный мобильный вариант за относительно невысокую цену, открывающий обширные возможности для проведения web-серфинга в транспорте, на работе или в любых других местах, где недопустимо использование штатных маршрутизаторов.
Разлочка роутера билайн zte mf90
Разлочивание (разблокировка) роутера ZTE MF90, да, в принципе, и всех остальных завязанных на одном провайдере роутеров, — дело не сложное, но требующее внимания (и элементарного понимания, где что находится в компьютере).
1. Для начала скачайте и распакуйте прошивку, позволяющую разблокировать zte mf90. Найти её не составит труда: при любом запросе типа «Как разлочить роутер MF90» появится множество вариантов, где можно этот самый архив скачать.
4. Теперь необходимо перевести роутер в диагностический режим. Пройдите по адресу «http://m.home/goform/goform_process?goformId=MODE_SWITCH&switchCmd=FACTORY».
Учтите, что диагностический режим — это временный параметр, поэтому медлить не стоит и сразу переходите к следующему шагу.
5. В «Диспетчере устройств» появиться новое оборудование с именем «ZTE Mobile Broadband DiagnosticsPort» — откройте раздел «Порты» и запомните, какой порт присвоен COM4 или COM13.
6. Файл с разрешением «.bin» из скачанного архива поместите в корень диска «С:».
8. Отсоедините и перезагрузите роутер.
В завершение можете проверить любой удобной утилитой по проверке привязки, разлочен ваш роутер или нет.
Вопрос:
Как настроить интернет на смартфонах (телефонах) и планшетах ZTE?
Ответ:
Настройка интернета на устройствах ZTE выполняется в следующем порядке.
1. Подключаем услугу у оператора. Обычно это можно сделать через USSD-запрос.
Для подключения интернета от Мегафон рекомендуем перейти по ссылке — http://www.megafon.ru/internet/ , выбрать тип устройства для подключения, например — «Для смартфона»,выбрать свой регион, затем выбрать тариф, нажать «Купить», после чего появиться информация, какой код нужно набрать для подключения услуги, например — *236*0#. Набираем этот код, как обычный телефонный номер.
Для подключения интернета от МТС рекомендуем перейти по ссылке — http://www.mts.ru/mobil_inet_and_tv/, выбрать тип устройства для подключения, например — «Интернет с телефона», после чего откроется страница с кодом, который нужно нужно набрать для подключения услуги, например — *252#.
Для подключения интернета от Beeline рекомендуем перейти по ссылке — http://beeline.ru/customers/products/mobile/, выбрать тип устройства для подключения, например — «На телефоне», далее выбрать тарифный план, затем нажать на «К подключению» -> «Подключение и управление услугой» после чего можно увидеть информацию, каким образом подключать услугу, например, набрав код — *115*04# или позвонив по номеру.
Внимание! Адреса страниц и коды USSD-запроса приведены исключительно для примера и со временем могут измениться! Для подключения зайдите на главную страницу сайта вашего сотового оператора и уже с главной страницы перейдите на страницы с информацией о подключении интернета. Для других операторов настройка будет примерно схожая. Также вы можете позвонить своему сотовому оператору на горячую линию и подключить услугу устно. Еще вариант — прийти в любой офис продаж оператора в вашем городе, там вам обязаны подключить услугу продавцы.
2. Чтобы включить Интернет нужно перейти в «Настройки» -> «Передача данных» и напротив пункта «Моб. трафик» или поставить галку включения, или передвинуть переключатель вправо на «Вкл». Для большинства смартфонов ZTE этого достаточно для автоматического включения мобильного интернета. После того как будет соединение установлено, в зависимости от типа соединения, в панеле уведомлений, рядом со значком уровня сигнала сети, появится символ H (HSDPA), G (GPRS), E (Edge), R (Roaming) или 3G. Также для проверки соединения интернета открываем браузер и ждем загрузки любой интернет страницы, например набрав в адресной строке «ya.ru» (облегченная версия Яндекса).
Внимание! Если смартфон ZTE 2-х симочный, то SIM-карта, которая будет использоваться для выхода в Интернет должна быть вставлена в разъем WCDMA/GSM , а в настройках «Настройки» -> «Еще» -> «Мобильная сеть» -> «Сетевые настройки SIM1″ (или 2 в зависимости от модели, смотрите номер слота под крышкой) -> «Режим сети» -> «Режим предпочтительной сети» -> «GSM / WCDMA» или только «WCDMA».
 |
3. Если интернет на вашем устройстве ZTE после выполнения предыдущих рекомендаций так и не появился, то необходимо или получить настройки интернета от вашего сотового оператора в автоматическом режиме, или ввести настройки вручную.
Автоматическая настройка
Если оператор Мегафон, то переходим на сайт — megafon.ru, кликаем по ссылке «Поддержка» -> «Настройки», там выбираем «ZTE», а затем свою модель смартфона, например — «V880E» и вводим свой номер телефона. После этого настройки должны прийти к вам на устройство.
Если оператор МТС, то переходим на сайт mts.ru, затем «Мобильный интернет и ТВ» -> «Помощь и обслуживание» -> «Настройки» -> «Настройки телефона». Там вводим номер и ждем получения настроек.
Если оператор Beeline, то автоматическая настройка мобильного интернета заказывается бесплатным звонком на номер 0880. (Пароль сохранения настроек — 1234.)
Ручная настройка
Если оператор Мегафон, то переходим по адресу http://labs.megafon.ru/dev/, там выбираем «Остальные производители» -> «ZTE», ищем свое устройство, например «ZTE Nubia Z5″, ну и пытаемся настроить так, как там написано.
Если оператор Beeline, то переходим на сайт beeline.ru, там кликаем по ссылке «Помощь и поддержка» -> «Настройка интернета» в поле поиска вводим модель вашего устройства, например — ZTE V790 и затем жмем «Найти инструкцию» и читаем информацию по настройке. Также можно отправить инструкцию прямо на телефон, выбрав ссылку «Отправить СМС с инструкцией для ZTE V790″.
Если оператор МТС, то переходим на сайт mts.ru, затем «Мобильный интернет и ТВ» -> «Помощь и обслуживание» -> «Настройки» -> «Настройки телефона» -> «Интернет» -> «Android», читаем инструкцию.
Общие правила ручной настройки
Переходим в раздел «Настройки» -> «Еще» -> «Мобильная сеть». Если используются 2 Sim-карты, то выбираем настройки Sim-карты, для которой активирован Интернет. Далее жмем на пункт «Точки доступа APN» -> «Новая точка доступа» и вводим настройки, которые указаны на сайте вашего сотового оператора. После ввода настроек, сохраняем точку доступа, перезагружаем устройство и радуемся.
В большинстве случаев достаточно выставить следующие настройки.
Роутер – это сетевое оборудование, позволяющее одновременно множеству устройств выходить в интернет (компьютеры, планшеты, смартфоны и многое другое).
Сегодняшний ассортимент роутеров позволяет выбрать именно то, что подходит в конкретном случае больше всего.
Обзор роутеров
Существует несколько моделей, которые оптимальны для использования дома:
- Zte E5501;
- Zte H118N;
- Zte E5502;
- Zte ZXA10 f660.
Zte E5501
Данное устройство поддерживает множество интерфейсов:
- 4 порта под коннектор RJ-45 (что позволяет работать с данными через сетевой интерфейс, тип кабеля определяется автоматически);
- работает по стандарту связи 802.11n (частота 2.4 ГГц);
- присутствуют две несъемные антенны, обеспечивающие стабильную работу Wi-Fi.
Помимо поддерживаемых интерфейсов данное устройство имеет множество других опций, делающих его использование довольно удобным и простым.
Zte H118N
Роутер этого типа в своей конструкции имеет:
- USBv.2 в количестве 1 штуки для подключения 3Gмодема (присутствует опционально);
- 4 порта для подключения кабеля, обжатого коннектором RJ-45;
- Wi-Fi (IEEE 802.11n).
Максимальная скорость передачи данных данным устройством – 300 Мбит/с. Также поддерживается несколько технологий шифрования данных – WEP, WPA, WPA2.
Zte 5502
Рассматриваемый роутер от такой именитой компании ничем не уступает своим одноклассникам:
- 4 порта для подключения кабеля через коннектор RG-45;
- поддерживаются: IEEE 802.11n (максимальная скорость передачи – 300 Мбит/с);
- присутствуют две антенны для работы в диапазоне 2.4 ГГц;
Возможности шифрования у рассматриваемого устройства самые широкие:
- WEPс технологией шифрования 64/128 бит;
- WPA-PSK;
- WPA2-Interprise и многие другие.
ZteZXA 10 F660
Роутер компании ZTE обладает не только отличными рабочими характеристиками, но также относительно невысокой ценой.
Он прост в настройке, а также поддерживает все необходимые технологии:
- имеется 4 разъема для RG-45;
- 2 разъема для работы с интерфейсом POTS (RG-11);
- успешно работает с технологией Wi-Fi;
- имеется разъем для подключения устройств USB.
Выбираем устройство
При выборе роутера для дома необходимо учитывать следующие важные моменты:
- простота настройки – дабы в случае каких-либо неполадок можно было устранить их, не вызывая специалиста;
- цена – данный вопрос особенно актуален для тех семей, в которых много детей;
- надежность;
- особенности Wi-Fi модуля.
Чем проще конструкция устройства, тем легче его настраивать.
Именно поэтому стоит отдать свое предпочтение тем роутерам, которые не требует танцев с бубнами во время подключения и начала работы. Это позволит сэкономить большое количество времени.
Видео: Как открыть порт на роутере ZTE ZXA10 F660
Ценовой диапазон – очень важный момент
. На сегодняшний день нет смысла приобретать дорогостоящие устройства. Так как даже младшие в линейке модели имеют на своем борту все, что требуется для комфортной работы с Wi-Fiсетью в домашних условиях. Не стоит переплачивать за бренд модели – обычно такие траты полностью не обоснованы.
Выбирая оптимальный по цене вариант, не следует приобретать совсем дешевые модели. Так как зачастую за крайне низкой ценой стоит не самое высокое качество изготовления, которое может повлечь за собой в скором времени поломку.
Wi-Fi-модуль должен обязательно иметь антенну, расположенную снаружи корпуса. Так как антенны такого типа имеют покрывают большую площадь. Что очень важно, если квартира или дом имеют большой метраж. Также антенна должна при необходимости сниматься и заменяться – так как может понадобиться расширение зоны покрытия.
Оптимальный выбор во всех отношениях — роутер ZTE ZXA10 F660.
Он обладает множеством достоинств, а также довольно низкой ценой (учитывая довольно неплохие параметры).
Подключение к ПК
Самая простая часть настройки роутера ZTE – подключение его к ПК. Выполняется эта операция в следующем порядке:
Управление настройками
Как настроить роутер ZTE Wi-Fi?
Управление настройками осуществляться при помощи WEB-интерфейса, попасть в который можно через любой установленный на ПК браузер. Например, internet explore. В строке адреса следует ввести следующую комбинацию цифр и символов – http://192.168.1.1. Если роутер подключен к компьютеру согласно инструкции, появится окно, в котором можно будет ввести логин и пароль.
По умолчанию паролем и логином является слово admin (только латинскими буквами). Когда поля заполнены, следует нажать кнопку «Login». Далее появится окно, выполненное в зеленом и белом цветах.
В верхней части имеются следующие вкладки:
- status;
- network;
- security;
- application;
- administration.
Каждая вкладка дает возможность управлять тем или иным разделом.
Для настройки Wi-Fi следует выполнить следующие действия:
Данными перечнем действий осуществлено включение Wi-Fi.
Отдельное внимание необходимо уделить разделу под названием «Multi-SSID».
По желанию данный раздел позволяет сделать сеть как открытой, так и закрытой для различного рода устройств:
- SSIDName– данный пункт позволяет назвать каким-либо именем настраиваемую сеть;
- MaximumClients – максимально возможное количество одновременно подключенных устройств (данная модель поддерживает 32 шт.);
- EnableSSID – включение, либо отключение изменяемой сети;
- HideSSID – скрытие беспроводной сети;
- ChooseSSID – выбор изменяемой сети Wi-Fi.
Также присутствует раздел Security, в котором можно настраивать следующие пункты:
При выборе пароля желательно следовать следующим рекомендациям:
- наличие строчных и прописных букв (в случайном порядке);
- длина пароля должна составлять не менее, чем 10 символов;
- наличие цифр также желательно.
Настройка роутера ZTE для провайдеров
Роутер ZTE ZXA10 F660 настраивается по-разному, в зависимости от того, какой провайдер является поставщиком услуг интернета (МГТС, Ростелеком, Укртелеком).
Укртелеком
Настройка работы с данным оператором требует особой внимательности, так как следует учитывать все нюансы:
В разделе «Multi-SSIDSettings» и «Security»все настройки устанавливаются согласно прилагаемой к устройству инструкции.
Особое внимание следует уделить разделу «AccessControlList». В пункте «Mode» должно быть установлено значение «Block». «MACAddress» — 00:13:e0:81:97:ee.
Ростелеком
Настройка роутера для работы с провайдером «Ростелеком» не представляет собой ничего сложного.
Необходимо выполнить следующие действия:
Когда вышеперечисленные действия выполнены, следует настроить раздел «Multi-SSIDSettings»
:
- в пункте «ChooseSSID» устанавливаем значение SSID;
- ставим галочку напротив «EnableSSID»;
- «SSIDName» позволяет выбрать имя сети.
По окончании всех настроек необходимо нажать кнопку «Submit».
МГТС
Для корректной настройки рассматриваемой модели роутера с правайдером «МГТС» необходимо выполнить следующие действия в строгом порядке:
Это позволит активировать Wi-Fi. Остальные настройки выполняются в соответствии с руководством, прилагаемом к роутеру.
Также в обязательно порядке необходимо настроить раздел под названием Multi-SSID. Данный раздел позволяет установить личный идентификатор для сети, а также по желанию скрыть её. Все настойки выполняются индивидуально, зависят от личных предпочтений пользователя.
Раздел под названием «Securiry» позволяет настроить параметры шифрования и пароль для подключения к сети.
Роутер ZTEZxa10 F660 — оптимальное устройство в плане соотношения цена-качество.
Отличный выбор для дома и офиса. Данное сетевое оборудование легко настраивается, компактно, надежно.
>
Почему компьютер не лицезреет телефон через USB и как это поправить
Обстоятельств, почему компьютер
не видит смартфон
достаточно много. В большинстве случаев это происходит вследствие активации хоть какого другого режима соединения, не считая USB-накопителя. Телефон распознает карту памяти, но не видит файлы на. Или это случается из-за отсутствия либо конфликтов драйверов. Причин, почему компьютер не видит смартфон довольно много. Чаще всего это происходит вследствие активации любого другого режима соединения, кроме usb. Пореже предпосылкой могут быть разные неисправности в оборудовании.
В этом материале представлены решения часто встречающихся заморочек, возникающих при подключении мобильного устройства к ПК через USB. Для удобства все советы разбиты по степени значимости.
Смартфон не определяется как внешний накопитель
Обратите внимание:
телефон должен быть включен, если заблокирован графическим ключом — необходимо разблокировать!
Самое 1-ое и явное действие — дать компу осознать, в каком режиме подключается устройство. Если телефон при подсоединении кабеля просто заряжается, может быть, он подключен в режиме зарядки, либо как медаиплеер. Ваш компьютер не видит телефон или планшет на android через usb? Это довольно распространенная проблема, но ее можно решить самостоятельно. Вопрос телефон распознает карту памяти, но не видит файлы на ней. Причины отсутствия подключения телефона через usb. Весь комплекс причин проблемы того, что пк не видит смартфон через кабель usb, я бы разделил на аппаратные и программные, и ниже я перечислю. Если употребляется Андроид-устройство, нужно активировать режим разработчика, и потом включить отладку по USB.
Аннотацию по активации режима разработчика и отладки по USB смотрите в этом видео.
Когда все изготовлено, при следующем переподключении направьте внимание на экран и шторку извещений в телефоне. Должно появится извещение, в каком нужно избрать пункт «Включить USB-накопитель».
Читайте так же
Если употребляется телефон с другой ОС — там все аналогично. Почти всегда, чтоб аксессуар распознавался как наружный накопитель, нужно избрать верный тип подключения.
Почему компьютер не видит телефон
через USB 100% сработает.
Решение вопроса подключения телефона
к компу через USB
при условии установленного подходящего драйвера,.
Компьютер не видит телефон
, но зарядка идет \Телефон не подключается к ПК через USB но зарядка идёт
Наша группа в ВКонтакте — Android Software — ?Как закачивать файлы на моем канале YouTube .
Очередной момент: проверьте, не активирован ли режим модема в мобильном устройстве. Заходим в опции сетевых характеристик, и если модем активирован — выключаем его.
Компьютер вообще не реагирует
Лучше как можно ранее проверить исправность компонент, для экономии собственного времени. Если при подключении не слышно соответствующего сигнала, на телефоне не мигает индикатор заряда, не активизируется подсветка, не возникает всплывающих извещений — пробуем временно поменять оборудование.
Читайте так же
Предпринимаемые шаги:
- Проверяем USB кабеля на исправность. Просто используем другой рабочий кабель, и все.
- Подключаемся к другим разъемам. Компьютер перестал видеть телефон через usb. На неработоспособные USB порта можно ссылаться только в этом случае, если к ним не коннектится вообщем никакая «ЮСБ» периферия: мышки, клавиатуры, флешки и т. д.
- Пробуем подсоединить телефон через USB к другому системному блоку либо ноутбуку. Почему компьютер не видит фото с айфона? Если сработало, ищем задачи с драйверами и операционной системой на собственном ПК.
Программные неполадки
Допустим, компьютер реагирует на аппарат, но на панели задач отображается извещение о том, что установка драйверов не удалась. Почему компьютер не видит планшет? Секреты правильного подключения устройства через usb и wi–fi. Это свидетельствует о необходимости установить на ПК «правильные» USB драйвера.
Нередко универсальные драйвера можно загрузить на сайте производителя. Например, на официальных сайтах Samsung и LG есть специальные разделы, где можно скачать драйвер, который подойдет ко всем моделям Samsung и LG соответственно.
Если вы подключали много девайсов от разных производителей, возможно, их драйвера конфликтуют. Как найти потерянный телефон андроид. Способы для того, чтобы найти украденный мобильный даже если он выключенный – через компьютер по интернету, по imei. Компьютер не видит телефон meizu m3.Что делать? Попытайтесь удалить лишние, и установить необходимые заново. Не забываем перезагрузить ПК (можно и телефон
заодно).
Если вообще ничего не помогает
В том случае, если после выполнения абсолютно всех
рекомендаций компьютер не видит смартфон
, нельзя исключать тот факт, что USB разъем на смартфоне неисправен. Компьютер не видит флешку. Не видит жесткий диск. Без специальных навыков и определенного оборудования эта проблема самостоятельно не решаема. Xiaomi после получения root-прав не подключается через usb к компьютеру не синхронизируется скачать программу. Необходимо нести мобильное устройство в сервисный центр, или в мастерскую, где будет осуществлена перепайка USB.
Компьютерная помощь
уроки советы инструкции
уроки советы инструкции
Рубрики
Недавние записи
Популярное на блоге
Как и чем протирать монитор компьютера
Автор: admin
Дата: 2016-06-30
Рубрика: Компьютерный ликбез
Как и чем протирать монитор компьютера
В современном мире почти у каждого человека монитор есть как на работе, так и дома. И как люб…
Веб-разработка, WordPress, мобильные устройства.
Смартфон ZTE Blade AF3 — подключение к компьютеру
Показаны варианты подключения телефона ZTE Blade
AF3 к настольному компьютеру
. еще инфа на странице — http://vash-
ZTE Blade AF3 — подключение к компьютеру.
Подключение к компьютеру смартфона ZTE Blade AF3 с помощью USB-кабеля.
Для подключения воспользуемся usb — кабелем, идущего в комплекте с телефоном. При первом подключении ZTE Blade AF3 появится такой экран с вариантами подключений.
Для начала (если не куда торопится) можно выбрать пункт — USB виртуальный диск, чтобы установить драйвера для смартфона ZTE Blade AF3 Они возможно потребуются — если не сейчас, то в будущем точно. На мониторе компьютера отобразится окно автозапуска.
Нажмите — Выполнить AutoRun.exe и установите программу.
Еще статьи о смартфоне ZTE Blade AF3.
26 комментариев.
у меня zte blade a813 и я не могу подключится к крмпьютеру кнопка usb не нажимается (серого цвета) что делать?
(Прим. админа — между символьным смайлом и буквами, а также знаками препинаниями должен быть пробел…)
Я не имел дело с телефоном zte blade a813 и поэтому могу только предполагать… ваша проблема немножко непонятна… особенно насчет кнопки USB (где она вообще находится)…
Но если вы все же подключились к ПК но в меню подключения на телефоне пункт — USB-накопитель (или что-то похожее) не активен, то нажмите на пункт — MTP … через него тоже все прекрасно можно выгружать и загружать в телефон…
Наташа, у меня на телефоне alcatel тоже самое, кнопка usb не нажимается «тоже серого света».
у меня ZTE Blade AF3 т221 я немогу зделат прошивке что мне нада штобы зделат этого телефона штобы нармално раболат.
Если у вас на телефоне стоковая (заводская) прошивка и есть вход в Рекавери — то прошить (обновить) можно так — Смартфон ZTE Blade AF3 — обновление системы…
Мой компьютер не видит телефон ZTE A610c, пишет, что «оборудование установить не удалось», и что теперь данные с компьютера я никак не смогу перенести в этот новый,только что купленный телефон. Разочарование.
После подключения откройте верхнюю панель и посмотрите уведомление типа — Подключение по USB … нажмите на него — должно открыться окно с вариантами подключения…ми подключения… выберите МТР … а ещё лучше — если есть виртуальный диск CD (там возможно находятся драйвера для вашего телефона)… В компьютере должен определится дополнительный диск, запустите на нем « Autorun.exe » и установите драйвер…
ааааааааааааааааааа… у меня нечего не получается.
Если у вас ZTE Blade AF3 — почитайте ещё раз внимательно на этой странице… должно получится…
Да все нормально получается, это круто. Только что с телефона передал музыку на ПК.
Как подключить usb.
Всё написано на этой странице…
Почему к меня не вылазеет USB меню когда я подключаю телефон к компу.
Трудно так сказать… после подключения надо открыть шторку на телефоне и посмотреть — есть или нет уведомление — Подключение по USB… если есть открыть и посмотреть расширенное меню с выбором подключения… если нет — для начала попробовать заменить кабель USB на другой…
Иногда это не работает.берёт только зарядку.воткните в другое USB.так бывает особ со старыми компами,ну и с буками тож.особо со старымя.из за чего примерно говорили -да возиться лень.просто в другое гнездо.
да! скорей всего надо попробовать заменить юсб шнур.
ребята уже сутки пытаюсь прошить zte blade
af3 ни как не могу синхронизировать с ПК! что делать? где взять дрова! на комп. помогите.
А нет ли у вас драйверов,а то у меня пишит комп ошибку и не устанавливается автоматически?что мне делать?
Я устанавливал драйвера также с телефона… не устанавливается автоматически — откройте папку, скопируйте файл на компьютер, распакуйте и попробуйте установить вручную…
А можно ли по подробней о процессе?
При перепрошивке девайса нужно делать все вайпы в рекавери (до и после) прошивки,чтобы удалить все хвосты от предыдущей установки.
«Можно сделать и вайпы (правда при этом удаляются все пользовательские данные, приложения и аккаунты)… и на мой взгляд — это не обязательно… потому что обновление не затрагивает раздел data, а раздел system и так перезапишется…»
🙂 улыбающийся 😀 громко смеющийся:-))) смеющийся 🙁 Озадаченность или недовольство.
:-|| Сердитый, разгневанный 😉 подмигивающий 😛 показывающий язык:clap: браво, хлопать в ладоши.
➡ Биться головой в стенку.
В комментариях вы можете использовать эти HTML Теги и атрибуты к вашему комментарию:
Краткое описание
Показаны варианты подключения телефона ZTE Blade AF3 к настольному компьютеру еще инфа. Подключение к компьютеру смартфона ZTE Blade AF3 с Подключите телефон к компьютеру как. Как подключить
ZTE Blade
к компьютеру
по USB. В данной инструкции мы расскажем, как подключить ZTE Blade по USB к. Компьютер не видит телефон через USB. Если телефон
не подключается к компьютеру Попробуйте подключить ваш телефон к Как это. Подключение и синхронизация с компьютером ZTE V880E. При первом подключении к компьютеру ZTE V880E ПК должен Как разлочить ZTE V880E. как подключить zte модем и установить для него как подключить ZTE модем к компьютеру. если телефон
не подключается по usb к компьютеру. как подключить телефон к пк. Подключение к компьютеру смартфона
ZTE Blade AF3 с помощью USB-кабеля Для 7 Youth. Узнайте как подключить Телефон как что вы можете подключить
ваш смартфон к компьютеру. Как подключить к компьютеру через usb телефон ZTE Blade. Здравствуй гость,для начала вам понадобится родной кабель usb,следущее что вам нужно это.