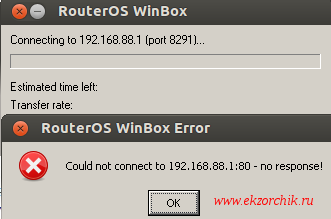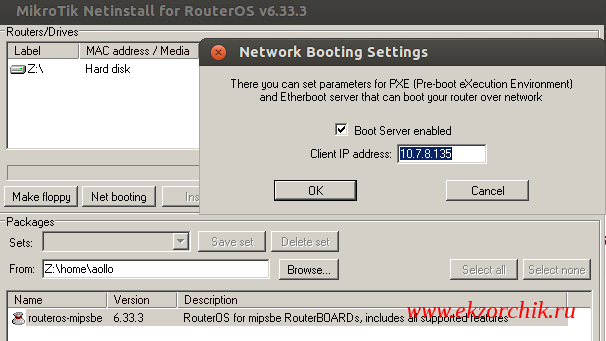Прочитано:
23 069
Что делать когда winbox не может подключиться к роутеру Mikrotik?
«Could not connect to 192.168.88.1:80 — no response!»
Вот что тогда делать, данный роутер Mikrotik RB951Ui-2Hnd не оборудован консольным портом, чтобы сбросить все настройки.
MAC адрес данного роутера (eth0) → E4:8D:8C:B6:6B:94
На заметку: все дальнейшие действия происходят на моей рабочей системе Ubuntu 12.04.5 Desktop amd64
Во многих статьях интернета все больше сводится к тому, что в процессе ранее когда подключали данный Mikrotik не корректно произвели обновление или просто напросто прервали сам процесс, но у меня исключительная ситуация — я не подключал ни куда данный роутер, а купил таким.
Как я уже знаю, что устройства Mikrotik поддерживают такие протоколы управления, как:
- HTTP/HTTPS — 80,443
- SSH — 22
- Telnet — 23
- Winbox — 8291
- API — 8728
Для того, чтобы поправить текущую ситуацию придется задействовать один из ниже указанных способов.
Первый способ: попробовать сделать reset всем настройкам
- Выключаем штекер питания
- Распрямляем скрепку и нажимаем ею в углубленную кнопку с надписью RES
- и держим скрепку в нажатом состоянии на кнопку.
- Подключаем штекер питания
- Ждем когда надпись на индикаторе ACT начнет мигать
- Отпускаем скрепку которое все это время была нажата на углубленную кнопку RES
и через некоторое время (обычно минуту или две) уже можно будет попробовать подключиться к устройству Mikrotik через утилиту winbox — В одном случае у меня данный способ привел к положительному результату, я получил доступ к устройству.
Второй способ: воспользоваться специальной утилитой от компании Mikrotik именуется она, как netinstall, с помощью данной утилиты происходит восстановление прошивки которую предварительно придется скачать.
Подключаю сетевой провод в первый порт на устройстве Mikrotik
aollo@system:~$ wget http://download2.mikrotik.com/routeros/6.33.3/netinstall-6.33.3.zip
aollo@system:~$ unzip netinstall-6.33.3.zip
Archive: netinstall-6.33.3.zip
inflating: LICENSE.txt
inflating: netinstall.exe
Скачиваю прошивку:
aollo@system:~$ wget http://download2.mikrotik.com/routeros/6.33.3/routeros-mipsbe-6.33.3.npk
Запускаю утилиту netinstall через wine, на появившееся окно с надписью «Bind bootp failed: (10013)» не обращаем внимание, т. е. Нажимать OK не следует иначе закроется сама утилита netinstall.
Через Browse указываем каталог местоположения прошивки, в моем случае это /home/aollo, а после нажимаем кнопку Net booting и активируем (Установка галочки Boot Server Enabled и указанием IP адреса текущей системы), что текущая система будет выступать PXE сервером с адресом Вашей системы где запущена утилита netinstall
После чего проделываю действия над Mikrotik чтобы он перешел в режим загрузки по сети, данные действия аналогичны первому способу, но вот в чем загвоздка, сообщение которое появляется при загрузке netinstall говорит, что не может сделать текущую систему сервером PXE с которого грузить прошивку.
Раз так, то попробую задействовать резервный ноутбук: HP ProBook 4540s с операционной системой Windows 7 Профессиональная SP1.
Подключаю к ноутбуку (выставляю статику 192.168.88.100) сетевой кабель, а другим разъемом в второй порт на роутере Mikrotik.
Проделываю все операции по переводу роутера Mikrotik в режим загрузки по сети, но так ни на одном из портов ничего не удается сделать. Может я пока чего-то не понимаю.
Итого проработать все шаги по закачки прошивки на Mikrotik не получилось, получилось только сделать аппаратный Reset и только после этого я уже смог через утилиту управления Winbox подключиться к устройству и произвести первоначальные шаги по конфигурированию. Надеюсь, что в дальнейшем я добью тот момент как использовать утилиту или же лучше бы он мне никогда не понадобился. На этом я прощаюсь, до новых практических заметок на моем блоге, с уважением, автор блога — ekzorchik.
Winbox — это программа, разработанная компанией MikroTik, которая позволяет администраторам с удобством управлять своими сетевыми устройствами. Однако, иногда возникают ситуации, когда Winbox не может обнаружить MikroTik. В этой статье мы рассмотрим возможные причины такой проблемы и предложим способы ее решения.
Одной из основных причин, по которой Winbox не видит MikroTik, может быть неправильно настроенное сетевое подключение. Возможно, IP-адрес MikroTik был изменен или не настроен таким образом, чтобы совпадать с диапазоном IP-адресов вашей локальной сети. Также, может потребоваться настройка маршрутизации или добавление правил фаервола для разрешения доступа к MikroTik.
Другой возможной причиной проблемы может быть неправильная версия Winbox. Если вы используете устаревшую версию Winbox, возможно, она не совместима с новой версией MikroTik. В этом случае, вам следует обновить Winbox до последней версии с официального сайта MikroTik.
Также, Winbox может не видеть MikroTik из-за проблем сетевого оборудования или настроек безопасности. Проверьте, что все необходимые порты, используемые Winbox, открыты и правильно настроены. Также, убедитесь, что настройки брандмауэра не блокируют доступ к MikroTik. Если вы используете NAT, убедитесь, что входящие и исходящие порты настроены правильно.
Резюмируя, причин, по которым Winbox не видит MikroTik, может быть несколько — неправильно настроенное сетевое подключение, устаревшая версия Winbox или проблемы сетевого оборудования и настроек безопасности. Чтобы решить данную проблему, вы должны проверить и исправить настройки сетевого подключения, обновить Winbox до последней версии, а также проверить и сконфигурировать необходимые порты и настройки безопасности. Надеемся, что эти рекомендации помогут вам в решении проблемы.
Содержание
- Проблемы с подключением Winbox и MikroTik: основные причины
- Как решить проблему с отсутствием соединения между Winbox и MikroTik
- Рекомендации для настройки Winbox и MikroTik
Проблемы с подключением Winbox и MikroTik: основные причины
Winbox — утилита, предназначенная для удаленного управления маршрутизаторами MikroTik с использованием графического интерфейса. Однако, иногда возникают проблемы с подключением Winbox к MikroTik, что может быть вызвано различными причинами:
-
Неправильные настройки сети: если устройства находятся в разных подсетях или имеют неправильные настройки IP-адресов, Winbox не сможет обнаружить MikroTik. Проверьте, что устройства находятся в одной сети и имеют корректные IP-адреса.
-
Файрволл или антивирус: некоторые настройки файрволла или антивирусного программного обеспечения могут блокировать доступ к MikroTik, что препятствует подключению Winbox. Убедитесь, что настройки файрволла или антивируса разрешают доступ к MikroTik.
-
Проблемы с кабелем или соединением: неисправности в сетевом кабеле или физическом соединении между компьютером и MikroTik могут привести к недоступности последнего для Winbox. Проверьте кабель и убедитесь, что физическое соединение надежно установлено.
-
Несовместимая версия Winbox и MikroTik: некоторые версии Winbox могут быть несовместимыми с определенными версиями MikroTik. Проверьте, что вы используете последнюю версию Winbox и обновите ваш MikroTik до последней стабильной версии.
-
Проблемы с настройками MikroTik: неправильные настройки могут привести к недоступности MikroTik для Winbox. Проверьте настройки MikroTik и убедитесь, что они корректно установлены.
Если вы столкнулись с проблемой подключения Winbox и MikroTik, прежде всего рекомендуется проверить вышеуказанные причины и исправить их при необходимости. Если после этого проблема не решена, может потребоваться дополнительное исследование и консультация с специалистом.
Как решить проблему с отсутствием соединения между Winbox и MikroTik
Winbox — это удобное приложение для управления сетевыми устройствами MikroTik через графический интерфейс. Иногда возникают проблемы с соединением между Winbox и MikroTik, когда Winbox не видит MikroTik. В этом разделе мы рассмотрим возможные причины и способы решения данной проблемы.
1. Убедитесь, что MikroTik и компьютер, на котором установлен Winbox, находятся в одной сети.
Winbox и MikroTik должны находиться в одной локальной сети. Проверьте, что оба устройства подключены к одному сетевому коммутатору или роутеру, или используйте прямое подключение с помощью Ethernet-кабеля.
2. Проверьте IP-адрес MikroTik.
Убедитесь, что MikroTik имеет правильно сконфигурированный IP-адрес. Откройте командную строку (CMD) на компьютере и выполните команду «ping ip-адрес-микротика» для проверки доступности MikroTik по сети. Если пинг успешен (есть ответ от MikroTik), это означает, что связь между компьютером и MikroTik работает.
3. Проверьте настройки Firewall на MikroTik.
Возможно, Firewall на MikroTik блокирует пакеты от Winbox. Убедитесь, что настройки Firewall не блокируют доступ к Winbox. Проверьте какие IP-адреса разрешены для подключения к MikroTik через Winbox.
4. Проверьте настройки Winbox.
Бывает, что проблема с отсутствием соединения связана с неправильными настройками Winbox. Проверьте настройки Winbox, убедитесь, что правильно указан IP-адрес MikroTik и используется правильный порт.
5. Попробуйте использовать другую версию Winbox.
Если все вышеперечисленные способы не помогли, попробуйте установить другую версию Winbox. Иногда возникают проблемы с совместимостью между конкретной версией Winbox и MikroTik. Попробуйте установить другую версию Winbox и проверьте, удалось ли установить соединение с MikroTik.
6. Обратитесь за помощью к профессионалам.
Если все вышеперечисленные способы не дали результатов, и проблему так и не удалось решить, рекомендуется связаться с профессионалами или технической поддержкой MikroTik для получения дальнейшей помощи и совета.
Следуя этим рекомендациям, вы сможете решить проблему с отсутствием соединения между Winbox и MikroTik и успешно использовать Winbox для управления вашим MikroTik устройством.
Рекомендации для настройки Winbox и MikroTik
Winbox является удобным инструментом для управления и настройки устройств MikroTik. Однако, иногда возникают проблемы с подключением и обнаружением устройства MikroTik. В этом разделе представлены рекомендации для настройки Winbox и MikroTik, чтобы устранить возможные причины проблемы.
- Проверьте соединение между ПК и устройством MikroTik. Убедитесь, что Ethernet-кабель корректно подключен и работает исправно.
- Убедитесь, что в настройках ПК включена сеть DHCP. Winbox использует DHCP для автоматического определения доступных устройств MikroTik.
- Проверьте, что устройство MikroTik подключено к тому же локальному сегменту сети, что и ПК. Если устройство MikroTik находится в другой сети, установите адрес ПК в сети устройства или используйте адрес устройства MikroTik для подключения вручную.
- Убедитесь, что версия Winbox соответствует версии устройства MikroTik. Обычно рекомендуется использовать последнюю версию Winbox для лучшей совместимости.
- Если устройство MikroTik находится за маршрутизатором или файрволлом, убедитесь, что не блокируется доступ к порту, на котором запущен Winbox (по умолчанию порт 8291).
Если проблема с подключением по-прежнему возникает, можно попробовать следующие шаги:
- Попробуйте отключить фаерволл или антивирусное программное обеспечение на ПК, так как они могут блокировать соединение с устройством MikroTik.
- Перезагрузите устройство MikroTik и роутер, если таковой имеется, чтобы обновить настройки и сбросить возможные ошибки.
- Проверьте, что настройки IP-адреса и портов устройства MikroTik не конфликтуют с другими устройствами в сети.
- Восстановите устройство MikroTik в настройки по умолчанию и повторно настройте его с помощью Winbox. Это может помочь исправить возможные ошибки конфигурации.
Если ни одно из вышеперечисленных решений не помогло, возможно устройство MikroTik нуждается в технической поддержке или замене. Рекомендуется обратиться к официальному сервисному центру MikroTik для получения дополнительной помощи.
-
Здравствуйте.
Такая вот проблема, после прошивки, перестал winbox видеть роутер, перелопатил инет, ничего не помогло…
пробовал netinstall (видит его нормально) перепрошивка проходит без замечаний, но winbox как не видел так и не видит, что можете посоветовать? -
Попробуйте через www, или с другого компьютера. Возможно проблема не маршрутизаторе.
-
пинга нет, по www тоже не видит… вобщем мучался, ничего не помогло, отдал в сервис…
-
Было что winbox не находил железку. Вбивал мак адрес порта (эти адреса написаны на корпусе роутера, над портами) и логинился без проблем.
-
Такая проблема дом. роутер Микротик 951 Ui-2… делаю простые настройки+провайдер(полностью сбрасываю настройки перед этим,т.е. в фарволе правил нет) в течении примерно суток захожу в него через сеть удаленных роутеров без проблем, проходят сутки, и не могу в него зайти через винбокс, не через WWW, думал перепады напряжения, купил стабилизатор, 2 суток выдержал(думал проблема решена), есть у меня такой же роутер, на подмену, ставлю его такая же байда, меняю их приношу к себе домой, включаю, в такой же стабилизатор, только без подключения провайдера, без проблем работает хоть неделю хоть две, потом несу его на замену, … и история повторяется
-
здесь тоже похоже все умерли
-
А интернет в сети за роутером при этом доступен?
Если нет, копайте в направлении arp со стороны провайдера. Попробуйте на маршруте 0.0.0.0/0 поставить check-gateway=ping -
Да сеть WI FI и порты без проблем подключены и работают, и подключаются повторно, иногда пишет что типа «неправильный логин или пороль, хотя пороль я не устанавливал и файрвол пуст
-
может с вами можно по скайпу связаться?
-
В теории можно. На практике я редко бываю в скайпе и иже с ними.
копайте в направлении провайдера.
-
Илья, вот еще что интересно, на счет провайдера, унес этот роутер к своей маме на квартиру и подключил к провайдеру, все работает как часы, мне вот интересно а может происходить этот сбой если например на этой линии(220В) которая заходит в квартиру(их две линии от счетчика) периодически взрывается лампочка, или просто перегарает, но у меня на этой линии и находится роутер, но только он включен через стабилизатор?
-
Маловероятно.
Mikrotik крайне толерантен к питанию. -
Добрый день!
Микротик RB2011UiAS. Не подклчиться по Winbox, по www тоже, пингуются все адреса. До этого год работал нормально, всё подключалось.
Нет актуального бэкапа конфига. Можно ли перепрошить роутер с сохранением настроек (не черз консольный кабель, кабель от циски не подошёл, а другого нет)?Спасибо.
-
Подходит. 115200 скорость.
Можно попробовать через Netinstall поставив галку Keep Old Configuration
-
Спасибо, да, всё получилось (видно была проблема с кабелем).

Winbox — это программа-клиент, которая позволяет управлять и настраивать устройства MikroTik. Однако иногда возникают ситуации, когда Winbox не может обнаружить ваше устройство MikroTik. Это может быть вызвано различными причинами, например, неверными настройками, проблемами сетевого подключения или несовместимостью версий программного обеспечения. В этой подробной инструкции мы расскажем вам, как решить эту проблему.
Первым шагом в решении проблемы с отсутствием обнаружения MikroTik в Winbox является проверка сетевого подключения. Убедитесь, что ваш компьютер и устройство MikroTik находятся в одной локальной сети. Проверьте, правильно ли настроены сетевые настройки на компьютере и устройстве MikroTik. Возможно, вам потребуется изменить IP-адрес или подсеть для обеспечения правильной связи.
Если сетевое подключение настроено правильно, но Winbox все равно не видит MikroTik, следующим шагом будет проверка программного обеспечения. Убедитесь, что у вас установлена последняя версия Winbox. Если нет, обновите программу до последней версии и попробуйте снова. Также проверьте, соответствует ли версия Winbox версии прошивки на вашем устройстве MikroTik. Если версии не совпадают, вам не удастся подключиться с помощью Winbox.
Кроме того, если все вышеперечисленные шаги не помогли решить проблему, попробуйте перезагрузить как компьютер, так и устройство MikroTik. Иногда простой перезапуск может решить проблемы с подключением. Если после всех этих действий Winbox все еще не видит MikroTik, возможно, проблема кроется в аппаратной части. В этом случае рекомендуется обратиться к производителю или поставщику устройства MikroTik для получения дополнительной помощи.
Важно помнить, что настройка и управление устройством MikroTik может быть сложной задачей. Если вы не имеете достаточного опыта или знаний, рекомендуется обратиться к специалистам, чтобы избежать возможных проблем при работе с устройством.
Содержание
- Решение проблемы со связью:
- Почему Winbox не видит mikrotik?
- Использование Wireshark для анализа сетевого трафика:
- Установка и настройка Wireshark
- Шаг 1. Скачивание и установка Wireshark
- Шаг 2. Настройка Wireshark
- Вывод
- Настройка mikrotik для работы с Winbox:
- Проверка наличия связи с устройством
- Проблемы с маршрутизацией:
Решение проблемы со связью:
Если у вас возникли проблемы с подключением к своему маршрутизатору MikroTik с помощью программы Winbox и вы не видите устройство в списке доступных, необходимо выполнить следующие шаги для решения проблемы:
- Проверьте физическое подключение: убедитесь, что Ethernet-кабель, соединяющий компьютер и маршрутизатор, надежно подключен и работает исправно. Попробуйте использовать другой кабель и другой порт на маршрутизаторе.
- Убедитесь, что ваш компьютер находится в одной сети с маршрутизатором. Проверьте настройки IP-адреса и подсети на вашем компьютере. Обычно MikroTik использует адрес 192.168.88.1/24 для своего интерфейса. Проверьте, что IP-адрес вашего компьютера находится в той же подсети (например, 192.168.88.2).
- Попробуйте восстановить настройки маршрутизатора к заводским установкам. Найдите кнопку сброса на задней панели маршрутизатора и удерживайте ее нажатой около 10 секунд. После этого маршрутизатор будет иметь адрес 192.168.88.1 и стандартные настройки.
- Если у вас есть другой компьютер или мобильное устройство, попробуйте подключиться к маршрутизатору с его помощью. Это поможет установить, проблема возникает из-за вашего компьютера или самого маршрутизатора.
- Проверьте наличие активного брандмауэра или антивирусного программного обеспечения на вашем компьютере, так как они могут блокировать связь с маршрутизатором. Попробуйте отключить временно этот софт и снова попытайтесь подключиться к маршрутизатору.
- Если вы все еще не можете увидеть маршрутизатор в списке доступных устройств, возможно, проблема заключается в самом маршрутизаторе. Попробуйте обновить прошивку маршрутизатора до последней версии или свяжитесь с технической поддержкой MikroTik.
Следуя этим шагам, вы сможете устранить проблему со связью и успешно подключиться к вашему маршрутизатору MikroTik с помощью программы Winbox.
Почему Winbox не видит mikrotik?
Winbox является графическим интерфейсом для управления устройствами MikroTik. Однако иногда возникают ситуации, когда Winbox не может обнаружить подключенный к компьютеру маршрутизатор MikroTik. Вот несколько возможных причин этой проблемы:
-
Неправильные настройки сети: Проверьте настройки сети на компьютере, на котором запущен Winbox, а также на самом MikroTik. Удостоверьтесь, что оба устройства находятся в одной подсети IP и имеют уникальные IP-адреса.
-
Фаервол или антивирусное ПО: Проверьте настройки фаервола и антивирусного программного обеспечения на компьютере. Они могут блокировать соединение между Winbox и микротиком. Попробуйте временно отключить фаервол и антивирусное ПО, чтобы проверить, будет ли Winbox теперь видеть MikroTik.
-
Проблемы с Ethernet-подключением: Убедитесь, что Ethernet-кабель, соединяющий компьютер и микротик, работает исправно. Попробуйте подключить другой Ethernet-кабель и убедитесь, что он надежно соединен с портом Ethernet на обоих устройствах.
-
Неисправности микротика: Возможно, сам MikroTik испытывает проблемы или неисправности. Попробуйте перезагрузить маршрутизатор и убедитесь, что он работает должным образом. Если проблема продолжает оставаться, может потребоваться обратиться к производителю или провести диагностику маршрутизатора.
Проверьте эти возможные причины, чтобы разрешить проблему с тем, что Winbox не видит MikroTik. Не стесняйтесь обратиться за помощью к специалистам или поискать дополнительную информацию по этой теме в документации MikroTik.
Использование Wireshark для анализа сетевого трафика:
Wireshark — это бесплатное программное обеспечение для анализа сетевого трафика. С его помощью вы можете получить подробную информацию о передаваемых данных в вашей сети, что позволяет выявлять и решать проблемы сети, включая те, которые могут быть связаны с тем, что Winbox не видит mikrotik.
Вот основные шаги, которые необходимо выполнить для использования Wireshark для анализа сетевого трафика в контексте проблемы с Winbox и mikrotik:
- Скачайте и установите Wireshark с официального сайта разработчика.
- Запустите Wireshark и выберите сетевой интерфейс, который вы хотите анализировать. Обычно это будет Ethernet-интерфейс, подключенный к вашему маршрутизатору mikrotik.
- Начните захват пакетов, нажав на кнопку «Start» или используя горячую клавишу Ctrl + E.
- Во время захвата пакетов Wireshark будет отображать все передаваемые данные в вашей сети.
- Чтобы сузить область анализа, можно использовать фильтры Wireshark. Например, если вы знаете IP-адрес маршрутизатора mikrotik, можно ввести его в поле фильтрации, чтобы отобразить только сетевой трафик, связанный с этим устройством.
- Просмотрите и анализируйте сетевой трафик, сосредоточившись на пакетах, связанных с Winbox и mikrotik. По анализу пакетов вы можете определить возможные проблемы, такие как отсутствие отклика или неправильно сформированные пакеты.
- После завершения анализа, можно сохранить захваченные пакеты в файл, чтобы их можно было изучать позднее или отправить для дальнейшего анализа специалистам, если требуется помощь.
Использование Wireshark для анализа сетевого трафика может быть очень полезным инструментом при решении проблем с сетью, в том числе и проблемы, когда Winbox не видит mikrotik. С помощью Wireshark вы можете получить детальную информацию о происходящем в вашей сети и идентифицировать источник проблемы.
Установка и настройка Wireshark
Wireshark – это свободно распространяемый инструмент для анализа сетевых протоколов. Он позволяет подробно изучать трафик на сетевом уровне и идентифицировать проблемы сети. В этом разделе будет описан процесс установки и настройки Wireshark для работы на компьютере.
Шаг 1. Скачивание и установка Wireshark
1. Перейдите на официальный сайт Wireshark по ссылке: https://www.wireshark.org.
2. На главной странице найдите раздел «Download» и выберите версию Wireshark для вашей операционной системы (Windows, macOS или Linux).
3. Нажмите на ссылку для скачивания Wireshark и сохраните установочный файл на вашем компьютере.
4. Запустите установочный файл и следуйте инструкциям мастера установки. Обычно процесс установки состоит из нескольких шагов, включая согласие с лицензией, выбор компонентов и указание папки установки.
5. По завершению установки, запустите программу Wireshark с помощью ярлыка на рабочем столе или в меню «Пуск».
Шаг 2. Настройка Wireshark
1. После запуска Wireshark выберите сетевой интерфейс, который вы хотите прослушивать. Интерфейсом может быть Wi-Fi или Ethernet.
2. После выбора интерфейса Wireshark начнет захват трафика на этом интерфейсе. Вы увидите множество пакетов данных, которые проходят через выбранный интерфейс.
3. Чтобы установить фильтры для анализа только нужного трафика, воспользуйтесь полем «Filter» или «Display filter». Например, вы можете установить фильтр для отображения только HTTP-запросов или пакетов от определенного IP-адреса.
4. Для сохранения результатов анализа трафика нажмите «Ctrl+S» или выберите опцию «Save As» в меню «File». Вы можете сохранить результаты в различных форматах, включая pcap, csv или txt.
5. После завершения работы вы можете закрыть Wireshark или сохранить захваченные пакеты данных для последующего анализа.
Вывод
Wireshark — мощный инструмент для анализа сетевых протоколов. Установка и настройка Wireshark не требуют особых навыков или опыта. Следуя приведенным выше инструкциям, вы сможете использовать Wireshark для анализа трафика сети и идентификации проблем.
Настройка mikrotik для работы с Winbox:
Для того чтобы использовать Winbox для управления маршрутизатором MikroTik, необходимо правильно настроить MikroTik и сетевое соединение. Ниже приведена подробная инструкция по настройке:
- Подключите маршрутизатор MikroTik к компьютеру через Ethernet кабель:
- Выставите IP-адрес для компьютера:
- Откройте Winbox на вашем компьютере:
- Найдите маршрутизатор MikroTik в списке доступных:
- Настраивайте маршрутизатор с помощью Winbox:
Убедитесь, что у вас есть рабочий Ethernet кабель и подключите его к одному из портов Ethernet на маршрутизаторе MikroTik и компьютеру. Это необходимо для установления соединения между ними.
Для того чтобы ваш компьютер мог видеть маршрутизатор MikroTik, необходимо выставить IP-адрес в одной сети с маршрутизатором. Например, если у вашего маршрутизатора IP-адрес 192.168.88.1, то вы можете выставить IP-адрес вашего компьютера вручную на 192.168.88.2.
Скачайте и установите приложение Winbox на ваш компьютер. После установки, запустите Winbox.
В окне Winbox нажмите на кнопку «Search», чтобы найти все доступные маршрутизаторы на вашей сети. Выберите маршрутизатор MikroTik из списка и нажмите кнопку «Connect». Введите логин и пароль, если они требуются.
После успешного подключения к маршрутизатору MikroTik через Winbox, вы можете изменять настройки маршрутизатора и управлять им с помощью графического интерфейса Winbox. Вы можете изменять настройки Wi-Fi, настраивать сетевые интерфейсы, настраивать NAT, Firewall, DHCP и многое другое.
Следуя указанным выше шагам, вы сможете правильно настроить маршрутизатор MikroTik для работы с Winbox и получить доступ к всем функциям маршрутизатора через удобный графический интерфейс.
Проверка наличия связи с устройством
Если Winbox не видит устройство MikroTik, первым шагом необходимо проверить наличие связи с устройством. Для этого можно воспользоваться несколькими методами:
- Проверить подключение кабеля Ethernet и его состояние. Убедитесь, что все кабели подключены должным образом и не повреждены. Если возникают сомнения, попробуйте заменить кабель.
- Проверьте индикаторы световых диодов на MikroTik и сетевом адаптере компьютера. Обычно, если связь установлена, светодиоды должны мигать.
- Проверьте настройки сетевых адаптеров на компьютере и устройстве MikroTik. Убедитесь, что IP-адреса, маска подсети и шлюз установлены правильно и соответствуют друг другу.
- Попробуйте подключиться к устройству MikroTik с помощью другого компьютера или устройства. Если связь установлена, проблема может быть в настройках вашего компьютера.
- В случае использования беспроводного подключения, убедитесь, что сигнал Wi-Fi достаточно сильный и что нет других сетей, которые могут создавать помехи.
Если после выполнения этих шагов проблема не решена, возможно, есть другие причины, по которым Winbox не видит MikroTik, и следует обратиться к специалисту или технической поддержке.
Проблемы с маршрутизацией:
При возникновении проблем с маршрутизацией между устройствами mikrotik и Winbox могут произойти следующие ситуации:
- Отсутствие связи между устройствами. Если Winbox не видит mikrotik, возможно, что не установлено соединение между компьютером и маршрутизатором. В этом случае, проверьте физическое соединение кабелем и убедитесь, что устройства подключены к одной сети.
- Неправильно настроенная сеть. Если маршрутизатор настроен на работу в другой сети, отличной от компьютера, то Winbox не сможет обнаружить его. Убедитесь, что настройки сети устройств совпадают.
- Блокировка трафика между устройствами. Некоторые межсетевые экраны и программы безопасности могут блокировать трафик между компьютером и маршрутизатором. Убедитесь, что соответствующие правила и исключения настроены в межсетевых экранах и программах безопасности.
- Проблемы с настройкой IP-адреса маршрутизатора. Проверьте настройки IP-адреса маршрутизатора и убедитесь, что они привязаны к правильной сети и сетевому интерфейсу.
- Неправильные пароли и учетные данные. Проверьте правильность введенного пароля и учетных данных при попытке подключения к маршрутизатору с помощью Winbox. Убедитесь, что они соответствуют учетным данным устройства.
В случае возникновения проблем с маршрутизацией, следует пошагово проверить и исправить каждую из описанных выше ситуаций. При необходимости, можно обратиться к документации и руководству пользователя устройства mikrotik.
Winbox Mikrotik является одним из самых популярных инструментов для управления роутерами Mikrotik. Он предоставляет удобный интерфейс и множество функций, которые делают работу с роутером легче и более эффективной.
Однако, иногда пользователи сталкиваются с проблемой, когда Winbox Mikrotik не обнаруживает роутер. Это может быть вызвано различными причинами, от неправильных настроек до проблем с сетевым подключением.
Чтобы решить эту проблему, сначала необходимо проверить настройки подключения. Убедитесь, что роутер и компьютер подключены к одной сети. Проверьте настройки IP-адреса и сетевых параметров на обоих устройствах. Если все настройки верны, попробуйте перезагрузить роутер и компьютер.
Если проблема не решена, может потребоваться обновление Winbox Mikrotik до последней версии. Разработчики регулярно выпускают обновления, которые исправляют ошибки и улучшают работу программы. Проверьте, что у вас установлена последняя версия Winbox Mikrotik и установите ее, если это не так.
Важно помнить, что Winbox Mikrotik может быть заблокирован антивирусным программным обеспечением или брандмауэром. Если после проверки настроек и обновления программы проблема не решена, попробуйте временно отключить антивирус или брандмауэр и повторить попытку подключения.
Если все вышеперечисленные меры не помогли решить проблему, рекомендуется обратиться к специалисту или в клиентскую поддержку Mikrotik для получения дополнительной помощи. Они могут предоставить дальнейшие инструкции и решения для данной проблемы с Winbox Mikrotik.
Содержание
- Как решить проблему, когда Winbox Mikrotik не обнаруживает роутер?
- Проверка подключения
- Обновление Winbox Mikrotik
- Проверка наличия IP-адреса на роутере
- Настройка брандмауэра
- Использование альтернативных методов подключения
Как решить проблему, когда Winbox Mikrotik не обнаруживает роутер?
Если у вас возникла такая проблема, вот несколько решений, которые могут помочь вам ее устранить:
1. Проверьте подключение:
Убедитесь, что ваш компьютер физически подключен к роутеру Mikrotik через сетевой кабель или Wi-Fi. Проверьте статус подключения и убедитесь, что нет проблем с сетью.
2. Проверьте настройки сетевого адаптера:
Проверьте, что сетевой адаптер вашего компьютера настроен правильно. Убедитесь, что IP-адрес компьютера и IP-адрес роутера Mikrotik находятся в одной подсети.
3. Проверьте настройки межсетевого экрана:
Возможно, межсетевой экран вашего компьютера блокирует соединение с роутером Mikrotik. Убедитесь, что правила межсетевого экрана разрешают обмен данными между вашим компьютером и роутером.
4. Проверьте настройки Winbox:
Убедитесь, что вы используете последнюю версию Winbox. Проверьте настройки программы и убедитесь, что они правильно настроены для подключения к роутеру Mikrotik (например, верный IP-адрес или MAC-адрес).
Примечание: Если у вас имеется фаервол Mikrotik и вы не можете получить доступ к нему через Winbox, попробуйте подключиться по протоколу SSH или Telnet и проверьте настройки фаервола.
Если вы все еще не можете обнаружить роутер Mikrotik с помощью Winbox, возможно, проблема связана с аппаратными неполадками или настройками роутера. В этом случае рекомендуется связаться с технической поддержкой Mikrotik или обратиться к специалисту по сетевой технике.
Проверка подключения
Если Winbox не обнаруживает ваш роутер MikroTik, первым делом необходимо убедиться в правильности подключения.
1. Убедитесь, что компьютер, на котором установлен Winbox, подключен к той же локальной сети, что и роутер MikroTik. Проверьте подключение кабеля Ethernet и уровень сигнала Wi-Fi, если вы используете беспроводное подключение.
2. Проверьте настройки IP-адреса компьютера. Он должен быть в одной подсети с IP-адресом роутера MikroTik. Вы можете назначить статический IP-адрес или использовать DHCP для автоматического получения адреса от роутера.
3. Проверьте, что включен протокол MAC-Winbox на роутере MikroTik. Для этого выполните следующие шаги:
- Откройте браузер и введите IP-адрес роутера MikroTik в адресную строку.
- Введите имя пользователя и пароль для входа в веб-интерфейс роутера.
- Перейдите в раздел «IP» -> «Services» и убедитесь, что протокол «winbox» включен.
4. Если все вышеперечисленные шаги выполнены правильно, но Winbox все равно не обнаруживает роутер MikroTik, возможно, проблема связана с настройками брандмауэра или другими сетевыми устройствами на пути между компьютером и роутером. Проверьте настройки брандмауэра и сетевых устройств или попробуйте подключиться с другого компьютера, чтобы исключить возможные проблемы с оборудованием или настройками.
Если после проведения всех вышеуказанных проверок Winbox всё равно не обнаруживает ваш роутер MikroTik, рекомендуется обратиться к специалисту сетевых технологий для дальнейшей диагностики и решения проблемы.
Обновление Winbox Mikrotik
Обновление Winbox Mikrotik может потребоваться, если у вас возникают проблемы с его обнаружением роутера. В некоторых случаях, старая версия Winbox может быть несовместима с новыми версиями операционной системы или оборудования.
Чтобы обновить Winbox Mikrotik, следуйте этим шагам:
- Перейдите на официальный сайт Mikrotik и найдите раздел загрузок.
- Найдите последнюю версию Winbox и скачайте ее на свой компьютер.
- Запустите установочный файл Winbox и следуйте инструкциям на экране для установки.
- После успешной установки, запустите Winbox и попробуйте снова обнаружить роутер.
Если после обновления Winbox проблемы с его обнаружением роутера продолжаются, возможно, проблема находится в самом роутере или сетевом соединении. Рекомендуется проверить сетевые настройки, подключение Ethernet-кабелей и перезагрузить роутер.
Если проблема не устраняется, рекомендуется обратиться в службу поддержки Mikrotik для дальнейшей помощи и консультации.
Проверка наличия IP-адреса на роутере
Чтобы проверить наличие IP-адреса на роутере, необходимо выполнить следующие шаги:
- Подключите компьютер к роутеру с помощью Ethernet-кабеля.
- Откройте командную строку компьютера:
- Для Windows: нажмите Win + R, введите «cmd» и нажмите Enter.
- Для macOS: откройте Terminal из папки Applications.
- Для Linux: откройте любую терминальную программу (например, Terminal или Konsole).
- Введите команду ping 192.168.88.1 и нажмите Enter.
- Дождитесь ответа от роутера. Если вы видите ответы вида «Reply from 192.168.88.1: bytes=32 time<1ms TTL=64», значит, IP-адрес на роутере присутствует.
- Если вам выводятся сообщения об ошибке или нет ответов от роутера, проверьте подключение компьютера к роутеру и убедитесь, что роутер включен.
Если IP-адрес на роутере отсутствует, для его назначения можно воспользоваться следующими методами:
- Использовать динамическое присвоение IP-адреса (по DHCP).
- Назначить статический IP-адрес вручную.
Выбор метода зависит от настроек вашей сети и предпочтений. Вы можете обратиться к документации роутера или провайдера интернета, чтобы узнать, какой метод настройки IP-адреса подходит для вашей ситуации.
Настройка брандмауэра
1. Определите правила доступа:
Определите, какие виды трафика вы хотите разрешить или запретить. Например, вы можете создать правило, которое разрешает HTTP-запросы на роутер из локальной сети, но блокирует все внешние HTTP-запросы. Используйте различные параметры, такие как IP-адреса, порты или протоколы, чтобы определить правила доступа.
2. Создайте правила брандмауэра:
В программе Winbox откройте вкладку «IP» и выберите «Firewall». Нажмите кнопку «Filter Rules» и создайте новое правило. Укажите разрешение или запрет трафика с помощью соответствующих параметров, таких как исходный и назначенный адреса, порты и протоколы. Установите приоритет правила в соответствии с вашими потребностями.
3. Проверьте правила брандмауэра:
После создания правил брандмауэра убедитесь, что они правильно работают. Проверьте, что трафик блокируется или разрешается в соответствии с вашими указаниями. При необходимости измените правила или порядок их приоритета.
4. Включите брандмауэр:
Убедитесь, что брандмауэр включен. В программе Winbox откройте вкладку «IP» и выберите «Firewall». Убедитесь, что фильтрация и NAT включены и правильно настроены.
5. Проверьте внешний доступ:
Наконец, проверьте доступность роутера извне вашей сети. Попробуйте подключиться к роутеру через программу Winbox или по SSH. Если у вас возникли проблемы с подключением, убедитесь, что ваш брандмауэр разрешает соответствующий трафик и что вы правильно настроили порты проброса.
Следуя этим шагам, вы сможете настроить брандмауэр MikroTik для обеспечения безопасности и контроля доступа в вашей сети.
Использование альтернативных методов подключения
Если Winbox не обнаруживает роутер, можно попробовать использовать альтернативные методы подключения. Вот несколько простых способов, которые могут помочь вам решить эту проблему:
1. Используйте MAC-адрес роутера: Вместо использования IP-адреса роутера для его обнаружения в Winbox, попробуйте использовать его MAC-адрес. Для этого вам нужно ввести MAC-адрес роутера вручную в поле «Connect To» в окне Winbox.
2. Используйте утилиту Neighbor: Утилита Neighbor позволяет сканировать сеть для обнаружения устройств MikroTik. Вы можете найти эту утилиту в разделе «Tools» в меню Winbox. Запустите утилиту и дождитесь, пока она найдет ваш роутер. Затем, дважды щелкните на устройстве MikroTik, чтобы подключиться к нему через Winbox.
3. Используйте IP-сканер: Если доступ к роутеру не удается получить через Winbox, вы можете попробовать использовать IP-сканер, чтобы найти IP-адрес своего роутера в сети. Существует много бесплатных IP-сканеров, которые вы можете скачать из интернета. Запустите IP-сканер и выполните сканирование вашей сети для обнаружения устройств MikroTik. Когда найдете IP-адрес вашего роутера, используйте его для подключения через Winbox.
4. Проверьте сетевые настройки: Убедитесь, что сетевые настройки вашего компьютера правильно сконфигурированы. Проверьте IP-адрес, маску подсети и шлюз по умолчанию. Если вы не уверены, какие значения должны быть в этих полях, обратитесь к администратору сети или провайдеру интернет-соединения.
Если ни один из вышеперечисленных методов не помог вам подключиться к роутеру через Winbox, то возможно, проблема на стороне роутера или сети. Рекомендуется обратиться к специалисту для дальнейшей диагностики и решения проблемы.