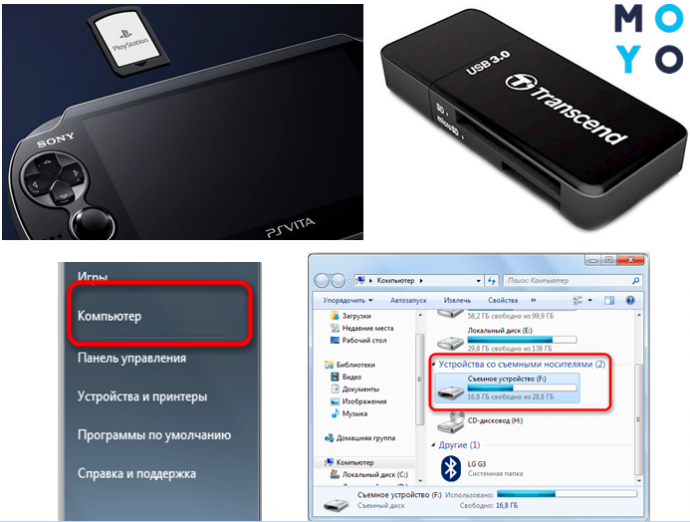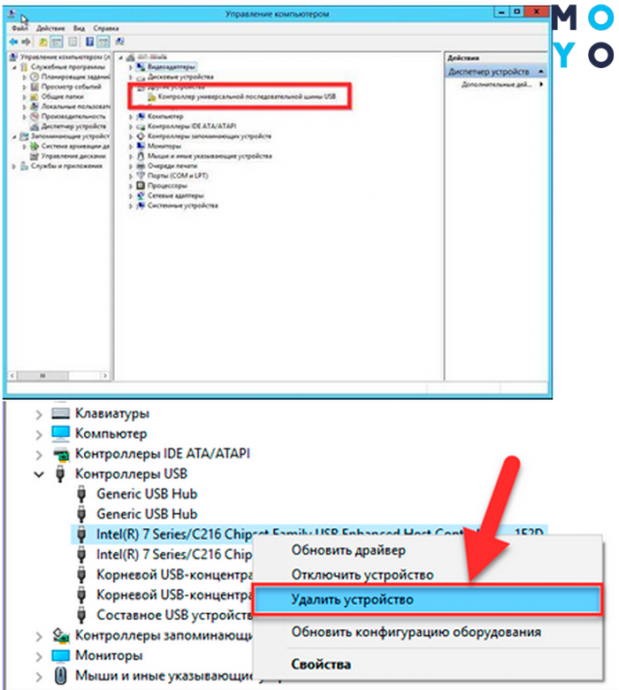Как подключить PSP к компьютеру через USB: 2 проверенных способа
Быстро обновить коллекцию игр, видео- или аудиоконтента на PSP можно довольно просто: воспользовавшись шнуром USB или через флеш-карточку. Способы несложные, но стоит разобраться с каждым по отдельности, чтобы избежать проблем с подключением. Как правильно соединить PSP с компьютером через флеш-карту или USB-порт, описано далее.
Что такое PSP?
Устройство представляет собой миниверсию известной «плейстейшн» (например, PlayStation 4 Pro 1Tb), только в портативном виде. Приспособление имеет ЖК экран и мощный чипсет, чтобы справиться с любыми мультимедийными задачами. Для управления девайсом предусмотрен аналоговый джойстик и кнопки на корпусе.
PSP используется, чтобы можно было в дороге или дома:
- сыграть в любимые игрушки (одному или по сети);
- послушать музыку или посмотреть кино;
- почитать книжку;
- полистать ленту ФБ или что-то погуглить.
Возможности портативной приставки зависят от модели девайса.
Для чего подключать PSP к ПК?
Так реально получить возможность:
- передавать видео, музыку, кино, картинки и другой контент с ПК на консоль;
- заряжать PSP от компьютера.
Это также поможет в вопросе, как вывести изображение с PSP на экран компьютера. Но здесь есть нюанс: нужна еще установка плагинов, например, RemoteJoyLite.
При этом не нужно грузить сторонние программы. Все, что нужно сделать для соединения этих двух устройств, описано ниже.
Как подключить PSP к компьютеру
Способов здесь два: с помощью шнура USB или через флеш-карту. Как это сделать на практике? Пошаговая инструкция – ниже.
Подключение через USB
Для этого потребуется шнур, который поставляется в комплекте с портативной приставкой (mini USB).
Далее – поэтапно, как подключить PSP к ноутбуку или ПК:
- Включить оба устройства.
- Один конец шнура USB подсоединить к компьютеру, второй – к игровой консоли (соответствующий разъем в PSP обычно располагается вверху прибора).
- Зайти в меню миниприставки, перейти в «Настройки» – «USB Connection».
- Подтвердить выбор, кликнув по кнопочке «X» на корпусе девайса.
- На компьютере (внизу панели задач) появится значок, сообщающий, что обнаружено новое оборудование.
Если все прошло успешно, то в разделе ПК «Мой компьютер» PSP отразится как обыкновенная флешка, на которую и с которой можно перебрасывать нужные файлы.
Подключение через карту памяти
Процесс не особо отличается от использования флешки. Основная проблема – отсутствие подходящего разъема. Например, на ноутбуках есть слоты для карточек SD или microSD, но на ПК это встретишь нечасто. Поэтому здесь понадобится дополнительное приспособление – кардридер.
Что нужно делать:
- Извлечь флеш-карточку из PSP (стандартно разъем расположен в нижнем левом углу устройства).
- Вставить ее в устройство для чтения карт памяти.
- Подсоединить устройство к ПК, используя разъем USB.
- Перейти на ПК в меню «Пуск» – «Компьютер» – «Съемное устройство».
Остается кликнуть по обнаруженному девайсу, открыть его и переносить игры, кино или аудиоконтент на флеш-карточку. Все! Осталось лишь вставить ее обратно в PSP.
Что делать, если компьютер не видит PSP
В этой ситуации поможет следующее:
- Проверка работоспособности порта USB. Нужно выяснить, работают ли другие гаджеты при подключении к ПК через этот разъем.
- Осмотреть сам кабель на предмет наличия повреждений. Шнур может быть поврежден, поэтому передача файлов не осуществляется. Если целостность оболочки провода нарушена – лучше воспользоваться другим. Также соединению ПК и PSP может помешать неоригинальный кабель.
- Переустановить драйвера. Это последняя мера, которую можно выполнить самостоятельно, без обращения к мастеру.
Каким образом переустанавливаются драйверы:
Зайти в меню «Пуск» на компьютере. Шаг №2 Выбрать «Компьютер», кликнуть правой кнопкой мышкой, в появившемся меню, зайти в раздел «Свойства». Шаг №3 Перейти в «Диспетчер устройств» – «Контроллеры универсальной последовательной шины USB». Шаг №4 Удалить все универсальные хост-контроллеры . Шаг №5 Выполнить поиск нового оборудования. Шаг №6 Дождаться обновления драйверов и повторить попытку соединения PSP и компьютера.
Совет напоследок: PSP стоит подключать к портам, которые находятся на тыльной части системного блока ПК (например, 10TV004BRU) или к портам на материнской плате.
Какой способ выбрать в итоге? Оба метода рабочие. Но для соединения ПК и PSP через флеш-карточку понадобится еще и устройство-переходник (если ПК не оборудован подходящим разъемом для SD-карт). При подключении через USB можно не только перекинуть нужную информацию на консоль, но и решить вопрос с тем, как играть в PSP на компьютере (хотя здесь понадобится еще и установка специального плагина).
Источник
Windows 10 64-bit Cannot Detect PSP
I’m trying to connect my PSP to my Win10 64-bit but it can’t be detected, and I cannot access the files.
When I try to connect to my older laptop, which is a Win7 32-bit, it works fine.
I guarantee the problem is not the PSP’s USB port, the USB connector, or the Win10’s USB ports.
I assume it has something to do with the drivers itself. I think I need the PSP USB Type A driver but I cannot find an installer.
Replies (19)
* Please try a lower page number.
* Please enter only numbers.
* Please try a lower page number.
* Please enter only numbers.
1 person was helped by this reply
Did this solve your problem?
Sorry this didn’t help.
Great! Thanks for marking this as the answer.
How satisfied are you with this reply?
Thanks for your feedback, it helps us improve the site.
How satisfied are you with this response?
Thanks for your feedback.
1-Connect the psp to the pc
2-Open the Start Menu and click on «Control Panel»
3-Inside the control panel, click on «Device Manager».
4-Look for the «PSP Type B» list. You click Right and then Click on «Update Driver Software».
5-In the next window, select «Search Software on the computer».
6-Next, you click on «Browse» and select the folder that contains the drivers that you downloaded at the beginning. Then click on «Next».
7-You will get a notice that Windows can not verify the digital signature, you only click on «Install anyway».
8-Wait a few seconds and the driver will install correctly.
I hope it helps you
Did this solve your problem?
Sorry this didn’t help.
Great! Thanks for marking this as the answer.
How satisfied are you with this reply?
Thanks for your feedback, it helps us improve the site.
Источник
Почему мой компьютер не видит рср подключение через кабель usb? Какая
Sony PSP-3008 Black Base
Почему мой компьютер не видит РСР (подключение через кабель USB)? Какая операционная система должна быть установлена на ПК?
Ответы 1
Инструкция по подключению PSP к компьютеру с помощью USB кабеля:
- Подсоедините USB кабель к PSP и компьютеру соответствующей стороной.
- Выберите в меню PSP следующий пункт: Настройки – Соединение USB
- После этого на компьютере (на панели задач возле часов) появится значок, который сообщит вам, что найдено новое оборудование.
- После того как ОС автоматически установит драйвера, можете зайти в «Мой компьютер» и найти флешку вашей PSP.
Если вы ее нашли – значить все нормально, и вы можете свободно записывать нужную вам информацию в соответствующие папки. Если папок нет – отформатируйте флешку с помощью PSP.
Что делать если вашу PSP не видит компьютер:
- Нужно посмотреть работают ли у вас на компьютере другие USB устройства.
- Подключать PSP рекомендуется к портам, что находятся на материнской плате – то есть сзади компьютера.
- Если все ровно ничего не выходит – попробуйте использовать другой USB.
- Еще можно проверить USB кабель – если это не “родной” кабель, который шел с PSP, то, может быть, дело в нем. К PSP подходит кабель — USB 2.0 ‘A’ to Mini-B 5-pin!
- Проблема с подключением PSP не исчезла? Не расстраивайтесь – переустанавливаем драйвера. Чтобы это сделать, нужно зайти в свойства на Мой компьютер, потом “Оборудование – Диспетчер устройств – Контролеры универсальной последовательной шины USB”. Здесь нужно удалить все универсальные хост-контролеры и выполнить поиск нового оборудования. После этого эти устройства опять появятся, и начнется переустановка драйверов.
Если все описанные выше действия не помогли, то, лучше всего, обратится у сервисный центр, чтобы не наделать чего лишнего.
Под windows 7,XP точно должна подключаться.
Источник
Внешний привод PSP поражает своей мобильностью и функциональностью, но многие пользователи сталкиваются с проблемой, когда они подключают устройство к компьютеру через USB и обнаруживают, что компьютер не видит PSP. Эта проблема может быть неприятной и приводить к ограничению возможностей использования PSP. Чтобы разобраться с этой проблемой, необходимо исследовать возможные причины и найти соответствующие решения.
Одной из наиболее распространенных причин, по которой компьютер может не видеть PSP через USB, является отсутствие или неправильное установление драйверов. Драйверы представляют собой программное обеспечение, которое обеспечивает коммуникацию между компьютером и устройством. Если у вас нет соответствующих драйверов или они не были правильно установлены, ваш компьютер не будет распознавать устройство.
Еще одной возможной причиной является неправильный режим подключения PSP к компьютеру. PSP обычно имеет несколько режимов подключения, включая USB Storage и Media Transfer Protocol (MTP). Если PSP находится в неправильном режиме, компьютер не сможет его распознать. Важно убедиться, что вы выбрали правильный режим подключения для вашего устройства.
Также стоит проверить кабель USB, который вы используете для подключения PSP к компьютеру. Поврежденный или неисправный кабель может быть причиной неправильной работы подключения. Попробуйте использовать другой кабель USB, чтобы убедиться, что проблема не связана с ним.
Наконец, проблема может быть связана с конфликтом USB-устройств на вашем компьютере. Если вы подключаете другие устройства к компьютеру через USB, они могут конфликтовать с PSP и мешать его распознаванию. В этом случае стоит отключить все другие USB-устройства и попробовать подключить только PSP для проверки.
Теперь, когда вы знакомы с возможными причинами, ограничивающими видимость PSP на компьютере, вы можете приступить к решению этой проблемы. Проверьте и установите необходимые драйверы, выберите правильный режим подключения, убедитесь в исправности кабеля USB и избегайте конфликтов USB-устройств. Следуя этим рекомендациям, вы сможете разрешить проблему и наслаждаться полным потенциалом использования PSP.
Содержание
- Почему компьютер не видит PSP через USB на Windows 10: причины и решения проблемы
- Неправильно настроенные драйверы USB
- Проблема с кабелем USB
- Необходимость обновления программного обеспечения PSP
- Проблемы с настройками подключения PSP и компьютера
- Ошибка в работе порта USB на компьютере
Почему компьютер не видит PSP через USB на Windows 10: причины и решения проблемы
Подключение PSP к компьютеру через USB-кабель может быть очень удобным способом передачи файлов между устройствами. Однако иногда возникают проблемы, и компьютер не видит PSP, что может вызвать недоумение у пользователей.
Возможные причины, по которым компьютер не видит PSP через USB на Windows 10:
1. Неправильные драйверы. Если у вас установлена неправильная или устаревшая версия драйверов для PSP, компьютер может не распознать устройство. В таком случае, необходимо обновить драйверы или установить их заново. Драйверы можно скачать с официального сайта производителя PSP или использовать программы для автоматической установки драйверов.
2. Проблемы с USB-портами. Компьютер может не видеть PSP через USB из-за проблем с USB-портами. Попробуйте подключить другое устройство к тому же порту USB, чтобы убедиться, что проблема именно с PSP. Если другое устройство успешно подключается, то проблема скорее всего в самом PSP или его кабеле.
3. Неправильные настройки подключения. Проверьте настройки подключения на PSP. Убедитесь, что устройство находится в режиме USB или MTP (Media Transfer Protocol). Будьте внимательны, чтобы не выбрать режим только для зарядки, иначе компьютер не распознает PSP.
4. Поврежденный кабель. Кабель USB может быть поврежденным, что может привести к проблемам с подключением PSP. Попробуйте использовать другой кабель или проверьте, работает ли кабель с другим устройством. Если кабель действительно поврежден, замените его новым.
Если компьютер все еще не видит PSP после проверки вышеперечисленных причин, возможно, проблема связана с самим устройством PSP или операционной системой Windows 10. В таком случае, рекомендуется обратиться за помощью к производителю PSP или к специалистам, чтобы устранить неполадку.
Неправильно настроенные драйверы USB
Если ваш компьютер не видит PSP через USB на операционной системе Windows 10, причина может заключаться в неправильной настройке драйверов USB.
Драйверы USB – это программное обеспечение, которое позволяет компьютеру и подключенным к нему устройствам обмениваться данными через USB-порты. Если драйверы USB работают неправильно или устарели, компьютер может не распознавать ваше устройство PSP.
Для решения проблемы с неправильно настроенными драйверами USB можно попробовать следующие действия:
- Обновление драйверов: Проверьте наличие последних обновлений для драйверов USB на официальном веб-сайте производителя вашего компьютера или используйте специализированные программы для обновления драйверов.
- Переустановка драйверов: Если обновление не решает проблему, попробуйте переустановить драйверы USB с помощью Диспетчера устройств. Откройте Диспетчер устройств, найдите раздел «Контроллеры USB» и щелкните правой кнопкой мыши на каждом устройстве USB с примечанием «Корень USB». Выберите «Удалить устройство», затем перезагрузите компьютер и установите драйверы заново.
- Отключение других устройств: Иногда компьютер может быть перегружен подключенными устройствами USB. Попробуйте отключить все другие устройства, оставив только PSP подключенным, и проверьте, распознает ли компьютер ваше устройство.
Если все вышеперечисленные действия не помогли, возможно, проблема не связана с драйверами USB, и стоит обратиться за помощью к специалисту или обратиться в техническую поддержку.
Проблема с кабелем USB
Одной из причин, по которой компьютер не видит PSP через USB на Windows 10, может быть проблема с самим кабелем USB. Возможно, кабель поврежден или не соответствует требованиям устройства. Чтобы убедиться в этом, можно попробовать использовать другой кабель USB или подключить PSP к другому компьютеру. Также стоит проверить состояние разъема USB на самом PSP и убедиться, что он не поврежден.
Если проблема действительно заключается в кабеле USB, то нужно приобрести новый кабель, соответствующий требованиям PSP, и подключить его к компьютеру. Обратите внимание, что некачественные или неоригинальные кабели могут вызывать проблемы с подключением и передачей данных.
Также может возникнуть ситуация, когда кабель USB и порт на ПК работают исправно, но компьютер все равно не видит PSP. В таком случае, рекомендуется проверить настройки подключения на PSP и установить режим USB «Диск». Это можно сделать в меню настройки устройства.
Если после выполнения этих действий компьютер все еще не видит PSP, то следует обратиться к производителю устройства или обратиться за помощью к специалисту. Возможно, причина проблемы скрыта в аппаратной неисправности или неполадке программного обеспечения.
Необходимость обновления программного обеспечения PSP
Владельцам PSP регулярно рекомендуется обновлять программное обеспечение своей игровой консоли. Обновления предлагают разработчики Sony, и они могут содержать важные исправления и улучшения, которые позволят вам получить лучший игровой опыт.
Обновление программного обеспечения PSP может решить множество проблем, с которыми вы можете столкнуться, включая ошибки подключения к компьютеру через USB на Windows 10. Новые версии программы могут предложить усовершенствованную совместимость с операционной системой, что облегчает подключение к вашему компьютеру.
Чтобы проверить, есть ли доступные обновления для вашего PSP, вы можете посетить официальный веб-сайт Sony и перейти в раздел загрузок и обновлений. Там вы сможете найти последние версии программного обеспечения, предлагаемые производителем.
Важно: перед обновлением вашего PSP рекомендуется выполнить следующие действия:
- Убедитесь, что заряд батареи PSP полный или подключите его к зарядному устройству.
- Сохраните все ваши данные и файлы, так как обновление может привести к их удалению.
- Следуйте инструкциям от производителя, чтобы избежать возможных проблем в процессе обновления.
Обновление программного обеспечения PSP может быть решением проблемы с его подключением к компьютеру через USB. Если после обновления ваша проблема не исчезла, возможно, имеет смысл обратиться к профессионалам или на форумы, где вы сможете получить дополнительную помощь и рекомендации.
Проблемы с настройками подключения PSP и компьютера
В некоторых случаях компьютер может не видеть PSP через USB из-за неправильных настроек подключения. В этом разделе мы рассмотрим несколько распространенных причин и предложим решения для каждой из них.
| Проблема | Решение |
|---|---|
| Отсутствие драйверов PSP | Убедитесь, что у вас установлены драйверы PSP на компьютере. Вы можете скачать их с официального сайта Sony или использовать драйверы, включенные в вашу операционную систему. |
| Неправильные настройки подключения PSP | Проверьте настройки подключения PSP. В PSP-меню выберите «Настройки» — «USB-соединение» и убедитесь, что режим подключения установлен на «USB-Flash Drive». Если режим установлен на «UMD Drive», поменяйте его на «USB-Flash Drive». |
| Проблемы с USB-кабелем или портом | Проверьте USB-кабель и порт на компьютере. Попробуйте использовать другой кабель или подключить PSP к другому порту USB. Иногда проблема может быть в неисправности кабеля или порта. |
| Другие программы заблокировали доступ к PSP | Закройте все программы, которые могут заблокировать доступ к PSP, например, антивирусное программное обеспечение или программы для обмена файлами. Попробуйте подключить PSP снова после закрытия всех таких программ. |
| Проблемы с драйверами USB на компьютере | Проверьте, что драйверы USB на вашем компьютере работают должным образом. Обновите драйверы или переустановите их, если это необходимо. Для этого обычно можно воспользоваться менеджером устройств в Windows. |
Если после применения указанных решений проблема с подключением PSP к компьютеру все еще не решена, рекомендуется обратиться за помощью к специалистам или на официальную техническую поддержку Sony.
Ошибка в работе порта USB на компьютере
Когда компьютер не видит PSP через USB на Windows 10, одной из возможных причин может быть ошибка в работе порта USB на компьютере.
Если порт USB не работает правильно, PSP не будет опознан как устройство и не будет отображаться в проводнике компьютера. В этом случае решение проблемы связано с исправлением ошибки в работе порта USB. Вот несколько возможных способов решения данной проблемы:
1. Попробуйте подключить PSP к другому порту USB на компьютере. Иногда проблема может быть вызвана неисправностью конкретного порта USB, и подключение к другому порту может помочь исправить ситуацию.
2. Перезагрузите компьютер. Иногда временная ошибка в работе порта USB может быть устранена путем перезагрузки компьютера. После перезагрузки попробуйте подключить PSP через USB и проверьте, видит ли компьютер устройство.
3. Проверьте драйверы USB на компьютере. Убедитесь, что драйверы USB на вашем компьютере установлены и актуальны. Обновление драйверов USB может помочь исправить ошибку в работе порта USB.
4. Проверьте устройство PSP на другом компьютере. Если вы имеете доступ к другому компьютеру, попробуйте подключить PSP через USB к этому компьютеру. Если устройство PSP работает на другом компьютере, это может указывать на проблему с вашим портом USB или драйверами на вашем компьютере.
Если ни одно из вышеперечисленных решений не помогло решить проблему с работой порта USB и компьютер не видит PSP через USB на Windows 10, рекомендуется обратиться к технической поддержке или специалистам по компьютерному обслуживанию для получения дополнительной помощи и решения данной проблемы.
Подключение PlayStation Portable (ПСП) к компьютеру посредством USB-кабеля — удобный способ передачи файлов и обновления программного обеспечения. Однако, пользователи с операционной системой Windows 10 могут столкнуться с проблемой, когда их компьютер не обнаруживает ПСП. В этой статье мы рассмотрим основные причины данной проблемы и предложим несколько решений.
Потерянное соединение или неправильные настройки
Одной из возможных причин, почему ПК не видит ПСП через USB, может быть потеря соединения между устройствами или неправильные настройки на ПСП или компьютере. В таком случае, важно убедиться, что USB-кабель надежно подключен к обоим устройствам и не поврежден. Кроме того, стоит проверить настройки ПСП, чтобы убедиться, что режим USB-соединения установлен как «USB-подключение».
Проблемы с драйверами и обновлениями
Еще одна распространенная причина, почему ПК не обнаруживает ПСП, — проблемы с драйверами или несовместимость обновлений Windows. В таком случае, рекомендуется обновить драйверы ПСП до последней версии, скачав их с официального сайта производителя. Также, было бы полезно установить все доступные обновления для операционной системы Windows 10.
Проблемы с программным обеспечением и антивирусом
Некоторые программы и антивирусные программы могут блокировать соединение ПСП с компьютером через USB-порт. Это может быть вызвано неправильной конфигурацией программного обеспечения или фиксацией антивирусом подозрительной активности. В такой ситуации, рекомендуется временно отключить антивирусную программу и проверить, обнаруживает ли компьютер ПСП. Если проблема решается, можно попробовать изменить настройки безопасности программного обеспечения или включить ПСП в список исключений антивируса.
Важно отметить, что подключение ПСП к Windows 10 через USB — это довольно распространенная проблема, но существуют много способов ее решения. Если ни одно из вышеупомянутых решений не сработало, рекомендуется обратиться за помощью к специалисту или на официальный форум PlayStation, где можно найти больше информации и получить поддержку от опытных пользователей.
ПК не видит ПСП: основные причины
При подключении ПСП к компьютеру через USB-порт, возможны ситуации, когда ПК не обнаруживает устройство. Это может быть вызвано различными причинами:
|
1. Неправильные настройки подключения Одной из наиболее распространенных причин неработоспособности подключения ПСП может быть неправильное настроенное подключение. Убедитесь, что в настройках ПСП выбран режим подключения «USB режим». Для этого зайдите в меню ПСП, выберите «Настройки» > «Система настройки» > «USB-режим» и выберите режим соединения «USB». |
|
2. Порт USB неисправен Ошибка может быть связана с дефектом USB-порта на компьютере. Попробуйте подключить ПСП к другому порту USB на компьютере и проверьте, будет ли устройство обнаружено. Если ПСП все еще не виден, попробуйте подключить другое устройство к тому же порту USB. Если другое устройство тоже не обнаруживается, значит, проблема может быть связана с неисправностью самого порта. |
|
3. Проблемы с драйверами Если компьютер по-прежнему не видит подключенное устройство, возможно, у вас отсутствуют или повреждены необходимые драйверы. Обычно, при подключении ПСП, компьютер самостоятельно устанавливает необходимые драйверы. Однако, в редких случаях, это может не произойти. Для решения этой проблемы, необходимо установить соответствующие драйверы вручную. Драйверы для ПСП можно найти на официальном сайте производителя. |
|
4. Повреждение кабеля Причиной проблемы также может быть повреждение кабеля, который используется для подключения ПСП к компьютеру. Проверьте состояние кабеля, убедитесь, что он не испорчен и не имеет видимых повреждений. Попробуйте использовать другой кабель для проверки работы подключения. |
|
5. Программное обеспечение Иногда ПСП не распознается компьютером из-за конфликтов с другим программным обеспечением на компьютере. Попробуйте временно отключить антивирусное программное обеспечение или другие программы, которые могут блокировать подключение устройств. Если после отключения этих программ проблема решается, возможно, требуется настройка программного обеспечения или изменение конфигурации компьютера. |
Одной из возможных причин проблемы, когда ПК не обнаруживает ПСП через USB, может быть неисправность кабеля USB. Несмотря на то, что кабель может выглядеть без видимых повреждений, внутренняя проводка может быть повреждена или оборвана, что приводит к неправильной передаче данных.
Чтобы проверить, исправен ли кабель, вы можете попробовать подключить другое устройство к компьютеру с использованием этого кабеля USB. Если другое устройство также не обнаруживается, то это указывает на неисправность самого кабеля.
Советы по устранению неисправности кабеля USB:
1. Попробуйте использовать другой кабель USB. Если другой кабель работает нормально, значит, проблема была именно в исправности предыдущего кабеля.
2. Если у вас есть запасной кабель, можно также попробовать использовать его для проверки. Если запасной кабель работает, значит, проблема была именно в исправности предыдущего кабеля.
Если ни один из этих способов не помог, возможно, наличие проблемы в самом устройстве ПСП или в порту USB на компьютере.
Отсутствие или несовместимость драйверов
Одной из наиболее распространенных причин, по которым ПК не обнаруживает ПСП через USB под Windows 10, может быть отсутствие необходимых драйверов или их несовместимость.
Windows 10 обычно автоматически устанавливает необходимые драйверы для подключенных устройств, но иногда возникают проблемы. Если ПСП не распознается, в первую очередь стоит проверить наличие драйверов. Чтобы это сделать, необходимо выполнить следующие шаги:
- Откройте «Диспетчер устройств».
- Разверните раздел «Порты (COM и LPT)» или «Устройства Android» (в зависимости от модели ПСП).
- Если в списке устройств присутствует какое-то устройство, связанное с ПСП (например, «PSP Type B», «Sony PSP» и т.д.), то драйверы уже установлены.
- Если устройства, связанного с ПСП, нет в списке или имеется какое-то неизвестное устройство, необходимо установить драйверы. Для этого можно использовать драйверы, предоставленные производителем ПСП на официальном сайте или воспользоваться поиском подходящих драйверов в Интернете.
После установки или обновления драйверов рекомендуется перезагрузить компьютер и повторно подключить ПСП через USB-порт. В большинстве случаев это позволяет решить проблему с обнаружением ПСП на ПК под управлением Windows 10.
Если после выполнения всех этих шагов проблема не решается, возможно, что ПСП несовместима с Windows 10. В таком случае стоит обратиться к производителю ПСП или посетить форумы, где пользователи могут поделиться своим опытом и предложить решения.
Неправильные настройки ПК
1. Проверьте, включена ли передача данных по USB на вашем компьютере. Для этого выполните следующие действия:
1.1 Windows 10
— Щелкните правой кнопкой мыши по значку «Пуск» в левом нижнем углу экрана.
— Выберите «Устройства и принтеры».
— Найдите свою ПСП в списке устройств и щелкните правой кнопкой мыши по ней.
— В контекстном меню выберите «Свойства».
— В открывшемся окне выберите вкладку «Аппарат».
— Нажмите кнопку «Свойства настроек порта».
— Убедитесь, что переключатель «Включить передачу данных по USB» в положении «Включено».
— Нажмите кнопку «ОК» для сохранения изменений.
1.2 Windows 8 и более ранние версии
— Откройте панель управления, щелкнув правой кнопкой мыши по значку «Пуск» и выбрав «Панель управления».
— Выберите «Устройства и принтеры».
— Найдите свою ПСП в списке устройств и щелкните правой кнопкой мыши по ней.
— В контекстном меню выберите «Свойства».
— В открывшемся окне выберите вкладку «Аппарат».
— Нажмите кнопку «Свойства настроек порта».
— Убедитесь, что переключатель «Включить передачу данных по USB» в положении «Включено».
— Нажмите кнопку «ОК» для сохранения изменений.
2. Проверьте, правильно ли установлены драйверы для вашей ПСП.
— Перейдите на официальный сайт производителя и загрузите последние версии драйверов для вашей модели ПСП.
— Установите загруженные драйверы на ваш компьютер, следуя инструкциям на экране.
3. Перезагрузите компьютер после установки драйверов.
Эти простые действия помогут вам проверить и, при необходимости, скорректировать настройки вашего компьютера и решить проблему с обнаружением ПСП через USB под Windows 10.
Решение проблемы с подключением ПСП к ПК
Если ваш компьютер не обнаруживает ПСП при подключении через USB под операционной системой Windows 10, есть несколько возможных решений, которые помогут решить данную проблему.
1. Проверьте физическое подключение: убедитесь, что кабель USB правильно подключен как к ПСП, так и к ПК. Попробуйте использовать другой кабель USB или другой порт USB на компьютере.
2. Убедитесь, что драйверы ПСП установлены: если вы только что подсоединили ПСП к ПК впервые, возможно, вам нужно установить драйверы. Перейдите на сайт производителя ПСП и загрузите соответствующие драйверы для вашей модели ПСП.
3. Проверьте настройки подключения на ПСП: настройки подключения на ПСП могут быть неправильными, что может привести к проблемам с обнаружением ПСП на компьютере. Включите ПСП и перейдите в меню «Настройки». Найдите раздел «Подключение USB» и убедитесь, что выбран правильный режим подключения (например, «Массовое хранение» или «Подключение к ПК»).
4. Обновление драйверов USB: попробуйте обновить драйверы USB на вашем компьютере. Чтобы это сделать, откройте «Диспетчер устройств», найдите «Универсальный последовательный шина USB» или «USB-контроллеры»,щелкните правой кнопкой мыши на устройстве и выберите «Обновить драйвер». Выберите «Автоматическое обновление драйвера».
5. Проверка наличия повреждений или неисправностей: возможно, ваш кабель USB или порт USB на ПК неисправны. Попробуйте использовать другой кабель USB или другой порт USB на компьютере для проверки.
6. Перезапуск ПСП и компьютера: иногда простой перезапуск ПСП и компьютера может помочь устранить проблему. Попробуйте отключить ПСП от компьютера, выключить ПСП, затем выключить компьютер. Подождите несколько минут и затем включите компьютер, подключите ПСП и попробуйте снова.
Если после выполнения всех этих шагов проблема не решается, возможно, проблема связана с аппаратным обеспечением ПСП или компьютера. В таком случае, рекомендуется обратиться за помощью к специалисту или службе поддержки производителя.
Проверьте кабель USB
Если ваш ПК не обнаруживает ПСП через USB, первым делом стоит проверить состояние используемого кабеля. Кабель может быть поврежден, что может привести к проблемам подключения.
Вот несколько шагов, которые вы можете предпринять, чтобы убедиться, что кабель USB работает должным образом:
1. Визуально проверьте кабель
Осмотрите кабель USB на наличие видимых повреждений, таких как изломы, трещины или порванные соединения. Если кабель выглядит поврежденным, вероятнее всего, он не будет правильно функционировать.
2. Попробуйте другой кабель
Если у вас есть запасной кабель USB, попробуйте подключить ПСП к компьютеру с его использованием. Это позволит исключить возможность того, что проблема связана именно с кабелем.
Совет: Если у вас нет запасного кабеля, попросите его у друзей или коллег. Также можно попробовать использовать другой порт USB на компьютере.
Если после проверки кабеля USB проблема с подключением ПСП к ПК не устраняется, можно перейти к следующему шагу.
Установите или обновите драйверы ПСП
Чтобы установить или обновить драйверы ПСП, вам понадобится интернет-соединение и доступ к официальному сайту производителя ПСП. Ниже приведены шаги, которые вам нужно выполнить:
- Перейдите на официальный сайт производителя ПСП.
- Найдите раздел «Поддержка», «Драйверы» или нечто подобное на веб-сайте.
- Выберите вашу модель ПСП и операционную систему, чтобы найти соответствующие драйверы.
- Скачайте последнюю версию драйвера ПСП на свой компьютер.
- Запустите установочный файл драйвера и следуйте инструкциям на экране, чтобы установить драйвер на компьютер.
- После установки драйвера перезагрузите компьютер и подключите ПСП через USB к компьютеру.
Если у вас все еще возникают проблемы с обнаружением ПСП, рекомендуется проверить настройки безопасности в операционной системе и убедиться, что USB-порт работает исправно. Также можно попробовать использовать другой USB-кабель или порт USB на компьютере.
Проверьте настройки USB в ПК
Если ваш компьютер не обнаруживает ПСП через USB соединение, возможно, проблема связана с настройками USB на вашем ПК. Вот несколько шагов, которые вы можете предпринять для проверки и настройки на USB под Windows 10:
1. Проверьте подключение и состояние USB-кабеля
Первым делом убедитесь, что USB-кабель, которым вы подключаете ПСП к ПК, исправен и надежно подключен с обеих сторон. Попробуйте использовать другой USB-кабель и проверьте, будет ли ПК обнаруживать ПСП.
2. Проверьте наличие драйверов для ПСП
USB-соединение между ПСП и ПК требует наличия соответствующих драйверов ПСП на вашем компьютере. Убедитесь, что вы установили последние драйверы для ПСП на ПК. При необходимости загрузите и установите драйверы с сайта производителя ПСП или используйте диск, поставляемый вместе с устройством.
3. Проверьте настройки USB на ПК
Чтобы убедиться, что USB-порты на вашем ПК настроены правильно, выполните следующие действия:
| Шаг | Действие |
|---|---|
| 1. | Нажмите Win + X на клавиатуре, чтобы открыть меню «Пуск». |
| 2. | Выберите Управление устройствами в контекстном меню. |
| 3. | В открывшемся окне «Управление устройствами» найдите раздел «Универсальные последовательные шины» и раскройте его, щелкнув на знак «+» рядом с ним. |
| 4. | Проверьте, видит ли ваш ПК ПСП в списке подключенных устройств. Если устройство отображается с ошибкой или не видно вовсе, возможно, имеются проблемы с USB-портами или драйверами USB. |
Если у вас есть другие USB-устройства, подключите их к вашему ПК, чтобы убедиться, что порты работают правильно. Если другие USB-устройства также не работают, возможно, проблема не связана с ПСП, а с самими USB-портами на вашем ПК.
Надеемся, что эти советы помогут вам решить проблему с обнаружением ПСП через USB на ПК с Windows 10. Если проблема не устранилась, рекомендуем обратиться за помощью к специалистам или на форумы, где другие пользователи могут поделиться своими решениями.
Другие возможные причины и решения
Если ваш ПК не обнаруживает ПСП через USB под Windows 10, проблема может быть вызвана несколькими другими факторами. Вот некоторые из возможных причин и их решения:
1. Проблемы с драйверами
Некорректно установленные или устаревшие драйверы USB могут быть причиной проблемы. Чтобы исправить это, вам может потребоваться обновить или переустановить драйверы USB на вашем компьютере. Вы можете проверить наличие обновлений драйверов в меню «Управление устройствами» или загрузить и установить их с официального веб-сайта производителя.
2. Неправильные настройки USB
Ваша система может быть настроена неправильно для подключения ПСП через USB. Проверьте настройки USB на вашем компьютере и убедитесь, что они соответствуют требованиям ПСП. Если необходимо, измените настройки, чтобы дать разрешение на подключение внешних устройств.
3. Проблемы с USB-кабелем или портом
Поврежденный или неисправный USB-кабель может препятствовать правильному подключению ПСП к компьютеру. Попробуйте использовать другой USB-кабель или проверьте порт USB на наличие проблем. Если порт USB поврежден, подключите ПСП к другому рабочему порту.
4. Несовместимость операционной системы
В некоторых случаях ПСП может не поддерживаться вашей операционной системой или требовать специальных драйверов, которые несовместимы с Windows 10. Проверьте совместимость вашей операционной системы с ПСП и, если необходимо, обратитесь к производителю ПСП за поддержкой.
Если после применения вышеперечисленных решений ваш ПК все еще не обнаруживает ПСП через USB под Windows 10, рекомендуется обратиться к профессионалам или службе поддержки для получения дополнительной помощи.
Неисправность порта USB на ПК
Если ПК не обнаруживает ПСП через USB, возможно, причина кроется в неисправности самого порта USB на компьютере. В таком случае, следует обратить внимание на следующие аспекты:
1. Проверьте другие устройства USB
Сначала, необходимо убедиться, что проблема не связана с конкретным портом USB на ПК. Попробуйте подключить другие устройства USB, такие как флеш-накопитель или клавиатуру, к тому же порту. Если и с другими устройствами возникают проблемы или они не обнаруживаются, возможно, порт USB неисправен или требует драйвера.
2. Проверьте наличие конфликтов устройств
Иногда, порт USB может быть занят или конфликтовать с другими устройствами на компьютере. Чтобы проверить это, выполните следующие действия:
- Откройте «Диспетчер устройств» (нажмите правой кнопкой мыши по кнопке «Пуск» и выберите «Диспетчер устройств»).
- Разверните раздел «Контроллеры USB».
- Просмотрите список устройств и убедитесь, что все устройства работают должным образом (не отображается значок в виде желтого треугольника или восклицательного знака).
- Если вы обнаружите какие-либо проблемные устройства, щелкните на них правой кнопкой мыши и выберите «Обновить драйвер».
3. Проверьте состояние порта USB в BIOS
Порты USB также могут быть отключены в BIOS компьютера. Для проверки состояния USB-портов в BIOS, выполните следующие действия:
- Перезагрузите компьютер и, после того, как компьютер начнет загрузку, нажмите нужную клавишу (обычно это F2, F10, Delete), чтобы войти в BIOS.
- Внутри BIOS найдите раздел, связанный с конфигурацией USB-портов и убедитесь, что все порты включены.
- Если порт USB отключен, включите его и сохраните изменения (обычно нажатием клавиши F10).
- Перезагрузите компьютер и проверьте, обнаруживает ли он ПСП через USB.
В случае, если после выполнения всех вышеперечисленных действий ПК все равно не обнаруживает ПСП через USB, проблема может быть связана с самим устройством ПСП или другими факторами, требующими более глубокого анализа и ремонта.
Псевдо-неподключение ПСП к ПК
Иногда возникают ситуации, когда ПК не обнаруживает ПСП через USB, хотя физически они подключены друг к другу. В таких случаях можно говорить о псевдо-неподключении. Это означает, что соединение между устройствами установлено, но ПК не видит ПСП и не реагирует на его подключение.
Псевдо-неподключение может быть вызвано несколькими причинами. Одной из них может быть неисправность порта USB на ПК или неправильная работа драйверов USB. Также возможно, что ПСП не определяется в системе из-за нарушений в работе самого устройства или несовместимости с операционной системой Windows 10.
Чтобы решить проблему псевдо-неподключения ПСП к ПК, можно попробовать следующие решения:
1. Проверить физическое подключение
Убедитесь, что кабель USB, которым вы подключаете ПСП к ПК, не поврежден и правильно вставлен в порт USB на обоих устройствах. Также стоит попробовать использовать другой порт на ПК, чтобы исключить неисправность конкретного порта.
2. Обновить драйверы USB
Перейдите в меню «Диспетчер устройств» в Windows 10, найдите раздел «Контроллеры USB» и проверьте статус драйверов. Если они помечены восклицательным знаком или имеют ошибку, попробуйте обновить драйверы или переустановить их.
Вы также можете попробовать удалить все драйверы USB из системы и затем перезагрузить ПК, чтобы Windows 10 автоматически установила необходимые драйверы при следующем подключении ПСП.
3. Проверить настройки безопасности
Иногда антивирусные программы или настройки безопасности ПК могут блокировать подключение ПСП. Убедитесь, что ваши антивирусные программы и файрволлы не блокируют устройство и попробуйте временно отключить защиту, чтобы проверить, поможет ли это решить проблему.
Если после всех этих действий ПК по-прежнему не обнаруживает ПСП через USB, возможно, проблема кроется в самом устройстве. Обратитесь к руководству пользователя ПСП или производителю устройства для получения более подробной информации о возможных решениях.
Проверьте наличие обновлений операционной системы
Если ваш компьютер не обнаруживает ПСП через USB-порт, возможно, причина кроется в несовместимости между операционной системой Windows 10 и драйверами для ПСП. В этом случае, одним из решений может быть обновление операционной системы.
Чтобы проверить наличие обновлений операционной системы, выполните следующие шаги:
- Откройте меню «Пуск» и выберите «Настройки» (значок шестеренки).
- В открывшемся окне «Настройки» выберите «Обновление и безопасность».
- В левом меню выберите «Windows Update».
- Нажмите на кнопку «Проверить наличие обновлений» и дождитесь завершения процесса.
Если обновления операционной системы доступны, установите их путем следования инструкциям на экране.
После установки обновлений перезагрузите компьютер и попробуйте подключить ПСП через USB-порт снова. Возможно, после обновления операционной системы проблема будет решена и ваш компьютер сможет обнаружить ПСП.
Видео:
Windows 8.1, 10 — периодически отключается USB (решение проблемы)
Компьютер запущен некорректно Windows 10 как исправить
На чтение 4 мин Опубликовано Обновлено
PSP (PlayStation Portable) — это портативная игровая консоль, разработанная и выпущенная Sony. Однако иногда пользователи могут столкнуться с проблемой, когда их компьютер с операционной системой Windows не распознает устройство PSP. В этой статье мы рассмотрим основные причины этой проблемы и предложим возможные решения для ее устранения.
Одной из наиболее распространенных причин, по которой Windows не распознает PSP, является отсутствие необходимых драйверов.
Когда вы подключаете устройство PSP к компьютеру, Windows должен автоматически установить необходимые драйверы. Однако иногда это не происходит, особенно если у вас установлена устаревшая версия операционной системы или если вы не обновили драйверы устройства PSP.
Для решения этой проблемы вам может потребоваться установить драйверы вручную. Вы можете скачать последнюю версию драйвера PSP с официального сайта Sony и установить его на свой компьютер. После установки драйвера Windows должен успешно распознать устройство PSP и вы сможете передавать файлы между компьютером и консолью.
Почему Windows не распознает PSP
| Возможная причина | Способ решения |
|---|---|
| Отсутствующий драйвер | Установите драйверы для PSP на компьютере. Обычно они поставляются вместе с программным обеспечением PSP или могут быть скачаны с официального сайта Sony. |
| Неправильное соединение | Проверьте, правильно ли соединены кабель USB и PSP. Убедитесь, что кабель не поврежден, а порты на компьютере и PSP работают исправно. |
| Неисправный USB-порт | Попробуйте подключить PSP к другому USB-порту на компьютере. Если он по-прежнему не распознается, то возможно, проблема в самом порту, и его необходимо заменить или отремонтировать. |
| Проблемы с драйверами | Попробуйте обновить драйверы USB-контроллера на компьютере. Для этого откройте Диспетчер устройств, найдите раздел «Универсальные серийные шины USB» и щелкните правой кнопкой мыши на соответствующем контроллере. Выберите «Обновить драйвер» и следуйте указаниям на экране. |
| Проблемы с настройками PSP | Настройте PSP для подключения к компьютеру через кабель USB. Перейдите в «Настройки» на PSP, выберите «Система» и затем «USB-соединение». Убедитесь, что выбран режим «USB Flash Drive». |
Если ни один из перечисленных способов не помог решить проблему, возможно, есть другие скрытые причины, такие как конфликты программного обеспечения или аппаратные неисправности. В этом случае, рекомендуется обратиться в службу поддержки Sony или обратиться к опытным пользователям PSP для получения дополнительной помощи.
Возможные проблемы и их решения
При подключении PSP к компьютеру под управлением операционной системы Windows могут возникнуть некоторые проблемы. Рассмотрим наиболее распространенные их причины и способы их решения.
-
1. Неправильные драйверы
Одной из основных причин, почему Windows может не распознавать PSP, является отсуствие или неправильная установка драйверов. Для решения этой проблемы необходимо проверить наличие и актуальность драйверов и при необходимости установить их заново. Драйверы можно скачать с официального сайта производителя PSP или воспользоваться автоматической установкой через Device Manager.
-
2. Плохое соединение кабеля
Если кабель, которым PSP подключен к компьютеру, имеет механические повреждения или не соединен надежно, это может привести к проблемам с распознаванием устройства. Рекомендуется проверить кабель на целостность и подключить его к компьютеру надежно.
-
3. Неисправные порты USB
Если подключение PSP к порту USB на компьютере не приводит к его распознаванию, проблема может быть в неисправности самого порта. Чтобы убедиться в этом, попробуйте подключить другое устройство к тому же порту USB. Если другое устройство также не распознается, то дело, скорее всего, в неисправности порта. В таком случае рекомендуется обратиться к специалисту для диагностики и ремонта.
-
4. Активный режим USB на PSP
Если на PSP активирован активный режим USB, то компьютер Windows не будет распознавать устройство. Для решения этой проблемы необходимо зайти в настройки PSP и отключить активный режим USB.
Если после выполнения вышеуказанных рекомендаций проблема с распознаванием PSP не решается, рекомендуется обратиться за помощью к производителю устройства или к специалисту по ремонту компьютеров.
PSP (PlayStation Portable) — это портативная игровая консоль, которая завоевала популярность у многих игроков по всему миру. Однако, пользователи Windows 10 могут столкнуться с проблемой, когда их компьютер не распознает PSP при подключении через USB. Эта проблема может быть достаточно разочаровывающей, так как необходимо подключать PSP к компьютеру для передачи файлов или обновления системного ПО. В этой статье рассмотрим возможные причины и решения этой проблемы.
Одной из возможных причин нераспознавания PSP компьютером может быть несовместимость драйверов и программного обеспечения PSP с операционной системой Windows 10. Причины могут быть в том, что драйверы, установленные на PSP, не обновлялись длительное время и не совместимы с последней версией Windows.
Другой возможной причиной невозможности распознавания PSP компьютером может быть неисправность USB-порта на компьютере или самого кабеля USB. Порт может быть забит пылью или поврежден, что препятствует установке соединения между PSP и компьютером. Кабель USB также может быть поврежден или иметь обрывы внутри, что делает его непригодным для передачи данных.
Поиском и решением этих проблем мы и займемся в нашей статье.
Содержание
- Почему компьютер не видит psp через usb на windows 10
- Неправильные драйверы
- Неисправный USB-кабель
- Неактивный режим USB в PSP
- Конфликт с другими устройствами
Почему компьютер не видит psp через usb на windows 10
- Неправильные настройки подключения: убедитесь, что в настройках PSP выбрано правильное соединение через USB. Проверьте, что установлен режим «USB Connection» (Подключение через USB) для передачи данных.
- Отсутствие драйверов: в некоторых случаях компьютеру требуются драйверы для правильного распознавания устройства PSP. Проверьте наличие и установку драйверов для PSP на вашем компьютере.
- Неисправный USB-кабель или порт: возможно, проблема заключается в самом USB-кабеле или порту на компьютере. Попробуйте подключить PSP к другому порту USB или использовать другой кабель для проверки.
- Проблемы с драйверами USB: иногда возникают проблемы с драйверами, отвечающими за работу USB-портов на компьютере. Попробуйте обновить драйверы USB или выполнить перезагрузку компьютера.
- Проблемы с USB-контроллером или хабом: проблема может быть связана с неисправностью USB-контроллера или USB-хаба на компьютере. Проверьте устройства на наличие ошибок в диспетчере устройств и попробуйте исправить их.
Если после проверки вышеуказанных пунктов проблема с подключением PSP через USB на Windows 10 не решится, рекомендуется обратиться за помощью к специалисту или на форумы пользоваетелей, где можно найти более конкретные решения для вашей ситуации.
Неправильные драйверы
Если драйверы для PSP не установлены или устарели, компьютер просто не сможет определить устройство и установить его как съемный диск. Это может произойти после обновления операционной системы или установки нового драйвера, который не совместим с PSP.
Для решения проблемы можно попробовать следующие шаги:
- Проверьте, установлены ли на компьютере актуальные драйверы для PSP. Обычно они должны быть включены в поставку устройства, либо можно скачать их с официального сайта производителя.
- Если драйверы установлены, попробуйте обновить их до последней версии. Для этого необходимо зайти на официальный сайт производителя PSP и найти раздел «Поддержка» или «Драйверы». Там следует выбрать модель PSP и загрузить самый новый драйвер.
- Если после обновления драйверов проблема не исчезает, возможно, они несовместимы с вашей операционной системой. В таком случае следует попробовать скачать совместимый драйвер с другого источника или обратиться в техническую поддержку производителя.
Внимание: перед установкой новых драйверов рекомендуется сделать резервную копию данных на PSP, чтобы избежать потери информации в случае возникновения проблем. Также рекомендуется перезагрузить компьютер после установки или обновления драйверов, чтобы изменения вступили в силу.
Неисправный USB-кабель
Еще одной возможной причиной, по которой компьютер не видит PSP через USB на Windows 10, может быть неисправный USB-кабель.
USB-кабель может быть поврежденным или иметь обрывы в проводах, что препятствует передаче данных между компьютером и PSP. Также возможно, что разъем USB на PSP или на компьютере поврежден или имеет механические проблемы, которые мешают правильному подключению.
Для проверки USB-кабеля и разъемов рекомендуется использовать другой USB-кабель или подключить PSP к другому компьютеру. Если другой кабель или компьютер работает корректно, то это может означать, что USB-кабель или разъемы, которые были использованы ранее, являются неисправными и требуют замены или ремонта.
Убедитесь, что USB-кабель соответствует требуемым спецификациям, поддерживает передачу данных и питание, и правильно вставлен в USB-разъемы на PSP и компьютере.
| Проблема | Решение |
|---|---|
| Поврежденные или оборванные провода в USB-кабеле | Замените USB-кабель на новый и исправный |
| Поврежденный или неисправный разъем USB на PSP или компьютере | Требуется ремонт разъема или замена PSP или компьютера |
Неактивный режим USB в PSP
Если в PSP включен неактивный режим USB, компьютер не может обнаружить устройство через USB-подключение. Эта проблема может возникнуть по нескольким причинам:
- Не включен режим USB в настройках PSP;
- Неисправный USB-кабель или разъем в PSP;
- Проблемы с драйверами USB на компьютере;
- Неправильные настройки USB в операционной системе Windows 10.
Для решения проблемы с неактивным режимом USB в PSP рекомендуется выполнить следующие шаги:
- Убедитесь, что в настройках PSP включен режим USB. Для этого откройте меню «Settings» (Настройки) в PSP, затем выберите «System Settings» (Настройки системы) и «USB Connection» (USB-подключение). Убедитесь, что выбран режим «USB Connection» (USB-подключение).
- Проверьте USB-кабель и разъем в PSP на наличие повреждений или соединений. Если кабель или разъем испорчены, замените их.
- Установите или обновите драйверы USB на компьютере. Вы можете найти соответствующий драйвер на сайте производителя PSP или через менеджер устройств в операционной системе.
- Убедитесь, что настройки USB в операционной системе Windows 10 настроены правильно. Для этого откройте «Control Panel» (Панель управления), выберите «Hardware and Sound» (Оборудование и звук), затем «Device Manager» (Диспетчер устройств). Раскройте раздел «Universal Serial Bus controllers» (Контроллеры USB), найдите свое устройство PSP и убедитесь, что оно активно и не отображается с ошибками.
Если после выполнения всех этих шагов USB-подключение всё равно не работает, возможно, проблема кроется в самом устройстве PSP, для решения которой потребуется обратиться к сервисному центру или другому квалифицированному специалисту.
Конфликт с другими устройствами
Если ваш компьютер не видит PSP через USB на Windows 10, проблемой может быть конфликт с другими устройствами. Это может произойти, когда ваш компьютер уже подключен к другому устройству или имеет проблемы с драйверами.
Чтобы решить эту проблему, вам может потребоваться отключить другие подключенные устройства или проверить и обновить драйверы для USB-портов на вашем компьютере.
Вы можете попробовать следующие решения:
- Отключите другие устройства: Если у вас подключено много других устройств к компьютеру, попробуйте временно отключить их. Это позволит избежать возможного конфликта с USB-портами и упростит обнаружение PSP.
- Проверьте драйверы USB: Убедитесь, что у вас установлены последние драйверы для USB-портов на вашем компьютере. Вы можете сделать это, открыв Диспетчер устройств, найдя раздел «Universal Serial Bus-controllers» и щелкнув правой кнопкой мыши на каждом устройстве, выбрав «Обновить драйвер».
После выполнения этих решений перезагрузите компьютер и повторите попытку подключения PSP через USB. Если проблема все еще остается, вы можете попробовать использовать другой USB-кабель или примерить PSP к другому компьютеру, чтобы определить, является ли проблема оборудования или программного обеспечения.