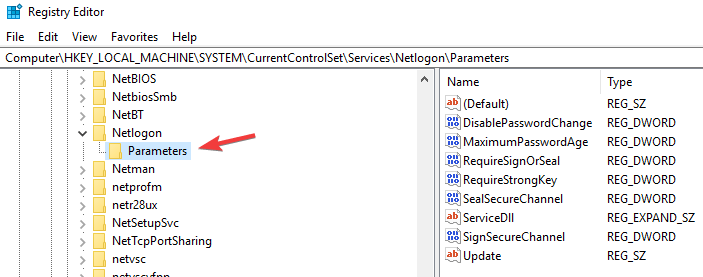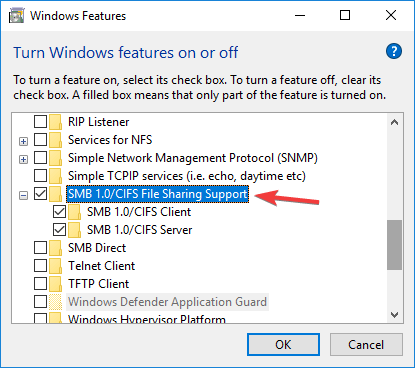Один из распространенных проблем, с которыми сталкиваются пользователи операционной системы Windows 10, — это отсутствие обнаружения домена компьютером. В таких случаях компьютер не может подключиться к локальной сети и использовать ресурсы домена, что ведет к значительным неудобствам пользователей. Однако существует несколько способов, которые помогут исправить эту ошибку и вернуть компьютеру возможность работать с доменом.
Первым шагом для решения проблемы является проверка соединения сети. Убедитесь, что сетевые кабели правильно подключены, что свичи и маршрутизаторы включены. Попробуйте перезагрузить маршрутизатор и свичи, чтобы устранить возможные проблемы с их работой.
Если проводное подключение работает исправно, следующим шагом станет проверка настроек IP-адреса компьютера. Иногда проблемы возникают из-за неправильной настройки IP-адреса или неправильных DNS-серверов. Чтобы исправить это, откройте «Центр управления сетями и общим доступом», выберите подключение и перейдите к настройкам TCP/IPv4. Введите правильные настройки IP-адреса и DNS-серверов, после чего перезагрузите компьютер.
Если проблемы с подключением не исчезают, возможно, вам потребуется выполнить сброс настроек сети. Для этого откройте командную строку от имени администратора и выполните команду «netsh winsock reset». После выполнения команды перезагрузите компьютер и проверьте, удалось ли исправить ошибку.
Не обнаружение компьютером домена в Windows 10 — это проблема, требующая внимания, так как нормальная работа и доступ к ресурсам сети могут быть нарушены. Следуя приведенным выше способам, вы сможете исправить это положение и вернуть компьютеру возможность работать с доменом без переключения на другую операционную систему.
Содержание
- Как решить проблему: компьютер не видит домен в Windows 10
- Проверка наличия сетевого подключения
- Установка правильного DNS-сервера
- Проверка настроек TCP/IP
- Проверка наличия автоматической настройки IP-адреса
- Проверка наличия конфликта IP-адресов
- Перезагрузка службы «Службы проблем со средой домена»
- Проверка наличия активного домена
Как решить проблему: компьютер не видит домен в Windows 10
Если ваш компьютер не видит домен в Windows 10, вам могут понадобиться некоторые действия для исправления этой ошибки. В данной статье мы рассмотрим несколько возможных решений проблемы.
Перед началом проверьте следующие вещи:
- Убедитесь, что ваш компьютер подключен к сети.
- Проверьте правильность ввода имени домена в поле «Рабочая группа» или «Домен» в настройках Windows.
- Убедитесь, что у вас есть права доступа к данному домену.
Если проблема не устранена, пробуйте следующие решения.
1. Перезагрузка компьютера:
Иногда простая перезагрузка компьютера может помочь в решении проблемы. Нажмите «Пуск», выберите «Выйти» и кликните на «Перезагрузить». После перезагрузки проверьте, видит ли компьютер домен.
2. Проверка сетевых настроек:
Проверьте настройки сетевого адаптера вашего компьютера. Нажмите правой кнопкой мыши на значок «Подключение к сети» в системном трее, выберите «Состояние» и перейдите в раздел «Подробнее». Убедитесь, что значение IP-адреса, маски подсети и шлюза по умолчанию верные.
3. Проверка служб:
Убедитесь, что службы «Клиент DNS» и «Клиент NetBIOS» запущены и работают корректно. Чтобы проверить службы, нажмите клавишу Windows + R, введите «services.msc» и нажмите Enter. В открывшемся окне убедитесь, что эти службы запущены и имеют статус «Работает». Если это не так, попробуйте запустить эти службы вручную.
4. Проверка наличия домена:
Если вы уверены, что все настройки компьютера и сети правильны, проверьте наличие домена с вашим администратором. Возможно, домен был удален или изменен. Уточните информацию о домене и перечислите его снова в настройках Windows.
5. Использование командной строки:
Если все вышеперечисленные методы не помогли, можно попробовать использовать командную строку для выполнения некоторых действий. Нажмите клавишу Windows + X и выберите «Командная строка (администратор)». В командной строке введите следующие команды: «ipconfig /release», «ipconfig /renew» и «ipconfig /flushdns». После этого перезагрузите компьютер и проверьте, детектит ли он домен.
Надеемся, что одно из этих решений поможет вам решить проблему и компьютер снова увидит домен в Windows 10.
Проверка наличия сетевого подключения
Перед тем как приступить к исправлению ошибки «компьютер не обнаруживает домен в Windows 10», необходимо убедиться, что ваш компьютер подключен к сети. Вот несколько шагов для проверки наличия сетевого подключения:
- Проверьте физическое подключение: Убедитесь, что кабель Ethernet или беспроводной адаптер подключены к вашему компьютеру и маршрутизатору или модему. При необходимости проверьте порты и перезагрузите маршрутизатор или модем.
- Проверьте световые индикаторы: Обратите внимание на светодиодные индикаторы на сетевой карте компьютера или лампочки на маршрутизаторе или модеме. Они должны загораться или мигать, указывая на активное подключение.
- Попробуйте подключиться к другим устройствам: Если у вас есть другие устройства, подключенные к сети, проверьте, функционируют ли они нормально. Если нет, возможно, проблема связана с сетью, а не с вашим компьютером.
Если после выполнения этих шагов вы все еще не можете установить подключение к сети, необходимо связаться с поставщиком услуг или администратором сети для дополнительной поддержки и диагностики проблемы.
Установка правильного DNS-сервера
Если ваш компьютер не обнаруживает домен в операционной системе Windows 10, это может быть связано с неправильно настроенным DNS-сервером. DNS-сервер отвечает за преобразование доменного имени в IP-адрес и установление связи с нужным сервером.
Для установки правильного DNS-сервера в Windows 10 следуйте этим шагам:
- Щелкните правой кнопкой мыши на значок «Пуск» в левом нижнем углу экрана и выберите «Сетевые подключения».
- В открывшемся окне выберите своё активное сетевое подключение и щёлкните на нём правой кнопкой мыши. Затем выберите «Свойства».
- В списке доступных служб выберите «Протокол интернета версии 4 (TCP/IPv4)» и кликните на кнопку «Свойства».
- В открывшемся окне выберите «Использовать следующие адреса серверов DNS» и введите адрес DNS-сервера в поле «Предпочитаемый DNS-сервер». Вы можете использовать такие публичные DNS-сервера, как 8.8.8.8 (Google Public DNS) или 1.1.1.1 (Cloudflare DNS).
- Нажмите кнопку «OK», чтобы сохранить изменения.
После проведения этих действий перезагрузите компьютер и проверьте, правильно ли он обнаруживает домен в операционной системе Windows 10. Если проблема осталась, можно попробовать сбросить настройки TCP/IP с помощью команды «ipconfig /flushdns» в командной строке.
Установка правильного DNS-сервера поможет исправить ошибку, связанную с недостаточным обнаружением доменов в Windows 10. Это одно из возможных решений, и если проблема сохраняется, рекомендуется обратиться к специалисту для дальнейшей диагностики и настройки сетевых подключений.
Проверка настроек TCP/IP
Если ваш компьютер не обнаруживает домен в Windows 10, проблема может быть связана с настройками TCP/IP. Проверьте следующие параметры:
| Параметр | Описание |
|---|---|
| IP-адрес | Убедитесь, что IP-адрес вашего компьютера находится в диапазоне, соответствующем вашей сети. Если IP-адрес назначается автоматически, убедитесь, что DHCP сервер правильно настроен. |
| Маска подсети | Убедитесь, что маска подсети настроена правильно и соответствует вашей сети. |
| Основной шлюз | Проверьте, что основной шлюз правильно настроен и соответствует адресу сетевого маршрутизатора. |
| Адрес DNS-сервера | Убедитесь, что адрес DNS-сервера правильно настроен и соответствует адресу DNS-сервера вашей сети. Если вы не знаете адрес DNS-сервера, свяжитесь с вашим системным администратором или провайдером услуг интернета. |
Проверьте эти настройки, чтобы убедиться, что TCP/IP настроен правильно, и перезапустите ваш компьютер после внесения любых изменений. Если проблема не решена, обратитесь за помощью к вашему системному администратору или провайдеру услуг интернета.
Проверка наличия автоматической настройки IP-адреса
Для того чтобы компьютер мог обнаружить домен и подключиться к нему в операционной системе Windows 10, необходимо убедиться, что автоматическая настройка IP-адреса настроена правильно. Для этого следуйте этим шагам:
- Откройте меню «Пуск» и выберите «Настройки».
- В окне «Настройки» выберите «Сеть и интернет».
- В левой части окна выберите «Wi-Fi» или «Ethernet», в зависимости от того, каким способом вы подключены к сети.
- На странице «Wi-Fi» или «Ethernet» найдите раздел «Изменение параметров адаптера».
- В открывшемся окне найдите свою сетевую карту и щелкните правой кнопкой мыши.
- В контекстном меню выберите «Свойства».
- В окне «Свойства» найдите протокол «Internet Protocol Version 4 (TCP/IPv4)» и выделите его.
- Нажмите кнопку «Свойства».
- Убедитесь, что настройка IP-адреса установлена в режим «Получить IP-адрес автоматически».
- Также убедитесь, что настройка DNS-сервера установлена в режим «Получить адрес сервера DNS автоматически».
- Нажмите кнопку «ОК», чтобы закрыть все окна.
После выполнения этих шагов необходимо перезагрузить компьютер. После перезагрузки компьютер должен обнаружить домен и успешно подключиться к нему.
Проверка наличия конфликта IP-адресов
Если компьютер не обнаруживает домен в Windows 10, одной из возможных причин может быть конфликт IP-адресов. Конфликт IP-адресов возникает, когда два или более устройств в сети используют один и тот же IP-адрес.
Для проверки наличия конфликта IP-адресов можно выполнить следующие действия:
- Откройте командную строку, нажав клавишу Win + R, введите «cmd» и нажмите клавишу Enter.
- В командной строке введите команду «ipconfig» и нажмите клавишу Enter. Вы увидите список всех устройств в сети и их IP-адресов.
- Если вы заметите, что два или более устройств имеют один и тот же IP-адрес, это может указывать на конфликт IP-адресов.
- Для исправления конфликта IP-адресов вы можете назначить новый IP-адрес устройству с конфликтом. Для этого в командной строке введите команду «ipconfig /release», затем команду «ipconfig /renew».
После выполнения этих действий проверьте, успешно ли устранена проблема с обнаружением домена компьютером в Windows 10.
Перезагрузка службы «Службы проблем со средой домена»
Если ваш компьютер не обнаруживает домен в Windows 10, одним из способов решения проблемы может быть перезагрузка службы «Службы проблем со средой домена». Следуя этим шагам, вы можете перезапустить эту службу и, возможно, исправить проблему:
- Нажмите комбинацию клавиш Win + R, чтобы открыть окно «Выполнить».
- Введите «services.msc» в поле «Выполнить» и нажмите Enter. Откроется окно «Услуги».
- Прокрутите вниз, чтобы найти службу с названием «Службы проблем со средой домена».
- Щелкните правой кнопкой мыши на этой службе и выберите «Перезапустить» в контекстном меню.
После завершения перезагрузки службы «Службы проблем со средой домена» все изменения должны вступить в силу. Перезапустите компьютер и проверьте, обнаруживает ли он теперь домен.
Если эта проблема остается нерешенной, вы можете попробовать другие методы, такие как проверка наличия подключения к сети, обновление драйверов сетевого адаптера или связи с администратором домена для дополнительной помощи.
Проверка наличия активного домена
Если компьютер не обнаруживает домен в операционной системе Windows 10, можно проверить наличие активного домена следующими способами:
1. Убедитесь в подключении к сети: проверьте, что ваш компьютер подключен к сети и имеет стабильное интернет-соединение. Если сеть работает нормально, перейдите к следующему шагу.
2. Проверьте правильность имени домена: убедитесь, что вы вводите корректное имя домена при попытке войти в систему. Для этого можно обратиться к администратору сети или проверить правильность имени домена на других компьютерах, работающих под управлением доменного контроллера.
3. Проверьте настройки сетевого адаптера: откройте «Панель управления» и выберите пункт «Сеть и Интернет». Затем выберите «Сеть и центр общего доступа» и перейдите в раздел «Изменение настроек адаптера». Проверьте, что сетевой адаптер правильно сконфигурирован и настроен для работы с доменом. Если все настройки верные, перейдите к следующему шагу.
4. Перезагрузите компьютер: иногда перезапуск компьютера может помочь восстановить связь с доменом и исправить ошибку.
Если все перечисленные действия не помогли и компьютер по-прежнему не обнаруживает домен в Windows 10, рекомендуется обратиться к администратору сети или системному администратору для получения дополнительной помощи и диагностики проблемы.
by Madalina Dinita
Madalina has been a Windows fan ever since she got her hands on her first Windows XP computer. She is interested in all things technology, especially emerging technologies… read more
Updated on
Did you ever encounter Unable to join domain message on Windows 10? This can be a problem, but in today’s article, we’ll show you how to fix it once and for all.
Why can’t I join a domain in Windows 10?
1. Modify the registry
- Press Windows Key + R and enter regedit. Press Enter or click OK.
- In the left pane, navigate to HKEY_LOCAL_MACHINE\SYSTEM.
- Then go to CurrentControlSet\Services\Netlogon\Parameters.
- In the right pane, locate AllowSingleLabelDnsDomain key and double-click it. Set its value data to 1 and save changes.
- If the aforementioned key isn’t available, right-click the right pane and choose New > DWORD (32-bit value) and set the name of the new DWORD to AllowSingleLabelDnsDomain. Now repeat the previous step.
- Exit Registry Editor and try to join the domain again. Hopefully, this will address the Unable to join domain error.
2. Check your antivirus
- Disable your antivirus and firewall protection temporarily and check if that helps.
- If not, try removing third-party antivirus/firewall from your PC.
- If your antivirus was the problem, perhaps you should switch to a different antivirus solution.
Luckily enough, the security market has come a long way and you can find several great alternatives. Many antivirus software with high detection rates will not interfere with your system.
Make sure to get an up-to-date security tool with a powerful firewall, large threat database, and multiple layers of protection.
3. Enable SMB v1
- Press Windows Key + S and type windows features. Select Turn Windows Features on or Off.
- A new window will now appear. Locate SMB 1.0/CIFS File Sharing Support and make sure it’s checked.
- Now click OK to save changes and restart your PC.
- Once your PC restarts, check if the Unable to join domain error is still there.
4. Disable IPv6 on the client side
- Open Network and Sharing Center and choose Change adapter settings.
- Locate your network adapter and right-click it. Choose Properties from the menu.
- Locate Internet Protocol Version 6 (TCP/IPv6) and uncheck it. Now click OK to save changes.
There you go, four simple solutions that might help you fix Unable to join domain error on your PC. If one of these solutions was helpful to you, feel free to let us know by leaving a comment in the comments section below.

Доброго времени суток, нашей организации выделили два ноута hp с win 10, но ни один из них не подключается к домену нашей организации, чтобы иметь доступ к общим дирректориям.
В командной строке пробую команду
Код
Add-Computer -DomainName mydomain
Login/Password ввожу правильный 100%, но выходит ошибка (изображение прикрепил).
Код
Add-Computer -DomainName root\mydomain
Тоже выходит ошибка (аналогичная.
Пробуя старым дедовским способом, пишет ошибку (тоже прикрепил скрин).
Подскажите, пожалуйста, знающие люди, как подключиться?
Компьютеры, работающие под управлением операционной системы Windows 10, иногда могут столкнуться с проблемой невидимости домена. Это может быть вызвано различными причинами, такими как неправильные настройки сети, проблемы с DNS, ошибки в настройках доменного контроллера и т. д. В этой статье мы рассмотрим несколько распространенных проблем и предложим их решения.
Одной из возможных причин проблемы с невидимостью домена может быть неправильная настройка сети. В таком случае, рекомендуется проверить настройки IP-адреса и подсети у компьютеров в домене. Убедитесь, что все компьютеры получают IP-адрес из правильного диапазона и входят в одну подсеть. Проверьте, что у всех компьютеров указан правильный адрес DNS-сервера, который обеспечивает связь с доменным контроллером.
Еще одной возможной причиной невидимости домена может быть проблема с DNS. Убедитесь, что доменное имя правильно настроено в DNS-серверах и возможно доступно для резолвинга. Проверьте, что доменный контроллер имеет правильные настройки DNS и записи A, PTR и NS, а также что все клиентские компьютеры могут обратиться к DNS-серверу для разрешения имени домена.
Если проблема с невидимостью домена все еще не решена, возможно, причина кроется в настройках доменного контроллера. Убедитесь, что компьютер считается активным контроллером домена и настройки групповой политики не блокируют доступ клиентских компьютеров к домену. Выполните перезапуск доменного контроллера и проверьте журналы событий на наличие ошибок, которые могут указывать на причину проблемы.
Содержание
- Причины и способы решения проблем с видимостью домена в Windows 10
- Проблемы с настройками сети
- Ошибки в файле hosts
- Конфликт с брандмауэром и антивирусом
- Проблемы с DNS-кэшем
- Неправильные настройки сетевых протоколов
- Ошибки в записи DNS-серверов
- Проблемы с файлом lmhosts
Причины и способы решения проблем с видимостью домена в Windows 10
При работе с компьютером на операционной системе Windows 10 возникают ситуации, когда домен не виден. Это может быть вызвано различными причинами, начиная от ошибок в сетевых настройках и заканчивая проблемами с драйверами сетевого адаптера. Рассмотрим некоторые распространенные причины и способы их решения.
Неправильные сетевые настройки. Проверьте, что компьютер настроен на использование правильного адреса DNS-сервера, который отвечает за разрешение имен доменов. Проверьте также наличие правильных прокси-настроек и параметров сетевого подключения.
Проблемы с DNS. Если компьютер не может разрешить имя домена, проблема может быть связана с DNS-серверами. Убедитесь, что DNS-серверы, указанные в настройках сети, работают корректно. Попробуйте изменить DNS-серверы на известные и надежные, такие как 8.8.8.8 (Google Public DNS) или 1.1.1.1 (Cloudflare DNS).
Блокировка доменного имени. Если компьютер не видит домен, возможно он заблокирован в файле hosts. Откройте файл hosts (находится в папке C:\Windows\System32\drivers\etc) в текстовом редакторе и убедитесь, что домен не указан в списке заблокированных или перенаправленных адресов.
Проблемы с драйверами сетевого адаптера. Обновите драйверы сетевого адаптера до последней версии. Вы можете найти драйверы на официальном сайте производителя вашего компьютера или сетевой карты. Установите их и перезагрузите компьютер.
Проблемы с проводным или беспроводным подключением. Если компьютер не видит домен только при использовании определенного типа подключения (проводного или беспроводного), проверьте его настройки. Попробуйте перезапустить маршрутизатор или модем, а также обновите прошивку устройства, если это возможно.
В случае, если описанные выше способы не помогли решить проблему с видимостью домена в Windows 10, рекомендуется обратиться за помощью к системному администратору или специалисту по компьютерной технике.
Проблемы с настройками сети
Если компьютер не видит домен в Windows 10, причина может быть в неправильных настройках сети. Вот некоторые типичные проблемы и их решения:
| Проблема | Решение |
|---|---|
| Нет подключения к сети | Убедитесь, что кабель Ethernet или Wi-Fi работает правильно. Проверьте настройки сетевого адаптера и перезагрузите компьютер. |
| Неправильные IP-адреса | Проверьте настройки TCP/IP. Убедитесь, что компьютер получает правильные IP-адреса от DHCP-сервера или задайте их вручную. |
| Неправильный DNS-сервер | Проверьте настройки DNS-сервера. Убедитесь, что компьютер использует правильный DNS-сервер для разрешения имен. |
| Блокировка сетевого трафика | Проверьте настройки брандмауэра и антивирусного программного обеспечения. Убедитесь, что они не блокируют сетевой трафик к домену. |
| Неправильная работа сетевых служб | Перезапустите службы связанные с сетевым подключением: службу Bonjour, службу учетных записей Kerberos и службу браузера компьютеров. |
Если после выполнения всех этих рекомендаций проблема с настройками сети не решена, обратитесь к системному администратору или провайдеру услуг интернета для дополнительной помощи.
Ошибки в файле hosts
Файл hosts в операционной системе Windows 10 используется для переопределения IP-адресов доменных имен. В некоторых случаях, возможно, вы столкнетесь с ошибками, связанными с файлом hosts, которые могут привести к невидимости домена на вашем компьютере. Вот некоторые распространенные ошибки, которые могут возникнуть в файле hosts:
- Ошибки синтаксиса. Если вы неправильно вводите IP-адрес или доменное имя, это может привести к ошибкам в файле hosts. Убедитесь, что вы правильно вводите информацию и не допускаете опечаток.
- Дублирование записей. Если в файле hosts есть несколько записей с одним и тем же IP-адресом и доменным именем, это может вызывать конфликты и приводить к невидимости домена.
- Неправильные разрешения. Если в файле hosts указан неправильный IP-адрес для доменного имени, это может привести к тому, что компьютер не будет видеть домен.
- Права доступа. Если у вас нет прав на изменение файла hosts, это может привести к ошибкам. Убедитесь, что у вас есть административные права для внесения изменений в файл.
Для исправления ошибок в файле hosts вы можете открыть его с помощью текстового редактора с административными правами. Проверьте корректность записей и убедитесь, что у вас нет дублирования или неправильных разрешений. Если все настроено правильно, сохраните файл и перезагрузите компьютер для применения изменений.
Конфликт с брандмауэром и антивирусом
Если компьютер не видит домен, рекомендуется проверить настройки брандмауэра и антивируса. Возможно, они могут блокировать соединение с сервером домена или блокировать необходимые порты.
Для решения этой проблемы, можно попробовать следующие действия:
1. Проверить настройки брандмауэра
Откройте центр управления брандмауэром, затем проверьте, не блокирует ли брандмауэр доступ к домену. Если домен заблокирован, разрешите доступ или добавьте его в список исключений.
2. Проверить настройки антивируса
Откройте настройки антивирусного программного обеспечения и убедитесь, что оно не блокирует доступ к домену. Если доступ к домену блокируется антивирусом, добавьте его в список доверенных сайтов или исключений.
3. Отключить брандмауэр и антивирус временно
Если это не помогает, попробуйте временно отключить брандмауэр и антивирусное программное обеспечение на компьютере. Если после отключения домен становится доступным, то проблема действительно была связана с конфликтом с брандмауэром или антивирусом. В таком случае, можно попробовать изменить настройки брандмауэра или антивируса, чтобы разрешить доступ к домену.
Учитывайте, что отключение брандмауэра и антивирусного программного обеспечения может увеличить риск заражения компьютера вирусами и вредоносным программным обеспечением. Поэтому, если вы решите временно отключить защиту, не заходите на подозрительные или небезопасные веб-сайты и не открывайте вложения в электронной почте из ненадежных источников.
Проблемы с DNS-кэшем
DNS-кэш — это локальная копия таблицы соответствия IP-адресов и доменных имен, которая хранится на компьютере. Он позволяет ускорить процесс поиска и получения IP-адреса для заданного доменного имени. Однако иногда DNS-кэш может содержать неправильные данные, что приводит к проблемам с подключением к домену.
Если ваш компьютер не видит домен, возможно, проблема связана с содержимым DNS-кэша. В таком случае вы можете попробовать очистить DNS-кэш и обновить его.
Чтобы очистить DNS-кэш в Windows 10, выполните следующие действия:
- Откройте командную строку с правами администратора. Для этого нажмите сочетание клавиш Win + X и выберите пункт «Командная строка (администратор)» из контекстного меню.
- Введите команду
ipconfig /flushdnsи нажмите клавишу Enter. Эта команда очистит DNS-кэш на вашем компьютере.
После выполнения этих действий DNS-кэш будет очищен. Попробуйте подключиться к домену снова и проверьте, помогло ли это решить проблему.
Если проблема не устраняется, можно попробовать обновить DNS-кэш. Для этого выполните следующие действия:
- Откройте командную строку с правами администратора.
- Введите команду
ipconfig /registerdnsи нажмите клавишу Enter. Эта команда обновит DNS-кэш и зарегистрирует все DNS-записи для вашего компьютера.
После выполнения этих действий попробуйте подключиться к домену еще раз. Если проблема остается, то возможно, проблема не связана с DNS-кэшем и требует дальнейшего исследования.
Неправильные настройки сетевых протоколов
Если ваш компьютер не видит домен в Windows 10, возможно, проблема связана с неправильными настройками сетевых протоколов. Вот несколько вариантов решения этой проблемы:
- Проверьте наличие правильно установленных сетевых протоколов на вашем компьютере. Для этого откройте Панель управления, выберите категорию Сеть и интернет и перейдите в раздел Адаптеры Windows. Проверьте наличие и правильную конфигурацию TCP/IP протокола.
- Убедитесь, что используемый протокол IPv4 или IPv6 настроен правильно. Для этого откройте Панель управления, выберите категорию Сеть и интернет и перейдите в раздел Центр управления сетями и общим доступом. Нажмите правой кнопкой мыши на используемое соединение и выберите Свойства. Проверьте, что протокол IPv4 или IPv6 активирован и настроен правильно.
- Перезагрузите сетевое соединение. Для этого откройте Панель управления, выберите категорию Сеть и интернет и перейдите в раздел Центр управления сетями и общим доступом. Нажмите правой кнопкой мыши на используемое соединение и выберите Дезактивирование. После этого снова кликните правой кнопкой мыши на соединение и выберите Активирование.
- Проверьте наличие актуальных драйверов для сетевых адаптеров. Для этого откройте Диспетчер устройств, найдите раздел Сетевые адаптеры и проверьте, что все драйверы установлены и работают корректно. Если какой-то драйвер отсутствует или не активен, обновите его или переустановите.
Если после проведения всех вышеуказанных действий проблема с невидимостью домена в Windows 10 не устраняется, рекомендуется обратиться к специалисту в области информационных технологий для дополнительной помощи и консультации.
Ошибки в записи DNS-серверов
Вот некоторые из наиболее распространенных ошибок в записи DNS-серверов:
- Неправильные DNS-серверы: Убедитесь, что вы используете правильные DNS-серверы. Обычно эти настройки предоставляются вашим интернет-провайдером или администратором сети.
- Недоступность DNS-серверов: Проверьте, доступны ли DNS-серверы. Если они недоступны, вам не удастся получить правильный IP-адрес для вашего домена.
- Неправильная запись DNS-серверов: Убедитесь, что вы правильно записали IP-адреса DNS-серверов в настройках сети. Опечатки или неправильные значения могут вызвать проблему с видимостью домена.
Для исправления проблем с записью DNS-серверов вы можете попробовать следующие шаги:
- Перезагрузите маршрутизатор и компьютер.
- Удалите и вновь установите сетевое подключение.
- Проверьте настройки DNS-серверов на наличие ошибок.
- Если у вас есть доступ к другому компьютеру, проверьте, работает ли на нем доменное имя.
Если после выполнения этих шагов проблема с недоступностью домена все еще не решена, рекомендуется обратиться к специалисту или администратору сети для получения дополнительной помощи.
Проблемы с файлом lmhosts
Файл lmhosts, расположенный в системной папке Windows, играет важную роль в процессе разрешения имён NetBIOS на IP-адреса. В случае возникновения проблем с этим файлом, компьютер может не видеть домен в операционной системе Windows 10. В данном разделе мы рассмотрим распространённые проблемы с файлом lmhosts и предлагаемые решения.
1. Поврежденный файл lmhosts. Если файл lmhosts был поврежден или содержит неправильные записи, это может вызвать проблемы в разрешении имён NetBIOS. Для решения этой проблемы необходимо заменить поврежденный файл lmhosts целым и правильно сформатированным файлом lmhosts.
| Шаги по замене файла lmhosts: |
|---|
|
2. Отсутствие файла lmhosts. Если файл lmhosts отсутствует в папке C:\Windows\System32\drivers\etc, это может привести к проблемам в разрешении имён NetBIOS. В этом случае необходимо создать новый файл lmhosts и добавить в него необходимые записи.
| Шаги по созданию нового файла lmhosts: |
|---|
|
После применения соответствующих решений, компьютер должен правильно разрешать имена NetBIOS и видеть домен в операционной системе Windows 10.
Причиной ошибки “The specified domain either does not exist or could not be contacted/ Указанный домен не существует, или к нему невозможно подключиться” в Windows чаще всего являются некорректные сетевые настройки (IP адрес, DNS сервера, шлюз по умолчанию) на клиентском компьютере, в результате чего компьютер не может подключиться к контроллеру домена Active Directory и выполнить аутентификацию.
Содержание:
- Ошибка: “Указанный домен не существует” при добавлении компьютера в Active Directory
- «Указанный домен не существует» при входе в Windows
Ошибка: “Указанный домен не существует” при добавлении компьютера в Active Directory
При попытке добавить компьютер Windows в домен Active Directory может появится ошибка:
The following error occurred attempting to join the domain WINITPRO. The specified domain either does not exist or could not be contacted.
Это означает, что с этого компьютера не доступен указанный домен AD. Причина может быть в некорректном IP адресе компьютера или неверных настройках DNS, в результате чего Windows не может отрезвить IP адрес контроллера домена по его DNS имени.
Вам нужно:
- Проверить корректность работы сети на компьютере и его сетевые настройки
- Проверьте корректность работы DNS
Проверьте, что ваш компьютер получил корректные сетевые настройки IP от DHCP сервера. Выведите сетевые настройки вашего подключения с помощью команды:
ipconfig /all
Можно узнать настройки сетевого интерфейса с помощью PowerShell:
Get-NetAdapter -Physical | ? {$_.Status -eq "Up"} | Get-NetIPConfiguration
Проверьте, что на вашем компьютере задан корректный IP адрес из вашего сегмента сети.
Попробуйте обновить IP адрес:
ipconfig/release
ipconfig/release6
ipconfig/renew
Проверьте доступность DNS сервера:
Test-NetConnection 192.168.13.10
Test-NetConnection 192.168.13.10 -Port 53
В этом примере DNS сервер доступен по ICMP (
PingSucceeded:true
) и на нем открыт DNS порт (
TcpTestSucceeded:True
).
Проверьте, что данный DNS сервер может разрешить имя домена в IP адрес:
nslookup winitpro.ru
Проверьте, что в вашем локальном файле hosts отсутствует ручные записи для вашего домена:
Get-Content -Path "C:\Windows\System32\drivers\etc\hosts"
Если в настройках сетевого интерфейса указан неверный IP адрес вашего DNS сервера или он не доступен, вы можете задать его вручную через панель управления сетевыми подключениями. Откройте панель ncpa.cpl -> свойства сетевого адапретера -> свойства TCP/IPv4 -> Preffered DNS server. Задайте здесь IP адрес вашего ближайшего контроллера домена AD.
Очистите DNS кэш:
ipconfig /flushdns
net stop dnscache
net start dnscache
Если этого не сработало, нужно дополнительно нажать на кнопку Advanced:
- На вкладке DNS включите опцию Use this connection’s DNS suffix in DNS registration и вручную укажите имя домена в DNS suffix for this connection;
- Затем на вкладке WINS вручную добавьте IP адрес вашего DC.
В некоторых случаях помогает отключение протокола IPv6 на сетевом интерфейсе.
Попробуйте теперь выполнить обнаружение контроллеров домена в DNS:
nltest /dnsgetdc:winitpro.ru
И возможность подключения к контроллеру домена в вашем сайте:
nltest /dsgetdc:winitpro.ru
Попробуйте еще раз добавить компьютер в домен AD.
«Указанный домен не существует» при входе в Windows
Ошибка “Указанный домен не существует, или к нему невозможно подключиться” может появится при попытке входа в Windows под доменной учетной записью.
Эта ошибка может указывать на то:
- Недоступность контроллера домена с компьютера (неверные сетевые настройки в Windows);
- Если проблема проявляется на нескольких компьютерах, возможно это указывает на ошибки в работе контролера домена.
Если проблема возникла на одном компьютер, попробуйте войти под локальной учетной записью (укажите имя .\administrator на экране входа в Windows). Если вы не знаете пароль локального администратора, можно сбросить его. Проверьте корректность сетевых настроек компьютера, доступность DNS сервера и контроллера домена. Исправьте настройки IP вручную, если нужно.
Если проблема возникает на нескольких компьютерах, проверьте что на вашем контроллере домена (Logon сервере) запушена служба NetLogon:
Проверьте что на DC опубликованы сетевые папки SYSVOL и NETLOGON. Если они отсуствууют, измените значение параметра реестра SysvolReady с 0 на 1 в ветке HKEY_LOCAL_MACHINE\SYSTEM\CurrentControlSet\Services\Netlogon\Parameters и перезапустите службу NetLogon.
Выполните диагностику контроллеров домена и репликации с помощью команд
dcdiag
и
repadmin
.