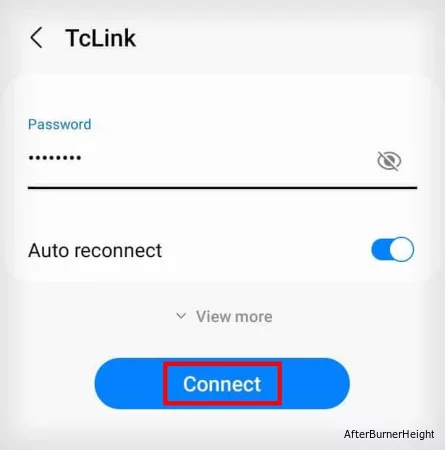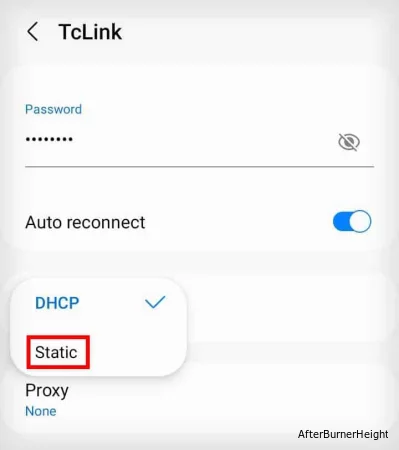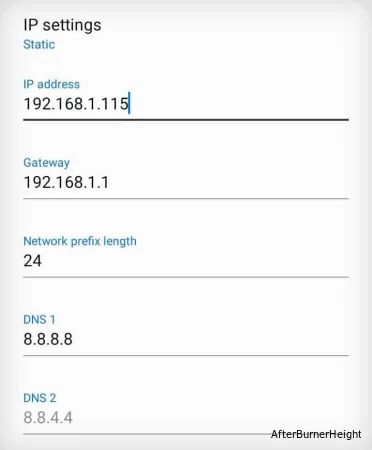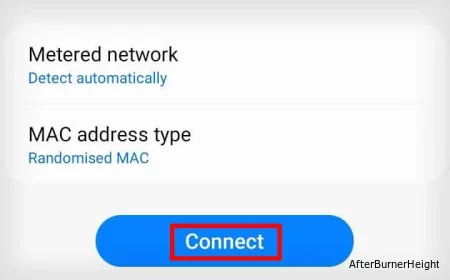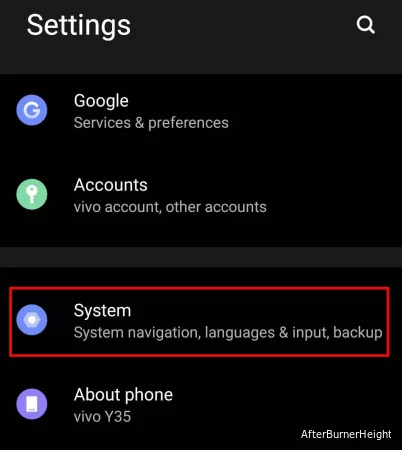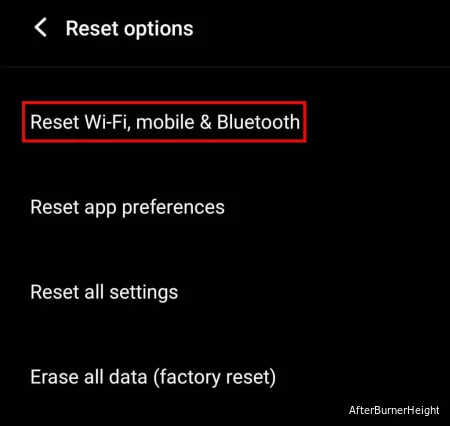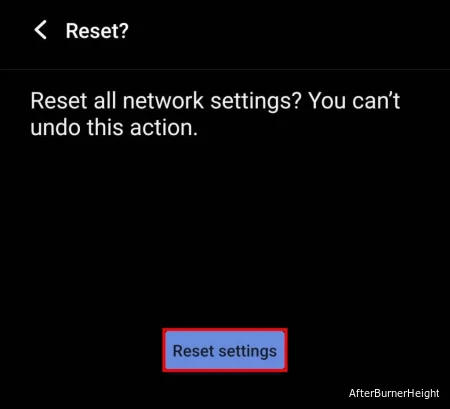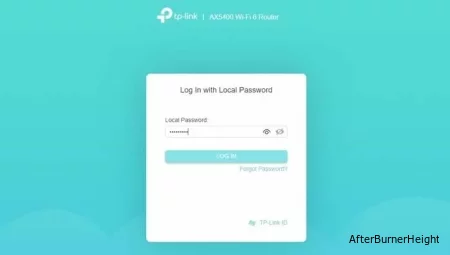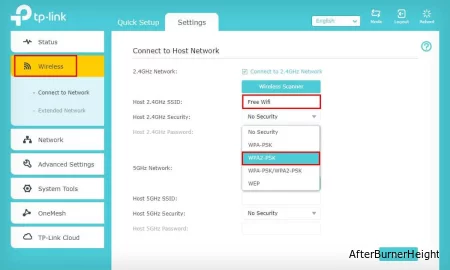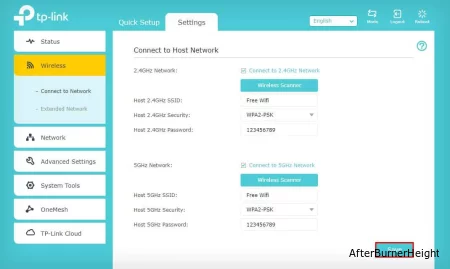На чтение 6 мин. Просмотров 6.5k. Опубликовано
Не застревает ли беспроводная сетевая карта вашего компьютера при получении сетевого адреса? Пользователи Windows не могут подключиться к Интернету, когда это происходит. Эта проблема также влияет на общий доступ к принтерам и файлам. Если это знакомый сценарий, вы можете исправить ошибку «не получить сетевой адрес» в Windows.
Содержание
- Компьютер застрял при получении сетевого адреса
- Откройте средство устранения неполадок с подключением к Интернету
- Отключить брандмауэры
- Проверьте DHCP-клиент
- Обновите драйвер LAN (сетевого адаптера)
- Очистить кэш DNS и обновить IP-адрес
- Сбросить протокол TCP/IP
- Откат Windows до точки восстановления
Компьютер застрял при получении сетевого адреса
- Откройте средство устранения неполадок с подключением к Интернету
- Отключить брандмауэры
- Проверьте DHCP-клиент
- Обновите драйвер LAN (сетевого адаптера)
- Очистить кэш DNS и обновить IP-адрес
- Сбросить протокол TCP/IP
- Откат Windows до точки восстановления
Откройте средство устранения неполадок с подключением к Интернету
- Средство устранения неполадок с подключением к Интернету может пролить некоторый свет и, возможно, даже решить проблему. Чтобы открыть это средство устранения неполадок, нажмите кнопку Cortana на панели задач Windows 10.
- Введите «устранение неполадок» в поле поиска. Выберите «Устранение неполадок», чтобы открыть окно, показанное ниже.

- Выберите «Подключения к Интернету» и нажмите его кнопку Запустить средство устранения неполадок .
- Нажмите на ссылку Устранить неполадки, связанные с моим подключением к Интернету , в окнах средства устранения неполадок. Затем средство устранения неполадок может предоставить некоторые потенциальные решения.

Отключить брандмауэры
Брандмауэры Windows или сторонние брандмауэры могут блокировать порты DHCP (Dynamic Host Configuration Protocol) 67 и 68. Протокол DHCP позволяет автоматически запрашивать IP-адрес и параметры сети. Отключение брандмауэров гарантирует, что они не блокируют DHCP.
- Сначала введите ключевое слово «брандмауэр» в поле поиска в меню «Кортана» или «Пуск».
- Выберите Брандмауэр Windows, чтобы открыть вкладку «Панель управления», показанную ниже.

- Нажмите Включить или выключить брандмауэр Windows , чтобы открыть вкладку “Настройка параметров” в снимке экрана ниже.

- Выберите оба варианта Отключить брандмауэр Windows .
- Нажмите ОК в нижней части вкладки “Настройка параметров”.
- Вы можете отключить сторонние антивирусные программные брандмауэры с помощью значков на панели задач. Щелкните правой кнопкой мыши значок антивирусной утилиты на панели задач, чтобы открыть ее контекстное меню.
- Выберите параметр отключения в контекстном меню, чтобы отключить антивирусную программу.

- Вы можете временно отключить большинство антивирусных программ, выбрав соответствующий параметр в их контекстном меню.
- Если отключение брандмауэров устраняет ошибку получения сетевого адреса, восстановите их настройки по умолчанию. Чтобы восстановить настройки брандмауэра Windows по умолчанию, нажмите Восстановить настройки по умолчанию на вкладке Брандмауэр и нажмите кнопку Восстановить настройки по умолчанию .

Проверьте DHCP-клиент
Ваш ПК не будет получать динамические IP-адреса, если DHCP-клиент не включен. Поэтому убедитесь, что служба DHCP включена. Вот как вы можете настроить эту службу.
- Нажмите клавишу Win + R, чтобы открыть Run.
- Введите “services.msc” в разделе “Выполнить” и нажмите кнопку ОК .

- Дважды щелкните DHCP-клиент, чтобы открыть окно его свойств, показанное непосредственно ниже.

- Выберите Автоматический в раскрывающемся меню Тип запуска, если он еще не выбран.
- Нажмите Применить и ОК , чтобы подтвердить новую настройку.
Обновите драйвер LAN (сетевого адаптера)
Обновление драйверов обычно является хорошим способом решения проблем с оборудованием. Это особенно актуально для более устаревших ноутбуков или настольных компьютеров, которые могут не иметь последних версий драйверов. Чтобы устранить ошибку невозможности получения сетевого адреса, вы можете обновить драйвер беспроводной локальной сети следующим образом.
- Откройте меню Win + X в Windows 10 или 8, нажав сочетание клавиш Windows + X. Если на вашей платформе Windows нет этого меню, введите «Диспетчер устройств» в поле поиска.
- Выберите Диспетчер устройств в меню Win + X, чтобы открыть окно, показанное ниже.

- Дважды нажмите Сетевые адаптеры и щелкните правой кнопкой мыши указанное устройство беспроводной локальной сети, чтобы открыть его контекстное меню.
- Выберите Обновить драйвер , чтобы открыть окно «Обновить драйверы».

- Нажмите Поиск обновленного программного обеспечения драйвера , чтобы получить и установить последнюю версию драйвера устройства.
- Некоторые предпочитают загружать и устанавливать драйверы вручную. Это можно сделать, введя аппаратное устройство, указанное в окне «Диспетчер устройств», в поле поиска на веб-сайте производителя сетевого адаптера.
- Если вы не уверены, с какого веб-сайта производителя загрузить драйвер, щелкните правой кнопкой мыши устройство беспроводной локальной сети, указанное в окне диспетчера устройств, и выберите Свойства . Вкладка Общие содержит сведения о производителе.

- Загрузите драйвер, совместимый с вашей платформой Windows, с веб-сайта производителя. Выберите опцию Обзор моего компьютера для драйвера вручную в окне Обновить драйвер.
- Нажмите кнопку Обзор , чтобы выбрать новый драйвер, и нажмите Далее , чтобы установить его.
Очистить кэш DNS и обновить IP-адрес
Очистка кэша DNS (системы доменных имен) и обновление IP-адреса (интернет-протокола) может решить проблемы с DHCP, чтобы вы могли подключиться снова. Вы можете очистить кеш и обновить IP с помощью командной строки. Нажмите клавишу Win + горячую клавишу X и выберите в меню Командная строка (Администратор) . Затем введите команды ниже в командной строке и нажмите клавишу Return после ввода каждой из них:
- ipconfig/flushdns
- ipconfig/release
- ipconfig/renew

Сбросить протокол TCP/IP
Сброс протокола TCP/IP также может решить проблемы с подключением. Это сбрасывает TCP/IP к его конфигурации по умолчанию. Вы можете сбросить TCP/IP с помощью командной строки следующим образом.
- Откройте командную строку от имени администратора, введя «cmd» в поле поиска Windows и щелкнув правой кнопкой мыши командную строку. Затем вы можете выбрать параметр Запуск от имени администратора .

- Введите «netsh int ip reset resettcpip.txt» в командной строке и нажмите клавишу «Return».
- Кроме того, вы можете ввести «netsh int ip reset» без указания пути к файлу журнала.

- После этого перезагрузите рабочий стол или ноутбук.
Откат Windows до точки восстановления
Средство восстановления системы в Windows возвращает ОС к выбранной точке восстановления. Таким образом, с помощью этой утилиты вы можете восстановить Windows до даты, когда не было проблем с подключением. Восстановление системы восстановит сетевые настройки до того уровня, который был в выбранной точке восстановления.
- Чтобы открыть Восстановление системы, нажмите сочетание клавиш Win + R, чтобы открыть Выполнить.
- Введите “rstrui” в текстовое поле “Выполнить” и нажмите кнопку ОК .

- Нажмите кнопку Далее и выберите параметр Показать больше точек восстановления .
- Выберите указанную точку восстановления, которая предшествует ошибке получения сетевого адреса.

- Восстановление системы может также удалить некоторые программы. Нажмите Сканировать на наличие уязвимых программ , чтобы открыть список программ, которые будут удалены.
- Нажмите кнопки Далее > Готово , чтобы подтвердить точку восстановления и перезагрузить Windows.
Некоторые из приведенных выше решений, вероятно, исправят ошибку сетевого адреса и восстановят интернет-соединение. Некоторые сторонние утилиты, такие как LSP-Fix, также могут помочь решить проблемы с подключением. Ознакомьтесь с этой статьей для получения дополнительных советов о том, как восстановить интернет-соединения в Windows 10.
Доброго дня. Столкнулся со следующей. проблемой: при подключении компьютера к ростелекомовскому роутеру по проводу DHCP не выдаёт правильный IP адрес, а присваивается 169.254.х.х. По вайфаю всё работает правильно. Однако из всех перепробованных кабелей только с одним работает правильно, IP выдаётся верный. Обжаты все четыре кабеля одинаково, со всех концов (т.е. прямые, не кроссовые). Отличие у них только одно: работает только с кабелем категории 5. Остальные категории 5е и 6 не работает. Пробовал как с компьютером на Windows 10 так и на iMac. У обоих устройств гигабитные сетевые карты, и оба устройства работают корректно только с кабелем категории 5 (хотя у него обжаты все 8 жил). Роутер так же поддерживает гигабит. Пробовал вручную выставлять в роутере настройки порта 10Мбит/дуплекс, не помогает.
Пробовал присваивать статичный IP адрес, но всё равно компьютер не видит сеть и не пингуется ни сам, ни до него пинг не идёт с других устройств.
К сожалению нет возможности попробовать другой роутер. На этом пытался сбрасывать настройки, перезагружал. Отключал DHCP и включал снова. Устанавливал привязку по MAC-адресу (чтоб выдавал по нему IP), ничего не помогает. Он упорно работает только с одним кабелем. Длина его меньше метра. Остальные кабели Cat5е два меньше метра, и Cat6 — 10 метров.
Как правило, большинство блогов и форумов рассматривают решение проблем с беспроводными сетями Wi-Fi, не особо уделяя внимание кабельному подключению. Думаю, сейчас самое время уделить внимание проблемам, с которыми часто сталкиваются пользователи при кабельном подключении к Интернету. Понятно, что при таком виде соединения проблемы и ошибки возникают значительно реже, чем на беспроводных сетях, но они всё же возникают и их приходится решать!
Я покажу самые основные проблемы с кабельным подключением через роутер и способы их решения. Почему через роутер? Да потому что сейчас у каждого есть смартфон или планшет и подключение по кабелю напрямую к сети провайдера встречается редко. В 99 случаях из 100 стоит роутер, ибо такой вид подключения часто используют если дома или в офисе надо организовать сеть Wi-Fi, но при этом есть ещё и стационарные компьютеры без Вай-Фай адаптера, к которым так же надо подвести Интернет. Конечно, можно купить для этого USB или PCI адаптер, установить его и работать по Wi-Fi, но мы сегодня будем рассматривать именно кабельное соединение.
Содержание
Диагностика и решение проблемы с подключением интернета по сетевому кабелю от роутера
Вы подключили компьютер и обнаружили, что не работает доступ в Интернет через кабель от роутера. Как быть?! Перед тем, как начать копаться в настройках, необходимо проверить следующие моменты:
- Проверьте правильно ли Вы подключили компьютер — он должен быть подключен к LAN-порту роутера, а не в WAN!
- Попробуйте подключить любой другой ПК или ноутбук, используя этот же кабелю. Появилось подключение к Интернету?
- Подключите кабель провайдера напрямую к ПК, то есть без роутера. Заработало или нет?
- Проверьте индикацию роутера — на нём должен гореть светодиодный индикатор LAN. Если индикатора нет, то нужно смотреть через веб-интерфейс статус LAN-порта.
- На компьютере посмотрите на статус подключения по локальной сети. Что он показывает? При подключении кабеля должна быть хоть какая-то реакция. В нормальном режиме работы при этом начинается идентификацию подключения.
После того, как мы провели базовую диагностику и собрали некоторую информацию, можно попробовать определить причину неполадки. Приступим!
Компьютер не видит подключенный кабель LAN
В таком положении дел, при подключении сетевого кабеля к ПК, не проявляется никакой реакции — нет сообщений и нет никакой активности со стороны компьютера. При этом операционная система всем своим видом показывает, что не видит сети. В зависимости от версии Windows, Вы можете увидеть надпись «Сетевой кабель не подключен», значок сетевых подключений может быть перечеркнут красным. На более новых версиях Windows 10 и Windows 11 в системном трее будет значок в виде глобуса и сообщение «Нет доступных подключений». Все будет смотреться так, как будто кабель совсем не подключен.
Здесь причиной неприятности могут быть три момента — неисправность роутера, неисправность сетевой карты компьютера или же поврежден сетевой кабель.
Начнём с проверки сетевого адаптера на самом компьютере, а именно с того, что посмотрим — а включен ли он вообще. Для этого надо открыть список сетевых подключений. В любой версии Windows сделать это можно нажав клавишы Win+R и введя в поле «Выполнить» команду: ncpa.cpl. Так Вы откроете список имеющихся сетевых карт — как проводных, так беспроводных и логических. Находим так кабельное соединение (чаще всего оно подписано как «Ethernet» или «Подключение по локальной сети»):
Если у этого подключения стоит статус «Отключено», как на картинке, то кликните по нему правой кнопкой мыши и выберите пункт меню «Включить». После этого проверьте его работу.
Если Вы включаете карту, а она сразу отключается — значит она вышла из строя!
Берём и подключаем к нему напрямую кабель провайдера. Ну, то есть без роутера. Смотрим статус подключения к сети. Если он поменялся, то комп тут не при чем.
Как вариант — можно взять у друзей ноутбук, подключить его вместо своего ПК и посмотреть результат.
Если же компьютер не видит и кабель провайдера, подключенный к нему кабеля, значит проблема скорее всего с сетевой картой. Начинаем с того, что проверим установлены ли драйвера на сетевой адаптер и как они работают. Открываем диспетчер устройств Windows 11/10, разворачиваем список «Сетевые адаптеры» и находим там кабельный адаптер. Если он встроенный, то скорее всего он будет подписан как 1 GbE или 2.5 GbE. Если адаптер дискретный, то он обычно помечен как 10/100 Fast Ethernet. На значке не должно быть восклицательных знаков, обозначающих проблему с устройством.
Кликаем дважды по адаптеру и открываем его свойства. На вкладке «Общие» смотрим в поле «Состояние устройства». Там должно быть написано, что устройство работает нормально. Если же там написано, что устройство работает некорректно или требуется продолжение установки драйвера, то нужно заново установить драйвер. Скачать его на другой комп или ноутбук, записать на флешку и вручную установить.
Если в списке «Сетевые адаптеры» нет проводной сетевой карты, то значит она вышла из строя. Грустно, но не критично! В этом случае его можно приобрести и установить в слот PCI. Благо, она совсем недорого стоит. Если же не работает уже PCI-карта, то может быть неисправен PCI-слот на материнской плате — попробуйте переткнуть адаптер в соседний слот.
Причиной проблем может быть и Ваш роутер. Проверить можно так:
- Переткните кабель от компьютерах в соседний LAN-порт и посмотрите результат.
- Если ни в одном LAN-порту роутера Ваш ПК никак себя не проявляет — надо пробовать подключить другой ПК или ноут. Если и с ними будет то же самое — вышел из строя роутер. Попробуйте реанимировать его, сбросив настройки кнопкой Reset.
При всём этом надо быть уверенным что сам Ethernet-кабель исправен. А ведь его тоже могли повредить: переломить, передавить, перекусить и т.п. Если между ПК и роутером есть сетевые розетки — то причиной может быть плохой контакт или неправильное подключение. Тогда надо делать тестовую времянку — то есть кидать напрямую кабель, обжимать и проверять работу с ним. Так Вы исключите повреждение старого кабеля и возможные проблемы с розеткой.
Идет постоянная идентификация сети, либо она вообще не опознается
Другой сценарий действий будет, если компьютер видит подключение сетевого кабеля, но Интернет все равно не видит. Тогда в статусе сетевого подключения постоянно будет идти идентификация подключения — то есть попытка получить динамический IP-адрес и опознать сеть. Вообще, статус сети «Идентификация» — это нормально, но на это обычно уходит максимум 1-2 минуты. Но если это происходит дольше и в результате Windows пишет «Неопознанная сеть, Подключение к интернету отсутствует» — это уже обозначает проблемы с сетевыми настройками.
Чаще всего такая ошибка связанна с получением IP-адреса. Нужно убедиться, что на компьютере включено автоматическое определение сетевых настроек. Это актуально практически в 99,9% случаев. При этом на компе мог остаться прописан статический IP адрес от предыдущей используемой сети. Там он был актуален, а здесь уже некорректный.
Чтобы это проверить, надо в списке сетевых устройств, который мы открыли выше, кликнуть правой кнопкой мыши по сетевой карте и выбрать пункт меню «Свойства». Затем открыть свойства протокола TCP/IP версии 4 и посмотреть какие настройки там стоят.
Если были прописаны статические IP — попробуйте поставить автоматическое получение IP и DNS, после чего нажмите на кнопки ОК во всех открытых окнах, отсоедините сетевой кабель от компьютера и снова подключите. После доступ в Интернет должен появится.
Так же можно попробовать вручную прописать публичные DNS-серверы от Google ( 8.8.8.8 и 8.8.4.4 ) или Яндекс ( 77.88.8.8 и 77.88.8.1).
Ещё одна причина того, что Windows 11 постоянно пишет «Непознанная сеть» — это отключенный на роутере протокол DHCP. Для этого надо зайти в настройки роутера, открыть настройки сети LAN, найти там раздел DHCP и посмотреть включен ли сервер.
А ещё можно попробовать прописать статический IP-адрес. Для этого Вам надо взять любой IP из подсети роутера. Например, у Вас адрес роутера 192.168.1.1, тогда IP компьютера попробуйте прописать 192.168.1.2 или 192.168.1.3. Маска будет 255.255.255.0, а в качестве шлюза пропишите IP роутера. В качестве адресов DNS — используйте альтернативные сервисы от Гугл или Яндекс, адреса которых я показал выше.
Сеть без подключения к Интернету
Ещё один случай, это когда не работает Интернет через кабель от роутера и Windows 11 пишет «Без подключения к Интернету» в статусе соединения:
В системном трее при этом будет знак глобуса, наведя курсор на который, Вы увидите сообщение «Без доступа в Интернет». Тут причины могуть быть такие:
- Проблемы у провайдера. Звоним в техподдержку и спрашиваем нет ли каких проблем на сети.
- Проблемы с настройками роутера. Они могли банально сброситься из-за скачков электричества. Заходим в личный кабинет и проверяем настройки роутера.
- Сбой работы сетевых служб Windows.
В последнем случае можно попробовать сделать сброс настроек сети. Такая «плюшка» есть в Windows 10 и в Windows 11. Для этого надо зайти в параметры системы, открыть раздел «Сеть и Интернет» ⇒ «Дополнительные сетевые параметры» ⇒ «Сброс сети» и нажать кнопку «Сбросить сеть».
После этого будет сброшен и очищен сетевой кеш и DNS-кеш, переустановлены драйвера сетевой карты и протоколы IP.
Как правило, один из перечисленных выше советов должен помочь. Если же не помог ни один, то придётся обращаться к услугам специалистов, ибо проблема непростая и без определённых знаний и опыта, видимо, её не решить!
DHCP stands for Dynamic Host Configuration Protocol. It provides IP addresses and other related configuration information such as subnet mask and default gateway to the client machine. DHCP is important, especially when it comes to large networks because it automatically assigns a unique dynamic IP address to each client. With DHCP, the entire process is automated, whereas, without DHCP, the IP addresses must be configured manually. If DHCP does not work or any related error occurs, you will not be able to access the internet. In this article, we will see what you can do if your router or client machine fails to obtain IP address from DHCP Server.
If your WiFi router says “Failed to obtain IP address from DHCP Server,” restart your router and see if the issue appears again. If yes, you can try the solutions provided below:
- Check the status of DHCP
- Restart DHCP Client
- Disable your antivirus and firewall temporarily
- Run Network Adapter troubleshooter
- Edit your network properties
- Release TCP/IP, Flush DNS, and reset Winsock
- Reinstall your network adapter
- Fix duplicate IP address conflict on DHCP Server
- Configure a different IP address for each VLAN
Let’s see all these solutions in detail.
1] Check the status of DHCP
If DHCP is disabled on your Windows device, you will experience issues like this. Hence, the first step is to check if DHCP is enabled on your device or not. To do so, go through the following steps:
- Open the Control Panel.
- Select Category in the View by mode.
- Click Network and Internet.
- Now, click Network and Sharing Center.
- Click on the Change adapter settings link on the left side.
- Double click on your network connection.
- Under the General tab, click on the Details button.
The Network Connection Details window will open up. See whether the DHCP is enabled or not. If DHCP is enabled, you will see Yes next to it. If DHCP is disabled on your device, you have to enable it.
2] Restart the DHCP Client
The issue you are currently experiencing on your Windows computer can be fixed by restarting the DHCP Client. You can restart it by executing the following commands in the elevated Command Prompt.
net stop dhcp net start dhcp
Copy and paste the above commands one by one on the Command Prompt (Admin), and press Enter after typing each command. Restart your computer after executing the above commands.
Alternatively, you can also restart the DHCP Client via the Services app. The steps for the same are written below:
- Open the Run command box and type services.msc. Click OK. This will open the Services app on your Windows device.
- Scroll down and locate the DHCP Client.
- Right-click on it and select Restart.
- Now, double-click on it to open its properties. Select Automatic in Startup type.
- Click Apply and then click OK.
- Close the Services app.
- Restart your computer.
3] Disable your antivirus and firewall temporarily
Disable the firewall and your third-party antivirus. Your antivirus might be conflicting with the DHCP. After disabling your antivirus, check if the issue persists. If this fixes your problem, contact the customer support of your antivirus.
4] Run Network Adapter troubleshooter
The Network Adapter troubleshooter is an automated tool in Microsoft Windows operating systems. You can run this tool to fix network-related issues. Run Network Adapter troubleshooter and see if it helps.
Follow the steps written below:
- In Windows 10, open Settings and go to “Update & Security > Troubleshoot > Additional troubleshooters.” Select Network Adapter and click on the Run the troubleshooter button.
- In Windows 11, open Settings and go to “System > Troubleshoot > Other troubleshooters.” Click on the Run button next to Network Adapter.
5] Edit your network properties
The misconfigured IPv4 network adapter settings may also cause DHCP errors. If you have defined a custom IP address, we suggest you change this setting to automatic and see if it helps. The following instructions will help you with that.
- Open the Control Panel and select Category in the View by mode.
- Go to “Network & Internet > Network and Sharing Center.”
- Click on the Change adapter settings link on the left side.
- Right-click on your network connection (WiFi or Ethernet) and select Properties.
- Select Internet Protocol Version 4 (TCP/IPv4) and click Properties.
- Select the following options.
- Obtain an IP address automatically.
- Obtain DNS server address automatically.
- Click OK.
- Click OK again to close the network properties window.
Restart your computer and check if the issue persists.
6] Release TCP/IP, Flush DNS, and reset Winsock
The internet problems can be fixed by releasing and renewing TCP/IP, flushing DNS, and resetting Winsock. You can do this with a single click by creating a BAT file using Notepad. Simply, write all the commands required to perform these actions and then save that file with the .bat extension. Now, whenever you run that file, Windows will release and renew TCP/IP, flush DNS, and reset Winsock.
You can also use our FixWin 11 utility to fix network and internet problems.
7] Reinstall your network adapter
One possible cause of the issue that you are currently encountering is an outdated or corrupted network driver. If this is the case with you, reinstalling the network driver will fix the issue. The steps to do this are as follows:
- Press the Win + X keys and select the Device Manager.
- When the Device Manager appears, expand the Network adapters node by double-clicking on it.
- Right-click on your WiFi adapter and select Uninstall device.
- After uninstalling the network adapter, restart your computer.
Windows will automatically detect hardware changes on the restart and reinstall the missing network adapter automatically.
8] Fix duplicate IP address conflict on DHCP Server
If the duplicate IP address conflict occurs on the DHCP Server, your network device will not be able to obtain the IP address from the DHCP Server and you will get this error message. If you have assigned a static IP address to your device, change it to automatic. We have explained this in method 4 above. Or you can exclude the static IP address from the DHCP Server. The steps to do that are written below:
- Turn off the problematic DHCP Client computer.
- Open the DHCP Settings and exclude the static IP address from the DHCP IP address range.
- Turn on the DHCP Client computer.
9] Configure a different IP address for each VLAN
If you have connected different computers to the same router via a switch, you need to configure a different SVI IP address for each VLAN. Same IP addresses create a conflict between the devices connected to the same router. This should fix the problem.
Read: Unable to contact your DHCP Server error on Windows 11/10.
What do you do when a client host cannot obtain an IP address from the DHCP server?
When a client host is unable to obtain an IP address from the DHCP Server, you should check if DHCP is enabled on that device or not. If the DHCP is disabled, the client will not be able to obtain the IP address from the DHCP Server. This issue also occurs due to the IP address conflict on the DHCP Server. To fix this problem, you have to exclude the static IP address from the DHCP Server.
Sometimes the issue occurs due to third-party antivirus and firewall. You can check this by disabling your antivirus and firewall temporarily. If this fixes your problem, contact the customer care team of your antivirus provider to fix this problem.
The corrupted and outdated network adapter also causes several problems including this one. Hence, it is necessary to keep your network adapters up to date. You can try one thing, uninstall the currently installed WiFI driver from your system, then reinstall it by restarting your device. This should fix the problem.
What happens when DHCP fails?
DHCP automatically assigns a unique IP address to the clients connected to a particular network. If the DHCP fails, this automated process of assigning the IP addresses to the clients breaks due to which the user is not able to access the internet.
Hope this helps.
Read next: DHCP Client Service gives Access Denied error in Windows 11/10.
При подключении вашего мобильного устройства к сети оно запрашивает IP-адрес у DHCP-сервера вашего маршрутизатора. Однако маршрутизатор иногда может не предоставлять IP-адрес вашему устройству, что приводит к ошибке “Не удалось получить IP-адрес”.
Хотя эта ошибка часто вызывается проблемой с DHCP-сервером или случайными сбоями сеанса, ваше мобильное устройство также может быть ответственно за эту ошибку. Сюда входят такие причины, как слабый сигнал Wi-Fi и неправильно настроенные сетевые настройки на вашем мобильном устройстве.
В любом случае, давайте посмотрим, как вы можете устранить неполадки в обоих из них, чтобы устранить эту проблему.
Содержание
- Перезагрузите свой маршрутизатор и устройство
- Забудьте и повторно подключитесь к сети
- Измените IP-адрес на статический
- Сбросить настройки сети
- Перезагрузите свой маршрутизатор
Перезагрузите свой маршрутизатор и устройство
Первое, что вы можете сделать для устранения этой проблемы, это перезагрузить как ваш маршрутизатор, так и ваше мобильное устройство. Перезагрузка ваших устройств устранит все временные сбои сеанса, которые могли вызвать проблему.
Чтобы правильно перезагрузить маршрутизатор, вы можете отключить устройство от сети, подождать одну минуту и снова подключить маршрутизатор.
После перезагрузки маршрутизатора попробуйте также перезагрузить свое мобильное устройство. Сделать это так же просто, как удерживать кнопку питания и выбрать опцию перезапуска.
Забудьте и повторно подключитесь к сети
Вы также можете попробовать забыть сеть, к которой пытаетесь подключиться, а затем попытаться подключиться к этой сети повторно. При забывании сети будет удален весь кэш и настроенные параметры сети, и ваше мобильное устройство будет относиться к этому так, как будто оно подключается к этой сети в первый раз.
Таким образом, забвение и повторное подключение к сети может решить некоторые незначительные проблемы с ней. Более того, повторное подключение к сети также инициирует еще одну попытку получения IP-адреса.
- Откройте приложение «Настройки » на своем телефоне.
- Перейдите в «Сеть и Интернет» и нажмите «Wi-Fi«. (Названия настроек могут немного отличаться в зависимости от версии вашего Android и производителя телефона.)
- Коснитесь и удерживайте сеть, к которой вы пытаетесь подключиться, и выберите «Забыть«.
- Снова выберите сеть и введите пароль.
- Нажмите на Подключиться, чтобы повторно подключиться к этому Wi-Fi.
Измените IP-адрес на статический
Маршрутизатор автоматически назначит динамический (временный) IP-адрес вашему устройству, используя протокол динамической настройки хоста (DHCP). Когда ваше устройство не может получить динамический IP-адрес, вы столкнетесь с этой ошибкой.
Итак, вы можете обойти эту проблему, вручную введя статический (постоянный) IP-адрес вашего устройства. Это гарантирует, что вы используете только один постоянный IP-адрес для подключения к вашему маршрутизатору, и маршрутизатору не нужно назначать IP-адрес вашему устройству.
- Откройте настройки.
- Перейдите в Сеть и Интернет> Wi-Fi.
- Коснитесь и удерживайте сеть, отображающую ошибку, и выберите «Забыть«.
- Снова выберите ту же сеть и введите ее пароль.
- Нажмите на «Дополнительные параметры» или «Просмотреть больше«, чтобы развернуть меню.
- В разделе «Настройки IP» нажмите на «DHCP «, чтобы развернуть выпадающее меню, и выберите «Статический«.
- В разделе «Шлюз» введите IP-адрес вашего маршрутизатора. (IP-адрес вашего маршрутизатора можно найти на наклейке на задней панели вашего маршрутизатора.)
- В поле IP-адрес введите IP-адрес вашего маршрутизатора и измените последнее числовое значение на любое из
2-225. - В разделах DNS 1 и DNS 2 введите DNS-сервер по вашему выбору. (Если у вас нет определенного DNS-сервера, который вы хотите использовать, вы можете использовать общедоступный DNS-сервер Google,
8.8.8.8и8.8.4.4.) - Нажмите на Подключиться.
Если ваш телефон подключен к сети, но не имеет доступа в Интернет, вы можете попробовать изменить свой статический IP-адрес еще раз на шаге 8. Эта ошибка может возникнуть, если ваш IP-адрес, назначенный вручную, уже используется другим устройством.
Сбросить настройки сети
Эта ошибка также может быть вызвана проблемами в настройках сети на вашем мобильном устройстве. Итак, вы можете попробовать сбросить настройки сети, чтобы удалить все связанные с сетью данные, а также вернуть настройки сети к значениям по умолчанию.
- Запустите настройки на своем телефоне.
- Прокрутите вниз и выберите «Система«.
- Нажмите на Параметры сброса и выберите Сбросить Wi-Fi, мобильную связь и Bluetooth. (Если вы не можете найти эту опцию, вы можете вместо этого выполнить поиск
resetв строке поиска и нажать на соответствующую настройку.) - Нажмите на Сброс настроек и разблокируйте свой телефон, используя свои учетные данные для входа.
- Выберите Сброс настроек еще раз.
Перезагрузите свой маршрутизатор
Если ни один из вышеперечисленных методов не работает, вы можете попробовать сбросить настройки вашего маршрутизатора, чтобы вернуть все настройки вашего маршрутизатора к настройкам по умолчанию. Это гарантирует устранение любых неправильно настроенных настроек или личных настроек, таких как бесконечная аренда DHCP или настройка небольшого пула DHCP, которые могли вызвать эту проблему.
Примечание: Сброс настроек вашего маршрутизатора вернет все настройки вашего персонального маршрутизатора к настройкам по умолчанию, и вам придется заново вручную настраивать свою сеть.
- Убедитесь, что ваш маршрутизатор подключен и работает.
- Найдите маленькую кнопку сброса на вашем маршрутизаторе. (Она должна быть помечена как сброс или иметь значок сброса.)
- Нажмите и удерживайте кнопку сброса не менее десяти секунд.
- После завершения сброса вам нужно будет перенастроить вашу сеть.
- Подключитесь к сети маршрутизатора по умолчанию. (SSID сети по умолчанию и пароль должны быть на задней панели вашего маршрутизатора.)
- Откройте браузер по вашему выбору и введите IP-адрес вашего маршрутизатора. (IP-адрес маршрутизатора также должен быть указан сзади.)
- Войдите на портал вашего маршрутизатора, используя данные для входа на задней панели вашего маршрутизатора.
- Перейдите к настройкам беспроводной сети или чему-то эквивалентному. (Разные маршрутизаторы имеют разные пользовательские интерфейсы router portal, поэтому вам может потребоваться немного просмотреть настройки, чтобы найти то, что вы ищете.)
- В поле SSID введите новое имя для вашего Wi-Fi.
- В разделе «Безопасность» выберите опцию «WPA2 «. (Все версии, предшествующие WPA2, такие как WPA и WEP, небезопасны, а последняя версия WPA3 поддерживается очень небольшим количеством устройств.)
- Установите пароль для вашего Wi-Fi и нажмите Сохранить.
Приведенные выше шаги настройки сети предназначены для маршрутизатора TP-Link, и они будут немного отличаться в зависимости от вашего маршрутизатора.