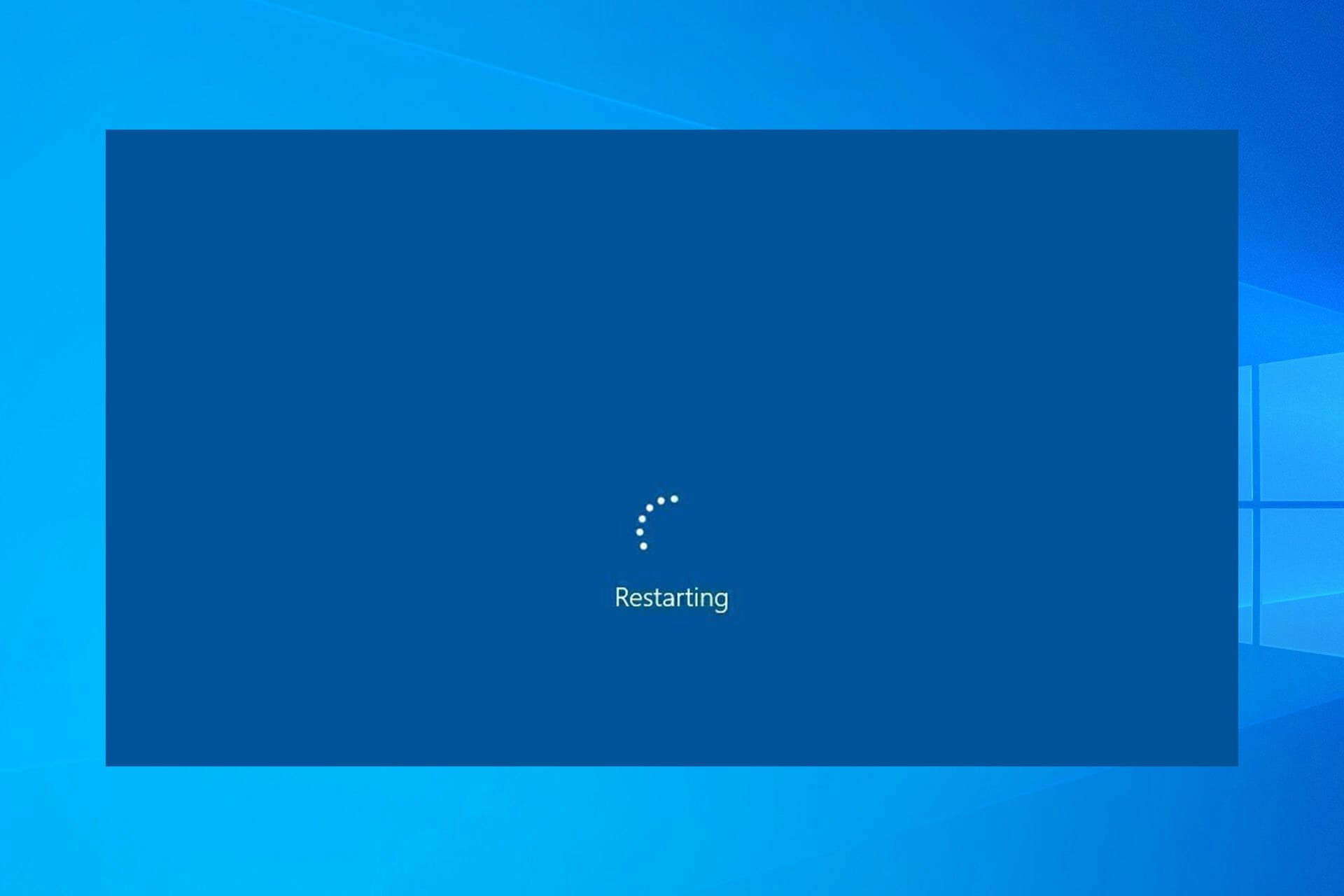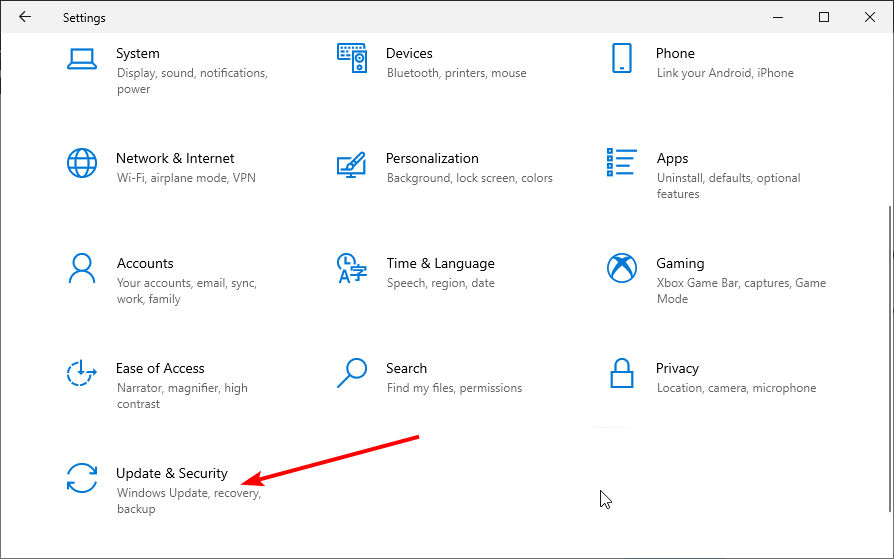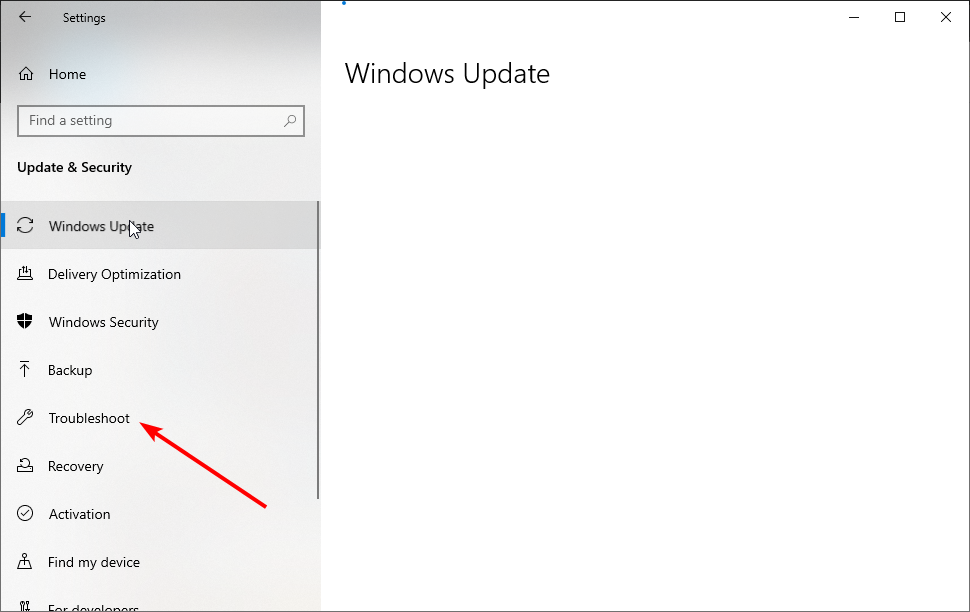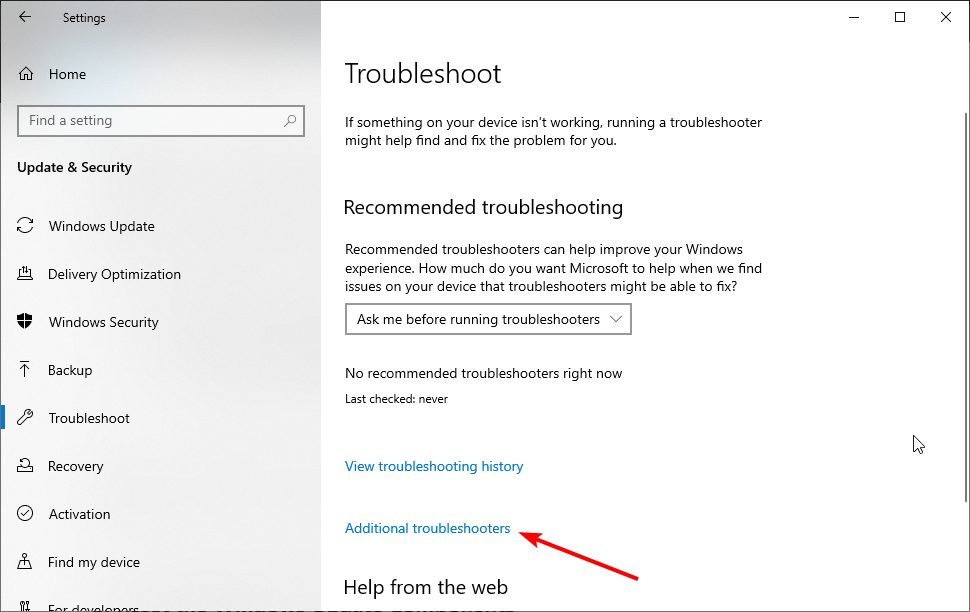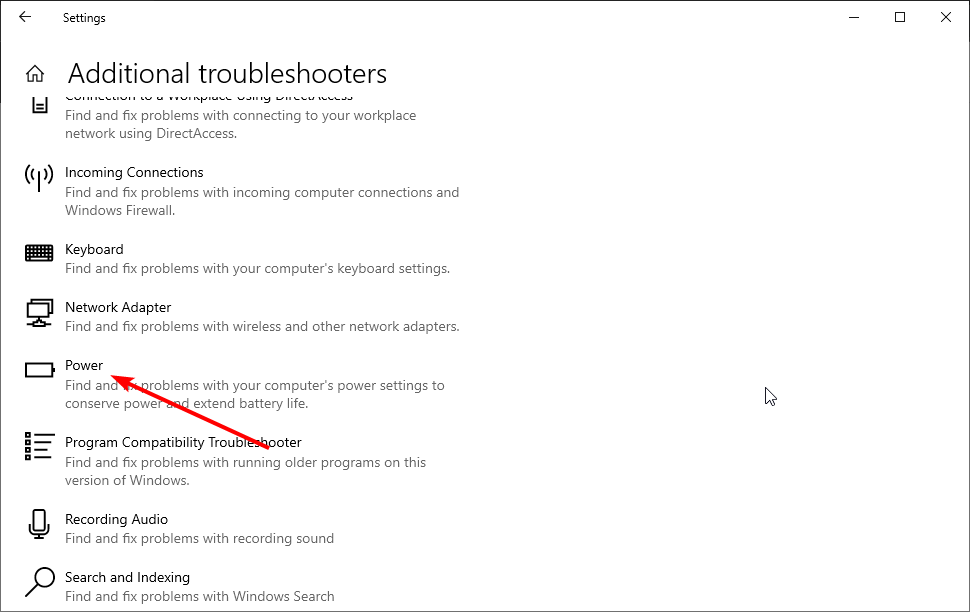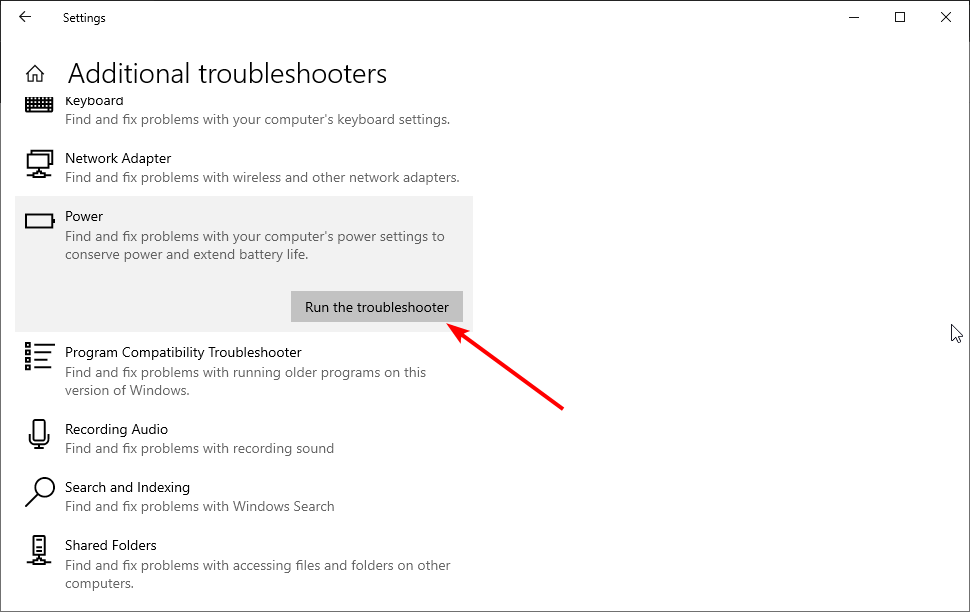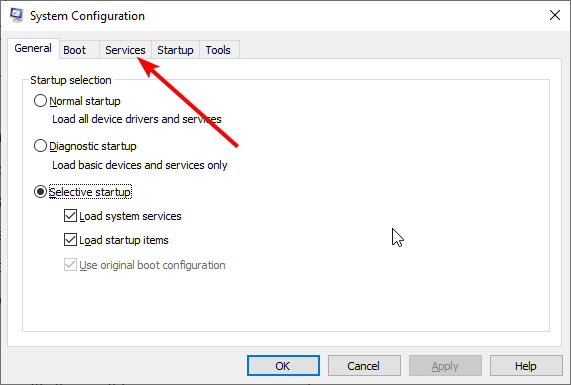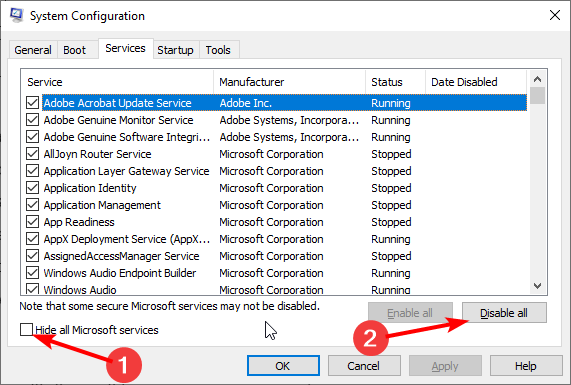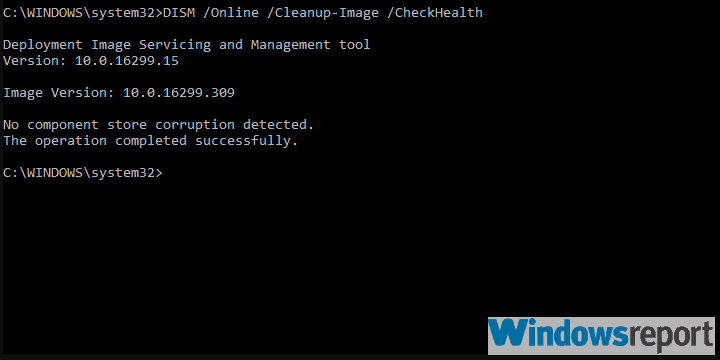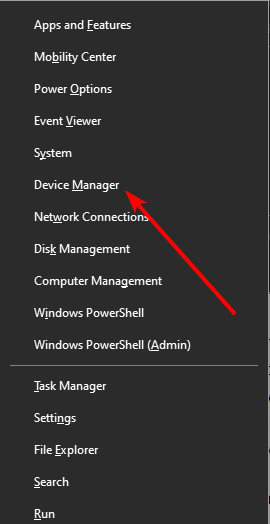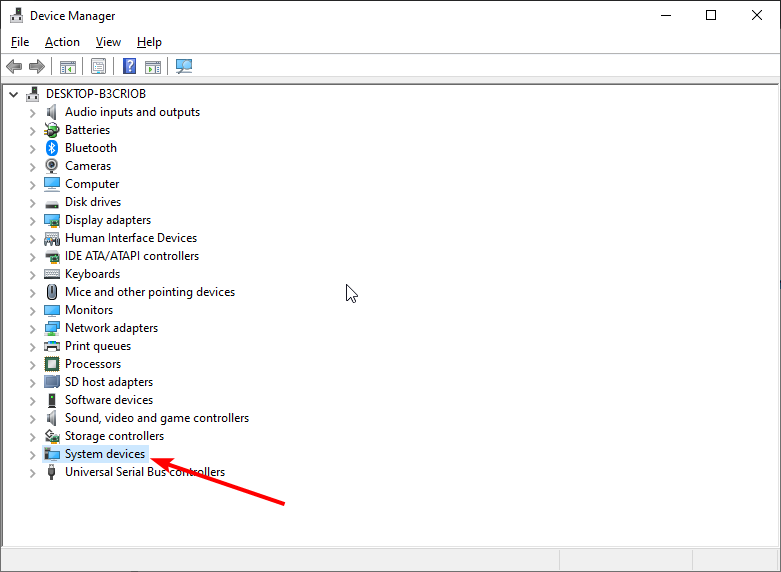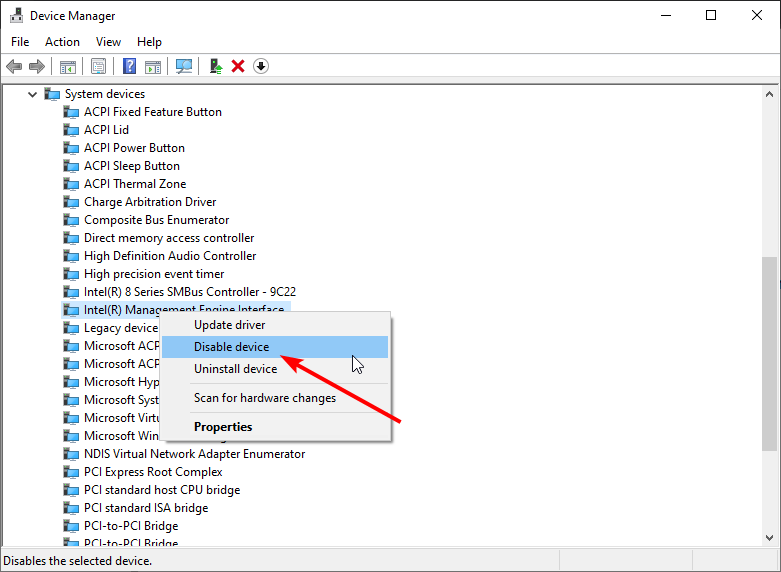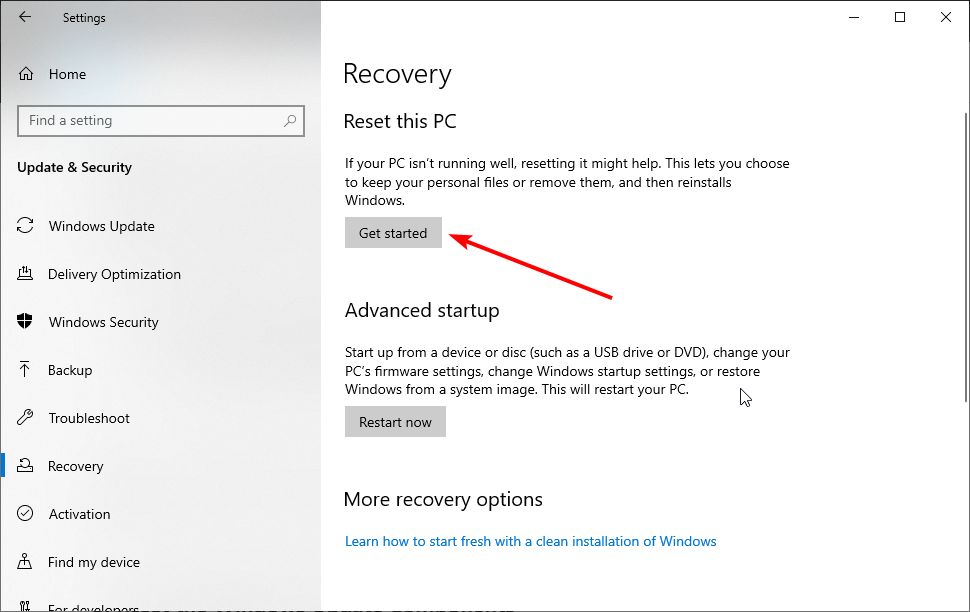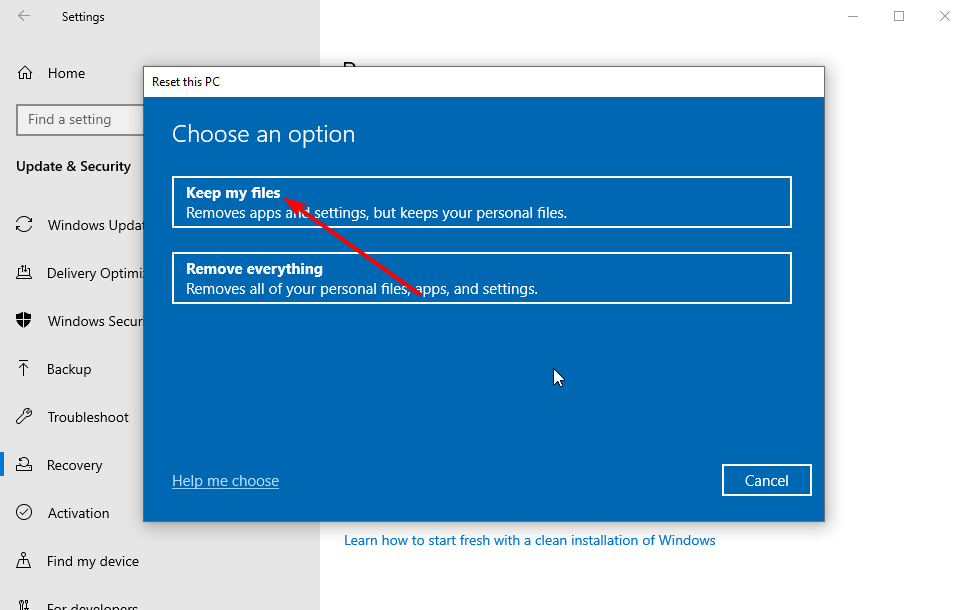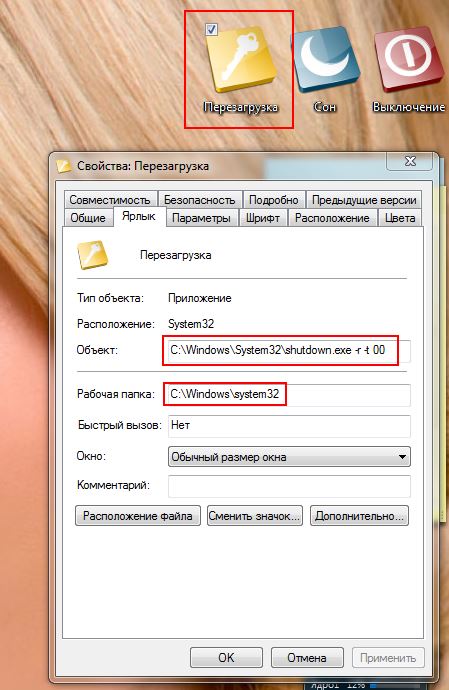Содержание
- Способ 1: Снятие процессов через «Диспетчер задач»
- Способ 2: Сброс BIOS
- Способ 3: Другие способы перезагрузки
- Способ 4: Ожидание или использование среды восстановления
- Способ 5: Отключение «Быстрого запуска»
- Дополнительные рекомендации
- Вопросы и ответы
Способ 1: Снятие процессов через «Диспетчер задач»
Как выключению, так и перезагрузке компьютера могут препятствовать фоновые процессы, которые по какой-то причине не могут завершиться в штатном режиме. Если рабочий стол все еще доступен, изучить список процессов можно в окне штатного «Диспетчера задач».
- Откройте «Диспетчер задач» из контекстного меню «Панели управления» или нажатием комбинации клавиш Ctrl + Alt + Esc.
- Внимательно изучите список процессов, прежде всего сторонних. Если таковые имеются, попробуйте завершить их принудительно. Для этого кликните по процессу правой кнопкой мыши и выберите из контекстного меню «Снять задачу».

Если принудительно завершаемый процесс выдает ошибку, причины неполадки необходимо искать в его исполняемых файлах и правах доступа.
Способ 2: Сброс BIOS
Неполадка может быть вызвана сбоем в работе BIOS — в этом случае эффективным решением станет его сброс. Основные способы решения поставленной задачи мы описывали в отдельной статье, ниже приведем наиболее специфический, но самый действенный вариант.
Подробнее: Сбрасываем настройки BIOS
- Выключите ПК нажатием и удержанием в течение нескольких секунд физической кнопки питания.
- Отключите компьютер от сети электропитания или вытащите аккумулятор, если это ноутбук. Выждите 5-10 минут, снимите крышку системного блока/ноутбука и осторожно извлеките батарейку CMOS. Через 5-10 минут вставьте элемент питания на свое место.
- Как вариант, установите перемычку с названием «CLEAR» или «CLR PWD» в положение сброса и включите компьютер. Затем выключите ПК и верните ее в исходное положение.

Загрузитесь в штатном режиме и проверьте, работает ли перезагрузка.
Способ 3: Другие способы перезагрузки
Если не работает только один вариант завершения сеанса — например, из контекстного меню кнопки «Пуск», попробуйте другие – командой shutdown /r, средствами меню «Завершение работы Windows» и так далее. Если не работает один метод, но работают другие, значит, проблема кроется где-то в механизме именно этого способа.
Подробнее: Способы перезагрузки Windows 10
Способ 4: Ожидание или использование среды восстановления
Если перегрузка была выполнена непосредственно после установки обновлений, спешить предпринимать какие-либо действия не стоит. Возможно, операционной системе просто требуется больше времени на обновление файлов, поэтому в таких случаях нужно набраться терпения и немного подождать. И только если ситуация не меняется более 2-3 часов, можно будет говорить о сбое обновления и вызванном им зависанием компьютера на этапе перезагрузки. Тогда можно предпринять следующее:
- Перезагрузить компьютер нажатием кнопки питания или «Reset».
- Загрузить компьютер в среду восстановления и удалить обновления, выполнить откат к рабочей точке восстановления, предыдущей версии системы или выполнить сброс к исходным настройкам. Последний вариант предпочтителен, если неполадку не удается устранить другими рекомендациями.
Читайте также: Возвращаем Windows 10 к заводскому состоянию
Рассмотрим более подробно второй пункт, касающийся работы в среде восстановления.
- Для входа в среду восстановления используйте наш следующий материал:
Подробнее: Как запустить среду восстановления в Windows 10
- Выберите вариант «Поиск и устранение неисправностей».
- Тут вам нужна плитка «Дополнительные параметры».
- Прежде всего, если рассматриваемая неполадка стала следствием неудачно установленного апдейта, воспользуйтесь пунктом «Удалить обновления».
В новом окне нажмите по плитке «Удалить последнее обновление компонентов».
Отобразится уведомление о том, что именно будет стерто. Согласитесь, нажав по «Удалить обновление компонентов».
Дождитесь завершения процедуры.
- Если это не помогло, откатите систему к тому моменту, когда перезагрузка работала нормально. В этом поможет инструмент «Восстановление системы».
Однако учтите, что он должен быть включен заранее (до появления проблемы), в противном случае не получится откатиться ни к какой точке восстановления ввиду их отсутствия (как на примере ниже). Сама процедура восстановления к выбранной точке будет привычной — запускаете средство и ждете автоматического выполнения всех действий.
- Как уже было сказано выше, эффективным вариантом является сброс ОС к заводским настройкам, но ввиду его радикальности пользоваться им лучше в последнюю очередь (или не пользоваться совсем).
В этой ситуации вам будет предложено сохранить или удалить личные файлы, но касается это только сохранения тех данных, что хранятся в системных папках («Изображения», «Документы» и т. п.). Остальное на системном диске будет удалено.
Способ 5: Отключение «Быстрого запуска»
Отмечены случаи, когда нормальной перезагрузке препятствует неправильно работающая функция быстрого запуска. Отключите ее.
- Запустите апплет «Электропитание», вызвав нажатием клавиш Win + R диалоговое окошко «Выполнить», введя в него команду
powercfg.cplи нажав клавишу ввода. - В открывшемся окне нажмите ссылку «Действия кнопок питания» слева.
- В следующем окне кликните по ссылке «Изменение параметров, которые сейчас недоступны».
- Перейдите вниз окна и снимите флажок с опции «Включить быстрый запуск (рекомендуется)». Сохраните настройки.


Если отключение быстрого запуска не принесет положительного результата, можно пойти еще дальше и отключить гибернацию. Отключается она в том же окне, что и функция быстрого запуска.
Дополнительные рекомендации
Если устранить неполадку приведенными выше способами не удается, дополнительно можно попробовать следующие решения:
- Выполните проверку оперативной памяти штатными или сторонними средствами.
Подробнее: Как проверить оперативную память на работоспособность
- Проверьте на предмет ошибок и повреждений жесткий диск.
Подробнее: Как проверить жесткий диск работоспособность
- Создайте новую учетную запись администратора и проверьте, будет ли перезагружаться компьютер из-под нее. Если да, значит причиной неполадки стало повреждение учетной записи пользователя.
Подробнее: Создание новой учетной записи в Windows 10
- Обновите драйвер чипсета.
Подробнее:
Установка драйверов для материнской платы
Поиск драйверов по ID оборудования
Наконец, чтобы исключить неполадки с аппаратными компонентами, попробуйте перезагрузить компьютер из-под LiveCD, например WinPE 11-10-8 Sergei Strelec. Если ПК не сможет перезагрузиться и в этом случае, источник проблемы нужно искать в аппаратной части, скорее всего, в оперативной памяти.
Скачать WinPE 11-10-8 Sergei Strelec с официального сайта
Еще статьи по данной теме:
Помогла ли Вам статья?
Возникают ситуации, когда не удается перезагрузить компьютер, поскольку Windows 10 отклоняет запросы пользователя на это событие. Сбой этой функции может вызвать дискомфорт при установке программ или обновлений, которые в процессе установки требуют перезагрузку. Также с ее помощью можно устранить сбои в работе системы.
Перезагрузка может не срабатывать по следующим причинам:
- Проблема CMOS. Это небольшая ячейка памяти на материнской плате, которая используется для хранения настроек BIOS. Для устранения проблемы потребуется ее очистка.
- Схема электропитания установлена на высокую производительность.
- Включена функция быстрого запуска.
- Неисправность материнской платы.
Очистка CMOS
Если Windows 10 не перезагружается, в первую очередь попробуйте очистить память КМОП. Выполните следующие шаги:
Отключите компьютер от сети и снимите крышку из системного блока.
Для сброса можно воспользоваться одним из двух вариантов – либо извлечь батарею, либо это сделать с помощью перемычки.
Во многих материнских платах есть перемычка, которая предназначена для очистки CMOS. Узнать ее расположение можно по надписи CLEAR, CLR PWD или подобных на материнской плате. Также определить ее расположение можно из руководства, прилагаемого к компьютеру.
Установите перемычку в положение сброса и включите компьютер. Затем выключите ПК и верните ее в исходное положение.
После запуска Windows проверьте, перезагружается ли он при запросе этого события.
Изменение схемы электропитания
Пользователям удавалось решить проблему с функцией перезагрузки путем отключения спящего режима, гибернации и быстрой загрузки. Чтобы отключить эти функции, выполните следующие шаги.
Откройте Панель управления командой control, запущенной из окна «Выполнить» (Windows + R).
Переключите просмотр на категории и перейдите в раздел «Система и безопасность».
Затем откройте вкладку Электропитание. На левой панели щелкните на «Действие кнопки питания».
Нажмите на Изменение параметров, которые сейчас недоступны (чтобы их изменить требуется вход с учетной записи администратора).
Снимите флажки с опций спящего режима, гибернации и быстрого запуска. Сохраните изменения и выключите ПК нажатием на кнопку «Завершение работы».
После следующего входа в Windows проверьте, перезагружается ли компьютер.
Как исправить проблему с перезагрузкой компьютера через меню Пуск в Windows 10
Если ваш компьютер не перезагружается, когда вы пытаетесь сделать это через меню Пуск в Windows 10, не отчаивайтесь – есть несколько простых шагов, которые помогут вам исправить эту проблему.
Шаг 1: Используйте сочетание клавиш
Вместо того, чтобы перезагружать компьютер через меню Пуск, попробуйте воспользоваться сочетанием клавиш Ctrl + Alt + Delete. Нажмите эти три клавиши одновременно и выберите пункт «Перезагрузить» из меню.
Шаг 2: Проверьте наличие обновлений
Проверьте, есть ли доступные обновления для вашей операционной системы. Для этого откройте настройки Windows 10, выберите раздел «Обновление и безопасность» и нажмите «Проверить наличие обновлений».
Шаг 3: Запустите команду в командной строке
Откройте командную строку, введите команду «shutdown /r» и нажмите Enter. Эта команда перезагрузит ваш компьютер.
Шаг 4: Перезагрузите компьютер в безопасном режиме
Если все остальные методы не сработали, попробуйте перезагрузить компьютер в безопасном режиме. Нажмите и удерживайте клавишу Shift, когда нажимаете кнопку «Перезагрузить» через меню Пуск. Затем выберите «Дополнительные параметры» -> «Загрузка в безопасном режиме» -> «Перезагрузка».
Дополнительные советы:
— Убедитесь, что ваш компьютер подключен к источнику питания и заряжен.
— Попробуйте перезагрузить компьютер, выключив его кнопкой питания, а затем включив обратно.
— Если перезагрузка по-прежнему не работает, попробуйте перезагрузить компьютер с использованием загрузочной флешки или DVD-диска.
Corrupt or broken system files can prevent restarting your PC
by Aleksandar Ognjanovic
Aleksandar’s main passion is technology. With a solid writing background, he is determined to bring the bleeding edge to the common user. With a keen eye, he always… read more
Updated on
- The Windows not restarting issue can be caused by broken system files.
- To fix this issue, you can run the SFC and DISM scan to repair broken and corrupted files.
- Another effective solution is to perform a clean reinstallation of your operating system.
Besides the standard power option, we’ve permanently had Shut Down and Restart options on Windows computers.
However, that dynamicity now seems broken for some users who upgraded to Windows 10 over Windows 7 or 8, as their PC is not restarting.
Additionally, other affected users on Windows 11 run into the same problem after a significant update. Both could not restart their PC, as it was shutting down instead of rebooting.
We shed some light on this rather peculiar problem and provide you with a few practical solutions.
Why won’t my computer restart?
Restart issues can be problematic, and many reported random restart problems on Windows 11. To fix this, it’s advised to run the built-in troubleshooter and check your power settings.
This can be a severe issue, especially if your Windows 11 PC is stuck in a reboot loop, so you can’t boot properly to your PC. This is most likely caused by system damage or your hardware.
Your PC can also get stuck on an automatic repair loop, preventing you from using it. However, a couple of solutions might help with these issues.
Moreover, if restarting takes long on your PC, it might be due to the virus. This can be fixed by scanning for malware with Windows Defender or some of the best antivirus software for Windows 10.
Why is restarting taking so long? Corrupt or broken system files can cause this problem. We have shown how to fix these issues in our Windows 10/11 PC stuck on restart guide.
Below are some of the variations of the issue you might also face:
How we test, review and rate?
We have worked for the past 6 months on building a new review system on how we produce content. Using it, we have subsequently redone most of our articles to provide actual hands-on expertise on the guides we made.
For more details you can read how we test, review, and rate at WindowsReport.
- Computer won’t restart after update
- Computer won’t restart or shutdown
- Computer won’t restart properly
- Computer won’t restart after power outage
- Computer won’t restart in Safe mode
- Computer won’t restart Windows 10
- Computer won’t restart after Windows 11 update
- Computer won’t restart after blue screen
- Computer won’t restart after BIOS update
- Computer won’t restart Dell, HP, Lenovo, Asus
- Computer stuck on restarting screen
- My laptop is stuck on restarting
The Windows 10 not restarting issue can be frustrating, as it removes an essential function on your PC. But, it is not the most challenging issue to fix, as shown in this guide.
If you are facing other problems like Windows 10/11 PC restarting randomly, check our detailed guide to fix it in no time.
What to do if computer won’t restart?
- Why won’t my computer restart?
- What to do if computer won’t restart?
- 1. Run the Power troubleshooter
- 2. Try with the Clean Boot and SFC/DISM
- 3. Boot into Safe mode
- 4. Disable Intel Management Engine
- 5. Uninstall a third-party antivirus and scan for PUPs
- 6. Reset your PC
- 7. Perform a clean reinstallation
- What do I do if my Windows 11 PC is not restarting?
- How do I force restart my computer?
1. Run the Power troubleshooter
- Press the Windows key + I to open the Settings app.
- Choose the Update & Security option.
- Select Troubleshoot from the left pane.
- Choose the Additional troubleshooters option.
- Click the Power option.
- Now, click the Run the troubleshooter button.
Let’s start by relying on the built-in troubleshooting tool to resolve the problem. Most reports suggest that the PC won’t restart properly problem occurred after an update, which isn’t uncommon for Windows 10.
Every major update is similar to a fresh installation regarding drivers, and meddling with those leads to massive issues. Either way, let’s give the troubleshooter a go; if it fails, we can safely move to the next step.
2. Try with the Clean Boot and SFC/DISM
- Type msconfig in the Windows Search bar and open System Configuration.
- Click the Services tab.
- Check the Hide all Microsoft services box and click the Disable all button to disable all active third-party services.
- Now, click the Apply and OK buttons.
- Finally, reboot your PC.
And, to address concerns about possible system corruption, we’ll need you to run two built-in utilities from the elevated Command Prompt. Here’s how to run SFC and DISM on Windows 10:
- Type cmd in the Windows Search bar.
- Right-click on Command Prompt and select Run as administrator.
- Now, type the command below in the command line and press Enter.
sfc/scannow - After its done, type the following command and press Enter after each:
DISM /online /Cleanup-Image / ScanHealthDISM /Online /Cleanup-Image /RestoreHealth - Reboot your PC when everything ends (it can take some time) with the physical button.
If you’ve upgraded to Windows 10 over the Windows 7 installation, it’s pretty standard for certain third-party apps to fail you later. On the same note, it’s not uncommon for that transition to come out with corruption of system files.
This consequently leads to Windows 10 or 11 not restarting issues.
To address the first possibility, you need to start your PC in the Clean Boot mode (without any third-party applications beginning with the system).
3. Boot into Safe mode
- Press Windows key + I to open Settings.
- Choose Update & Security.
- Select Recovery from the left pane.
- Under the Advanced startup, click Restart now.
- Choose Troubleshoot.
- Select Advanced options and then Startup settings.
- Click Restart.
- Choose Safe mode or Safe mode with Networking from the list.
- Try restarting your PC from Safe mode.
If the Clean Boot and utilities fail you, let’s ensure that some of the first-party secondary devices aren’t causing the problem. Some reports state that the Intel Management Engine (standard on many laptops) is causing the problem.
When in the Safe Mode, Windows 10 shouldn’t load this driver. If you can restart your device from Safe mode, we suggest checking the next step, which explains how to disable this service.
4. Disable Intel Management Engine
- Press the Windows + X keys and select Device Manager.
- Double-click on System devices to expand it.
- Right-click on the Intel(R) Management Engine Interface option.
- Choose Disable device from the contextual menu.
- Shut down your PC and start it again.
- Try restarting it again.
As we noticed in the previous step, the Intel Management Engine tends to break the restart option. This causes the Windows 10/11 not restarting problem.
5. Uninstall a third-party antivirus and scan for PUPs
- Download Malwarebytes AdwCleaner, here.
- Run the tool and click Scan Now.
- Wait until the tool scans your system and click Clean & Repair.
Specific third-party antimalware solutions and Windows 10 are not cooperating correctly, especially if you have an older version installed.
If your antivirus interferes with the PC system, it might cause such troubles and prevent Windows 10 from restarting. If this is the case, you might consider another antivirus solution.
Plenty of lightweight security software will work smoothly in the background while you do anything else.
To benefit from high-quality security and error-free running time, you should choose one of the best antivirus software in ESET NOD32.
6. Reset your PC
- Open the Settings app.
- Choose the Update & Security option.
- Choose Recovery from the left pane.
- Click the Get started under the Reset this PC section.
- Choose the Keep my files option.
- Finally, click Next, followed by the Reset button.
If you’re still stuck with the Windows 10/11 not restarting issue, you might need to reset your PC to factory values. We advise you to choose the keep my files option to prevent losing vital information.
- Fix: Windows 10/11 PC stuck on restart
- Computer restarted unexpectedly in Windows 11? Try these fixes
- How to Type Accents on Windows 11
- Fix: EXCEPTION_ILLEGAL_INSTRUCTION Error on Windows 11
- Delayed Write Failed Error on Windows 11: How to Fix it
- How to Remove Windows Copilot on Windows 11
7. Perform a clean reinstallation
Finally, if none of the previous steps haven’t relieved you of the issue at hand and you’re still unable to restart your PC, we can only concur that a clean reinstallation is the next logical step.
If you’re unsure how to reinstall Windows 10, we have provided in-depth instructions in our guide. After the reinstallation, you shouldn’t have any more issues.
What do I do if my Windows 11 PC is not restarting?
If your Windows 11 PC is not restarting, you can try basic troubleshooting steps like disconnecting all connected devices. Also, you can use the built-in troubleshooter to detect and fix the glitches causing the problem.
Moreover, here are some error variations that you may encounter:
- Windows 11 not starting (black screen)
- Windows 11 stuck on working on updates
- Windows 11 stuck on boot screen
- HP laptop stuck on restarting screen Windows 11
- Windows 11 is stuck on restarting
- Windows 11 startup repair not working
Check our guide for more detailed fixes on the Windows 11 not restarting issue.
How do I force restart my computer?
If your Windows 10/11 PC fails to restart, you can perform a hard reboot. You only need to press and hold the power button for a few seconds till the computer powers off.
Then, wait a few minutes and press the power button to restart your PC. But we will advise you not to use this option often.
Our readers also complained that the Settings app is resetting on reboot. If you’re in the same situation, read the highlighted guide to fix it.
Also, tell us whether one of the steps helped you in the comments below. Your feedback is of utmost importance to us.
При включении компьютера на перезагрузку через команду пуск перезагрузка не происходит, не работает, что делать? Windows 10
Категория: Система
Автор вопроса: Гость
Просмотров: 4034
Ответы специалистов и комментарии пользователей

/ Виталий Владимирович
07.08.2020, 09:12
Попробуй так. Нажми Win+R, набери cmd и нажми Enter. Запустится окно командной строки. В открывшемся окне набери powercfg -h off и нажми Enter.
А вообще для удобства можно на рабочем столе создать ярлыки для перезагрузки и выключения. У ярлыка для перезагрузки в свойствах пропиши так, как на моём скриншоте:
Голосов:
0
Для ответа в данной теме, войдите на сайт под своим логином или зарегистрируйтесь.