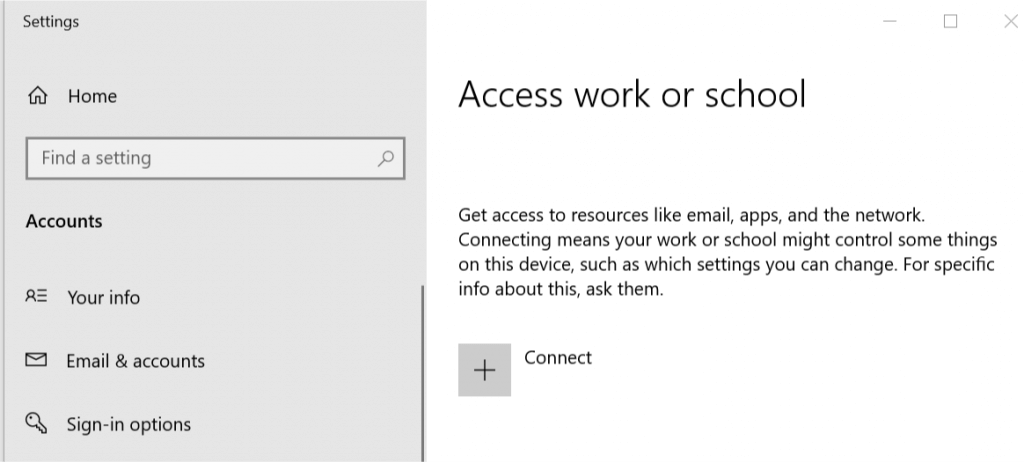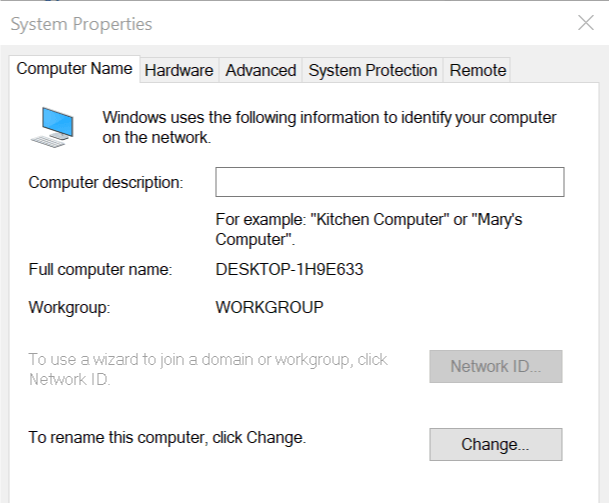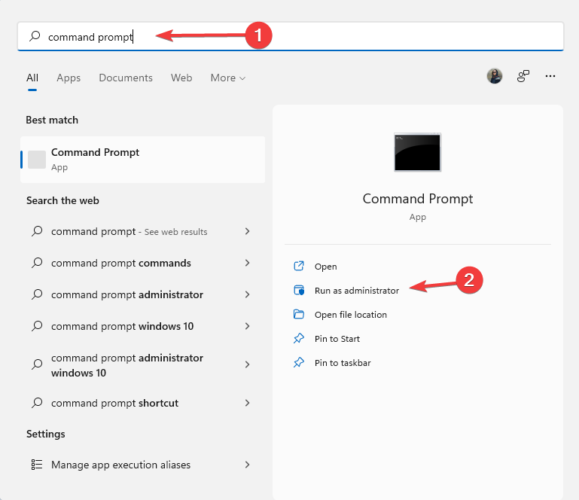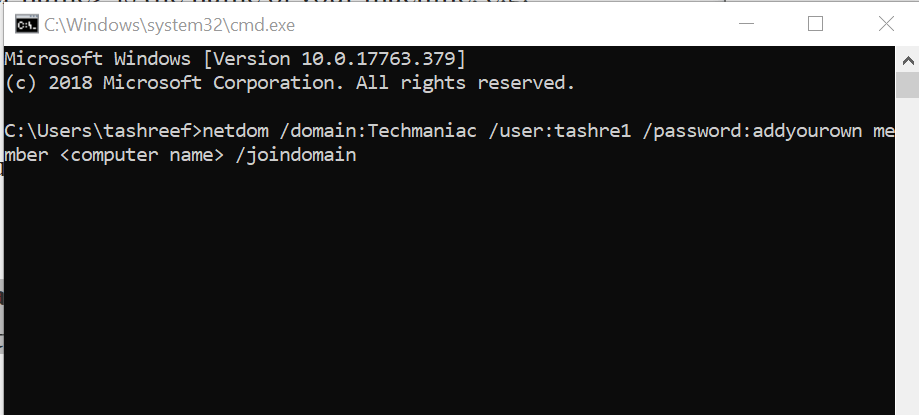Skip to content
На чтение 3 мин. Просмотров 6k. Опубликовано
Выпуск Windows 10 Pro и Enterprise поддерживает функцию домена Windows. Это позволяет пользователям добавлять свой компьютер в корпоративную среду. Используя Домен, вы можете получить доступ к ресурсам, для которых у вас есть разрешение в пределах периметра сети. К сожалению, некоторые пользователи сообщают, что даже после выполнения всех требований в Windows 10 отсутствует опция присоединения к домену.
Вот что сказал один из них.
Я обновился с Windows 10 Home до Pro. Я хочу добавить этот компьютер в мой рабочий домен, но хотя у меня есть профессионал, выбор добавления в домен отсутствует.
Узнайте, как восстановить отсутствующий параметр «Домен», следуя приведенным ниже инструкциям.
Содержание
- Как добавить Windows 10 в домен?
- 1. Присоединяйтесь к домену из настроек
- 2. Присоединяйтесь к домену с этого компьютера
- 3. Присоединитесь к домену с помощью командной строки
- 4. Добавление других пользователей в домен
Как добавить Windows 10 в домен?
- Нажмите Пуск и выберите Настройки.
-
Перейдите в Аккаунты.
- Нажмите « Доступ к работе или школе » на левой панели.
- Нажмите кнопку «Подключиться» .
- Нажмите « Присоединить это устройство к локальному домену Active Directory. »
- Теперь введите имя Домена и нажмите Далее.
- Следуйте инструкциям на экране, чтобы присоединиться к домену.
- Откройте «Проводник» на панели задач.
- Нажмите правой кнопкой мыши Этот компьютер и выберите Свойства.
-
В разделе Имя компьютера, настройки домена и рабочей группы «нажмите Изменить.
-
В окне «Свойства системы» перейдите на вкладку Компьютер Имя .
- Нажмите кнопку Идентификатор сети , чтобы присоединиться к домену или Рабочей группе.
- Следуйте инструкциям на экране, чтобы присоединиться к домену.
- Также прочитано: Исправлено: Windows 10 не может подключиться к этой сети
3. Присоединитесь к домену с помощью командной строки
- Введите cmd в строке поиска.
- Нажмите правой кнопкой мыши на Командная строка и выберите « Запуск от имени администратора ».
-
В командной строке введите следующую команду и нажмите Enter.
netdom/domain: Techmaniac/user: tashre1/пароль: addyourown member/joindomain -
В приведенной выше команде замените Домен на ваше доменное имя, пользователя на ваше имя пользователя. Добавьте пароль и обязательно измените имя компьютера на имя вашего компьютера.
- Это должно добавить ваш компьютер в домен.
4. Добавление других пользователей в домен
- Откройте командную строку от имени администратора.
-
В окне командной строки введите следующую команду и нажмите ввод.
netdom/domain: techmaniac/user: tashref1/пароль: addyourown member/add - Для запуска вышеуказанной команды вам необходимо быть администратором домена. И необходимо запустить эту команду, чтобы добавить нового пользователя в домен, прежде чем пользователь сможет присоединиться к этому домену.
- Теперь на передней панели пользователя введите следующую команду и нажмите Enter.
- netdom/domain: Techmaniac/пользователь: tashre1/пароль: добавочный член/joindomain
- Здесь также внесите необходимые изменения в приведенную выше команду для присоединения к домену.
В приведенной выше команде Netdom – это средство командной строки, встроенное в Windows Server 2008 и более поздние версии. Его можно использовать не только для присоединения к домену, но и для создания учетной записи и доверительных отношений. Так что, если вы часто сталкиваетесь с доменами, это может быть очень полезно для изучения.
Присоединение к домену – довольно простой процесс для всех, кто работал с серверами. Чтобы присоединиться к домену, вам нужна учетная запись пользователя в домене, имя домена, компьютер под управлением ОС Windows 10 Pro или Enterprise и контроллер домена под управлением Windows Server 2003.
«Как присоединить компьютер с Windows 10 к домену: подробная инструкция и полезные советы»
Подзаголовки:
1. Проверка системных требований и настроек
2. Подготовка аккаунта администратора
3. Настройка соединения с доменом
4. Проверка подключения к домену
5. Решение возможных проблем и полезные советы
Шаги:
1. Проверьте, соответствуют ли системные требования компьютера версии Windows 10 для присоединения к домену. Убедитесь, что компьютер имеет сетевое подключение и не заблокирован файрволлом или антивирусной программой.
2. Убедитесь, что у вас есть аккаунт администратора. Если нет, создайте его. Откройте «Панель управления», выберите «Учетные записи пользователей» и создайте новую учетную запись с правами администратора.
3. Откройте «Параметры» Windows 10, выберите «Система», затем «Об информации» и нажмите на «Изменить настройки имени компьютера или домена». Перейдите на вкладку «Изменение» и выберите «Присоединение к домену или рабочей группе».
4. Введите имя домена, к которому вы хотите присоединить компьютер, и нажмите «ОК». Вам будет предложено ввести учетные данные администратора домена. Введите их и нажмите «ОК».
5. После успешного присоединения к домену компьютер будет перезагружен. После перезагрузки вам необходимо будет войти под учетной записью домена.
6. Если у вас возникли проблемы, убедитесь, что вы правильно ввели имя домена и учетные данные администратора. Также проверьте, не блокирует ли файрволл или антивирусная программа подключение к домену.
Полезные советы:
— Перед присоединением компьютера к домену рекомендуется создать резервную копию всех важных данных.
— Убедитесь, что учетные данные администратора домена введены корректно и имеют достаточные права доступа.
— Если у вас возникают проблемы с подключением к домену, попробуйте временно отключить файрволл или антивирусную программу.
— В случае неудачной попытки присоединения к домену, свяжитесь с администратором домена для получения дополнительной помощи.
Присоединение компьютера к домену является одной из основных задач администратора сети. Однако, иногда возникают проблемы, которые могут помешать успешному присоединению компьютера к домену, особенно при использовании операционной системы Windows 10.
Одной из распространенных ошибок при присоединении компьютера к домену является сообщение «невозможно присоединить компьютер, на котором установлен этот выпуск Windows 10, к домену». Эта проблема может возникнуть из-за несовместимости версии операционной системы Windows с текущим доменом.
Для решения этой проблемы можно попробовать несколько способов:
1. Проверьте версию операционной системы Windows 10. Возможно, вы используете неподдерживаемый выпуск операционной системы для присоединения к домену. Убедитесь, что ваша версия Windows 10 совместима с вашим доменом.
2. Проверьте настройки безопасности и групповую политику. Убедитесь, что настройки безопасности на компьютере и в домене позволяют присоединение к домену. Проверьте также настройки групповой политики, которые могут блокировать присоединение.
3. Обновите операционную систему. Возможно, проблема связана с ошибками или недостатками в текущей версии Windows 10. Попробуйте обновить операционную систему до последней доступной версии и повторите попытку присоединения к домену.
Если ни один из этих способов не помогает, рекомендуется обратиться к системному администратору или службе поддержки для получения дополнительной помощи.
Содержание
- Причины и пути решения проблемы с присоединением компьютера к домену
- Неправильная конфигурация сетевых настроек
- Неверные учетные данные для присоединения к домену
- Проблемы с соединением с доменным контроллером
- Ограничения в групповой политике
- Проверьте настройки сети и подключение к Интернету
- Проверьте наличие правильного имени домена
- Убедитесь, что учетная запись пользователя имеет достаточные права доступа
- Проверьте наличие соответствующего продукта Windows
- Проверьте наличие обновлений Windows
- Дополнительные ресурсы и инструменты для решения проблем
Причины и пути решения проблемы с присоединением компьютера к домену
-
Неправильная конфигурация сетевых настроек
Одной из основных причин, по которым невозможно присоединить компьютер к домену, является неправильная конфигурация сетевых настроек. Это может быть вызвано неправильной настройкой IP-адреса, DNS-серверов или других сетевых параметров. Для решения этой проблемы необходимо проверить правильность настроек сетевого подключения в Центре управления сетями и общим доступом и внести соответствующие изменения при необходимости.
-
Неверные учетные данные для присоединения к домену
Еще одной возможной причиной проблем с присоединением компьютера к домену является неверное введение учетных данных пользователем. Это может быть вызвано опечаткой, неправильным именем пользователя или паролем. Для решения этой проблемы необходимо убедиться, что введенные учетные данные верны, и повторить попытку присоединения к домену.
-
Проблемы с соединением с доменным контроллером
Иногда компьютеру может быть затруднено установить соединение с доменным контроллером из-за проблем с сетью или настройками файрвола. Для решения этой проблемы необходимо проверить доступность доменного контроллера, настройку сетевого соединения и правила файрвола, блокирующие взаимодействие с доменным контроллером.
-
Ограничения в групповой политике
В редких случаях компьютеру может быть запрещено присоединяться к домену из-за наличия ограничений в групповой политике. Это может быть вызвано прописанными в групповых политиках политиками безопасности, ограничивающими возможность присоединения компьютера к домену. Для решения этой проблемы необходимо проверить настройки групповой политики и внести изменения при необходимости.
При возникновении проблем с присоединением компьютера к домену, рекомендуется последовательно проверять и исправлять указанные причины. В большинстве случаев одна из них является основной причиной проблемы и ее решение позволяет успешно присоединить компьютер к домену.
Проверьте настройки сети и подключение к Интернету
1. Проверьте подключение к Интернету:
Убедитесь в наличии активного подключения к Интернету. Проверьте настройки вашего сетевого адаптера и убедитесь, что он правильно настроен.
2. Проверьте наличие IP-адреса:
Убедитесь, что ваш компьютер назначен корректным IP-адресом. Для этого откройте командную строку (нажмите Win+R, введите «cmd» и нажмите Enter) и введите команду «ipconfig». Удостоверьтесь, что у вас есть корректный IP-адрес и правильно настроенный шлюз по умолчанию.
3. Проверьте настройки DNS:
Установите правильные настройки DNS-сервера. Для этого откройте «Сетевые подключения» (нажмите Win+R, введите «ncpa.cpl» и нажмите Enter), щелкните правой кнопкой мыши на вашем сетевом подключении, выберите «Свойства» и в списке протокола TCP/IP (IPv4) установите правильные адреса DNS-сервера.
4. Проверьте настройки брандмауэра:
Убедитесь, что ваш брандмауэр не блокирует доступ к доменным контроллерам. Проверьте настройки брандмауэра Windows или любого другого установленного брандмауэра.
5. Проверьте файлы хостов:
Проверьте файл hosts на вашем компьютере. Откройте файл hosts (обычно находится по следующему пути: C:\Windows\System32\drivers\etc\hosts) с помощью текстового редактора и убедитесь, что он не содержит неправильных настроек.
6. Попробуйте перезагрузить роутер и компьютер:
Иногда проблема может быть вызвана временными неполадками в работе роутера или компьютера. Попробуйте перезагрузить оба устройства для устранения возможных проблем.
Если все вышеперечисленные шаги не помогли решить проблему, возможно, дело в настройках самого домена или в сетевых настройках вашего компьютера. Рекомендуется обратиться к администратору домена или IT-специалисту для дальнейшей диагностики и устранения проблемы.
Проверьте наличие правильного имени домена
Если у вас возникла проблема с присоединением компьютера к домену, проверьте, что вы правильно указали имя домена. Ошибки в написании или опечатки могут стать причиной невозможности присоединения компьютера к доменной сети.
Убедитесь, что вы правильно вводите имя домена при попытке присоединить компьютер к домену. Проверьте правильность написания каждого символа и точность использования верхнего и нижнего регистра.
Если вы не уверены в правильности написания имени домена, обратитесь к администратору сети или коллегам, которые имеют опыт работы с доменами. Они смогут подтвердить правильность указанного вами имени домена и помочь вам решить проблему с присоединением.
Убедитесь, что учетная запись пользователя имеет достаточные права доступа
Один из возможных решений проблемы, связанной с невозможностью присоединения компьютера к домену, состоит в проверке учетной записи пользователя на наличие необходимых прав доступа.
Чтобы присоединить компьютер к домену, учетная запись пользователя должна обладать административными правами или быть членом группы администраторов.
Чтобы убедиться, что у вас есть достаточные права доступа, вы можете выполнить следующие действия:
- Откройте панель управления на компьютере, на котором установлен Windows 10.
- Выберите раздел «Учетные записи пользователей» или «Учетные записи и защита» в зависимости от версии операционной системы.
- Перейдите в раздел «Учетные записи пользователей» и найдите свою учетную запись.
- Убедитесь, что указанное имя учетной записи содержит слово «Администратор» или что она является членом группы администраторов.
- Если учетная запись пользователя не обладает достаточными правами доступа, вы должны изменить ее настройки.
Для изменения настроек учетной записи пользователя, вы можете:
- Перейти в настройки учетных записей и изменить уровень доступа до административного.
- Создать новую учетную запись администратора и использовать ее для присоединения компьютера к домену.
- Обратиться к администратору сети или специалисту по информационной безопасности для получения необходимых прав доступа.
Проверка и изменение настроек учетной записи пользователя может помочь решить проблему и присоединить компьютер к домену в операционной системе Windows 10.
Проверьте наличие соответствующего продукта Windows
Существуют разные выпуски операционной системы Windows 10: Home, Pro, Enterprise и другие. Некоторые функции домена, включая присоединение к домену, доступны только в определенных выпусках Windows 10.
Перед попыткой присоединить компьютер к домену убедитесь, что у вас установлен соответствующий выпуск Windows 10, позволяющий подключение к домену.
Вы можете проверить версию операционной системы, выполнив следующие действия:
- Нажмите правой кнопкой мыши на кнопке «Пуск» в левом нижнем углу экрана и выберите «Система».
- Перейдите в раздел «Информация о компьютере» и найдите строку «Выпуск ОС».
- Убедитесь, что указанный выпуск соответствует требуемому для присоединения к домену.
Если у вас установлен неподдерживаемый выпуск Windows 10, вам придется обновить операционную систему до подходящего выпуска, чтобы можно было присоединить компьютер к домену.
Проверьте наличие обновлений Windows
Если у вас возникают проблемы с присоединением компьютера с операционной системой Windows 10 к домену, вам следует проверить наличие обновлений операционной системы.
Это важно, потому что обновления Windows могут содержать исправления и улучшения, которые могут решить проблему с присоединением к домену.
Для проверки наличия обновлений выполните следующие действия:
- Откройте меню «Пуск» и выберите «Настройки».
- В настройках выберите «Обновление и безопасность».
- На вкладке «Обновление и безопасность» нажмите на кнопку «Проверить наличие обновлений».
- Если доступны обновления, установите их на компьютер.
После установки обновлений перезагрузите компьютер и попробуйте присоединить его к домену снова.
Если проблема остается нерешенной, продолжайте чтение статьи для получения других возможных решений.
Дополнительные ресурсы и инструменты для решения проблем
В случае возникновения проблем с присоединением компьютера к домену на операционной системе Windows 10, рекомендуется воспользоваться следующими ресурсами и инструментами:
1. Руководство по устранению неполадок Windows 10
Windows 10 обладает встроенными инструментами для устранения различных проблем. Руководство по устранению неполадок подробно описывает шаги, которые можно предпринять для решения проблем с присоединением к домену. Это руководство доступно на сайте официальной документации Microsoft.
2. Использование сетевых утилит
Сетевые утилиты, такие как ping и nslookup, могут помочь выявить проблемы с сетевым подключением и взаимодействием с сервером домена. Путем анализа результатов работы этих утилит можно определить возможные причины проблемы и принять соответствующие меры.
3. Поиск поддержки на форумах сообщества
Онлайн-форумы и сообщества пользователей Windows 10 предлагают возможность обмена опытом и решения проблем. Зарегистрированные участники могут задавать вопросы и получать ответы от опытных пользователей или специалистов в данной области. Перед тем как задать вопрос на форуме, рекомендуется ознакомиться с предыдущими сообщениями, чтобы убедиться, что подобный вопрос уже не задавался ранее.
4. Обращение в службу поддержки Microsoft
В случае, если все ресурсы, утилиты и форумы не помогли решить проблему, можно обратиться в службу поддержки Microsoft. На официальном сайте Microsoft можно найти контактную информацию и способы связи с поддержкой. При обращении рекомендуется иметь подробное описание проблемы и информацию о конфигурации системы, чтобы облегчить процесс поиска и устранения проблемы.
Использование указанных выше ресурсов и инструментов поможет вам справиться с проблемой присоединения компьютера к домену на операционной системе Windows 10. Убедитесь, что вы внимательно читаете и следуете указаниям и инструкциям, чтобы достичь успешного результата.
Доброго времени суток! Уважаемые подписчики и гости, крупного IT блога Pyatilistnik.org. В прошлый раз мы с вами разобрали в десятке, новую версию утилиты Robocopy, которая помогает переносить данные в раз быстрее, чем через обычный проводник. В сегодняшней статье, я вам хочу показать, как ввести в домен Active Directory Windows 10. Так как многие с новым интерфейсом и его видоизменением от версии к версии, не могут это сделать. Ну что поехали.
Постановка задачи
У меня есть домен Active Directory, если вы не в курсе что это такое, то переходите по ссылке слева, там очень подробно описано, но если в двух словах, то это база данных всех устройств и пользователей в организации, которой централизованно управляет системный администратор.Устанавливая тестовую виртуальную машину с Windows 10 1803 (Если вы не знаете, где взять дистрибутив, то вот вам легальный метод, как скачать ISO образ Windows 10), я захотел ее ввести в домен, но не классическим методом, а новым, модным, через интерфейс аля метро 2.0. Какого же было мое удивление, что я минут 10 не мог его найти, я даже ради эксперимента спросил своих коллег со второй линии из технической поддержки, знают ли они, но они мне кроме классического метода не смогли ничего показать. Гугление так же оставляло больше вопросов, чем ответов, так как той кнопки, про которую все говорили уже не было в моем случае, но я все же ее нашел и решил написать небольшую заметку, мало ли кому-то пригодится.
Методы присоединения в домен Windows 10
Для того, чтобы присоединить Windows 10 к домену Active Directory, лично я знаю 4 метода, о которых мы подробно с вами поговорим:
- Ввод Windows 10 в домен, через новый интерфейс параметров Windows
- Классический, я его называю, так как он самый старый и всем хорошо известный, через свойства системы, в окне с переименовыванием компьютера
- Подключить вашу десятку к Active Directory можно с помощью командлетов PowerShell
- Оффлайн ввод в домен, через утилиту djoin, редкий случай, но знать его нужно
Практика подключения Windows 10 к домену
Ввод через новый интерфейс
Данный метод можно разделить на два, объясню почему. Текущая политика компании Microsoft, заключается в том, что она хочет привести внешний вид операционной системы Windows 10 к общему виду на всех устройствах, чтобы все действия, где бы их пользователь не совершал, выполнялись одинаково. С одной стороны это хорошо и наверное правильно, но с другой стороны, это влечет к постоянному и глобальному изменению интерфейса с каждым новым релизом и выпиливание классических оснасток, в виде панели управления.
Подключаем к домену Windows 10 до 1511
Для десятки с релизом Threshold 1 и 2 (1507 и 1511) процедура добавления компьютера в Active Directory имеет такой алгоритм. Вы нажимаете сочетание клавиш Win и I одновременно (Это одна из многих горячих комбинаций в Windows), в результате у вас откроется меню «Параметры». В параметрах вы находите пункт
Далее вы находите раздел «О системе», тут вы увидите сводную информацию, видно, что в моем примере у меня Windows 10 1511, и обратите внимание, что есть две удобные кнопки:
- Присоединение к домену предприятия
- Присоединиться к Azure AD
для подключения к домену вам необходимо указать его полное имя, в моем случае это root.pyatilistnik.org и нажимаем далее.
Следующим шагом у вас будет форма авторизации, где вам предстоит представится от чьего имени вы будите производить подключение к домену Active Directory вашей Windows 10, обычно, это учетная запись администратора домена или пользователя, кому делегированы права.
Следующим шагов, вас спросят чтобы вы указали сведения, о учетной записи, которая будет использовать данный компьютер, я этот этап пропускаю.
и последним этапом нужно выполнить перезагрузку рабочей станции, после этого ввод в домен Windows 10, можно считать успешным.
Подключаем к домену Windows 10 выше 1607
С версией 1511 мы разобрались, на мой взгляд там были удобно расположены кнопки, не знаю что не понравилось разработчикам. Теперь я вам приведу пример присоединения в Active Directory Windows 10 1607 и выше, в моем примере, это будет версия 1803. Вы также открываете «Параметры Windows». Если вы зайдете в систему и «О системе», то не обнаружите там нужных кнопок для подключения к AD предприятия, туше. Как я и писал выше функционал перенесли.
В параметрах Windows найдите и перейдите в пункт «Учетные записи»
Находите пункт «Доступ к учетной записи места работы иди учебного заведения» и нажимаем кнопку «Подключиться»
Получите доступ к таким ресурсам, как электронная почта, приложения и сеть. Подключение подразумевает, что ваша компания или учебное заведение смогут управлять некоторыми функциями на этом устройстве, например, параметры, которые вы можете изменить. Для получения конкретных сведений об этом обратитесь в свою компанию или учебное заведение.
Про присоединение к Azure AD можно почитать вот это https://docs.microsoft.com/ru-ru/previous-versions//mt629472(v=vs.85)
У вас откроется окно «Настройка рабочей или учебной записи». В самом низу нас будет интересовать два пункта:
- Присоединить это устройство к Azure Active Directory
- Присоединить это устройство к локальному домену Active Directory, наш вариант
У вас откроется окно с вводом FQDN имени вашего домена Active Directory.
Далее вас попросят указать учетные данные для присоединения рабочей станции к AD.
Пропускаем шаг с добавлением учетной записи.
Когда все готово, то делаем обязательную перезагрузку, и ваша Windows 10, теперь является членом Active Directory.
После перезагрузки мы видим префикс домена.
Классический метод ввода в домен Windows 10
Модным способом мы с вами загнали десятку в домен, теперь я напомню, а для кого-то покажу, что из себя представляет классический метод.
Откройте окно выполнить и введите команду:
У вас откроется окно «Свойства системы», в него можно так же попасть если щелкнуть по значку «Этот компьютер» и перейти в его свойства, далее выбрать «Изменить параметры»
На вкладке имя компьютера, нажмите кнопку «Изменить». В открывшемся окне «Изменение имени компьютера или домена», поставьте переключатель на поле «Является членом домена» и введите его имя, у меня это root.pyatilistnik.org. Нажмите ок.
Если вашей рабочей станции удалось обратиться с запросом к контроллеру домена, то у вас появится форма авторизации, где для ввода Windows 10 в домен, вам нужно указать логин и пароль учетной записи у которой есть на это права.
Если проблем не возникло, то вы увидите окно «Добро пожаловать в домен root.pyatilistnik.org».
Далее вас уведомят, что необходимо произвести перезагрузку, «Чтобы изменения вступили в силу, нужно перезагрузить компьютер»
На выходе получаем присоединенную рабочую станцию с Windows 10 Pro к Active Directory.
Как подключить Windows 10 к домену с помощью PowerShell
Данный метод ввода в домен Active Directory, будет быстр и полезен, особенно для начинающих системных администраторов. Открываете оболочку PowerShell от имени администратора и пишите вот такую команду:
У вас появится окно авторизации, где вы должны указать учетные данные пользователя, у которого есть права на ввод в рабочей станции Windows 10 в домен.
Если учетные данные правильные, то у вас появится уведомление, что изменения вступят в силу после перезагрузки компьютера, это будет означать, что компьютер стал частью домена.
Если открыть оснастку ADUC на контроллере домена, то в контейнере Computers, вы обнаружите вашу рабочую станцию.
Невозможно присоединиться к Windows 2008 R2 или Windows 7 Computer в домен Active Directory
Эта статья помогает устранить проблему, из-за которой пользователи не могут присоединиться к компьютеру в домен Active Directory.
Применяется к: Windows 7 Пакет обновления 1, Windows Server 2012 R2
Исходный номер КБ: 2008652
Симптомы
Вы пытаетесь присоединиться к Windows Server 2008 R2 или компьютеру Windows 7 в домен Active Directory с помощью изменений имени компьютера и домена в system Properties.
Домен назначения имеет контроллеры Windows 2000, Windows Server 2003 или Windows Server 2008 и может иметь Windows NT 4.0 контроллеров домена. При попытке присоединиться к компьютеру Windows Server 2008 R2 в домене, указав полное доменное имя (FQDN) в пользовательском интерфейсе домена, операция сбой, и вы получите ошибку:
Не удалось связаться с контроллером домена Active Directory (AD DC) для <target DNS domain name> домена
Убедитесь, что имя домена введите правильно
В %windir%\debug\Netsetup.log клиенте вы видите следующую последовательность:
<DateTime> NetpValidateName: проверка, допустима ли ‘CLIENT-NAME’ как имя типа 1
<DateTime> NetpCheckNetBiosNameNotInUse для ‘CLIENT-NAME'[MACHINE] 0x0
<DateTime> NetpValidateName: имя ‘CLIENT-NAME’ допустимо для типа 1
<DateTime><DateTime> NetpValidateName: проверка, допустима ли ‘CLIENT-NAME’ как имя типа 5
<DateTime> NetpValidateName: имя ‘CLIENT-NAME’ допустимо для типа 5
<DateTime>*<DateTime>*NetpValidateName: проверка domain.com допустимо как имя типа 3
*<DateTime>*NetpCheckDomainNameIsValid domain.com для возвращаемой 0x54b, последняя ошибка 0x0
*<DateTime>*NetpCheckDomainNameIsValid [ Существует ] для domain.com возвращенных 0x54b
При попытке присоединиться к компьютеру Windows Server 2008 R2 к домену, указав имя NetBIOS в пользовательском интерфейсе присоединиться к домену, вы получите другую ошибку:
Произошла следующая ошибка при попытке присоединиться к <NetBIOS target domain name> домену. Указанный домен либо не существует, либо не может быть связаться.
В %windir%\debug\Netsetup.log клиенте вы видите следующую последовательность:
<DateTime> ——————————————————————
<DateTime> NetpDoDomainJoin
<DateTime> NetpMachineValidToJoin: ‘CLIENT-NAME’
<DateTime> ВЕРСИЯ ОС: 6.1
<DateTime> Номер сборки: 7600 (7600.win7_rtm.090713-1255)
<DateTime> SKU: Windows Server 2008 R2 Enterprise
<DateTime> NetpDomainJoinLicensingCheck: ulLicenseValue=1, Status: 0x0
<DateTime> NetpGetLsaPrimaryDomain: состояние: 0x0
<DateTime> NetpMachineValidToJoin: состояние: 0x0
<DateTime> NetpJoinDomain
<DateTime> Машина: CLIENT-NAME
<DateTime> Домен: Domain_Name
<DateTime> MachineAccountOU: (NULL)
<DateTime> Учетная запись: Domain_Name\admx054085
<DateTime> Параметры: 0x27
<DateTime> NetpLoadParameters: параметры реестра загрузки.
<DateTime> NetpLoadParameters: DNSNameResolutionRequired не найден, по умолчанию значение «1» 0x2
<DateTime> NetpLoadParameters: DomainCompatibilityMode не найден, по умолчанию значение «0» 0x2
<DateTime> NetpLoadParameters: состояние: 0x2
<DateTime> NetpValidateName: проверка, допустимо ли имя Domain_Name как имя типа 3
<DateTime> NetpValidateName: «Domain_Name» не является допустимым доменным именем DNS: 0x2554
<DateTime> NetpCheckDomainNameIsValid [ Существует ] для «Domain_Name» возвращенных 0x0
<DateTime> NetpValidateName: имя Domain_Name допустимо для типа 3
<DateTime> NetpDsGetDcName: пытается найти DC в домене «Domain_Name», флаги: 0x40001010
*<DateTime>*NetpDsGetDcName: не удалось найти DC в указанном домене: 0x54b, последняя ошибка 0x0
*<DateTime>*NetpJoinDomainOnDs: NetpDsGetDcName возвращено: 0x54b
*<DateTime>*NetpJoinDomainOnDs: функция выходит со статусом: 0x54b
*<DateTime>*NetpDoDomainJoin: состояние: 0x54b
Домен присоединяется Windows Server 2003 к одному и том же целевому домену, указав доменное имя NetBIOS в пользовательском интерфейсе. Также не удается объединить домен с помощью FQDN.
Вы также можете успешно присоединиться к одному Windows Server 2008 R2 к другому домену Active Directory в том же лесу с указанием доменного имени FQDN.
Причина
Ошибки возникают, если установлено, что NT4Emulator 0x1 в следующем подкоже реестра контроллера домена-помощника, используемого для пользования целевым доменом:
HKEY_LOCAL_MACHINE\System\CurrentControlSet\Services\Netlogon\Parameters
Имя значения: NT4Emulator
Тип значения: REG_DWORD
Данные значения: 1
Решение
Чтобы устранить эту проблему, удалите значение реестра NT4Emulator для контроллеров домена Active Director Windows NT y в домене назначения, если контроллеры домена 4.0 больше не присутствуют или могут быть отменены. В противном случае перед попыткой присоединиться к домену установите следующее значение реестра для клиента Windows или Windows Server 2008 R2:
Начните редактор реестра ( Regedit.exe ).
Найдите в реестре следующий раздел:
Если его нет, создайте новое значение REG_DWORD NeutralizeNT4Emulator и установите значение 0x1 .
Закройте редактор реестра.
Этот параметр реестра позволяет контроллерам домена Active Directory с параметром NT4Emulator нормально реагировать на запрашивающий клиент (избегая Windows NT режима эмуляции 4.0).
Дополнительная информация
В случае соединения с FQDN клиент присоединений не получает адекватного ответа на запросы LDAP, которые он отправляет контроллерам домена в начале процесса соединения домена. Диспетчер домена-помощник отвечает, но присоединенный клиент считает ответ неполным.
После получения одинаковых ответов от всех контроллеров домена, расположенных с помощью DNS, он возвращается к выполнению запроса имени NetBIOS для доменного имени FQDN, чтобы найти контроллер домена, однако это не получает ответа и операция присоединиться не удается. Если сценарий NetBIOS, клиент отправляет NetLogonSamRequest всем контроллерам домена, которые он получает из запроса WINS для доменного имени. Однако он не получает адекватного ответа и сбой со второй ошибкой.
Параметр «Присоединиться к домену» отсутствует в Windows 10 [TECHNICIAN FIX]
Выпуск Windows 10 Pro и Enterprise поддерживает функцию домена Windows. Это позволяет пользователям добавлять свой компьютер в корпоративную среду. Используя Домен, вы можете получить доступ к ресурсам, для которых у вас есть разрешение в пределах периметра сети. К сожалению, некоторые пользователи сообщают, что даже после выполнения всех требований в Windows 10 отсутствует опция присоединения к домену.
Вот что сказал один из них.
Я обновился с Windows 10 Home до Pro. Я хочу добавить этот компьютер в мой рабочий домен, но хотя у меня есть профессионал, выбор добавления в домен отсутствует.
Узнайте, как восстановить отсутствующий параметр «Домен», следуя приведенным ниже инструкциям.
Как добавить Windows 10 в домен?
1. Присоединяйтесь к домену из настроек
- Нажмите Пуск и выберите Настройки.
- Перейдите в Аккаунты.
- Нажмите « Доступ к работе или школе » на левой панели.
- Нажмите кнопку «Подключиться» .
- Нажмите « Присоединить это устройство к локальному домену Active Directory. »
- Теперь введите имя Домена и нажмите Далее.
- Следуйте инструкциям на экране, чтобы присоединиться к домену.
2. Присоединяйтесь к домену с этого компьютера
- Откройте «Проводник» на панели задач.
- Нажмите правой кнопкой мыши Этот компьютер и выберите Свойства.
- В разделе Имя компьютера, настройки домена и рабочей группы «нажмите Изменить.
- В окне «Свойства системы» перейдите на вкладку КомпьютерИмя .
- Нажмите кнопку Идентификатор сети , чтобы присоединиться к домену или Рабочей группе.
- Следуйте инструкциям на экране, чтобы присоединиться к домену.
- Также прочитано: Исправлено: Windows 10 не может подключиться к этой сети
3. Присоединитесь к домену с помощью командной строки
- Введите cmd в строке поиска.
- Нажмите правой кнопкой мыши на Командная строка и выберите « Запуск от имени администратора ».
- В командной строке введите следующую команду и нажмите Enter.
netdom/domain: Techmaniac/user: tashre1/пароль: addyourown member/joindomain - В приведенной выше команде замените Домен на ваше доменное имя, пользователя на ваше имя пользователя. Добавьте пароль и обязательно измените имя компьютера на имя вашего компьютера.
- Это должно добавить ваш компьютер в домен.
4. Добавление других пользователей в домен
- Откройте командную строку от имени администратора.
- В окне командной строки введите следующую команду и нажмите ввод.
netdom/domain: techmaniac/user: tashref1/пароль: addyourown member/add - Для запуска вышеуказанной команды вам необходимо быть администратором домена. И необходимо запустить эту команду, чтобы добавить нового пользователя в домен, прежде чем пользователь сможет присоединиться к этому домену.
- Теперь на передней панели пользователя введите следующую команду и нажмите Enter.
- netdom/domain: Techmaniac/пользователь: tashre1/пароль: добавочный член/joindomain
- Здесь также внесите необходимые изменения в приведенную выше команду для присоединения к домену.
В приведенной выше команде Netdom – это средство командной строки, встроенное в Windows Server 2008 и более поздние версии. Его можно использовать не только для присоединения к домену, но и для создания учетной записи и доверительных отношений. Так что, если вы часто сталкиваетесь с доменами, это может быть очень полезно для изучения.
Присоединение к домену – довольно простой процесс для всех, кто работал с серверами. Чтобы присоединиться к домену, вам нужна учетная запись пользователя в домене, имя домена, компьютер под управлением ОС Windows 10 Pro или Enterprise и контроллер домена под управлением Windows Server 2003.
Here’s how to enable domain option in Windows 10 via Settings or by using the CMD
by Tashreef Shareef
Tashreef Shareef is a software developer turned tech writer. He discovered his interest in technology after reading a tech magazine accidentally. Now he writes about everything tech from… read more
Updated on
- If you want to know how to activate a domain on Windows 10, you’re in the right place.
- Even if the Windows 10 Join Domain option is missing or is grayed out, we have a few workarounds in place.
- There is nothing a few tweaks in the good old Command Prompt can’t fix — here’s what you need to do.
Windows 10 Pro and Enterprise editions support the Windows Domain feature. This option allows users to add their computer to the corporate environment, but what if Windows 10 Join Domain is missing?
Before we dig in, it might be useful to know exactly which Windows versions can join a domain. From the beginning, you should know that not all editions are eligible for this feature, but only Pro, Enterprise, and Education.
So, here’s the big question: can we join Windows 10 Home Edition to domain? Not by default.
However, there is a Windows 10 Home join domain workaround that will allow you to do so even if at first it seems that you’re unable to join a domain on Windows 10.
Using the Domain, you can access the resources for which you have permission within the network perimeter. Unfortunately, some users have reported that Domain Join is greyed out even after meeting all the requirements.
How we test, review and rate?
We have worked for the past 6 months on building a new review system on how we produce content. Using it, we have subsequently redone most of our articles to provide actual hands-on expertise on the guides we made.
For more details you can read how we test, review, and rate at WindowsReport.
Why can’t I join a domain in Windows 10?
Here’s what one of them had to say.
I upgraded from windows 10 home to pro. I wish to add this computer to my work domain but even though I have pro the add to domain choice is missing.
Others simply see this message without further instructions: you cannot join a computer running this edition of Windows 10 to a domain.
Aside from the above, there are more issues that users reported in connection to Windows 10 Join Domain missing, as follows:
- Member of domain is disabled in Windows 10 – In this case, it might be useful to enable Active Directory users and computers in Windows
- Join a domain not showing Windows 10
- You cannot join a domain with this version of Windows 10
- Join this device to a local Active Directory domain missing
- Domain option is disabled in Windows 11
- To use a wizard to join a domain is disabled
- Domain Join greyed out, Windows 10 join domain not available
- Cannot complete this function join domain
- The following error occurred attempting to join the domain
- Windows 10 Enterprise Join Domain button missing
Learn how to retrieve the missing Domain option with the instructions below and easily join a domain on Windows 10.
How do I add Windows 10 to a domain?
- Why can’t I join a domain in Windows 10?
- How do I add Windows 10 to a domain?
- 1. Join Domain From Settings
- 2. Join Domain from This PC Properties
- 3. Join a Domain using Command Prompt
- 4. Adding Other Users to Domain
1. Join Domain From Settings
- Click on Start and select Settings.
- Go to Accounts.
- Click on Access work or School from the left pane.
- Next, hit the Connect button.
- Click on Join this device to a local Active Directory Domain.
- Now enter the Domain name and click Next.
- Follow the on-screen instructions to join the Domain.
2. Join Domain from This PC Properties
- Open the File Explorer from the taskbar.
- Right-click on This PC and select Properties.
- Under Computer name, domain, and workgroup settings, click on Change.
- In the System Properties window, click on the Computer Name tab.
- Next, click on the Network ID button to join a domain or Workgroup.
- Follow the on-screen instructions to Join the domain.
- Fix: This Alias Cannot be Added to Your Account Error on Windows 11
- How to fix the Thinkpad if it Won’t Wake Up
- Fix: Control Panel is Not Showing All Programs on Windows 11
- Fix: ATA/SATA Hard Drive not Detected in BIOS
- Fix: Find My Device is Not Working on Windows 11
3. Join a Domain using Command Prompt
- Type cmd in the search bar.
2. Right-click on Command Prompt and select Run as Administrator.
3. In the Command Prompt, enter the following command and hit enter.
netdom /domain:Techmaniac /user:tashre1 /password:addyourown member <computer name> /joindomain
4. In the above command replace Domain with your domain name and the user with your username. Add the password and make sure to change the computer name with your PC name.
5. This should add your computer to the Domain.
4. Adding Other Users to Domain
- Open the Command Prompt as Admin.
- In the Command Prompt window, type the following command and hit enter.
netdom /domain:techmaniac /user:tashref1 /password:addyourown member <computer name> /add - To run the above command you need to be the Administrator of the domain. And it is necessary that you run this command to add the new user to the domain before the user can join that domain.
- Now on the user front, enter the following command and hit enter.
- netdom /domain:Techmaniac /user:tashre1 /password:addyourown member <computer name> /joindomain
- Here also make necessary changes to the above command to join the domain.
if you were wondering which command is used to join a computer to domain, you’re in luck. In the above command, Netdom is a command line tool that is built-into Windows Server 2008 and above.
It can be used to not only join a domain but create an account and trust relationships. So if you deal with the Domains frequently, this can be a really handy utility to learn.
Joining a domain is a fairly simple process for anyone who has worked with the servers. To join a domain you need a User Account on the Domain, the name of the Domain, a computer running Windows 10 Pro or Enterprise version OS and a Domain Controller running Windows Server 2003.