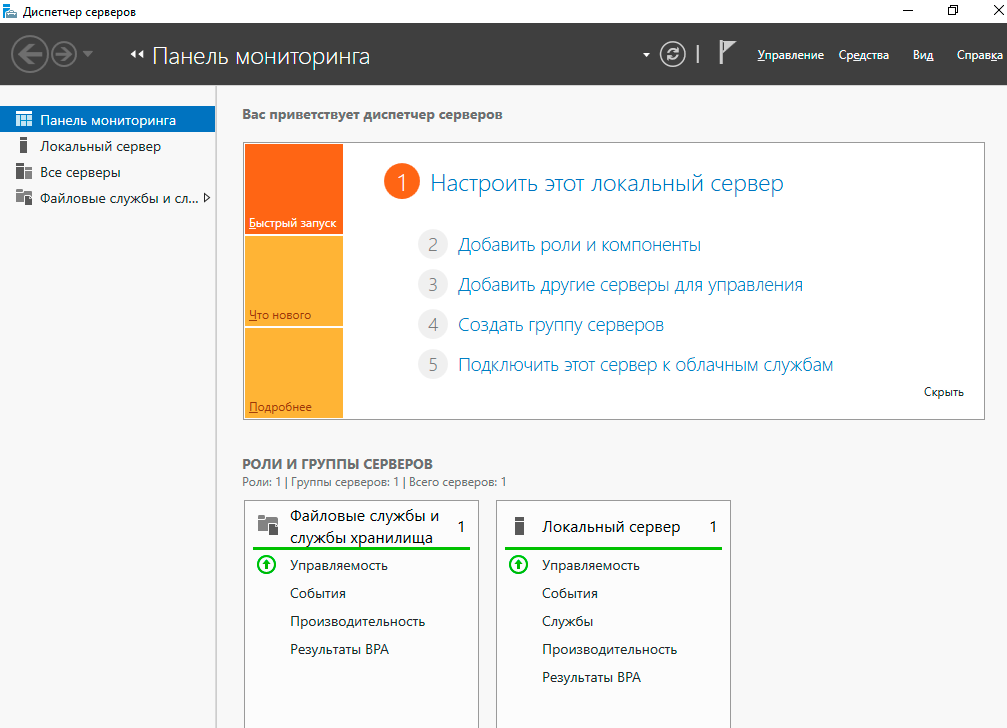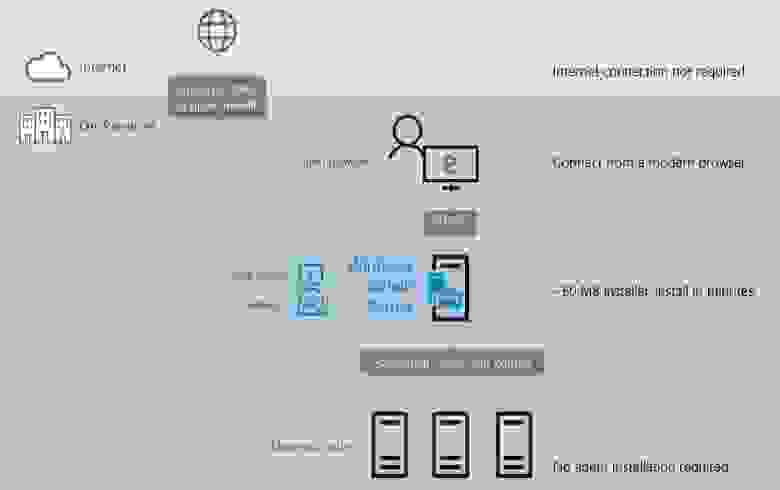Набор компонентов RSAT (Remote Server Administration Tools / Средства удаленного администрирования сервера) позволяет удаленно управлять ролями и компонентами на серверах Windows Server с обычной рабочей станции Windows. В RSAT входят графические MMC оснастки, утилиты командной строки, и модули PowerShell. Вы можете установить RSAT как на десктопных версиях Windows 10 или 11, так и в Windows Server 2022/2019/2016.
Содержание:
- Установка средств администрирования RSAT в Windows 10 и 11
- Установка RSAT в Windows с помощью PowerShell
- Как установить Remote Server Administration Tools в Windows Server 2022,2019,2016?
- Ошибка 0x800f0954 при установке RSAT в Windows
- Установка RSAT в Windows в офлайн режиме
Установка средств администрирования RSAT в Windows 10 и 11
В Windows 10 и 11 RSAT устанавливаются через графический интерфейс панели Settings -> Apps -> Optionla Features -> Add an optional feature (Параметры Windows -> Приложения -> Дополнительные возможности -> Добавить компонент).
Наберите в поисковой строке RSAT, чтобы вывести доступные компоненты. Вы можете установить в Windows 10/11 следующие инструменты администрирования RSAT:
- RSAT: Active Directory Domain Services and Lightweight Directory Services Tools
- RSAT: BitLocker Drive Encryption Administration Utilities
- RSAT: Active Directory Certificate Services Tools
- RSAT: DHCP Server Tools (настройка и управление DHCP сервером на Windows Server)
- RSAT: DNS Server Tools
- RSAT: Failover Clustering Tools
- RSAT: File Services Tools
- RSAT: Group Policy Management Tools – консоль управления GPO и PowerShell модуль GroupPolicy
- RSAT: IP Address Management (IPAM) Client
- RSAT: Data Center Bridging LLDP Tools
- RSAT: Network Controller Management Tools
- RSAT: Network Load Balancing Tools
- RSAT: Remote Access Management Tools
- RSAT: Remote Desktop Services Tools
- RSAT: Server Manager
- RSAT: Shielded VM Tools
- RSAT: Storage Migration Service Management Tools
- RSAT: Storage Replica Module for Windows PowerShell
- RSAT: System Insights Module for Windows PowerShell
- RSAT: Volume Activation Tools (консоль активации KMS сервера)
- RSAT: Windows Server Update Services Tools
Выберите нужные компоненты RSAT и нажмите Install.
Вы можете установить RSAT только Professional и Enterprise редакциях Windows 10/11, но не в Windows Home.
После установки некоторых компонентов RSAT может потребоваться перезагрузка.
Компоненты RSAT не включены в состав Windows, а поставляются в виде Функции по требованию (Features on Demand). Это значит, что для установки RSAT ваш компьютер должен быть подключен к интернету. Windows загрузит и установит необходимые файлы с серверов Microsoft Update.
В предыдущих версиях Windows (до билда Windows 10 1809) пакет удаленного администрирования серверов RSAT устанавливался в виде отдельного файла MSU обновления, которое нужно было вручную скачивать и установить с сайта Microsoft (https://www.microsoft.com/en-us/download/details.aspx?id=45520)
После установки пакета KB2693643 вы можете включить необходимые компоненты RSAT в разделе Control Panel -> Programs and Feature -> Turn Windows features on or off (
optionalfeatures.exe
). Разверните Remote Server Administration Tools и выберите необходимые компоненты для установки.
Если попытаться установить KB2693643 на более новых билдах Windows 10 или 11, появится ошибка:
Windows Update Standalone Installer encountered and error: 0x8024001d
После установки, графические mmc оснастки RSAT будут доступны в панели управления в секции Administrative Tools (Control Panel\System and Security\Administrative Tools) или в папке:
%ProgramData%\Microsoft\Windows\Start Menu\Programs\Administrative Tools
.
Установка RSAT в Windows с помощью PowerShell
Вы можете установить компоненты администрирования RSAT в Windows 10 и 11 с помощью PowerShell.
С помощью следующей PowerShell команды можно вывести список компонентов RSAT, установленных на вашем компьютере:
Get-WindowsCapability -Name RSAT* -Online | Select-Object -Property DisplayName, State
В нашем примере инструменты управления DHCP и DNS установлены (
Installed
), а все остальные модуль RSAT отсутствуют (
NotPresent
).
Для установки RSAT в Windows используется PowerShell командлет Add-WindowsCapability.
Чтобы установить конкретный инструмент RSAT, например инструменты управления AD (в том числе консоль ADUC из модуля Active Directory для Windows Powershell), выполните команду:
Add-WindowsCapability –online –Name Rsat.ActiveDirectory.DS-LDS.Tools~~~~0.0.1.0
Для установки консоли управления DNS и модуля PowerShell DNSServer, выполните:
Add-WindowsCapability –online –Name Rsat.Dns.Tools~~~~0.0.1.0
И т.д.
Add-WindowsCapability -Online -Name Rsat.BitLocker.Recovery.Tools~~~~0.0.1.0
Add-WindowsCapability -Online -Name Rsat.CertificateServices.Tools~~~~0.0.1.0
Add-WindowsCapability -Online -Name Rsat.DHCP.Tools~~~~0.0.1.0
Add-WindowsCapability -Online -Name Rsat.FailoverCluster.Management.Tools~~~~0.0.1.0
Add-WindowsCapability -Online -Name Rsat.FileServices.Tools~~~~0.0.1.0
Add-WindowsCapability -Online -Name Rsat.GroupPolicy.Management.Tools~~~~0.0.1.0
Add-WindowsCapability -Online -Name Rsat.IPAM.Client.Tools~~~~0.0.1.0
Add-WindowsCapability -Online -Name Rsat.LLDP.Tools~~~~0.0.1.0
Add-WindowsCapability -Online -Name Rsat.NetworkController.Tools~~~~0.0.1.0
Add-WindowsCapability -Online -Name Rsat.NetworkLoadBalancing.Tools~~~~0.0.1.0
Add-WindowsCapability -Online -Name Rsat.RemoteAccess.Management.Tools~~~~0.0.1.0
Add-WindowsCapability -Online -Name Rsat.RemoteDesktop.Services.Tools~~~~0.0.1.0
Add-WindowsCapability -Online -Name Rsat.ServerManager.Tools~~~~0.0.1.0
Add-WindowsCapability -Online -Name Rsat.Shielded.VM.Tools~~~~0.0.1.0
Add-WindowsCapability -Online -Name Rsat.StorageMigrationService.Management.Tools~~~~0.0.1.0
Add-WindowsCapability -Online -Name Rsat.StorageReplica.Tools~~~~0.0.1.0
Add-WindowsCapability -Online -Name Rsat.SystemInsights.Management.Tools~~~~0.0.1.0
Add-WindowsCapability -Online -Name Rsat.VolumeActivation.Tools~~~~0.0.1.0
Add-WindowsCapability -Online -Name Rsat.WSUS.Tools~~~~0.0.1.0
Чтобы установить сразу все доступные инструменты RSAT, выполните:
Get-WindowsCapability -Name RSAT* -Online | Add-WindowsCapability –Online
Также вы можете установить компоненты RSAT с помощью утилиты DISM:
DISM.exe /Online /add-capability /CapabilityName:Rsat.ActiveDirectory.DS-LDS.Tools~~~~0.0.1.0 /CapabilityName:Rsat.GroupPolicy.Management.Tools~~~~0.0.1.0 /CapabilityName:Rsat.WSUS.Tools~~~~0.0.1.0
Чтобы установить только отсутствующие компоненты RSAT, выполните:
Get-WindowsCapability -Name RSAT* -Online | where State -EQ NotPresent | Add-WindowsCapability –Online
Теперь убедитесь, что инструменты RSAT установлены (статус Installed);
Как установить Remote Server Administration Tools в Windows Server 2022,2019,2016?
В Windows Server для установки RSAT не нужен доступ в интернет. Компоненты RSAT можно устанавливать при установке соответствующих ролей или фич Windows Server, либо можно установить их через Server Manager (Add roles and Features -> Features -> Remote Server Administration Tools). Все компоненты RSAT разбиты на две секции: Feature Administration Tools и Role Administration Tools. Выберите необходимые компоненты и нажмите Next -> Next.
Для установки RSAT в Windows Server используется командлет установки компонентов и ролей — Install-WindowsFeature. Вывести список доступных компонентов RSAT в Windows Server 2022, 2019 и 2016:
Get-WindowsFeature| Where-Object {$_.name -like "*RSAT*"}| ft Name,Installstate
Для установки выбранного компонента RSAT, укажите его имя. Например, установим консоль диагностики лицензирования RDS:
Install-WindowsFeature RSAT-RDS-Licensing-Diagnosis-UI
Установить консоль удаленного управления Hyper-V Manager и PowerShell модуль Hyper-V:
Get-WindowsFeature | Where-Object {$_.Name -like "RSAT-Hyper-V-Tools"}| Install-WindowsFeature -IncludeAllSubFeature
Установленные графические консоли RSAT доступны из Server Manager или через панель управления.
Ошибка 0x800f0954 при установке RSAT в Windows
Если ваш компьютер Windows настроен на получение обновлений с локального сервера обновлений WSUS или SCCM (Configuration Manager) SUP, то при установке RSAT из графического интерфейса, Add-WindowsCapability или DISM вы получите ошибку.
В этом случае Windows будет пытаться загрузить пакет RSAT с вашего локального сервера обновлений и вернет ошибку 0x800f0954:
Чтобы игнорировать локальный WSUS при установке дополнительных компонентов Windows и Features On Demand (в том числе RSAT) нужно настроить специальный параметр групповых политики:
- Откройте редактор локальной GPO –
gpedit.msc
или используйте доменную консоль управления GPO –
gpmc.msc
); - Перейдите в раздел Computer Configuration -> Administrative Templates -> System;
- Включите политику Specify settings for optional component installation and component repair, и включите опцию Download repair content and optional features directly from Windows Updates instead of Windows Server Updates Services (WSUS) (опция “Скачайте содержимое для восстановления и дополнительные компненты непосредственно из Центра обновления Windows вместо использования службы WSUS”);
- Сохраните изменения и обновите настройки групповых политик (
gpupdate /force
). - Перезапустите службу Windows Update:
net stop wuauserv
net start wuauserv
Теперь установка RSAT через PowerShell или DISM должна выполняться без ошибок.
Некоторые параметры реестра могут блокировать подключение к Microsoft Update при получении компонентов RSAT. Если при установке RSAT появляется ошибка 0x8024002e, измените значения следующий параметров реестра в ветке
HKLM\SOFTWARE\Policies\Microsoft\Windows\WindowsUpdate
:
- DoNotConnectToWindowsUpdateInternetLocations = 0
- DisableWindowsUpdateAccess = 0
Затем перезапустите службу wuauserv.
Установка RSAT в Windows в офлайн режиме
Если вы не можете открыть прямой доступ с рабочей станции к серверам Microsoft Update, вы можете воспользоваться офлайн установкой RSAT (рекомендуется для корпоративных сетей без прямого доступа в Интернет).
Для офлайн установки RSAT нужно скачать ISO образ диска с компонентами FoD для вашей версии Windows 10/11 с сайта Microsoft или из личного кабинета на сайте лицензирования Microsoft (Volume Licensing Service Center, VLSC):
- Для Windows 10 2004 — https://learn.microsoft.com/en-us/azure/virtual-desktop/language-packs (FOD Disk 1 ISO)
- Для Windows 11 21H2/22H2- https://learn.microsoft.com/en-us/azure/virtual-desktop/windows-11-language-packs (Language and Optional Features ISO)
Например, для Windows 10 2004 x64 нужно скачать образ 19041.1.191206-1406.vb_release_amd64fre_FOD-PACKAGES_OEM_PT1_amd64fre_MULTI.iso (около 5 Гб). Распакуйте образ в сетевую папку. У вас получится набор *.cab файлов, среди которых есть компоненты RSAT.
Теперь для установки компонентов RSAT на рабочей станции Windows нужно указывать путь к данному сетевому каталогу с FoD в параметре -Source:
Add-WindowsCapability -Online -Name Rsat.ActiveDirectory.DS-LDS.Tools~~~~0.0.1.0 -LimitAccess -Source \\msk-fs01\Distr\Windows-FOD\Win101903x64\
Также вы можете указать путь к каталогу с компонентами FoD с помощью указанной выше групповой политики. Для этого в параметре Alternative source file path нужно указать UNC путь к каталогу с файлами FoD.
Или можете задать этот параметр через реестр отдельной политикой, указав путь к каталогу в параметр LocalSourcePath (тип REG_Expand_SZ) в ветке реестра HKLM\SOFTWARE\Microsoft\Windows\CurrentVersion\Policies\Servicing.
После этого, пользователи смогут самостоятельно устанавливать компоненты RSAT через графический интерфейс добавления компонент Windows 10.
Частые ошибки установки Remote Server Administration Tools в Windows
- 0x8024402c, 0x80072f8f – Windows не может поучить доступ к серверам обновления Windows для получения компонентов RSAT. Проверьте доступ в интернет или установите компоненты из локального образа FoD:
Add-WindowsCapability -Online -Name Rsat.Dns.Tools~~~~0.0.1.0 -LimitAccess -Source E:\RSAT\ - 0x800f081f – проверьте путь к каталогу с компонентами RSAT, указанному в параметре –Source;
- 0x800f0950 – ошибка аналогична 0x800f0954;
- 0x80070490 –проверьте целостность образа Windows с помощью DISM:
DISM /Online /Cleanup-Image /RestoreHealth
Одной из самых полезных функций Windows 10 является возможность устанавливать дополнительные компоненты и функции по запросу. При установке операционной системы не все функции становятся доступными, поскольку Microsoft решила сократить объем загружаемых файлов и предоставить пользователям возможность устанавливать только то, что им нужно. Таким образом, функции по требованию позволяют пользователям настраивать свою систему в соответствии с их потребностями.
Функции по требованию включают различные инструменты, приложения и компоненты, которые могут быть необходимы для выполнения различных задач. Например, вы можете установить дополнительные языковые пакеты, чтобы работать с текстами на других языках, или установить инструменты разработчика, чтобы писать и отлаживать программное обеспечение. Вы также можете установить дополнительные компоненты Windows, такие как Hyper-V или Windows Subsystem for Linux (WSL), которые позволят вам выполнять специальные задачи или запускать приложения, необходимые для вашей работы или развлечения.
Чтобы использовать функции по требованию, вам нужно открыть панель управления Windows 10 и перейти в раздел «Программы». Затем нажмите на ссылку «Включение или отключение компонентов Windows» и вы увидите список доступных компонентов и приложений. Здесь вы можете установить или удалить дополнительные функции в зависимости от ваших потребностей. Большинство функций требуют подключения к Интернету для загрузки компонентов, поэтому убедитесь, что ваше устройство подключено к сети.
Windows 10 features on demand — это отличный способ настроить вашу операционную систему наиболее эффективным образом. Вы можете установить только те функции, которые вам действительно нужны, что поможет сэкономить место на диске и повысит производительность вашего компьютера. К тому же, если вам понадобится функция, которую вы не установили изначально, вы всегда сможете добавить ее позднее.
Теперь, когда вы знакомы с концепцией функций по требованию в Windows 10, вы можете перейти к настройке вашей операционной системы и установке необходимых компонентов и приложений. Используя эту функцию, вы сможете сделать ваш компьютер еще более функциональным и адаптированным под ваши потребности.
Что такое Windows 10 features on demand?
Основная цель FOD — предоставить пользователям возможность выбирать и устанавливать необходимые компоненты операционной системы, чтобы минимизировать размер самой ОС и улучшить производительность устройства.
Установка компонентов FOD происходит в два этапа. Сначала пользователь загружает дистрибутив FOD с официального сайта Microsoft, а затем запускает его для установки требуемых функциональных возможностей. Это позволяет пользователям выбирать только те компоненты, которые им необходимы, и не загружать ненужные файлы.
Чтобы использовать FOD, пользователь должен иметь права администратора на устройстве и доступ к интернету для загрузки необходимых дистрибутивов. Кроме того, устройство должно быть настройками в системе Windows 10 с помощью утилиты Windows Update.
FOD включает в себя множество компонентов, таких как языковые пакеты, средства разработки, дополнительные службы и многое другое. По мере необходимости пользователь может устанавливать и удалять компоненты FOD для настройки операционной системы под свои потребности.
Использование Windows 10 features on demand является удобным способом управления функциональными возможностями операционной системы Windows 10 и поддерживает гибкость и настраиваемость пользовательского опыта.
Описание и назначение функции
Функция «Windows 10 features on demand» представляет собой инструмент, который позволяет пользователям управлять установкой и удалением определенных компонентов операционной системы Windows 10. Компоненты, которые поставляются с Windows 10, могут быть включены или отключены по усмотрению пользователя.
Один из главных плюсов использования функции «Windows 10 features on demand» — это возможность управления размером и функциональностью операционной системы. Если вы не используете определенные компоненты, то вы можете их удалить, что позволит освободить дополнительное пространство на жестком диске. Также это может помочь увеличить скорость работы операционной системы, так как она будет иметь меньше компонентов для загрузки и управления.
Включение и отключение функций «Windows 10 features on demand» осуществляется через панель управления Windows 10. Пользователи могут выбирать компоненты, которые они хотят установить или удалить. Для установки новых компонентов или удаления уже установленных компонентов нужно лишь выбрать соответствующий пункт в панели и подтвердить свой выбор.
Примечание: Перед внесением изменений в компоненты операционной системы с помощью функции «Windows 10 features on demand» рекомендуется создать точку восстановления системы. Это позволит вернуть компоненты, если что-то пойдет не так или если вы передумаете после удаления.
Время на прочтение
8 мин
Количество просмотров 12K
Во время ранней разработки набор инструментов Windows Admin Center носил название «Проект Гонолулу» (Project Honolulu)
В рамках услуги VDS (Virtual Dedicated Server) клиент получает виртуальный выделенный сервер с максимальными привилегиями. На него можно поставить любую ОС со своего образа или воспользоваться готовым образом в панели управления.
Предположим, пользователь выбрал Windows Server в полной комплектации или поставил образ усечённой версии Windows Server Core, которая занимает примерно на 500 МБ меньше оперативной памяти, чем полная версия Windows Server. Давайте посмотрим, какие инструменты нужны для управления таким сервером.
Теоретически, у нас есть несколько способов управления VDS под Windows Server:
- PowerShell;
- Sconfig;
- Remote Server Administration Tools (RSAT);
- Windows Admin Center.
На практике чаще всего используются два последних варианта: средства удалённого администрирования RSAT c диспетчером серверов, а также Windows Admin Center (WAC).
Средства удалённого администрирования сервера (RSAT)
Установка на Windows 10
Для удалённого управления сервером из-под Windows 10 используются средства удалённого администрирования сервера, в которые входят:
- диспетчер сервера;
- оснастки консоли управления (MMC);
- консоли;
- командлеты и поставщики Windows PowerShell;
- программы командной строки для управления ролями и компонентами в Windows Server.
В документации сказано, что средства удалённого администрирования сервера включают в себя модули командлетов Windows PowerShell, которые могут использоваться для управления ролями и компонентами, выполняющимися на удаленных серверах. Хотя удалённое управление Windows PowerShell включено в Windows Server по умолчанию, оно не включено по умолчанию в Windows 10. Чтобы выполнять командлеты, которые являются частью средств удалённого администрирования сервера, для удаленного сервера, запустите Enable-PSremoting в сеансе Windows PowerShell с повышенными правами пользователя (т. е. с параметром «Запуск от имени администратора») на клиентском компьютере Windows после установки средств удалённого администрирования сервера.
Начиная с обновления Windows 10 за октябрь 2018 г., средства удалённого администрирования входят в состав набора компонентов по запросу непосредственно в Windows 10. Теперь, вместо скачивания пакета, можно перейти на страницу «Управление дополнительными компонентами» в разделе «Параметры» и щёлкнуть «Добавить компонент», чтобы просмотреть список доступных средств.
Средства удалённого администрирования сервера можно установить только на версиях Professional или Enterprise операционной системы. Этих инструментов нет в версиях Home или Standard. Вот полный список компонентов RSAT в Windows 10:
- RSAT: модуль реплики хранилища для PowerShell
- RSAT: средства служб сертификации Active Directory
- RSAT: средства активации корпоративных лицензий
- RSAT: средства служб удалённых столов
- RSAT: средства управления групповыми политиками
- Средства удалённого администрирования серверов: диспетчер серверов
- Средства удалённого администрирования серверов: модуль анализа системы для Windows PowerShell
- Средства удалённого администрирования серверов: клиент управления IP-адресами (IPAM)
- Средства удалённого администрирования серверов: служебные программы для администрирования шифрования диска BitLocker
- Средства удалённого администрирования серверов: средства DHCP-сервера
- Средства удалённого администрирования серверов: средства DNS-сервера
- Средства удалённого администрирования серверов: средства LLDP для использования моста центра обработки данных
- Средства удалённого администрирования серверов: средства обработки сетевой нагрузки
- Средства удалённого администрирования серверов: средства доменных служб Active Directory и служб облегчённого доступа к каталогам
- Средства удалённого администрирования серверов: средства отказоустойчивой кластеризации
- Средства удалённого администрирования серверов: средства служб Windows Server Update Services
- Средства удалённого администрирования серверов: средства управления сетевым контроллером
- Средства удалённого администрирования серверов: средства управления удалённым доступом
- Средства удалённого администрирования серверов: средства файловых служб
- Средства удалённого администрирования серверов: средства экранированных виртуальных машин
После установки средств удалённого администрирования сервера для Windows 10 в меню «Пуск» появляется папка «Администрирование».
В средствах удалённого администрирования сервера для Windows 10 все графические средства администрирования сервера, такие как оснастки MMC и диалоговые окна, доступны в меню «Инструменты» в консоли диспетчера сервера.
Большинство инструментов объединено с диспетчером сервера, поэтому удалённые серверы необходимо предварительно добавить в пул серверов диспетчера в меню «Инструменты».
Установка на Windows Server
На удалённых серверах должно быть включено удалённое управление Windows PowerShell и диспетчером сервера, чтобы ими можно было управлять с помощью средств удалённого администрирования сервера для Windows 10. Удалённое управление включено по умолчанию на серверах, работающих под управлением Windows Server 2019, Windows Server 2016, Windows Server 2012 R2 и Windows Server 2012.
Чтобы разрешить удалённое управление компьютером с помощью диспетчера сервера или Windows PowerShell, установите флажок «Включить удалённый доступ к этому серверу с других компьютеров». На панели задач Windows щёлкните «Диспетчер серверов», на начальном экране — «Диспетчер сервера», в области «Свойства» на странице «Локальные серверы» нужно щёлкнуть значение гиперссылки для свойства «Удалённое управление», и там будет нужный флажок.
Другой вариант, как включить удалённое управление на компьютере с Windows Server, это следующая команда:
Configure-SMremoting.exe-EnableПросмотреть текущий параметр удалённого управления:
Configure-SMremoting.exe-GetХотя командлеты Windows PowerShell и средства администрирования командной строки не перечислены в консоли диспетчера сервера, они также установлены в составе средств удалённого администрирования. Например, открываем сеанс Windows PowerShell и запускаем командлет:
Get-Command -Module RDManagementИ видим список командлетов служб удалённых рабочих столов. Они теперь доступны для запуска на локальном компьютере.
Управлять удалёнными серверами можно также из-под Windows Server. Согласно проведённым тестам, в Windows Server 2012 и более поздних выпусках Windows Server диспетчер серверов можно использовать для управления до 100 серверами, настроенными на выполнение обычной рабочей нагрузки. Число серверов, которыми можно управлять, используя единую консоль диспетчера серверов, зависит от количества данных, запрашиваемых от управляемых серверов, а также от аппаратных и сетевых ресурсов, доступных на компьютере, на котором выполняется диспетчер серверов.
Диспетчер серверов нельзя использовать для управления более новыми выпусками операционной системы Windows Server. Например, диспетчер серверов под управлением Windows Server 2012 R2, Windows Server 2012, Windows 8.1 или Windows 8 нельзя использовать для управления серверами под управлением Windows Server 2016.
Диспетчер серверов позволяет добавлять серверы для управления в диалоговом окне «Добавление серверов» тремя способами.
- Домен Active Directory Services добавляет серверы для управления Active Directory, находящиеся в том же домене, что и локальный компьютер.
- «Запись службы доменных имён» (DNS) — поиск серверов для управления по имени или IP-адресу компьютера.
- «Импорт нескольких серверов». Укажите несколько серверов для импорта в файл, содержащий серверы, перечисленные по имени или IP-адресу компьютера.
При добавлении удалённых серверов в диспетчер серверов некоторые из них могут требовать учётные данные другой учётной записи пользователя для доступа или управления ими. Чтобы указать учётные данные, отличные от используемых для входа на компьютер, на котором работает диспетчер серверов, воспользуйтесь командой Manage As после добавления сервера в диспетчер. Она вызывается правой кнопкой по записи для управляемого сервера в плитке «Серверы» домашней страницы роли или группы. Если щёлкнуть команду Manage As, откроется диалоговое окно «Безопасность Windows», в котором можно ввести имя пользователя, имеющего права доступа на управляемом сервере, в одном из следующих форматов.
User name
Имя пользователя@example.domain.com
Домен \ Имя пользователяWindows Admin Center (WAC)
Кроме стандартных инструментов, Microsoft также предлагает Windows Admin Center (WAC) — это новое средство администрирования серверов. Оно устанавливается локально в инфраструктуре и позволяет администрировать локальные и облачные инстансы Windows Server, компьютеры Windows 10, кластеры и гиперконвергентную инфраструктуру.
Для выполнения задач используются технологии удалённого управления WinRM, WMI и скрипты PowerShell. На сегодняшний день WAC дополняет, а не заменяет существующие средства администрирования. По мнению некоторых экспертов, использование веб-приложения вместо доступа к удалённому рабочему столу для администрирования — это ещё и правильная стратегия для обеспечения безопасности.
Так или иначе, но Windows Admin Center не входит в состав операционной системы, поэтому устанавливается отдельно. Его нужно скачать с сайта Microsoft.
По сути, Windows Admin Center объединяет привычные инструменты RSAT и диспетчера серверов в едином веб-интерфейсе.
Windows Admin Center запускается в браузере и управляет Windows Server 2019, Windows Server 2016, Windows Server 2012 R2, Windows Server 2012, Windows 10, Azure Stack HCI и другими версиями через шлюз Windows Admin Center, установленный в Windows Server или присоединенной к домену Windows 10. Шлюз управляет серверами с помощью удалённой оболочки PowerShell и WMI через WinRM. Вот как выглядит вся эта схема:
Шлюз Windows Admin Center позволяет безопасно подключиться к серверам и управлять ими из любого места через браузер.
В состав диспетчера управления серверами в Windows Admin Center входят следующие функции:
- отображение ресурсов и их использования;
- управление сертификатами;
- управление устройствами;
- просмотр событий;
- проводник;
- управление брандмауэром;
- управление установленными приложениями;
- настройка локальных пользователей и групп;
- параметры сети;
- просмотр и завершение процессов, а также создание дампов процессов;
- изменение реестра;
- управление запланированными задачами;
- управление службами Windows;
- включение и отключение ролей и компонентов;
- управление виртуальными машинами Hyper-V и виртуальными коммутаторами;
- управление хранилищем;
- управление репликой хранилища;
- управление обновлениями Windows;
- консоль PowerShell;
- подключение к удалённому рабочему столу.
То есть практически полная функциональность RSAT, но не вся (см. ниже).
Windows Admin Center можно установить на Windows Server или на Windows 10 для управления удалёнными серверами.
WAC+RSAT и будущее
WAC даёт доступ управлению файлами, дисками и устройствами, а также редактированию реестра — все эти функции отсутствуют у RSAT, а управление дисками и устройствами в RSAT возможно только при наличии графического интерфейса.
С другой стороны, средства удалённого доступа RSAT дают нам полный контроль за ролями на сервере, в то время как WAC в этом плане практически бесполезен.
Таким образом, можно сделать вывод, что для полноценного управления удалённым сервером сейчас нужна связка WAC + RSAT. Но Microsoft продолжает разработку Windows Admin Center как единственного графического интерфейса управления для Windows Server 2019 с интеграцией сюда полного функционала «Менеджера серверов» и оснастки консоли управления (MMC).
Windows Admin Center сейчас распространяется бесплатно как дополнительное программное обеспечение, но похоже на то, что Microsoft в будущем видит его как основной инструмент управления сервером. Вполне возможно, что через пару лет WAC будет включён в состав Windows Server, как сейчас включены средства RSAT.
На правах рекламы
VDSina предоставляет возможность заказать виртуальный сервер на Windows. Используем исключительно новейшее оборудование, лучшую в своём роде панель управления серверами собственной разработки и одни из лучших дата-центров в России и ЕС. Лицензия Windows Server 2012, 2016 или 2019 входит в стоимость на тарифе с 4 ГБ ОЗУ или выше. Поспешите заказать!
В этом посте мы обсудим, что такое Функции Windows 10 по запросу и почему некоторые пользователи (в частности, системы Windows 10, управляемые через WSUS) могут быть не в состоянии загрузить и установить FOD (функции по запросу).
Что такое функции Windows 10 по запросу
Функции Windows 10 по запросу — это дополнительные функции, доступные через Центр обновления Windows. Эта загрузка позволяет организациям предварительно настроить программное обеспечение для установки Windows 10 с этими функциями перед развертыванием. Эту загрузку также можно использовать для установки функций с локального носителя.
Функции по запросу (FOD) — это пакеты функций Windows, которые можно добавить в любое время. Общие функции включают языковые ресурсы, такие как распознавание рукописного ввода, или другие функции, такие как .NET Framework (.NetFx3). Когда Windows 10 или Windows Server требуется новая функция, она может запросить пакет функций в Центре обновления Windows.
В отличие от предыдущих пакетов функций, Features on Demand v2 могут применяться к нескольким сборкам Windows и могут быть добавлены с помощью DISM без указания номера сборки. Всегда используйте функции по запросу, соответствующие архитектуре операционной системы. Добавление функций по запросу неправильной архитектуры может не сразу вернуть ошибку, но, скорее всего, вызовет проблемы с функциональностью в операционной системе.
В Windows есть два разных типа функций по запросу:
- FOD без спутниковых пакетов: FOD со всеми языковыми ресурсами, упакованными в один пакет. Эти FOD распространяются как единый .cab и может быть добавлен с помощью DISM / Add-Capability или / Add-Package.
- FOD со сателлитными пакетами: При установке этого типа FOD устанавливаются только пакеты, относящиеся к образу Windows, что уменьшает занимаемое место на диске. Эти FOD распространяются в виде набора из нескольких .cab-файлы, но устанавливаются путем указания единственного / имя возможности. Их можно добавить только с помощью DISM / Add-Capability (но не / Add-Package).
Компоненты Windows по запросу не устанавливаются
Начиная с Windows 10 версии 1809, FOD (компоненты по запросу) и языковые пакеты можно установить только из Центра обновления Windows, но не через WSUS.
Если вы не можете установить компоненты Windows 10 по запросу, вам необходимо настроить групповую политику, чтобы перейти непосредственно в Центр обновления Windows для загрузки и установки FOD.
Нажмите клавишу Windows + R, введите gpedit.msc, нажмите Enter, чтобы запустить редактор групповой политики.
Перейдите к Конфигурация компьютера > Административные шаблоны > Система.
Прокрутите вниз на правой панели, найдите и дважды щелкните Задайте настройки для установки дополнительных компонентов и ремонта компонентов.
Этот параметр политики указывает сетевые расположения, которые будут использоваться для исправления повреждений операционной системы и для включения дополнительных функций, из которых были удалены файлы полезной нагрузки.
Если вы включите этот параметр политики и укажете новое расположение, файлы в этом расположении будут использоваться для восстановления повреждений операционной системы и для включения дополнительных функций, из которых были удалены файлы полезной нагрузки. Вы должны ввести полный путь к новому местоположению в текстовом поле «Альтернативный путь к исходному файлу». Можно указать несколько местоположений, если каждый путь разделен точкой с запятой.
Сетевое расположение может быть либо папкой, либо WIM-файлом. Если это WIM-файл, местоположение следует указать, добавив к пути префикс «wim:» и включив индекс изображения для использования в WIM-файле. Например «wim: \\ сервер \ общий ресурс \ установка.wim: 3”.
Если вы отключите или не настроите этот параметр политики, или если необходимые файлы не могут быть найдены в местах, указанных в этом параметре политики, файлы будут загружены из Центра обновления Windows, если это разрешено параметрами политики для компьютера.
Щелкните переключатель для Включено
Также установите следующее:
- Альтернативный путь к исходному файлу:
- Никогда не пытайтесь загрузить полезную нагрузку из Центра обновления Windows: Снимите отметку
- Загрузите материалы для восстановления и дополнительные функции непосредственно из Центра обновления Windows вместо служб Windows Server Update Services (WSUS): Проверять
Нажмите Применять > ОК.
Пользователи Windows 10 v1809 и более поздних версий теперь должны иметь возможность загружать и устанавливать компоненты по запросу.

Содержание
- Что такое пользователи и компьютеры Active Directory?
- Установка RSAT в Windows 10
- Установка RSAT в Windows 10 Build 1809 или более поздней версии
- Установка RSAT до Windows 10 Build 1809
- Установка пользователей и компьютеров Active Directory с помощью командной строки
- Устранение неполадок при установке RSAT
- Центр обновления Windows
- Не все вкладки отображаются в RSAT
- Последние мысли
Windows 10 — популярная операционная система для потребительских и корпоративных ПК, но она также имеет полноценные инструменты удаленного системного администрирования для предприятий и учебных заведений, использующих версии Windows 10 Pro и Education. Хотя эти инструменты не входят в стандартную установку Windows 10. для клиентов, не являющихся институциональными, они могут быть установлены позже в некоторых вариантах Windows, что даст вам доступ к мощным административным функциям на вашем домашнем или рабочем столе.
Если у вас установлена полная версия Windows 10 Корпоративная, Профессиональная или Образовательная, вы можете установить Microsoft Remote Server Administration (RSAT). RSAT дает системным администраторам возможность управлять удаленными серверами и ПК. Более года назад, в октябре 2018 года, Microsoft начала включать RSAT как одну из своих Windows 10 Pro, Enterprise и Education. «Функции по запросу».
RSAT включает в себя пользователей и компьютеры Active Directory и позволяет администраторам удаленно управлять серверами и рабочими столами Windows с устройства Windows 10. Это означает, что вы можете легко управлять паролями пользователей, разрешениями и т. Д.
Установка этих инструментов не всегда очевидна. В этой статье я покажу вам, как установить RSAT и Active Directory — пользователи и компьютеры в Windows 10.
Что такое пользователи и компьютеры Active Directory?
Active Directory — пользователи и компьютеры (ADUC) — это оснастка консоли управления Microsoft (MMC), которая позволяет администраторам управлять пользователями, группами, компьютерами и организационными группами и их атрибутами. Если вам когда-либо приходилось работать с ИТ-отделом, чтобы сбросить ваш пароль, это программный инструмент, который они, вероятно, использовали, чтобы вам помочь. Хотя оснастка ADUC имеет множество функций, сброс пароля — наиболее часто используемая функция.
Установка RSAT в Windows 10
Чтобы включить эти функции, вам необходимо установить RSAT на вашем компьютере с Windows.
Установка RSAT в Windows 10 Build 1809 или более поздней версии
Начиная с обновления Windows 10 за октябрь 2018 г., RSAT доступен в качестве «компонента по запросу» во всех выпусках Windows 10 Professional, Enterprise и Education. Установить «компоненты по запросу» очень просто.
Чтобы запустить RSAT, просто нажмите Ctrl-Escape или нажмите клавишу Windows, введите «управлять дополнительными функциями» в поле поиска, затем выберите в меню пункт «Управление дополнительными функциями».
Приложение настроек запустится и отобразит список всех дополнительных функций, уже установленных на вашем рабочем столе Windows 10.
Нажмите кнопку «+» с надписью «Добавить функцию». Просмотрите список инструментов RSAT и добавьте их.
Установка RSAT до Windows 10 Build 1809
Если вы используете более раннюю версию Windows 10, вы все равно можете установить RSAT, но последовательность шагов будет другой.
Если у вас более ранняя сборка Windows 10 (например, если у вас отключены автоматические обновления), вам нужно будет установить RSAT вручную, загрузив его с веб-сайта Microsoft.
Вот как загрузить пакет RSAT:
- Посетите страницу инструментов удаленного администрирования сервера для Windows 10.
- Выберите Загрузить, выберите правильную операционную систему и загрузите файл. Выберите последний выпуск RSAT для максимальной совместимости.
- После завершения загрузки дважды щелкните загруженный файл .msi.
- Позвольте установке продолжиться.
- Введите «control» в поле поиска Windows, чтобы открыть панель управления.
- Выберите «Программы», а затем «Программы и компоненты».
- Выберите Включение или отключение компонентов Windows.
- Выберите Инструменты удаленного администрирования сервера, а затем Инструменты администрирования ролей.
- Выберите AD DS и AD LDS Tools.
- Установите флажок Инструменты AD DS и нажмите кнопку ОК.
Теперь вы установили и включили Active Directory — пользователи и компьютеры в Windows 10. Теперь вы должны увидеть его в панели управления.
- Откройте Панель управления.
- Перейдите в Администрирование.
- Выберите «Пользователи и компьютеры Active Directory».
Теперь вы должны иметь возможность выполнять большинство обычных повседневных задач на удаленных серверах.
Установка пользователей и компьютеров Active Directory с помощью командной строки
Как и в большинстве случаев установки на сервере, вы также можете выполнить установку через командную строку. Всего три команды установят RSAT и позволят вам использовать его в качестве инструмента удаленного управления системой:
- Откройте окно командной строки от имени администратора.
- Введите «DISM / Online / enable-feature / featurename: RSATClient-Roles-AD» и нажмите Enter.
- Введите «DISM / Online / enable-feature / featurename: RSATClient-Roles-AD-DS» и нажмите Enter.
- Введите «DISM / Online / enable-feature / featurename: RSATClient-Roles-AD-DS-SnapIns» и нажмите Enter.
Это позволит установить и интегрировать пользователей и компьютеры Active Directory в Windows 10, готовые к использованию.
Устранение неполадок при установке RSAT
Установка RSAT обычно проходит гладко, но иногда возникают проблемы.
Центр обновления Windows
Программа установки RSAT использует Центр обновления Windows для установки и интеграции RSAT в Windows 10. Это означает, что если у вас отключен брандмауэр Windows, он может работать некорректно. Если вы установили RSAT, но он не отображается или не устанавливается должным образом, включите брандмауэр Windows в службах, выполните установку, а затем снова выключите брандмауэр Windows. Эта проблема характерна для многих установок, связанных с Центром обновления Windows, и Microsoft, похоже, не спешит ее исправлять. Если у вас возникли другие проблемы, связанные с Центром обновления Windows, ознакомьтесь с некоторыми типичными проблемами и решениями здесь.
Не все вкладки отображаются в RSAT
Если вы установили RSAT, но не видите все параметры, щелкните правой кнопкой мыши Active Directory Users and Computers в Admin Tools и убедитесь, что для параметра Target установлено значение «% SystemRoot% system32 dsa.msc». Если цель верна, убедитесь, что у вас установлены последние обновления Windows и последняя версия Active Directory — пользователи и компьютеры. Если у вас была предыдущая установка, удалите ее перед повторной установкой более новой версии. Обновления RSAT не являются чистыми, поэтому старые файлы и конфигурации могут оставаться.
Последние мысли
Это полезные инструменты, но только для людей, у которых есть несколько компьютеров для администрирования. Выполнив описанные выше действия, вы сможете установить RSAT на свой компьютер с Windows 10 и как можно быстрее вернуться к работе.
Как вам понравилось включение RSAT? У вас есть какие-либо советы или рекомендации для других, пытающихся установить инструменты удаленного администрирования? Если да, мы будем рады услышать от вас в комментариях ниже!