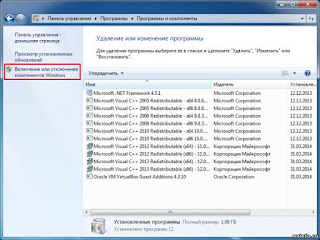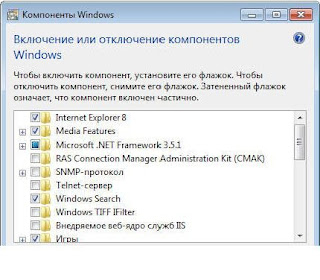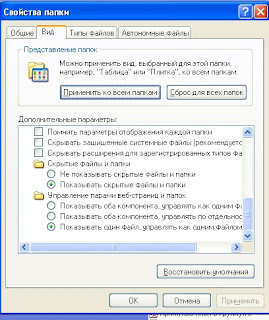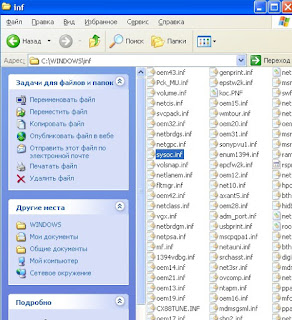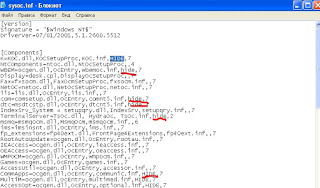Ниже я покажу какие из компонентов стоит отключить, а какие во избежание проблем нужно оставить.
Но даже если вы случайно отключили не тот компонент и система windows 7 перестала корректно работать, то узнайте как это исправить в статье о восстановлении системы windows 7.
Отключение компонентов
Откройте меню пуск, войдите в панель управления, дальше откройте пункт «программы» а теперь «программы и компоненты», в левой стороне открывшегося окна щёлкните по пункту «включение или отключение компонентов».
[adsense1]Дальше откроется окно со списком всех компонентов, откуда вы и сможете их отключать.
- Telnet-сервер — это служба для взаимодействия терминалов, можете отключать, у себя я сделал то же самое;
- Клиент Telnet — тоже стоит отключить, нам он не нужен;
- Компоненты планшетного ПК — Если у вас настольный компьютер, то можете отключать этот компонент.
- Игры — это офисные игры типа: Сапёр, Солитер, Косынка ну и так далее, если вы в них не играете, то можете убирать галочку с этого пункта;
- Платформа Гаджетов ПК — Если вы не пользуетесь гаджетами рабочего стола, то галочку с этого пункта однозначно нужно убрать;
- Подсистема для Unix приложений — этот пункт вообще предназначен для системы Unix, а так как у нас с вами windows, то убираем галочку и здесь;
- Служба Активации windows — Так как об активации Windows я писал в одном из своих выпусков, то это тоже ненужный нам компонент, так что можно спокойно его отключать;
- Службы печати документов — Если у вас есть сканер, принтер или факс, то можете этот пункт оставить, в остальных же случаях отключайте.
После всего этого нажмите кнопку «ОК» и перезагрузите свой компьютер. Хочу дополнить, что все эти компоненты были отключены мной ранее и поверьте, хуже вашему компьютеру от этого не станет, а станет наоборот, даже лучше, так как он будет запускаться намного быстрее чем раньше. Ведь компонентов, загружаемых вместе с системой Windows, стало меньше и компьютеру не приходится так напрягаться во время запуска. Также для еще большего эффекта, можете узнать как отключить ненужные службы, а также как настроить файл подкачки.
P.S. Один из компонентов, который стоит отключить, и который я не упомянул, это Internet Explorer, подробнее о том, как его убрать, вы можете узнать из статьи об отключении интернет эксплорера в виндовс 7.
Пожалуй, это все о чём я сегодня хотел вам рассказать, теперь вы знаете какие компоненты windows 7 стоит отключить. Если вам понравилась статья, лучшей благодарностью для меня будет нажатие одной из кнопок, что находятся чуть ниже. Всем спасибо за внимание и до скорого.
[adsense2]
В современном мире планшеты являются популярными устройствами, которые сочетают в себе функциональность смартфона и мобильности ноутбука. И одним из самых распространенных операционных систем для планшетов является Windows 7. В этой статье мы рассмотрим основные компоненты планшетного ПК с Windows 7 и разберемся, как они работают.
Первым компонентом планшетного ПК является процессор. Он является мозгом устройства, отвечает за вычисления и исполнение программ. В планшетах на базе Windows 7 часто используются процессоры семейства Intel Atom, которые обеспечивают достаточную производительность для выполнения повседневных задач.
Другим важным компонентом является оперативная память. Она отвечает за временное хранение данных и запуск приложений. В планшетных ПК часто устанавливают 2-4 гигабайта оперативной памяти, что позволяет выполнять несколько приложений одновременно без замедления работы устройства.
Операционная система Windows 7 также требует наличия жесткого диска или флеш-накопителя для хранения данных. Жесткий диск обеспечивает большой объем памяти, что позволяет хранить множество файлов, а флеш-накопитель предлагает меньший объем, но имеет преимущество в скорости доступа к данным.
В целом, планшетные ПК с Windows 7 представляют собой компактные и мобильные устройства, обладающие достаточной производительностью для выполнения повседневных задач. Они оснащены процессором, оперативной памятью и накопителем данных, что позволяет им работать эффективно и комфортно для пользователей. Благодаря удобному интерфейсу и множеству функций, они стали незаменимыми помощниками как в работе, так и в развлечениях.
Содержание
- Процессоры планшетных ПК
- Роль процессора в планшетном ПК с Windows 7
- Оперативная память планшетного ПК
- Значение оперативной памяти в работе планшетного ПК с Windows 7
- Жесткий диск планшетного ПК
- Как жесткий диск влияет на функциональность планшетного ПК с Windows 7
Процессоры планшетных ПК
Многие процессоры для планшетных ПК построены по архитектуре ARM, которая позволяет сократить энергопотребление и улучшить время автономной работы. Однако существуют и процессоры Intel x86, обеспечивающие совместимость с операционной системой Windows 7.
Процессоры планшетных ПК выполняют обработку данных, запускают приложения, обрабатывают графику и управляют всеми функциональными возможностями устройства. Чем выше производительность процессора, тем быстрее работает планшетный ПК и тем более ресурсоемкие задачи он способен выполнять.
При выборе планшетного ПК с Windows 7 важно обратить внимание на тип и производительность процессора. Некоторые планшетные ПК могут иметь более слабые процессоры, которые могут быть недостаточными для выполнения определенных задач или запуска конкретных приложений.
Важным фактором является и оптимизация программного обеспечения, так как некоторые приложения могут быть лучше адаптированы к работе с определенными процессорами. Поэтому перед покупкой планшетного ПК стоит ознакомиться с рекомендациями производителя, чтобы быть уверенным в том, что выбранный процессор будет соответствовать потребностям пользователя.
Роль процессора в планшетном ПК с Windows 7
Процессор выполняет команды программ и управляет работой всех остальных компонентов планшетного ПК. Чем мощнее процессор, тем быстрее и эффективнее будет работать устройство в целом.
Процессор в планшетном ПК с Windows 7 имеет несколько ядер, что позволяет выполнять несколько задач одновременно. Это особенно важно для мультимедийных приложений, игр и других ресурсоемких задач, которые требуют большого количества вычислительной мощности.
Процессор также отвечает за работу графического адаптера планшетного ПК, который отвечает за отображение графики на экране. Чем мощнее процессор, тем лучше будет отображаться графика, включая видео и 3D-графику.
Выбор процессора в планшетном ПК с Windows 7 зависит от потребностей пользователя и задач, которые будут выполняться на устройстве. Для некоторых задач может потребоваться мощный многоядерный процессор, в то время как для других будет достаточно менее мощного и энергоэффективного процессора.
Важно также учитывать совместимость процессора с остальными компонентами планшетного ПК. Процессор должен быть совместим с материнской платой и другими устройствами, чтобы обеспечить стабильную и эффективную работу всего устройства.
Оперативная память планшетного ПК
Оперативная память позволяет планшетному ПК быстро обрабатывать и выполнять различные команды, сохраняя данные, необходимые для функционирования операционной системы и запущенных приложений. При этом оперативная память работает гораздо быстрее, чем жесткий диск, что позволяет значительно ускорить процессы загрузки системы, запуска приложений и выполнения операций.
Оперативная память имеет ограниченную емкость, которая измеряется в гигабайтах (ГБ). Чем больше оперативной памяти имеет планшетный ПК, тем больше данных он может одновременно обрабатывать, улучшая общую производительность устройства.
Наличие достаточного объема оперативной памяти особенно важно для планшетных ПК с Windows 7, так как данная операционная система требует определенного объема оперативной памяти для своего нормального функционирования. Рекомендуется иметь не менее 2 ГБ оперативной памяти для удовлетворительной работы ПК под управлением Windows 7.
Оперативная память планшетного ПК позволяет осуществлять множество операций одновременно, улучшая мультитаскинг. Благодаря оперативной памяти планшетный ПК может запускать и использовать несколько приложений одновременно, сохраняя данные каждого из них в памяти и переключаясь между ними без задержек и потери информации.
Значение оперативной памяти в работе планшетного ПК с Windows 7
Существует несколько причин, по которым оперативная память имеет особое значение для работы планшетного ПК. Во-первых, большой объем оперативной памяти обеспечивает более быструю загрузку и выполнение программ. Когда устройство имеет достаточное количество свободной памяти, программа может загружаться полностью в оперативную память и запускаться без задержек.
Кроме того, оперативная память позволяет планшетному ПК работать с большими объемами данных. Если оперативной памяти недостаточно, компьютер может начать использовать виртуальную память, которая расположена на жестком диске. Виртуальная память значительно медленнее оперативной, поэтому это может привести к замедлению работы устройства.
Также важно отметить, что объем оперативной памяти может влиять на мультизадачность планшетного ПК. Чем больше памяти, тем больше программ может быть запущено одновременно без снижения производительности. Большой объем оперативной памяти позволяет устройству более эффективно переключаться между запущенными программами и выполнять различные задачи одновременно.
В заключение, оперативная память играет важную роль в работе планшетного ПК с Windows 7. Большой объем оперативной памяти обеспечивает более быструю работу, позволяет работать с большими объемами данных и улучшает мультизадачность устройства. Поэтому при выборе планшетного ПК следует обратить внимание на объем оперативной памяти и выбрать модель с достаточным количеством памяти для требуемых задач.
Жесткий диск планшетного ПК
Жесткий диск состоит из нескольких дисков, которые способны вращаться с очень высокой скоростью. Он обычно подключается к материнской плате компьютера через интерфейс SATA или IDE.
Жесткий диск имеет большую емкость, что позволяет хранить большое количество информации. Обычно планшетный ПК оснащен жестким диском размером от 32 ГБ до 1 ТБ и более.
Кроме того, жесткий диск позволяет быстро производить чтение и запись данных благодаря своей высокой скорости вращения. Он также обеспечивает быстрое запуск операционной системы и приложений, что делает использование планшетного ПК более эффективным и удобным.
Жесткий диск планшетного ПК также имеет важную функцию – сохранение данных. Он защищает важные файлы и информацию от потери или повреждения, так как данные на нем хранятся в неподвижной форме и не теряются при выключении питания или перезагрузке компьютера.
В заключение, жесткий диск является неотъемлемой частью планшетного ПК с Windows 7. Он обеспечивает хранение и быстрый доступ к данным, а также сохраняет информацию от потери или повреждения. Благодаря этому компоненту планшетный ПК становится полноценным устройством для работы и развлечений.
Как жесткий диск влияет на функциональность планшетного ПК с Windows 7
1. Хранение данных: Жесткий диск предоставляет место для сохранения файлов, документов, фотографий, видео и других данных на планшетном ПК. Он обладает большим объемом памяти, что позволяет хранить большое количество информации, которую можно легко получить и использовать в дальнейшем.
2. Операционная система: Жесткий диск также содержит операционную систему Windows 7, которая обеспечивает работу планшетного ПК. Операционная система загружается с жесткого диска в процессе запуска устройства и запускает необходимые компоненты для работы планшетного ПК.
3. Быстродействие: Скорость работы жесткого диска существенно влияет на общую производительность планшетного ПК. Быстрый и эффективный жесткий диск позволяет быстро запускать операционные системы и приложения, считывать и записывать данные.
4. Расширение памяти: Некоторые планшетные ПК Windows 7 имеют возможность расширения памяти с помощью внешнего жесткого диска. Дополнительный жесткий диск может быть подключен к планшетному ПК для увеличения его хранилища и расширения функциональности.
5. Безопасность данных: Жесткий диск также играет важную роль в обеспечении безопасности данных на планшетном ПК. Это обеспечивается за счет возможности сохранения и шифрования конфиденциальных файлов и данных на жестком диске, что делает их недоступными для посторонних лиц.
В целом, жесткий диск оказывает значительное влияние на функциональность планшетного ПК с Windows 7, предоставляя место для хранения данных, содержащую операционную систему, повышая скорость работы и обеспечивая безопасность данных. Он является неотъемлемой частью планшетного ПК и необходим для его эффективной работы.
Планшетные ПК на Windows 7 — это мобильные устройства, которые объединяют в себе функциональность персонального компьютера и мобильности планшета. Они имеют компьютерные компоненты, подобные ноутбукам или настольным ПК, включая процессор, память, жесткий диск и операционную систему. Однако, в отличие от традиционных компьютеров, планшетные ПК имеют сенсорные экраны и меньший размер, что делает их более удобными для использования вне дома или офиса.
Главной особенностью планшетных ПК на Windows 7 является операционная система Windows 7. Она обеспечивает полный доступ к широкому спектру программ и приложений, разработанных для компьютеров под управлением Windows. Пользователи могут устанавливать и использовать такие приложения, как Microsoft Office, Adobe Photoshop и многие другие, что делает планшетные ПК на Windows 7 незаменимым инструментом для работы, обучения и развлечений.
Кроме того, компоненты планшетного ПК на Windows 7 включают в себя Wi-Fi и Bluetooth-адаптеры, которые позволяют подключаться к беспроводным сетям Интернета и другим устройствам. Также планшетные ПК обычно имеют камеры для проведения видеозвонков и фотографирования, а некоторые модели могут быть оснащены встроенным 3G или 4G модулем, что обеспечивает подключение к Интернету в любом месте, где есть доступ к сотовой сети.
Планшетные ПК на Windows 7 — это современные и удобные устройства, которые сочетают в себе мобильность планшета и функциональность компьютера. С Windows 7 в качестве операционной системы, планшетные ПК обладают удобным и знакомым интерфейсом, широкой совместимостью с приложениями и обширными возможностями подключения. Их компоненты и функциональность делают их идеальными для работы, учебы или развлечений в любом месте и в любое время.
Содержание
- Что такое компоненты планшетного ПК на Windows 7?
- Роль и функциональность компонентов
- Операционная система Windows 7 в компонентах планшетного ПК
- Процессор и память в компонентах планшетного ПК
- Дисплей и сенсорный экран в компонентах планшетного ПК
Что такое компоненты планшетного ПК на Windows 7?
Компоненты планшетного ПК на Windows 7 представляют собой набор программных и аппаратных модулей, предназначенных для обеспечения оптимальной работы планшетного компьютера под управлением операционной системы Windows 7.
Основной компонент планшетного ПК на Windows 7 — операционная система Windows 7, специально адаптированная для работы на сенсорных экранах. Она обеспечивает интерфейс и функциональность, оптимизированные для удобного использования планшета. В Windows 7 доступны все основные возможности, присутствующие в настольных компьютерах, включая доступ к файловой системе, работу с приложениями и подключение внешних устройств.
Кроме операционной системы, компоненты планшетного ПК могут включать в себя различное программное обеспечение, предназначенное для удовлетворения потребностей пользователей. Например, это могут быть программы для работы с документами, интернет-браузеры, мультимедийные плееры и т.д. Также могут быть предустановлены специальные приложения, разработанные производителями планшета для расширения функциональности устройства.
Важным компонентом планшетного ПК на Windows 7 является аппаратное обеспечение. Сенсорный экран — одна из основных частей планшета, позволяющая пользователю управлять устройством с помощью касания и жестов. Кроме того, планшетный ПК может быть оснащен процессором, памятью, жестким диском или твердотельным накопителем, беспроводными модулями для подключения к сети интернет, а также другими компонентами, характерными для ноутбуков или настольных компьютеров.
Все компоненты планшетного ПК на Windows 7 работают вместе для обеспечения комфортного и удобного использования устройства. Они взаимодействуют друг с другом, чтобы пользователь мог выполнять нужные операции, обмениваться данными, использовать приложения и наслаждаться всеми возможностями планшета.
Роль и функциональность компонентов
Компоненты планшетного ПК на Windows 7 играют важную роль в обеспечении функциональности устройства и предоставлении различных возможностей пользователям. Вот некоторые из основных компонентов и их функций:
| Экран | Экран является одним из самых важных компонентов планшетного ПК. Он отображает все содержимое устройства и позволяет пользователям взаимодействовать с ним. В зависимости от модели, экран может быть сенсорным или иметь поддержку стилуса для более точного ввода. |
| Процессор | Процессор является сердцем планшетного ПК. Он отвечает за выполнение всех операций и обработку данных. Чем более мощный процессор, тем быстрее и эффективнее будет работать устройство. |
| Оперативная память (ОЗУ) | ОЗУ используется для временного хранения данных и выполняемых программ. Большой объем ОЗУ позволяет запускать множество приложений одновременно и обеспечивает плавную работу устройства без задержек. |
| Жесткий диск | Жесткий диск является основным накопителем данных планшетного ПК. Он хранит операционную систему, программы и файлы пользователя. Большой объем жесткого диска позволяет хранить большое количество информации. |
| Батарея | Батарея обеспечивает питание для работы планшетного ПК в автономном режиме. Высококачественная батарея позволяет устройству работать дольше без подзарядки. |
Это только несколько основных компонентов планшетного ПК на Windows 7. Все эти компоненты работают вместе, чтобы обеспечить высокую производительность и функциональность устройства.
Операционная система Windows 7 в компонентах планшетного ПК
Windows 7 предоставляет широкий набор функций и возможностей, специально разработанных для работы с планшетными ПК. Она поддерживает сенсорный ввод, что позволяет пользователю управлять устройством прикосновениями и жестами.
Операционная система Windows 7 также обладает поддержкой многозадачности, что позволяет пользователю запускать и работать с несколькими приложениями одновременно. Важно отметить, что Windows 7 предлагает улучшенный интерфейс для удобства работы на планшетном ПК.
За счет своей стабильности и высокой производительности, операционная система Windows 7 обеспечивает плавную работу планшетного ПК, что является особенно важным при выполнении различных задач, включая работу с мультимедиа, обработку данных и использование специализированных приложений.
В целом, операционная система Windows 7 является одним из ключевых компонентов планшетного ПК, обеспечивая удобство использования, производительность и множество функций для максимально эффективной работы пользователя на устройстве.
Процессор и память в компонентах планшетного ПК
В планшетном ПК на Windows 7 может быть установлен различные типы процессоров, такие как x86, ARM или Intel Core. Каждый из них имеет свои особенности и предназначение.
Память также является важным компонентом планшетного ПК. Она используется для хранения данных, программ и операционной системы. В планшетном ПК на Windows 7 может быть установлен различный объем оперативной памяти, например, 2 ГБ, 4 ГБ или 8 ГБ. Больший объем памяти обеспечивает более быструю работу устройства и позволяет запускать более ресурсоемкие приложения.
Вместе процессор и память обеспечивают работу планшетного ПК на Windows 7 и позволяют выполнять различные задачи. Они являются основными компонентами, которые определяют производительность и возможности устройства.
Дисплей и сенсорный экран в компонентах планшетного ПК
Современные дисплеи для планшетных ПК обладают высоким разрешением, что позволяет отображать детализированную и четкую графику. Они также могут быть с подсветкой LED, что обеспечивает яркость и хорошую видимость на ярком солнце или в темноте.
Сенсорный экран – это еще одна важная составляющая планшетного ПК. Он позволяет пользователю выполнять различные действия, такие как нажатие, движение или жестами, чтобы управлять устройством. Сенсорный экран обычно представляет собой плоскую поверхность, чувствительную к прикосновению, и может реагировать на нажатие с помощью специальных сенсоров или встроенных в экран технологий.
В зависимости от типа технологии, сенсорные экраны планшетных ПК могут использовать различные методы обнаружения касания, такие как сопротивление, емкость, инфракрасный свет или ультразвук. Они обеспечивают точный и быстрый отклик на прикосновения пользователя и позволяют удобно работать с устройством без необходимости использования внешней мыши или клавиатуры.
Дисплей и сенсорный экран являются неразрывной частью компонентов планшетного ПК, обеспечивая удобное и интуитивно понятное пользовательское взаимодействие. Благодаря им, пользователь может легко управлять устройством, просматривать и редактировать информацию, а также наслаждаться высококачественными графическими и видео контентом.
Предлагаю подборку моих советов, как оптимизировать Windows 7. Большинство рекомендаций актуальны для систем, которые имеют недостаточно мощную видеокарту, память и процессор:
Как известно при загрузки Windows, запускается много служб и компонентов, что не совсем хорошо сказывается на производительности системы. Некоторые компоненты можно отключить. тем самы
освободив часть оперативной памяти. Для этого жмем Пуск — Панель Управления — Программы и компоненты и выбираем пункт Включение или отключение
компонентов Windows
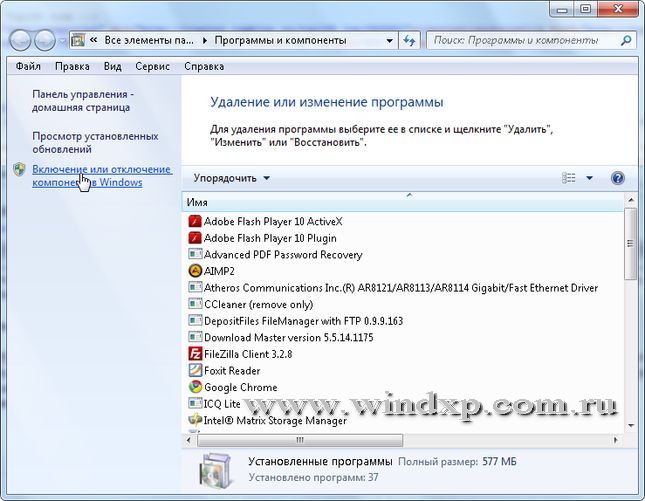
В открывшимся окне снимаем галки с тех компонентов, которые нам не нужны. При наведение курсора на компонент всплывает краткая справка по этому компоненту.
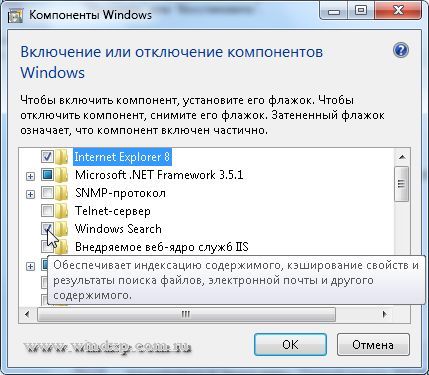
При отключении некоторых компонентов появляется предупреждение
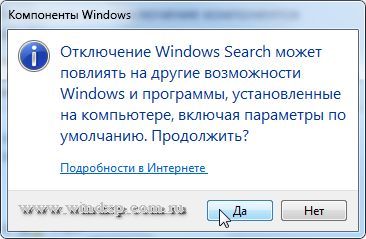
На что мы отвечаем нажатием кнопки ДА По умолчанию некоторые компоненты уже отключены, так что нам остается отключить только те, которые нам не нужны:
- Internet Explorer (Для тех, кто использует альтернативные браузеры)
- Telnet-сервер
- Windows Search (если Вы не используете поиск в Windows)
- Клиент Telnet
- Клиент TFTP
- Компоненты планшетного ПК
- Платформа гаджетов Windows (Если не хотите загружать рабочий стол гаджетами)
- Подсистема Unix-приложений
- Сервер очереди сообщений Майкрософт
- Служба активации Windows
- Служба индексирования
- Службы печати и документов (Если принтер не подключен)
После того как сняты галки остается перезагрузить компьютер

После перезагрузки система запустится уже
без этих компонентов.
 Давайте разберемся сегодня,как отключить неиспользуемые компоненты Windows.
Давайте разберемся сегодня,как отключить неиспользуемые компоненты Windows.Удаление неиспользуемых приложений позволяет освободить пространство на жестком диске и несколько увеличить быстродействие компьютера за счет очистки реестра от ключей, созданных программами. Кроме того, некоторое программное обеспечение запускает собственные службы,которые также используют ресурсы системы и отключаются при удалении программы.
Для примера рассмотрим операционную систему Windows 7 Максимальная. Прошу иметь в виду, что состав компонентов различных редакций Windows 7
может различаться, но ничего страшного в этом нет, так как назначение одноименных компонентов во всех редакциях одинаково.
«>
Чтобы просмотреть перечень компонентов системы, необходимо в меню «Пуск» открыть «Панель управления», выбрать «Программы и компоненты»
и перейти по ссылке «Включение или отключение компонентов Windows».
В открывшемся окне вы увидите список всех доступных компонентов, в котором
галочками отмечены включенные.
Элементы таблицы, около которых стоит плюсик, представляют собой список программ, раскрывающийся при щелчке по этому самому плюсику.
Внимательно изучите список, а затем уберите галочки с неиспользуемых элементов.
У неопытных пользователей обязательно возникает вопрос, а какие же из этих
компонентов можно отключить без ущерба для работоспособности системы? В
качестве ориентира, я привожу перечень элементов данной таблицы, которые я
удалил на своем компьютере.
Internet Explorer (если не пользуетесь данным браузером)
Telnet-сервер
Игры (если вы не играете в эти игры)
Клиент Telnet
Компоненты планшетного ПК (если вы используете настольный ПК)
Платформа гаджетов Windows (если не используете)
Подсистема для UNIX-приложений
Сервер очереди сообщений Майкрософт (MSMQ)
Служба активации Windows
Службы печати и документов (если не пользуетесь принтером)
Компонент Windows Search (Windows Search) очень удобен и позволяет индексировать данные
на компьютере, тем самым ускоряя процесс поиска. Однако на слабых компьютерах могут
возникнуть проблемы с производительностью из-за процесса индексирования.
Группа Игры (Games) содержит список всех небольших игр, устанавливаемых вместе с
Windows. Если некоторые или даже все игры вам не нужны, можете смело сбросить флажки
напротив названий приложений или всей группы сразу.
Компоненты планшетного ПК (Tablet PC Components) предусматривают подключение к
компьютеру устройства под названием Tablet PC. Если такого устройства у вас нет, данный
компонент можно отключить.
Компонент Платформа гаджетов Windows (Windows Gadget Platform) разрешает использование мини-приложений (гаджетов) на рабочем столе Windows. В случае отсутствия необходимости в размещении таких приложений, вы можете отключить компонент.
Компоненты группы Службы печати и документов (Print and Document Services) управляют
процессами печати, сканирования и обработки факсов. Возможно некоторые или сразу все
эти возможности вам не требуются. В этом случае, сбросьте флажки напротив названий
ненужных компонентов.
Остальные компоненты могут быть включены или отключены в зависимости от ваших потребностей
После отключения неиспользуемых компонентов, нажмите кнопку «ОК», а затем перезагрузите систему. Просто имейте в виду, что отключенные компоненты ОС никуда не пропадают и для их повторного включения достаточно установить снятую ранее галочку.
Вот, собственно, и все об отключении ненужных компонентов. Теперь вы знаете, как выполнить отключение компонентов Windows 7,и сможете самостоятельно оптимизировать свой ПК.
По умолчанию в Windows ХР входит некоторое количество программ, которыми вы вряд ли когда-либо воспользуетесь, так как их функциональность оставляет желать лучшего. К сожалению, разработчики компании Microsoft не предоставляют
пользователям полного контроля над операционной системой.
И если такие компоненты, как «Специальные возможности»
и «Игры», вы еще можете удалить без специальных процедур, то Windows Messenger или, скажем, Автоматическое обновление Windows —вряд ли. Для этого сначала необходимо вручную отредактировать один из системных файлов.
Рассмотрим одновременное удаление как легко доступных, так и скрытых компонентов, чтобы не делать одну и ту же работу дважды.
Команду Sfc /cachesize=0 следует набрать обязательно, чтобы отключить механизм Windows ХР, при каждой загрузке обновляющий эти файлы. Если этого не сделать, в следующем сеансе работы файлы для восстановления системы снова появятся в директории Dllcache.
Перед тем как вносить изменения в файл Sysoc.inf, обязательно сделайте его резервную копию!
1. Откройте Windows Explorer(проводник) в режиме отображения скрытых и системных файлов.
2. Найдите файл Sysoc.inf по адресу C:WINDOWS/inf/ Sysoc.inf.
3. Кликните на файле и в контекстном меню выберите пункт Открыть с помощью.
4. В появившемся диалоговом окне выберите программу Блокнот.
5. Нажмите ОК.
6. В открывшемся файле удалите все слова hide и HIDE.
7. Запятые ни в коем случае не трогайте! Только hide и HIDE.
8. Сохраните изменения и закройте файл.
9.
Теперь у Вас отобразятся скрытые компоненты Windows. Вот пожалуй и все о том,как удалить неиспользуемые компоненты Windows.
Теперь у Вас появятся все неиспользуемые компоненты,которые Windows скрывала.