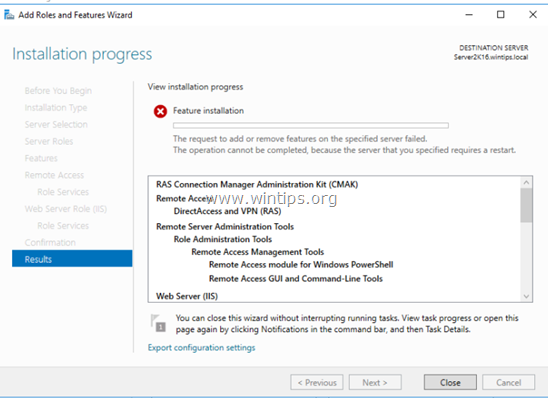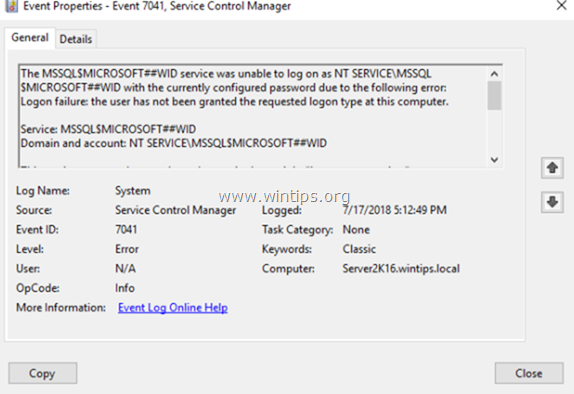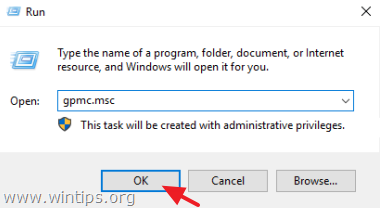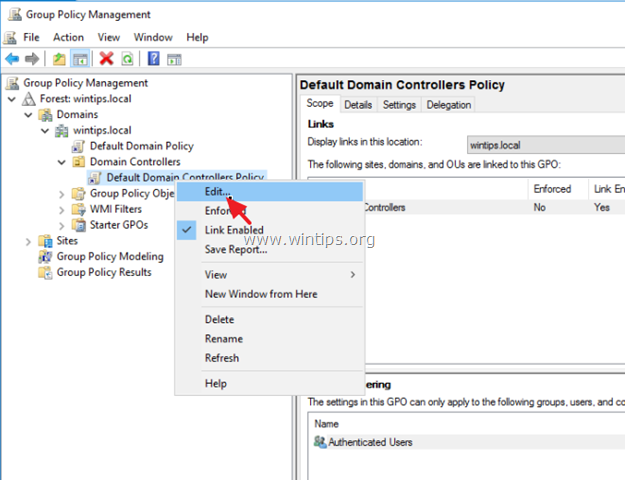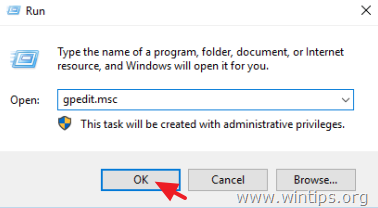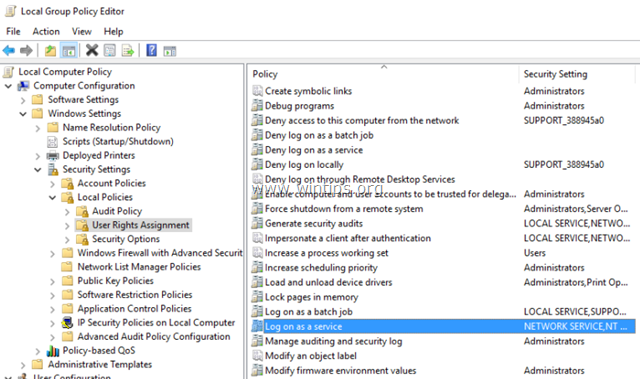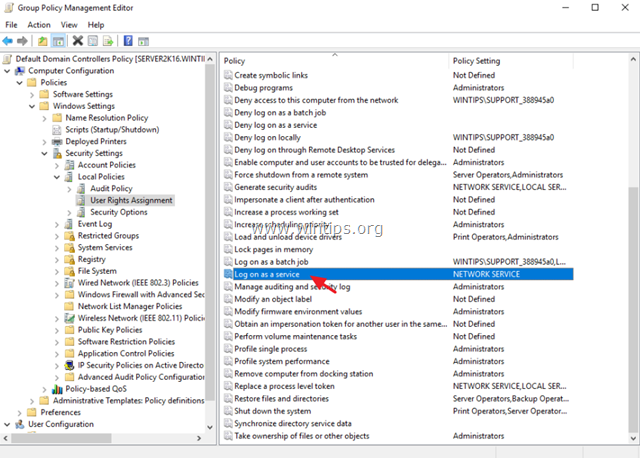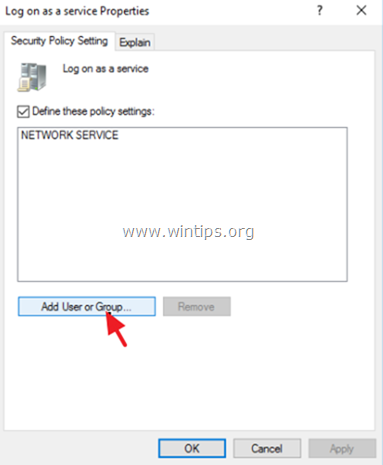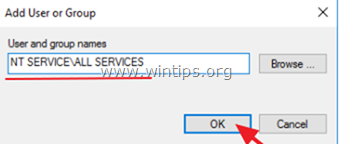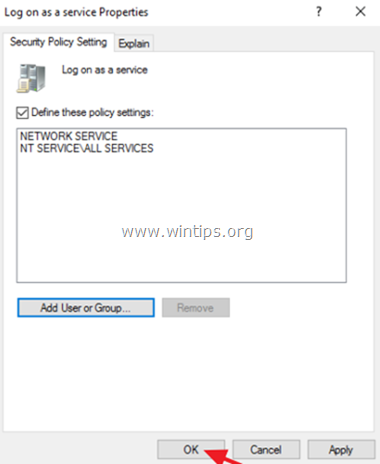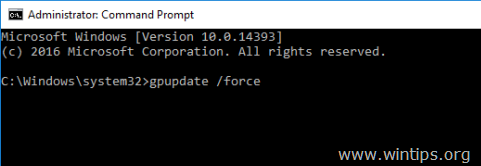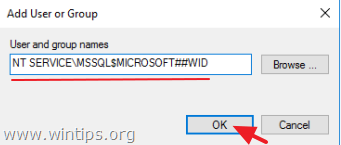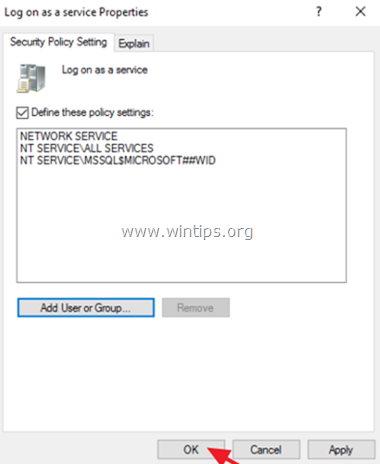- Remove From My Forums
-
Question
-
Не получается установить .net Framework 3.5 стандартными стредствами Windows. Система Windows Server 2012 Standart x64.
Компоненты и функции Windows Server не удается автоматически установить или удалить с помощью средства «Компоненты Windows» В панели управления.
Чтобы установить их, запустите диспечер серверов или воспользуйтесь командлетами Windows PowerShell
Answers
-
Запускаем Server Manager -> Add Roles and Features -> NEXT -> NEXT -> NEXT -> Верхний пункт ставим галочку на (.NET Framework 3.5 Features) -> NEXT -> Install
Все!
По русски примерно так же. Все делается через Диспетчер серверов. Просто нужно добавить нужный параметр.
-
Proposed as answer by
Tuesday, March 12, 2013 5:31 AM
-
Unproposed as answer by
AndricoRusModerator
Tuesday, March 12, 2013 7:43 AM -
Marked as answer by
Сергей19911212
Wednesday, March 13, 2013 7:21 AM
-
Proposed as answer by
В этом руководстве содержатся инструкции по устранению следующей проблемы: Невозможно добавить роли и компоненты на Server 2016 или Server 2012 с ошибкой: «Ошибка установки компонента: не удалось выполнить запрос на добавление или удаление компонентов на указанном сервере. Операция не может быть завершена, поскольку указанный вами сервер требует перезагрузки «.
В результате вышеуказанной ошибки нам не удалось установить роли и функции на сервере, поскольку проблема сохранялась даже после перезапуска сервера и установки последних обновлений.
В то же время в средстве просмотра событий (Журналы Windows> Система) была зафиксирована следующая ошибка:
«Событие 7041: Диспетчер управления службами.
Службе MSSQL $ MICROSOFT ## WID не удалось войти в систему как NT SERVICE \ MSSQL $ MICROSOFT ## WID с текущим настроенным паролем из-за следующей ошибки:
Ошибка входа: пользователь не получил запрошенный тип входа на этом компьютере.
Сервис: MSSQL $ MICROSOFT ## WID
Домен и учетная запись: NT SERVICE \ MSSQL $ MICROSOFT ## WID
Эта учетная запись службы не имеет требуемого права пользователя «Войти как служба».
Действие пользователя
Назначьте «Вход в систему как сервис» для учетной записи сервиса на этом компьютере. Вы можете использовать локальные настройки безопасности (Secpol.msc), чтобы сделать это. Если этот компьютер является узлом в кластере, убедитесь, что это право пользователя назначено учетной записи службы кластеров на всех узлах в кластере.
Если вы уже назначили это право пользователя учетной записи службы, и это право пользователя, по-видимому, удалено, обратитесь к администратору домена, чтобы выяснить, может ли объект групповой политики, связанный с этим узлом, удалять это право ».
Как исправить: Невозможно добавить роли и компоненты на Server 2016 или 2012, поскольку сервер требует перезагрузки.
Чтобы устранить ошибку установки компонента «Запрос на добавление или удаление компонентов на указанном сервере не выполнен, поскольку сервер требует перезапуска», продолжите и назначьте пользователю «Вход в систему как сервис» право «NT SERVICE \ ALL SERVICES». в «NT SERVICE \ MSSQL $ MICROSOFT ## WID».
Дело А. Если ваш сервер является частью домена, выполните действия и измените политику домена по умолчанию следующим образом:
1. Одновременно нажмите Windows + р ключи, чтобы открыть окно запуска команды.
2. В командной строке запуска введите: gpmc.msc и нажмите Войти.
3. В Управление групповой политикой перейти к:
- лес -> Домены -> «Ваше доменное имя» -> Контроллеры домена.
3a. Щелкните правой кнопкой мыши на Политика контроллера домена по умолчанию и выберите редактировать.
5. Перейдите к шагу 4 ниже …
Дело Б. Если ваш Сервер является Локальным Сервером, тогда действуйте и измените Локальную групповую политику следующим образом:
1. Одновременно нажмите Windows + р ключи, чтобы открыть окно запуска команды.
2. В командной строке запуска введите: gpedit.msc и нажмите Войти.
3. В редакторе локальной групповой политики перейдите к:
- Конфигурация компьютера —> Настройки Windows —> Настройки безопасности —> Местные Политики —> Назначение прав пользователя
——
4. Теперь дважды нажмите на Войти как сервис предмет.
5. Нажмите на Добавить пользователя или группу кнопка.
6. Тип НТ СЕРВИС \ ВСЕ УСЛУГИ и нажмите хорошо. *
* Прочтите это примечание, если у вас возникли проблемы при добавлении учетной записи.
7. В главном окне нажмите хорошо а потом близко Редактор групповой политики.
8. Теперь откройте командную строку от имени администратора и введите следующую команду для обновления групповой политики.
- gpupdate / force
9. перезагружать ваш сервер.
10. После перезагрузки откройте Управление групповой политикой и снова перейдите к Назначение прав пользователя.
11. Двойной клик на Войти как сервис пункт и нажмите Добавить пользователя или группу.
12. Тип NT SERVICE \ MSSQL $ MICROSOFT ## WID и нажмите хорошо. *
* Примечание. Если вы не можете добавить учетную запись «NT SERVICE \ MSSQL $ MICROSOFT ## WID» или «NT SERVICE \ ALL SERVICES» к элементу «Войти как сервис», то:
1. Добавлять «Все«(без кавычек), чтобы войти как сервис.
2. перезагружать сервер.
3. Добавлять «НТ СЕРВИС \ ВСЕ УСЛУГИ» пользователи «NT SERVICE \ MSSQL $ MICROSOFT ## WID» для входа в систему как сервис.
4. Беги gpupdate / force
5. перезагружать сервер
6. удалять «Все» из логина как сервис.
7. Продолжайте добавлять роли и функции. на сервере.
13. щелчок хорошо снова и потом близко редактор групповой политики.
14. Откройте командную строку от имени администратора и введите следующую команду, чтобы обновить групповую политику.
- gpupdate / force
15. перезагружать ваш сервер.
16. После перезагрузки попробуйте установить роли и компоненты.
Это оно! Дайте мне знать, если это руководство помогло вам, оставив свой комментарий о вашем опыте. Пожалуйста, любите и делитесь этим руководством, чтобы помочь другим.
Столкнулся с интересной ошибкой 0x80073712 при установке обновлений в Windows Server 2016. Как выяснилось позже, эта ошибка связана с повреждением хранилища компонентов Windows. В этой статье рассмотрим, как исправить хранилище компонентов в Windows 10 / 8.1 и Windows Server 2016/2012 R2 и восстановить работу Windows Update.
При попытке установить обновления в Центре обновления Windows появляется ошибка:
Некоторый файлы обновления отсутствуют или имеются проблемы. Мы попытаемся скачать обновление позже.
Код ошибки: (0x80073712)
Some update files are missing or have problems. We’ll try to download the update.
Error code: (0x80073712)
В первую очередь я попробовал сбросить состояние службы Windows Update и очистить каталог SoftwareDistribution по рекомендациям из статьи “Сброс настроек Центра обновления Windows”, но это не помогло.
С помощью команды
dism /online /get-packages
я проверил, что все обновления находятся в статусе Installed.
Если у некоторых обновлений указан Install Pending, вы из можете корректно удалить с помощью команды DISM (используйте ваш Package Identity):
DISM.exe /Online /Remove-Package /PackageName:Package_for_KB4485447~31bf3856ad364e35~amd64~~10.0.1.1 /quiet /norestart
Довольно долго решал, с какой стороны подойди к этой проблеме, но в рамках траблшутинга мне понадобилось установить на Windows Server 2016 компонент .Net Framework 3.5. При установке компонента .Net с помощью DISM появилась характерная ошибка, которая и натолкнула меня на дальнейшие действия:
The request to add or remove features on the specified server failed. Installation of one or more roles, role services or features failed. The component store has been corrupted. Error: 0x80073712.
Хранилище компонентов повреждено. Ошибка: 0x80073712.
При этом в файле CBS.log можно найти такую строку (%WinDir%\Logs\CBS\CBS.log):
[HRESULT = 0x80073712 - ERROR_SXS_COMPONENT_STORE_CORRUPT]
Как вы видите, по какой-то причине хранилище компонентов вашей системы повреждено, в результате чего Windows Update не может получить данные из манифеста CBS (Component-Based Servicing) необходимые для установки обновлений. Вы можете восстановить хранилище компонентов с помощью встроенного функционала DISM.
В самом простом случае при восстановлении хранилища компонентов вам не потребуется установочный диск с дистрибутивом Windows. В этом случае для восстановления система будет использовать файлы хранилища на локальном диске и сайт Windows Update (локальный WSUS сервер не может быть использован для восстановления компонентов).
В первую очередь проверьте состояние хранилища компонентов с помощью команды:
dism /online /cleanup-image /checkhealth
Если после выполнения анализа появилось сообщение “component store is repairable”, вы можете попытаться восстановить хранилище компонентов командой:
dism /online /cleanup-image /restorehealth
В некоторых случаях это достаточно. Но у меня утилита DISM выдала ошибку:
Error: 0x800f0906
The source files could not be downloaded.
В этом случае для восстановления Windows требуется установочный диск с вашим дистрибутивом Windows. Допустим, вы смонтировали ISO файл с вашим дистрибутивом Windows. Теперь нужно проверить список текущих редакций Windows в файле install.wim в подключенном образе (диске):
dism /Get-WimInfo /WimFile:e:\sources\install.wim
В моем случае установлена редакция Windows Server 2016 Standard (Desktop Experience), поэтому в следующей команде я использую ее индекс – 2.
dism /online /cleanup-image /restorehealth /source:e:\sources\install.wim:2 /LimitAccess
Еще раз проверьте состояние хранилища компонентов:
Dism /Online /Cleanup-Image /CheckHealth
DISM должна вернуть:
Повреждение хранилища компонентов не обнаружено (No component store corruption detected).
После восстановления хранилища достаточно перезагрузить Windows и проверить, что обновления и компоненты Windows устанавливаются без ошибки.
Многие приложения для работы на Windows Server или Windows 10 требуют установки .NET Framework 3.5 (несмотря на то, что .NET Framework 4.6 установлен по умолчанию). Например, без .Net 3.5 мне не удалось установить и запустить SQL Management Studio.
Давайте узнаем, как установить .Net Framework 3.5 на Windows Server 2016/2019 и Windows 10.
Если ваш сервер Windows имеет прямой доступ к Интернету, вы можете установить .NET Framefork 3.5 несколькими способами:
- Через диспетчер серверов;
- С DISM:
DISM /Online /Enable-Feature /FeatureName:NetFx3/ Все
- С PowerShell:
Install-WindowsFeature NET-Framework-Core
В этом случае все файлы .NET 3.5, необходимые для вашей версии Windows Server, загружаются с серверов Windows Update. Чтобы этот метод установки работал, необходимо убедиться, что:
- Сервер не настроен на получение обновлений с локального сервера WSUS (проверьте параметры обновления в групповой политике или непосредственно в реестре);
- Параметры прокси и брандмауэра не должны ограничивать доступ к серверам Центра обновления Windows.
Если прямой доступ в Интернет с сервера недоступен, при попытке установить .NET 3.5 на Windows Server через консоль Server Manager (Добавить роли и компоненты -> Функции -> Функции Net Framework 3.5, установка завершается с ошибкой 0x800f081f (Не удалось найти исходные файлы) или 0x800F0950.
Хотя .NET Framework 3.5 указана в Windows Server 2016/2019, ее двоичные файлы на самом деле отсутствуют в Магазине компонентов Windows (концепция функции по запросу). Это сделано для уменьшения размера операционной системы на диске. Проверить наличие .NET Framework 3.5 в локальном хранилище компонентов Windows Server можно с помощью команды:
Get-WindowsFeature *Framework*
Как видите статус компонента
NET-Framework-Core
– Удален.
Для установки NET-Framework-Core необходим дистрибутив Windows Server 2016/2019 в виде iso-файла, DVD-диска или распакованного в сетевую папку. Смонтируйте ISO-образ с дистрибутивом на отдельный виртуальный диск (например, диск D :). Вы можете установить компонент из графического интерфейса или с помощью PowerShell.
Установка .Net Framework 3.5 с помощью графической консоли Server Manager
вы можете установить компонент .Net 3.5 из графической консоли Server Manager. Для этого выберите компонент .Net Framework 3.5 Features, но перед тем, как нажать кнопку «Установить», щелкните небольшую ссылку внизу мастера – укажите альтернативное расположение источника.
В этом окне вам необходимо указать путь к хранилищу компонентов в вашем развертывании Windows Server. Если вы установили дистрибутив на виртуальный диск, это может быть путь D: \ sources \ sxs. Также это может быть сетевая папка, в которую ранее был скопирован дистрибутив (например,
\\server1\distr\ws2016\sources\sxs
). Щелкните ОК.
Осталось произвести установку.
Установка компонента .Net Framework 3.5 с помощью DISM и PowerShell
гораздо проще установить функции Net Framework 3.5 из командной строки или из консоли PowerShell, запущенной с правами администратора. Просто запустите команду:
Dism.exe /online /enable-feature /featurename:NetFX3 /All /Source:D:\sources\sxs /LimitAccess
Где
D:\
– диск с дистрибутивом Windows Server 2016.
Параметр LimitAccess запрещает DISM подключаться к серверам обновлений для получения файлов установки компонентов. Используются только файлы в указанном каталоге.
Вы также можете установить с помощью команды Add-WindowsFeature:
Add-WindowsFeature NET-Framework-Core -Source d:\sources\sxs
После завершения установки компонента перезапускать сервер не нужно.
Также вы можете вручную скопировать 2 cab
microsoft-windows-netfx3...
файла из директории source \ sxs вашего дистрибутива. В этом случае для установки .Net 3.5 достаточно дать команду:
dism /online /Add-Package /PackagePath:C:install\net35\microsoft-windows-netfx3-ondemand-package~31bf3856ad364e35~amd64~~.cab.
Настройка параметров установки компонентов Windows с помощью GPO
Используя групповую политику Указать параметры для установки дополнительных компонентов и восстановления компонентов (расположенные в Конфигурация компьютера -> Административные шаблоны -> Системный объект групповой политики), вы можете настроить определенные параметры для установки компонентов Windows из локального источника или Центра обновления Windows, даже при использовании WSUS.
Здесь вы можете указать, что при установке или восстановлении компонентов Windows вы всегда должны загружать файлы из Интернета с серверов Центра обновления Windows, а не с локального WSUS (параметр «Загрузить содержимое для восстановления и дополнительные функции непосредственно из Центра обновления Windows вместо служб Windows Server Update Services – параметр WSUS»).). Вы также можете указать путь к каталогу с компонентами Windows Server (или WIM-файлом), который вы хотите использовать во время установки (указанный в параметре «Альтернативный путь к исходному файлу).
Установка .NET Framework 3.5 в Windows 10
В Windows 10 вы можете установить .NET Framework 3.5 из панели управления компонентами.
- Выполните команду
optionalfeatures.exe;
- В списке компонентов выберите .NET Framework 3.5 (включает .NET 2.0 и 3.0), нажмите OK;
- Если у вас есть доступ в Интернет, в следующем окне выберите Разрешить Центру обновления Windows загружать файлы для вас, и последняя версия компонента .NET Framework 3.5 будет загружена и установлена с серверов Microsoft.
Аналогичные команды DISM и PowerShell для загрузки и установки .NET Framework 3.5 из Интернета:
DISM /online /Enable-Feature /FeatureName:"NetFx3"
а также
Enable-WindowsOptionalFeature -Online -FeatureName "NetFx3"
Если у вас нет доступа в Интернет, вы можете установить .NET 3.5 в Windows 10, используя:
- Автономный установщик (загрузите последнюю версию .NET Framework 3.5 SP1 (dontetfx35.exe) здесь https://dotnet.microsoft.com/download/dotnet-framework/net35-sp1 ;
- Если у вас есть установочный диск или ISO-образ с вашей версией Windows 10 (версия и сборка должны совпадать), подключите его (смонтируйте) (например, в дисковод D :). Чтобы установить .NET 3.5, используйте DISM (
DISM /online /enable-feature /featurename:NetFX3 /All /Source:D:\sources\sxs /LimitAccess) или PowerShell (
Add-WindowsCapability -Online -Name NetFx3~~~~ -Source D:\Sources\SxS)
Чтобы проверить правильность установки .NET Framework, выполните команду:
Get-WindowsCapability -Online -Name NetFx3~~~~
Имя: NetFX3 ~~~~ Статус: Установлено DisplayName: .NET Framework 3.5 (включает .NET 2.0 и 3.0) Размер загрузки: 72702771 Размер установки: 247885750
Кроме того, вы можете убедиться, что .NET Framework 3.5 установлен на вашем компьютере, используя команду:
(Get-ItemProperty -Path "HKLM:\SOFTWARE\Microsoft\NET Framework Setup\NDP\v3.5").Version
Точно так же вы можете проверить другие версии .Net.
Источник изображения: winitpro.ru
Сообщение о ошибке установки NET Framework 3.5 может быть вызвано любым приложением, которым он используется при установке так и операционной системой Windows Server при добавлении компонентов NET Framework 3.5.
Поэтому буду описаны две ситуации когда не устанавливается NET Framework 3.5. и их решение.
1. Способ. Установка NET Framework на Windows Server.
Если вы добавляете компонент NET Framework 3.5 через инструмент «добавить роли и компоненты» Windows Server, то ошибка установки выглядит следующим образом:
"Не удалось установить одну или несколько ролей, служб ролей или компонентов. Не удалось найти исходные файлы. Попробуйте установить роли, службы ролей или компоненты еще раз в новом сеансе мастера добавления ролей и компонентов, и выберете на странице подтверждения параметр «Указать альтернативный исходный путь», чтобы указать действительное расположение исходных файлов, требуемых для установки. Расположение должно быть доступно для учетной записи компьютера сервера назначения."
Решение ее простое, делаем по пунктам:
1.1. В панели управления сервером выбираем «Добавить роли и компоненты«;
1.2. Меню «Перед началом работы» — нажимаем «Далее»
1.3. «Тип установки» — выбираем «Установка ролей или компонентов»;
1.4.»Выбор сервера» — отмечаем пункт «Выберите сервер из пула серверов» и выбираем наш сервер;
1.5. В меню «Роли сервера» жмем сразу «Далее»;
1.6. В меню «Компоненты» отмечаем галочкой пункт «Функции .NET Framework 3.5». — «Далее».
1.7. Меню «Подтверждение«. Переходим по ссылке «Указать альтернативный исходный путь». В открывшемся окне указываем путь C:\sources\SxS\ .
1.8. Дожидаемся окончания установки.
2. Способ. Установка NET Framework через Power Shell или командную строку.
2.1. Обновляем операционную систему через Центр обновлений (можно пропустить пункт).
2.2. Открываем Power Shell или командную строку, все от имени администратора.
2.3. В открывшемся окне вводим команду:
DISM /Online /Enable-Feature /FeatureName:NetFx3 /All /LimitAccess /Source:C:\Sources\sxs
2.4. После ввода команды вы увидите прогресс-бар включения функций. По окончании появится строка «Операции успешно завершена»
На этом все. Пишите в комментариях какой способ вам помог в решении проблемы установки NET Framework 3.5.