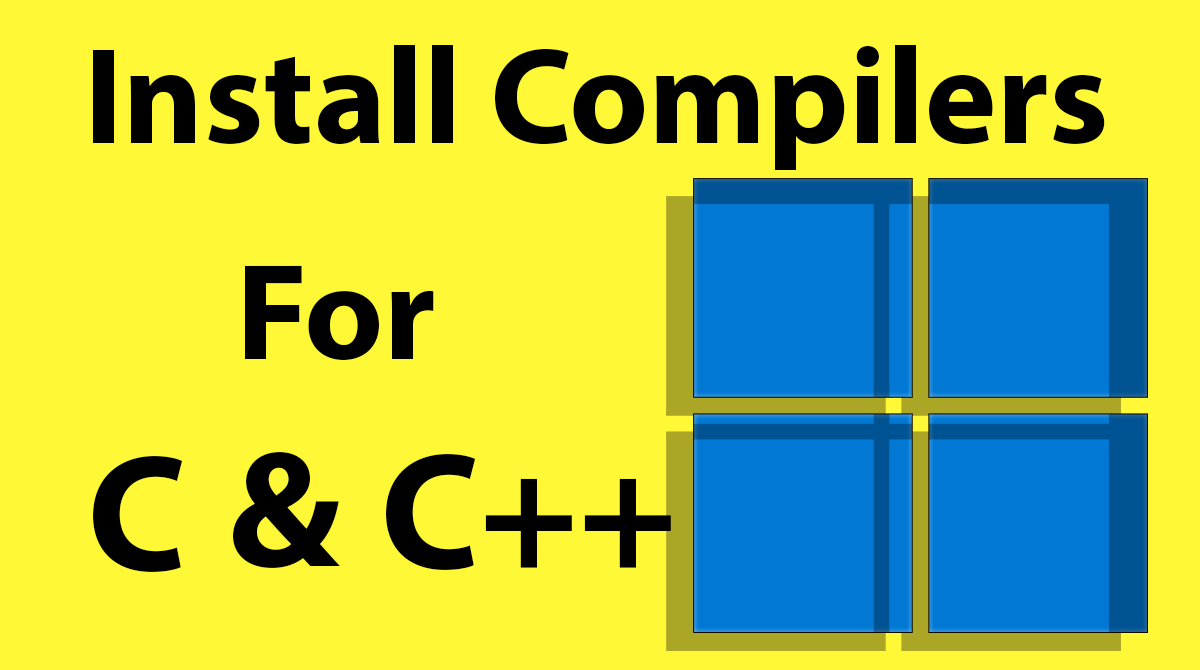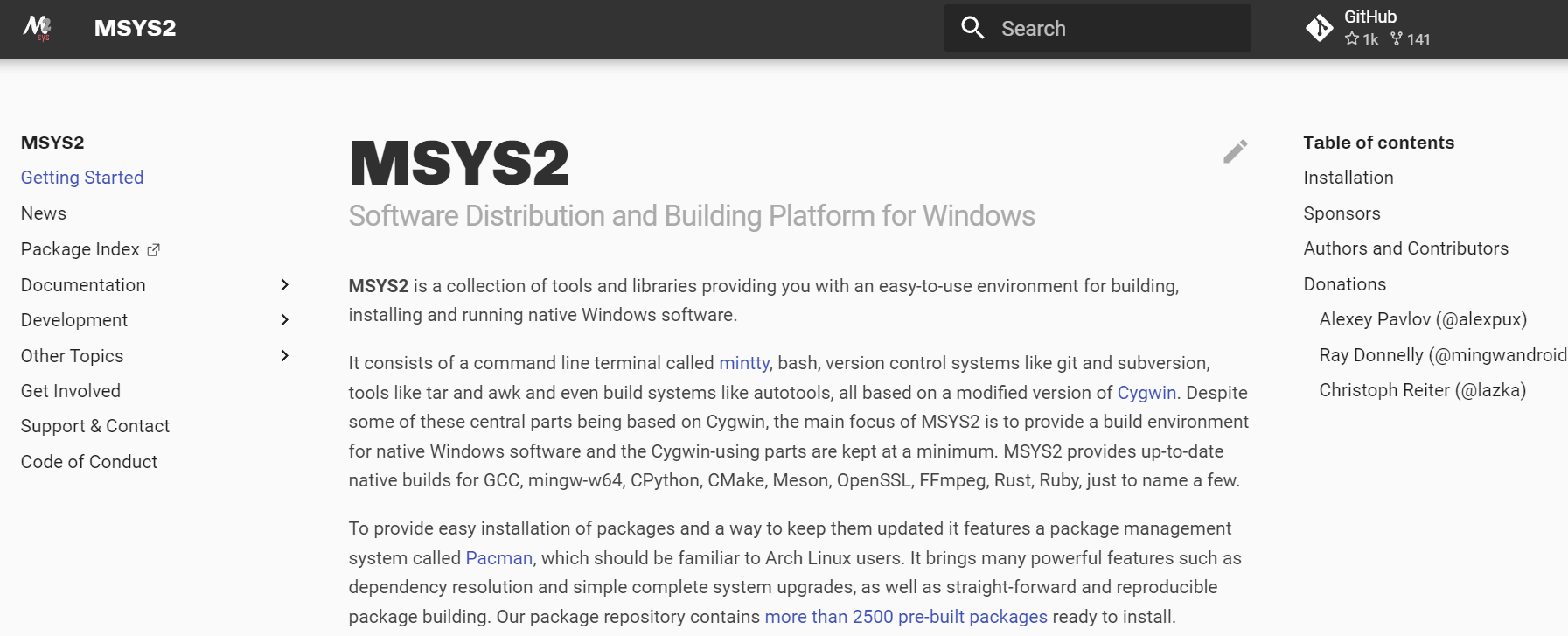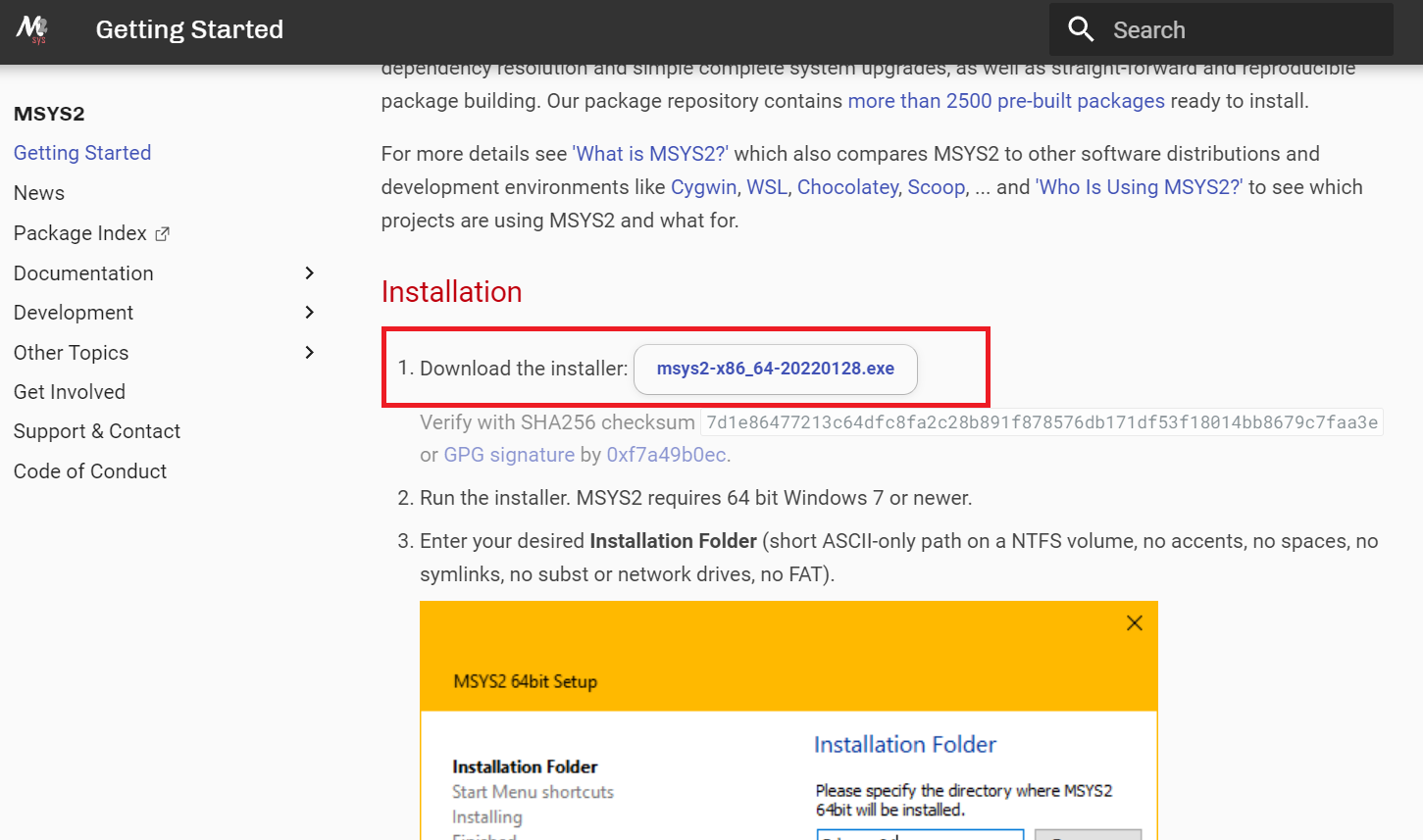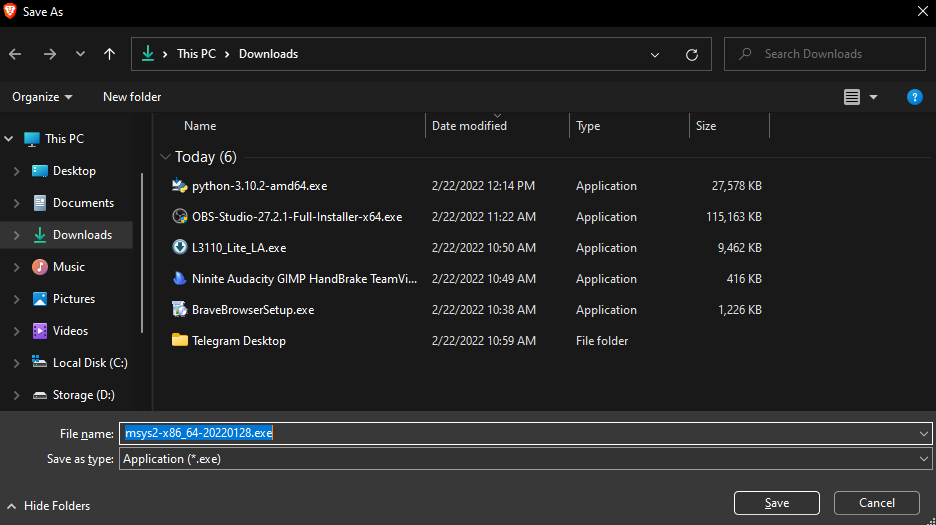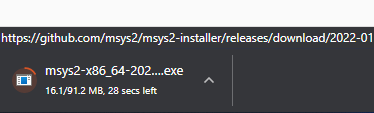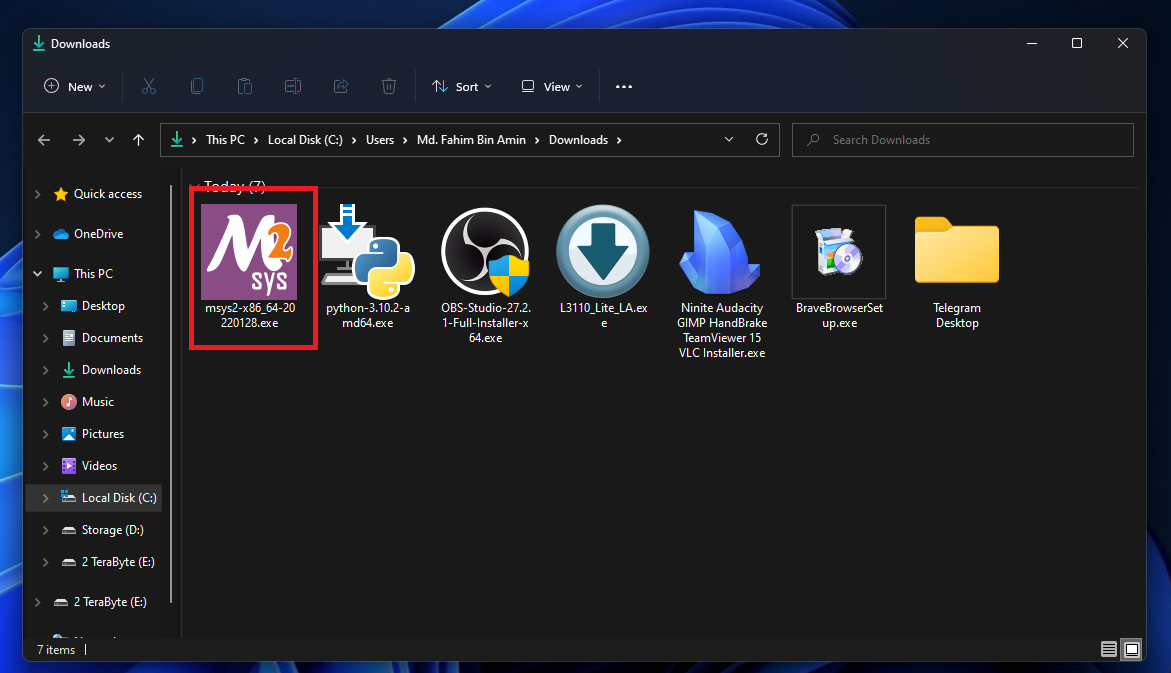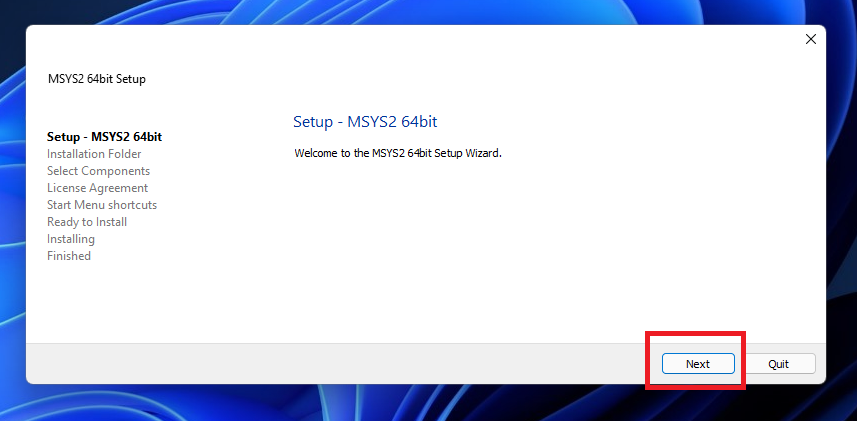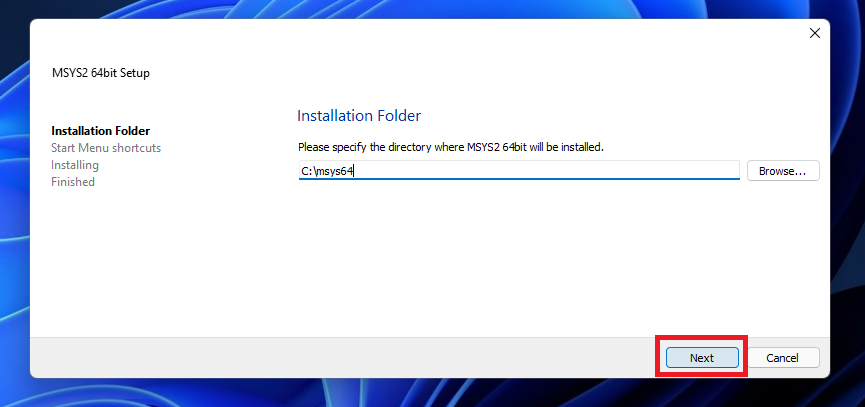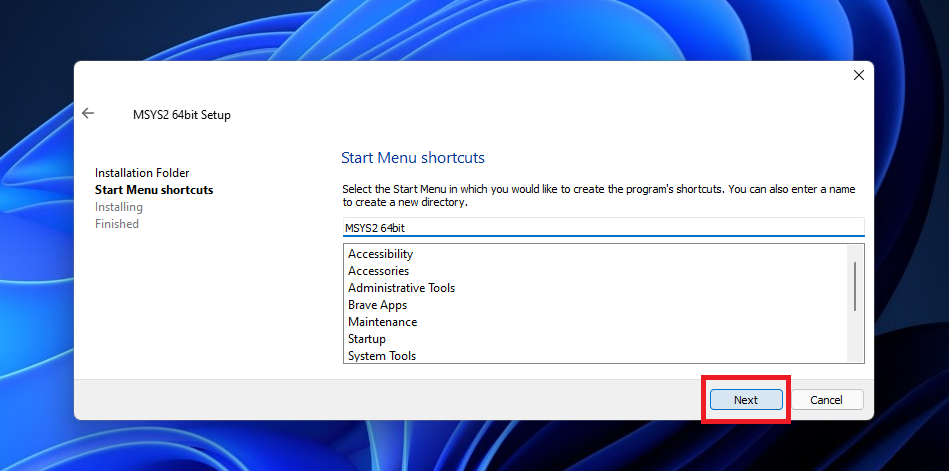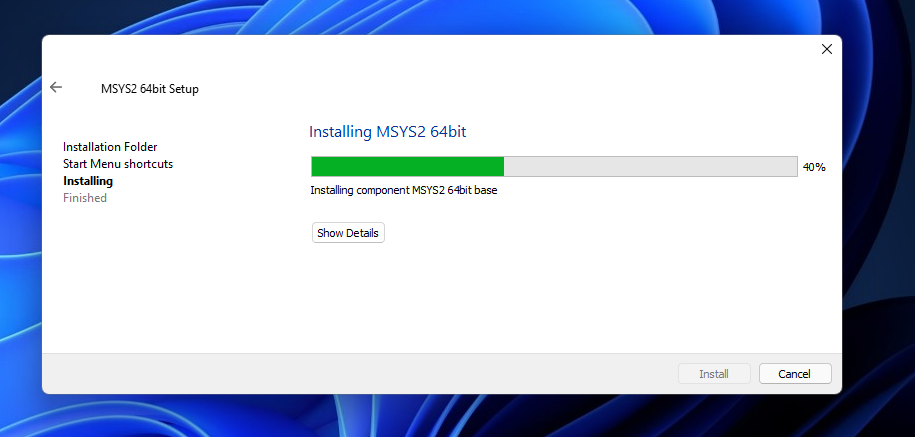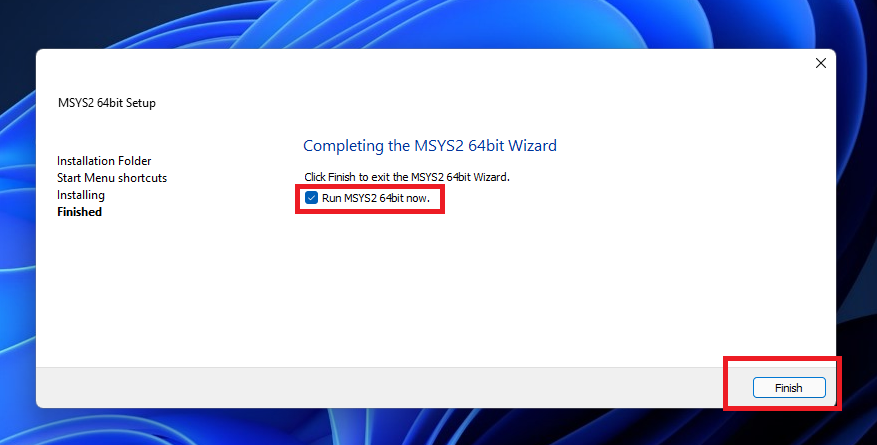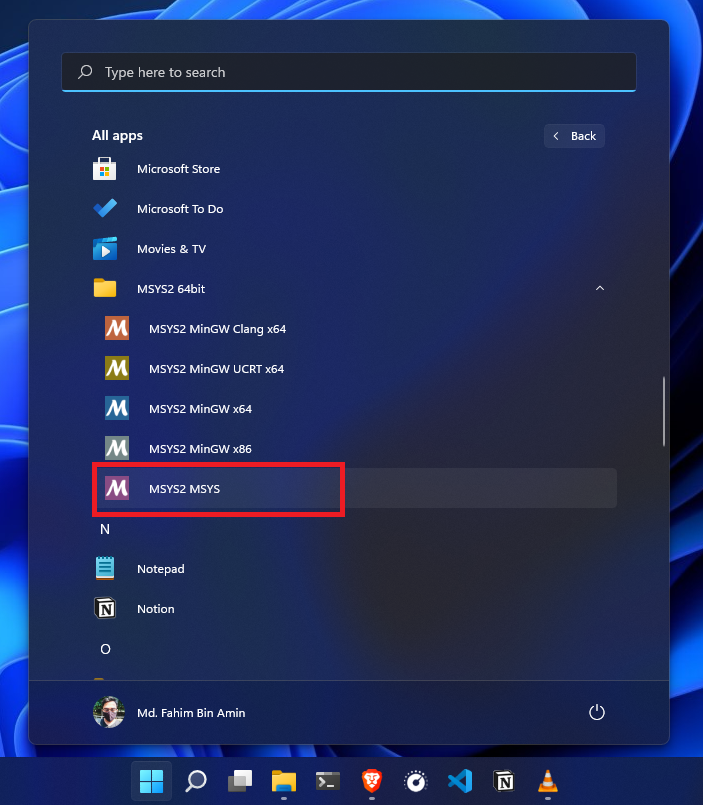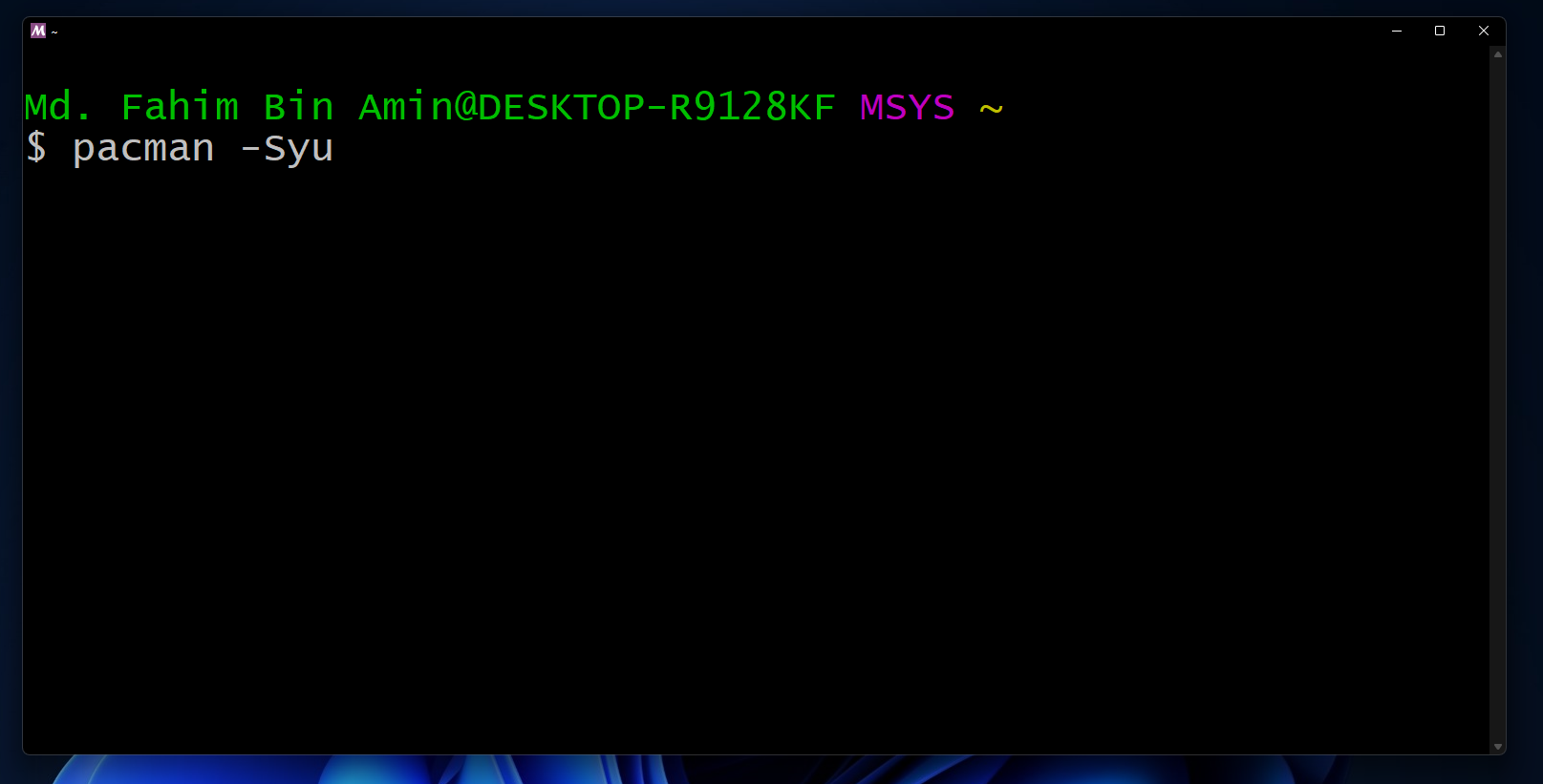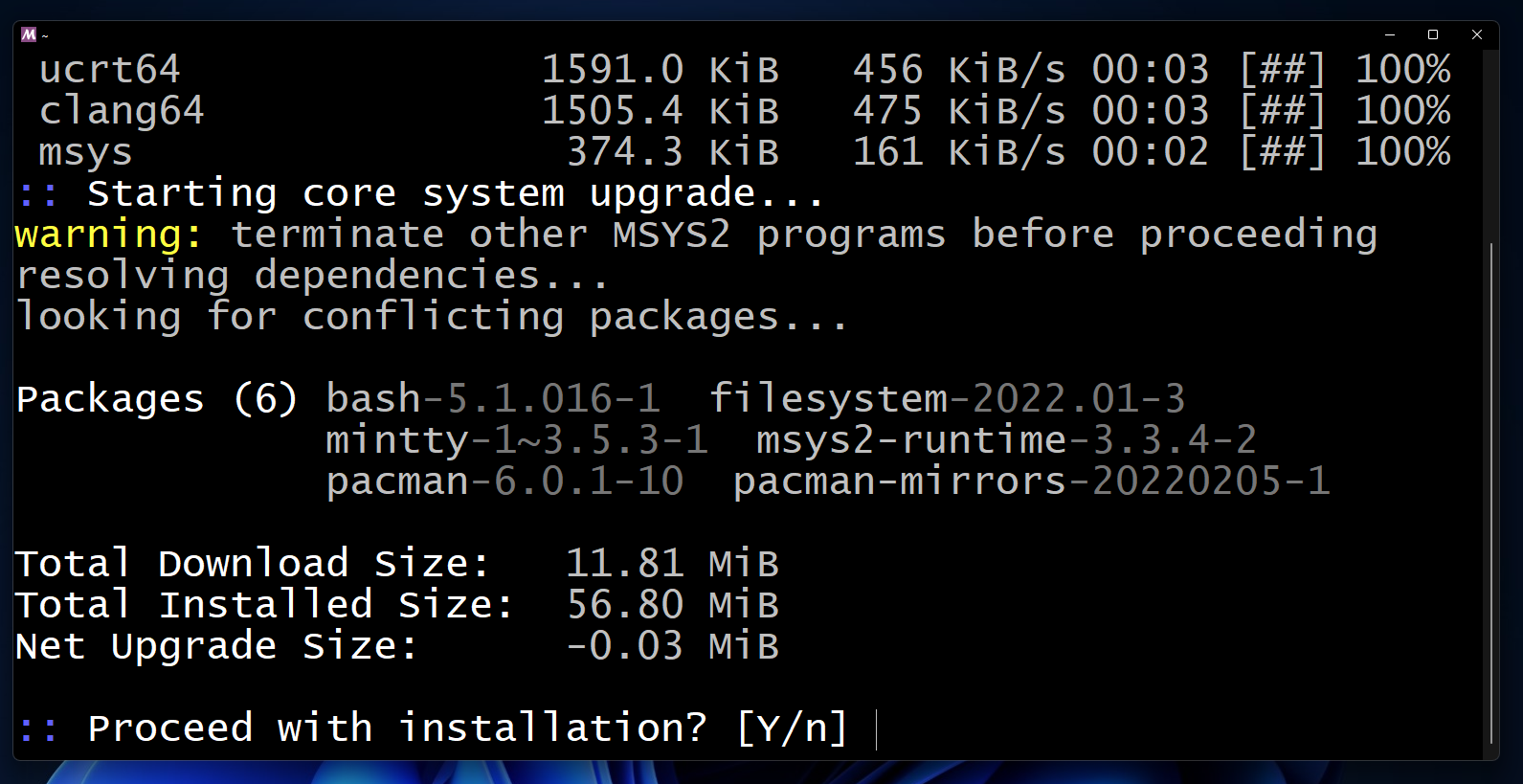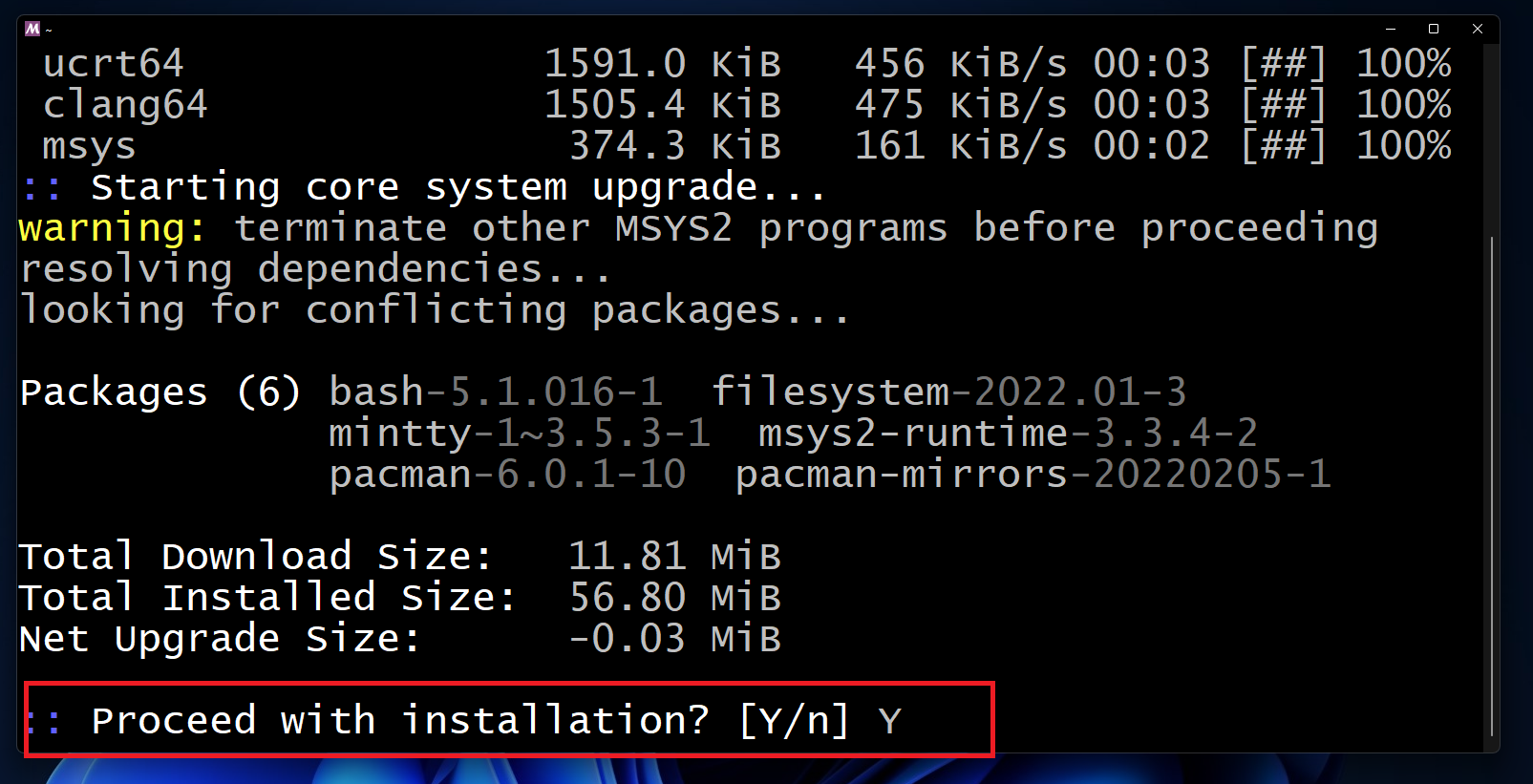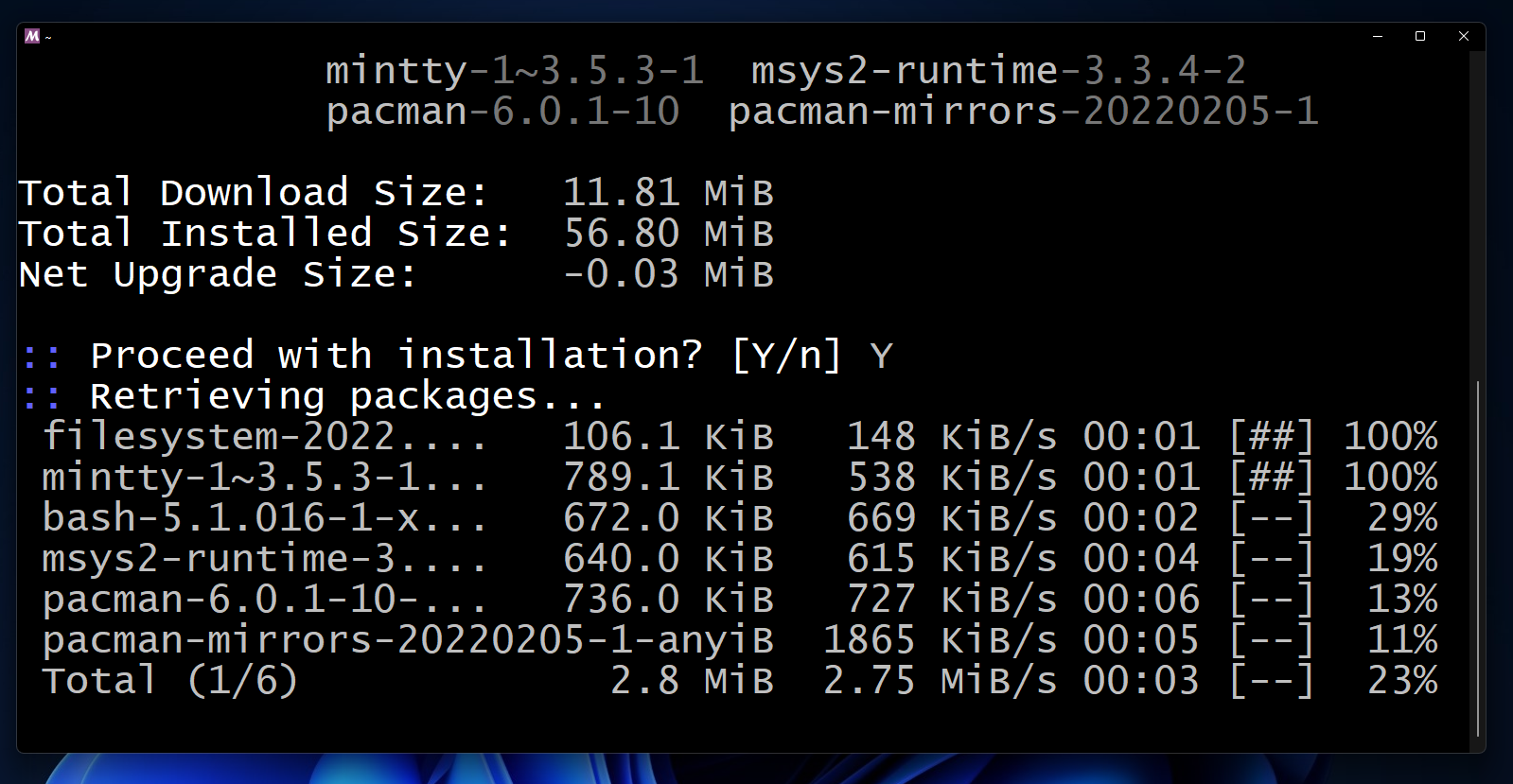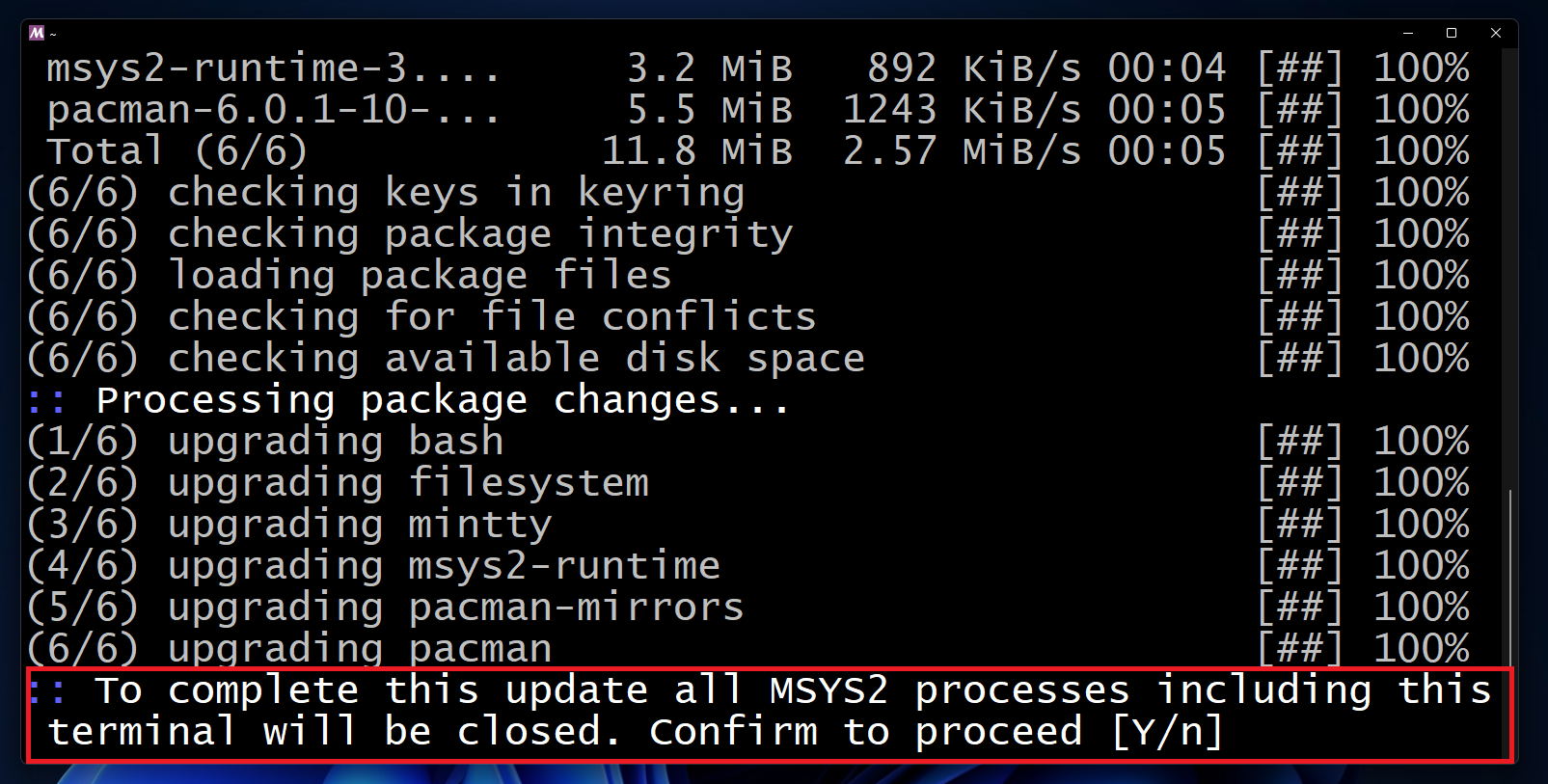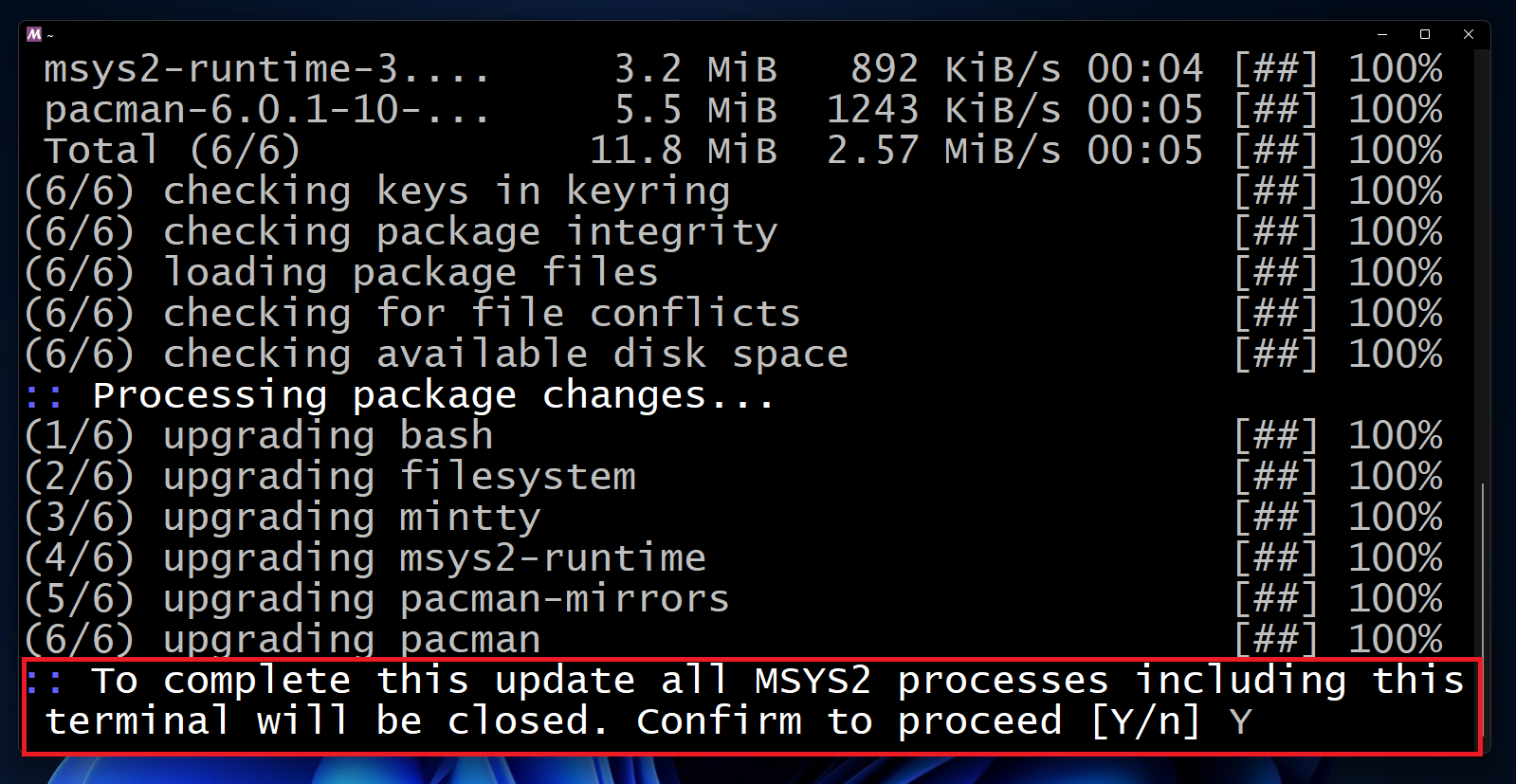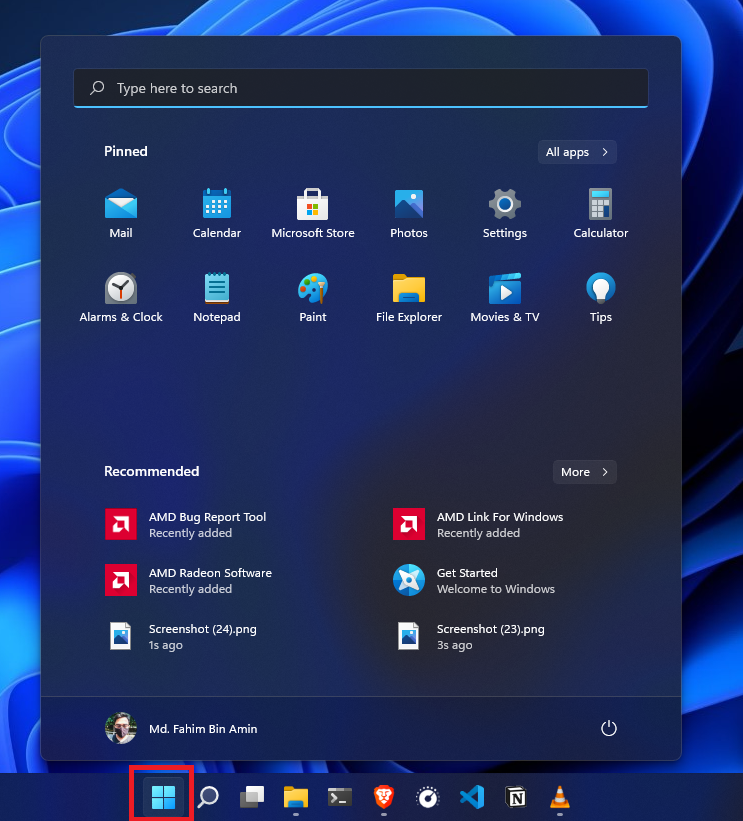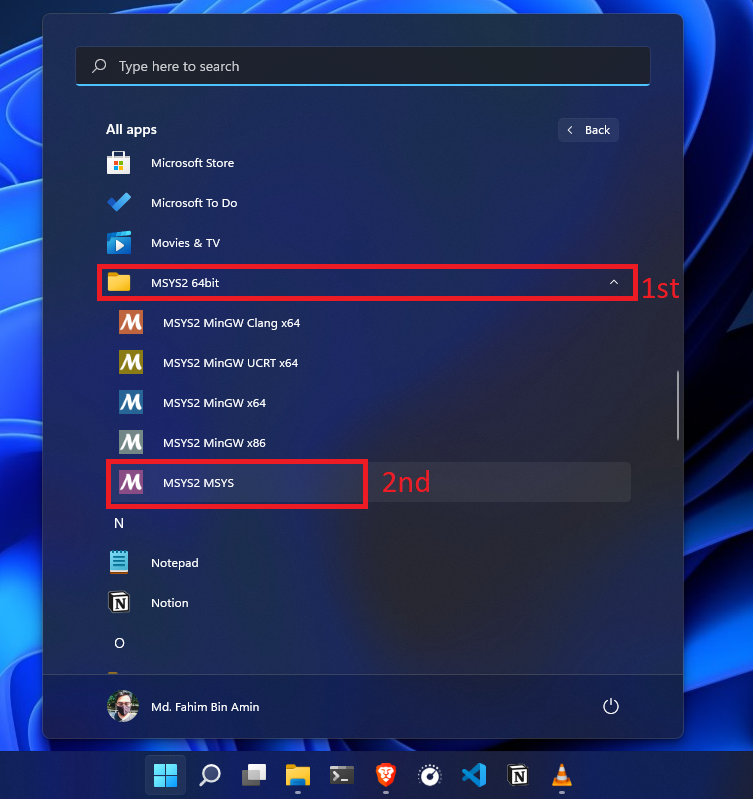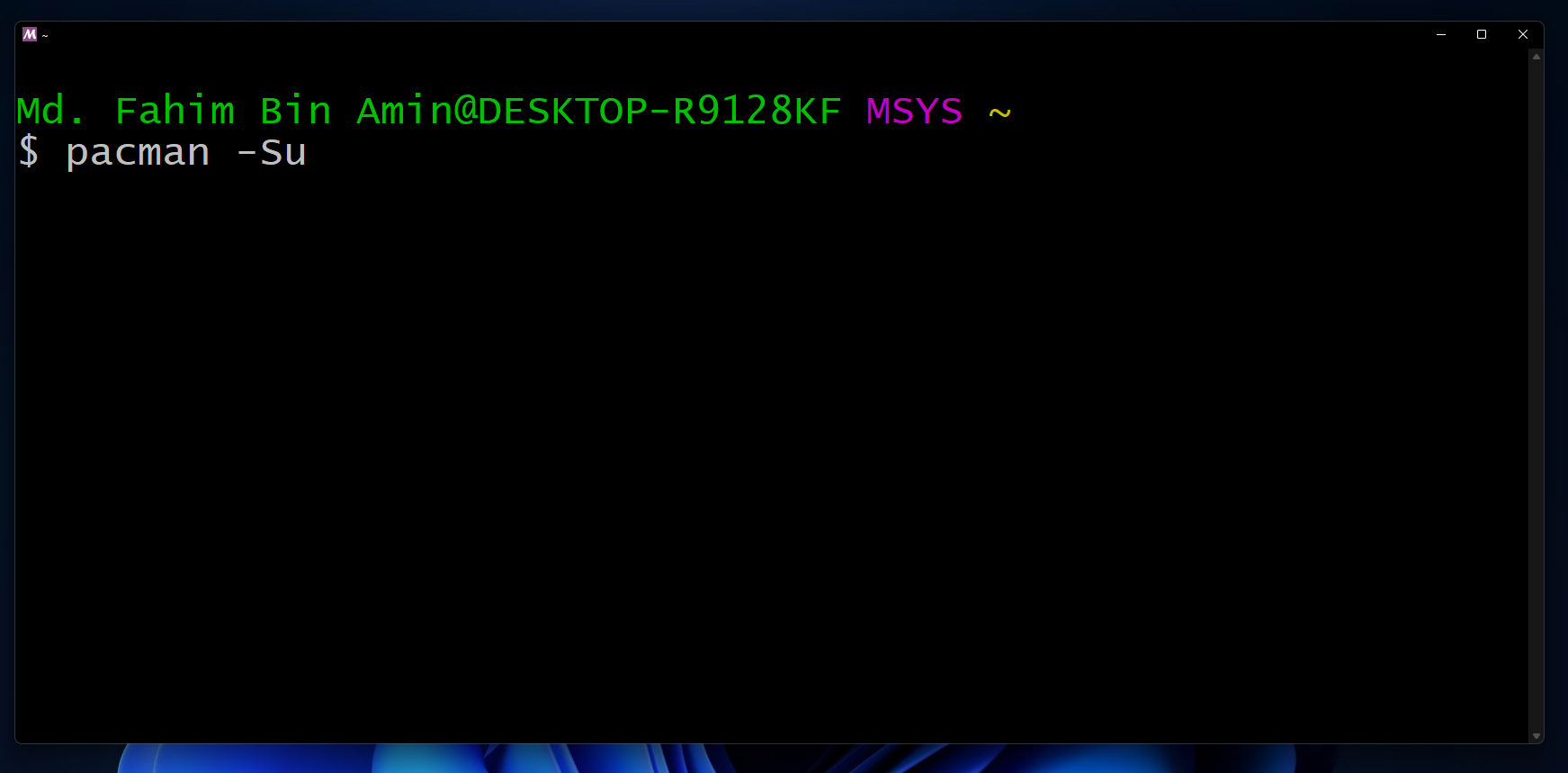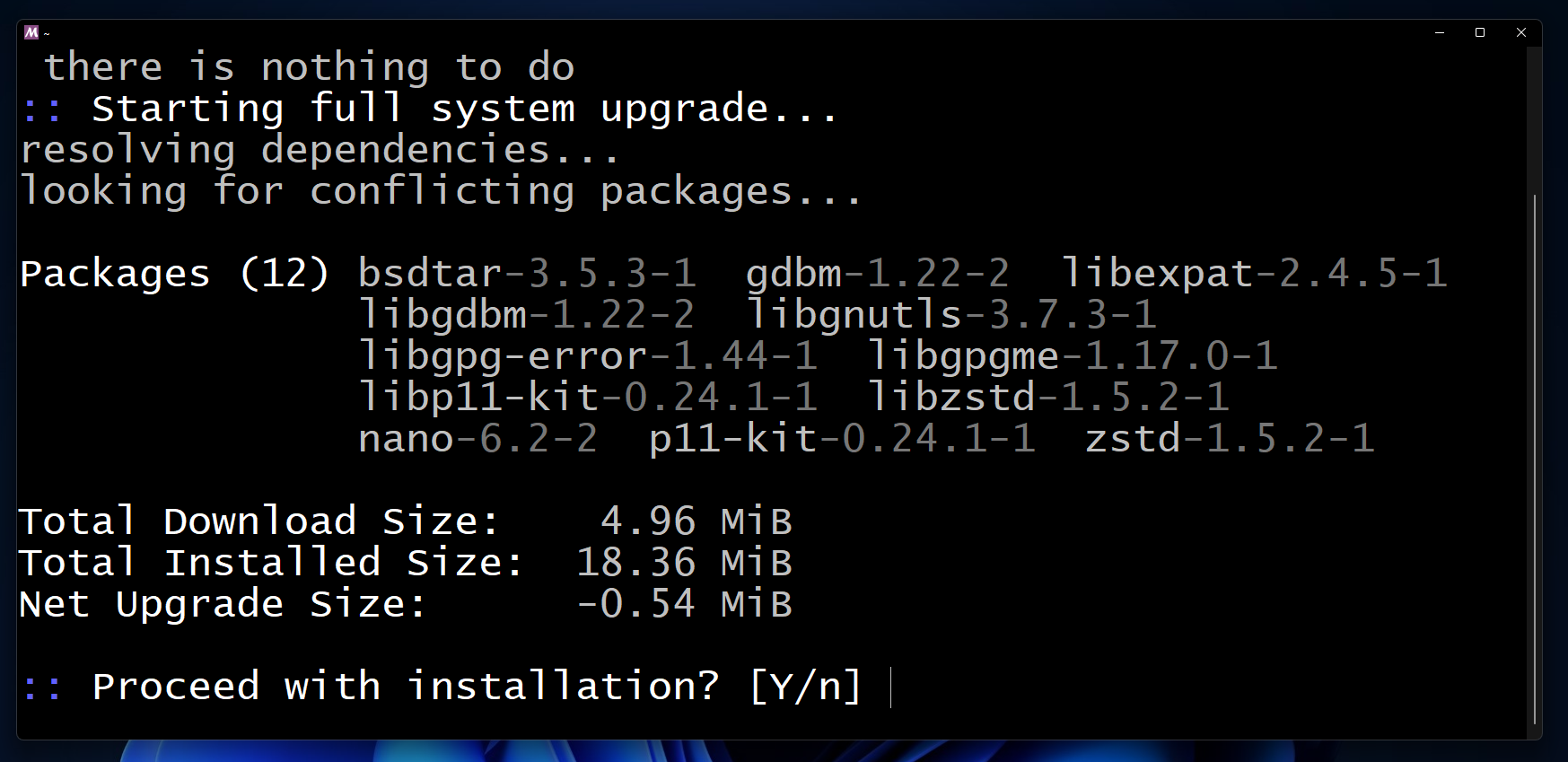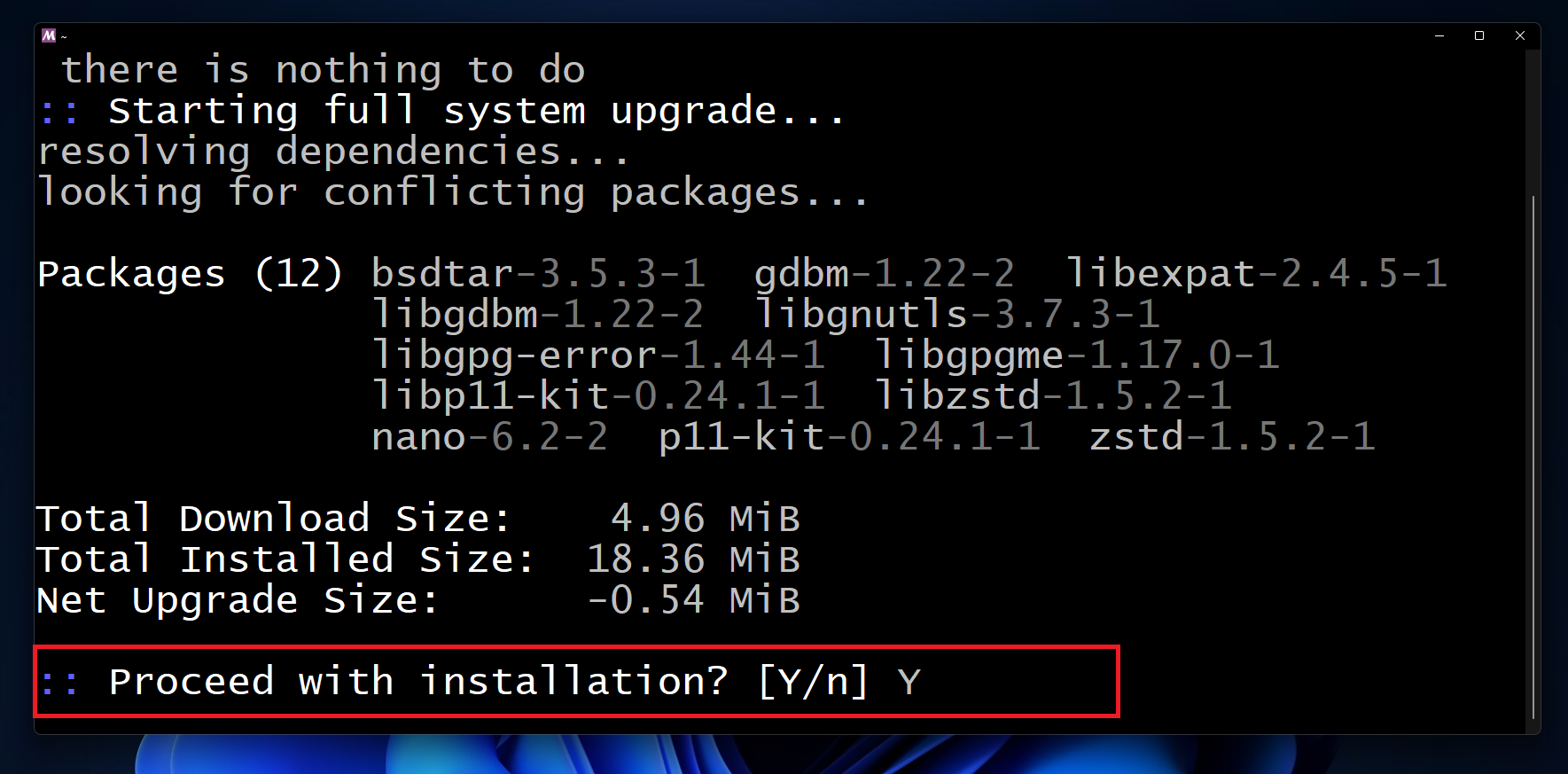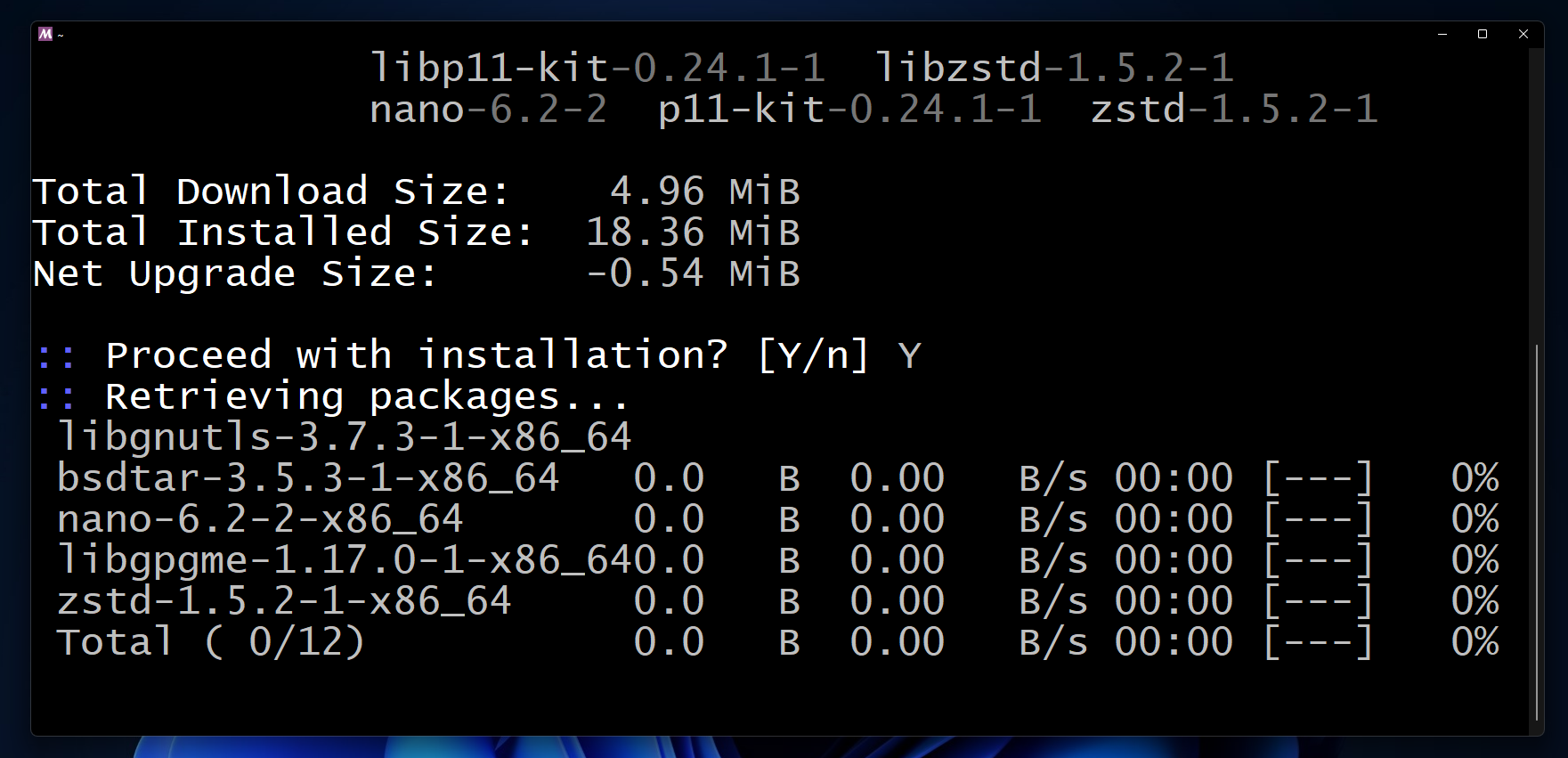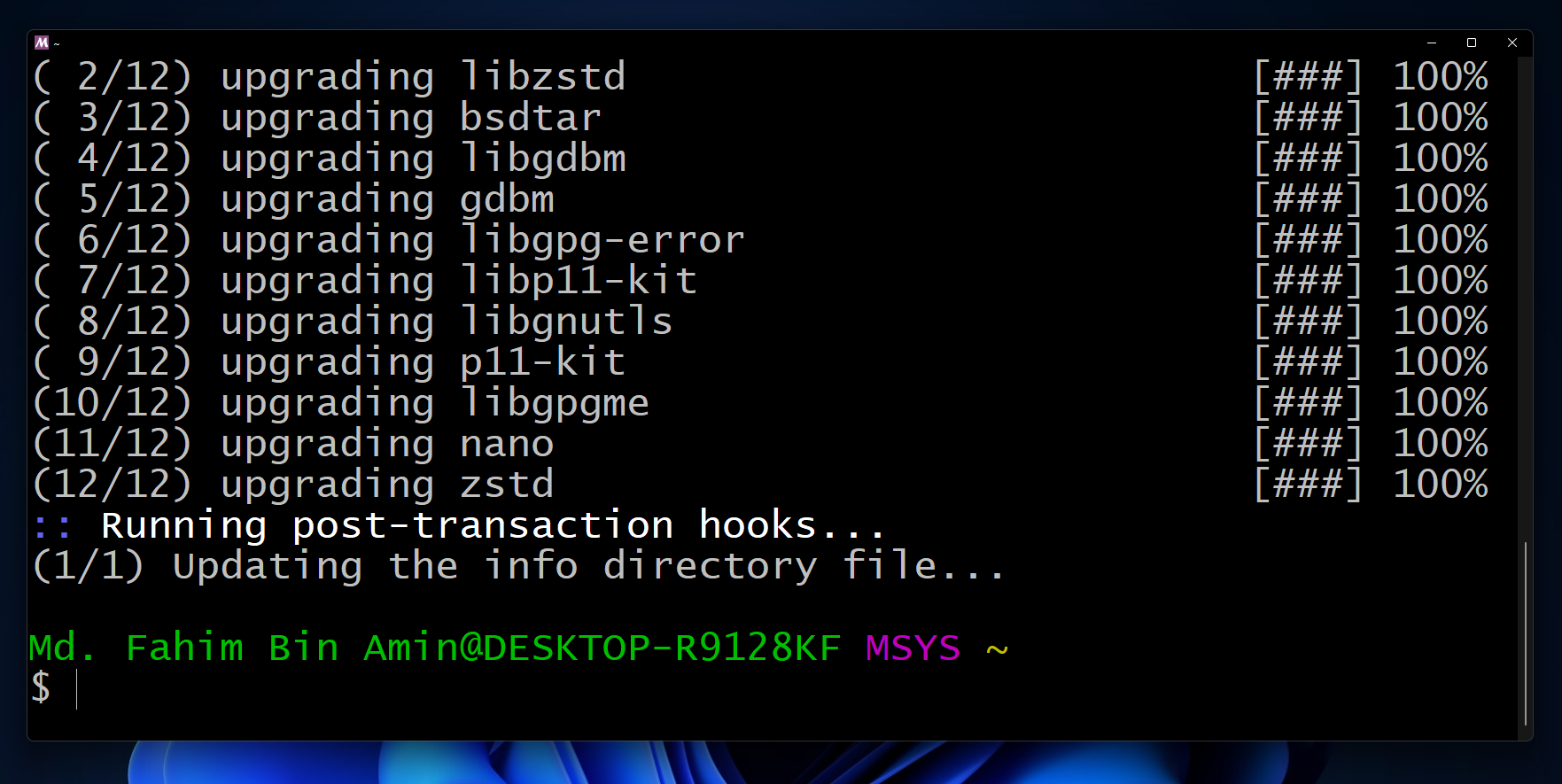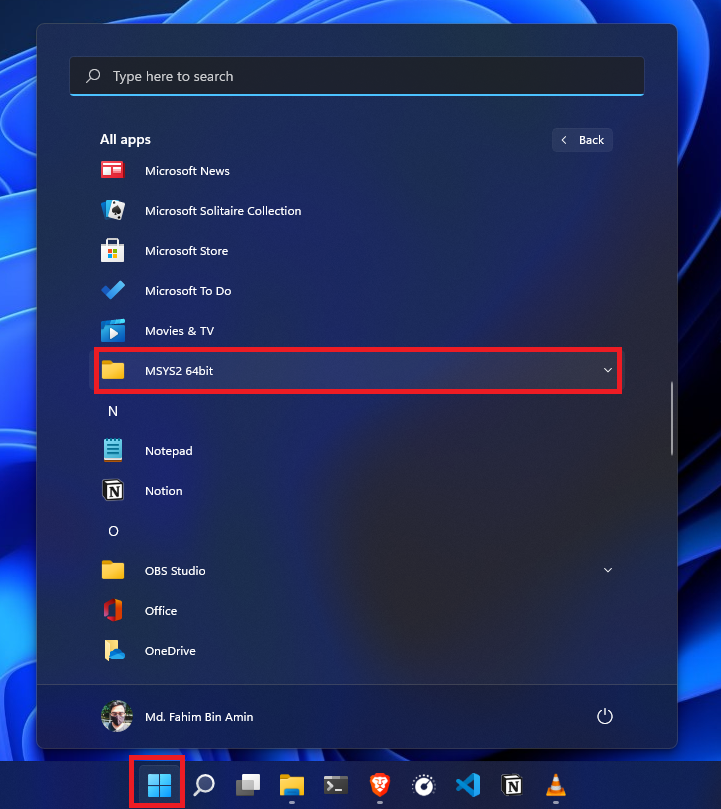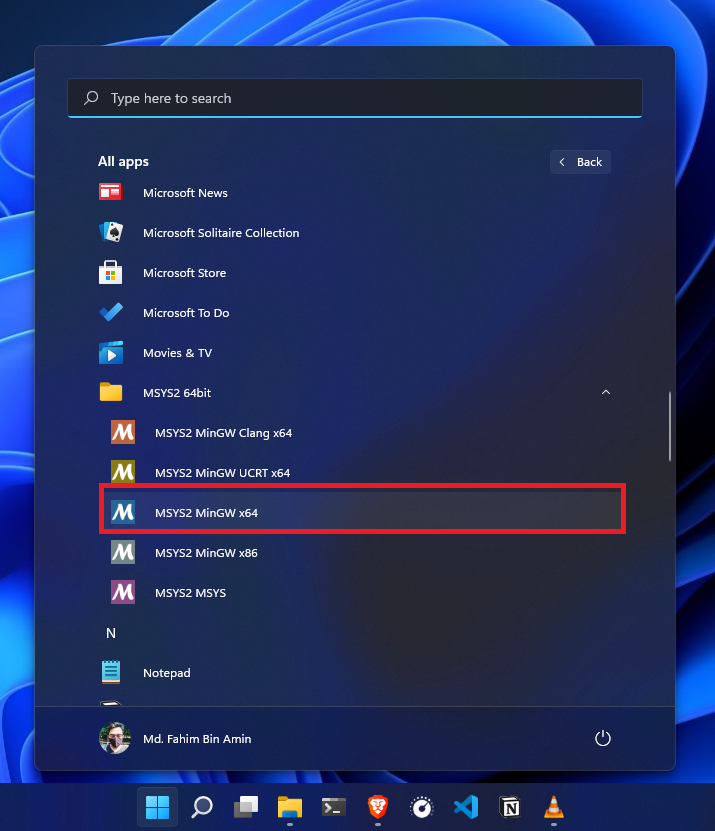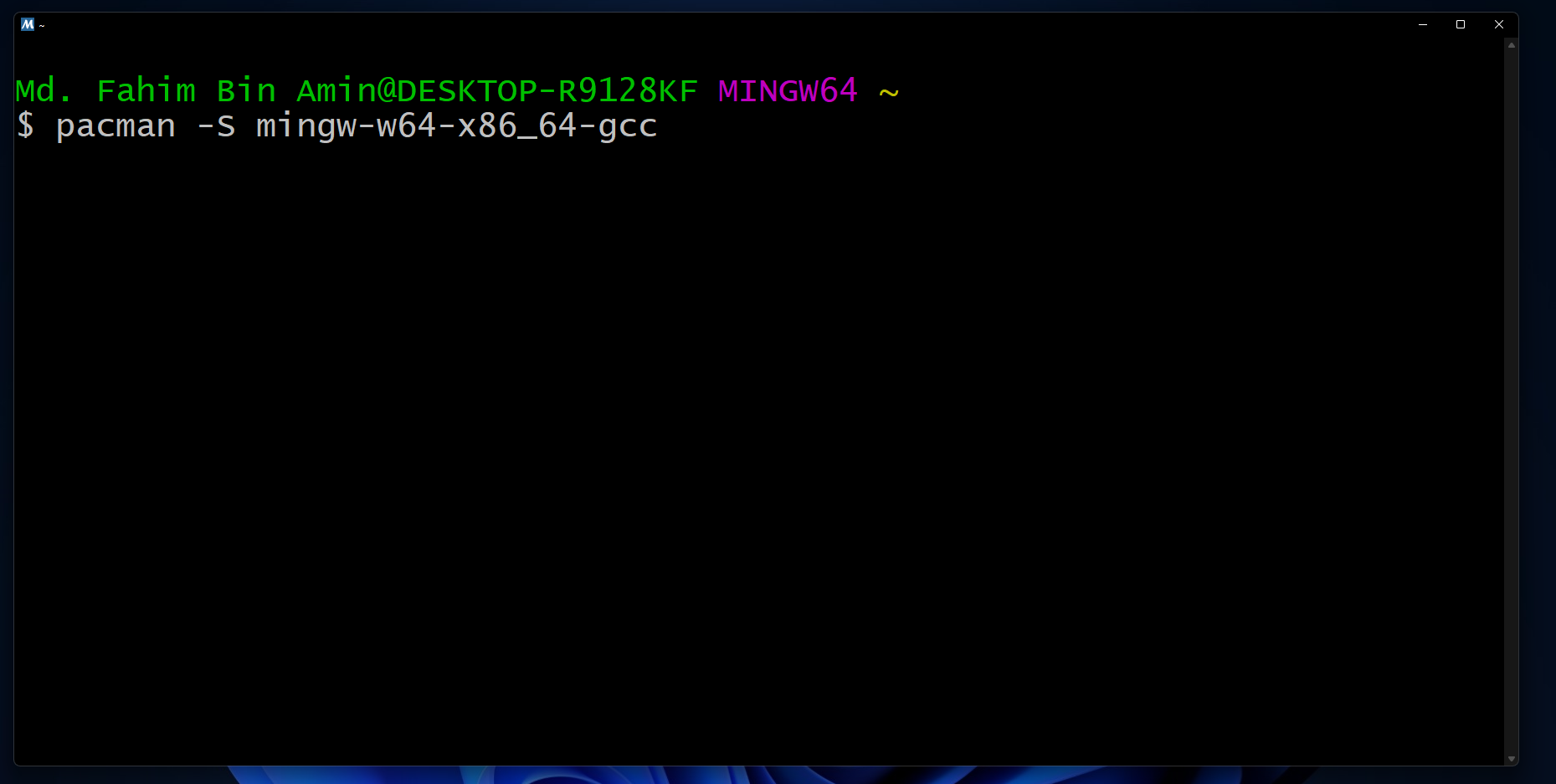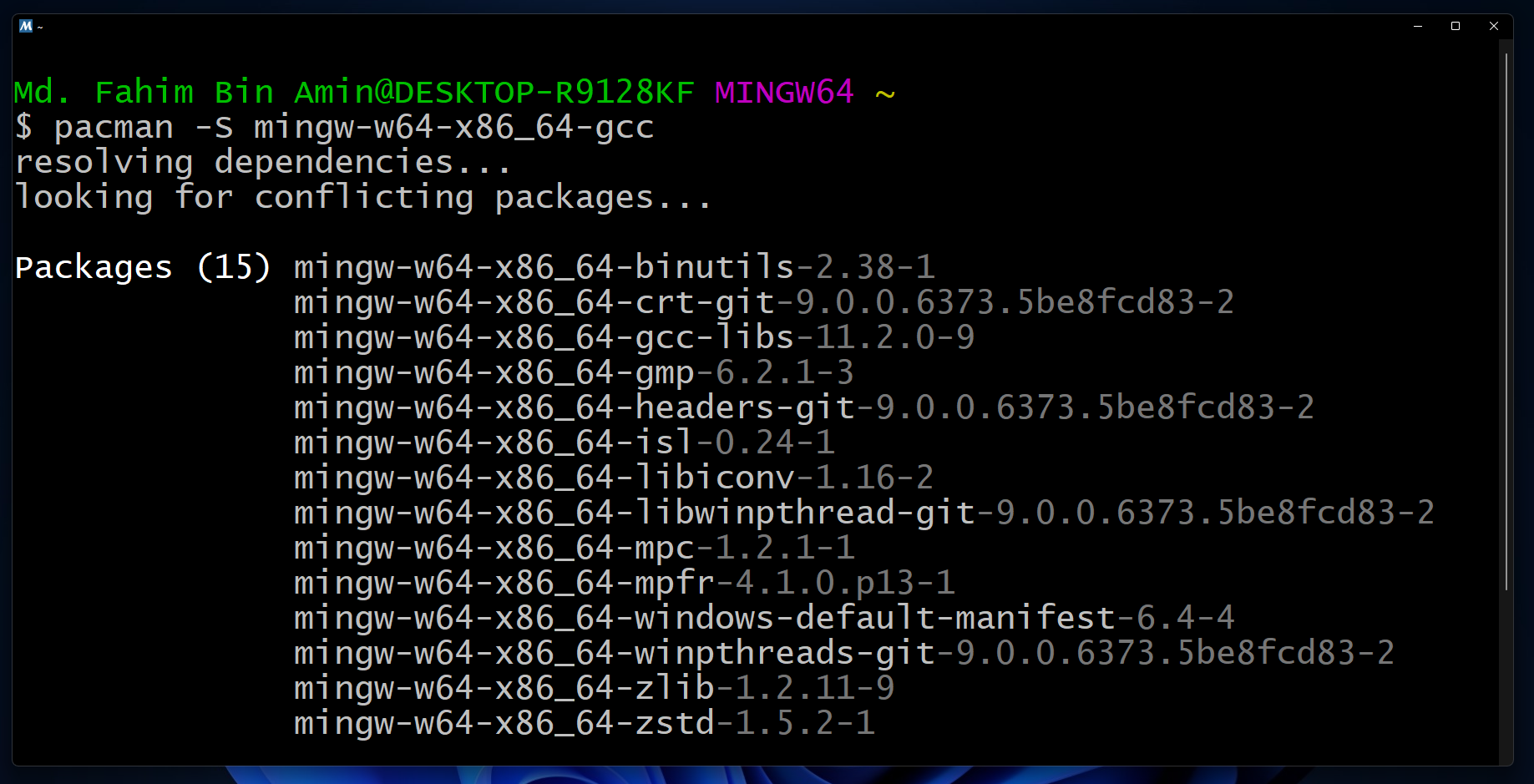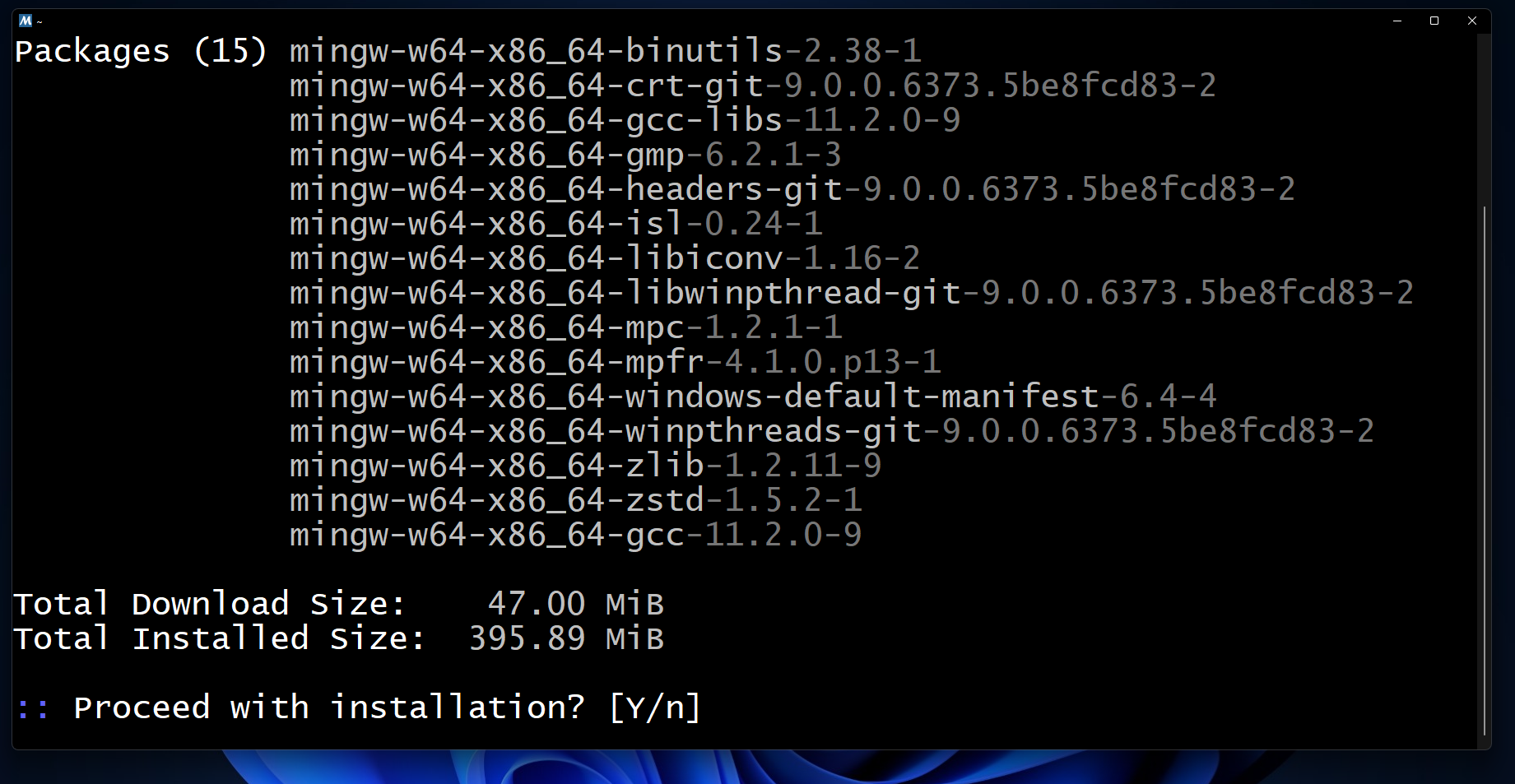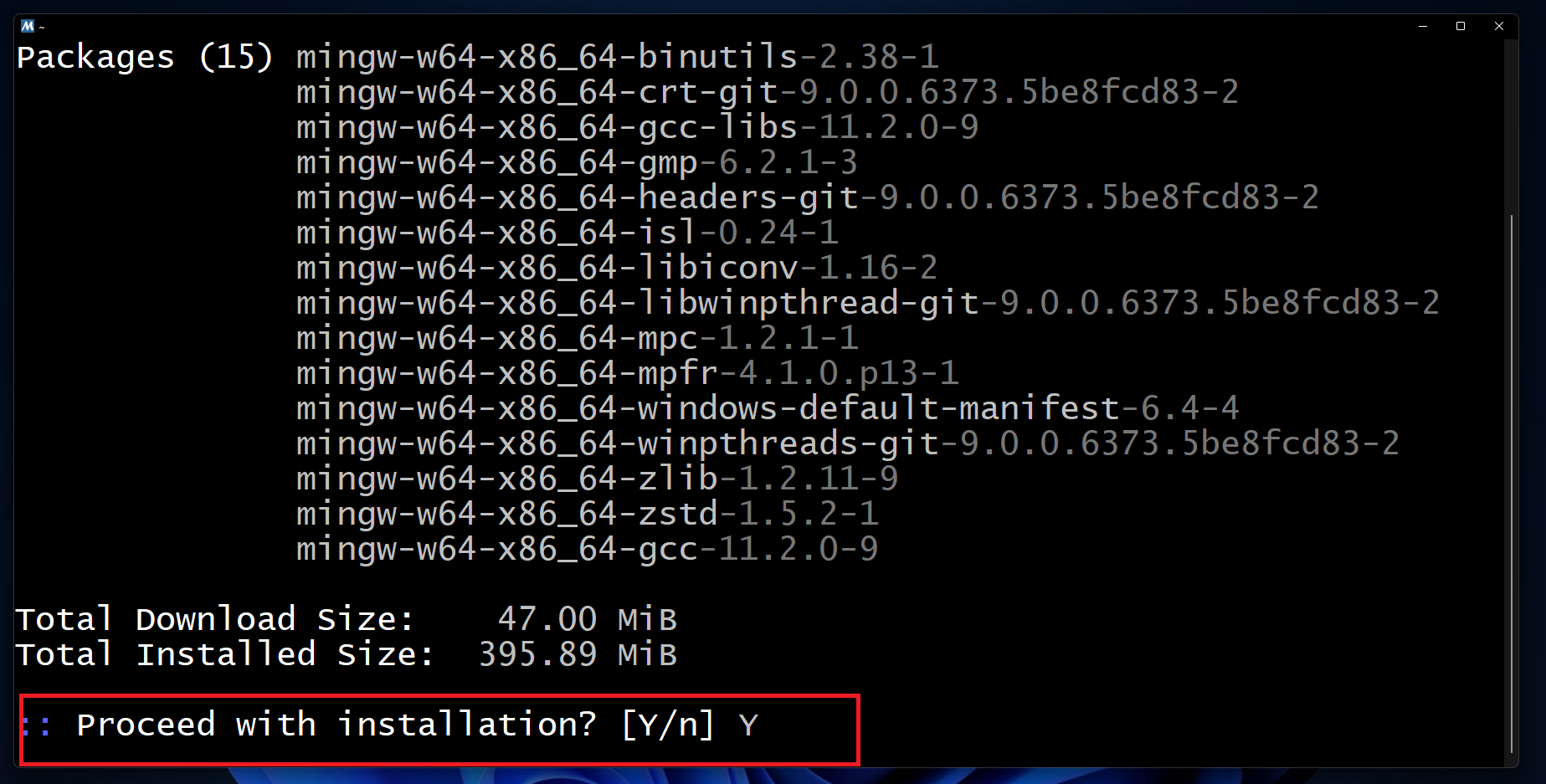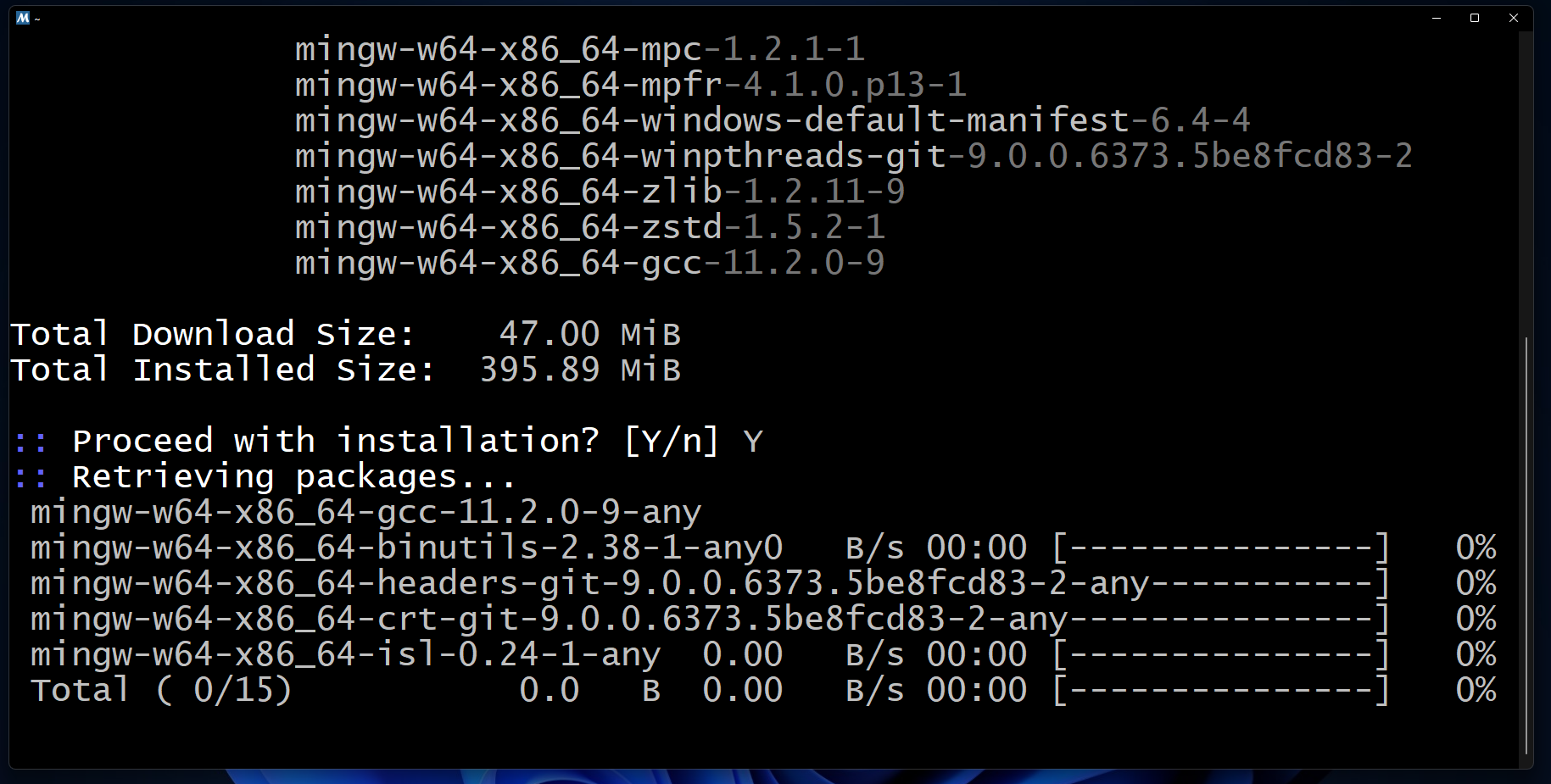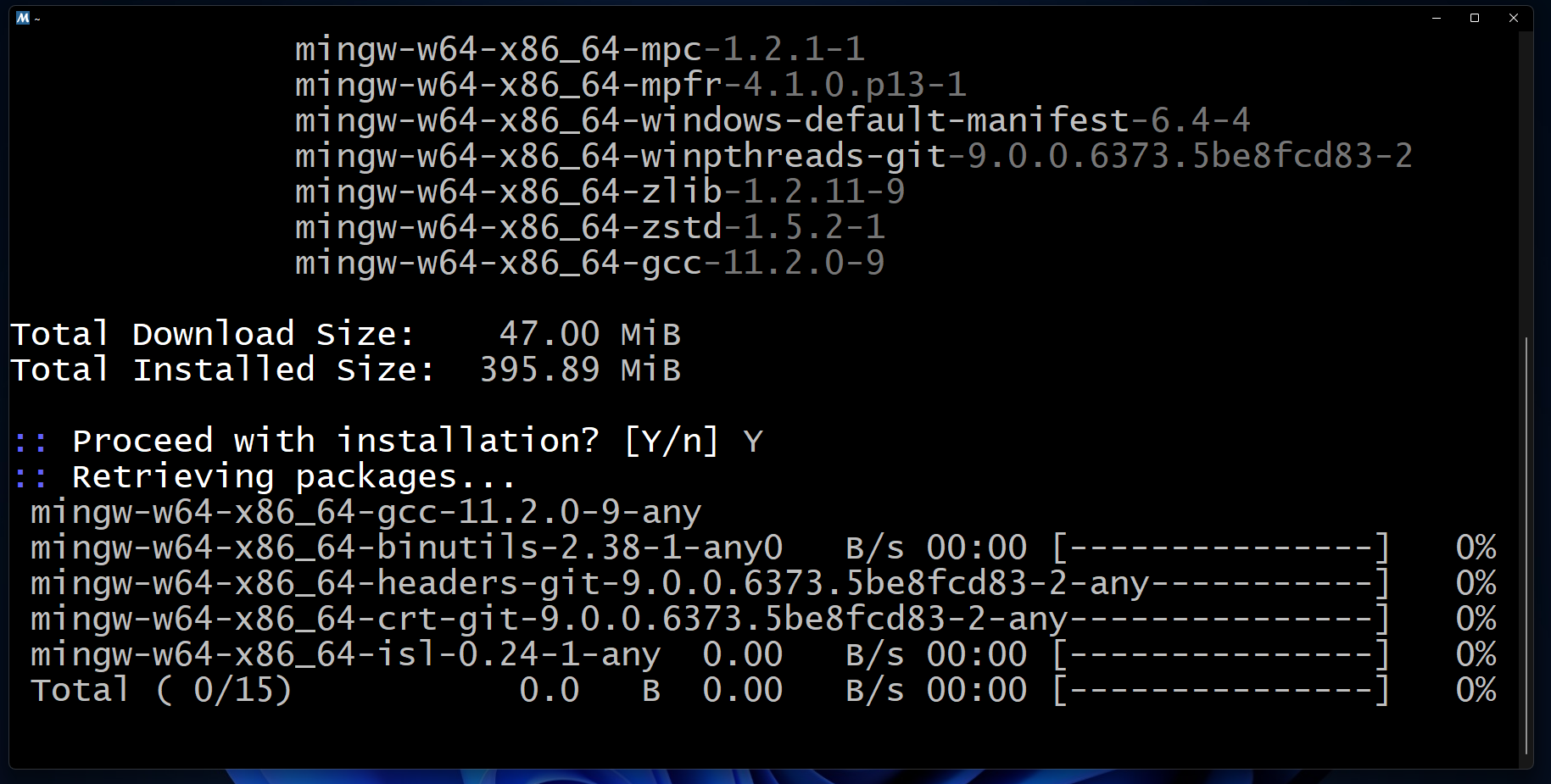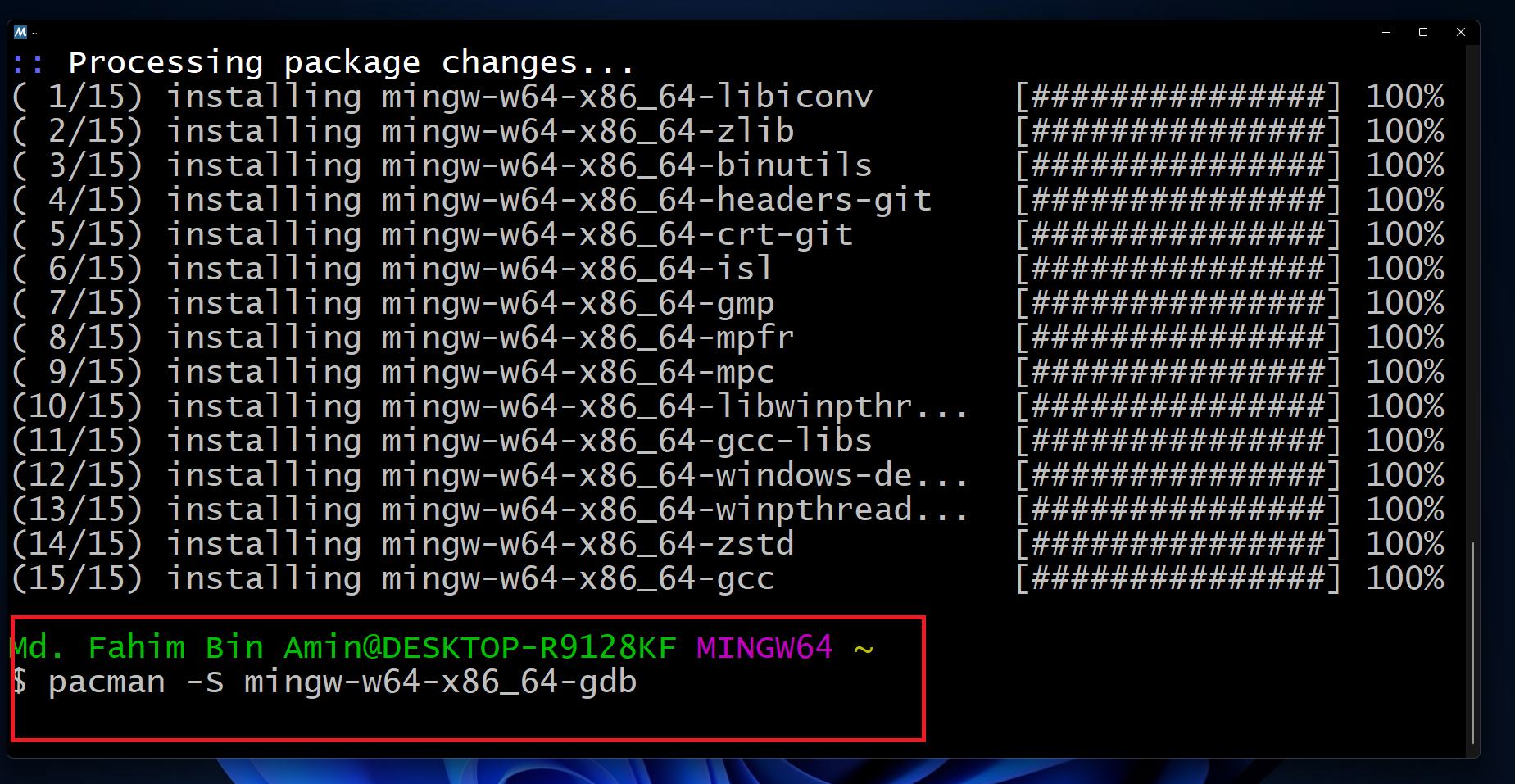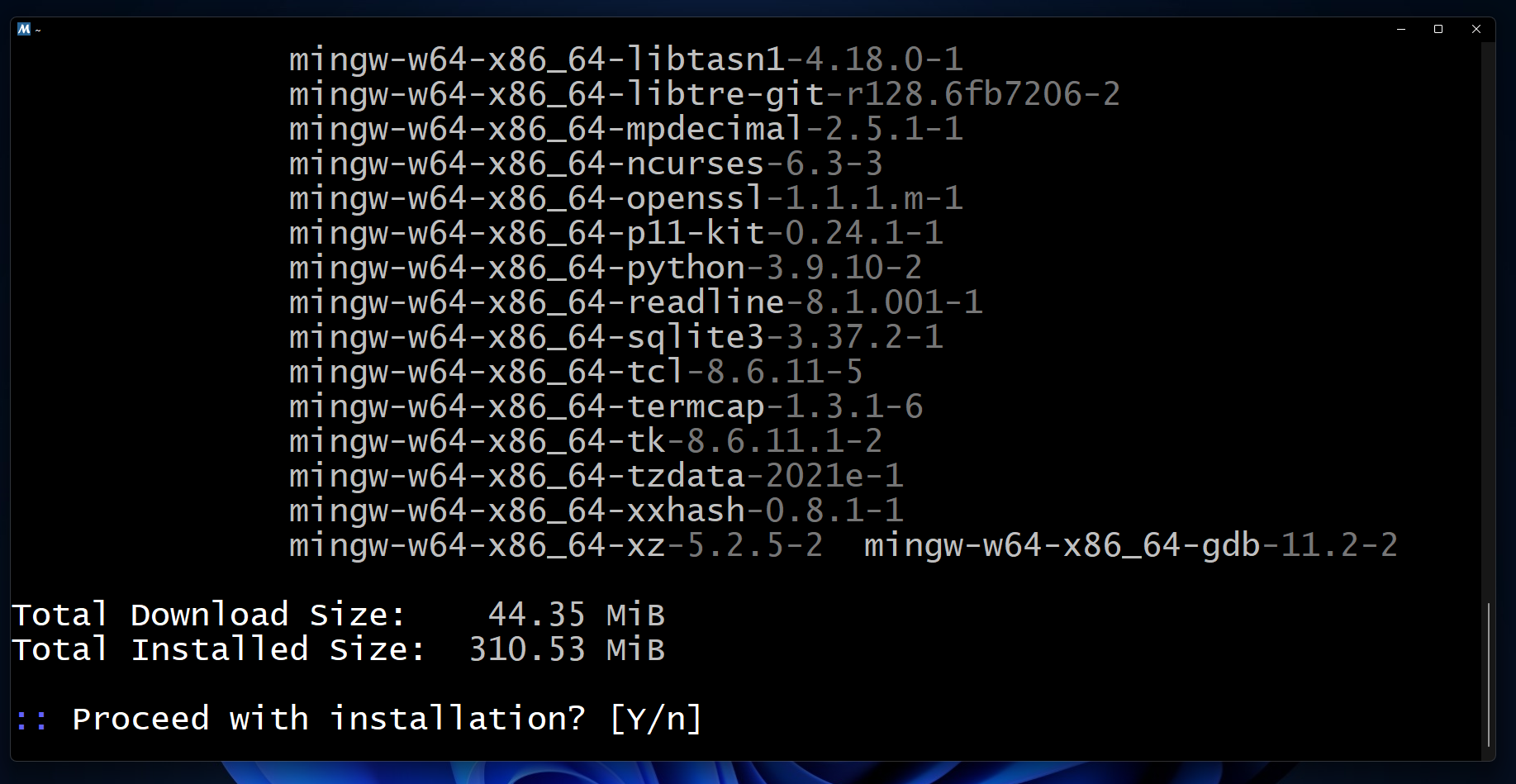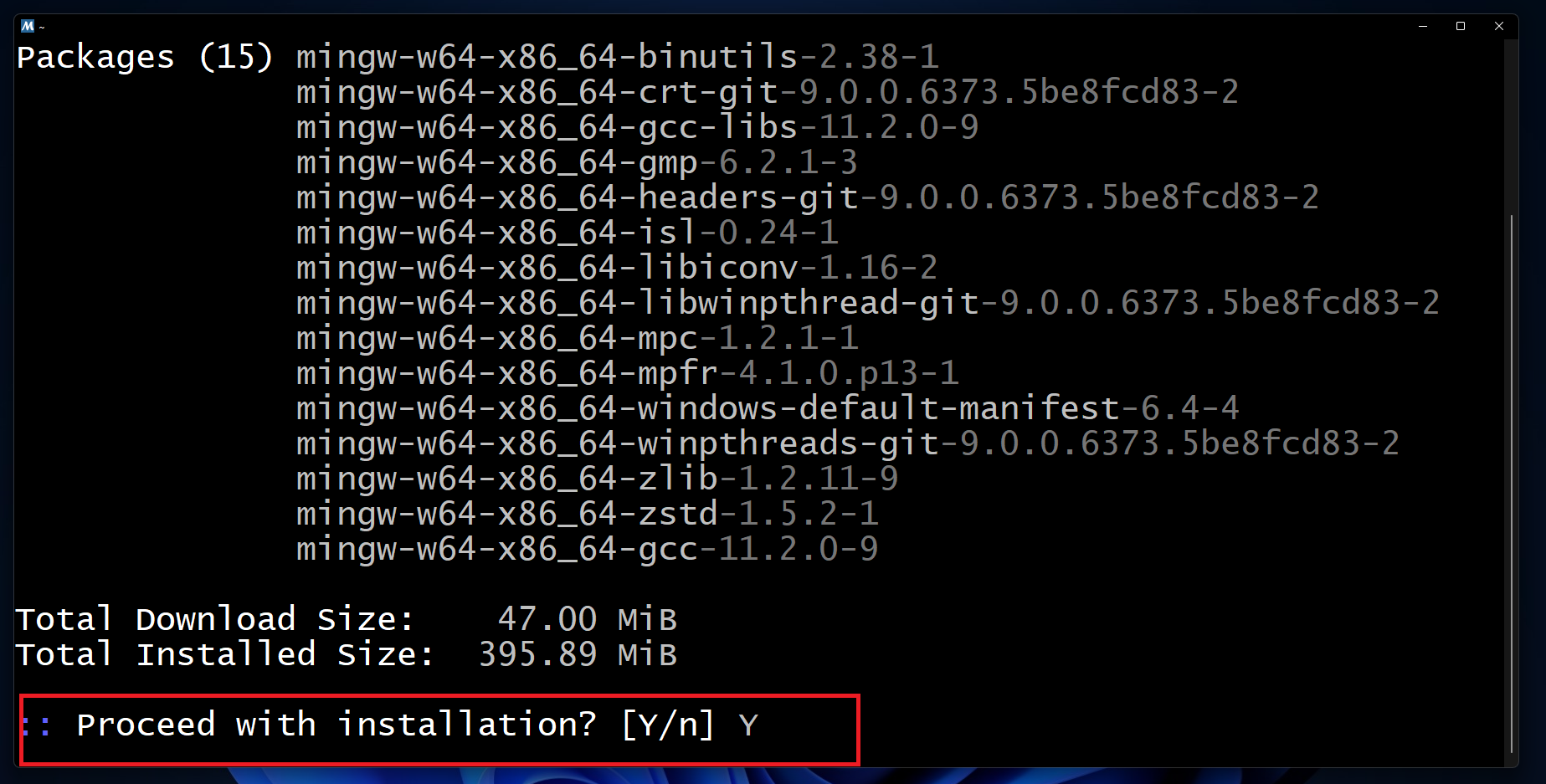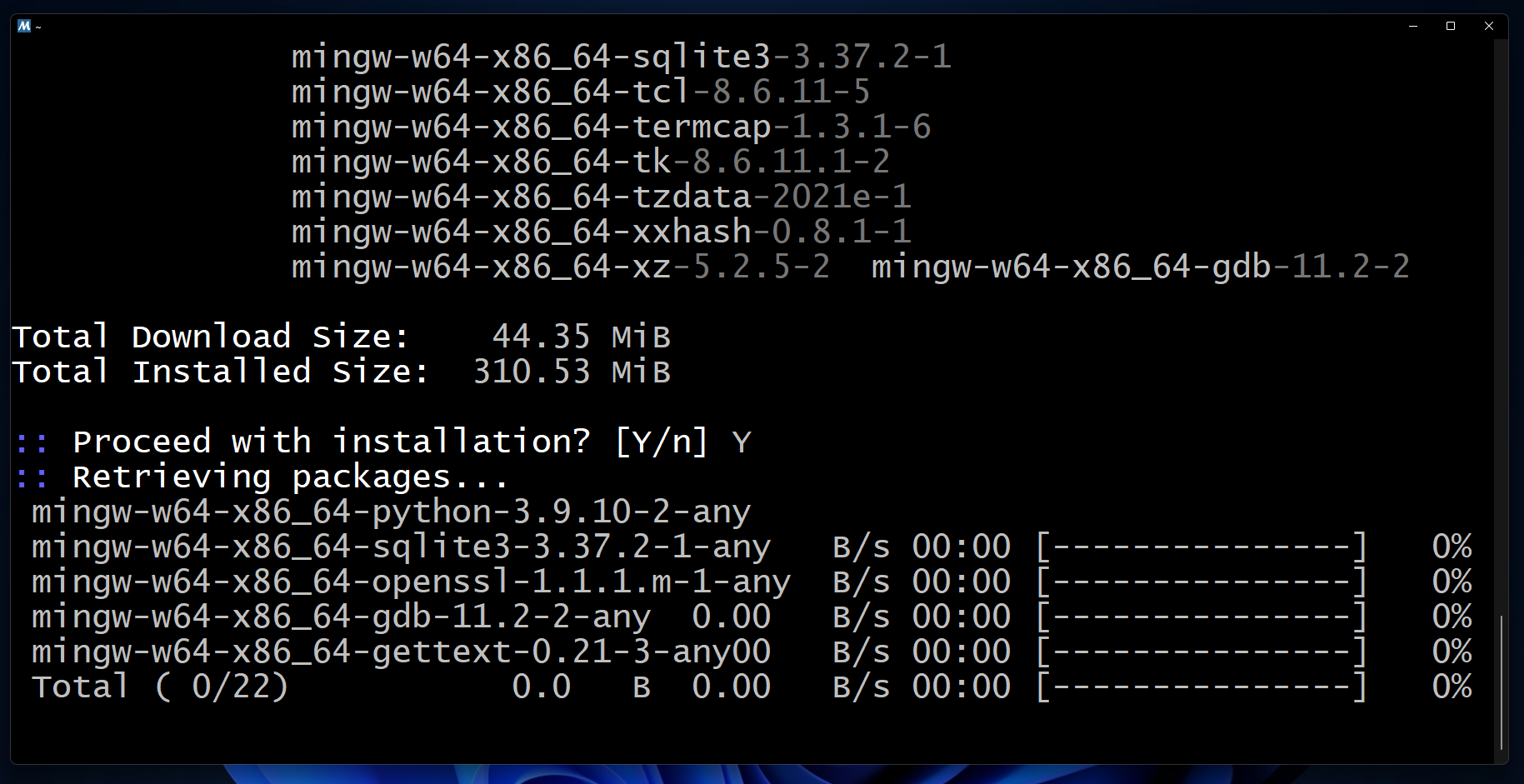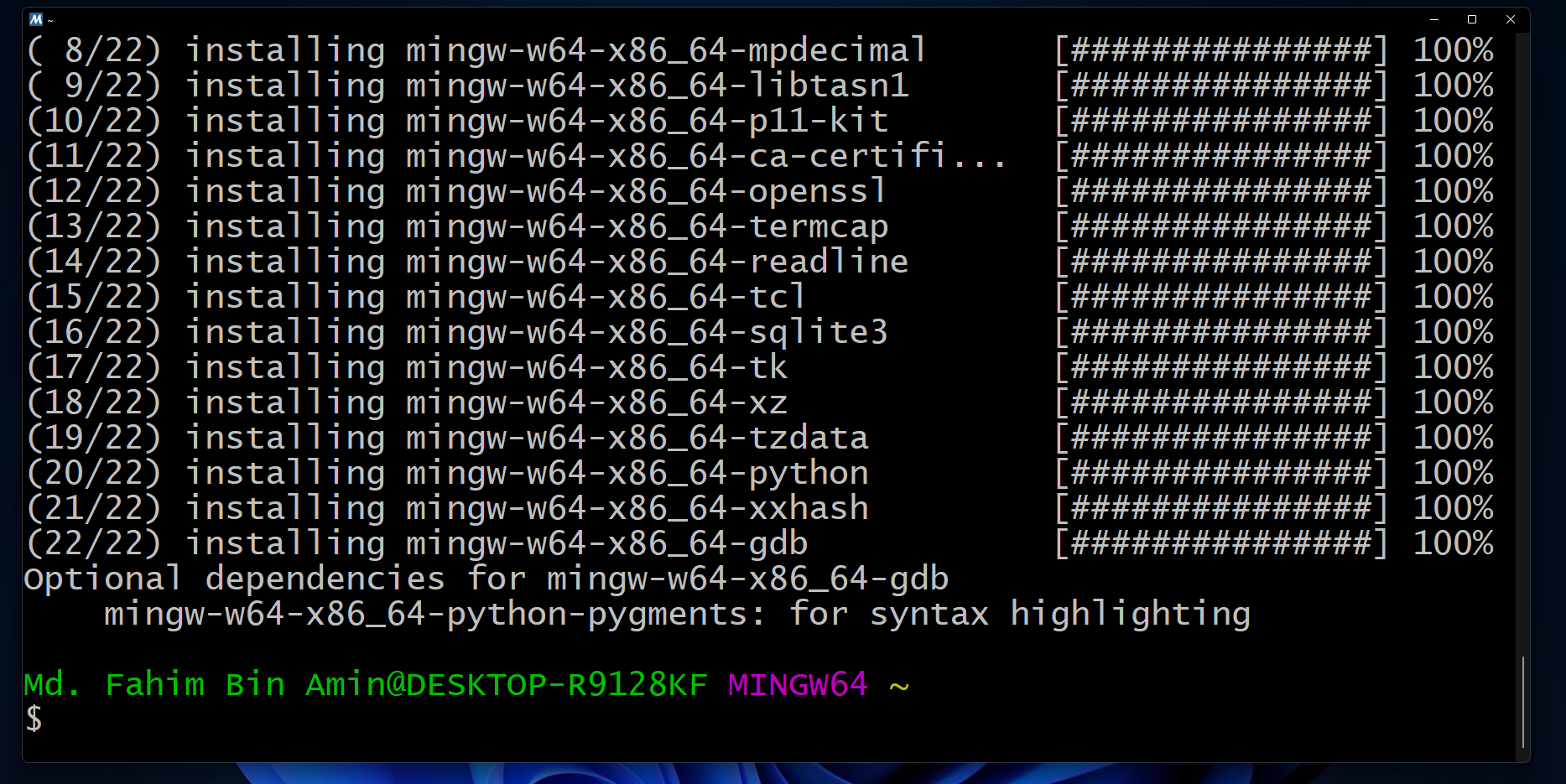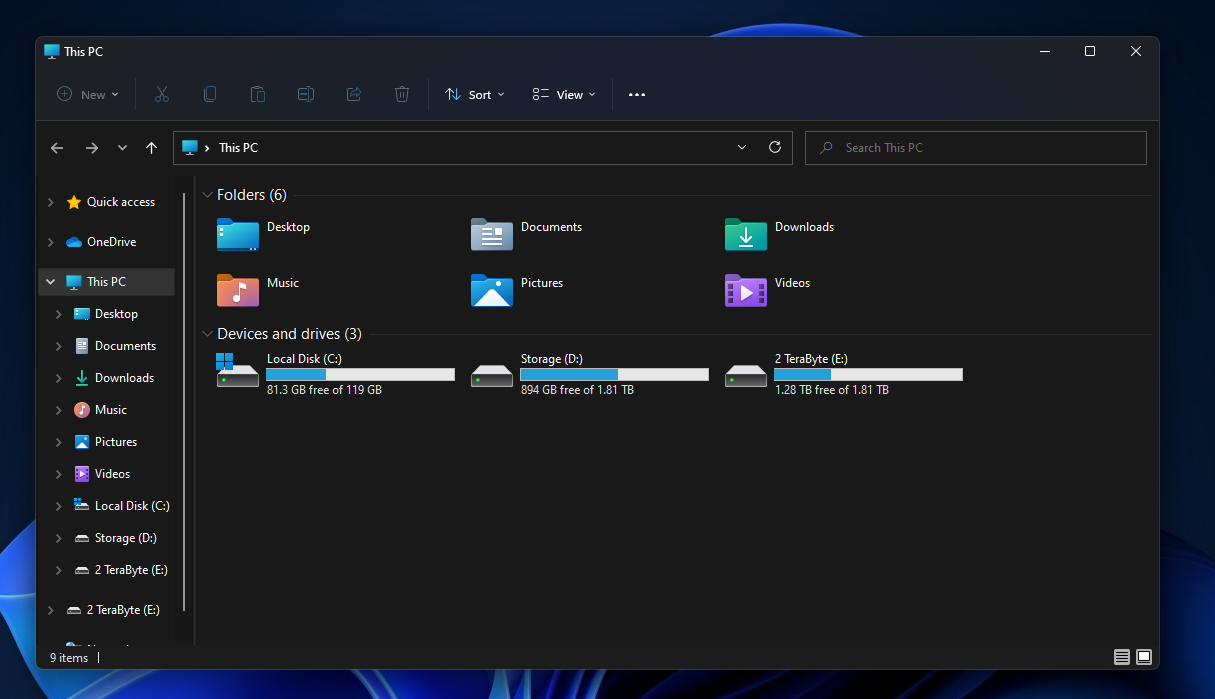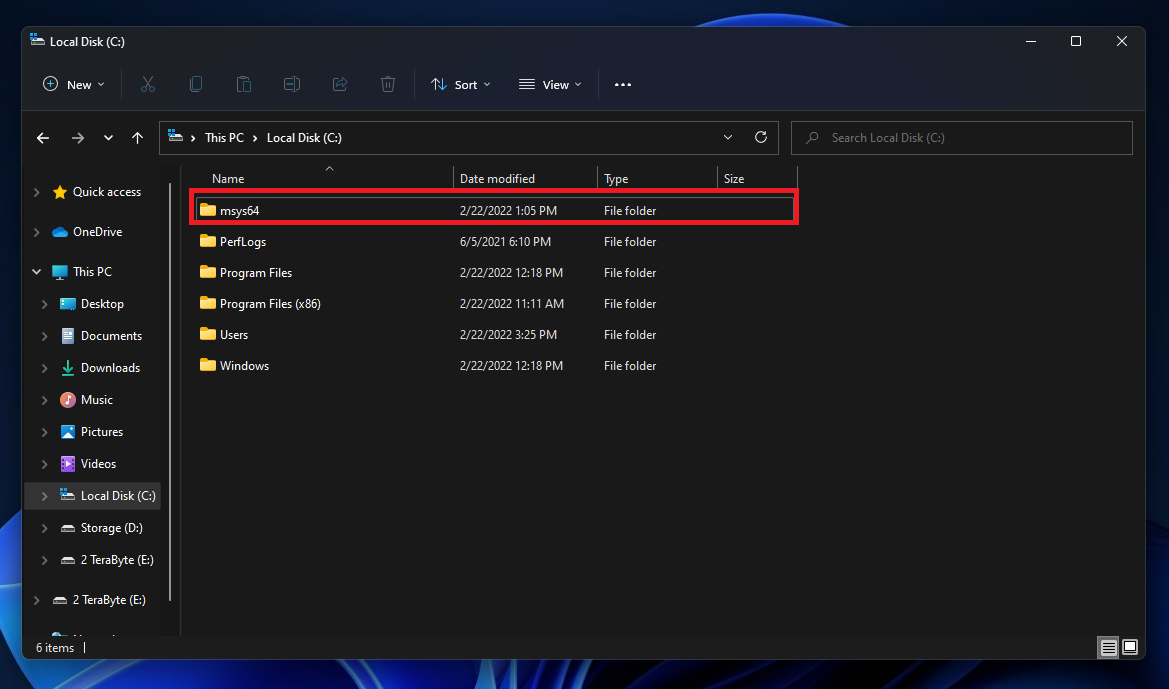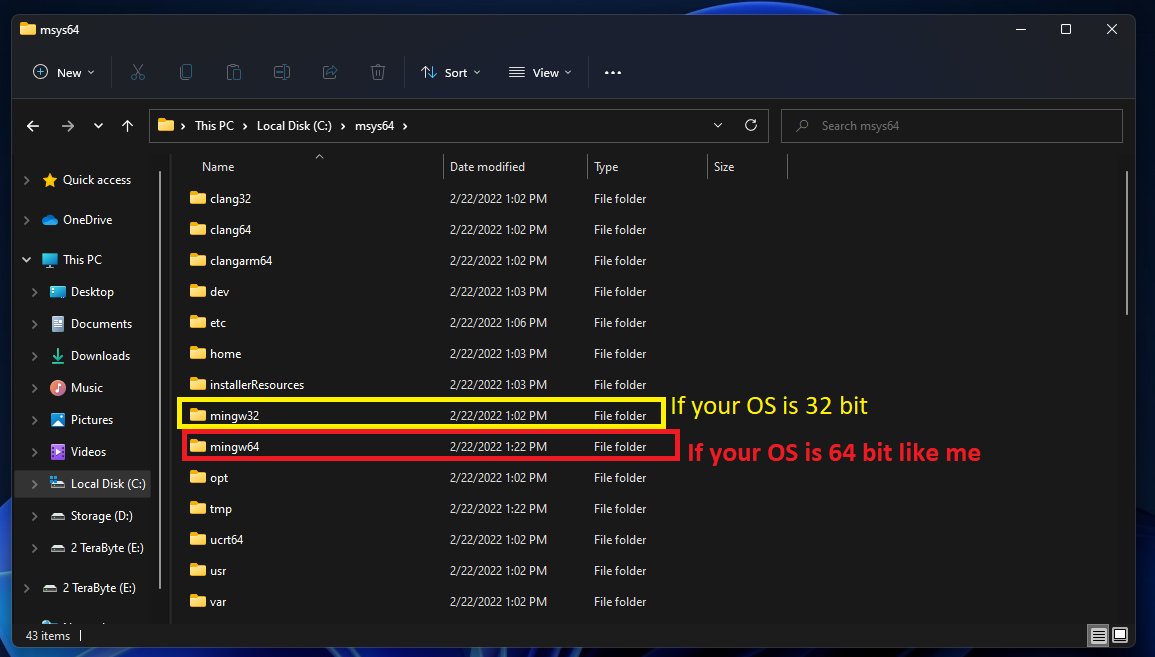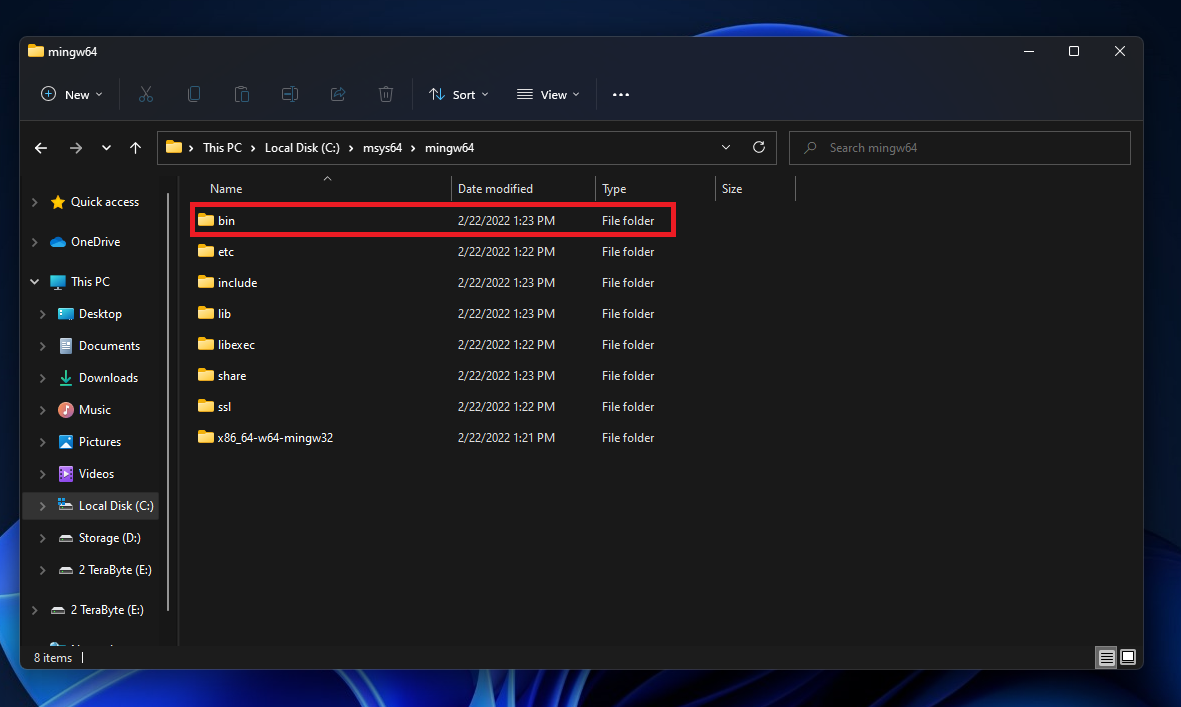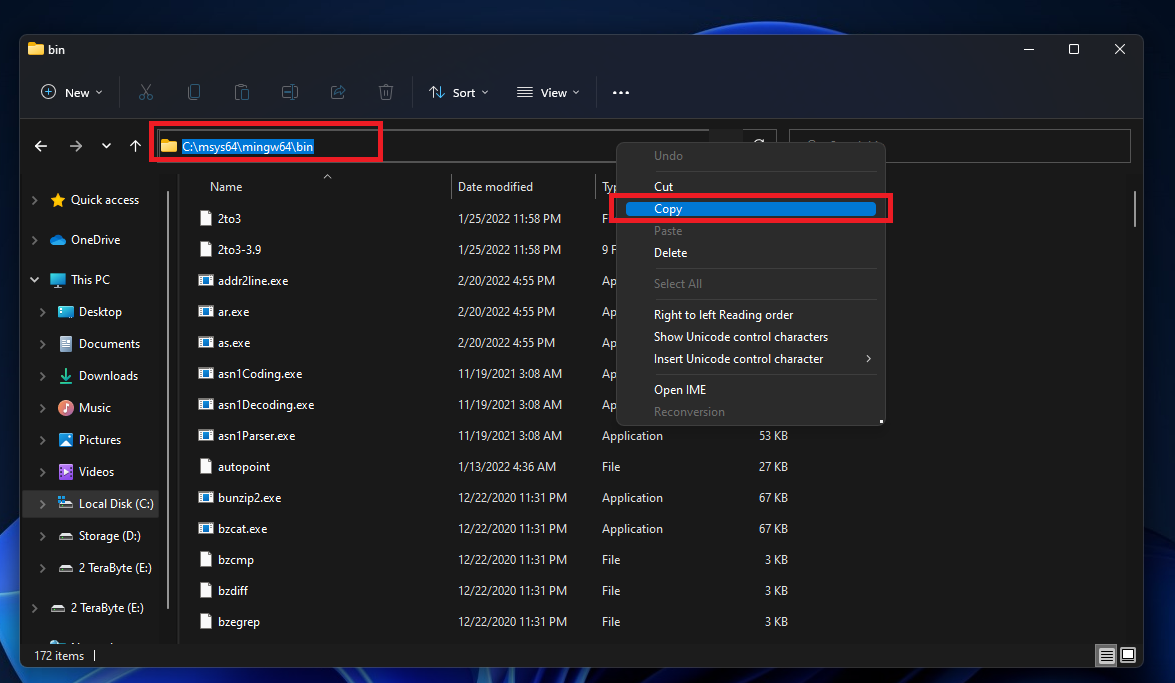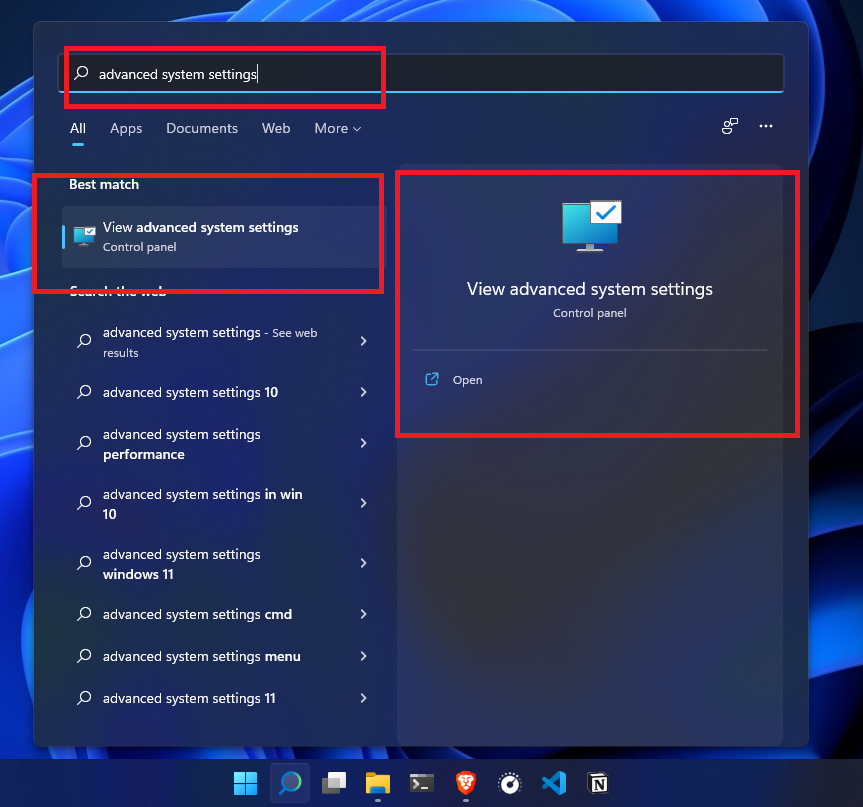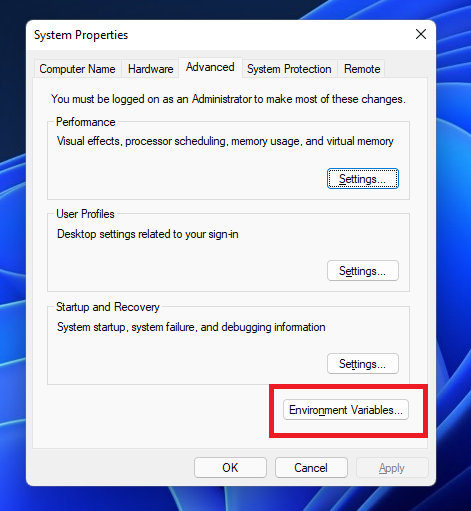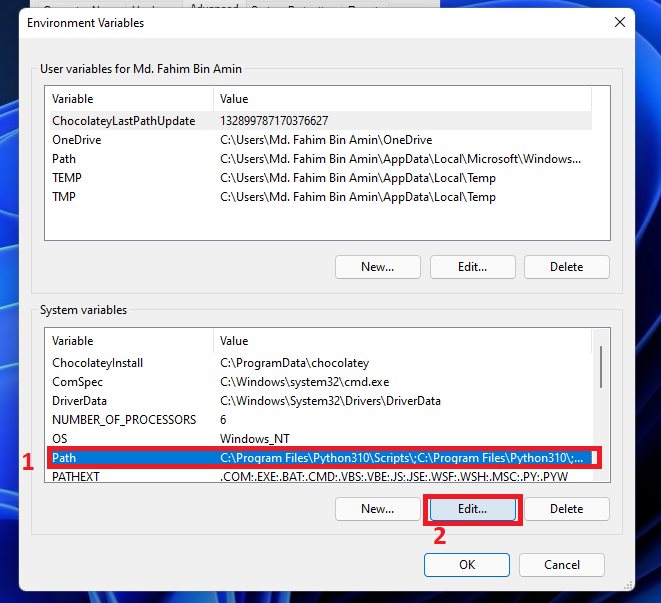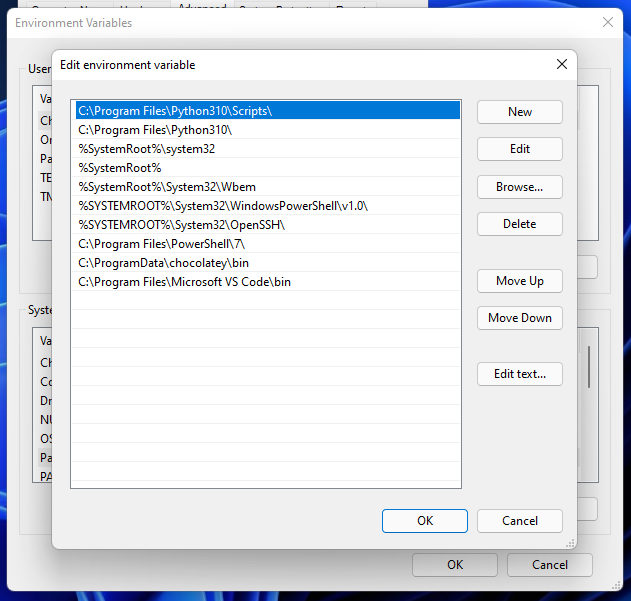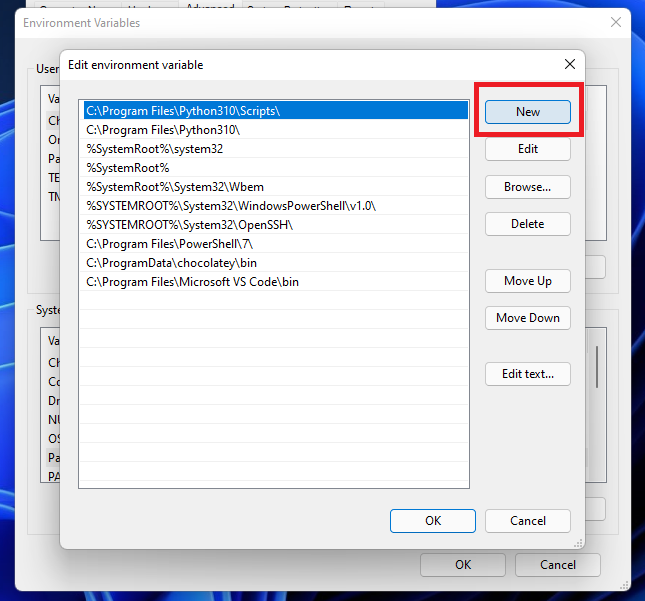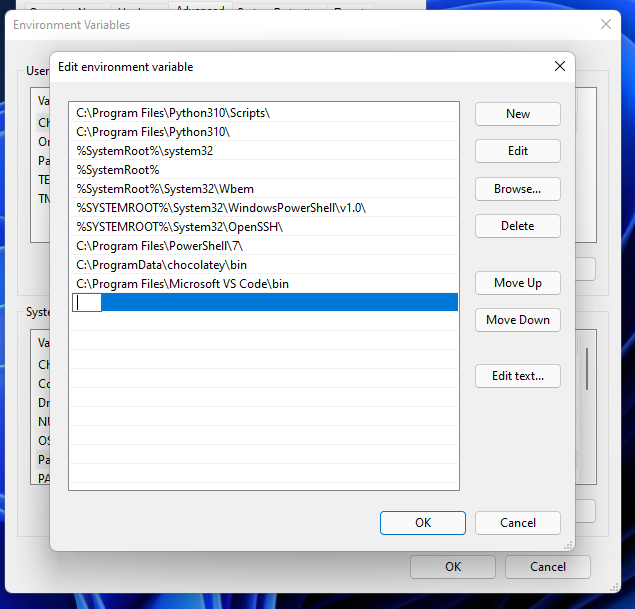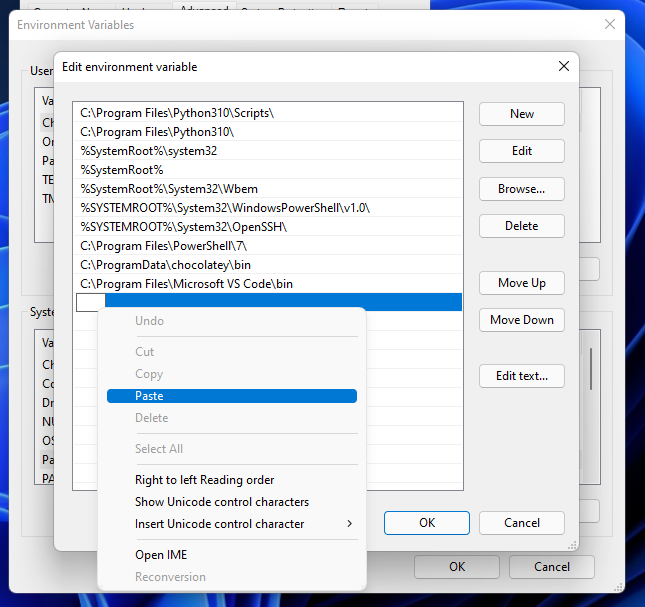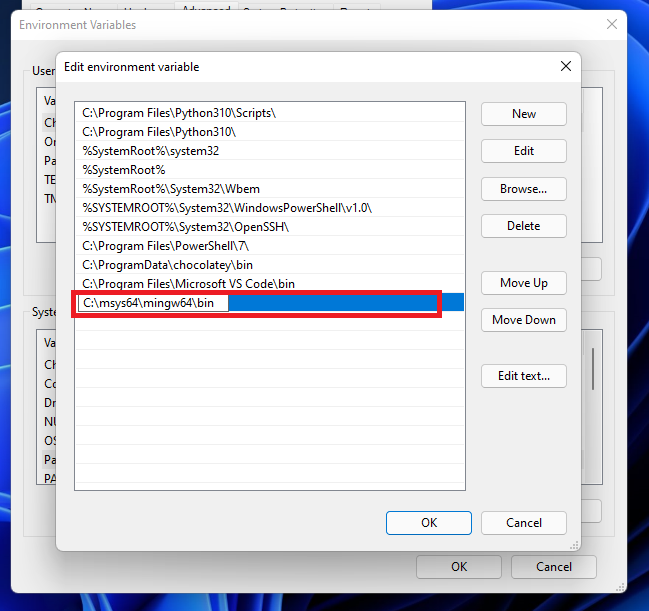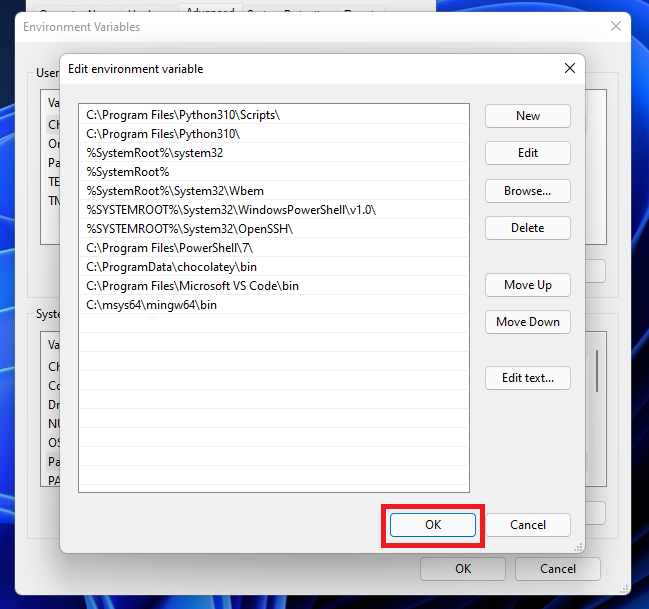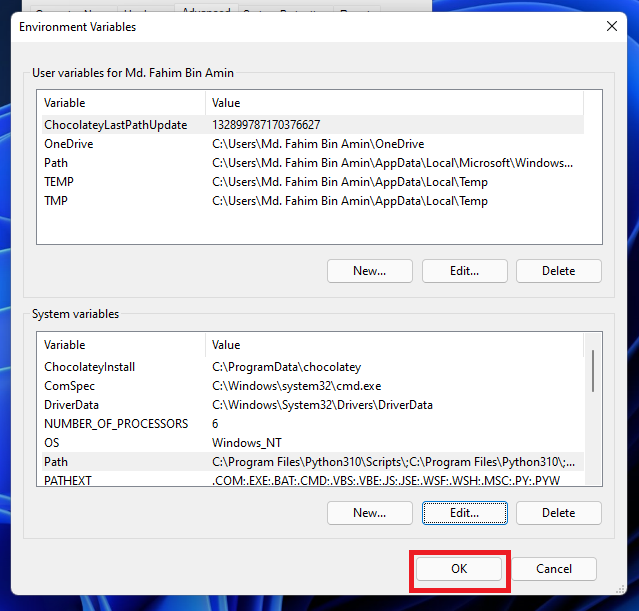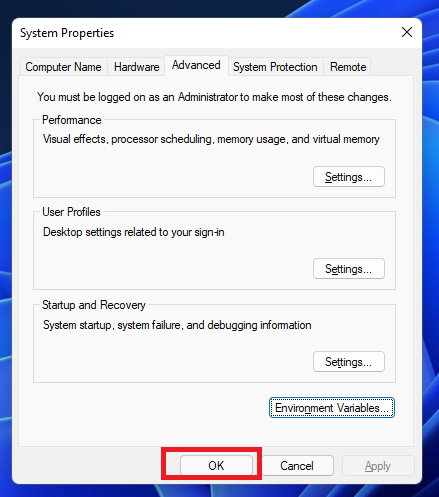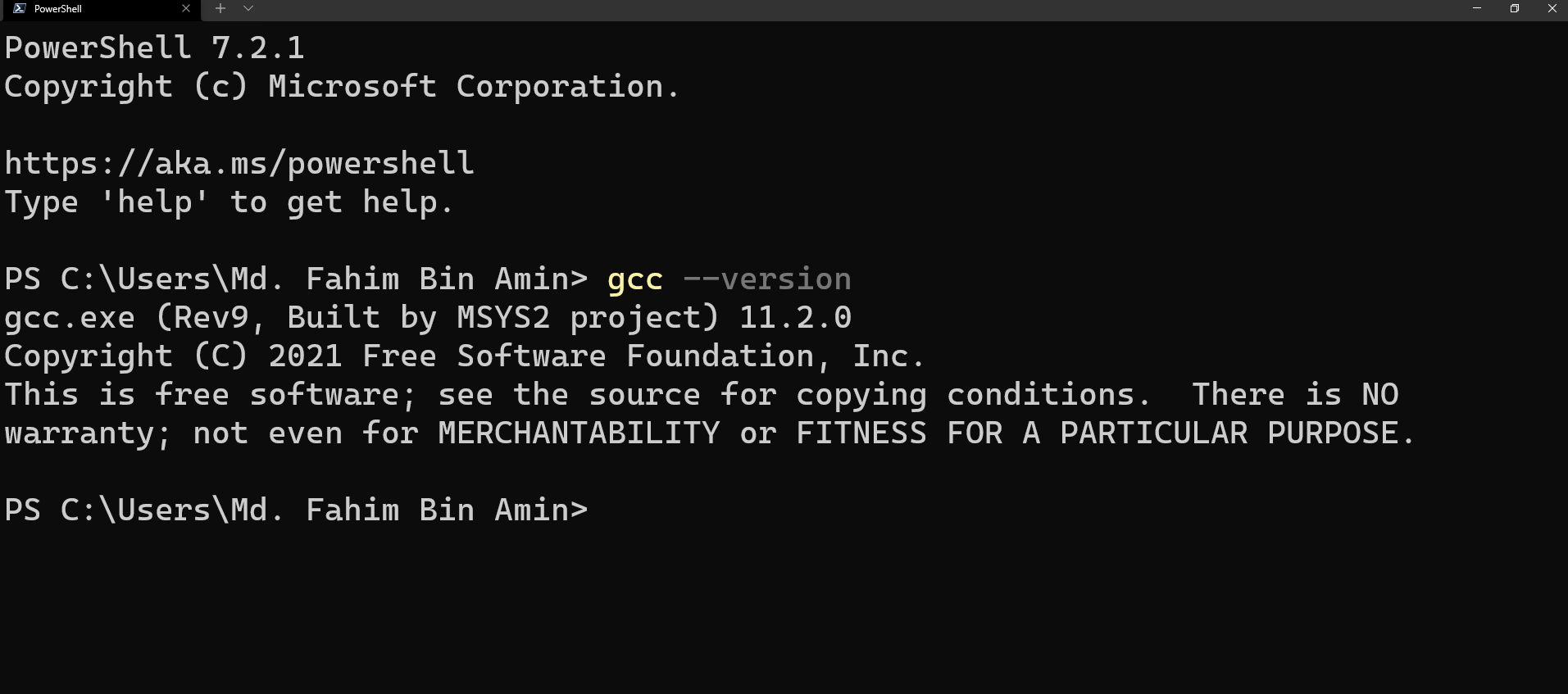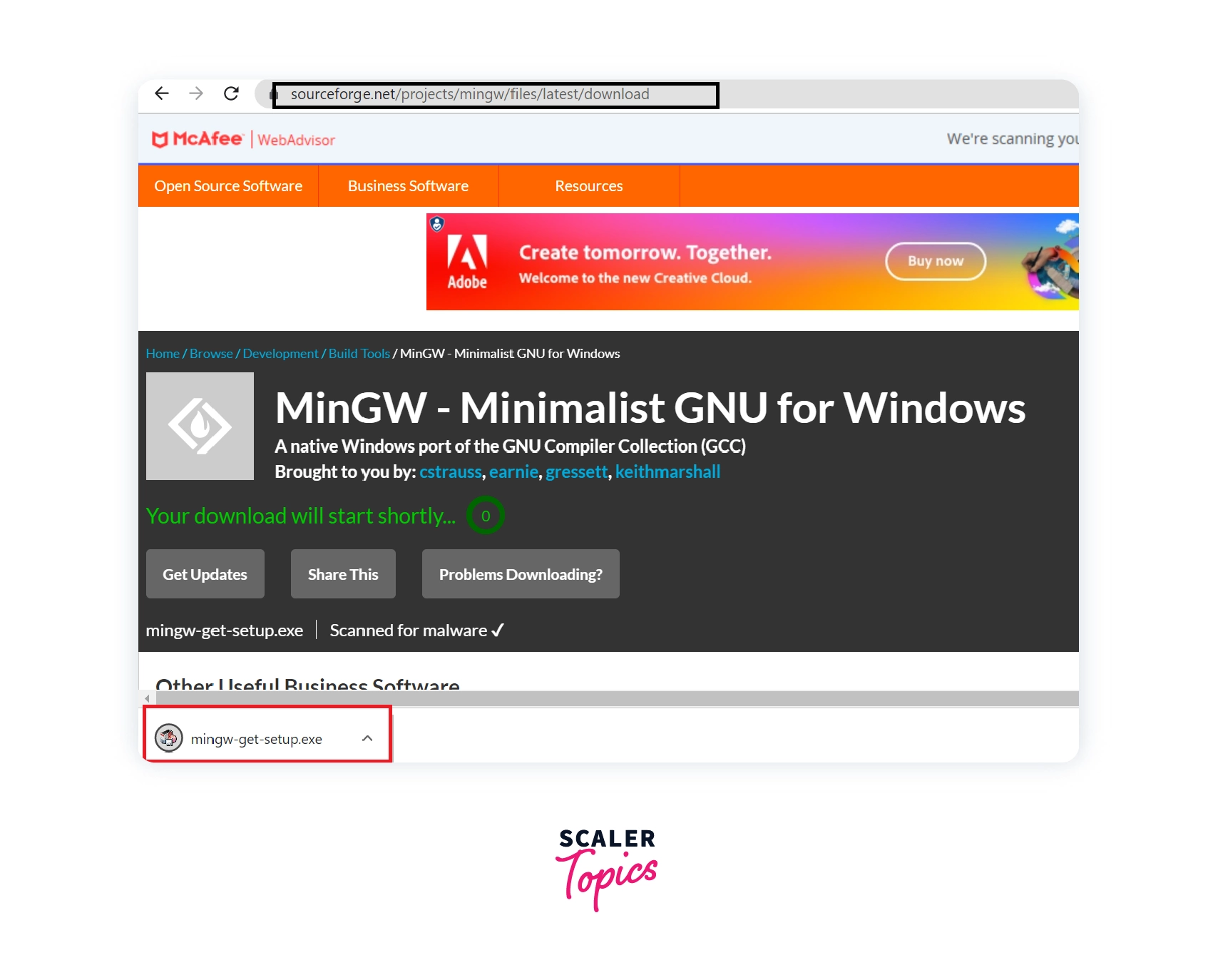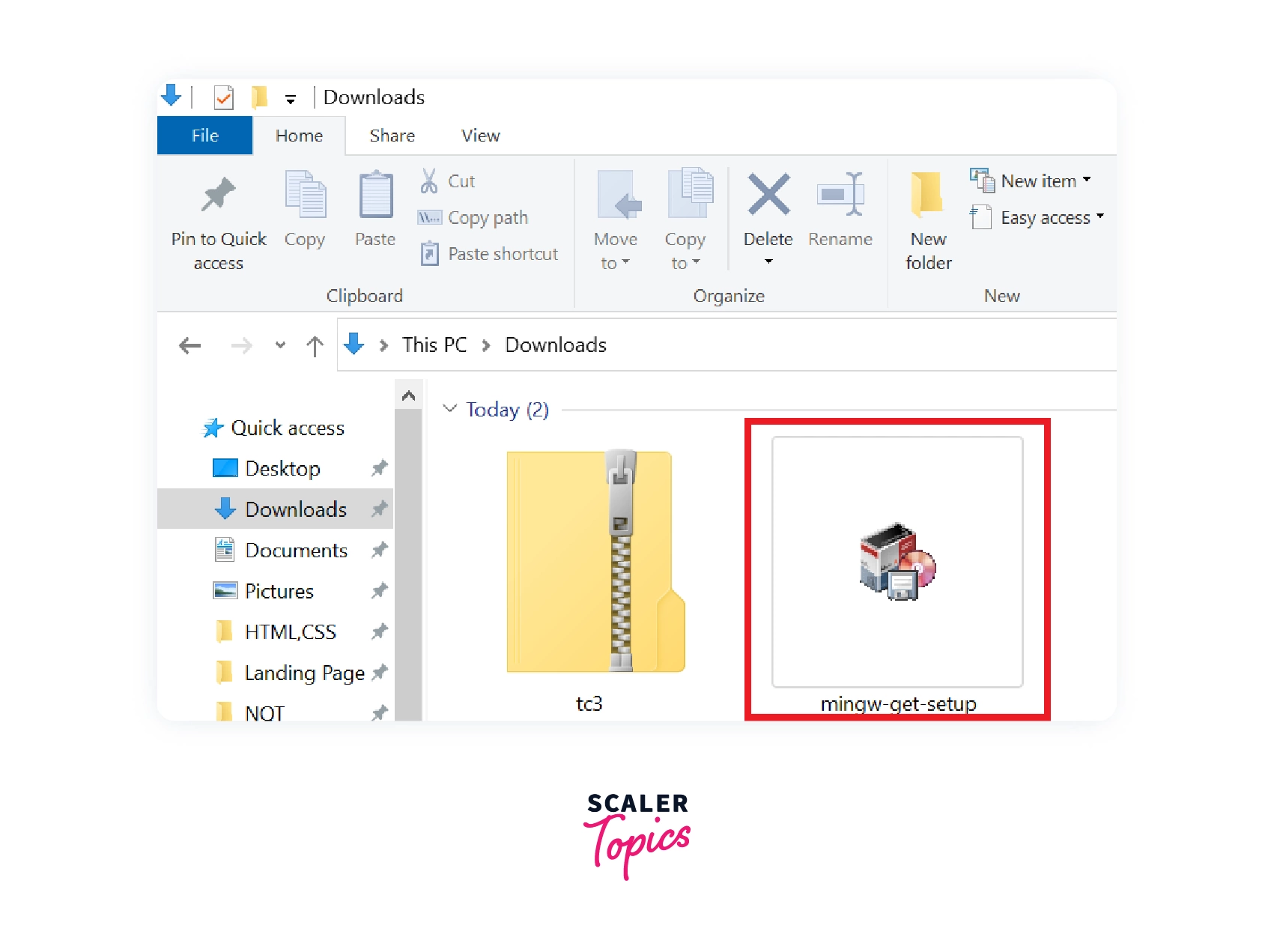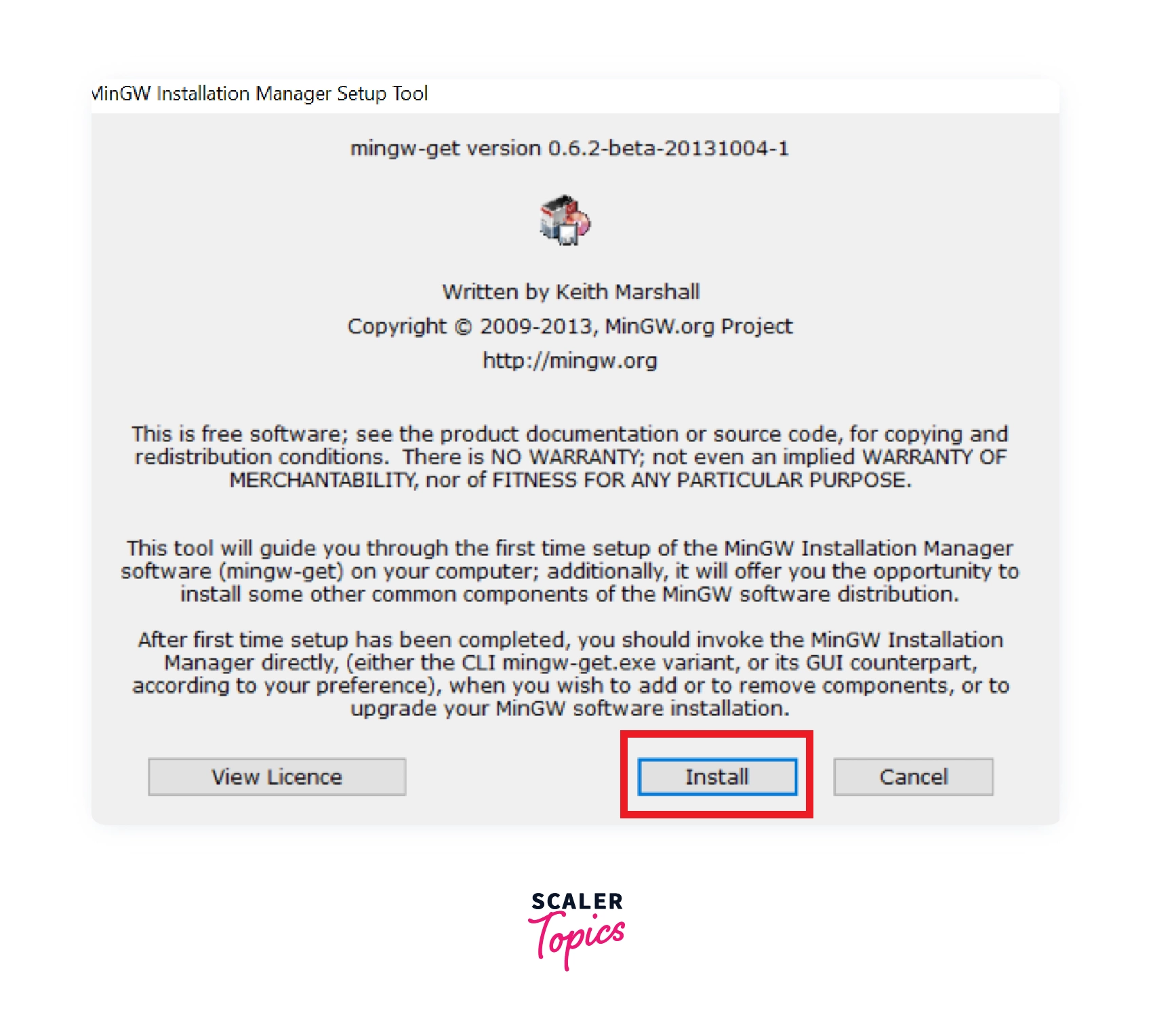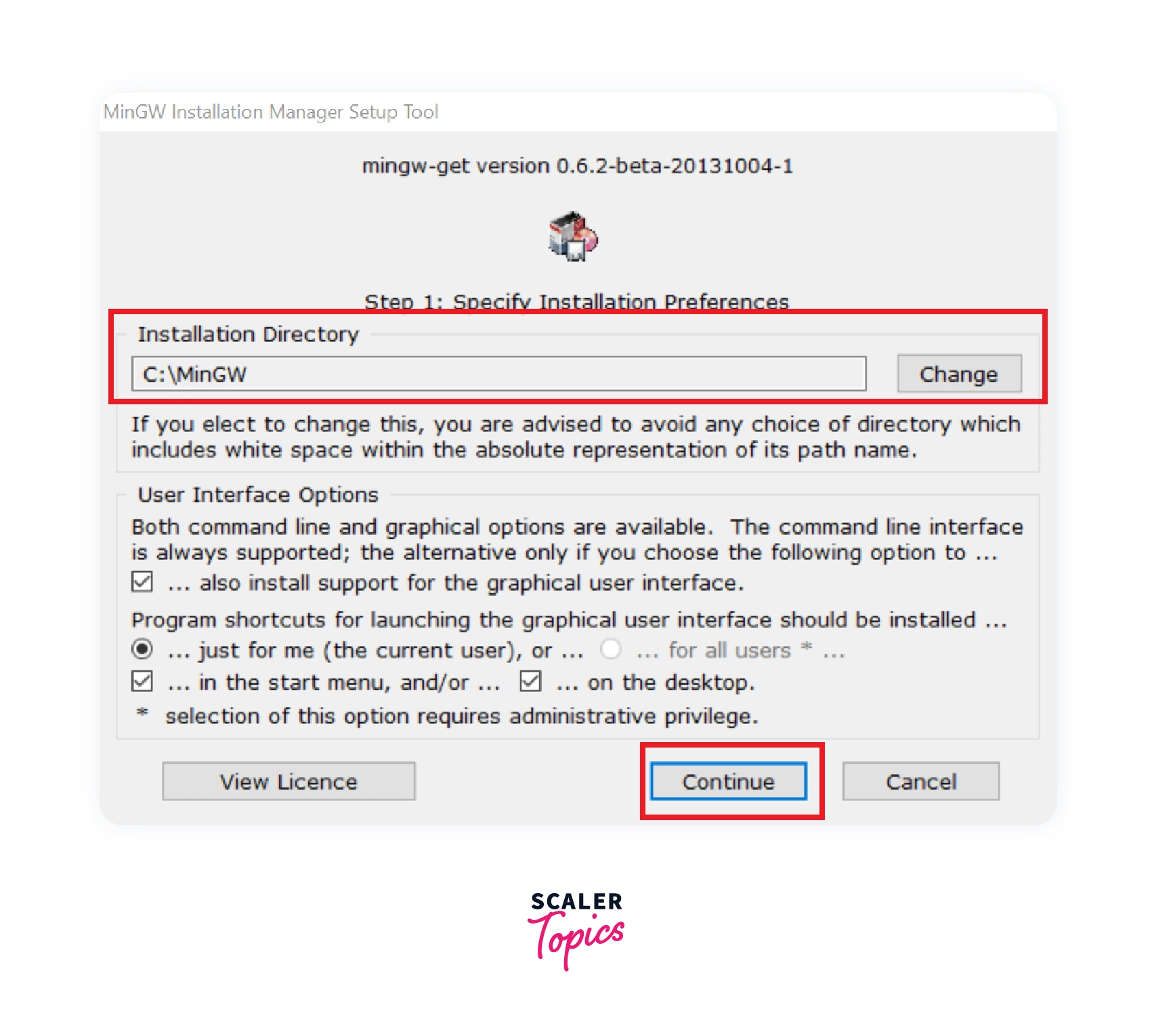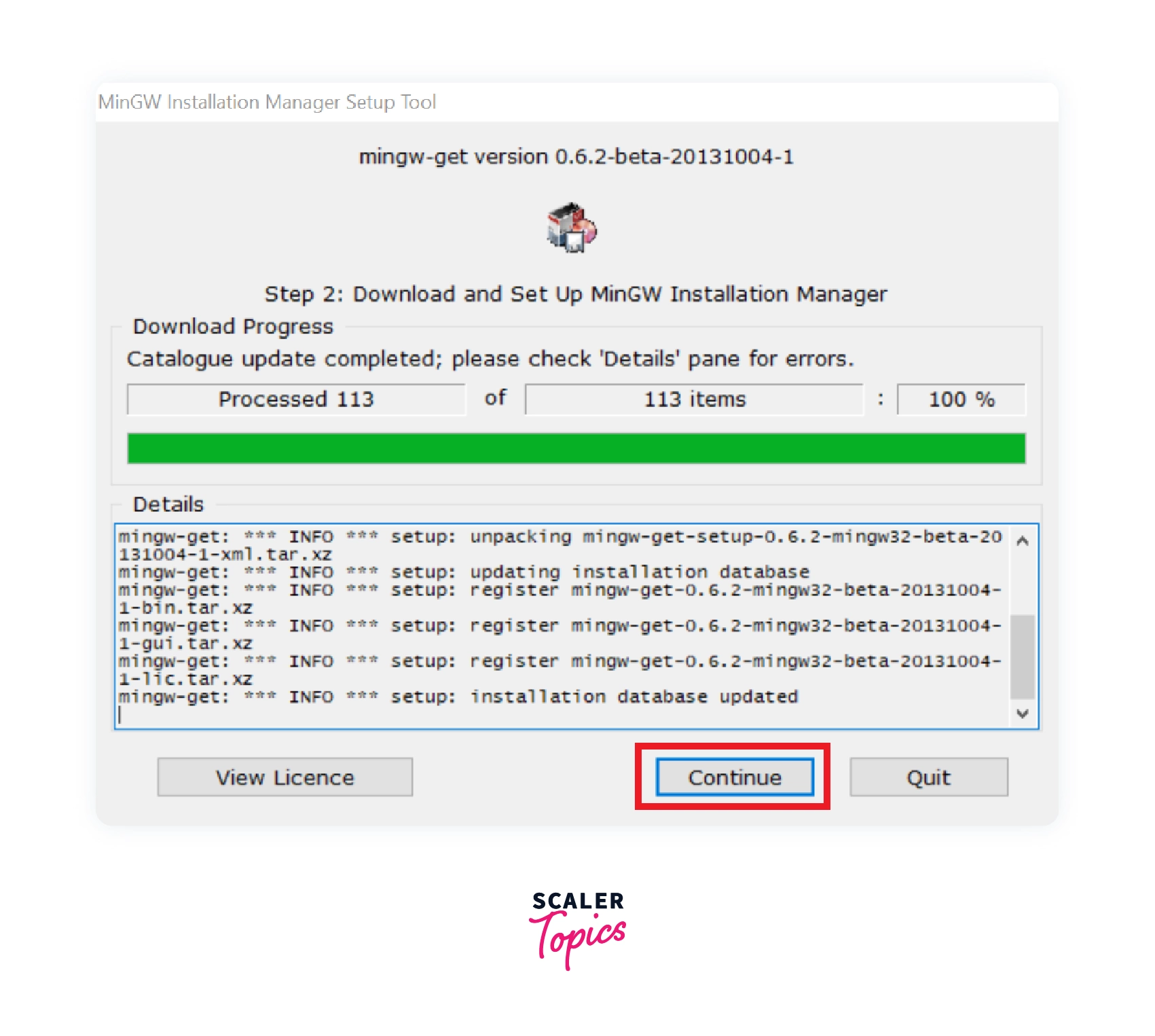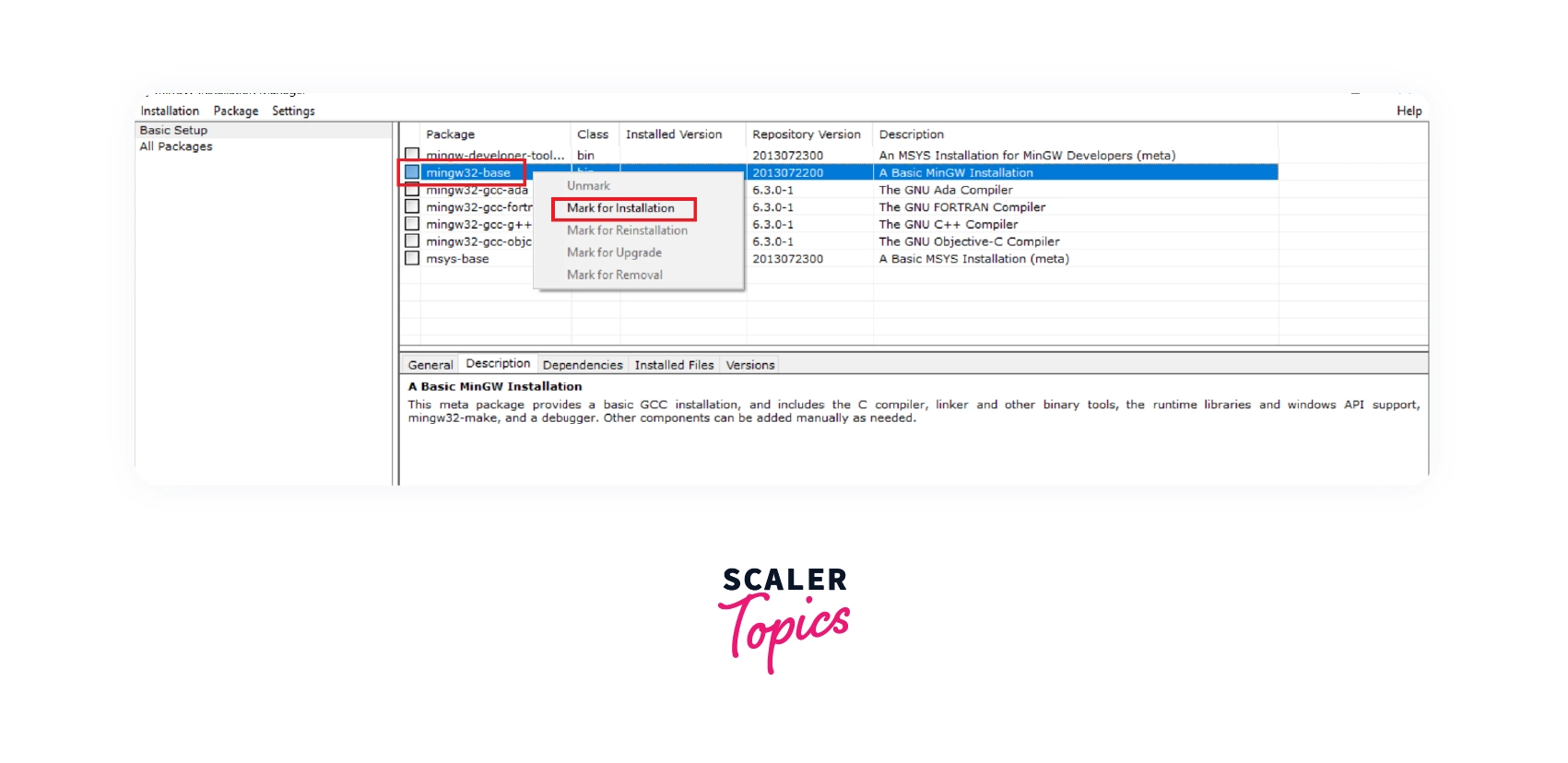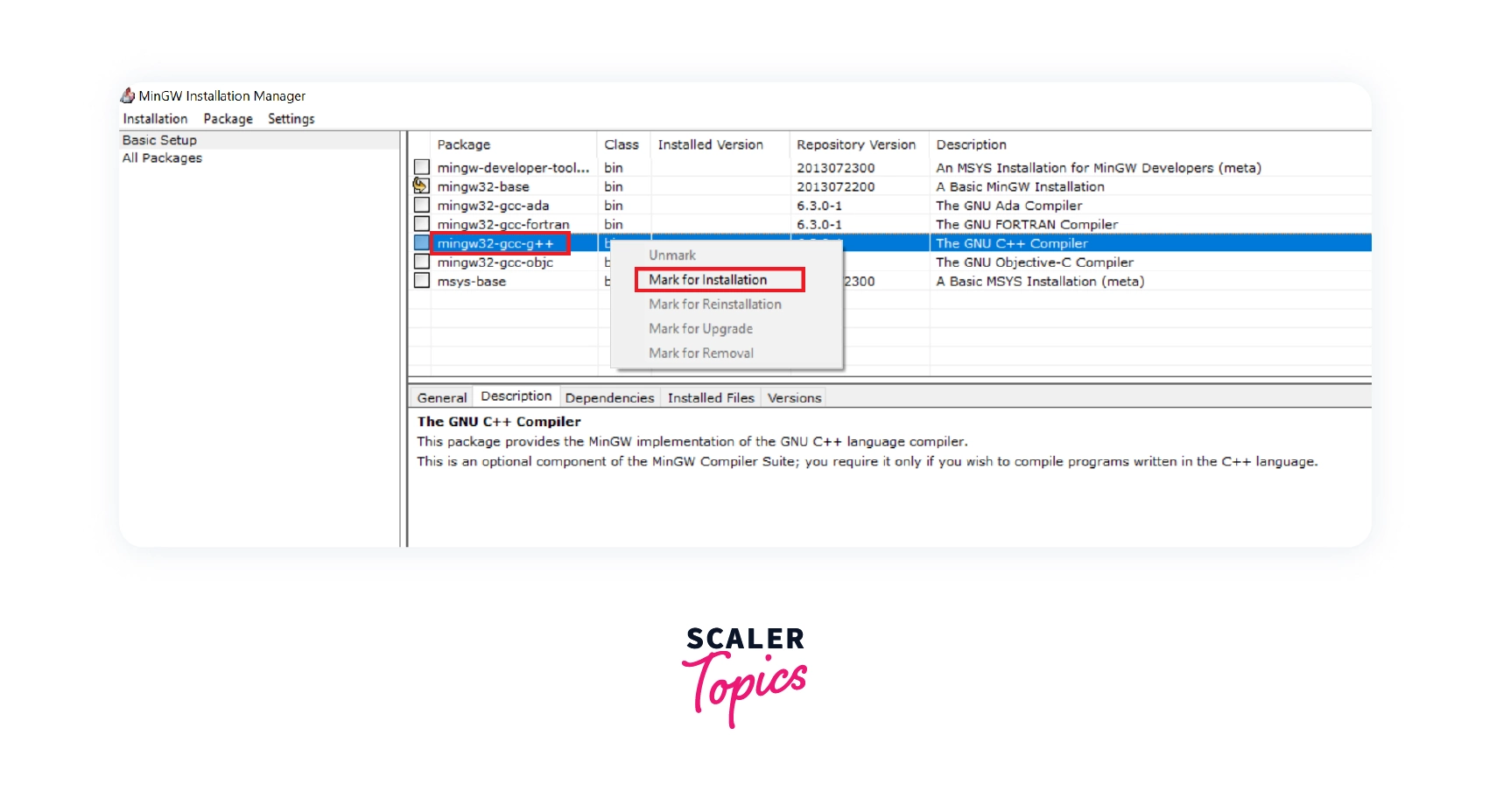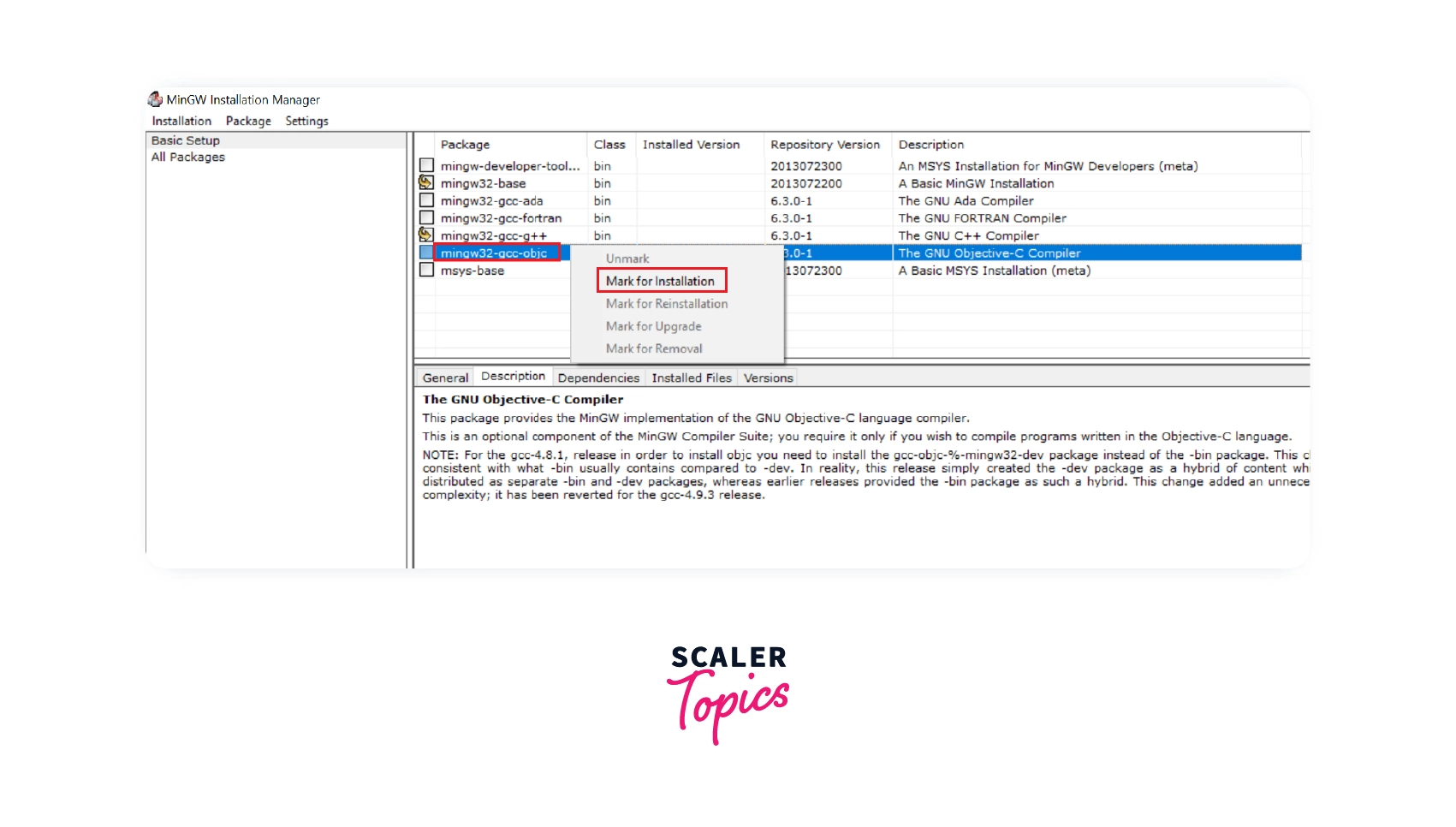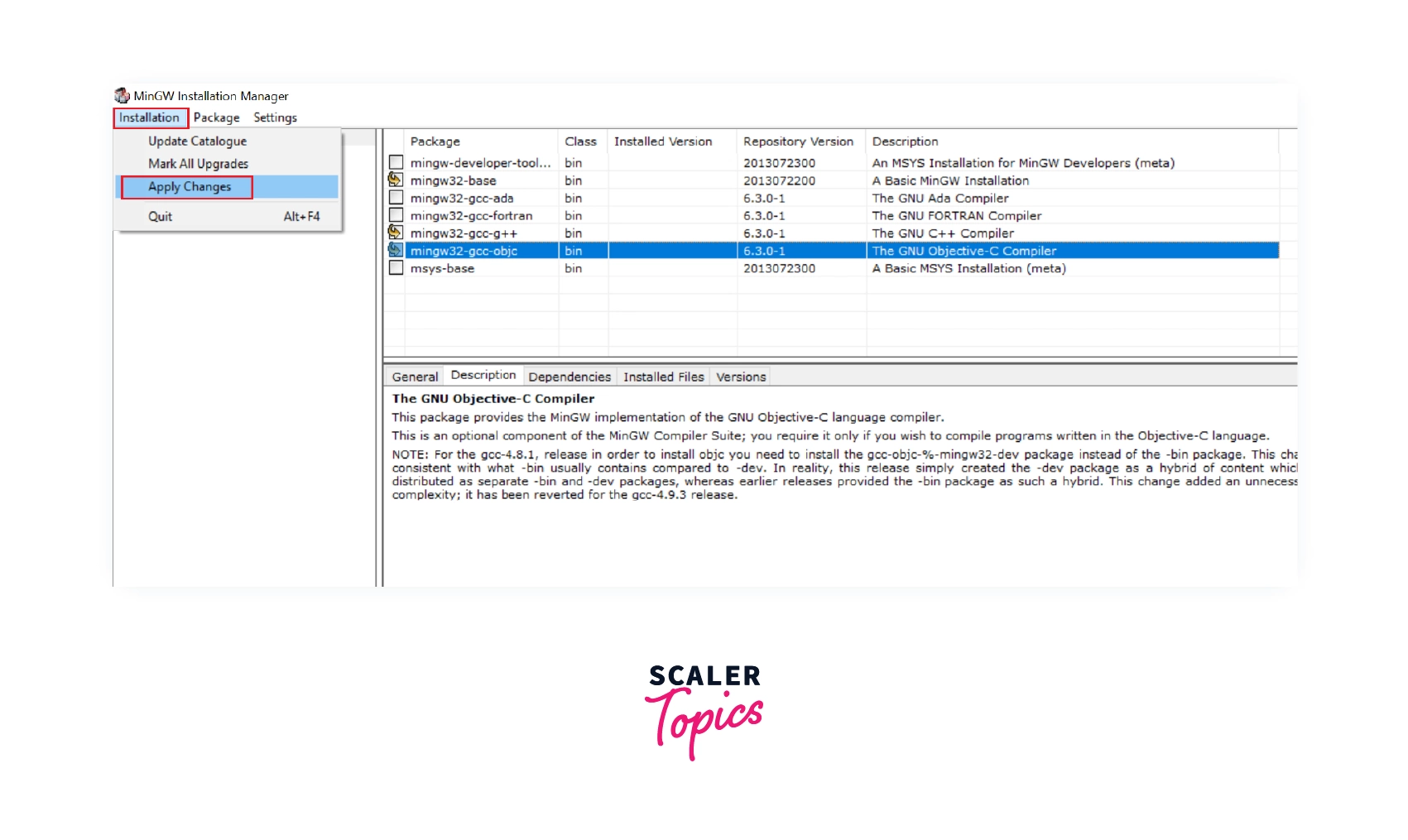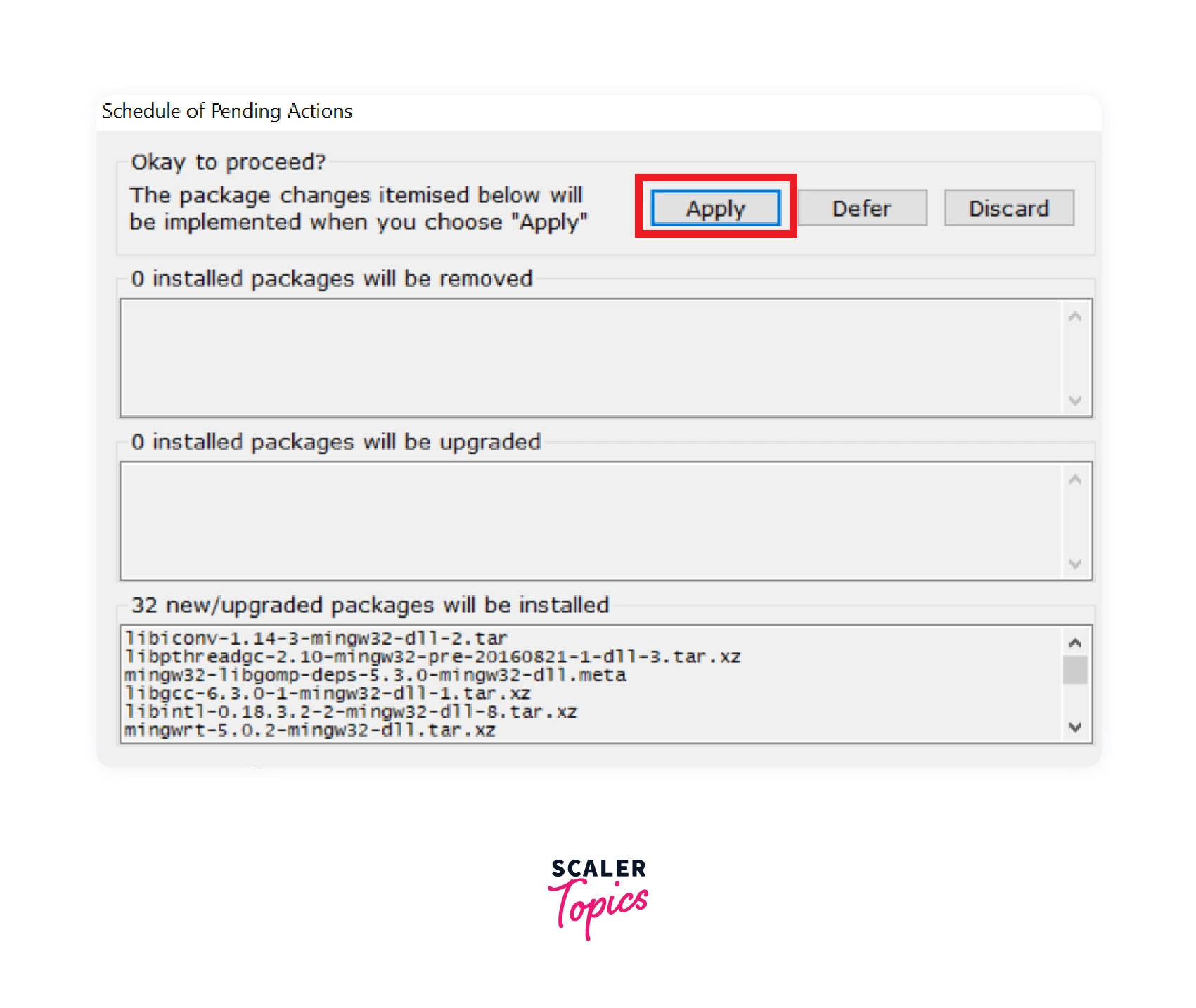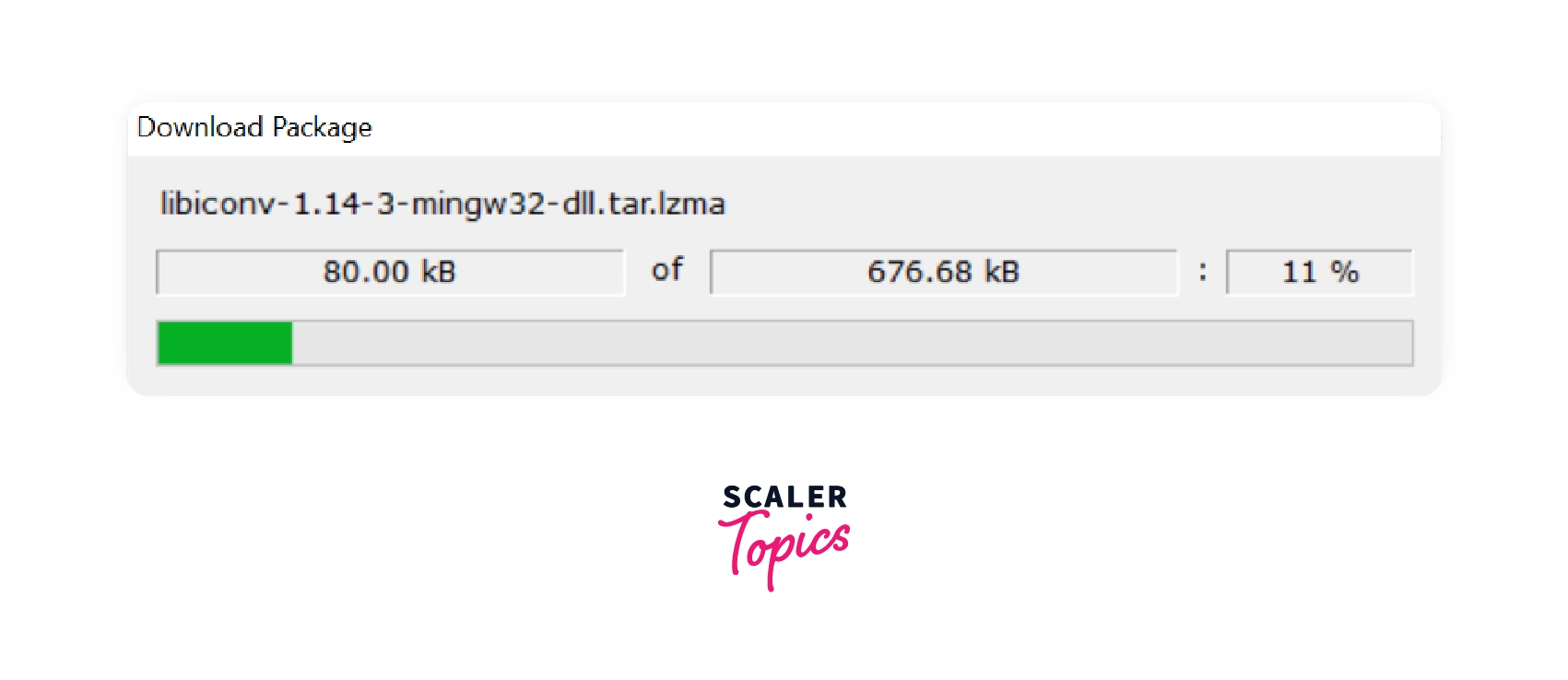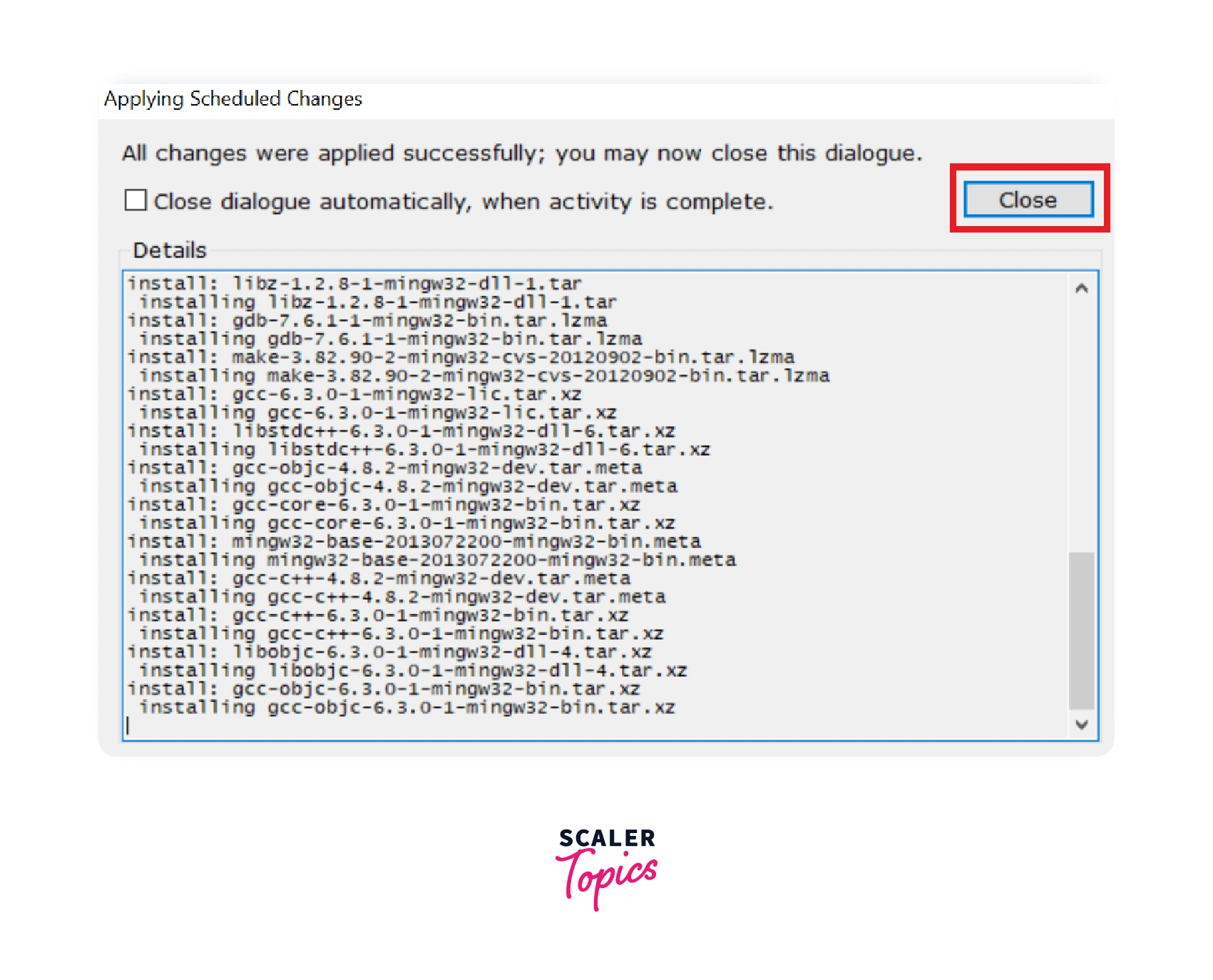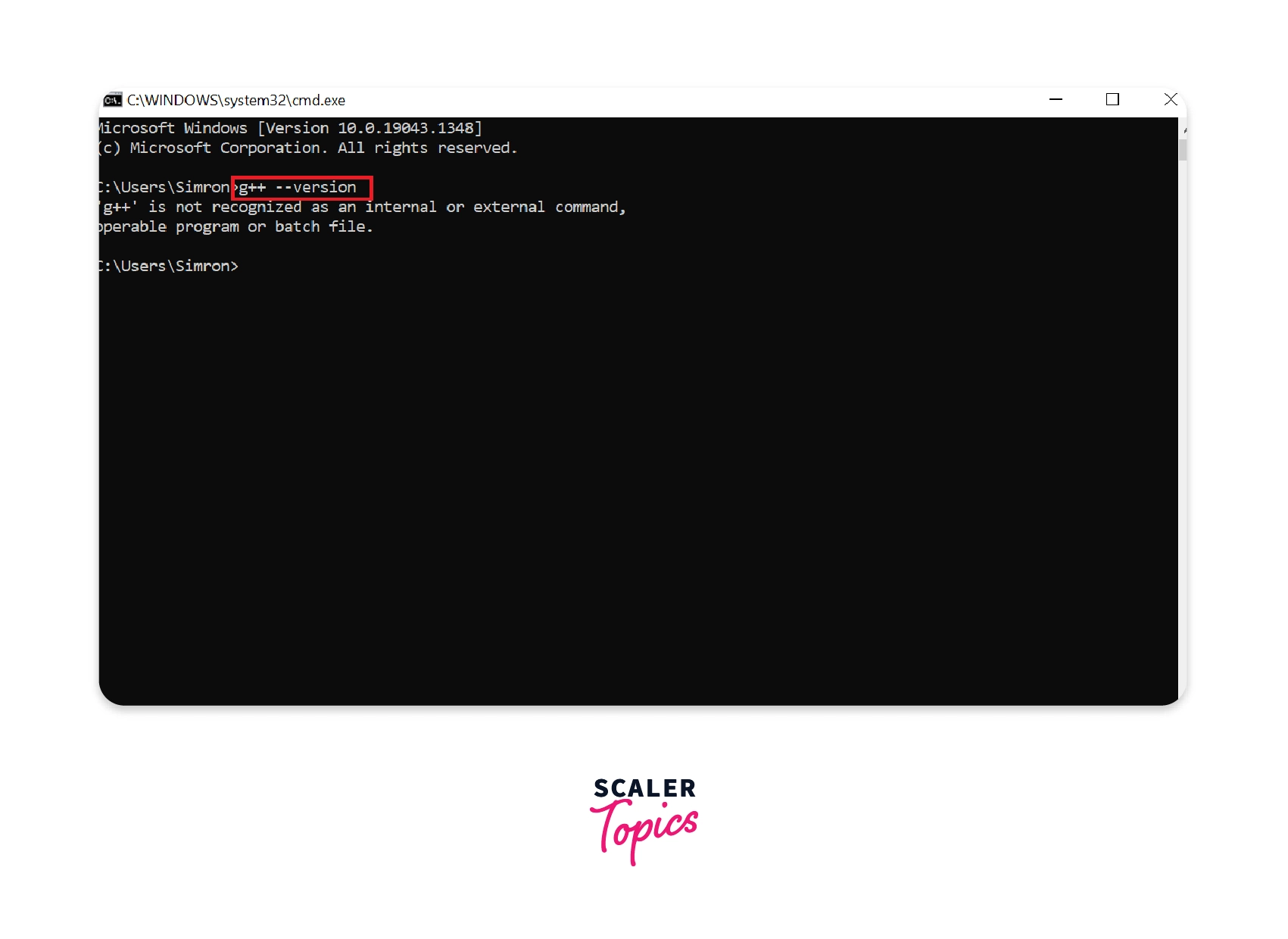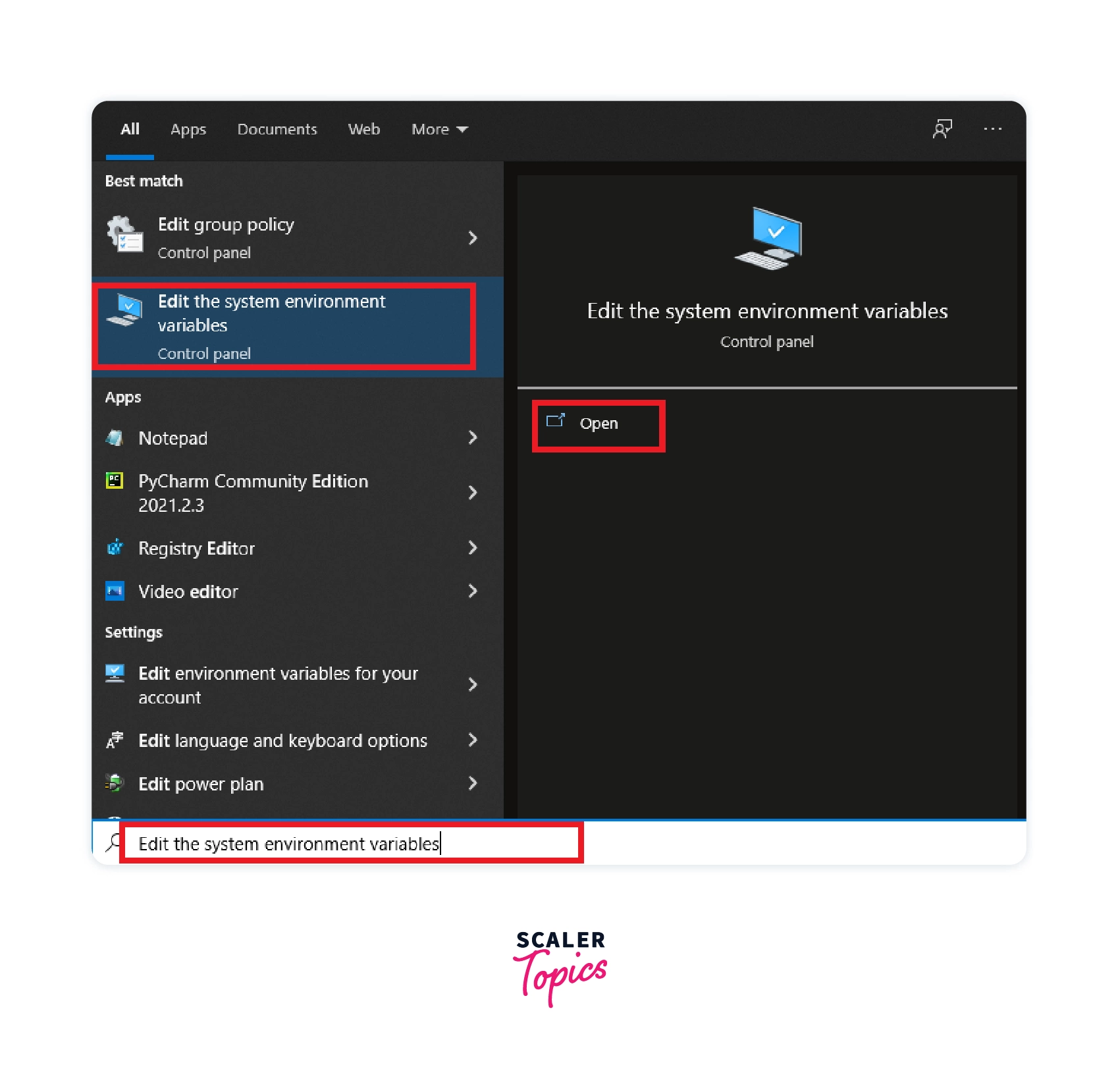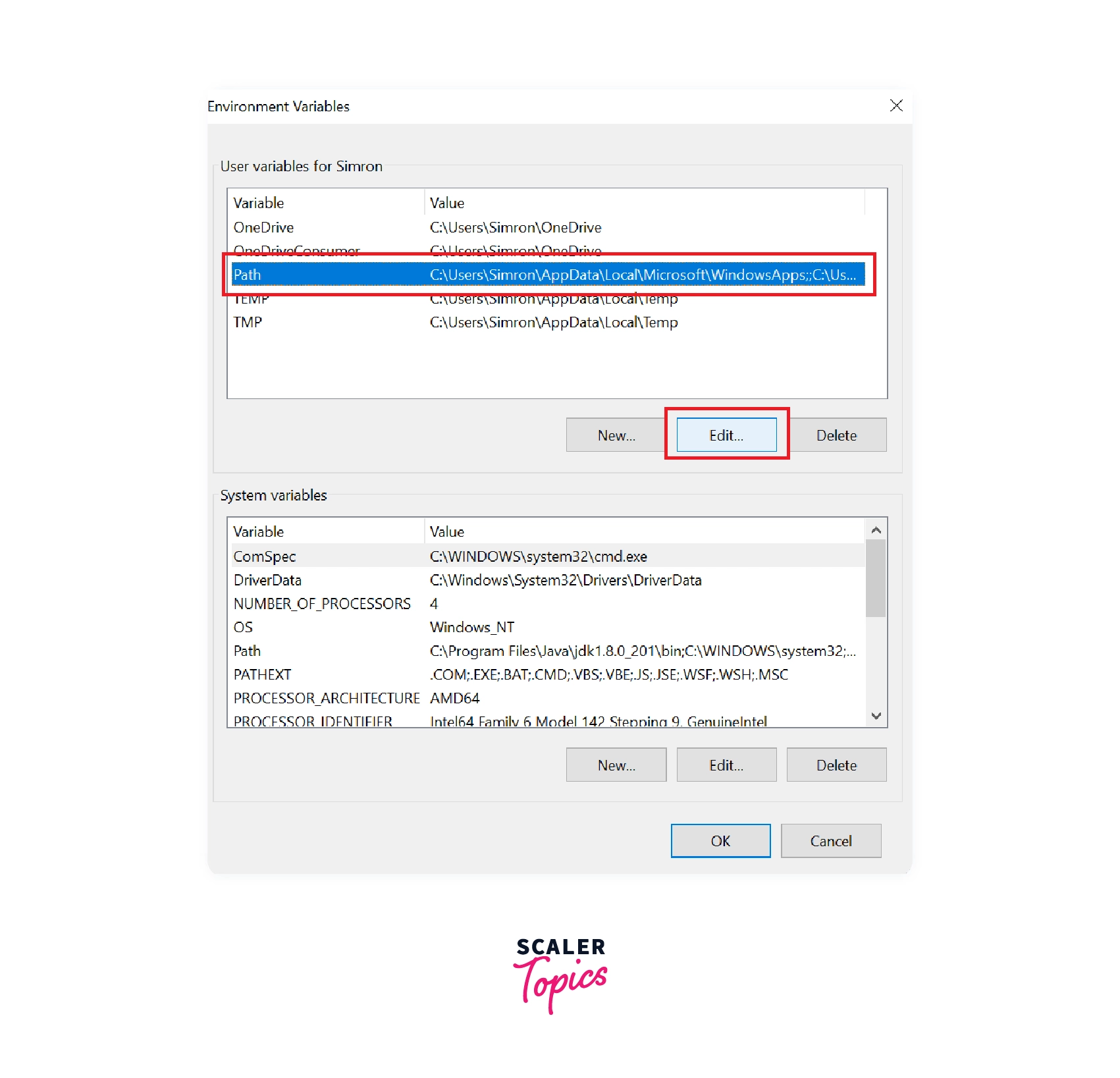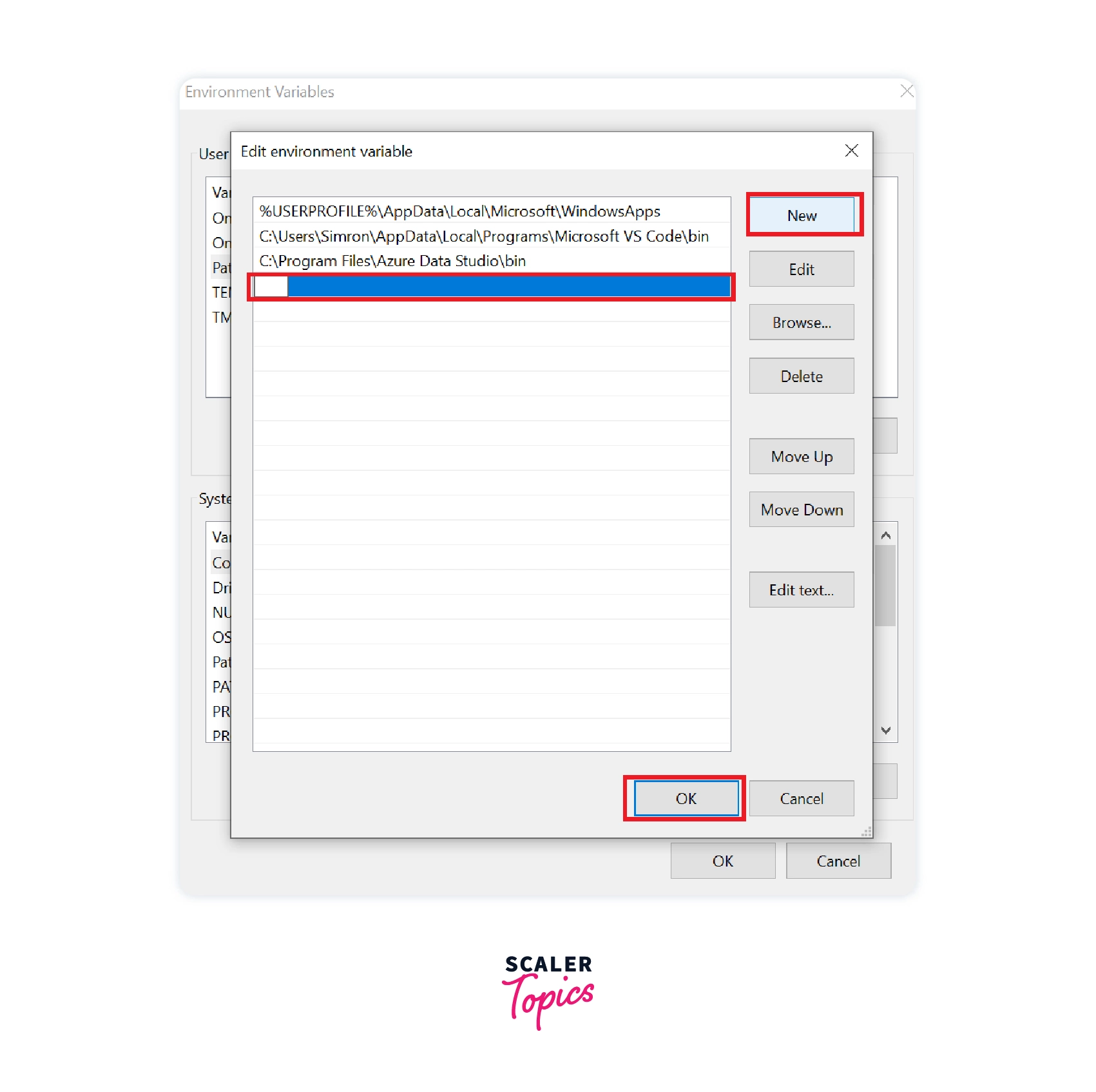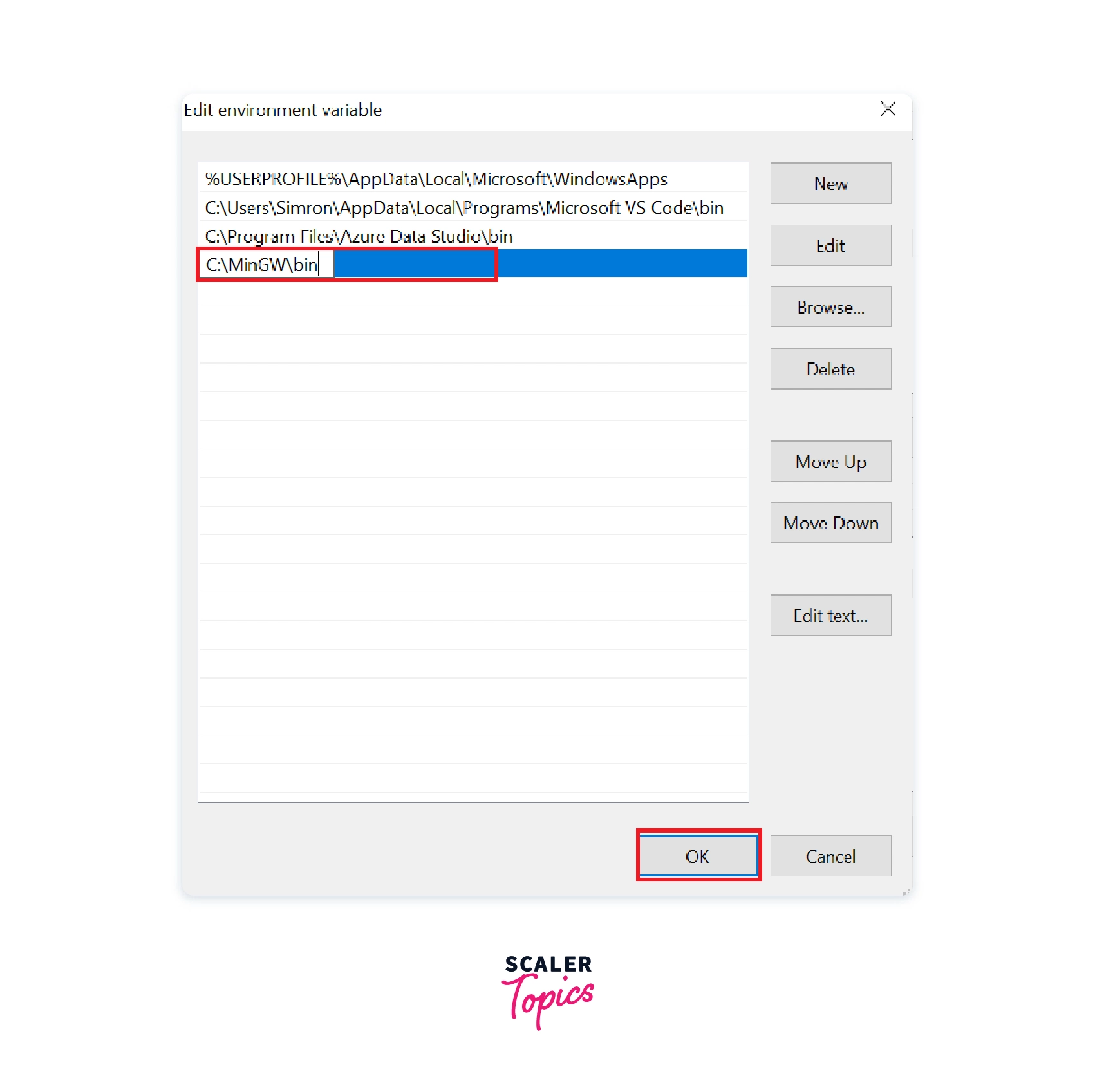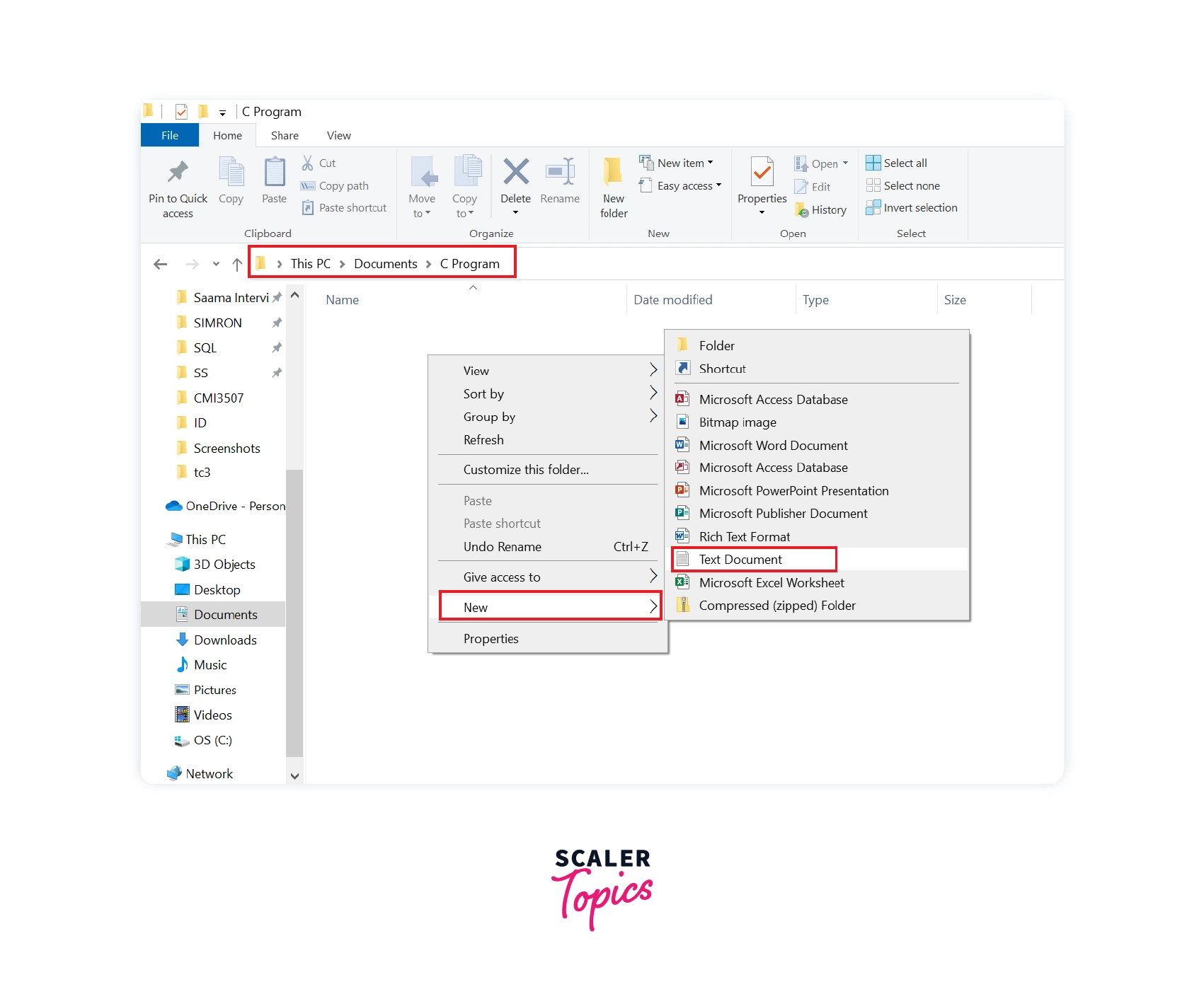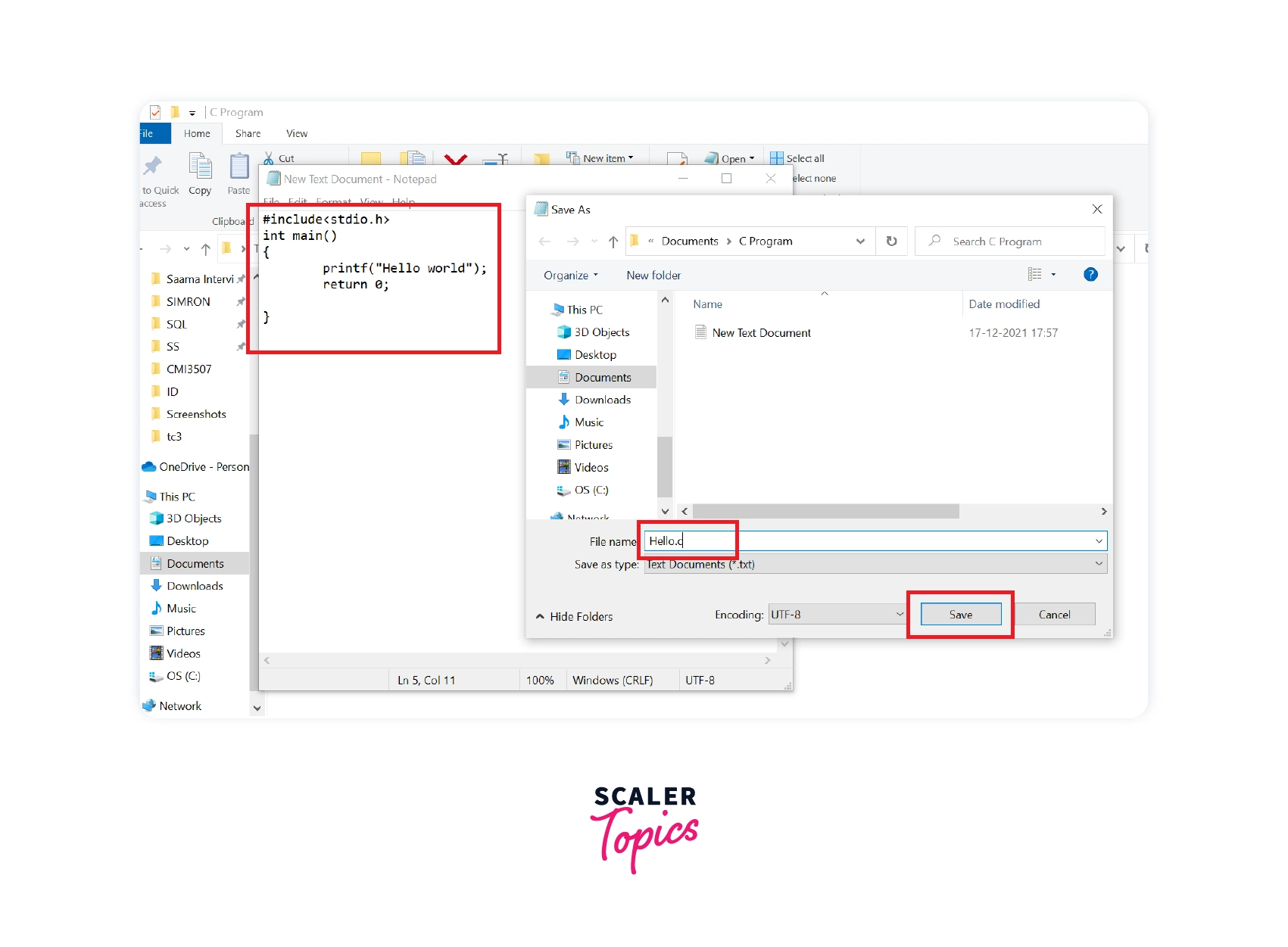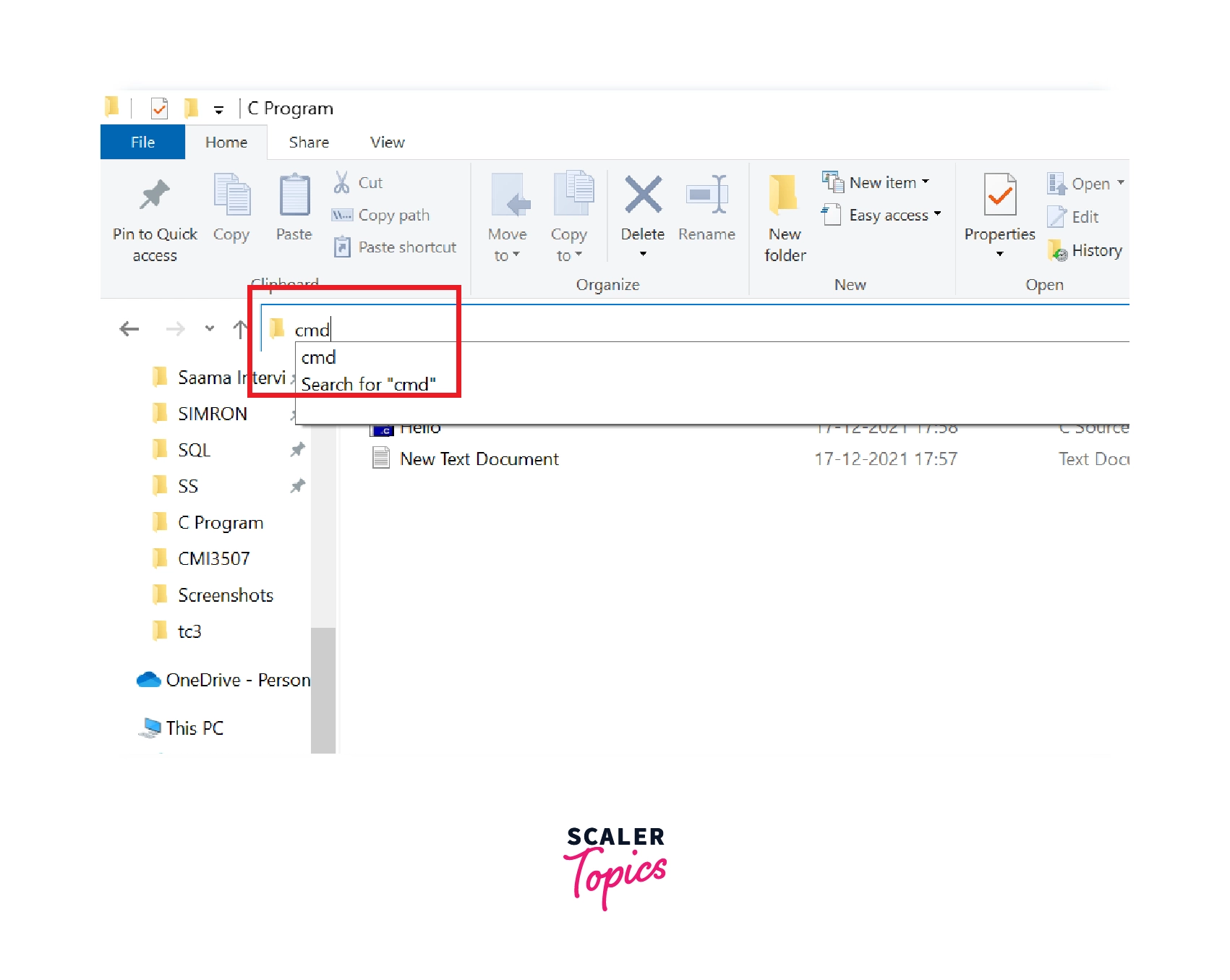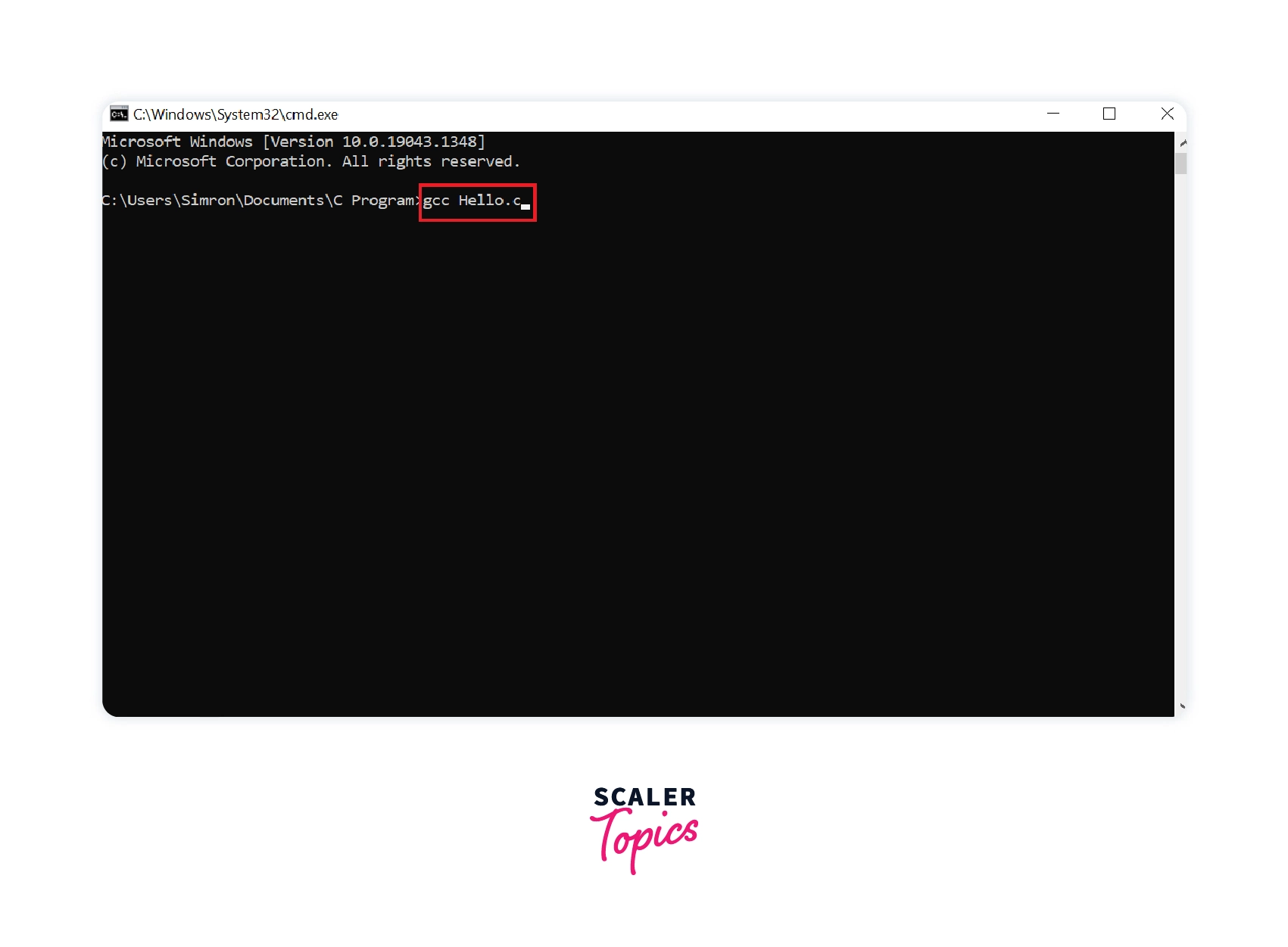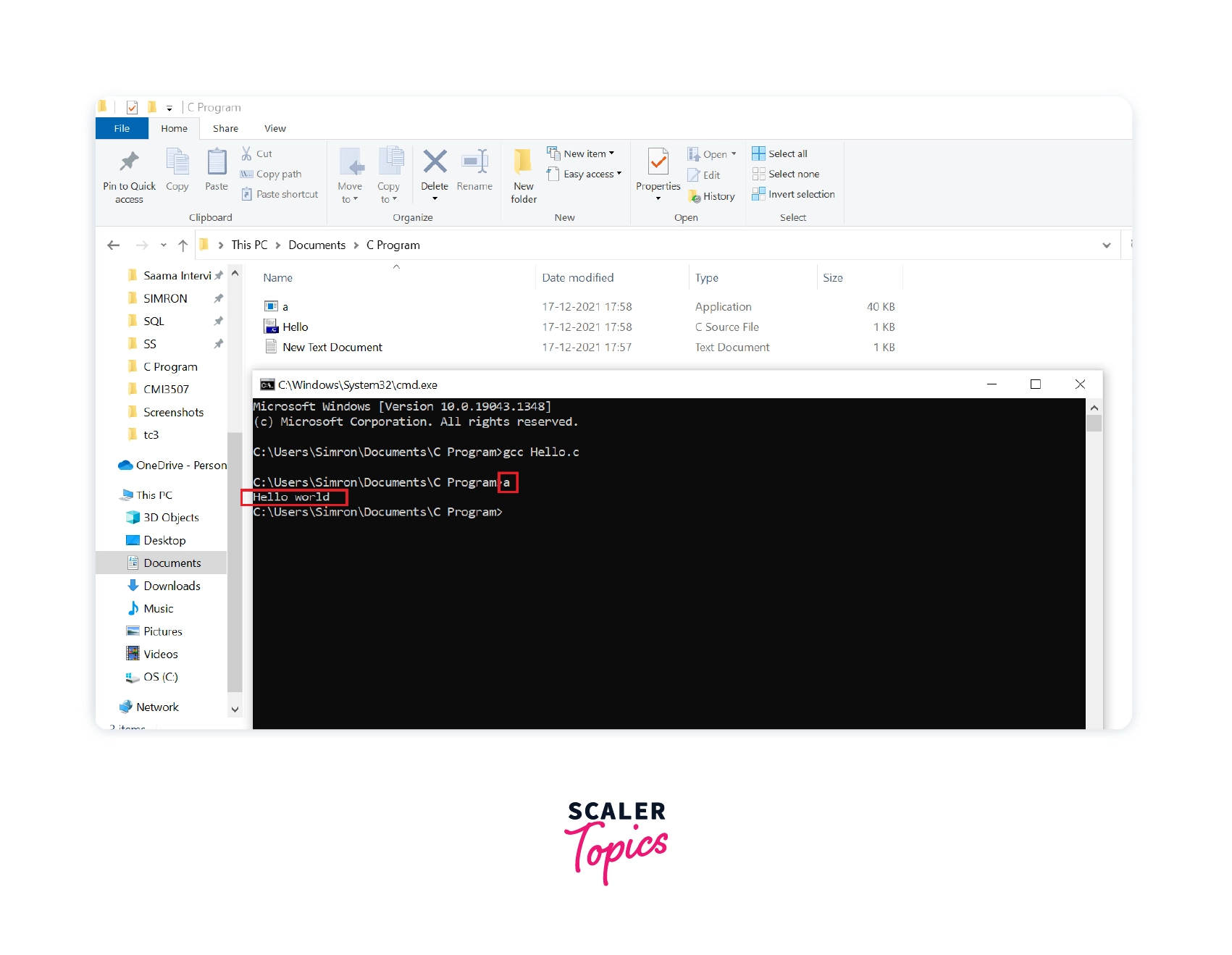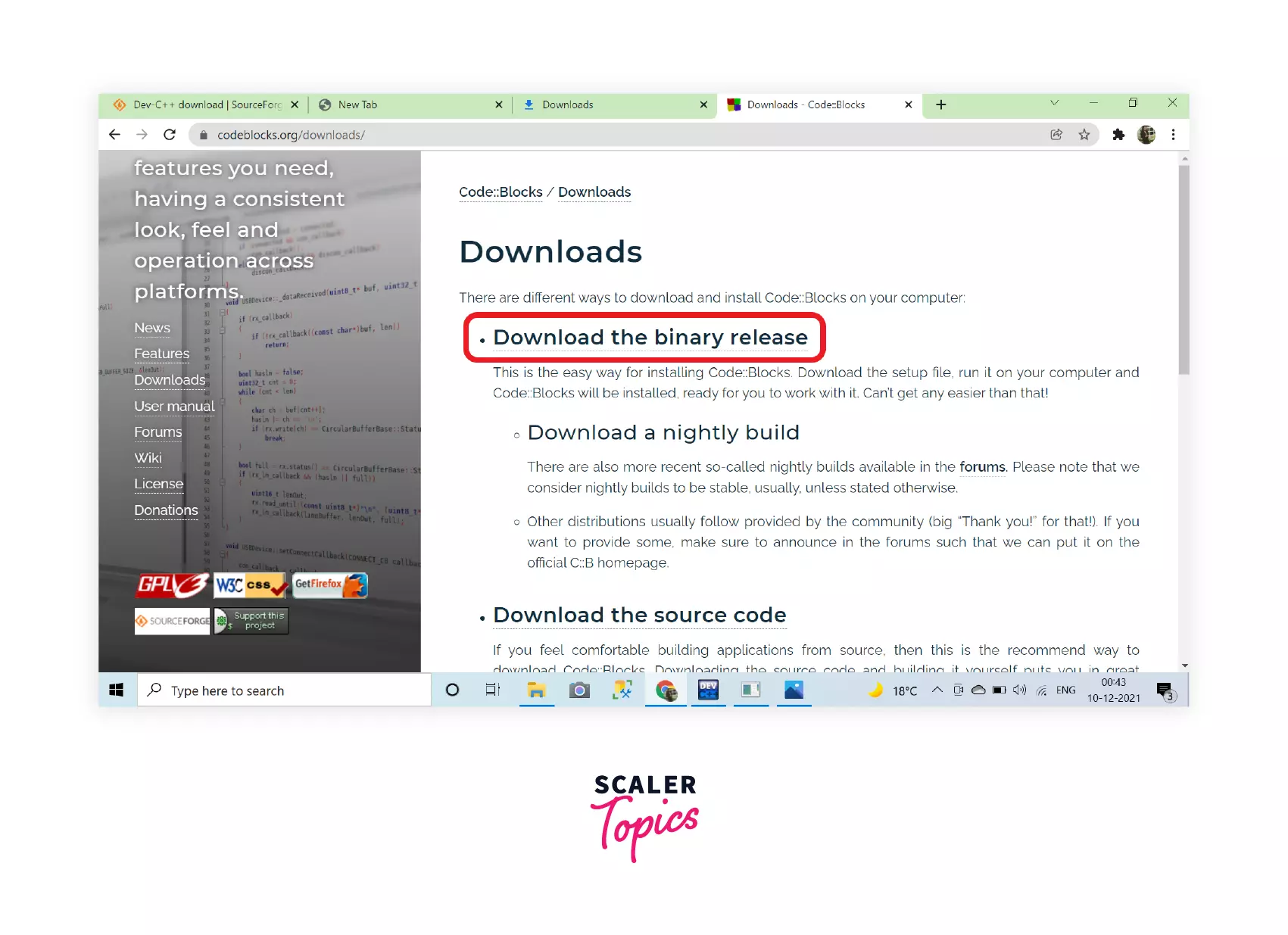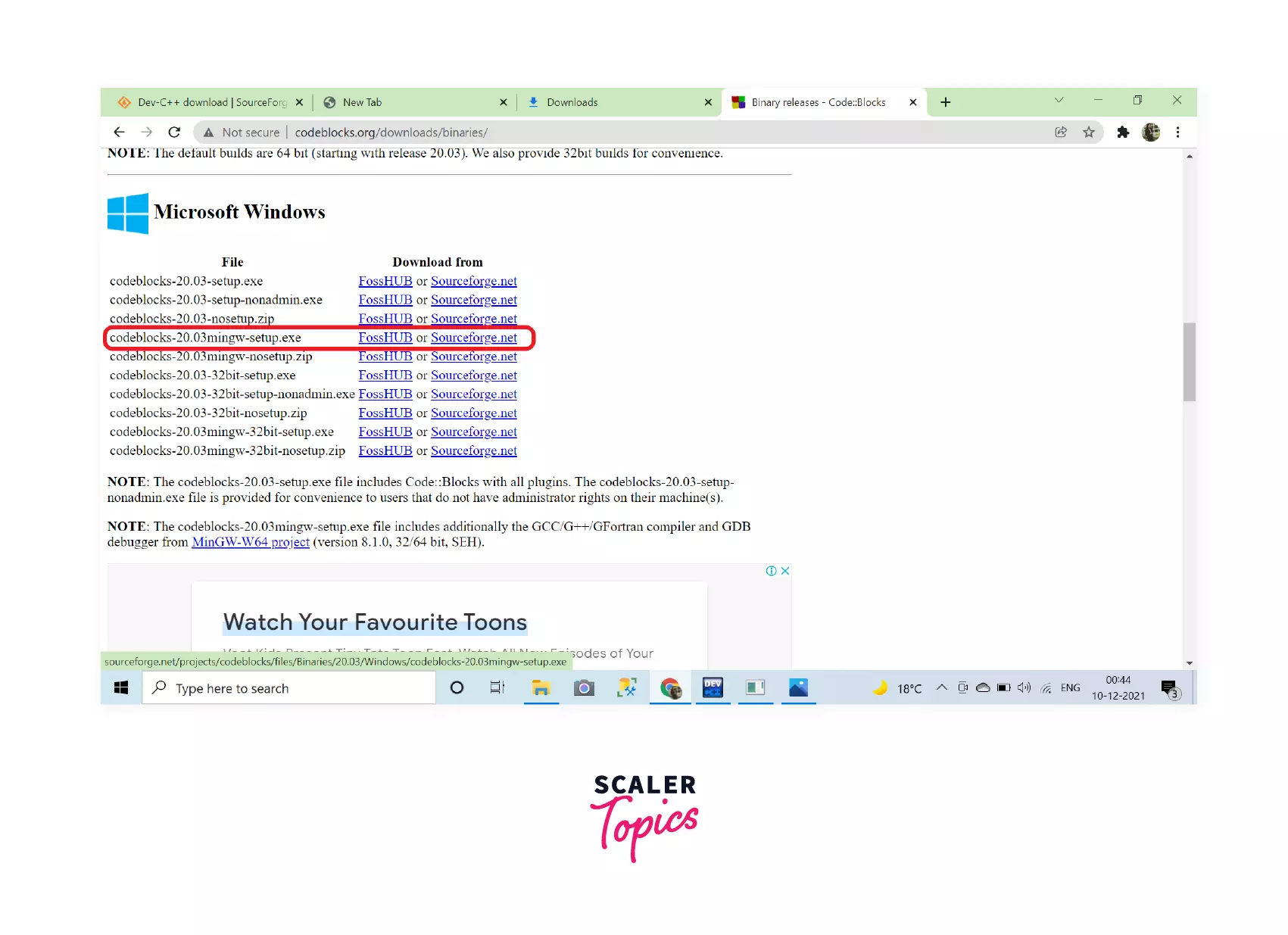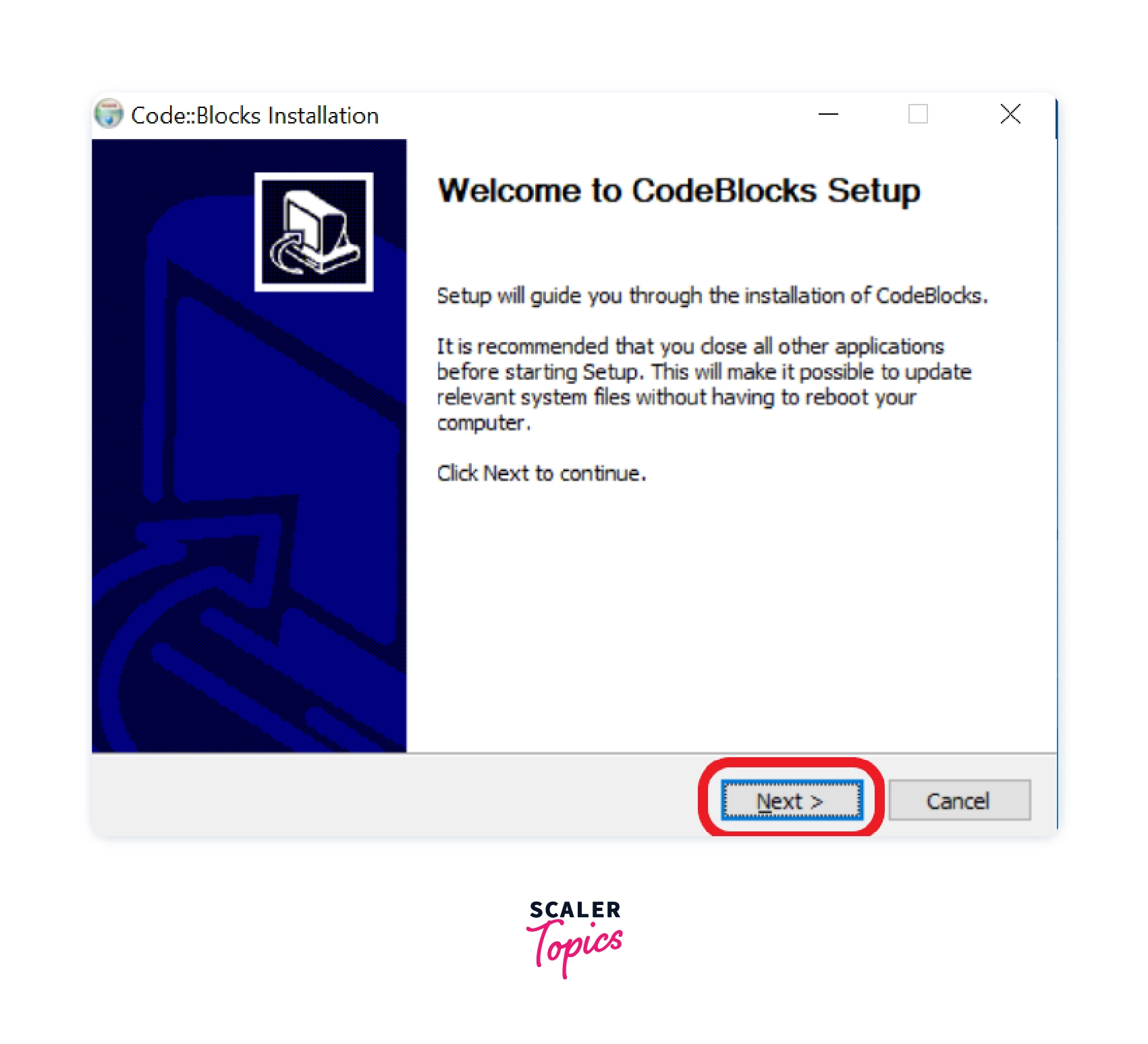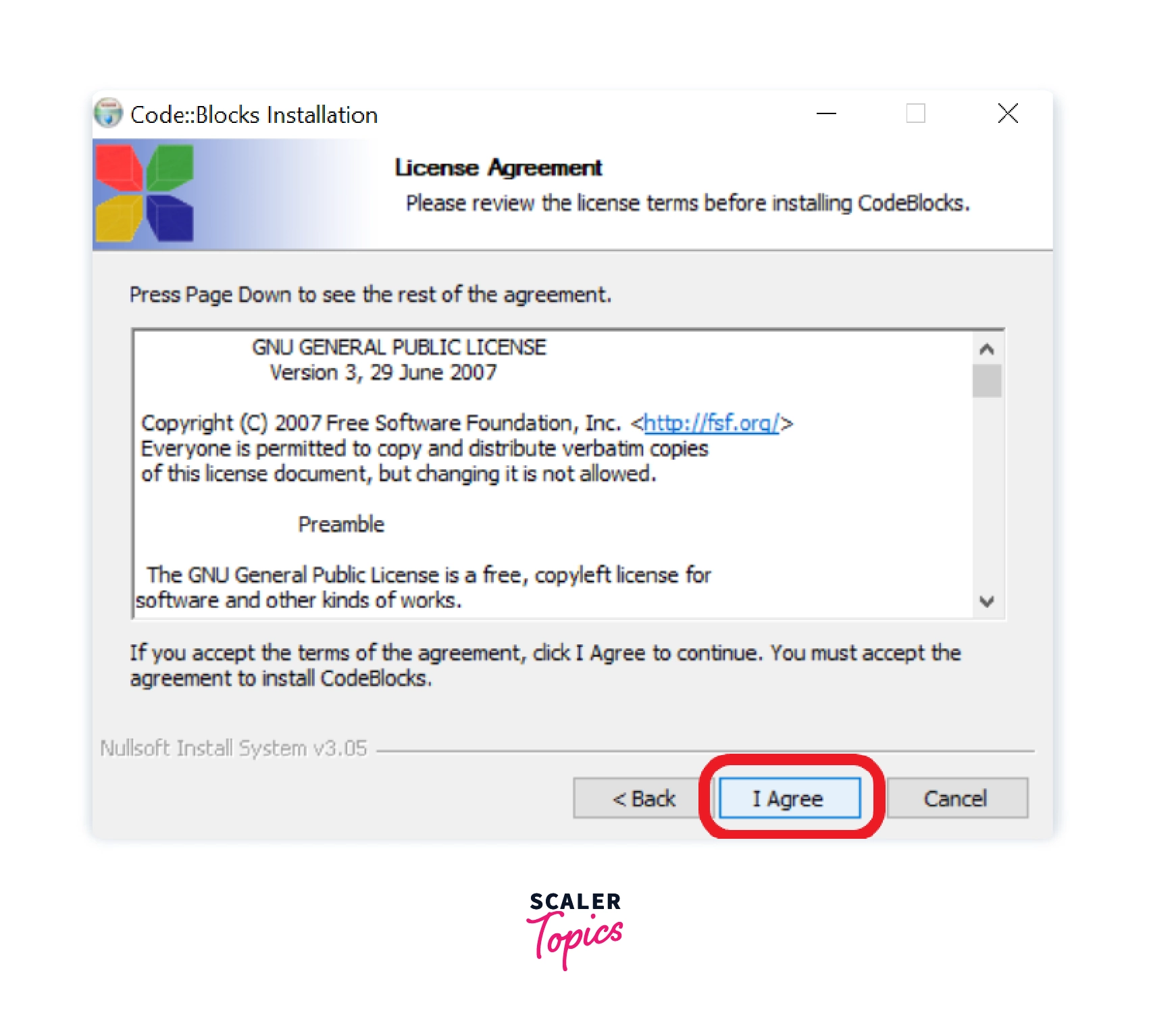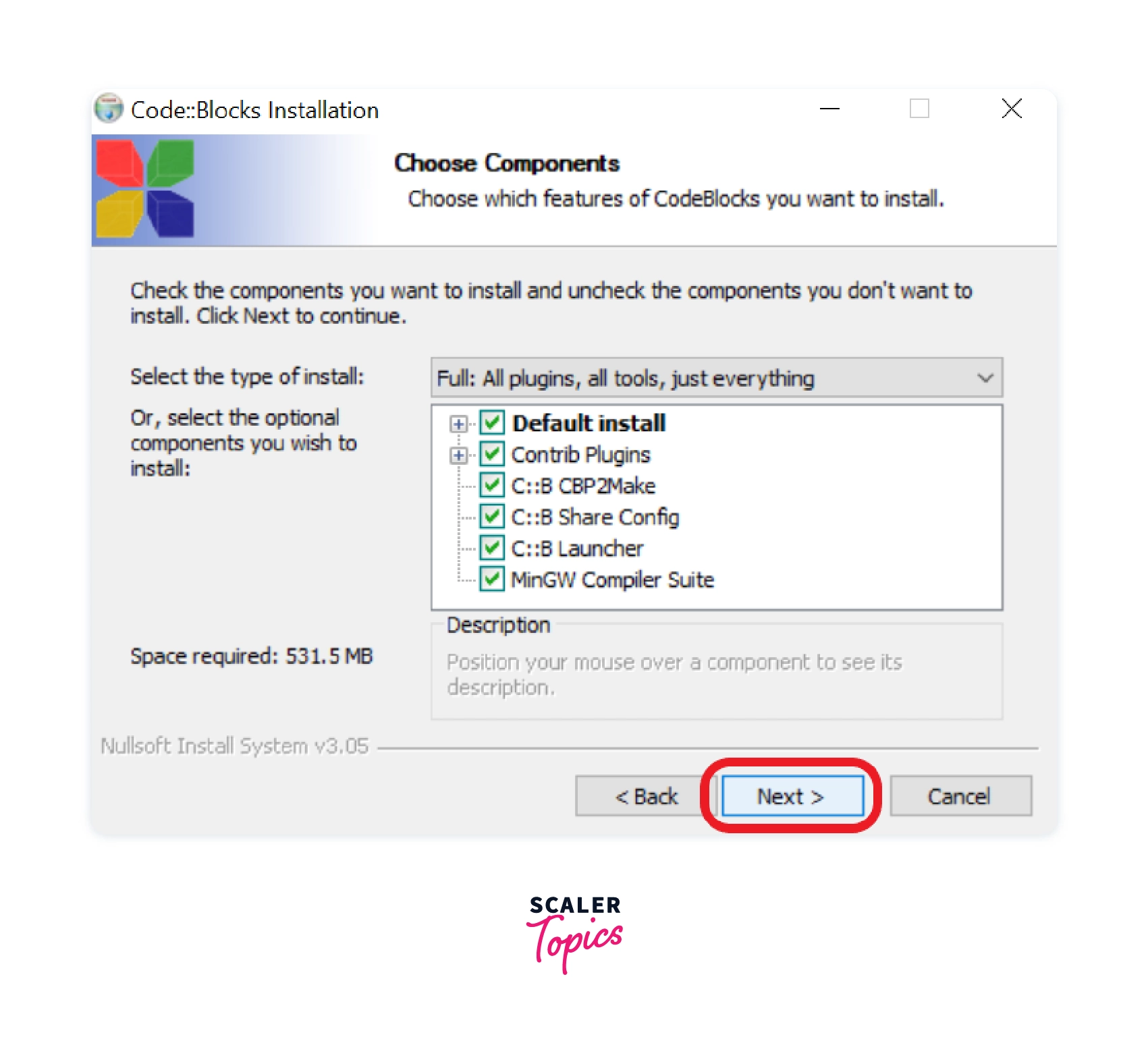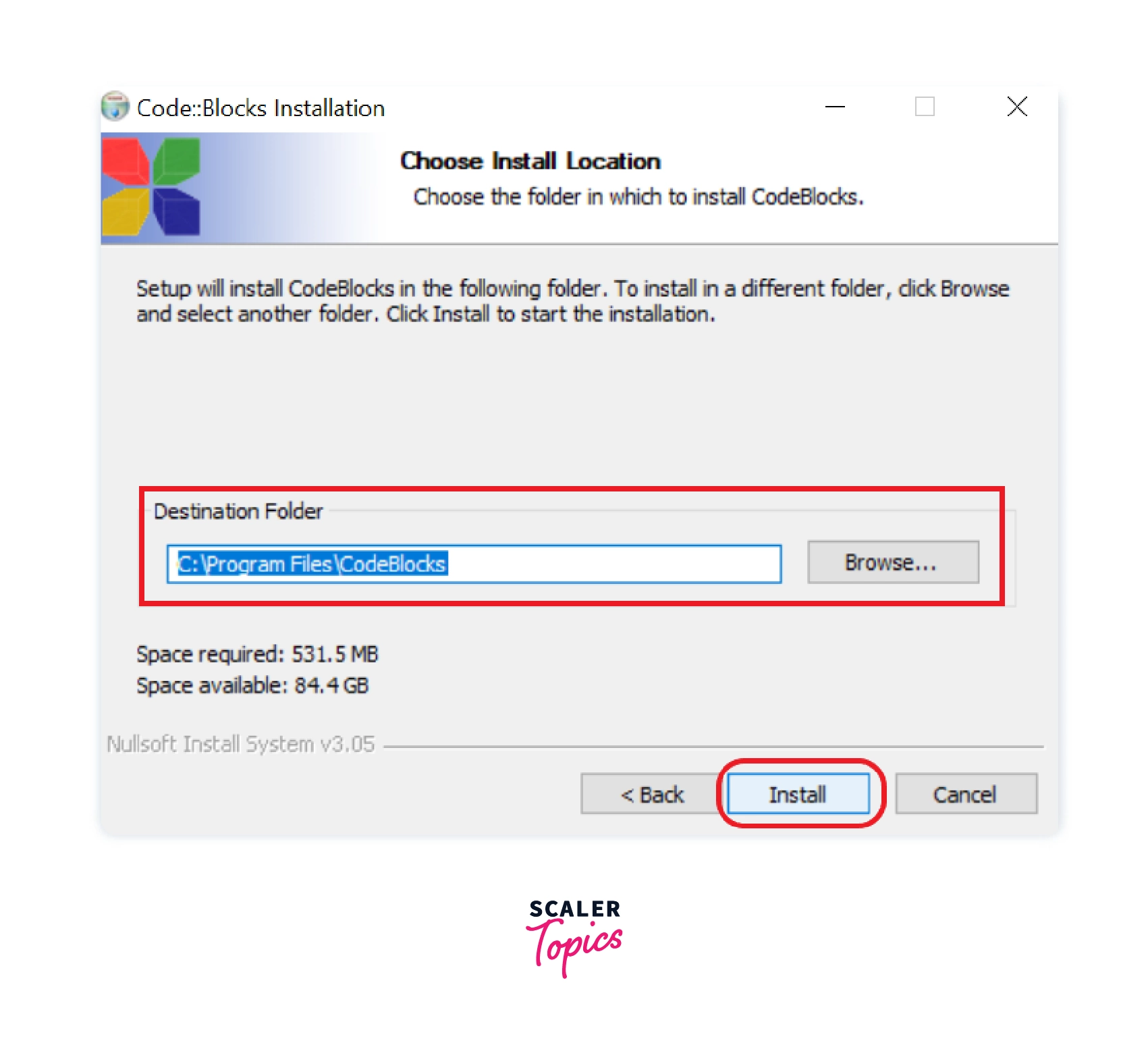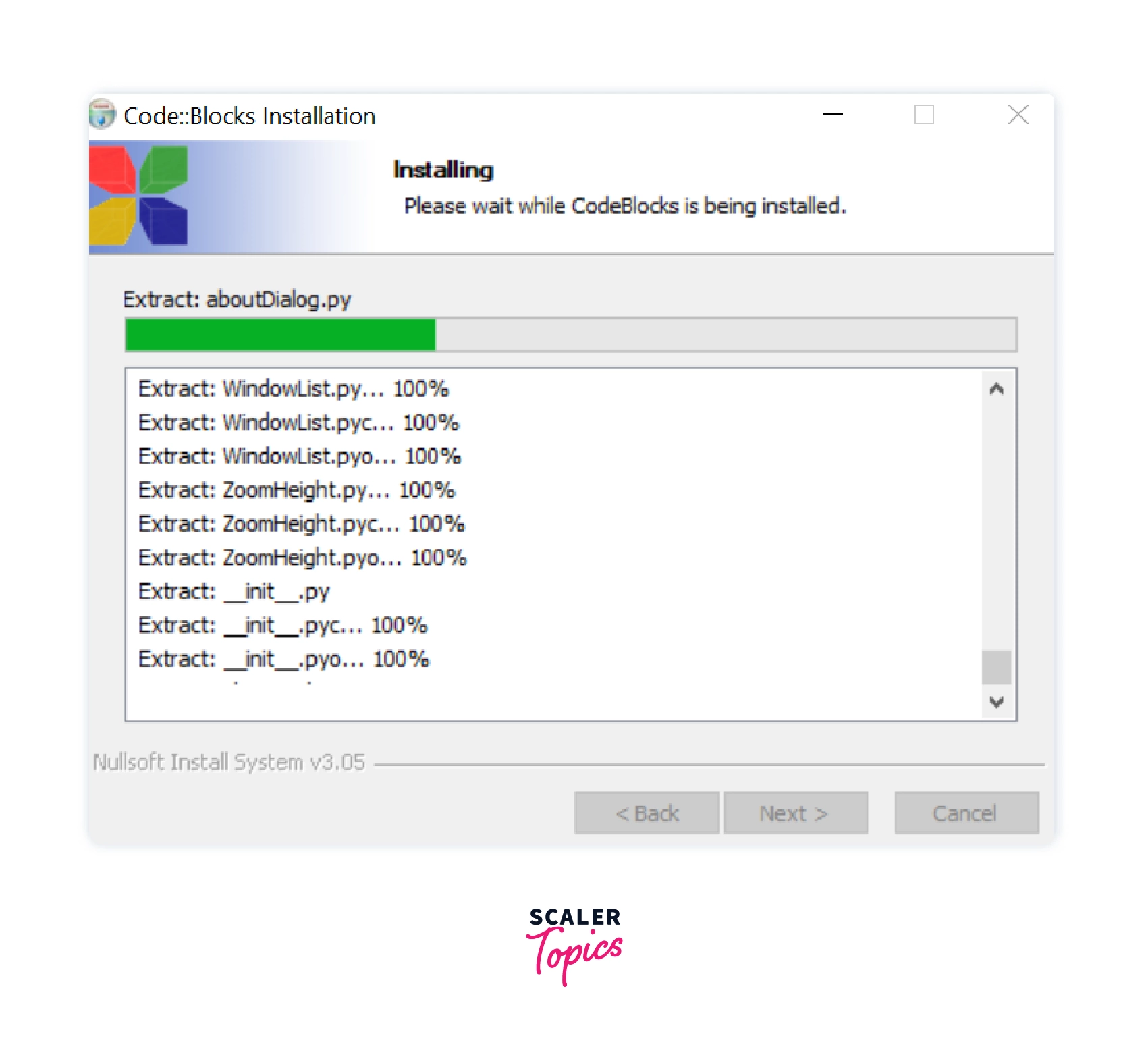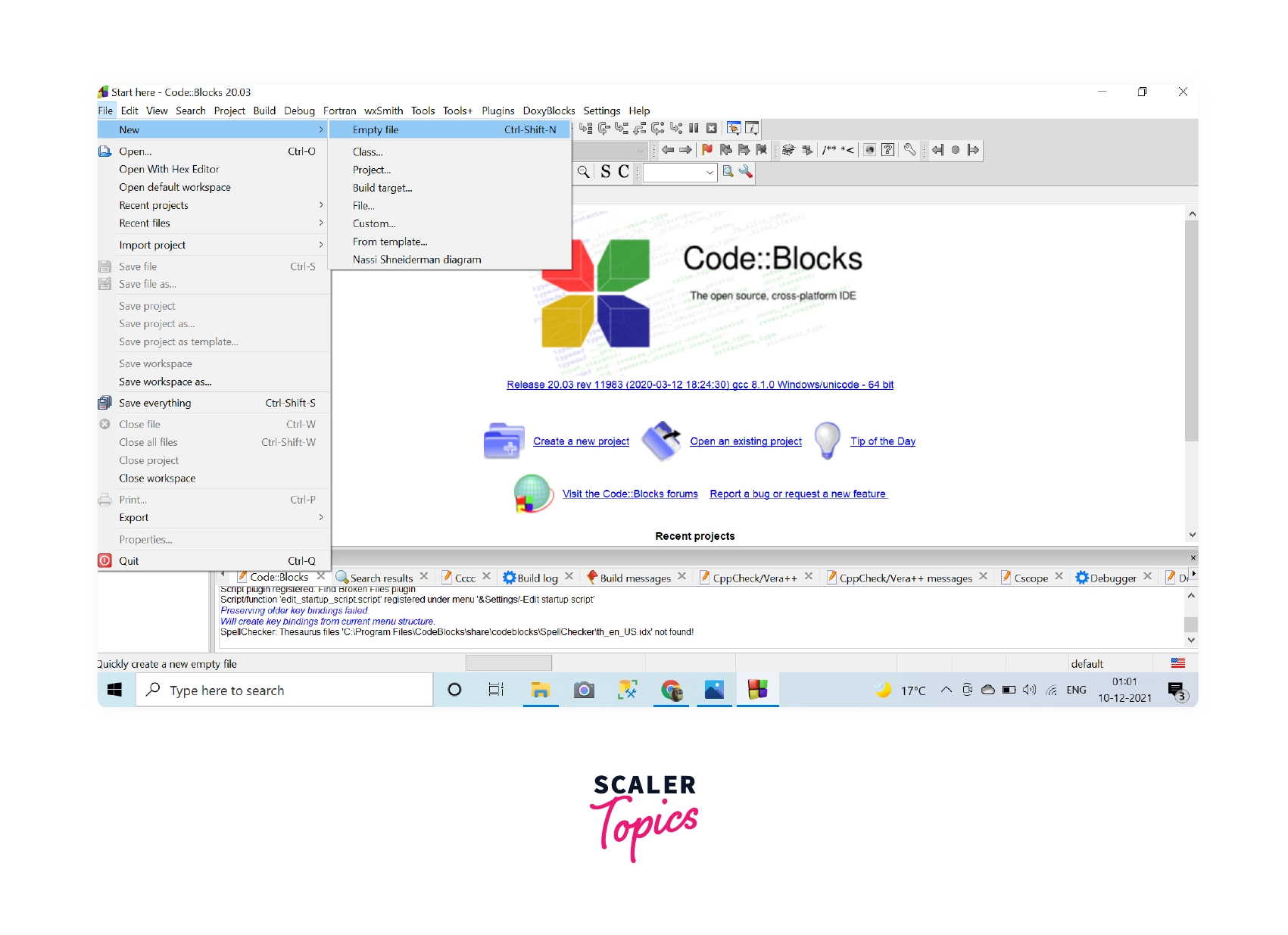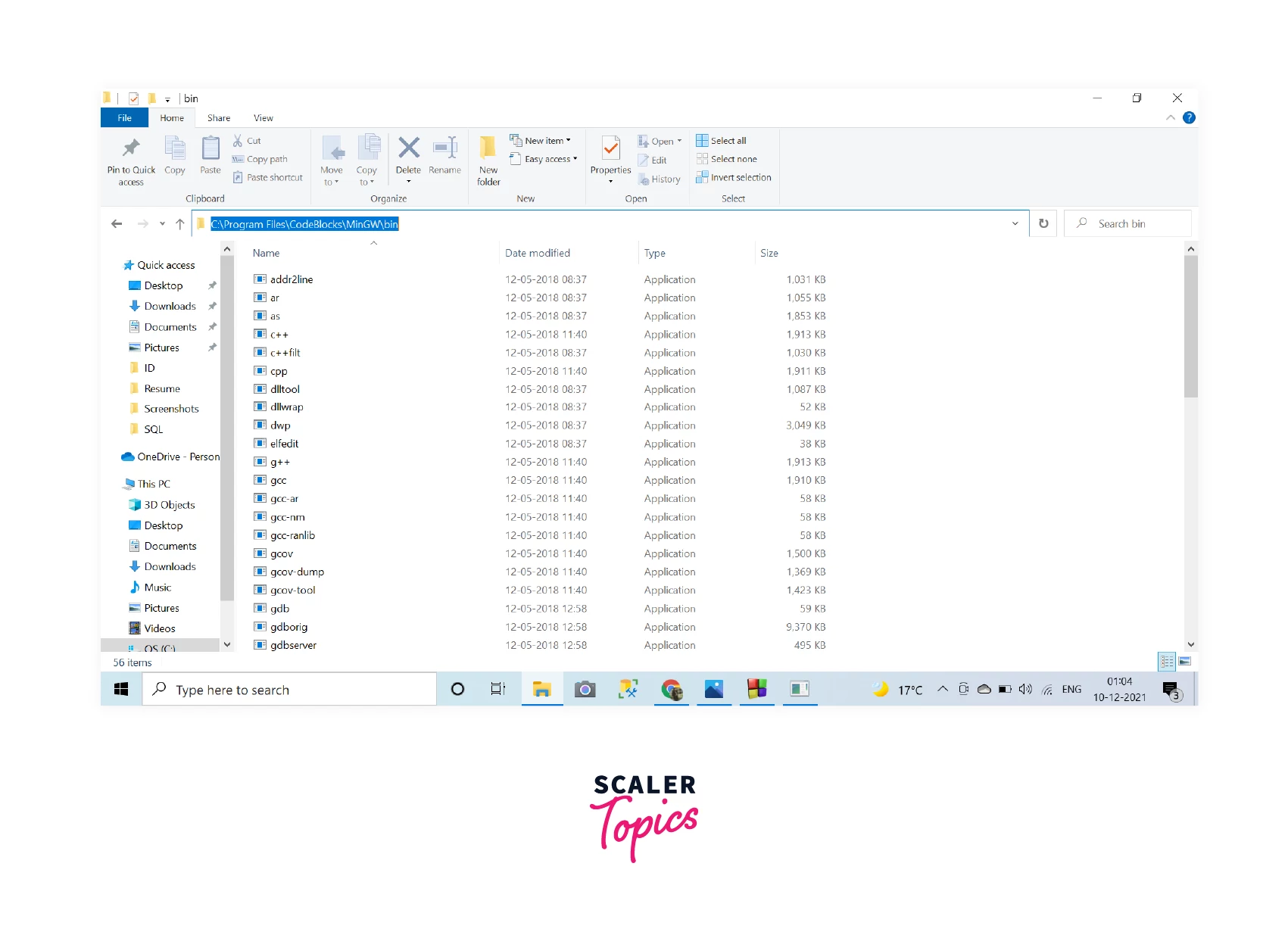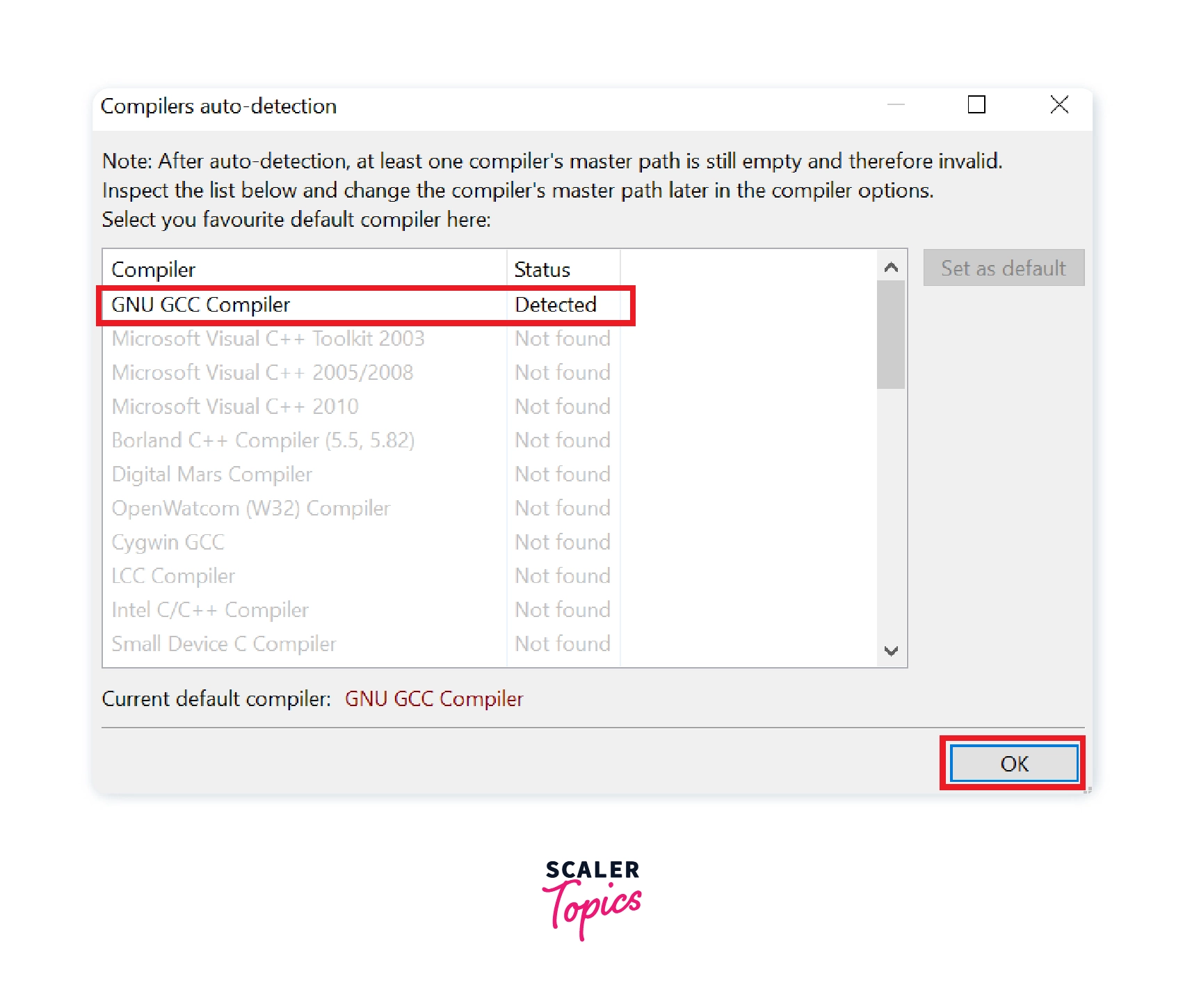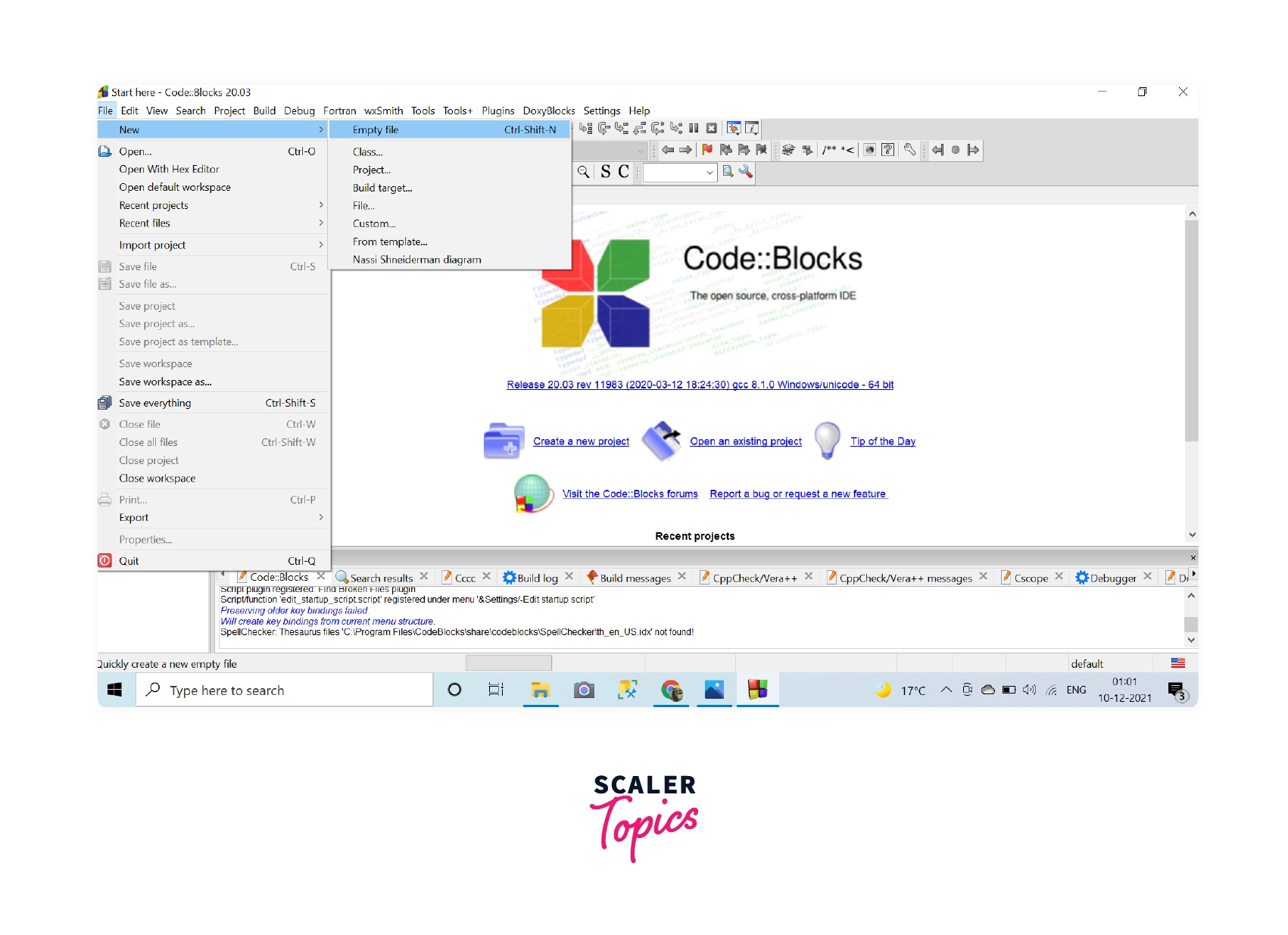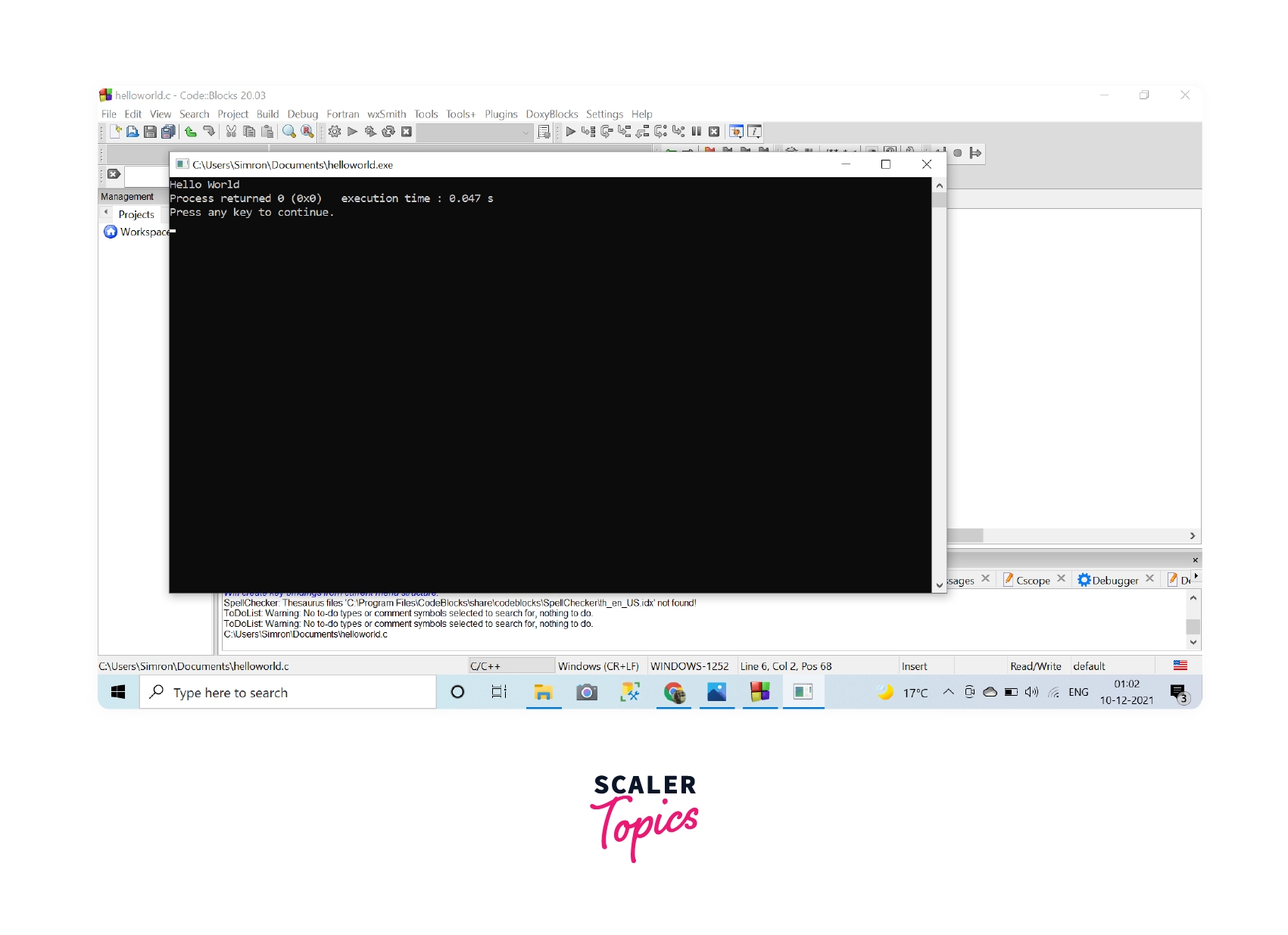Для того, чтобы писать программы на C/C++ обычно достаточно установить какую-нибудь интерактивную среду разработки (IDE), например, Visual Studio или Eclipse, однако иногда (обычно в целях обучения студентов) требуется создавать программы в обыкновенном текстовом редакторе и компилировать приложение, используя консоль и компилятор gcc. В Unix системах он обычно установлен прямо «из коробки», а вот на Windows системах такой роскоши не наблюдается. Более того, у многих пользователей возникает множество проблем при установке компилятора. Поэтому нами было принято решение написать данную статью, чтобы помочь всем тем, кому пришлось или приходится мучаться с установкой этого компилятора на Windows.
Кстати, если вдруг на вашей Unix системе не установлен GCC, то поставить его можно командой sudo apt install gcc, введя свой пароль и согласившись на установку.
0. Прежде чем поставить компилятор GCC
Перед тем как приступить к установке этого компилятора на ваш компьютер, убедитесь в том, что GCC ещё не установлен на нём. Для этого откройте консоль (нажмите Win + R, введите в появившемся окне cmd и нажмите клавишу Enter) и введите следующую команду: gcc --version и нажмите Enter. Если компилятор уже установлен, то выполненная команда выдаст примерно следующую информацию:
gcc (GCC) 8.1.0 Copyright (C) 2018 Free Software Foundation, Inc. This is free software; see the source for copying conditions. There is NO warranty; not even for MERCHANTABILITY or FITNESS FOR A PARTICULAR PURPOSE.
Если в окне консоли появилось сообщение с версией компилятора и другая информация о GCC (второй скриншот), значит компилятор уже установлен и больше дополнительно ничего делать не нужно. А вот если вывод командной строки такой:
"gcc" не является внутренней или внешней командой, исполняемой программой или пакетным файлом
— значит GCC ещё не установлен в системе, поэтому двигаемся дальше.

Появившееся окно консоли

GCC уже установлен

GCC не установлен
1. Скачиваем установщик компилятора
Чтобы поставить GCC на операционную систему Windows, необходимо скачать установочный файл для него. Сделать это можно здесь: equation.com/servlet/equation.cmd?fa=fortran. Найдите в таблице версию компилятора, которая вам больше нравится (мы рекомендуем скачивать самую последнюю, на текущий момент — это версия 8.2.0) и скачайте установщик для вашей системы (32 или 64 бит).

Выбор установочного файла
2. Установка GCC
После того, как файл был скачан, откройте в проводнике папку, в которую был скачан установщик и запустите его, кликнув по файлу дважды левой кнопкой мыши. Появится окно, требующее подтверждения действия. В нём нужно выбрать да (иначе ничего ставиться не будет).
Установщик начнёт работу и отобразит окно с консолью, а также окно с бежевым фоном, в котором попросит прочесть и принять (или отклонить) лицензионное соглашение. Нажимаем Accept.

Открывшееся окно с установщиком

Принимаем лицензионное соглашение
После этого установщик попросит выбрать путь для установки, предложив по умолчанию путь C:\mingw. Если вам категорически не нравится этот путь — измените его на более подходящий на ваш взгляд, в противном же случае просто нажмите Install.

Выбор папки для установки
Теперь остаётся только дождаться окончания распаковки архивов и установки их на компьютер. Как только все файлы будут установлены, инсталятор сообщит об этом, после чего нужно будет нажать на кнопку Finish.
Распаковка файлов и установка

Окончание установки
3. Проверка установки
По завершении работы установщика перезагрузите компьютер и вновь откройте окно командной строки, введите команду gcc --version и нажмите Enter. На этот раз ответ от этой команды должен будет совпадать со вторым скриншотом из пункта 0. Если это не так, то скорее всего работа установщика была некорректно или преждевременно завершена, так что просто начните установку заново.

GCC установлен
Поздравляем! Теперь на вашем компьютере установлен компилятор GCC и вы можете писать программы на языках C и C++, а компилировать их через командную строку!
4. Бонус. Компиляция программ с помощью GCC
Теперь, когда у вас установлен компилятор GCC, вы можете создавать программы на C/C++, используя только текстовый редактор и консоль. Для этого создайте новый файл и назовите его как угодно (например, hello_world). Задайте ему расширение .c вместо .txt. Напишите (или скопируйте) текст программы на С в этот файл. Откройте командную строку (Win + R, cmd) и введите следующую команду gcc hello_world.c и нажмите Enter. Если код не содержит ошибок, то результатом команды будет пустота. В противном же случае вы увидите все ошибки, который нашёл компилятор в программе с указанием места этой ошибки. При этом в проводнике появится файл a.out.exe, который будет являться исполняемым файлом для написанной программы. Чтобы запустить его введите в консоли a.out (для Unix-систем нужно писать ./a.out) и нажмите Enter.
Что ещё за a.out? Непонятно!
По умолчанию при компиляции программ GCC в качестве результата создаём исполняемый файл с именем a.out (если такой уже есть, то b.out и т.д.). Это может быть не очень удобно, если у вас в папке лежит сразу много программ, которые нужно скомпилировать и затем запустить. Неудобно хотя бы тем, что разобраться, что такое a.out, а что такое b.out и c.out может быть непросто. Именно поэтому мы рекомендуем компилировать программы с явным указанием имени выходного файла. делается это так: gcc имя_файла.c -o имя_программы.
В результате выполнения такой программы вместо a.out будет создаваться файл с именем, заданным в имя_программы. Например, если для файла hello_world.c мы хотим получить программу hello, то компилировать нужно такой командой: gcc hello_world.c -o hello.

Результат компиляции и запуска программы
Используя понятные имена выходных программ (исполняемых файлов), вы гарантируете себе простоту работы и сокращение времени на разбирательство спустя долгое время.
Возможно, также будет интересно: как установить Sublime Text для работы с C/C++.

Программист, сооснователь programforyou.ru, в постоянном поиске новых задач и алгоритмов
Языки программирования: Python, C, C++, Pascal, C#, Javascript
Выпускник МГУ им. М.В. Ломоносова
Последнее обновление: 01.01.2023
Установка компилятора
Рассмотрим создание первой простейшей программы на языке Си с помощью компилятора GCC, который на сегодняшний день является одим из
наиболее популярных компиляторов для Cи и который доступен для разных платформ. Более подобному информацию о GCC можно получить на официальном сайте проекта https://gcc.gnu.org/.
Набор компиляторов GCC распространяется в различных версиях. Для Windows одной из наиболее популярных версий является пакет средств для разработки от
некоммерческого проекта MSYS2. Следует отметить, что для MSYS2 требуется 64-битная версия Windows 7 и выше (то есть Vista, XP и более ранние версии не подходят)
Итак, загрузим программу установки MSYS2 с официального сайта MSYS2:
После загрузки запустим программу установки:
На первом шаге установки будет предложено установить каталог для установки. По умолчанию это каталог C:\msys64:
Оставим каталог установки по умолчанию (при желании можно изменить). На следующем шаге устанавливаются настройки для ярлыка для меню Пуск, и затем собственно будет произведена установка.
После завершения установки нам отобразить финальное окно, в котором нажмем на кнопку Завершить
После завершения установки запустится консольное приложение MSYS2.exe. Если по каким-то причинам оно не запустилось,
то в папке установки C:/msys64 надо найти файл usrt_64.exe:
Теперь нам надо установить собственно набор компиляторов GCC. Для этого введем в этом приложении следующую команду:
pacman -S mingw-w64-ucrt-x86_64-gcc
Для управления пакетами MSYS2 использует пакетный менеджер Packman. И данная команда говорит пакетному менелжеру packman установить пакет mingw-w64-ucrt-x86_64-gcc,
который представляет набор компиляторов GCC (название устанавливаемого пакета указывается после параметра -S).
и после завершения установки мы можем приступать к программированию на языке Си. Если мы откроем каталог установки и зайдем в нем в папку C:\msys64\ucrt64\bin,
то найдем там все необходимые файлы компиляторов:
В частности, файл gcc.exe как раз и будет представлять компилятор для языка Си.
Далее для упрощения запуска компилятора мы можем добавить путь к нему в Переменные среды. Для этого можно в окне поиска в Windows ввести «изменение переменных среды текущего пользователя»:
Нам откроется окно Переменныех среды:
И добавим путь к компилятору C:\msys64\ucrt64\bin:
Чтобы убедиться, что набор компиляторов GCC успешно установлен, введем следующую команду:
В этом случае нам должна отобразиться версия компиляторов
Создание первой программы
Итак, компилятор установлен, и теперь мы можем написать первую программу. Для этого потребуется любой текстовый редактор для набора исходного кода.
Можно взять распространенный редактор Visual Studio Code или даже обычный встроенный Блокнот.
Итак, создадим на жестком диске папку для исходных файлов. А в этой папке создадим новый файл, который назовем hello.c.
В моем случае файл hello.c находится в папке C:\c.
Теперь определим в файле hello.c простейший код, который будет выводить строку на консоль:
#include <stdio.h> // подключаем заголовочный файл stdio.h
int main(void) // определяем функцию main
{ // начало функции
printf("Hello METANIT.COM!\n"); // выводим строку на консоль
return 0; // выходим из функции
} // конец функции
Для вывода строки на консоль необходимо подключить нужный функционал. Для этого в начале файла идет строка
#include <stdio.h>
Директива include подключает заголовочный файл stdio.h, который содержит определение функции printf, которая нужна для вывода строки на консоль.
Далее идет определение функции int main(void). Функция main должна присутствовать в любой программе на Си, с нее собственно и начинается
выполнение приложения.
Ключевое слово int в определении функции int main(void) говорит о том, что функция возвращает целое число.
А слово void в скобках указывает, что функция не принимает параметров.
Тело функции main заключено в фигурные скобки {}. В теле функции происходит вывод строки на консоль с помощью функции printf, в которую передается выводимая строка «Hello METANIT.COM!».
В конце осуществляем выход из функции с помощью оператора return. Так как функция должна возвращать целое число, то после return указывается число 0.
Ноль используется в качестве индикатора успешного завершения программы.
После каждого действия в функции ставятся точка с запятой.
Теперь скомпилируем этот файл. Для этого откроем командную строку Windows и вначале с помощью команды cd перейдем к папке с исходным файлом:
Чтобы скомпилировать исходный код, необходимо компилятору gcc передать в качестве параметра файл hello.c:
После этого будет скомпилирован исполняемый файл, который в Windows по умолчанию называется a.exe. И мы можем обратиться к этому файлу
и в этом случае консоль выведет строку «Hello METANIT.COM!», собственно как и прописано в коде.
Стоит отметить, что мы можем переопределить имя компилируемого файла с помощью флага -o и передав ему имя файла, в который будет компилироваться программа.
Например:
В этом случае программа будет компилироваться в файл hello.exe, который мы также запустить.
Чтобы не приходилось вводить две команды: одну для компиляции программы и другую для ее запуска, мы можем объединить команды:
gcc hello.c -o hello.exe & hello
Эта команда сначала компилирует код в файл hello.exe, а потом сразу запускает его.
Прежде чем
двигаться дальше, нам нужно настроить рабочее место для написания программ на
Си. А, именно, установить (если его еще нет) компилятор и интегрированную среду
разработки для написания, компиляции и отладки программ. Начнем с выбора и
установки компилятора. На сегодняшний день одним из самых популярных является
компилятор gcc. Это сокращение
от:
GNU Compiler Collection
Если вы
работаете под ОС Linux, то, этот компилятор должен быть уже
установлен в системе. Если же вы работаете под ОС Windows, то компилятор
нужно устанавливать самим. Давайте это сделаем.
Так как я
работаю под ОС Windows, то буду показывать порядок установки
всех средств именно на этой ОС. Итак, первым делом нужно перейти на официальный
сайт компилятора gcc, предназначенных для ОС Windows:
https://gcc.gnu.org
Далее, переходим
в раздел Download/Binaries (бинарники) и
видим несколько вариантов способов установки gcc на систему. Наиболее
удобный, на мой взгляд, является использование, так называемого, порта MinGW с установкой
только необходимых (минимального набора) компонент компилятора gcc.
Здесь есть два
варианта MinGW: старый
32-битный и новый – 64-битный. Я рекомендую воспользоваться старым вариантом,
т.к. он хорошо себя зарекомендовал и, что называется, проверен временем. С
новым могут возникать проблемы, да и для языка Си стандарта C99 он явно
избыточен.
Нажимаем на
ссылку MinGW и нас
перенаправляют на страницу:
https://osdn.net/projects/mingw/
и здесь нам
нужно скачать установщик mingw-get-setup.exe.
Запускаем эту
программу. Появится следующее диалоговое окно:
Нажимаем здесь
кнопку «Install». В следующем
окне соглашаемся со всеми настройками по умолчанию, в том числе и с маршрутом
распаковки «C:\MinGW» (если вас он
не устраивает, то можете изменить на свой) и нажимаем на кнопку «Continue». Начнется
скачивание и установка. После установки этот инсталлятор автоматически
запустится:
В диалоговом
окне нам нужно выбрать все необходимые компоненты для установки компилятора gcc для языка Си. Они
следующие:
- mingw32-gcc-bin (после отметки
также дополнительно отмечаются другие компоненты, с которыми mingw32-gcc-bin работает
совместно); - mingw32-gcc-g++-bin (для установки
линкера для компилятора Си); - mingw32-make-bin;
- mingw32-gdb-bin (дебаггер, для
отладки кода).
После этого в
меню «Installation» выбираем пункт
«Apply Changes» и в окне
нажимаем кнопку «Apply»:
Начнется
установка выбранных компонент для компилятора gcc в указанный
каталог.
Далее, нужно
прописать в системе путь к каталогу компилятора gcc. Для этого
нажимаем правую кнопку мыши на кнопке «Пуск» и выбираем «система». В
появившемся диалоговом окне щелкаем на «Дополнительные параметры системы», и
затем «Переменные среды…». Появится еще одно диалоговое окно, в котором нас
будет интересовать системная переменная Path:
Два раза щелкаем
по строчке с переменной Path, появится следующее окно, в котором
следует добавить путь «C:\mingw\bin» в переменную Path.
Все, компилятор gcc установлен в ОС Windows и готов к
работе. Чтобы в этом убедиться, откроем командное окно (комбинация Win+R, набираем cmd и кнопка «OK»), набираем в
нем gcc и должны
увидеть следующие строчки:
Если у вас все
отображается именно так, то компилятор был успешно установлен.
Установка и настройка Visual Studio Code
Следующим шагом
нам нужно установить интегрированную среду для написания, компиляции и отладки
наших программ написанных на языке Си. Для этого, на мой взгляд, удобно
воспользоваться программой Visual Studio Code, доступной на
странице официального сайта:
https://code.visualstudio.com
Именно в ней я
буду писать и показывать все тексты программ данного курса. При желании, вы,
конечно, можете использовать любую другую среду, главное, чтобы в ней было
удобно компилировать и отлаживать программы на Си.
Первым делом,
конечно же, нужно скачать дистрибутив программы Visual Studio Code и установить
себе на компьютер. Ничего сложно в этом нет. Далее, открываем эту программу.
Для начала работы нам нужно определиться, где будут располагаться файлы
текущего проекта. Делается это очень просто. На диске в любом желаемом месте
создается папка, которая, затем, выбирается в программе VS Code. В моем случае
– это путь:
D:\Visual
Studio\Code\course
У вас может быть
любой другой. Сейчас каталог пустой. Поэтому для начала работы в него нужно
поместить файл, в котором будем писать текст программы. Например, его можно
назвать так:
lessons.c
Обратите
внимание, файл с текстом программы на языке Си должен иметь расширение «c». Теперь здесь
можно написать простую программу. Пусть это будет классический «Hello, world!»:
#include <stdio.h> int main(void) { printf("Hello, world\n"); return 0; }
Не беспокойтесь
пока о том, что содержимое этой программы вам, возможно, непонятно. Ее мы
подробно еще будем разбирать. Пока, на этом этапе, нам нужно просто настроить
среду разработки для компиляции и запуска программ на Си.
По идее, мы уже
сейчас можем достаточно просто скомпилировать эту программу. Для этого нажимаем
Ctrl + ~, появится
окно powershell и в нем вручную
можно вызвать компилятор gcc следующим образом:
gcc lessons.c
Если мы все
сделали правильно, то в текущем каталоге появится исполняемый файл a.exe, который
выводит в консоль сообщение «Hello, world!»:
.\a
Конечно,
постоянно выполнять компиляцию через терминал очень неудобно, поэтому нам нужно
настроить редактор VS Code под компиляцию
Си-программ. Для этого необходимо установить некоторые полезные расширения (extensions). Щелкаем слева
на кнопку с квадратиками и в поиске набираем «c lange»:
Выбираем первый
компонент C/C++ компании Microsoft, которая
позволяет выполнять разработку программ на языке Си.
После этого,
слева щелкаем на кнопку с треугольником (Run and Debug) и нажимаем на
кнопку «Run and Debug». Сверху в
выпадающем списке следует выбрать «C++ (GDB/LLDB)» (это ранее
установленный компилятор gcc), затем, скомпилировать и выполнить
программу в режиме Debug (отладки):
Например, можно
поставить в любом месте программы точку останова, снова запустить, и программа
остановится на выбранной строке. Это, как раз и есть процесс отладки кода.
Далее установим
еще одно расширение, которое будет отвечать за простой процесс запуска кода без
режима отладки. Чтобы можно было быстро и просто запустить программу и
посмотреть, что получается. Для этого переходим на вкладку «extensions» и набираем:
code runner
Это расширение
позволяет с помощью комбинации клавиш Ctrl+Alt+N компилировать и запускать
код. Результат отображается во вкладке «OUTPUT».
Настройка компилятора на стандарт C99
Последнее, что
нам осталось – это настроить компилятор на стандарт C99. Формально,
это делается с помощью специального флага -std следующим
образом:
gcc
-std=c99 -o outputfile sourcefile.c
Такой флаг нам
нужно добавить в настройках компилятора. Первым делом откроем файл tasks.json в
текущем каталоге и пропишем для ключа «args» первым
элементом этот ключ:
«args»: [
«-std=c99»,
…
]
Этот флаг будет
срабатывать при перекомпиляции проекта – комбинация клавиш Ctrl+Shift+B.
Точно такой же
ключ нужно добавить для компилятора, используемого расширением «Code Runner». Для этого переходим в меню File->Preferences->Settings и в строке набираем «code
runner run in terminal». Ставим
галочку.
Затем, в этом же
окне настроек набираем в строке «Run Code Configuration». Находим в настройках
раздел «Code-runner: Executor Map» и нажимаем на редактирование. Для ключа «c» после «gcc» прописываем «-std=c99» и ключ «code-runner.runInTerminal» устанавливаем в
false. Все, теперь
компилятор будет ориентироваться на стандарт c99 при
компиляции наших программ.
Видео по теме
If you want to run C or C++ programs in your Windows operating system, then you need to have the right compilers.
The MinGW compiler is a well known and widely used software for installing GCC and G++ compilers for the C and C++ programming languages.
But many devs face difficulties when installing the compiler, so I am going to show you all the steps to do so in this article with screenshots to help you get it done.
I will be using Windows 11, but the same process is applicable for all other Windows operating systems unless you are using Windows XP (You need to change some steps in Windows XP).
If you’d like to watch the video I made on this topic as well, here it is:
Install MSYS2
Firstly we need to download an executable file from MSYS2. Go to the official website of MSYS2: https://www.msys2.org/. The website looks like below as of today.
Scroll down a little bit until you find the download button for the executable file.
Simply click on the installer button and save the installer file in any place you want.
Finish downloading the executable file. It should not take much time depending on your internet speed.
After downloading the file, we will get this executable file.
Double click on the executable file. Then click Next.
Keep the name as it is, and click Next.
Keep all this as it is, and click Next.
Give it some time to finish the installation process.
If you keep the checkmark, then the MSYS2 terminal will open once you click Finish.
I prefer to do it this way, but if you want to do the remaining tasks later, then you need to open the terminal by yourself from the start menu.
In that case, you have to click the start button > Search for MSYS2 and click on the terminal like in the following picture:
Let me assume that we have opened the MSYS2 MSYS terminal successfully.
Apply the command pacman -Syu to update the package database and the base packages.
Type Y and press the enter key if you get this type of installation prompt.
Type Y and press the enter key.
The terminal will be closed. We have to open the terminal manually and update the rest of the packages.
Click the start button.
Search the folder named MSYS2 64bit. Click on the folder to expand and get the terminal. Open the terminal by clicking MSYS2 MSYS.
Update the rest of the packages by applying the command, pacman -Su. You might need to apply the command pacman -Sy if the terminal tells you to do that.
If you get any installation prompt, then you need to type Y or y and press the enter key.
Wait a little to finish the installation.
Close the window after finishing the installation.
Install the GCC and G++ Compilers
Click the start button. Find the MSYS2 64bit folder. Click on that folder to expand it.
If you are using a 64 bit operating system like I am, then we need to use the MSYS2 MinGW x64 terminal. Click on the terminal to open that.
⚠️ But, if you are using a 32 bit operating system, then you have to use the MSYS2 MinGW x86 terminal. Then, you need to open that terminal.
As I am using a 64 bit operating system, I have opened the terminal for 64 bit. Apply the command pacman -S mingw-w64-x86_64-gcc to install the compilers.
⚠️ If you are using a 32 bit operating system, then you have to apply the command pacman -S mingw-w64-i686-gcc in your 32 bit terminal.
Wait for a little while.
Type Y or y and press the enter key if you get the installation prompts.
Give it some time to finish the installation process.
You’ve now finished installing the compilers.
How to Install the Debugger
If you are using a 64 bit operating system like I am, then you have to apply the command pacman -S mingw-w64-x86_64-gdb.
⚠️ If you are using a 32 bit operating system, then you have to apply the command pacman -S mingw-w64-i686-gdb in your 32 bit terminal.
If you get any installation prompt, then simply type Y or y and press the enter key.
Give it some time to finish the installation.
You can close the terminal.
How to Add the Directory to the Path of the Environment Variables
Open the file explorer.
I am assuming that you have installed the MSYS into the default directory like I have. If you used custom directories, then you need to go to the directory where you installed it.
If you are using a 64 bit operating system like I am, then go to the mingw64 folder.
⚠️ If you are using a 32 bit operating system, then go to the mingw32 folder.
We have to go to the binary folder now. Go to the bin folder.
⚠️ If you are using a 32 bit operating system, then you have to go into your mingw32 folder > bin folder.
Copy the directory.
⚠️ If you are using a 32 bit operating system, and you also installed the MSYS2 in the default directory, then your directory should be like the following:
C:\msys64\mingw32\binOpen the Advanced System Settings. You can do that in many ways. A simple way is to simply click the start button and search for it like the below screenshot.
Click Environment Variables from the Advanced tab.
Click on Path and select that. Then click Edit.
A window will appear as below:
Click New.
A blank box will appear.
Paste the directory here.
Click OK.
Click OK.
Click OK.
If you want to get all the steps in a video, then you can watch this video as well.
Check the Install
Now it is time to check whether we have successfully installed all of the above or not.
Open the terminal / PowerShell / CMD and apply the commands serially:
For checking the GCC version:
gcc --versionFor checking the G++ version:
g++ --versionFor checking the GDB version:
gdb --versionConclusion
I hope this article helps you install your compilers on the Windows operating system for C and C++ programs.
Thanks for reading the entire article. If it helps you then you can also check out other articles of mine at freeCodeCamp.
If you want to get in touch with me, then you can do so using Twitter, LinkedIn, and GitHub.
You can also SUBSCRIBE to my YouTube channel (Code With FahimFBA) if you want to learn various kinds of programming languages with a lot of practical examples regularly.
If you want to check out my highlights, then you can do so at my Polywork timeline.
You can also visit my website to learn more about me and what I’m working on.
Thanks a bunch!
Learn to code for free. freeCodeCamp’s open source curriculum has helped more than 40,000 people get jobs as developers. Get started
Overview
Compilers are used to convert the source code into machine-readable code so that the computer can understand it. For every programming language, we have to set up a compiler.
In C language, there are two ways to set up a compiler. The first one is installing the C/GCC compiler manually, and the second is installing Code::Blocks or any IDE(Integrated Development Environment) and within that, including the GCC compiler during installation.
After installing the compiler, we need to set its path to environment path variables because it allows the C program to compile from any directory on your computer.
Before reading this article, read these C Programming articles:
- History of C Language
- Importance of C Programming Language
Source Code Editors
The source code editor is a text editor tool designed specially to edit or write the source code of any programming language. There is a basic source code editor present in Windows, i.e., Notepad, but it has limited features; therefore, for better formatting and features like multiple tabs, and plugins, you can use other editors like:
-
TextPad (for Windows only): It is a powerful, general-purpose editor for plain text files. We can easily type the C program in TextPad.
You can open Project folders inside the textpad so that you don’t have to open files again and again, like in notepad. -
Notepad++ (for Windows only): It is a text editor for Microsoft Windows. Unlike notepad, it supports multiple tabs.
-
VS Code: (for Windows, Mac, and Linux) Visual Studio Code gives you suggestions to auto-complete the words. It has an inbuilt debugger to trace each line of code.
-
ATOM: (for Windows, Mac, and Linux): Atom helps you write code faster with a smart and flexible autocomplete.
-
Sublime Text: Sublime text is a free source code editor with expandable functionality using plugins. It supports almost all programming languages (such as Python, Java, C++, etc.), is community-built, and is maintained under a free license.
Installing C/GCC Compiler for Windows
C/GCC Compiler
Following are the steps to download and install the MinGW GCC Compiler for windows.
Step 1: Search MinGW C Compiler on the Web
To download the MinGW compiler, go to your favorite browser and search MinGW C Compiler or click on the sourceforge.net link.

Step 2: Download MinGW.
After clicking on the green-colored download button on the website, the MinGW setup file will start downloading.
Step 3: Locate the MinGW-get-setup.exe File and Start Installation.
Locate the setup.exe file on your Downloads folder and double-click on it.
After double-clicking on the setup file, MinGW Installation Manager Setup Tool will now open. It will show the information like version, name, etc. Click on the Install button and proceed to start the installation.
Step 4: Specify Installation Preferences.
Now the installation manager will ask you to specify the installation preferences. For that, you will be asked to choose the installation directory. If you wish to change it, you can browse the explorer and specify the location as per your requirement. After that, click on continue to proceed further.
It is recommended to install it in the default location
Step 5: Download and Set up MinGW Installation Manager.
The installer will now automatically download the required files for MinGW to install on your Windows system. Grab a cup of coffee and wait patiently till the installation manager finishes downloading all the files. When it is done, click on continue to proceed ahead.
Note: Active internet is required throughout the installation process.
Step 6: Select Packages Required for the Compiler.
There are three packages required for the basic MinGW setup that you have to choose from the MinGW Installation Manager.
1. MinGW32-base Package.
First, you have to install the MinGW32-base package. This package is used to compile the C program, including linker and other binary tools. Right-click on the MinGW32-base option and select Mark for Installation.
2. MinGW32-gcc-g++ Package.
Now you have to install the MinGW32-gcc-g++ package. This package is used to compile C++ source code. This is an optional component of the MinGW Compiler. It is only required if you are going to program in C++ language only. To select the MinGW32-gcc-g++ right-click on it and select Mark for Installation.
3. MinGW32-gcc-objc package.
At last, you have to install the MinGW32-gcc-objc package. This package is used to compile objective C language. It is an optional component. It is only required if you are going to program in objective C. To select the MinGW32-gcc-objc package, right-click on it and select Mark for Installation.
Step 7: Apply the Changes
After selecting all the required packages, go to Installation>>Apply Changes and click on Apply Changes.
Step 8: Download the Changes.
Now it is time to download all the packages you selected in the previous step. Click on Apply and proceed further to download and install them.
The download for the packages will now begin, as shown in the window below. Wait for a few minutes until the download completes.
Step 9: Installation Completed.
Now the installation has been completed, click on Close to close the Installation manager.
Now the installation of MinGW is finished. To check if it is installed or not, open Command Prompt and type g++ —version.
Currently, the command prompt cannot detect the MinGW compiler (GCC) because the environment path variable has not been set. The environment path variable helps to detect the compiler in your whole system. It makes the alias name for the compiler, which denotes the path. Follow the steps below to set the environment path variable for MinGW on the Windows system.
Setting up Path Variable
To set up the path for the C compiler for windows, follows the below steps :
Step 1: Copy the path of the MinGW bin.
When you install the MinGW, it creates a folder named MinGW in C: Drive.
To set the compiler’s path, we need the path to the bin directory of MinGW. So, first,
- Go to C:>MinGW>bin.
- Now, inside the bin folder, click on the address bar and copy the address.
- We require this address to be set as the path in the environment variable.
- If your install location was somewhere else, you may go to that location where you have installed MinGW.
Note: If you open command prompt directly in the bin path, the g++ —version command will work properly, but the command should work on all the directories in the computer. That is the main reason to set the environment path variable.
Step 2: Open Edit System Variables.
Navigate to the search bar and type Edit the system environment variables and click on open to continue to edit system environment variables.
Step 3: Edit the Path.
In the User variables for the User section, select the path and click on the Edit button.
Step 4: Setup a New Path.
- After clicking on the Edit button, a new window, Edit environment variable will open. This window allows us to add the path as per our requirements.
- Since we want to add a new path, click on the New button. A new window, Edit environment variable, will open. This window allows us to add the path as per our requirements. Click on the ‘ New ‘ button since we want to add a new path.
Step 5: Paste the Path.
Paste the path of the MinGW bin that was copied earlier and click on Ok.
Creating and Running a C program
Step 1: Hello World in C.
To execute a C program, create a text file in any directory of your choice.
Step 2: Type the C code and Save the file.
Type the code in the notepad and save the file with the .c extension. Here we write a program to print hello world to demonstrate this step and save the file as Hello.c.
Step 3: Open Command Prompt.
Now, click on the address bar in the C program’s directory, type cmd, and press Enter.
Step 4: Compile the C program.
To compile the Hello World code that we wrote earlier, type gcc Hello.c (or the name by which you will save the program) and press enter. Writing gcc will invoke the C compiler for windows.
Step 5: Compilation completed.
The compiled file will be saved in the same directory with the name a (the name can be different for you).
The type of the file will be Application.
Step 6: Running the C Program.
To run the compiled file, write the name of the compiled file, i.e., a, as shown in the screenshot below.
Finally, the output will be printed in the command prompt.
There are alternate methods to install C Compilers. One of them is by installing Code::Blocks IDE.
Let’s see the step-by-step process to install Code::Blocks IDE with C Compiler.
Alternate Method:
Installation using CodeBlocks IDE Binary release
Code::Blocks
Code::Blocks is a C/C++ IDE. It comes with plugins which are external additions to any software for customization. Any kind of functionality can be added by installing a plugin. Plugins like debugger, text formatter, etc. can be added to the IDE.
Below are the steps to download and install the Code::Blocks IDE.
Step 1: Go to Code::Blocks Website.
The first step is to install the Code blocks IDE. Go to any of the browsers and open codeblocks.org. The below web page will appear on your screen. On its left side, click on the Downloads.
Step 2: Choose the way to download.
After clicking on the downloads on the download’s page, it will redirect you to the next page. Here click on the
Download the binary release, as we will use binary release for this tutorial.
Step 3: Choose the version for download
In the Windows section, click on the codeblocks-20.03mingw-setup.exe (for the 64-bit version).
The codeblocks-20.03mingw-setup.exe comes with the MinGW, including the GCC/G++/GFortan compiler and GDB debugger.
To download the 32-bit version, choose the codeblocks-20.03mingw-32bit-setup.exe
Download the file from the link in front of the selected version, as highlighted in the screenshot below.
Step 4: Start the installation
Now, the installation file has been downloaded. Double-click on the file and the setup window will appear on the screen. Click on the Next> button and proceed further.
Step 5: Accept the License Agreement
The license agreement for terms and conditions will appear on the screen. Read the license agreement, click on the I Agree button, and proceed further.
Step 6: Choose Components.
In this step, check whether all the checkboxes are checked or not. For smooth installation, all components should be selected. After that, click on Next to continue.
Step 7: Choose the install location and start installing.
Choose the location on the drive where the application is to be installed. It automatically takes the C: Drive location. To change it, click on browse, choose the location, and click on Next to proceed further.
The installer will start to extract the files on the destination folder you chose in the previous step, and installation will begin.
Step 8: Installation complete.
The installation is completed successfully. Once the installation is finished, a pop message saying — Do you want to run Code::Blocks now? Will appear. You may click on the Yes button to start the Code::Blocks IDE.
Now make sure the IDE detects the C compiler for Windows. To do that, follow the steps below.
Step 9: Setting up MinGW to PATH.
Go to the Folder of the MinGW on your computer C:\Program Files\CodeBlocks\MinGw\bin.
The following folder will open on your computer. Just copy the path on the address bar.
Now refer to the steps mentioned in the Setting up PATH Variable in the previous section. After setting up the Environment path variable, proceed with the next steps.
Step 10: Compiler auto-detection.
As soon as you open up the Code::Blocks IDE, the Compilers auto-detection window will appear with the GNU GCC compiler status shown as Detected.
Creating and Running a C Program in Code::Blocks.
Step 1: Open a New File in Code::Blocks.
Select File>>New>>Empty File and click on it to check whether the IDE is working properly.
Step 2: Write a Hello World program in C.
Make a hello world program in C. Save it with the .c extension.
Step 3: Output of C Program.
Once you save, go to Build>>Run and the program will compile and run.
If the command prompt with hello world written on it appears on the screen below, then the code blocks have been successfully installed!
Conclusion
- The source code is compiled using a C compiler for Windows to be understood by the machine (computer).
- The C Compiler for Windows can be installed on a Windows system, first by only installing the compiler and second by installing a compiler with IDE as a plugin.
- The C/GCC is the compiler used by the C language.
- We have to set the path of the compiler in the Environment path variable so that it can be used in any directory.
- To use C Compiler, the program must be saved with .C extension.
See Also:
- Online C Compiler
- Installing C Compiler in Mac
- Difference Between Compiler and Interpreter
- Phases of Compiler