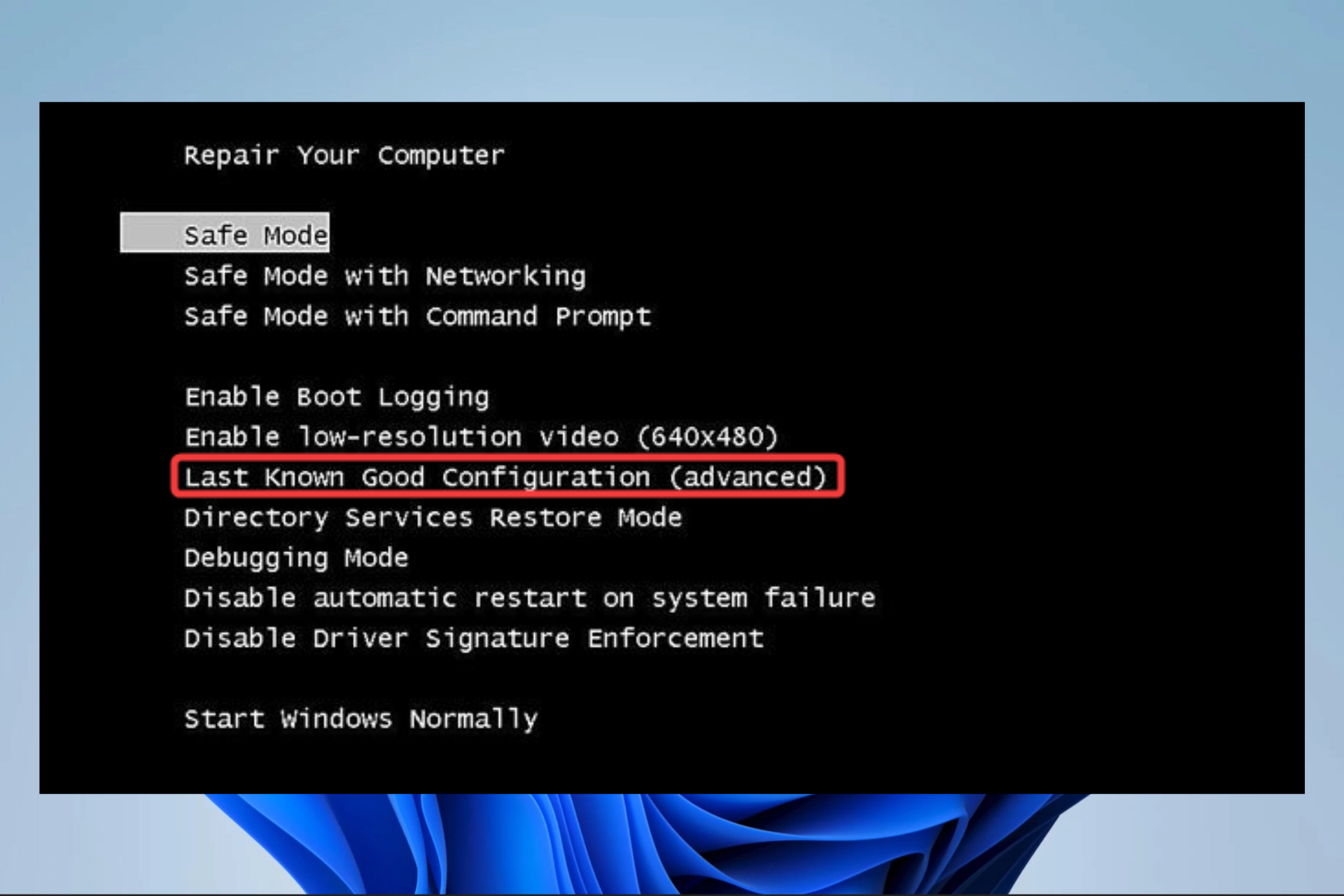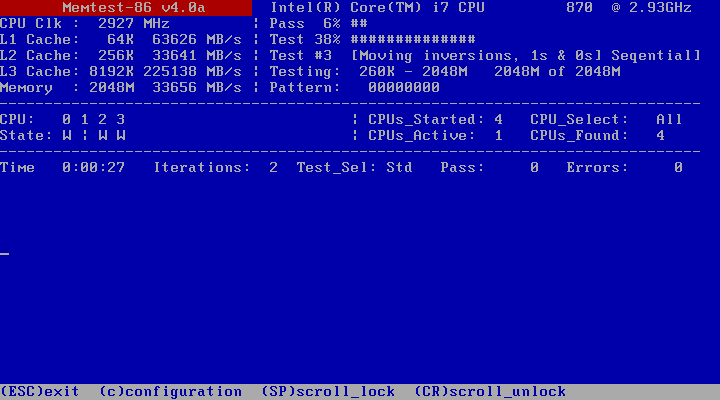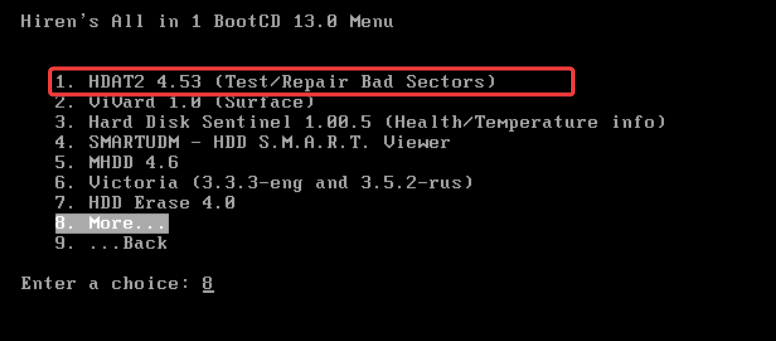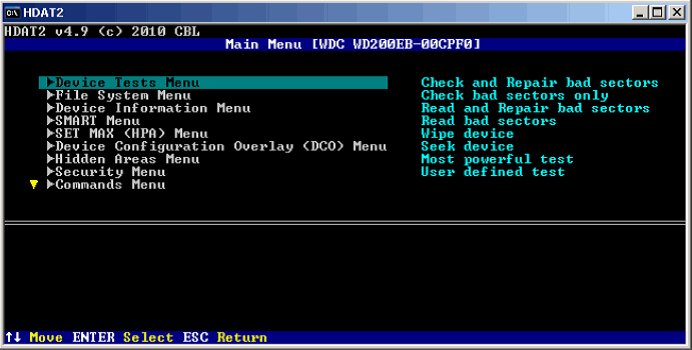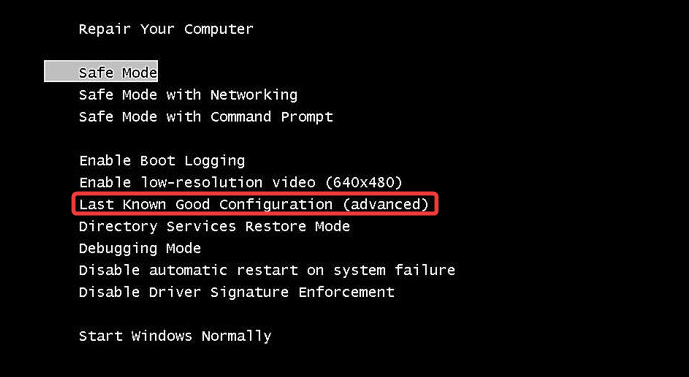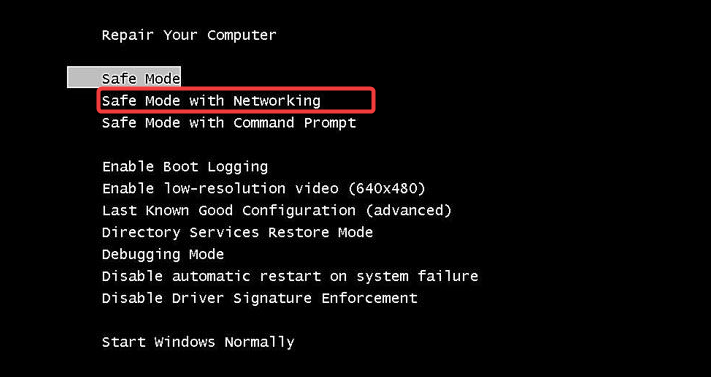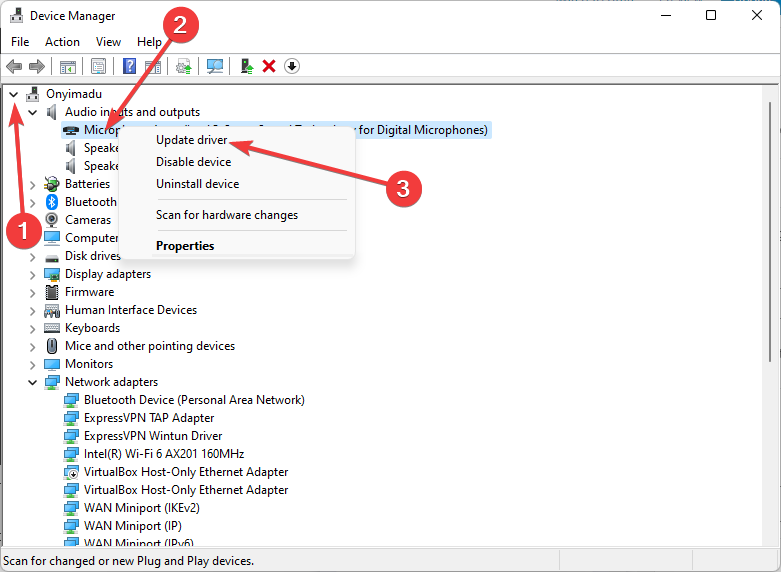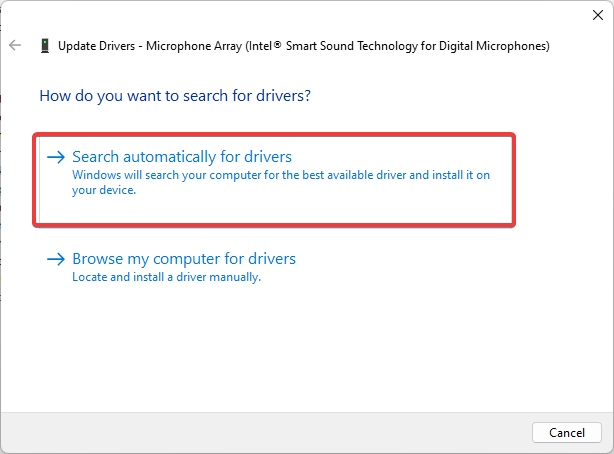Одной из самых распространенных проблем, с которой сталкиваются пользователи Windows 10, является вечная перезагрузка. Это неприятная ситуация, когда компьютер постоянно перезагружается без каких-либо видимых причин и не позволяет продолжать работу.
Если вы столкнулись с такой проблемой, не паникуйте! В этой статье мы рассмотрим несколько простых решений, которые помогут вам исправить вечную перезагрузку Windows 10.
Перезагрузка в безопасном режиме
Первым делом, попробуйте перезагрузить компьютер в безопасном режиме. Это позволит вам исключить возможность конфликтующего программного обеспечения или драйверов, которые могут вызывать перезагрузку. Чтобы перезагрузить компьютер в безопасном режиме, нажмите кнопку питания на клавиатуре или в разделе «Настройки» выберите «Обновление и безопасность», а затем «Восстановление». В разделе «Дополнительные параметры запуска» найдите и выберите «Восстановление» и перезагрузитесь в безопасном режиме.
Отключение автоматической перезагрузки
Если перезагрузка происходит после того, как ваш компьютер завершил загрузку, возможно, причиной является автоматическая перезагрузка. Чтобы отключить эту функцию, перейдите в раздел «Настройки», выберите «Обновление и безопасность», а затем «Восстановление». В разделе «Дополнительные параметры запуска» найдите «Действие после сбоя» и выберите «Ничего не делать». Теперь, если произойдет ошибка, ваш компьютер не будет автоматически перезагружаться, а вы сможете изучить причины и исправить их.
Не забывайте сохранять регулярные резервные копии ваших данных, чтобы в случае проблемы с системой вы могли легко восстановить все важные файлы и программы. Также рекомендуется регулярно обновлять операционную систему и драйвера для предотвращения возникновения проблем и обеспечения безопасности вашего компьютера.
Надеемся, что эти простые решения помогут вам исправить вечную перезагрузку Windows 10 и вернуть вам возможность продолжать работу с вашим компьютером без проблем. Удачи!
Содержание
- Как избавиться от бесконечной перезагрузки Windows 10
- 1. Перезагрузка в безопасном режиме
- 2. Отключение автоматической перезагрузки
- 3. Проверка на наличие вредоносного программного обеспечения
- Решение проблемы при загрузке системы
- Простой способ исправить зависание Windows 10
Как избавиться от бесконечной перезагрузки Windows 10
Бесконечная перезагрузка Windows 10 может быть очень раздражающей и приводить к потере данных и времени. Если вы столкнулись с этой проблемой, есть несколько простых решений, которые помогут вам восстановить нормальное функционирование вашей операционной системы. В этом разделе мы рассмотрим несколько шагов, которые вы можете предпринять, чтобы избавиться от бесконечной перезагрузки Windows 10.
1. Перезагрузка в безопасном режиме
Безопасный режим — это специальный режим загрузки операционной системы, в котором запускаются только самые необходимые компоненты. Если ваш компьютер зависает и перезагружается в цикле, попробуйте перезагрузиться в безопасном режиме. Для этого выполните следующие шаги:
| 1. | Нажмите на кнопку «Пуск» и выберите «Параметры» |
| 2. | Выберите «Обновление и безопасность» |
| 3. | В разделе «Восстановление» выберите «Перезагрузить сейчас» под «Дополнительные параметры» |
| 4. | После перезагрузки выберите «Ошибка поиска и исправления» |
| 5. | Выберите «Дополнительные параметры» |
| 6. | Нажмите на «Загрузка в безопасном режиме» |
Если ваш компьютер успешно загрузился в безопасном режиме, значит проблема, скорее всего, вызвана каким-то программным обеспечением или драйвером. В этом случае, вы можете попробовать отключить некоторые приложения или обновить драйверы.
2. Отключение автоматической перезагрузки
Если ваш компьютер постоянно перезагружается после запуска Windows 10, вероятно, в нем включена функция автоматической перезагрузки при сбое системы. Чтобы отключить данную функцию, выполните следующие шаги:
| 1. | Нажмите на комбинацию клавиш «Win» + «R», чтобы открыть окно «Выполнить» |
| 2. | Введите «sysdm.cpl» и нажмите «ОК» |
| 3. | Перейдите на вкладку «Дополнительно» |
| 4. | В разделе «Восстановление сбоев» нажмите на «Настройка…» |
| 5. | Снимите флажок с пункта «Автоматическая перезагрузка» |
| 6. | Нажмите «ОК» и «Применить» |
Теперь ваш компьютер не будет автоматически перезагружаться при сбое системы, и вы сможете увидеть сообщение об ошибке, которое может помочь найти и исправить проблему.
3. Проверка на наличие вредоносного программного обеспечения
Наличие вредоносного программного обеспечения на вашем компьютере может привести к бесконечной перезагрузке Windows 10. Для защиты от вредоносных программ и вирусов, регулярно обновляйте антивирусное программное обеспечение и сканируйте компьютер. Если вашего компьютера нет антивирусной программы, установите одну из надежных программ, таких как Avast, Kaspersky или Norton.
В некоторых случаях, вредоносное программное обеспечение может заблокировать вашу систему. Для этого, вам понадобится создать загрузочную флешку или диск и выполнить сканирование компьютера с помощью антивирусного программного обеспечения со сменного носителя.
Надеемся, что эти простые шаги помогут вам избавиться от бесконечной перезагрузки Windows 10 и вернуть вашу операционную систему в нормальное функционирование.
Решение проблемы при загрузке системы
Если ваша операционная система Windows 10 не загружается и находится в постоянной перезагрузке, вам необходимо принять некоторые меры, чтобы исправить эту проблему. Вот несколько рекомендаций:
- Попробуйте воспользоваться функцией «Восстановление системы». Для этого вам потребуется загрузочный диск или флеш-накопитель с установочным образом Windows 10. Войдите в режим восстановления системы и выберите опцию «Восстановление системы». Это позволит вернуть систему к предыдущей рабочей конфигурации.
- Проверьте системный диск на наличие ошибок. Войдите в режим восстановления системы и выберите опцию «Команда». В командной строке введите команду «chkdsk C: /f», где «C» — это буква диска, на котором установлена операционная система. Это позволит исправить ошибки на диске и, возможно, восстановить загрузку системы.
- Попробуйте выполнить обновление BIOS. Если ваш компьютер использует старую версию BIOS, возможно, она не совместима с операционной системой Windows 10. В таком случае вам необходимо посетить официальный сайт производителя вашей материнской платы и загрузить последнюю доступную версию BIOS.
- Отключите все внешние устройства. Иногда проблема с постоянной перезагрузкой может быть связана с некорректной работой внешних устройств, таких как принтеры, сканеры или USB-устройства. Попробуйте отключить все подключенные устройства и попробовать загрузить систему.
- Переустановите операционную систему. Если все вышеперечисленные методы не дали результатов, вам может потребоваться переустановить Windows 10. Для этого вам потребуется загрузочный диск или флеш-накопитель с установочным образом Windows 10. Запустите установку операционной системы и выберите опцию «Переустановка». Убедитесь, что вы сохраните все важные данные перед переустановкой системы.
Если ни один из указанных методов не исправил проблему с постоянной перезагрузкой Windows 10, вам следует обратиться за помощью к специалистам или в центр технической поддержки Microsoft. Они смогут предложить более точные решения, основанные на вашей конкретной ситуации.
Простой способ исправить зависание Windows 10
1. Перезагрузка системы – попробуйте сделать полную перезагрузку компьютера. Для этого нажмите кнопку «Пуск» в левом нижнем углу экрана, выберите пункт «Выключить» и затем «Перезагрузить». Подождите несколько минут, чтобы система полностью перезагрузилась.
2. Использование безопасного режима – если перезагрузка не помогла, попробуйте запустить операционную систему в безопасном режиме. Для этого нажмите и удерживайте клавишу F8 при загрузке компьютера до появления экрана с возможностью выбора режима загрузки. Выберите «Безопасный режим» и нажмите Enter. В безопасном режиме вы сможете проанализировать проблему и выполнить необходимые действия для ее исправления.
3. Обновление драйверов – устаревшие или несовместимые драйверы могут вызывать зависание системы. Чтобы исправить эту проблему, откройте Диспетчер устройств, найдите проблемные драйверы (они будут отмечены значком вопросительного знака или восклицательного знака) и выберите опцию «Обновить драйвер». При необходимости, загрузите последние версии драйверов с официального сайта производителя и установите их.
4. Проверка на наличие вирусов – некоторые вредоносные программы могут вызывать зависание операционной системы. Воспользуйтесь антивирусной программой, чтобы просканировать компьютер и удалить все обнаруженные угрозы.
5. Очистка диска – накопление большого количества временных файлов и мусора может также вызывать зависание системы. Очистите диск, используя встроенную утилиту очистки диска. Выберите системный диск (обычно C:) и нажмите кнопку «Очистить файлы системы».
Надеюсь, эти простые способы помогут вам исправить зависание Windows 10 и вернуть нормальную работу вашего компьютера. Если проблема продолжает сохраняться, рекомендуется обратиться к профессионалам для дальнейшей диагностики и исправления.
Windows 10 сама перезагружается — это широко распространенная проблема среди пользователей персональных компьютеров. В сегодняшней статье мы поговорим с вами, какие причины могут стоять за этой неполадкой и как ее можно устранить.
Почему Windows 10 сама перезагружается?
Причин за самопроизвольными перезагрузками Windows 10 — вагон и маленькая тележка. Давайте взглянем на список возможных причин:
- особые настройки электропитания;
- некорректно работающие драйвера;
- устаревшая версия BIOS;
- перегревы аппаратных комплектующих ПК;
- проблемы с оперативной памятью (или другим железом);
- активная опция автоматической перезагрузки;
- повреждение системных файлов и хранилища компонентов;
- вирусы и вредоносное ПО.
Windows 10 сама перезагружается — что делать?
Сразу стоит предупредить, что указанные ниже методы не являются 100% решением: что-то может сработать для одного пользователя, что-то — для другого. Ничего опасного мы не предлагаем, а поэтому можете выполнять их в любом удобном для вас порядке.
Решение №1 Сканирование системы на наличие вирусов
В некоторых случаях за перезагрузкой Windows 10 могут стоять вирусы. Возможно, не так давно вы переходили на подозрительный сайт в Интернете или запускали такой же EXE’шник, после чего на вашем ПК поселилась какая-то зараза. Просканируйте свою «десятку» и избавьтесь от всех найденных угроз. Использовать можно даже системный Защитник Windows 10!
Решение №2 Обновление драйверов
Windows 10 может сама перезагружаться в том случае, если некоторые драйвера в системе начали работать некорректно. Чаще всего за различными неполадками стоит видеодрайвер — давайте попробуем с вами его обновить. Вот как это делается:
- нажмите Win+R, чтобы вызвать диалоговое окошко «Выполнить»;
- пропишите в пустой строке этого окна значение devmgmt.msc и нажмите Enter;
- в окне Диспетчера устройств раскройте раздел «Видеоадаптеры»;
- нажмите правой кнопкой мыши на свою видеокарту и выберите опцию «Обновить драйвер»;
- кликните на опцию «Автоматический поиск обновленных драйверов» в следующем окошке»;
- подождите установки свежей версии драйвера.
Проделайте тоже самое и для остальных драйверов в системе. Как только закончите, перезагрузите компьютер и проверьте, продолжает ли Windows 10 перезагружаться самостоятельно или нет.
Решение № 3 Восстановление системных файлов и хранилища компонентов
Повреждение системных файлов и хранилища компонентов Windows 10 может привести к тому, что ОС начнет случайно перезагружаться. Устранить эти повреждения вы можете с помощью средств SFC и DISM. Вот что вам нужно сделать:
- нажмите ПКМ на Пуск и выберите «Командная строка (администратор)»;
Обязательно вызовите Командную строку с правами администраторской учетной записи, иначе нормально метод выполнить не удастся!
- вызвав Командную строку, выполните следующий ряд команд:
- sfc /scannow
- DISM /Online /Cleanup-Image /CheckHealth
- DISM /Online /Cleanup-Image /ScanHealth
- DISM /Online /Cleanup-Image /RestoreHealth
Разумеется, перезагрузите свой ПК после выполнения первой и последней команды в вышеуказанном списке.
Решение №4 Настройка электропитания ПК
Windows 10 может начать внезапно перезагружаться, если в системе были изменены определенные настройки электропитания. Подобные настройки могли быть изменены различными программами или даже вирусами.
Так или иначе вам нужно открыть раздел с электропитанием и проверить, все ли нормально, а если нет — изменить настройки. Попробуйте сделать вот что:
- нажмите Win+S, чтобы вызвать поисковую строку;
- пропишите «Панель управления» и выберите найденный результат;
- выберите раздел «Оборудование и звук», далее — подраздел «Электропитание»;
- поставьте галочку у схемы «Высокая производительность» и нажмите на ссылку «Настройка схемы электропитания» рядом с ней;
- выставьте значение «Никогда» в настройках отключения дисплея и перехода в спящий режим;
- теперь кликните на ссылку «Изменить дополнительные параметры питания»;
- откройте раздел «Управление питанием процессора» и выставьте значение «100%» для минимального и максимального состояния процесса;
- сохраните изменения в настройках электропитания и перезагрузите компьютер.
Протестируйте свой компьютер и убедитесь, что ваша Windows 10 больше не перезагружается самостоятельно.
Решение №5 Проверка температуры комплектующих
При перегреве практически любых комплектующих компьютер может уйти в перезагрузку. Вам необходимо проверить температуру своего железа с помощью специализировано ПО, а затем постараться снизить ее. HWMonitor и AIDA64 — пара отличных утилит для мониторинга системы, где также можно ознакомиться с показателями температурных датчиков. Допустим, у вас перегревается процессор — что делать? Зачастую помогает чистка кулера от пыли и замена термопасты. Как только вы снизите температуру, ПК должен перестать перезагружаться.
Решение №6 Отключение автоматической перезагрузки
Windows 10 может сама перезагружаться, если в настройках ОС активирована опция автоматической перезагрузки (используется при появлении BSoD). Чтобы отключить эту опцию, вам нужно сделать следующее:
- нажмите Win+S;
- пропишите запрос «Система» и выберите найденный результат;
- кликните на ссылку «Дополнительные параметры системы»;
- в разделе загрузки и восстановления нажмите на «Параметры…»;
- уберите галочку с опции «Выполнить автоматическую перезагрузку»;
- сохраните изменения и перезагрузите компьютер.
Входим в систему и наблюдаем за ее поведением. Возможно, на этот раз никаких перезагрузок не последует.
Решение №7 Обновление BIOS
Устаревшая версия прошивки BIOS может вызывать множество проблем, включая и случайные перезагрузки Windows 10. Вам нужно пройти на официальный сайт производителя своей материнской платы и ознакомиться с шагами по обновлению BIOS. Вот вам примеры таких страниц:
- https://www.asus.com/ua/support/FAQ/1008859/
- https://ru.msi.com/page/live-update-5-manual
- https://support.lenovo.com/cy/ru/solutions/ht500008
- https://support.hp.com/ua-ru/document/c01736634
Внимательно читаем инструкции на этих страничках и обновляем BIOS. Зачастую процесс крайне простой и не занимает много времени.
Решение №8 Проверка оперативной памяти
Проблемы с оперативной памятью могут привести к тому, что Windows 10 сама перезагружается. Вы можете проверить свою RAM на наличие ошибок при помощи системного средства. Запустить в работу это средство можно так:
- нажмите Win+S;
- пропишите запрос «Средство проверки памяти Windows» и выберите найденный результат;
- в диалоговом окошке нажмите «Выполнить перезагрузку и проверку (рекомендуется)».
Ваш ПК будет перезагружен, после чего начнется проверка оперативной памяти. Процесс может занять достаточно продолжительный срок — наберитесь терпения. Плюс проверять стоит по планке за раз. Не хотите использовать системное средство? Можете воспользоваться сторонним ПО, например, Memtest86+. С RAM действительно что-то не так? Несите ее в сервисный центр либо покупайте новую планку.
После устранения неполадок с оперативкой ваша Windows 10 сама перезагружаться больше не должна.
Что делать, если компьютер зависает намертво или перезагружается без ошибок, здесь мы разберем некоторые из проблем и рассмотрим решения.
Компьютер завис и не реагирует на команды
Первое что нужно делать когда компьютер зависает убедиться что действительно комп завис. Для этого проверьте, светится ли индикатор клавиши Caps Lock при нажатии, он должен включаться и выключаться. Если индикатор реагирует переходим к следующему шагу. Если ничего не происходит, то компьютер завис, необходимо его перезагрузить.
Завершить задачу зависшей программы
Если Caps Lock включается и выключается, то Windows10 не завис, но какая-то программа может не отвечать и вызывать зависание компьютера. Нажмите Ctrl + Alt + Del, откройте диспетчер задач Windows10. В диспетчере задач выделите элемент, который завис, и выберите «Завершить задачу».
Если диспетчер задач открывается, но мышь по-прежнему не работает, значит не компьютер завис, проблема с оборудованием мыши.
Перезагрузиться когда компьютер завис
Если ни один из вышеперечисленных шагов не помог и по-прежнему компьютер не отвечает на команды, необходимо перезагрузить систему. Чтобы перезагрузить, нажмите и удерживайте кнопку питания, пока компьютер не выключится, подождите несколько секунд, затем снова включите.
Во время процесса загрузки компьютера вы можете увидеть экран с вопросом, хотите ли вы запустить Windows10 в безопасном режиме или запустить Windows10 в обычном режиме. Выберите параметр «Запускать Windows в обычном режиме» и посмотрите, запускается ли Windows правильно, без ошибок.
Проблемы с оборудованием или драйвером устройства
Еще одной причиной зависания компьютера может быть, неисправное оборудование или драйвер устройства не работает правильно. Неисправный жесткий диск, оперативная память, видеокарта или другое оборудование.
Если компьютер зависает от неисправного оборудования, то ничего нельзя делать как замените его. Если неисправен драйвер устройства, загрузите последнюю версию драйвера с веб-сайта производителя и установите его. Если вы не можете установить драйвер в обычном режиме, то попробуйте сделать это в безопасном режиме. В безопасном режиме войдите диспетчер устройств, удалите аппаратное устройство и поврежденный драйвер, затем перезагрузите систему и загрузите Windows10 в обычном режиме. Windows10 должна обнаружить оборудование, которое вы удалили, и попытаться переустановить драйвер устройства. Если это не помогло, то можете сами скачать драйвер с сайта производителя.
Вы также можете попробовать получить доступ к BIOS компьютера и отключить все оборудование, которое не работает должным образом, чтобы увидеть, не остановит ли это зависание. Если это поможет, понадобится замена оборудования.
Компьютер перезагружается
Перезагрузка из-за ошибки программного обеспечения
Компьютер перезагружается когда возникают ошибки системы Windows 10 таких, как синий экран смерти BSoD. Внезапная перезагрузка происходит, чтобы предотвратить серьезную поломку, но в то же время затрудняет выявление неполадок. Вы можете отключить или включить эту функцию.
Щелкните правой кнопкой мыши на Мой компьютер, откройте проводник и щелкните правой кнопкой мыши «Этот компьютер» на панели навигации. В меню выберите «Свойства», далее вкладку «Дополнительно» или «Дополнительные параметры системы». На вкладке Дополнительно в области Загрузка и восстановление нажмите на опцию Параметры. В открывшемся окне «Запуск и восстановление» снимите флажок «Автоматический перезапуск» и нажмите на ОК.
Теперь, если обнаружится ошибка, то компьютер не перезагрузится, а отобразит сообщение об ошибке.
Ошибка с оборудованием
Из-за неисправного аппаратного компонента система может перезагружаться сама. Если вы недавно добавляли новое аппаратное устройство, удалите его, чтобы понять, вызывает ли оно проблемы.
Проверьте Диспетчер устройств на наличие ошибок.
Драйверы также могут быть причиной, что компьютер перезагружается. Если вы недавно установили новые драйверы оборудования, попробуйте отключить или обновить их. Если вы попробовали все вышеперечисленное, но компьютера не перестал перезагружаться сам, то есть вероятность, что память компьютера повреждена.
От неправильно установленных аппаратных устройств система может перезагружаться. Проверьте все ли кабели целы и правильно подключены к материнской плате.
Перезагрузка компьютера из-за вируса
Некоторые вирусы так же могут быть причиной, что компьютер перезагружается. Советуем проверить систему антивирусом.
Компьютер нагревается
Нагревание компонентов таких как процессор, видеокарта и др. могут привести к ситуации где Windows10 перезагружается. Убедитесь, что все вентиляторы работают исправно и не слишком сильно шумят, для этого вам нужно открыть корпус. Если у вас ноутбук, то с одной из сторон есть вентилятор. Убедитесь, что вентилятор выдувает воздух, чувствуете ли вы исходящий горячий воздух?
Убедитесь, что BIOS не сообщает об ошибках. Для этого войдите в BIOS в настройки вентилятора.
Компьютер перезапускается сам по себе
Если ваш ПК перезагружается после выполнения рекомендаций выше, то вероятно проблем связана с ОС Windows10. Чтобы проверить, перезагрузите Windows10 и войдите в программу настройки BIOS вовремя загрузки. Дайте компьютеру поработать в BIOS несколько минут.
Если система не перезагружается, находясь в BIOS, и вы пробовали решения выше, попробуйте активировать точку восстановления в Windows и откатить до даты когда ПК начал перезагружаться сам. Если активация предыдущей точки восстановления не работает или точки восстановления недоступны для активации, вам, вероятно, придется переустановить Microsoft Windows10.
Если вышеперечисленные варианты не работают и компьютер перезагружается, мы рекомендуем отнести его в компьютерную мастерскую и позволить специалисту по компьютерам диагностировать и устранить проблему.
Find out what to do if My computer keeps freezing and I have to force shut down
by Aleksandar Ognjanovic
Aleksandar’s main passion is technology. With a solid writing background, he is determined to bring the bleeding edge to the common user. With a keen eye, he always… read more
Updated on
- We created this detailed guide to show you precisely what to do if your computer keeps freezing and restarting randomly.
- Whether it happens after sleep, boot, or even while playing games or downloading content, this issue must be adequately addressed.
XINSTALL BY CLICKING THE DOWNLOAD
FILE
You have found this article because you are facing computer rebooting freezes. We will share with you all you need to know.
If you’ve ever assumed there’s nothing worse than BSoD in any Windows platform, we can assure you there is.
Unfortunately, unexpected freezing and rebooting are much worse, especially since they’re usually a clear sign of hardware malfunctioning.
Is it a RAM, HDD, CPU, or motherboard? No one but an equipped technician can say with certainty.
Nonetheless, rushing to a repair store is always an option, and we advise you to make it the last resort. Before that, look at the solutions we provided on this list. Then, maybe you can fix it independently with little effort.
Even if you don’t, you’ll learn what caused the issue and how to prevent it from happening in the future. So let’s see when these issues are most likely to occur.
Why does my PC keep freezing and restarting?
This is one of those computer issues that will remain a dilemma. There are a few known triggers but also a lot of unknowns.
Here are some of the top situations where freezes and crashes may occur:
- No reason at all (Computer randomly freezes and restarts or freezes every few seconds in Windows 10 or freezes for a few seconds then goes back to normal)
- When performing specific actions (Computer keeps freezing and restarting after shutdown/update/RAM upgrade/BIOS update/sleep/installing new graphics card)
- Also, PC freezes after power outages are widespread
- PC freezes and restarts when gaming – pc hangs and restarts while playing games
- The computer freezes when booting up
- Computer freezes when switching applications (Windows 10 is either slow when switching between applications, or it freezes when opening programs)
- Windows 10 freezes when downloading
- Windows 10 keeps freezing on startup
- The computer freezes shortly after booting/a few minutes
- The screen freezes, but the PC keeps running
- PC freezes and restarts Windows 11, 10
- PC freezes and shuts down, crashes, reboots
- PC freezes/stops and restarts without blue screen
What to do if computer freezes while restarting?
- Why does my PC keep freezing and restarting?
- What to do if computer freezes while restarting?
- 1. Inspect RAM
- 2. Check HDD
- 3. Check for overheating
- 4. Double-check drivers
- 5. Update BIOS
- 6. Perform a clean system reinstallation
- Can RAM cause the PC to freeze?
1. Inspect RAM
- Download MemTest86, here.
- You can burn the MemTest86 to CD/DVD or create a bootable stick drive.
- Plug in the USB, insert the CD/DVD and restart your PC.
- Press F11 (F10 or F12) to open the Boot menu.
- Select the MemTest86 bootable drive or disk and press any key to run it.
- The scanning process will begin on its own.
- After it’s done (and it can take some time), it should give you an insight into the state of your RAM.
- Now check if the computer rebooting freezes have stopped.
Critical system errors have been present for ages, and troubleshooting hasn’t changed much. So, for example, if there’s no Blue Screen of Death and your PC is freezing or constant reboots plague it, hardware inspection is the first thing you should do.
Every component might affect this, but our primary concerns are RAM and HDD.
First, let’s start with the easier one, which in this case is RAM. You can shut down your PC, unplug the power cable, and open the casing. Once you’re there, remove the RAM card from its slot (if you have multiple units, do it for everyone).
You can switch RAM cards in sequence or plug them into different unoccupied empty slots.
How we test, review and rate?
We have worked for the past 6 months on building a new review system on how we produce content. Using it, we have subsequently redone most of our articles to provide actual hands-on expertise on the guides we made.
For more details you can read how we test, review, and rate at WindowsReport.
Moreover, you can unplug one by one RAM card and try running the PC that way. Furthermore, you can scan for RAM issues with a third-party tool called MemTest86.
If your RAM is fully functional but the problem persists, move to additional steps.
2. Check HDD
- Download Hiren BootCD.
- Burn the Hiren’s BootCD ISO file to DVD or stack it on USB.
- Insert the USB or DVD and reboot your PC.
- Press F12 to open the Boot menu and boot Hiren USB or DVD.
- Now, once the Hiren BootCD loads, choose Dos programs.
- Enter number 6 and press Enter to open Hard Disk Tools.
- To select HDAT2 4.53, choose number 1 and press Enter.
- Highlight your partition on the list and press Enter.
- Select Device Tests Menu.
- Pick the Check and Repair bad sectors option.
- After the scanning procedure finishes, remove the USB/DVD and restart your PC.
This is an excellent solution if the computer freezes and restarts to a black screen.
Even if we neglect that HDD is quite an expensive component, your data is more critical. Unfortunately, the HDD malfunction is too often the sole reason for freezing and unforeseen reboots.
The same goes for RAM, which applies to the hard drive regarding physical or software troubleshooting.
You can remove it and try it out on another PC or use a third-party tool to scan for errors. However, before that, ensure the SATA cable is connected correctly.
The physical troubleshooting should be simple: shut down your PC, cut the power, open the casing, unplug the cables, and remove the HDD.
Then, insert it into any other PC and try booting from it. If everything works fine, you can loosen up.
If all these steps seem too advanced for you, we suggest you utilize an efficient PC repairing software solution like Fortect to replace all corrupt files with healthy versions.
⇒ Get Fortect
3. Check for overheating
- Clean the PC case and use something like canned compressed air, don’t use a vacuum cleaner.
- Remove and clean the CPU cooling fan thoroughly.
- Replace a thermal paste, and do it carefully.
- Add extra cooling fans.
- In case you have a liquid cooling system, double-check the pump.
- If you’re using a laptop, get a cooling pad or use something to elevate the computer above the surface; that way, the air can circulate freely, and the overheating should be subdued.
In addition, we can’t overlook overheating as a possible cause of the issue at hand. Typically, the PC will shut down to prevent CPU damage after extensive exposure to heat.
However, sometimes overheating can cause the PC to slow down or, as in this case, to fall into a boot loop, inflict unexpected crashes, or cause computer rebooting freezes.
Besides the sudden PSU failure, overheating is the easiest way to ruin your PC completely, so it’s highly advised to track temperature changes closely.
You should be able to get a sense of the current state by touch; however, for better insight, we advise you to use a third-party program like SpeedFan or HWMonitor.
If CPU temperature is above 75-80 degrees Celcius or higher when idle or above 90 when under stress, you should address it immediately to avoid fatal damage to your motherboard or CPU.
4. Double-check drivers
- Power the system on and hit F8 (this function key may be different on your computer) while it is starting up.
- Select Last Known Good Configuration (advanced).
- If that falls short, return to Advanced startup options and select Safe Mode with Networking.
- Launch the Device Manager.
- Starting from the first element, expand it, right-click on the driver, and select Update driver. Make sure you do this for all drivers.
- Select the Search automatically for drivers option.
- Once you’re confident that all drivers are correctly installed, restart your PC and try booting Windows, and see if the computer rebooting freezes has stopped.
We have accounted for most of the physical hardware issues that might’ve been the reason for freezing and crashes. However, if you’ve moved past those, it’s a valid point that the software is why PC is gradually underperforming.
Or, to make a precise point, some drivers are either not installed or incompatible with the current system version.
The first troubleshooting step regarding software is to access the Advanced startup options and start the system with the last known exemplary configuration.
You’ll need to press F8 upon booting to access the Advanced startup options menu. However, sometimes this won’t work due to the fast boot sequence.
In that case, physically restart your PC multiple times, and it should access the menu mentioned above on its own. Then, if you’re still stuck with the same freezing/boot loop routine, move on to the last two steps.
Downloading and updating drivers can be quite annoying. Outbyte Driver Updater uses the latest technology to make this process easier for you.
Installing the wrong or outdated drivers can lead to even bigger problems. Outbyte Driver Updater’s comprehensive and it has up-to-date database that ensures that you always find the right driver for your device.
When you download Outbyte Driver Updater, you have the option to run a full system scanning; the automatic scan will display a list of all available drivers.
⇒ Get Outbyte Driver Updater
5. Update BIOS
Besides drivers, there’s also BIOS or, rather, a motherboard firmware that can cause issues. This is somewhat of a cross-road between software and hardware.
Suppose issues emerged after you recently installed a new component supported by your motherboard or after you upgraded your OS. In that case, there’s a chance that you’ll need to update BIOS to make it compatible with the hardware and software changes.
Now, flashing BIOS is not a child’s game. But, on the other hand, you don’t have to be an extremely knowledgeable user to perform it. It’s mostly done from the Windows interface, but specific novel configurations offer BIOS updates through the BIOS utility.
Either way, make sure to check out this article for detailed insights. In addition, since the procedure can vary, the best advice is to google your motherboard and look for a detailed explanation.
- Windows 10/11 freezes at login [FULL FIX]
- Windows 11 keeps freezing randomly
- Computer randomly freezes in Windows 10/11
- Windows 10/11 computer keeps freezing issue
- 3 best HDD health check software for PC users
6. Perform a clean system reinstallation
Finally, if you’re 100% positive that hardware is fully-functional and that software is the one that created the problem, reinstallation is an obvious choice. But, unfortunately, that can take time and effort if you’re a Windows XP user.
Yet, if Windows 7, 8, 10, or 11 are your cup of tea, the procedure is manageable and not a nerve-wracking experience. The detailed instructions on how to do it in a few easy steps are found in this article, so make sure to check them out.
Can RAM cause the PC to freeze?
Your computer’s daily operations employ a kind of memory called random access memory (RAM). Over time, cache problems and hidden system files might clog up your RAM, causing your PC to freeze when it transfers memory to your hard drives.
So this is a YES. the RAM can cause your PC to freeze.
With that, we can finally conclude this exhaustive but hopefully helpful article. We hope your computer rebooting freezes are now a thing of the past.
If you have something to add to our list of solutions or an urgent question to ask, feel free to tell us in the comments section below.
Одним из главных требований человека, работающего за ПК, является хорошая стабильность. Именно поэтому многие люди выбирают устройства на базе Виндовс 10. Но даже у проверенной ОС бывают проблемы, и периодически компьютер сам перезагружается на операционной системе Windows 10. Случайная перезагрузка может случиться в самый неподходящий момент, а потому важно разобраться в причинах ошибки и способах ее исправления.
Почему ОС сама перезагружается
Самопроизвольная перезагрузка, когда при запуске компьютер пишет ошибку, происходит не просто так.
Этому есть весомые причины, среди которых наиболее часто выделяются следующие:
- влияние вредоносного ПО;
- устаревшие драйверы оборудования;
- повреждение системных файлов;
- сильный нагрев компонентов ПК;
- неисправность жесткого диска.
Узнать, почему именно компьютер выдает ошибку, которую сопровождает бесконечная загрузка, бывает достаточно сложно. Поэтому на устранение неполадок может уйти 30 минут, а то и целый час. Но, в конечном итоге, пользователь исправит ошибку, после чего ПК начнет работать стабильно.
Как исправить проблему на Windows 10
Несмотря на то, что ошибка кажется критической, она поддается исправлению. Рекомендуется действовать, начиная с наиболее простых вариантов. Это поможет сэкономить время и как можно быстрее решить проблему.
Проверка на вирусы
Ошибка при загрузке и произвольный перезапуск бывают связаны с воздействием вредоносного ПО. Вирусы попадают на компьютер преимущественно через интернет, когда пользователь посещает подозрительные ресурсы. Но даже в случае, если человек полностью уверен, что «вредители» точно не могли оказаться на его ПК, следует заняться проверкой. В этом помогают специальные программы:
- Kaspersky;
- Avast;
- Web и другие.
Все антивирусы работают по схожему принципу. Сначала нужно запустить тест системы, на который уходит больше всего времени (в зависимости от производительности ПК – 10-30 минут). В заключение программа выдает список обнаруженных «вредителей» и предлагает их удалить. После избавления от вирусов компьютер функционирует стабильнее, и спонтанные перезагрузки исчезают.
Совет. Если у вас нет возможности обратиться к помощи платного антивируса, воспользуйтесь встроенным средством защиты Windows 10.
Обновление драйверов
Компьютер состоит из множества элементов, для каждого из которых выпускается программное обеспечение. Если драйверы давно не обновлялись, возникают ошибки при включении и произвольные перезагрузки устройства. Решается проблема следующим способом:
- Кликните ПКМ по иконке меню «Пуск».
- Выберите «Диспетчер устройств».
- Щелкните правой кнопкой мыши по одному из видов оборудования.
- Нажмите кнопку «Обновить драйвер».
Если вы не знаете, какой компонент нуждается в обновлении, обратите внимание на восклицательный знак возле его названия. Он свидетельствует о том, что оборудование давно не обновлялось.
Иногда система пишет об отсутствии апдейтов, однако их всегда можно загрузить вручную – через официальный сайт разработчика видеокарты, процессора или другого элемента ПК. Обязательно воспользуйтесь этим способом, а также попробуйте сначала удалить, а затем снова установить актуальный драйвер.
Восстановление системных файлов и хранилища компонентов
Проблема часто бывает связана с повреждением файлов ОС или отдельных секторов жесткого диска. Для устранения неполадок нужно воспользоваться Командной строкой. Она запускается выбором соответствующего пункта меню после нажатия ПКМ на иконку «Пуск» или же через окно «Выполнить» («Win + R»), где вводится запрос «cmd».
Открыв КС, нужно ввести команду «sfc /scannow» и нажать клавишу «Enter». После этого запустится проверка системных данных, которая выдаст список ошибок, а затем исправит их. В то же время нельзя исключать тот факт, что произвольная перезагрузка возникает из-за неисправности жесткого диска. Она устраняется запросом «chkdsk c: /f /r» через Командную строку.
Настройка электропитания ПК
От частых перезагрузок страдает не только стационарный компьютер, но и ноутбук. Он может постоянно выключаться из-за неправильно выставленных настроек электропитания. В частности, так происходит в случае, когда у пользователя активирован режим энергосбережения. При таких настройках ПК не в состоянии справиться со сложными задачами, из-за чего и происходит перезагрузка:
- Щелкните ПКМ по значку батарейки в системной панели.
- Выберите «Электропитание».
- Отметьте пункт «Высокая производительность».
- Подтвердите сохранение параметров.
На заметку. Бывает и обратная ситуация, когда высокопроизводительный режим становится причиной спонтанного выключения ПК. Но здесь уже виноваты не настройки, а нагрев комплектующих устройства.
После того, как параметры будут изменены, постарайтесь некоторое время пользоваться компьютером в новом режиме. Если проблема не решится, переходите к следующему методу.
Проверка температуры комплектующих
Иногда компьютер не справляется с поставленными задачами, когда человек долгое время проводит в играх или нагружает устройство другими ресурсоемкими процессами. Внутренние элементы ПК сильно нагреваются, после чего их температура достигает критической отметки, и аппарат выключается в принудительном порядке.
В этой ситуации рекомендуется делать следующее:
- Скачайте и установите на ПК утилиту HWMonitor и AIDA64.
- Запустите приложение и проверьте температуру компонентов устройства при выполнении повседневных задач.
- Если нагрев выходит за рамки допустимых значений (высвечивается предупреждение), то обязательно займитесь чисткой системы охлаждения (кулера), а также постарайтесь меньше нагружать ПК.
Чаще всего проблема связана с засорением кулера, ведь многие пользователи после покупки устройства забывают о своевременной очистке вентиляционной сеточки и самой системы охлаждения. Там скапливается пыль, которая замедляет работу вентилятора и не дает поддерживать оптимальную температуру процессора и других компонентов.
Отключение автоматической перезагрузки
ОС Windows 10 располагает функцией автоматической перезагрузки. Если она активирована, компьютер принудительно отключается по расписанию или в момент выхода обновлений. Для отключения опции нужно:
- Через поисковую строку найдите раздел ПК «Система».
- Откройте дополнительные параметры.
- Снимите галочку с пункта автоматической перезагрузки.
- Сохраните настройки.
Теперь устройство не будет выключаться по расписанию или при появлении необходимости установки апдейтов. Однако случайная перезагрузка все равно может произойти, если не были устранены проблемы системных файлов и жесткого диска.
Обновление BIOS
Опытные пользователи говорят о том, что проблема дает о себе знать из-за устаревшей версии BIOS. Обновить компоненты БИОС можно как через само меню, так и путем скачивания дистрибутива с официального сайта производителя материнской платы. Обязательно сделайте это, прежде чем обращаться к радикальным мерам.
Проверка ОЗУ
Еще внезапная перезагрузка бывает связана с проблемами оперативной памяти. Для проверки ОЗУ потребуется:
- Открыть поисковую строку и вбить запрос «Средство проверки памяти Windows».
- Нажать кнопку «Выполнить перезагрузку и проверку».
- Дождаться завершения операции.
После окончания теста на экране высветится сообщение с информацией о наличии или отсутствии ошибок. Если неполадки будут найдены, следует разобрать системный блок с целью проверить состояние ОЗУ. Возможно, она засорена или отошел один из контактов.
Автозагрузка
Иногда решить проблему помогает отключение функции автозагрузки. Она ускоряет запуск компьютера, но, в то же время, сильно нагружает «железо». Для повышения стабильности рекомендуется отключить опцию:
- Откройте окно «Выполнить».
- Введите запрос «msconfig»
- В разделе «Общие» снимите галочку с пункта «Загружать элементы автозагрузки».
- Перейдите в раздел «Службы» и отключите все галочки.
- Сохраните настройки.
Теперь после запуска ПК приложения не будут открываться автоматически. Зато будет снижен риск спонтанного выключения устройства при выполнении стандартных задач.
Реестр
Не исключено, что в процессе эксплуатации компьютера сбились его настройки. Исправить ситуацию можно через «Реестр», который запускается командой «regedit» из окна «Выполнить».
Для решения проблемы необходимой открыть папку, расположенную в директории реестра: HKEY_CURENT_USER/Software/Microsoft/Windows/CurentVersion/Explorer. Здесь кликаем ПКМ по файлу «CleanShutdown» и выставляем для него значение «1». После сохранения настроек ошибка должна исчезнуть.
Откат системы
Крайней мерой является сброс Windows до заводских параметров. В процессе выполнения операции удалятся все файлы, но только так можно спасти «проблемный» компьютер.
Важно. Перед очисткой ПК позаботьтесь о создании резервной копии.
В то же время можно не сбрасывать полностью настройки, а откатиться до последней точки восстановления:
- Откройте Панель управления через поисковую строку.
- Выбрав тип просмотра «Категории», перейдите в раздел «Система».
- Выберите пункт защиты системы.
- Укажите текущий диск и нажмите кнопку «Восстановить».
После завершения процедуры устройство загрузится с последней точки, когда постоянная перезагрузка не давала о себе знать.