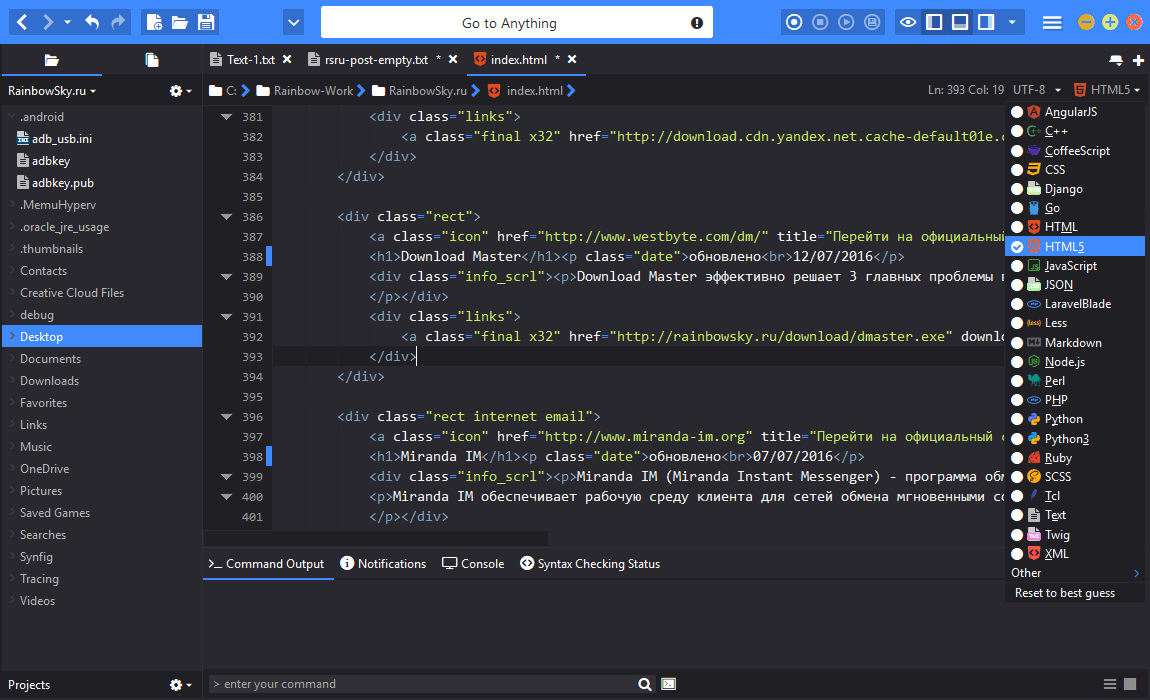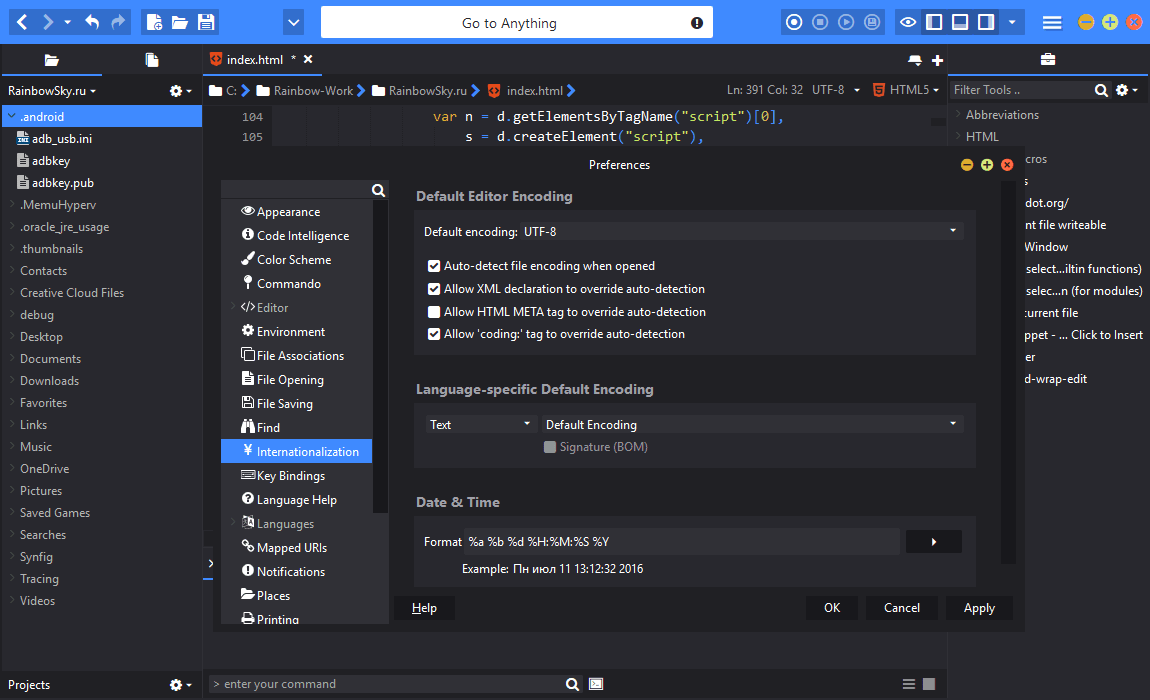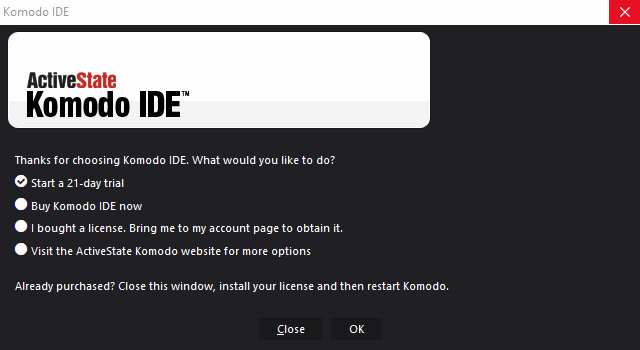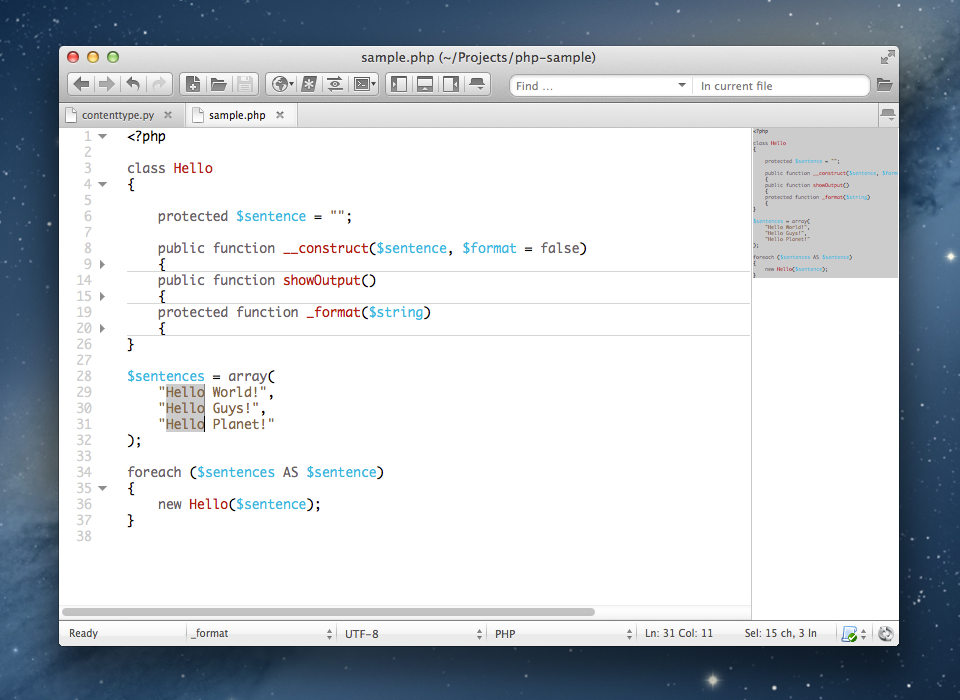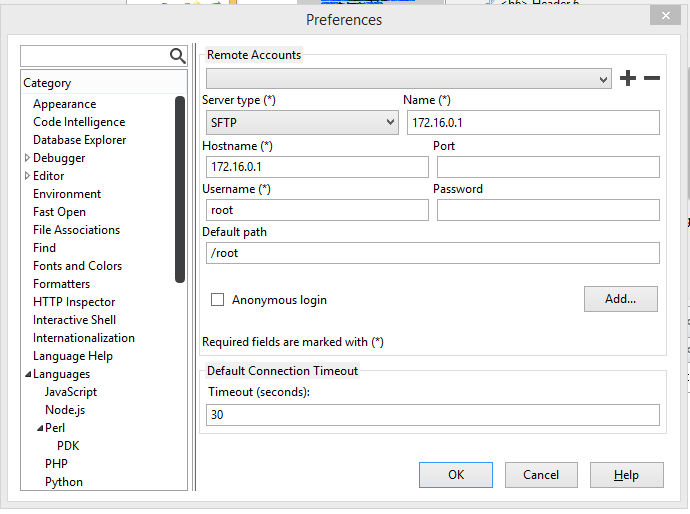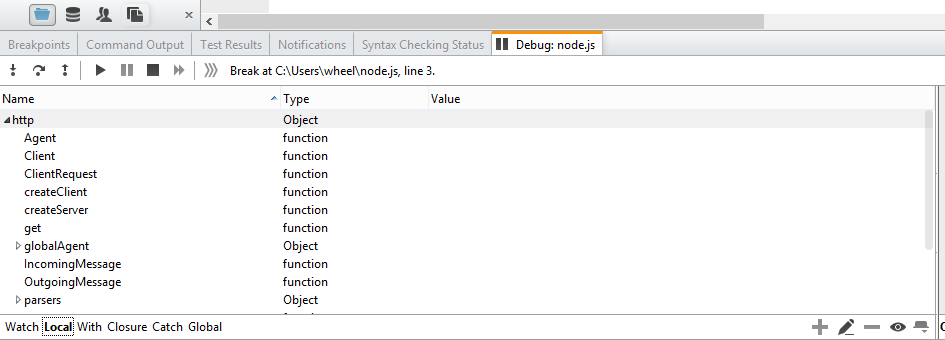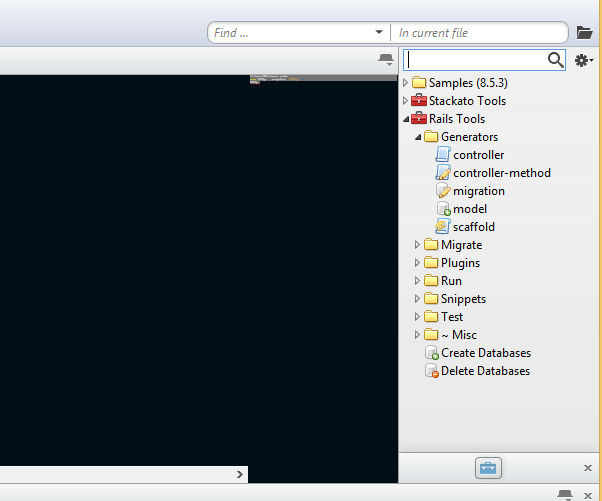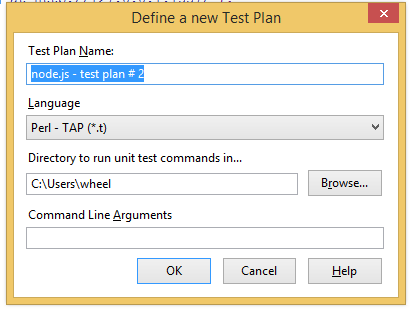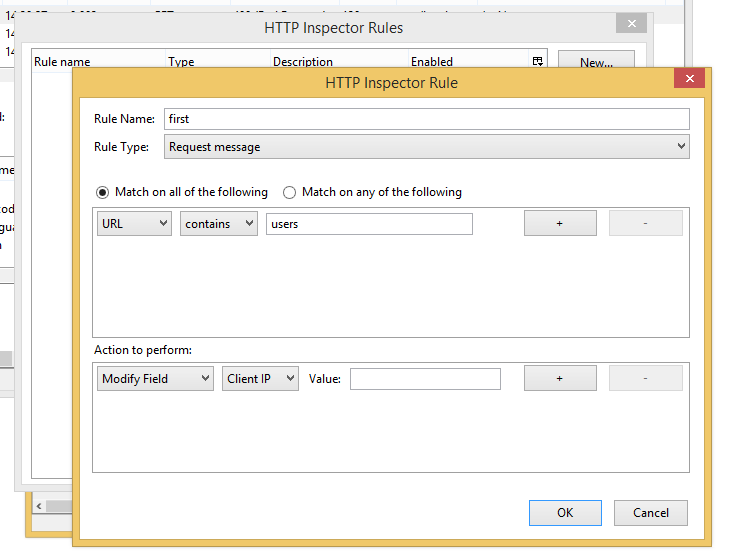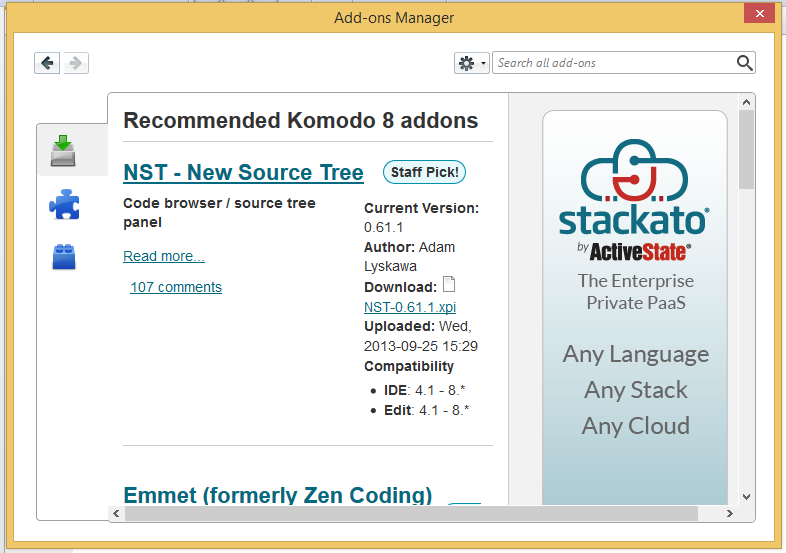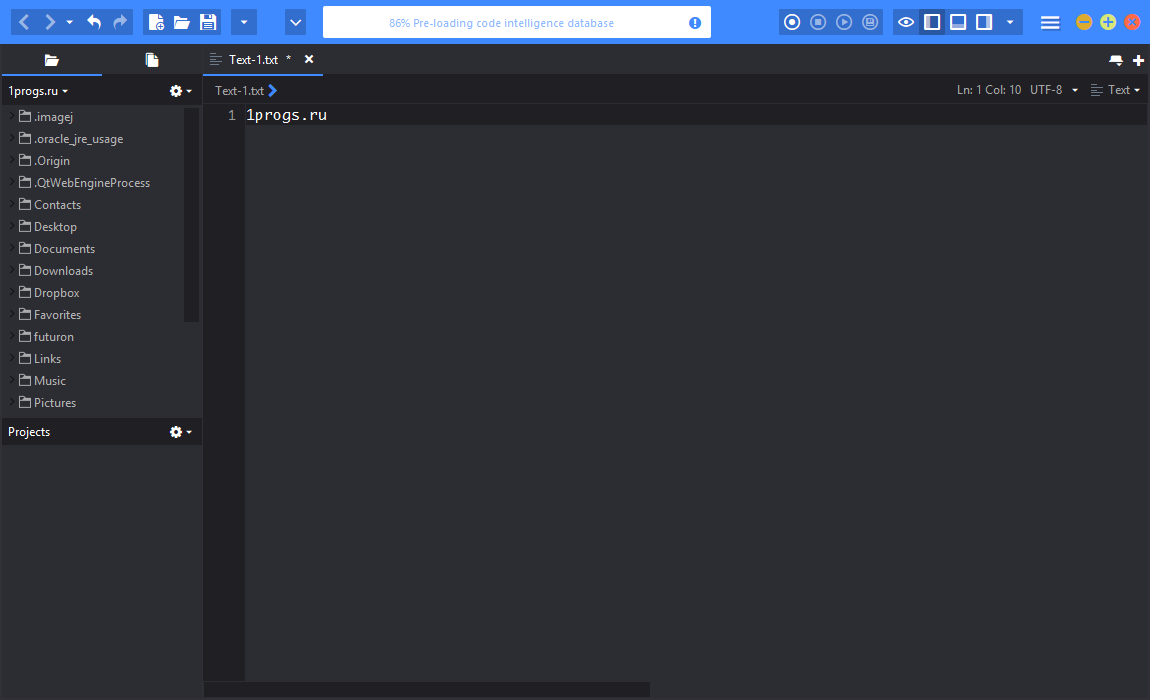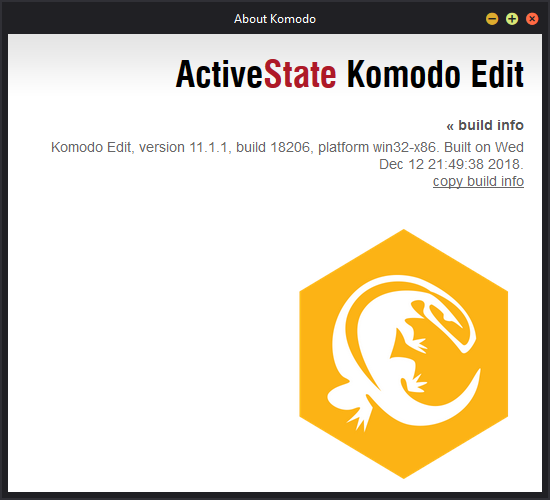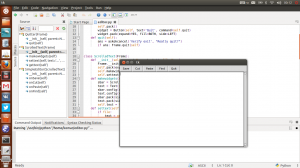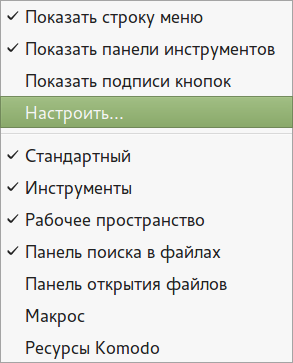Компьютерные программы играют важную роль в нашей повседневной жизни, и редакторы кода не являются исключением. Если вы занимаетесь разработкой веб-сайтов или программированием, то, скорее всего, знакомы с необходимостью использования редактора кода. Один из таких редакторов — Komodo Edit, который предоставляет множество полезных инструментов и функций.
В этой статье мы расскажем вам, как установить Komodo Edit на компьютер со специальной операционной системой Windows 10. Как и большинство программ, установка Komodo Edit на Windows 10 — это простой процесс, состоящий из нескольких шагов, и мы покажем вам каждый из них.
Перед началом установки убедитесь, что у вас есть активное подключение к Интернету, чтобы загрузить программу. Также убедитесь, что на вашем устройстве имеется достаточное количество свободного места для установки программного обеспечения.
Содержание
- Как установить Komodo Edit на Windows 10?
- Шаг 1: Скачивание установочного файла
- Шаг 2: Запуск установки
- Шаг 3: Процесс установки
- Шаг 4: Настройка расширений
- Шаг 5: Запуск программы
- Шаг 6: Рабочее пространство и настройки
- Вопрос-ответ
- Как скачать программу Komodo Edit на Windows 10?
- Как установить Komodo Edit на Windows 10 после скачивания?
- Какие системные требования для установки Komodo Edit на Windows 10?
Как установить Komodo Edit на Windows 10?
Если вы хотите установить редактор кода Komodo Edit на свой компьютер с операционной системой Windows 10, следуйте этой пошаговой инструкции:
- Перейдите на официальный сайт проекта Komodo Edit.
- На главной странице найдите раздел загрузок и нажмите на ссылку скачать.
- Выберите соответствующую версию Komodo Edit для Windows 10 и нажмите кнопку загрузить.
- Когда загрузка завершится, запустите загруженный файл установщика.
- В появившемся окне установки выберите язык, согласитесь с лицензионным соглашением и нажмите кнопку «Далее».
- Выберите папку, в которую хотите установить Komodo Edit, или используйте предложенную по умолчанию. Нажмите «Далее».
- Выберите компоненты, которые вы хотите установить, и нажмите «Далее».
- Выберите папку, в которую будут сохранены ярлыки, и нажмите «Далее».
- Настраивайте дополнительные параметры установки, если нужно, и нажмите «Установить».
- После завершения установки, нажмите «Готово».
Теперь, когда установка завершена, вы можете запустить Komodo Edit на своем компьютере с Windows 10 и начать пользоваться этим редактором кода для разработки своих проектов.
Шаг 1: Скачивание установочного файла
1. Откройте ваш любимый веб-браузер и перейдите на официальный сайт Komodo Edit.
2. Найдите раздел загрузок и выберите правильную версию программы для вашей операционной системы (32-бит или 64-бит).
3. Нажмите на ссылку для скачивания установочного файла и сохраните его на вашем компьютере.
Теперь, когда вы скачали установочный файл Komodo Edit, вы готовы перейти к следующему шагу — установке программы на вашу операционную систему Windows 10.
Шаг 2: Запуск установки
После успешного скачивания установочного файла Komodo Edit на ваш компьютер, перейдите в папку, в которую был сохранен загруженный файл. Обычно загруженные файлы сохраняются в папке «Загрузки».
Найдите установочный файл Komodo Edit и дважды щелкните по нему, чтобы запустить процесс установки. В некоторых случаях может потребоваться разрешить программе внести изменения на вашем компьютере.
После запуска процесса установки будет открыто окно, которое позволит выбрать язык установки и прочитать лицензионное соглашение. Убедитесь, что выбран правильный язык установки и ознакомьтесь с условиями лицензии. Если вы согласны с условиями, отметьте соответствующую галочку и нажмите кнопку «Далее».
В следующем окне установщик предложит вам выбрать папку, в которую будет установлен Komodo Edit. По умолчанию папка установки будет предложена в виде рекомендуемого пути, но вы можете выбрать любую другую папку. Щелкните кнопку «Далее», чтобы продолжить.
На последнем шаге установка Komodo Edit предложит вам создать ярлык на рабочем столе и/или в меню «Пуск». Выберите нужные вам опции, а затем нажмите кнопку «Установить» для начала установки.
После завершения установки вы увидите окно с сообщением об успешном завершении процесса. Теперь вы можете запустить Komodo Edit, щелкнув на соответствующий ярлык на рабочем столе или в меню «Пуск».
Шаг 3: Процесс установки
1. После скачивания установочного файла Komodo Edit для Windows 10, откройте его, дважды щелкнув по файлу.
2. В появившемся окне установки выберите язык, на котором вы хотите установить программу.
3. Нажмите кнопку «Далее», чтобы продолжить процесс установки.
4. Ознакомьтесь с лицензионным соглашением. Если вы согласны с условиями, выберите опцию согласия и нажмите «Далее».
5. Выберите путь, куда вы хотите установить Komodo Edit, или оставьте значение по умолчанию, и нажмите «Далее».
6. На следующем экране вы можете выбрать каталог для создания ярлыка Komodo Edit, или оставить значение по умолчанию. Нажмите «Далее», чтобы продолжить.
7. Проверьте выбранные настройки установки, и если все верно, нажмите «Установить».
8. Дождитесь завершения процесса установки. Это может занять несколько минут.
9. После окончания установки, нажмите «Готово» для выхода из программы установки.
10. Теперь Komodo Edit готов к использованию на вашем компьютере под управлением Windows 10!
Шаг 4: Настройка расширений
Чтобы настроить расширения в Komodo Edit, выполните следующие действия:
- Запустите Komodo Edit на вашем компьютере.
- Откройте меню «Справка» в верхней панели инструментов.
- Выберите пункт «Дополнительные возможности» в выпадающем меню.
- В окне «Управление дополнительными возможностями» вы увидите список доступных расширений.
- Выберите нужные вам расширения, установите их, следуя инструкциям на экране.
- После установки расширений перезапустите Komodo Edit, чтобы изменения вступили в силу.
Теперь у вас есть возможность настроить расширения в Komodo Edit, чтобы использовать его в соответствии с вашими потребностями при программировании и разработке.
Шаг 5: Запуск программы
После успешной установки Komodo Edit на ваш компьютер с операционной системой Windows 10, вы можете запустить программу и начать использовать ее. Вот как это можно сделать:
1. Найдите ярлык программы Komodo Edit на рабочем столе или в меню «Пуск».
2. Щелкните по ярлыку, чтобы запустить программу.
3. После запуска, вы увидите основное окно редактора Komodo Edit.
Теперь вы готовы начать работать с Komodo Edit и использовать его для разработки программного обеспечения, написания кода и многого другого.
Удачи в использовании Komodo Edit на Windows 10!
Шаг 6: Рабочее пространство и настройки
После установки Komodo Edit на ваш компьютер, вы будете готовы начать работу с редактором. При первом запуске программы вам будет предложено настроить рабочее пространство и основные параметры программы. В этом разделе мы рассмотрим основные настройки, которые вам может потребоваться изменить.
Когда вы запускаете Komodo Edit, вы увидите окно «Стартовая страница». Здесь вы можете выбрать одно из предложенных рабочих пространств или создать новое. Рабочее пространство — это набор настроек, где сохраняются ваша схема цветов, настройки автоотступа, предпочтения по клавиатуре и многое другое. Вы можете создать несколько рабочих пространств для разных типов проектов или задач.
После выбора рабочего пространства вы можете приступить к настройке основных параметров программы. Для этого выберите в меню «Инструменты» пункт «Настройки» или используйте комбинацию клавиш «Ctrl +,». В открывшемся окне настроек вы можете настроить различные параметры программы, такие как:
| Общие настройки | Настройки шрифта и цветов | Настройки автоотступа | Настройки файловой системы |
| Настройки кодировки | Настройки отображения | Настройки редактора | Настройки языка |
Перед тем как изменить какие-либо настройки, вы можете просмотреть их текущие значения и по умолчанию. Если у вас есть какие-либо вопросы или затруднения в настройке программы, вы можете воспользоваться встроенной системой справки или обратиться к документации для получения дополнительной информации.
После того, как вы завершили настройку программы, вы можете приступить к работе с Komodo Edit. Редактор предлагает широкий спектр функций и возможностей, которые могут ускорить вашу работу и повысить эффективность. Не стесняйтесь экспериментировать с различными настройками и функциями, чтобы найти оптимальный вариант для себя.
В следующем разделе мы рассмотрим основные функции и возможности Komodo Edit, которые вам может потребоваться знать для эффективной работы с редактором.
Вопрос-ответ
Как скачать программу Komodo Edit на Windows 10?
Для скачивания программы Komodo Edit на Windows 10 вам необходимо перейти на официальный сайт разработчика, выбрать раздел «Downloads» и кликнуть на ссылку для скачивания соответствующей версии программы для Windows 10.
Как установить Komodo Edit на Windows 10 после скачивания?
После скачивания файла установки Komodo Edit на Windows 10, вы должны открыть его и следовать пошаговой инструкции установки. Необходимо принять пользовательское соглашение, выбрать папку для установки программы, а затем запустить процесс установки, который может занять несколько минут. После завершения установки программа будет готова к использованию на Windows 10.
Какие системные требования для установки Komodo Edit на Windows 10?
Для установки Komodo Edit на Windows 10 необходим процессор с тактовой частотой 1 ГГц или выше, оперативная память объемом 1 ГБ или больше, свободное место на жестком диске объемом 200 МБ или больше, а также операционная система Windows 10. Кроме того, также рекомендуется наличие подключения к интернету для загрузки дополнительных компонентов и обновлений программы.
Komodo Edit for Windows 10 – Learn how to download & install Komodo Edit on Windows 10 PC/laptop in simple way. Free, fast and multi-language code editor for Windows. Now, this Developer Tools app is available for Windows 7 / Windows 8 / Windows 10 PC/laptop.
Free, fast and multi-language code editor for Windows
Table of Contents
Komodo Edit Latest Version Overview
Komodo Edit is a Developer Tools application like RAD Studio, Stencyl, and Roblox from ActiveState Software Inc.. Komodo Edit is an efficient software that is recommended by many Windows PC users. It has a simple and basic user interface, and most importantly, it is free to download.
Although there are many popular Developer Tools software, most people download and install the Open Source version. Komodo Edit works with most Windows Operating System, including Windows 7 / Windows 8 / Windows 10. Don’t forget to update the programs periodically.
Komodo Edit has unique and interesting features, unlike some other Developer Tools apps. This app is a fast, small, compact and innovative Open Source Developer Tools app for Windows PC. It is developed to be simple for beginners and powerful for experts. You can get Komodo Edit free and download its latest version for Windows 7 / Windows 8 / Windows 10 PC from below.
Komodo Edit Technical Details
It’s better to know the app’s technical details and to have a knowledge background about the app. Therefore, you can find out if Komodo Edit will work on your Windows device or not.
| App Name: | Komodo Edit |
| Developer: | ActiveState Software Inc. |
| Version: | Komodo Edit 12.0.1 Build 18441 |
| Updated: | February, 12th 2020 |
| Category | Developer Tools |
| File Size: | 74.8 MB |
| File Type: | EXE file |
| Requirement: | PC/laptop/tablet running Windows (Windows 7 / Windows 8 / Windows 10) |
| License: | Open Source |
Download Komodo Edit for Windows 10 (64/32-bit) PC/laptop
Download Komodo Edit (latest version) free for Windows 10 (64-bit and 32-bit) PC/laptop/tablet. Safe Download and Install from the official link!
Komodo Edit 64-bit and 32-bit download features:
- Compatible with Windows 10 64-bit and 32-bit
- Latest version update
- Komodo Edit direct, free and safe download
- Download Komodo Edit for your PC or laptop
Komodo Edit Setup Installer
Download & install the latest offline installer version of Komodo Edit for Windows PC/laptop. It works with both 32-bit & 64-bit of Windows 7 / Windows 8 / Windows 10.
✔ Safe & Free Download for Windows PC/laptop – 74.8 MB
Safety (Virus) Test:
✔ Tested and is 100% Safe to download and install on your Windows 7 / Windows 8 / Windows 10 device (PC/laptop/tablet).
What is New in the Komodo Edit Latest Version?
✓ Compatibilities improvement for new Windows update.
✓ Fixes bugs.
How to download and install Komodo Edit for Windows 10 PC/laptop
Now let’s just move to the next section to share the steps you have to follow to download Komodo Edit for Windows PC. So here we go:
- Download the Komodo Edit installer file from the link above.
- Save the downloaded file to your computer.
- Double-click on the downloaded Komodo Edit installer file.
- Now, a smart screen might appear and ask for a confirmation.
- Click “Yes” to confirm.
- Finally, follow the installation instructions until you get a confirmation notification of a successful installation process.
So those are all the processes that you have to follow to download Komodo Edit for Windows PC. Then let’s go on to the next section where we will discuss Komodo Edit itself. So you can understand the application and its features. So here we go:
Best Features of Komodo Edit for Windows PC
Komodo Edit is one of the most popular Developer Tools alongside Android SDK, RPG Maker, and Sandboxie. This app has its advantages compared to other Developer Tools applications. Komodo Edit is lightweight and easy to use, simple for beginners and powerful for professionals. Komodo Edit application is free to download and offers easy-to-install, easy-to-use, secure, and reliable Developer Tools applications.
This application’s primary functions are comprehensive and go beyond the features offered by others that can be considered as its rivals.
- Komodo Edit for PC – fast, reliable, and robust by ActiveState Software Inc..
- Komodo Edit Free & Safe Download.
- Komodo Edit latest version for the best experience.
- User-friendly Interface.
- Easy to Use.
- Lightweight and consume low resources.
- It works/compatible with almost all Windows versions, including Windows 7 / Windows 8 / Windows 10.
- Free of Cost!
- Privacy and Security!
- Best for Developer Tools application.
- PC User’s choice!
How to uninstall Komodo Edit in Windows PC/laptop?
Steps to uninstall Komodo Edit in Windows 10 / Windows 8 / Windows 7 / Windows Vista
- Click the Windows Start menu.
- Locate and select the Control Panel menu, then select Programs.
- Under Programs, click the Uninstall a Program.
- Select Komodo Edit and then right-click, select Uninstall/Change.
- Then click Yes to confirm the Komodo Edit uninstallation process.
Steps to uninstall Komodo Edit in Windows XP
- Click the Windows Start menu.
- Locate and select the Control Panel menu, then select Add or Remove Programs icon.
- Select the Komodo Edit and then click Remove/Uninstall.
- Then click Yes to confirm the Komodo Edit uninstallation process.
Steps to uninstall Komodo Edit in Windows 95, 98, Me, NT, 2000
- Click the Windows Start menu.
- Locate and select the Control Panel menu, then double-click the Add/Remove Programs icon.
- Select the Komodo Edit and then right-click, select Uninstall/Change.
- Then click Yes to confirm the Komodo Edit uninstallation process.
Top Komodo Edit Alternative Apps for Windows
Isn’t Komodo Edit what you were looking for? We prepared a list of similar apps below!
Android SDK
RPG Maker
Sandboxie
Vim
Mono
Android SDK, RPG Maker, and Sandboxie is the strong competitor of Komodo Edit. Otherwise, Vim and Mono also quite good as the alternative of this software. There are also other similar apps such as Roblox, Stencyl, and RAD Studio that also need to try if you want to find the best alternative of Komodo Edit.
In Conclusion
The Komodo Edit for Windows PC is unquestionably the best Developer Tools that you can find nowadays. It also is the most reliable when it comes to performance and stability. You can find that out for yourself. That is why a lot of PC users recommend this app.
Get superb and impressive experience using this Komodo Edit application developed by ActiveState Software Inc.. Komodo Edit nowadays are already getting better each time.
If you have some questions related to this app, feel free to leave your queries in the comment section. Or you can share with us your experience when using this Komodo Edit on your Windows 10 PC. And if you know other people who want to experience Komodo Edit for Windows PC, you can share this article to help them. Enjoy using Komodo Edit for Windows PC.
Find other interesting articles that will help you how to download Android SDK for Windows 10 PC, install RPG Maker for Windows 10, Sandboxie review, or about best Vim alternative apps for Windows 10.
Komodo Edit FAQ (Frequently Asked Questions)
Q: What is Komodo Edit for PC?
A: For more information about this app, please go to the developer link on the above of this page.
Q: Is Komodo Edit free? If not, how much does it price to download this app?
A: Absolutely no cost! You can download this app from official websites for free by this website—any extra details about the license you can found on the owner’s websites.
Q: How do I access the free Komodo Edit download for Windows PC?
A: It is easy! Just click the free Komodo Edit download button in the above of this page. Clicking the download button will start the installer to download Komodo Edit free for a PC/laptop.
Q: Is this Komodo Edit will typically run on any Windows?
A: Yes! The Komodo Edit for PC will typically work on most recent Windows operating systems, including Windows 7 / Windows 8 / Windows 10 64-bit and 32-bit.
Q: What’s the difference between 64-bit and 32-bit versions of Komodo Edit?
A: The Komodo Edit 64-bit version was specially designed for 64-bit Windows Operating Systems and performed much better on those. The Komodo Edit 32-bit version was initially intended for 32-bit Windows Operating Systems, but it can also run on 64-bit Windows Operating Systems.
Q: What’s the importance of downloading the latest version of Komodo Edit?
A: We recommend downloading the latest version of Komodo Edit because it has the most recent updates, which improves the quality of the application.
Disclaimer
Komodo Edit is an application that builds by ActiveState Software Inc.. All trademarks, product names, company names, and logos mentioned here are their respective owners’ property. This site (autotechint.com) is not affiliated with them directly. All information about applications, programs, or games on this website has been found in open sources on the Internet.
We don’t host or store Komodo Edit on our servers. Downloads are done through the Official Site. We are firmly against piracy, and we do not support any sign of piracy. If you think that the application you own the copyrights is listed on our website and want to remove it, please contact us.
We are always compliant with DMCA regulations and respect the application owners. We are happy to work with you. Please find the DMCA / Removal Request page below.
Komodo Edit — это бесплатный, открытый и мощный редактор кода, который предоставляет широкие возможности для разработчиков. Вы можете создавать и редактировать код на разных языках программирования, таких как HTML, CSS, JavaScript, PHP и многих других. Если вы новичок в программировании или опытный разработчик, установка Komodo Edit на ваш компьютер с операционной системой Windows 10 поможет вам значительно повысить производительность и эффективность вашей работы. В этой статье мы расскажем вам, как установить Komodo Edit на ваш компьютер с Windows 10.
Шаг 1: Скачайте инсталлятор
Первым шагом необходимо скачать инсталлятор Komodo Edit с официального сайта разработчика. Вам потребуется открыть ваш любимый веб-браузер и перейти на сайт www.komodoide.com. На домашней странице вы найдете вкладку «Downloads», нажав на которую вы попадете на страницу загрузки. Здесь вы найдете разные варианты инсталляторов для различных операционных систем. Необходимо найти раздел «Windows» и нажать на ссылку для скачивания инсталлятора Komodo Edit для Windows 10.
Шаг 2: Запустите инсталлятор
После завершения скачивания инсталлятора, найдите загруженный файл в папке «Загрузки» на вашем компьютере. Нажмите дважды на файл инсталлятора, чтобы запустить процесс установки. Вы увидите окно приветствия, в котором вам предложат выбрать язык для установки и прочитать лицензионное соглашение. Прочитайте соглашение, и если вы согласны с условиями, установите флажок в поле «Я принимаю условия лицензионного соглашения». После этого нажмите кнопку «Next» для продолжения установки.
Примечание: Убедитесь, что перед установкой Komodo Edit у вас установлена последняя версия операционной системы Windows 10 и все обновления установлены.
Содержание
- Подготовка к установке
- Загрузка установочного файла
- Запуск установки
- Выбор языка
- Принятие лицензионного соглашения
- Выбор папки установки
- Установка дополнительных компонентов
- Вопрос-ответ
- Как скачать Komodo Edit на Windows 10?
- Как установить Komodo Edit на компьютер с Windows 10?
- Как начать использовать Komodo Edit после установки?
- Какие языки программирования поддерживает Komodo Edit?
- Можно ли установить Komodo Edit на Windows 10 напрямую из Microsoft Store?
- Как скачать и установить Komodo Edit на Windows 10?
Подготовка к установке
Перед установкой Komodo Edit на Windows 10 необходимо выполнить несколько предварительных шагов:
- Проверьте системные требования: Убедитесь, что ваш компьютер соответствует минимальным системным требованиям для работы с Komodo Edit. Проверьте необходимую версию операционной системы, требования к процессору, оперативной памяти и свободному месту на жестком диске.
- Загрузите установочный файл: Посетите официальный веб-сайт Komodo Edit и перейдите на страницу загрузки. Найдите подходящую версию программы для вашей операционной системы (в данном случае Windows 10) и скачайте установочный файл на ваш компьютер.
- Создайте резервную копию данных: Перед установкой программы рекомендуется создать резервную копию всех важных данных на компьютере. Это поможет вам избежать потери данных в случае возникновения проблем или ошибок во время установки.
После выполнения этих предварительных шагов вы будете готовы к установке Komodo Edit на вашем компьютере с операционной системой Windows 10.
Загрузка установочного файла
Для установки Komodo Edit на Windows 10 вам необходимо скачать установочный файл с официального веб-сайта разработчика. Следуйте этим шагам, чтобы скачать файл:
- Откройте веб-браузер и перейдите на официальный сайт разработчика Komodo Edit.
- На главной странице сайта найдите раздел загрузок или скачать Komodo Edit.
- Нажмите на ссылку для скачивания установочного файла. В зависимости от вашего браузера, файл может быть загружен автоматически или вам будет предложено сохранить файл на вашем компьютере. Если вам предложено сохранить файл, выберите удобное для вас место сохранения.
После завершения загрузки у вас будет готовый установочный файл Komodo Edit для установки на ваш компьютер.
Запуск установки
После завершения скачивания установочного файла Komodo Edit перейдите в папку, в которую был сохранен файл загрузки. Кликните дважды по файлу, чтобы запустить процесс установки.
В открывшемся окне выберите язык установщика и нажмите кнопку «ОК».
|
Шаг 1: На первом шаге установки вам будет предложено ознакомиться с лицензионным соглашением. Просмотрите условия лицензии и, если вы согласны, отметьте соответствующую опцию и нажмите кнопку «Дальше». |
|
|
Шаг 2: На втором шаге выберите путь, в который будет установлен Komodo Edit. По умолчанию путь уже указан, но вы можете изменить его, если хотите. После выбора пути нажмите кнопку «Дальше». |
|
|
Шаг 3: На третьем шаге выберите компоненты, которые вы хотите установить. Обычно рекомендуется оставить все компоненты по умолчанию, но вы можете изменить выбор в соответствии с вашими потребностями. Нажмите кнопку «Дальше» для продолжения. |
|
|
Шаг 4: На четвертом шаге вы можете выбрать имя папки в меню «Пуск», где будет располагаться ярлык для запуска Komodo Edit. По умолчанию будет создана папка «ActiveState Komodo», но вы можете ввести свое имя папки или выбрать уже существующую. После выбора папки нажмите кнопку «Дальше». |
|
|
Шаг 5: На пятом шаге установки вас попросят выбрать дополнительные параметры. Они включают в себя создание ярлыка на рабочем столе и в меню «Пуск», а также ассоциации файлов с расширением .komodoproject. Выберите необходимые опции и нажмите кнопку «Дальше». |
|
|
Шаг 6: На шестом и последнем шаге установки будет отображено подтверждение выбранных опций. Если все настройки корректны, нажмите кнопку «Установить», чтобы начать установку. Подождите, пока процесс завершится. |
|
После завершения установки вы увидите окно с сообщением об успешном завершении процесса. Нажмите кнопку «Готово», чтобы закрыть установщик.
Выбор языка
При установке Komodo Edit на Windows 10 вы можете выбрать язык, на котором будет использоваться редактор. Это особенно полезно для тех, кто предпочитает работать на определенном языке или для тех, кому необходимо использовать нестандартный или редкий язык программирования.
Чтобы выбрать язык установки Komodo Edit, следуйте инструкциям установщика. Обычно, после запуска установочного файла, вы увидите окно с выбором языка. В этом окне будет представлен список доступных языков, и вам нужно будет выбрать язык, который наиболее удобен для вас.
После выбора языка нажмите кнопку «Далее» или «Установить», и установка Komodo Edit будет продолжена на выбранном языке.
Если по какой-то причине вы хотите изменить язык интерфейса после установки Komodo Edit, вы можете сделать это в настройках программы. Для этого откройте редактор и выберите «Настройки» или «Options» в меню. Затем найдите раздел «Язык» или «Language» и выберите нужный язык из списка доступных. После этого перезапустите редактор, и изменения вступят в силу.
Принятие лицензионного соглашения
Перед установкой программы Komodo Edit на Windows 10 необходимо принять условия лицензионного соглашения. Прочитайте его внимательно, прежде чем продолжить установку.
В лицензионном соглашении указываются правила использования программы, ограничения по использованию и ответственность разработчиков. Прочтите соглашение до конца и обратите особое внимание на важные пункты, такие как правила установки, ограничения по использованию программы и ответственность разработчиков.
Если вы согласны с условиями соглашения, отметьте соответствующую галочку, что означает ваше согласие. Если вы не согласны с условиями, пожалуйста, не устанавливайте программу и закройте окно установки.
Принятие лицензионного соглашения является неотъемлемой частью установки программы Komodo Edit на Windows 10. Если вы не согласны с условиями соглашения, вы не можете установить и использовать данную программу.
Выбор папки установки
Когда вы запускаете установщик Komodo Edit, первым шагом будет предложение выбрать папку, в которую будет установлен редактор. По умолчанию установщик предложит путь «C:\Program Files (x86)\Komodo», но вы можете выбрать любую другую папку, в которую хотите установить программу.
Однако важно помнить, что выбранная папка не должна содержать русские символы или специальные символы, такие как !@#$%^&*. Также убедитесь, что у вас есть достаточно свободного места на диске для установки программы.
После выбора папки установки нажмите кнопку «Далее», чтобы перейти к следующему шагу.
Установка дополнительных компонентов
Для полноценной работы среды разработки Komodo Edit, рекомендуется установить некоторые дополнительные компоненты, которые расширят его функциональность. Ниже приведены шаги по установке дополнительных компонентов:
- Откройте Komodo Edit и выберите в верхнем меню пункт «Add-ons».
- В открывшемся окне нажмите кнопку «Get Add-ons».
- В списке доступных дополнений выберите нужные вам компоненты, например, «Code Intel», «Markdown Preview» и т.д.
- Нажмите кнопку «Install» рядом с выбранным компонентом.
- Подтвердите установку, нажав «Yes», если появится соответствующий запрос.
- После установки компонентов, вы можете найти их в меню «Tools» или «View» в верхнем меню.
После установки дополнительных компонентов, вы сможете использовать их функционал в Komodo Edit, что значительно облегчит и ускорит вашу работу.
Вопрос-ответ
Как скачать Komodo Edit на Windows 10?
Для скачивания Komodo Edit на Windows 10 необходимо перейти на официальный сайт проекта (https://www.activestate.com/products/komodo-edit/), выбрать версию для Windows 10 и нажать на кнопку «Download». После загрузки файла установщика, запустите его и следуйте инструкциям на экране для установки Komodo Edit.
Как установить Komodo Edit на компьютер с Windows 10?
Установка Komodo Edit на компьютер с Windows 10 происходит следующим образом: после скачивания файла установщика с официального сайта (https://www.activestate.com/products/komodo-edit/), запустите его и следуйте инструкциям на экране. Выберите язык установки, прочтите и примите условия лицензионного соглашения, выберите путь установки и нажмите кнопку «Установить». После завершения установки, Komodo Edit будет доступен в меню «Пуск».
Как начать использовать Komodo Edit после установки?
После установки Komodo Edit на компьютер с Windows 10, вы можете начать использовать его следующим образом: откройте программу Komodo Edit из меню «Пуск» или щелкните на ярлыке на рабочем столе. После запуска программы, вы можете создать новый файл или открыть уже существующий, использовать функции редактирования и проверки кода, сохранять изменения и выполнять другие действия, связанные с разработкой и редактированием текста и кода.
Какие языки программирования поддерживает Komodo Edit?
Komodo Edit поддерживает широкий спектр языков программирования, включая, но не ограничиваясь, Python, PHP, HTML, CSS, JavaScript, Ruby, Perl, Tcl, Markdown и многие другие. Благодаря своей гибкости и наличию плагинов, Komodo Edit может быть настроен для работы с практически любым языком программирования.
Можно ли установить Komodo Edit на Windows 10 напрямую из Microsoft Store?
Нет, Komodo Edit не предлагается для установки напрямую из Microsoft Store. Единственный официальный способ установки Komodo Edit на Windows 10 — скачать установщик с официального сайта (https://www.activestate.com/products/komodo-edit/) и запустить его для установки. Это обеспечивает наилучшую совместимость и последнюю версию программы.
Как скачать и установить Komodo Edit на Windows 10?
Для скачивания и установки Komodo Edit на Windows 10 следуйте этим шагам:
1. Перейдите на официальный сайт Komodo Edit и найдите раздел загрузки.
2. Нажмите на ссылку для скачивания соответствующей версии для Windows 10.
3. После завершения загрузки дважды щелкните на загруженном файле для запуска установщика.
4. Подтвердите свое намерение установить Komodo Edit и выберите путь для установки программы.
5. Дождитесь окончания процесса установки и нажмите «Готово». Теперь у вас установлена Komodo Edit на Windows 10!
Contents
- Back up your computer
- Install Python v.3
- Create a Directory
- Install Komodo Edit
- Start Komodo Edit
- Configure Komodo Edit
- Step 2 – ‘Hello World’ in Python
- Interacting with a Python shell
Back up your computer
It is always important to make sure you have regular and recent backups
of your computer. This is just good advice for life, and is not limited
to times when you are engaged in programming.
Install Python v.3
Go to the Python website, download the latest stable release of the
Python programming language (Version 3.8 as of November 2019) and install
it by following the instructions on the Python website.
Create a Directory
To stay organized, it’s best to have a dedicated directory (folder) on
your computer where you will keep your Python programs (e.g.,
programming-historian) and save it anywhere you like on your hard
drive.
Install Komodo Edit
Komodo Edit is a free and open source code editor, but you have many
other text editing options if you want to use another programme. You can
download a copy from the Komodo Edit website.
Start Komodo Edit
It should look something like this:
Komodo Edit on Windows
If you don’t see the Toolbox pane on the right hand side, choose
View -> Tabs -> Toolbox. It doesn’t matter if the Project pane is open
or not. Take some time to familiarize yourself with the layout of the
Komodo editor. The Help file is quite good.
Configure Komodo Edit
Now you need to set up the editor so that you can run Python programs.
Choose Edit -> Preferences -> Languages -> Python 3 and then select Browse. Now select C:\Users\YourUserName\AppData\Local\Programs\Python\Python38-32)
If it looks like this, click OK:
Set the Default Python Interpreter
Next, in the Preferences section select Internationalization.
Select Python from the drop-down menu titled Language-specific
Default Encoding and make sure that UTF-8 is selected as the
default encoding method.
Set the Language to UTF-8
Next choose Toolbox->Add->New Command. This will open a new dialog
window. Rename your command to ‘Run Python’. Under ‘Command’, type:
If you forget this command, Python will hang mysteriously because it
isn’t receiving a program as input.
Under ‘Start in’, enter:
%D
If it looks like this, click OK:
‘Run Python’ Command Configuring the command ‘Run Python Start’.
Your new command should appear in the Toolbox pane. You may need to
restart your machine after completing this step before Python will work
with Komodo Edit.
Step 2 – ‘Hello World’ in Python
It is traditional to begin programming in a new language by trying to
create a program that says ‘hello world’ and terminates. We will show
you how to do this in Python and HTML.
Python is a good programming language for beginners because it is very
high-level. It is possible, in other words, to write short programs that
accomplish a lot. The shorter the program, the more likely it is for the
whole thing to fit on one screen, and the easier it is to keep track of
all of it in your mind.
Python is an ‘interpreted’ programming language. This means that
there is a special computer program (known as an interpreter) that knows
how to follow instructions written in that language. One way to use the
interpreter is to store all of your instructions in a file, and then run
the interpreter on the file. A file that contains programming language
instructions is known as a program. The interpreter will execute each of
the instructions that you gave it in your program and then stop. Let’s
try this.
In your text editor, create a new file, enter the following two-line
program and save it to your programming-historian directory as
hello-world.py
# hello-world.py
print('hello world')
Your chosen text editor should have a “Run” button that will allow you
to execute your program. If all went well, it should look something like
this (Example as seen in Komodo Edit. Click on the image to see a
full-size copy):
‘Hello World’
Interacting with a Python shell
Another way to interact with an interpreter is to use what is known as a
shell. You can type in a statement and press the Enter key, and the
shell will respond to your command. Using a shell is a great way to test
statements to make sure that they do what you think they should.
You can run a Python Shell by double-clicking on the python.exe file. If
you installed version 3.8 (the most recent as of November 2019), then this
file is probably located in the C:\Users\YourUserName\AppData\Local\Programs\Python\Python38-32 directory. In
the shell window that opens on your screen type:
and press Enter. The computer will respond with
When we want to represent an interaction with the shell, we will use ->
to indicate the shell’s response to your command, as shown below:
print('hello world')
-> hello world
On your screen, it will look more like this:
Python Shell in Windows
Now that you and your computer are up and running, we can move onto some
more interesting tasks. If you are working through the Python lessons in
order, we suggest you next try ‘Understanding Web Pages and HTML‘
Komodo Edit, который далее для краткости будет именоваться просто KE — это текстовый редактор, согласно предложенной ранее классификации, работающий в графическом режиме (или, по простуму, в Иксах) и принадлежащеий к категории «продвинутых». По мнению разработчиков, он ориентирован в основном для программистов. Однако, как показала практика, прекрасно подходит для использования в мирных целях. То есть для сочинения нарративных текстов любой степени сложности.
Не смотря на «программисткую продвинутость», KE не следует путать с интегрированной средой разработки — Komodo IDE, предназначенной уже чисто для написания исходных текстов программ. Ибо это — две большие разницы:
- Komodo IDE — мощная интегрированная среда разработки, распространяемая к как коммерческий продукт по цене от 300 до более чем полутора тысяч баксов, в зависимости от типа лицензии и поддержки; для просветления потенциальных применителей и осознания ими того, за что они платятся, доступна трёхнедельная Trial’ная версия;
- Komodo Edit — нечто вроде облегчённого варианта одноимённой IDE, представляющий собой развитый текстовый редактор с поддержкой управления проектами, протоколированием макросов и прочими функциями, позволяющими отнести его к категории «продвинутых»; он распространяется на условиях Mozilla Public License, то есть являет собой свободный Open Source в чиcтом виде.
Общее между этими программами то, что они до недавнего времени разрабатывались одними и теми же людьми — сотрудниками фирмы Active State, Komode IDE полностью, Komode Editor — при участии сообщества. Правда, похоже, что нынче разработка KE возложена на сообщество целиком — но это мои конспирологические домыслы.
Komodo Edit — это текстовый редактор кода, который может значительно упростить работу над сложными проектами.
Современные веб-проекты требуют от разработчиков профессионализма и широкого круга знаний, владения несколькими языками программирования и умения легко переключаться между ними. Особое значение имеют используемые инструменты разработки. Они должны быть удобными, достаточно гибкими и универсальными. На сегодняшний день существует огромное количество различных редакторов для работы с кодом, но мы бы хотели обратить ваше внимание на Komodo Edit.
Komodo Edit — это бесплатный, распространяемый под свободной лицензией, текстовый редактор для динамических языков программирования. Он отлично подходит для работы разработчиков, пишущих на различных скриптовых языках. В настоящий момент Komodo Edit поддерживает работу с Perl, PHP, Python, Ruby, Tcl, JavaScript, CSS, HTML и XML. Важной особенностью программы является ее кроссплатформенность (GNU/Linux, Apple Mac OS, Microsoft Windows), так что один раз освоив эту программу, вы сможете ее использовать в любой операционной системе.
Интерфейс программы отлично проработан и удобен. В программе есть несколько основных стилей отображения интерфейса, каждый из которых можно настроить под себя. Цвета ссылок, фона, функций, выделения – все это вы сможете сделать именно такого вида, который наиболее подходит для вашей работы. Все созданные вами стили сохраняются в установленной папке. Программа поддерживает полноэкранный режим, с помощью которого вы можете полностью сосредоточиться на работе с кодом, исключив для себя все посторонние отвлекающие факторы.
Встроенная библиотека включает большое количество элементов для автоматической вставки участков кода. Для этого есть специальное меню в правой части программы. А слева отображается дерево каталогов и файлов, что очень удобно при работе над большими проектами.
Редактор поддерживает подсветку синтаксиса, а также исправляет на лету такие ошибки как автозавершение скобок, кавычек и зарезервированных слов. Для каждого из основных языков программирования в Komodo Edit есть специальные настройки отображения. При этом если в ваш основной код, например на html, будет сделана вставка js или встроенный блок css, то в этих вставках соблюдается подсветка именно этого языка.
Еще одним достоинством данной программы является отлично реализованный поиск. Вы можете искать не только по текущему документу, но и по всем открытым в разных вкладках файлам. Разумеется, доступна функция Найти и заменить для быстрого исправления ошибок в коде.
Обязательно стоит упомянуть, что Komodo Edit имеет систему поддержки дополнений, аналогичную той, что применяется в Mozilla Firefox. C их помощью можно не только настроить интерфейс и добавить новые функции, но и дополнительно включить совместимость с целым рядом языков программирования и фреймворков/библиотек.
Надеемся, что текстовый редактор Komodo Edit сможет стать вашим отличным помощником. Особое внимание на него стоит обратить внимание тем разработчикам, которые трудятся над большими проектами. Для мелких правок и создания простых страничек вполне можно обойтись продвинутыми вариантами блокнота, например Notepad++, но в серьезных проектах данный редактор может значительно упростить вашу работу.
Получение
До недавнего времени получение и установка KE для применителей дистрибутивов семейства Ubuntu было очень простой задачей: достаточно было подключить PPA-репозиторий Mystic-Mirage и инсталлировать пакет штатными средствами.
Этот способ доступен и сейчас, репозиторий доступен по указанному адресу. Однако с августа 2020 года он более не поддерживается. Поэтому свежие версии KE, начиная с 10.2, можно получить только с официального сайта компании ActiveState, хотя на поверхности они и там не валяются, а помещаются сюда:
И, как подсказали мне товарищи, есть и прямая ссылка для скачивания именно последней версии:
Применителям дистрибутивов, отличных от Ubuntu, надлежит поступать аналогично. Впрочем, они и ранее так делали. Хотя применители Archlinux’а и его клонов, таких, как Antergos, могут установить KE, подключив репозиторий AUR.
Кроме того, на сайте ActiveState имеется архив всех предыдущих версий KE:
О нём следует помнить любителям русифицированных интерфейсов, ибо пакета русификации для текущей ветки 10.X нет и в блишайшее время не предвидится. Однако для версий с 8.5.3 по 9.3.1 включительно его можно скачать с сайта Laborpago. Важно, чтобы версия пакета русификации точно соответствовала версии KE:
После этого пакет русификации остаётся только установить, руководствуясь, например, этой инструкцией. Поскольку далее речь пойдёт только о KE 10.X, к написанному там добавить нечего.
Вводная
Начинающий веб-мастер, т.е. человек, уже знающий, что такое HTML и CSS и как их писать, быстро понимает, что без хорошего специализированного редактора не обойтись. Некоторые «старики» до сих пор стебаются над начинающими, заявляя, что писать код лучше и правильнее всего в «голом» блокноте типа виндового. Имхо, только совершенные ягнята способны сегодня повестись на этот миф. Написание html и css-кода – штука трудоемкая, и даже линуксовые блокноты (gedit, kate) или легкие IDE типа geany малопригодны, несмотря на подсветку, сниппеты и т.п. Да что там блокноты, сам могучий vim и тот удобен скорее как средство правки кода, но не создания его с нуля.
Еще несколько лет назад у линуксоидов, насколько я знаю, практически не было такого инструмента, который по функциональности хотя бы близко походил на виндовый (и платный) HTMLpad Блюменталя. У прожорливых громадных «комбайнов» типа Eclipse/Aptana слишком много, имхо, самоочевидных недостатков (в качестве html-редактора), которые я тут даже не намерен обсуждать. Quanta Plus, некогда многобещающий проект, увы, тихо захирел.
Был уже тогда, правда, бесплатный Komodo Edit от известной канадской фирмы ActiveState Software Inc., но до седьмых версий он казался мне слабоватым. Перелом в моем отношении к нему произошел с версии 7.1.2, и сегодня, когда уже актуален Komodo Edit 8.5.3, мне он кажется лучшим инструментом для html и css-кодинга на Linux.
Note: Именно в таком качестве – веб-редактора – он и будет рассматриваться в данном посте (или цикле постов, как получится). Однако на самом деле, являясь усеченной версией Komodo IDE, он способен на гораздо бóльшее: работать с PHP, Perl, JS, Ruby и т.д. Вы можете взять на офсайте триальную 21-дневную версию Komodo IDE и решить, стóит ли вам отваливать за нее примерно $90 $100 уже. (Увы, бежит не только время, но и цены…) Имхо, для веб-мастера, тем более начинающего, вполне достаточно Komodo Edit.
Вкратце отличительные особенности современного Komodo Edit: автодополнение, непрерывная валидация кода, гибко настраиваиваемая подсветка (лучшая из всех, что я до сих пор видел), цветопробник, позволяющий выбирать и менять цвет «на лету» двумя кликами мыши, полный контроль над кейбиндами, приличный список расширений, среди которых, конечно, и Emmet (бывший Zen Coding), легкая возможность создавать и применять свои шаблоны, система проектов, и прочее, и прочее, с важнейшим из которого мы познакомимся по ходу дела.
Чего в Komodo Edit нет и, кажется, не предвидится, так это русского языка смотри поправку ниже. Кто с английским с пятого на десятое, как я, будет иметь некоторые затруднения, особенно в настройке. Но ведь программисту надо хоть как-то управляться с английским, это аксиома, а не теорема. А веб-мастера тоже программисты (хотя один мой друг-программист считает последнее утверждение как раз теоремой ). Короче, обзаводитесь Goldendict и словарями к нему, включайте в закладки translate.ru и, помолясь, приступим.
Внимание! был не прав, русификация есть!. Laborpago сообщил об этом ниже, в комменте. Огромное ему спасибо.
Установка
Установленый тарбалл (объём текущей версии — 78 МБ) надлежит распаковать обычным образом:
$ tar xvf path2/Komodo-Edit-10.2.1-17670-linux-x86_64.tar.gz
Затем — перейти в образовавшийся каталог — например, сюда:
$ cd /tmp/Komodo-Edit-10.2.1-17670-linux-x86_64
И запустить установочный скрипт install.sh. Что можно сделать от лица обычного пользователя:
$ ./install.sh
После чего будет предложено задать целевой каталог — по умолчанию ~/Komodo-Edit-10, не соглашаться с чем нет никакого резона:
И через некоторое время инсталляция благополучно завершится:
Но установку можно выполнить и от лица администратора:
$ sudo ./install.sh
В этом случае вариантов выбора целевого каталога больше. Во-первых, никто не запрещает назначить таковым /usr — и тогда компонеты утсановленного пакета попадут в своеобычные места вроде /usr/bin, /usr/lib и /usr/share, но зато могут возникнуть сложности при обнолении версии KE. Да и идеологически правильно в таких случаях устанавливать пакет в подкаталоги /opt — например, в /opt/Komodo-Edit-10. И для порядка создать символическую ссылку:
$ ln -s /opt/Komodo-Edit-10/bin /opt/Komodo-Edit-10/bin/
Аосле перезапуска сеанса пункт Komodo Edit появится в секции Программирование главного меню большинства рабочих сред:
Ну а в среде Cinnamon для этого достаточно «обновить» параметры сеанса комбинацией клавиш Alt+Control+Escape.
Содержание
- Komodo Edit
- Komodo Edit — установка на Windows 10, 8, 7, Windows Server 2008 R2
- Komodo Edit — отличный текстовый редактор, мощный — но простой.
- Загрузите файл установщика Komodo
- Download Komodo Edit — Скачать Komodo Edit
- Первый вход в программу KOMODO EDIT
- Комодо Edit — это текстовый редактор кода.
- Komodo Edit
- Как установить komodo edit windows
- Инструкция как установить Komodo Edit в Linux.
- Komodo Edit 12.0.1
- Основные возможности Komodo Edit
- Обзор Komodo Edit и Komodo IDE 8
Komodo Edit
Быстрый бесплатный текстовый редактор кода
для нескольких языков с подсветкой синтаксиса, автозаполнением.
 Komodo Edit — установка на Windows 10, 8, 7, Windows Server 2008 R2
Komodo Edit — установка на Windows 10, 8, 7, Windows Server 2008 R2
Редактируйте код для веб-языков — PHP, Python, Ruby, JavaScript, Perl, Tcl, XML, HTML 5, CSS 3 и других.
Необходимые условия для установки Komodo Edit
Требования к оборудованию
- Процессор 1 ГГц (или выше) x86 или x86_64
- 1 Гб оперативной памяти
- 250 Мб свободного места на жестком диске
- 350 Мб временного места на жестком диске во время установки
Требования к операционной системе
Официально поддерживаются следующие платформы:
- Windows 10
- Windows 8
- Windows 7
- Windows Server (2008 R2 или более поздние версии)
 Komodo Edit — отличный текстовый редактор, мощный — но простой.
Komodo Edit — отличный текстовый редактор, мощный — но простой.
Komodo EDIT — бесплатный многоязычный редактор, разработанный компанией ActiveStat для динамических языков программирования, обеспечивающий основные функциональные возможности, необходимые для создания веб-приложений. В Komodo Edit включено много функциональных возможностей из Komodo IDE, таких как подсветка синтаксиса, автозавершение скобок, кавычек и зарезервированных слов, создание макросов и сниппетов, удалённая работа с файлами, широкий диапазон поддерживаемых языков:
Python , PHP , Go , Perl , TCL , Ruby , NodeJS , HTML , CSS , JavaScript , Lua и многие другие.
 Загрузите файл установщика Komodo
Загрузите файл установщика Komodo
Зайдите на страницу Komodo Downloads сайта — ActiveState
И нажмите на — DOWNLOAD KOMODO EDIT
Download Komodo Edit — Скачать Komodo Edit
Komodo Edit — это бесплатный многоязычный редактор кода для программирования и веб-разработки.
| Версия | Windows (64-bit, x64) | Mac OS X (x86_64) | Linux (x86) | Linux (x86_64) |
|---|---|---|---|---|
| 11.1.1 | Windows Installer (EXE) | Mac Disk Image (DMG) | AS Package | AS Package |
В окне — «Открыть файл — предупреждение системы безопасности» — Запустить.
Для начала установки Komodo Edit нажмите — Next.
Лицензия — ActiveState
Прочитайте лицензию, отметьте пункт —
I accept the terms in license agreement
(Я принимаю условия лицензионного соглашения).
Согласитесь с установкой программы в каталог
C:Program Files (x86)ActiveState Komodo Edit 11
Для начала процесса инсталляции — Install.
Дождитесь окончания установки Komodo Edit
и нажмите Finish.
 Первый вход в программу KOMODO EDIT
Первый вход в программу KOMODO EDIT
KOMODO EDIT — Приступим.
Komodo Edit — Let’s Get Started.
- Classic Mode (I’m happy with the way things were)
Enable native platform styling for various element and user the classic toolbar layout
Классический режим (я доволен тем, как все было)
Включить родной стиль платформы для различных элементов и использовать классический формат панели инструментов - Use native windows borders — Использовать собственный стиль
Установки редактора Komodo Edit.
Komodo EDIT — Finish.
Здесь — предлагается создать учетную запись на платформе ActiveState,
используя адрес электронной почты,
с помощью которого вы создали свою учетную запись MyAccount.
Вход в редактор Komodo Edit
Нажмите на клавиатуре кнопку — Alt
появится меню
Комодо Edit — это текстовый редактор кода.
Хотя можно, пройдя — Edit | Preferences
В окне Preferences — Languages | Perl
Указать путь к программе Perl
или к программе PHP
Выбрать шаблон Perl template — File from Templates .
Ввести код скрита, но выполнить его нельзя.
Главное! В меню Комодо Edit нет пункта Debug
Как в — Komodo IDE
Размеры файлов Komodo IDE и Комодо Edit одинаковы
Комодо Edit — это Комодо IDE у которого отключены десятки функций: Отладка, Модульное тестирование, инспектор HTTP, Обозреватель баз данных, Интерактивные оболочки, DOM-редактор, Контроль исходного кода и прочие.
Сравните список функций Komodo Edit и Komodo IDE.
| Функции | Komodo Edit | Комодо IDE |
|---|---|---|
| Многоязычный редактор | ✔ | ✔ |
| Автозаполнение и подсказки | ✔ | ✔ |
| Множественный выбор | ✔ | ✔ |
| Toolbox — запуск макросов и сниппетов | ✔ | ✔ |
| Менеджер проектов и мест | ✔ | ✔ |
| Скины и наборы иконок | ✔ | ✔ |
| Minimap | ✔ | ✔ |
| Отслеживать изменения | ✔ | ✔ |
| Commando | ✔ | ✔ |
| Kopy.io Интеграция | ✔ | ✔ |
| Модульное тестирование | ✔ | |
| Отладка печати | ✔ | |
| Предварительный просмотр в реальном времени | ✔ | |
| Мастер проектов | ✔ | |
| Детектор зависимостей | ✔ | |
| Универсальный менеджер пакетов | ✔ | |
| Менеджер буфера обмена | ✔ | |
| Slack Sharing | ✔ | |
| Учебники | ✔ | |
| Отладка Chrome | ✔ | |
| Gulp, Grunt, NPM, интеграция Yarn | ✔ | |
| PhoneGap & Cordova Интеграция | ✔ | |
| Браузер символов | ✔ | |
| Запустить In-Line Tool | ✔ | |
| Docker интеграция | ✔ | |
| Vagrant интеграция | ✔ | |
| Shell Scope | ✔ | |
| Пользовательские рабочие пространства | ✔ | |
| Отслеживание изменений с помощью VCS | ✔ | |
| Рефакторинг кода | ✔ | |
| Браузер кода | ✔ | |
| Визуальная отладка | ✔ | |
| Rx Toolkit — визуальное тестирование регулярных выражений | ✔ | |
| Инспектор HTTP | ✔ | |
| Интеграция системы контроля версий | ✔ | |
| Database Explorer (SQLite, MySQL, Oracle и т. д.) | ✔ | |
| Интерактивные оболочки (Python, Perl, Ruby, Tcl) | ✔ | |
| Публикации | ✔ | |
| Синхронизация нескольких рабочих станций | ✔ | |
| Совместное использование кода в реальном времени | ✔ |
Komodo Edit — быстрый и бесплатный редактор кода. Написан на JS, Python, C ++ и основан на платформе Mozilla.
Исходные коды на GitHub
Komodo Edit
бесплатный многоязычный редактор кода для программирования и веб-разработки
Как установить komodo edit windows
Komodo Edit — текстовый редактор который равноценно может заменить Notepad++ в среде Linux.
Инструкция как установить Komodo Edit в Linux.
Komodo Edit — поддерживает множество языков программирования и осуществляет проверку на ошибки, это большой плюс для программы. Есть подсветка кода, тоже настраиваемая. Поддерживает множество скриптов, в том числе PHP, MySQL, CSS, HTML, HTML5, JavaScript, Perl и многие другие. Более подробно в статье тут.
В этой статье мы расскажем как установить его в Ubuntu и соответственно в семействе на его основе XUbuntu, KUbuntu, LUbuntu.
Для установки выполним в терминале по очереди команды:
sudo add-apt-repository ppa:mystic-mirage/komodo-edit
sudo apt-get update
sudo apt-get install komodo-edit
Устанавливается без проблем, проверено на Ubuntu 14.04
Так же можно установить скачав установочный пакет с официального сайта и распаковав его, запустить в терминале файл скрипта install.sh, расположенный в папке которую вы разархивируете.
В процессе установки спросит куда ставить, можно просто нажать Enter, установка произойдет в /home/$USER/Komodo-Edit, Если вам не нравится этот вариант то укажите свой путь.
Для русификации просто откройте файл русификации с помощью Komodo и согласится на перезагрузку.
Либо просто перетащите файл русификации для вашей версии в окно Komodo и также согласится на перезагрузку.
Установщик для Linux с файлом русификации скачать на yandexdisk.
Komodo Edit 12.0.1
Komodo Edit — редактор программного кода Комодо Эдит
Komodo Edit (Комодо Эдит) — бесплатный редактор программного кода для различных динамических языков программирования с подсветкой синтаксиса.
Основные возможности Komodo Edit
Komodo Edit имеет поддержку широкого диапазона языков программирования и разметки таких как PHP, Python, Ruby, JavaScript, Perl, Tcl, XML, HTML 5, CSS 3 для различных платформ GNU/Linux, Apple Mac OS и Microsoft Windows.
Редактор имеет функцию подсветки синтаксиса, проверки синтаксиса на лету, а также автозавершения скобок, кавычек и зарезервированных слов.
Из примечательных особенностей это быстрый запуск, возможность удаленной работы с файлами, поддержка комбинаций горячих клавиш, инструментарий с интегрированной поддержкой командной оболочки, запись макросов и сниппетов, а также механизм расширений аналогичный Mozilla Firefox.
Komodo Edit — настройки редактора
Редактор Комодо Эдит разработан для программистов, которым необходим многоязычный редактор кода с широкой функциональностью, но без характерных функций платной версии Komodo IDE, таких как отладчик, DOM-редактор, интерактивные оболочки, контроль проектов и контроль исходного кода.
Komodo IDE — бесплатный период
Для тех же кто хочет опробовать коммерческую расширенную версию редактора — Komodo IDE, разработчиками предусмотрен бесплатный тестовый период сроком в 21 день, в течение которого пользователь может определиться с необходимостью для его задач, тех или иных дополнительных функций.
Обзор Komodo Edit и Komodo IDE 8
Привет. На хабре много обзоров различных сред разработки, но совсем мало информации про Komodo Edit и Komodo IDE.
Я пользуюсь Komodo с 2010 года и за это время вышло несколько мажорных релизов и хочу с вами поделиться кратким обзором основных возможностей.
Komodo Edit — это кросс-платформенный текстовый редактор, который построен на движке Mozilla, поддерживает большое количество языков. Проект является полностью открытым и распространяется под лицензией MPL (Mozilla Public License). Разработка проекта ведется на GitHub.
Как и у всех, есть авто-дополнение со справочной информацией, поддержка плагинов, макросы, сниппеты.
Главная фича, которая мне понравилась, это удаленное редактирование кода, подобно Sublime если прикрутить к нему плагины для работы по SFTP. В восьмой версии также появился визуальный скроллинг, аналогично тому, который есть в Sublime.
Komodo IDE — это коммерческая среда разработки, которая построена на Komodo Edit и имеет ряд дополнительных функций, как например, отладка кода (включая удаленную), рефакторинг, работа с VCS, HTTP Inspector, Rx Toolkit, интегативный шелл, юнит-тесты, интеграцию с другими продуктами компании (Stackato, Perl Dev Kit и TCL Dev Kit) и другие мелочи.
Текстовый редактор поддерживает большое количество языков для подсветки синтаксиса, есть автодополнение, Intellisense. Я сделал несколько небольших таблиц со сводной информацией по поддерживаемым технологиям.
Языки программирования, а также фреймворки, для которых есть Intellisense и отладка (в платной версии).
| Язык программирования | Фреймворки | Шаблонизаторы |
|---|---|---|
| PHP | Laravel, Zend | Blade, Smarty, Twig |
| Perl | Mojolicious, Catalyst | epMojo, Mason, TT |
| Ruby | Ruby on Rails | RHTML |
| Python | Django | Django templates |
| js, nodejs | ExpressJS, jQuery, Dojo, YUI, MochiKit, ExtJS, Prototype | EJS |
| TCL |
Для Ruby on Rails есть встроенный bundle, если нажать Ctrl+Shift+K то можно быстро запустить команду из rake.
Замечание: для отладки django приложений из IDE, в данный момент, нужно запустить сервер без поддержки threads.
| Языки разметки | XML, XSLT, HTML, HTML5, JSON, YAML |
| CSS | CSS, Less, SASS, SCSS |
| Mozilla | XUL, XBL |
| Другое | TCL, Bash, Apache, Lua, SQL, C++, C#, Pascal, Smalltalk, Lisp, Markdown, Ini, VHDL, Scheme, Makefile, Haskell, Coffeescript… |
Интерфейс
Из коробки есть две темы оформления основного интерфейса (светлая и темная), а также десяток тем для самого редактора. Можно настроить все вплоть до цвета отдельной лексемы.
Режим vi находится в Editor — Key Bindings.
Поддержка Emmet включается с помощью стороннего плагина.
Удаленное редактирования кода
Доступны следующие протоколы: FTP, FTPS, SFTP, SCP.
В отличие от Netbeans или IDEA, не происходит полная синхронизация удаленного кода локально.
Отладка
Отладка кода сделана очень хорошо, поддерживаются все языки из первой таблицы. Есть удаленная отладка.
Отладчик это самая полезная фича, которая есть в Komodo IDE, особенно для разработки на Perl.
Системы контроля версий
Поддерживаются Mercurial, Bazaar, Git, CVS, SVN, Perforce.
Сочетания клавиш настраиваются в Preferences — Shortcuts.
Подсветки измененных частей кода в реальном времени нет, но есть diff, который открывается в отдельном окне.
Интерактивный терминал
Доступен интерактивный шелл на Python, Perl, Ruby и TCL.
Есть небольшой трюк, если нажать Ctrl+R и написать cmd.exe, то таким образом получается еще и виндовый терминал.
Toolbox
Если вы часто повторяете какую-то последовательность действий, то можно записать их в виде макроса (подобно в Excel) или запрограммировать на javascript. А потом запускать через Toolbox.
Collaboration режим
В этом режиме можно работать над одним и тем же кодом совместно, как в Google Docs.
Database explorer
Разработчиками заявлена поддержка SQLite, MySQL, Oracle. Для работы с MySQL и Oracle нужно установить расширения.
Юнит-тестирование
Вначале нужно создать тест-план, который в дальнейшем вызывается в IDE
Поддерживаются TAP, PHPUnit, unittest, Rake::Test, tcltest, Rake tests.
Рефакторинг и форматирование
Рефакторинг появился совсем недавно. Есть возможность переименовывать переменные и методы класса.
По хоткею можно запустить js tidy или выровнять отступы.
Regex Toolkit
Запускается в отдельном окне и может помочь визуально протестировать ваши регулярные выражения.
HTTP Inspector
Реализован в виде HTTP прокси.
Поддерживаются пользовательские правила: например если в запросе есть определенный параметр, заголовок, или в URL содержится определенный текст, то выходим из отладки, или меняем значения нужный заголовка.
Поддержка расширений
Komodo поддерживает сторонние расширения.
Диалог стандартный, который пришел из Firefox.
В каталоге есть Zen Coding, PEP-8 syntax checker, D Language и еще много других.
Цены
Komodo Edit распространяется бесплатно. Ценовая политика на Komodo IDE сильно изменилась в этом году.
Стоимость Enterprise лицензии начинается с $295, однако Personal license стоит всего $89.
Komodo Edit
This readme explains how to get started building, using and developing with
the Komodo Edit source base.
Whilst the main Komodo Edit source is hosted under this repository you may also
want to check out the individual component/addon repositories under
https://github.com/Komodo in case you only want to contribute to a specific
component. This’ll save you some time and hassle as you would not have to build
the entire project.
Table of Contents
- Screenshot
- Download
- Feedback
- Building Komodo
- Building on Windows
- Building on Mac
- building on Linux
- Building with Docker
- Building Complications
Screenshot
Download
You can download Komodo Edit here.
Feedback
There are several ways to get in contact with the Komodo devs:
Github: https://github.com/Komodo/KomodoEdit
Forums: http://forum.komodoide.com/
Bug Tracker: https://github.com/Komodo/KomodoEdit/issues
IRC: irc://irc.mozilla.org/#komodo
Mailing Lists: komodo-discuss & komodo-beta & komodo-announce
Building Komodo
Note that these are simplified steps of the building process, for a more in-depth
guide check (outdated) BUILD.txt.
Building on Windows
- Prerequisites
- Building Steps
Prerequisites
-
Python >=2.7 (but not Python 3.x yet). You can install ActivePython from here.
-
Visual C++ 11.0 (aka Visual Studio 2012) and all the Platform SDKs for
building Mozilla with vc11 as described here. -
Install version 1.9.0 of «MozillaBuild-$ver.exe» package into the default dir
(i.e. «C:mozilla-build»).- Once installed remove the wget and hg directories
- Download version 2.2.0 and install it to a temp directory, then copy the wget directory from 2.2 to the 1.9 install directory
-
Install the Perl <= 5.22
-
Install Mercurial
See http://developer.mozilla.org/en/docs/Windows_Build_Prerequisites for
more details on Windows build prerequisites. However, following the above
steps is meant to be sufficient to get Komodo building.
Building Steps
-
Checkout Komodo Edit:
git clone https://github.com/Komodo/KomodoEdit.git -
Using the command line, enter your checkout directory and run:
cd mozilla setenv-moz-msvc11.bat python build.py configure -k 11.10 python build.py distclean allThis will configure and build mozilla and can take anywhere from 30 minutes
to several hours to complete (depending on your specs). For most modern
machines it should be about an hour. -
After mozilla is built successfully go back to the main repo directory and
build komodo:cd .. set PATH=utilblack;%PATH% bk configure -V 11.10.0-devel # --without-binary-dbgp-clients bk buildThis should take significantly less time than building Mozilla.
-
Once the build has completed you can simply run Komodo by executing
bk run
Upon making any modifications to the source you will again have to run bk build,
or simply bk build && bk run to quickly get back into Komodo. Subsequent builds
should be a lot faster as much of the compiled data is cached.
Building on Mac
- Mac Prerequisites
- Building Steps
Mac Prerequisites
-
Python >=2.7 (but not Python 3.x yet). You can
install ActivePython from here.If you prefer the Python builds from python.org should be sufficient as well.
-
Xcode 6.4(SDK 10.9 & 10.10). For 8.0 see below. You can get version 6.4 from the developer downloads site.
-
MacOSX10.10.sdk or older
-
IDE ONLY SDK 10.8 for Code Intel. Can be found in Xcode 5.1.1
-
If you have/need other versions of Xcode installed then you can use
xcode-selectto change the active Xcode:$ xcode-select -s /Path/To/Xcode 6.4.app/ -
Xcode Command Line Tools.
Open the Xcode preferences, then in the Downloads tab, select and install the
Command Line Tools. -
MacPorts. (Note: Fink may work too but most of the
build testing and instructions is done with MacPorts.) -
autoconf v2.13. Once you have MacPorts installed you need just run
sudo port install autoconf213 -
ensure you are using clang or gcc 4.2 (or higher)
See http://developer.mozilla.org/en/docs/Mac_OS_X_Build_Prerequisites
for more details on Mac OS X build prerequisites. However, following the
above steps is meant to be sufficient to get Komodo building.
Xcode 8 Prerequisites
Officially we do not support Xcode 8, however it is possible to build Komodo
under Xcode 8 using a new extra steps.
- Copy over the 10.8 and 10.9 SDK’s from an older XCode install, they should be in:
Xcode.app/Contents/Developer/Platforms/macOSX.platform/ - Set MinimumSDKVersion to 10.9 in Xcode.app/Contents/Developer/Platforms/macOSX.platform/Info.plist
- Ensure you are using ccache 3.1 (later versions will break)
- Configure Mozilla with
--options=disable-webrtc
Building Steps
-
Checkout Komodo Edit:
git clone https://github.com/Komodo/KomodoEdit.git -
Using the terminal, enter your checkout directory and run:
1) cd komodo/mozilla 2) python build.py configure -k 10.10 3) python build.py all or python build.py distclean all (to delete and re-download Mozilla again)This will configure and build mozilla and can take anywhere from 30 minutes
to several hours to complete (depending on your specs). For most modern
machines it should be about an hour.
** Building with GCC 5.0 and higher **
If you are using GCC 5.0, the build may fail. If it does,
there are changes that need to be made to two files. However, if you are running
a clean build for the first time, you need to allow this part of the build to fail
first. This is because the files are in the Mozilla part of the build which has to
be downloaded first.
These files need to be changed:
- /KomodoEdit/mozilla/build/moz3500-ko9.10/mozilla/configure.in
@@ -7509,8 +7509,6 @@
eval $(CXX="$CXX" HOST_CXX="$HOST_CXX" $PYTHON -m mozbuild.configure.libstdcxx)
AC_SUBST(MOZ_LIBSTDCXX_TARGET_VERSION)
AC_SUBST(MOZ_LIBSTDCXX_HOST_VERSION)
+ CXXFLAGS="$CXXFLAGS -D_GLIBCXX_USE_CXX11_ABI=0"
+ HOST_CXXFLAGS="$HOST_CXXFLAGS -D_GLIBCXX_USE_CXX11_ABI=0"
fi
See bug #1153109 in Mozilla’s bug database for more information.
- /KomodoEdit/mozilla/build/moz3500-ko9.10/mozilla/dom/ipc/Blob.cpp
@@ -3874,7 +3874,7 @@
// Make sure we can't overflow.
if (NS_WARN_IF(UINT64_MAX - aLength < aStart)) {
ASSERT_UNLESS_FUZZING();
- return nullptr;
+ return false;
}
ErrorResult errorResult;
@@ -3883,7 +3883,7 @@
if (NS_WARN_IF(aStart + aLength > blobLength)) {
ASSERT_UNLESS_FUZZING();
- return nullptr;
+ return false;
}
See Porting to GCC 5 for more information.
-
After mozilla is built successfully, go back to the main repo directory and
build komodo:cd .. export PATH=`pwd`/util/black:$PATH # Komodo's "bk" build tool git submodule update --init git submodule update --remote bk configure -V 10.10.0-devel bk buildThis should take significantly less time than building Mozilla.
-
Once the build has completed you can simply run Komodo by executing
bk run
Upon making any modifications to the source you will again have to run bk build,
or simply bk build && bk run to quickly get back into Komodo. Subsequent builds
should be a lot faster as much of the compiled data is cached.
Building on Linux
Building with Docker
The easiest way to get started is to use our Docker image, this will basically
provide you with a Ubuntu 12.04 based build of Komodo.
After cloning the repository simply navigate into {repo}/util/docker and check
out ./docklet --help
To use the docker image you need to of course have Docker installed as well as
have X11 forwarding enabled in your SSH client (should work by default on most
linux distros).
Prepare Docker Image
- Build the docker image:
./util/docker/docklet image - Start your container:
./util/docker/docklet start - SSH into your container to start working:
./util/docker/docklet ssh
Your project files will be mounted at /komodo/dev
NOTE — if you are updating from a previous version where your project files were
at /root/komodo you will need to fix permissions on your Komodo project and
profile folders. Ie:
chown -R <my-username>:<my-group> <my-project-location>
chown -R <my-username>:<my-group> ~/.komodoide
You will also need to redo your build (distclean mozilla and komodo).
Building Steps
Once your image is prepared you can follow the building steps for linux as
described above. You will be running these from the docker container, so ssh into
it using the command above and then run the commands from /komodo/dev
Running
Once your build is complete you exit out of the container (exit) and can then
run Komodo with
./util/docker/docklet run
To rebuild Komodo (after making changes) and run it again you can use
./util/docker/docklet build run
If your changes are not being reflected you may need to clean your build, to do
this use
./util/docker/docklet clean
Or to do it all at once (clean, build and run)
./util/docker/docklet clean build run
Building Complications
If any errors occur during your first built-time and it is not obvious how to fix
the issue on your own please refer to the Feedback section on how to get in contact
with us.
Note that if building complications arise after you updated your repo with the latest
changes you might need to clear your local cache as it might be conflicting with the
new changes, to do this run bk distclean before running your build steps.
Pro-Tips
Build a single piece
Sometimes bk build is too much and bk build quick isn’t enough. If bk build quick doesn’t appear to pickup your changes, try pointing bk build at the piece in question.
Example
bk build build/release/modules/places #this will build the places module only
NOTE: Do not rely on this method as bk build quick is faster and in some cases does some steps that the above example won’t perform. Use it as a last ditch effort before you try bk distclean && bk build.
Komodo Edit 12.0.1-91869 на русском
Komodo Edit – редактор, совместимый с большим количеством известных языков программирования и создания алгоритмов. В нем предусмотрена подсветка синтаксиса и макросов. Программу можно на данной странице скачать бесплатно.
Этот редактор был создан для программистов, нуждающихся в многоязычном редакторе с большим функционалом, но без привычных опций IDE.
Пароль ко всем архивам: 1progs
- редактор кода работает с разными известными языками программирования и алгоритмами;
- применяется подсветка синтаксиса;
- выполняется проверка синтаксиса кода;
- из-за наличия функции автоматического заполнения, написание становится более быстрым;
- одновременное изменение нескольких файлов;
- присутствуют ключевые функции редактирования, такие как автоматизированная табуляция или избирание блоков.
Основной плюс редактора заключается в том, что он разрешает пользователю писать код максимально быстро и делать обучение кодированию для тех, кто в нем не ориентируется ускоренным. Наибольший его минус в том, что при перегрузке надстройками, возможно появление конфликтов расширений, которые чреваты сбоями и реальным торможением процесса программирования.
Komodo Edit — текстовый редактор который равноценно может заменить Notepad++ в среде Linux.
Инструкция как установить Komodo Edit в Linux.
Komodo Edit — поддерживает множество языков программирования и осуществляет проверку на ошибки, это большой плюс для программы. Есть подсветка кода, тоже настраиваемая. Поддерживает множество скриптов, в том числе PHP, MySQL, CSS, HTML, HTML5, JavaScript, Perl и многие другие. Более подробно в статье тут.
В этой статье мы расскажем как установить его в Ubuntu и соответственно в семействе на его основе XUbuntu, KUbuntu, LUbuntu.
Для установки выполним в терминале по очереди команды:
sudo add-apt-repository ppa:mystic-mirage/komodo-edit
sudo apt-get update
sudo apt-get install komodo-edit
Устанавливается без проблем, проверено на Ubuntu 14.04
Так же можно установить скачав установочный пакет с официального сайта и распаковав его, запустить в терминале файл скрипта install.sh, расположенный в папке которую вы разархивируете.
В процессе установки спросит куда ставить, можно просто нажать Enter, установка произойдет в /home/$USER/Komodo-Edit, Если вам не нравится этот вариант то укажите свой путь.
Для русификации просто откройте файл русификации с помощью Komodo и согласится на перезагрузку.
Либо просто перетащите файл русификации для вашей версии в окно Komodo и также согласится на перезагрузку.
Komodo Editor. Ещё раз о русификации
В первой заметке о KE я писал о том, что благодаря laborpago с этим редактором можно общаться на русском языке. Однако в комментарии к ней Viktor W. обратил внимание на то, что в том же репозитории ppa:mystic-mirage/komodo-edit существует и штатный пакет аналогичного назаначения:
Который, соответственно, можно установить через apt .
Претензий к работе русификатора, установленного как Add-ons, у меня не было, но полноты раскрытия темы я решил попробовать и этот метод. Для чего отключил расширение localru через меню: Дополнения -> Языки, перезапустил KE, чтобы убедиться в возврате англоязычного интерфейса, и установил пакет из репозитория:
Однако после перезапуска KE ни малейших следов русского языка в интерфейсе не обнаружил. Тогда я удалил localru вообще (через те же пункты меню), и выполнил реинсталляцию пакета:
После чего интерфейс волшебным образом русифицировался, а среди дополнений в языках обнаружилось всё то же самое LocalRU 1.14:
Иными словами, это просто один и тот же пакет laborpago. Только из авторского дополнения его компоненты устанавливаются в .komodoedit/8.5/XRE/extensions/ , а из deb-пакета — в /usr/lib/komodo-edit/mozilla/extensions/ . Что во втором случае требует, соответственно, привилегий администратора, но зато русификация распространяется на всех возможных пользователей KE.
Оба способа русификации — вполне штатные: первый — с точки зрения KE, второй — с позиций deb based дистрибутивов, оба допускают автоматическое обновление, ну и русские слова в результате получаются одними и теми же. Так что каким способом пользоваться — дело вкуса. С точки зрения сборки собственных ремиксов для меня оказался предпочтительным второй.
Скачать | Установить Изображения | видео Отказ от ответственности | Закон о защите авторских прав в цифровую эпоху
Полное руководство по загрузке и установке Komodo Edit
Руководство Сделано Дональд Джонс
Итак, что такое Komodo Edit?
Комодо Эдит Приложение для редактирования кода для Windows 11, 10. Вы можете загрузить и установить его на свой ПК и ноутбук, следуя приведенному ниже подробному руководству. Эти инструкции действительны как для 64-битной, так и для 32-битной версии.
Как скачать Komodo Edit для Windows 11, 10?
- Прежде всего, Нажмите зеленую кнопку «Загрузить». размещены в первой части этой страницы.
- Прокрутите открытую страницу вниз, пока не найдете Загрузить Ссылки коробка. В этом поле содержатся все доступные официальные ссылки для скачивания Komodo Edit.
- Теперь выберите нужный установщик установки — онлайн, оффлайн, портативный и т. д. — и нажмите на его ссылку.
- Заключительный шаг: либо загрузка начнется мгновенно, либо вы будете перенаправлены на официальную страницу загрузки издателя.
Скачать CMDebug для Windows 11, 10
Как установить Komodo Edit на Windows 11, 10?
- После того, как вы загрузили программу установки Komodo Edit, вы можете установить ее, выполнив следующие простые действия:
- Во-первых, дважды щелкните правой кнопкой мыши, на сенсорной панели или на экране программы установки, чтобы начать установку. Windows 11, 10 появится умный экран с запросом подтверждения. Нажмите «Да».
- Во-вторых, следуйте инструкциям по установке, предоставленным приложением, и примите его условия. Помните, что большинство приложений позволяют настроить установку, если вы не знаете, что выбрать, оставьте параметры по умолчанию.
- В-третьих, и, наконец, дождитесь завершения установки, затем, когда вы увидите подтверждение успешной установки, Нажмите Готово.
Установить HTMLPad последней версии
Установить Последняя версия редактора ConTEXT
Как удалить Komodo Edit из Windows 11, 10?
- Откройте Windows 11, 10 настройки.
- Теперь перейдите в раздел приложений.
- Появится список приложений, найдите Komodo Edit.
- Нажмите на него, затем нажмите «Удалить».
- После этого подтвердите
Является ли Komodo Edit бесплатным?
Komodo Edit — бесплатная программа. Загрузка Komodo Edit бесплатна с FilesWin.com
Komodo Edit безопасен?
Да, Komodo Edit можно безопасно загружать и устанавливать на Windows 11, 10.
Официальный обзор
Komodo Edit — это простой многоязычный редактор, предоставляющий базовые функции, необходимые для программирования. Если вы ищете более надежный редактор, который включает отладку, модульное тестирование, совместную работу или интеграцию с системами сборки, загрузите Komodo IDE.
технические детали
- Главная категория: Редакторы кода Версия приложения: Последняя версияВремя обновления 2019-12-12 Поддержанный Windows OS: Windows 11, 10Лицензия приложения: FreewareПоддержка процессора: 64-битная и 32-битная Последнее обновление страницы: 2023-03-11 Издатель: Активное состояниеДомашняя страница издателя: https://www.activestate.com/
Изображения и видео
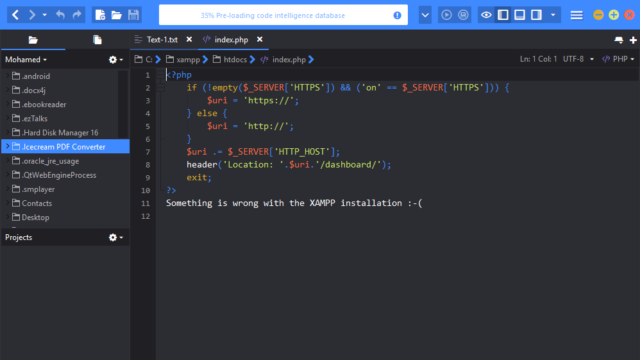
Дисклеймер
FilesWin это веб-сайт для просмотра и загрузки легального программного обеспечения. Мы против пиратства и не предоставляем никаких серийных номеров, кейгенов, патчей или кряков для Komodo Edit или любого программного обеспечения, перечисленного здесь.
Мы соблюдаем DMCA, и вы можете запросить удаление своего программного обеспечения с нашего веб-сайта через нашу контактная страница.
Содержание
- Komodo IDE 6 Settings
- /dev/head
- Делаем из Komodo Edit полноценную IDE для python
- Установка
- Добавляем менюшку и кнопку выполнения программ
- Source tree
- Komodo Editor: настройка инструментальной панели
- Оставьте комментарий Отменить ответ
- Воззрения кота Manual’а. Инструменты сочинителя. Komodo Edit. Введение
- Что такое Komodo Edit
- Получение
- Установка
- Первый запуск, первые настройки
- Оставьте комментарий Отменить ответ
Komodo IDE 6 Settings
Edit – Preferences
Большинство настроек общего плана, как и следовало ожидать, находятся во вкладке Edit – Preferences. Здесь я настраиваю следующие пункты меню:
- Editor – отображение пробелов (Show whitespase characters), номеров линий (Show line numbers), поведение D&D (Drag & Drop) и оповещения на разные события
- Editor – Indentation – кол-во пробелов в отступе (Number of spaces per ident)
- Environment – необходимые переменные окружения (User Environment Variables)
- Fonts and Colors – схема (Scheme – New) и настройка ее на свой вкус и цвет по вкладкам
- Interactive Shell – выбор предпочитаемого языка (Preffered Language), позволяет не выбирать язык для нового шэлла, а создает его автоматически (в моем случае Perl)
- Languages – Perl – путь к интерпретатору (Use this interpreter)
- New Files – Ctrl+N создает файл с нужным расширением (в моем случае .pl)
- Shared Support – распределение тулбокса на всех/одного пользователя
- Source Code Control – CVS/Perforce/Subversion/Bazaar/Git/Mercurial – путь к системе контроля версий
(?) Что означают или как настроить следующие закладки я так и не понял:
- Formatters
- Language Help
- Mapped URIs
Остальные я оставил в том виде, в котором они по умолчанию. И еще немного о фичах данной среды:
HTTP Inspector – иногда выручает при анализе HTTP трафика, не умеет работать с https, есть настройка правил отбора данных.
Servers – удаленный доступ к файлам
Rx Toolkit – отладчик регулярных выражений
Databases – работа с базами данных SQLite; MySQL и Oracle с помощью расширений (Tools – Add-ons)
Places – рабочие директории
DOM – просмотр DOM HTML-документа
Кстати очень рекомендую покопаться в Extensions, там есть несколько хороших вещей, которые могут помочь. Например, модуль TODO helper позволяет ставить себе напоминания в коде о том, что надо сделать в будущем и удобно их потом мониторить. Есть возможность писать свои расширения для Komodo.
Управление всякого рода сниппетами (Snippets) и макросами (Macros) командами во вкладке Tools. Есть еще варианты настраивания шаблонов новых файлов (Template). Пишите заготовку, сохраняете ее (Save as) как шаблон и потом создаете новый файл уже из этого шаблона.
Ctrl+J – автоподбор класса/подкласса/метода (CodeItel Completion)
Ctrl+Space – автодополнение слова, при условии, что вы его уже набирали в редакторе pr –> print (Complete Word)
Ctrl+3 – закомментировать выделенный блок
Ctrl+2 – снять комментарии с выделенного блока
Может кто подскажет, что он активно использует в Komodo? Какие преимущества в определенных вещах у него перед другими IDE?
Источник
/dev/head
Делаем из Komodo Edit полноценную IDE для python
В поисках нормальной IDE для python, я потратил много времени и сил и с каждым днём во мне всё больше и больше созревала ненависть к этому великолепному языку. Я с недавних пор начал програмить на Яве к которой по крайней мере есть три супер навороченные IDE (Eclipse, Netbeans и IntelliJIDEA). Недавно я захотел написать программу на питоне и понял, что мой emacs как-то не дотягивает до удобной работы ибо я уже привык к Netbeans который я использую для кодинга на яве. Увы из нового Netbeans поддержку пистона выпилили, печаль
Вот какой путь я прошёл:
- PyDev — конечно крут, но увы очень дико тормозит ибо это плагин для Eclipse, так что как-то не сложилось у меня.
- geany — конечно это не IDE, но слишком уж простая. Я её рассматривал, просто очень многие её советовали.
- emacs + python-mode — я до поисков IDE регулярно пользовался emacs’ом, удобно но это тоже не полноценная IDE.
- Spyder — эта хрень у меня так нормально не заработала ;(
- idle — простой стандартный редактор, не пойдёт.
- Eric — полнейший УГ, в стиле программ KDE, много кнопок и менюшек, короче работать на таком сложно.
- Monkey Studio — боже упаси, тоже самое что и Eric, да ещё вылетает после каждого чиха.
- Wing IDE 101 — не впечатлило, но IDE не плохая, но как-то не в моём вкусе 🙂
- DrPython — для начинающих, но не для меня.
- Komodo IDE — вот это я понимаю, стоящая вещь но увы платная 🙁
- Komodo Edit — редактор кода, недо-IDE. стойте. тут можно написать макросы. плагины. добавлять элементы интерфейса. круто. поговорим о этом чуде:
Установка
Есть два способа установки на Ubuntu.
- Скачать с оф.сайта —> распаковать —> установить
- Подключить репозиторий от доброго человека
После того как вы скачали и установили Komodo Edit, мы его запустим 🙂
Вот что пишет педовики про этот редактор:
Komodo Edit — бесплатный текстовый редактор для динамических языков программирования, изданный компанией-разработчиком ActiveState. Начиная с версии 4.3.0, распространяется под свободной тройной лицензией Mozilla — MPL, GNU GPL и GNU LGPL.
Komodo Edit унаследовал много свойств от коммерческой Komodo IDE, такие как широкий диапазон поддерживаемых языков (PHP, Python, Ruby, JavaScript, Perl, Tcl, XML, HTML 5, CSS 3) и платформ (GNU/Linux, Apple Mac OS, Microsoft Windows NT 5.0+).
Редактор поддерживает подсветку синтаксиса, синтаксиса на лету, а также автозавершение скобок, кавычек и зарезервированных слов. Быстрый запуск, удалённая работа с файлами, горячие клавиши, инструментарий с интегрированной поддержкой командной оболочки, макросов и сниппетов, а также механизм расширений аналогичный Mozilla Firefox.
Неплохой функционал, но много чего не хватает, например банальной кнопки Run, для запуска наших программ на python, вот сейчас мы займемся устранением этих проблем.
Добавляем менюшку и кнопку выполнения программ
Открываем меню View —> Tab & Sidebars —> Toolbox.
С боку появится панель Toolbox
Жмём на свободное пространство в этой панели и нажимаем правую кнопку мыши.
Add —> New Custom Menu —> Вводим название меню ( в нашем варианте это «Run»)
Ура появилось меню!
В Toolbar’е выбираем наше меню «Run», нажимаем правую кнопку мыши.
Появится окно —> в самом верхнем поле вводим название макроса в нашем случае «Run program», а в большой текстовой области вставляем макрос:
// Macro recorded on: Mon Oct 22 2012 01:25:32 GMT+0400 (MSK)
komodo.assertMacroVersion(3);
if (komodo.view) < komodo.view.setFocus(); >
ko.commands.doCommand(‘cmd_save’)
ko.run.output.kill(-1);
setTimeout(function() <
ko.run.runEncodedCommand(window, ‘%(python) »%F» <‘cwd’: u’%D’>‘);
>, 100);
После этого переходим на вкладку «Key Binding» —> «New Key Sequence»—> Нажимаем соответствующую клавишу которую вы хотите привязать к этому макросу (В нашем случае это «F5») —> Жмём «OK»
Вот так это должно выглядеть:
Source tree
Ну если кто внимательный, тот увидел на моём скрине крутое дерево кода «Source», расскажу как такую фичу добавить:
- Tools—>Add-ons —>Get Add-ons—> В поиске пишем «NST» и жмём Install.
- View —>Tab & Sidebars —>Source
Вот и всё, вы получаете достаточно неплохую IDE, но увы без продвинутого дебагера, как в коммерческой версии Komodo IDE.
Источник
Komodo Editor: настройка инструментальной панели
При первом запуске в KE можно видеть панель панель инструментов с пиктограммами для выполнения некоего набора действий, которые разработчики отнесли к числу наиболее частых. Однако мнение применителя на этот счёт может быть более иным. Учитывая это, разработчики предоставили достаточно возможностей для настраивания инструментальной панели. Чтобы ими воспользоваться, достаточно правого клика на панели и выбора пункта Настройка из появившегося контекстного меню:
Панель настроки инструментов выглядит так:
И говорить зедсь особо нечего — проще показать на скриншотах, как настроил инструменты я. Опять таки не как призыв к обезьяньичанию, просто как пример возможных вариантов. Как нетрудно догадаться, чёрные «галки» — это включённые опции, белые «вороны» — отключённые. Так что поехали по порядку — начиная со Стандартной панели инструментов:
Далее я расправился с остальными панелями:
Объяснять, почему я сделал так, а не иначе, полагаю излишним — всё равно каждый применитель перекроит наборы пиктограмм на всех панелях по своему. После чего не лишне будет вернуться к контекстному меню инструментальной панели и включить панель открытия файла
Если одноимённая пиктограмма Стандартной панели вызывается стандартное же окно c файловым древом, то здесь появляется выпадающее меню со списком подкаталогов домашнего каталога пользователя, определённого стандартом freedesktop.org: Desktop , Documents , Download и так далее:
После выбора и нажатия на Enter соответствующая ветка появится в левой боковой панели главного окна KE. Впрочем, поскольку в моём домашнем каталоге никаких данных не хранится, для меня это оказалось излишеством.
После всех показанных манипуляций моя панель инструментов приобрела такой вид:
При желании можно включить и подписи к иконкам, однако я полагаю это не нужным: в результате на панели может просто не хватить места:
Тем более что всплывающих при наведении на пиктограмму подсказок даже по первости достаточно, а потом приходит автоматизм.
Оставьте комментарий Отменить ответ
Для отправки комментария вам необходимо авторизоваться.
Источник
Воззрения кота Manual’а. Инструменты сочинителя. Komodo Edit. Введение
С точки зрения кота Manual’а, текстовый редактор Komodo Edit — лучший инструмент для сочинения повествовательных текстов. Точнее, один из двух лучших, наряду с собратом по ремеслу, Geany. Но свои воззрения по поводу последнего он изложит в своё время. А пока поделится воззрениями относительно первого, благо за годы работы с ним они вполне сформировались.
Что такое Komodo Edit
Komodo Edit, который далее для краткости будет именоваться просто KE — это текстовый редактор, согласно предложенной ранее классификации, работающий в графическом режиме (или, по простуму, в Иксах) и принадлежащеий к категории «продвинутых». По мнению разработчиков, он ориентирован в основном для программистов. Однако, как показала практика, прекрасно подходит для использования в мирных целях. То есть для сочинения нарративных текстов любой степени сложности.
Не смотря на «программисткую продвинутость», KE не следует путать с интегрированной средой разработки — Komodo IDE, предназначенной уже чисто для написания исходных текстов программ. Ибо это — две большие разницы:
- Komodo IDE — мощная интегрированная среда разработки, распространяемая к как коммерческий продукт по цене от 300 до более чем полутора тысяч баксов, в зависимости от типа лицензии и поддержки; для просветления потенциальных применителей и осознания ими того, за что они платятся, доступна трёхнедельная Trial’ная версия;
- Komodo Edit — нечто вроде облегчённого варианта одноимённой IDE, представляющий собой развитый текстовый редактор с поддержкой управления проектами, протоколированием макросов и прочими функциями, позволяющими отнести его к категории «продвинутых»; он распространяется на условиях Mozilla Public License, то есть являет собой свободный Open Source в чиcтом виде.
Общее между этими программами то, что они до недавнего времени разрабатывались одними и теми же людьми — сотрудниками фирмы Active State, Komode IDE полностью, Komode Editor — при участии сообщества. Правда, похоже, что нынче разработка KE возложена на сообщество целиком — но это мои конспирологические домыслы.
Получение
До недавнего времени получение и установка KE для применителей дистрибутивов семейства Ubuntu было очень простой задачей: достаточно было подключить PPA-репозиторий Mystic-Mirage и инсталлировать пакет штатными средствами.
Этот способ доступен и сейчас, репозиторий доступен по указанному адресу. Однако с августа 2016 года он более не поддерживается. Поэтому свежие версии KE, начиная с 10.2, можно получить только с официального сайта компании ActiveState, хотя на поверхности они и там не валяются, а помещаются сюда:
И, как подсказали мне товарищи, есть и прямая ссылка для скачивания именно последней версии:
Применителям дистрибутивов, отличных от Ubuntu, надлежит поступать аналогично. Впрочем, они и ранее так делали. Хотя применители Archlinux’а и его клонов, таких, как Antergos, могут установить KE, подключив репозиторий AUR.
Кроме того, на сайте ActiveState имеется архив всех предыдущих версий KE:
О нём следует помнить любителям русифицированных интерфейсов, ибо пакета русификации для текущей ветки 10.X нет и в блишайшее время не предвидится. Однако для версий с 8.5.3 по 9.3.1 включительно его можно скачать с сайта Laborpago. Важно, чтобы версия пакета русификации точно соответствовала версии KE:
После этого пакет русификации остаётся только установить, руководствуясь, например, этой инструкцией. Поскольку далее речь пойдёт только о KE 10.X, к написанному там добавить нечего.
Установка
Установленый тарбалл (объём текущей версии — 78 МБ) надлежит распаковать обычным образом:
Затем — перейти в образовавшийся каталог — например, сюда:
И запустить установочный скрипт install.sh . Что можно сделать от лица обычного пользователя:
После чего будет предложено задать целевой каталог — по умолчанию
/Komodo-Edit-10 , не соглашаться с чем нет никакого резона:
И через некоторое время инсталляция благополучно завершится:
Но установку можно выполнить и от лица администратора:
В этом случае вариантов выбора целевого каталога больше. Во-первых, никто не запрещает назначить таковым /usr — и тогда компонеты утсановленного пакета попадут в своеобычные места вроде /usr/bin , /usr/lib и /usr/share , но зато могут возникнуть сложности при обнолении версии KE. Да и идеологически правильно в таких случаях устанавливать пакет в подкаталоги /opt — например, в /opt/Komodo-Edit-10 . И для порядка создать символическую ссылку:
Аосле перезапуска сеанса пункт Komodo Edit появится в секции Программирование главного меню большинства рабочих сред:
Ну а в среде Cinnamon для этого достаточно «обновить» параметры сеанса комбинацией клавиш Alt+Control+Escape.
Первый запуск, первые настройки
Первый запуск KE вызывает серию окон, позволяющих выполнить первичную настройку программы. Все их можно спокойно пропустить, сощласившись с предложениями по уиолчанию — ибо потом, если умлчальный вид KE не устроит, его можно будет переконфигурировать по собственному хотению, (почти) как угодно. Однако в первом приближении о возможностях первичной настройки скажу несколько слов.
Итак, после первого запуска KE можно видеть следующую картину:
Первое, что тут можно сделать — это поменять цветовую схему:
Умолчальная, как явствует из скриншота — тёмная. Если траурные тона не устраивают, то можно пока выбрать любую из светлых тем, а потом уже подобрать самую глазу приятную.
Далее можно выбрать режим общего оформления окна, заменив умолчальный на «классический», то есть как в предыдущих версиях KE:
Следующая опция — изменение стиля горячих клавиш с собственного, умолчального, на любой из доступных (например, нга стиль Vi или Emacs, для любителей соответствующих редакторов)::
И последнее в первом из вводных окон — выбор браузера для отображения HTML-страниц. Здесь вариантов два — общесистемный (который, разумеется, может быть любым) или Firefox:
В следующем вводном окне важных опций — две. Во-первых, это возможность включения режима табуляции — по умолчанию табуляция превращается в проблемы. Что-как я понимаю, хорошо для Python-программеров, но неудобно для простых советских сочинителей. и второе — установка величины этой самой табляции:
И, наконец, на последнем из вводных окон не нужно делать ничего, кроме нажатия на кнопку Finish:
Если на предыдущих шагах соглашаться с тем, что дают, следующей картиной (маслом) будет вот эта:
Но, как уже было сказано, ничего страшного в этом нет. Потому что в KE можно настроить почти всё. Однако этим мы займёмся чуть позже. А пока — попробуем сразу взяться за работу. Тем более что стартовый экран на это как бы и намекает.
Оставьте комментарий Отменить ответ
Для отправки комментария вам необходимо авторизоваться.
Источник
Поставить оценку
Средний рейтинг 3.6, всего оценок — 7
- Скачать программу
- Описание и функции
- Скриншоты интерфейса
- Комментарии пользователей
| Название→ | Komodo Edit |
|---|---|
| Версия→ | 12.0.1 |
| Лицензия→ | Бесплатно |
| Поддержка→ | Windows 11, 10, 8, Vista, XP |
| Размер файла→ | 74.8 Мб |
| Разработчик→ | ActiveState Software Inc. |
| Обновлено→ | 01 февраля 2023 |
Komodo Edit — продвинутый редактор программного кода, который упрощает работу со сложными проектами.
Скачать для Windows
Скачайте последнюю версию Komodo Edit 12.0.1 с помощью MultiSetup или по прямой ссылке. Программа совместима с операционными системами Windows 11, 10, 8, Vista, XP разрядностью 32/64-bit, размер установочного файла — 74.8 Мб. Данный программный продукт разработан ActiveState Software Inc. и распространяется бесплатно. Также вы можете скачать программу с официального сайта.
Описание программы
Несмотря на то, что этот продукт создавался специально для программистов и веб-девелоперов, его полюбили и рядовые пользователи. Благодаря удобному интерфейсу и множеству полезных функций Komodo Edit подходит также для работы с обычным текстом.
Редактор поддерживает работу со всеми распространенными языками программирования. Для веб-разработчиков есть поддержка PHP, HTML и XML. В редакторе предусмотрена поддержка кода, а также функция автоматического дополнения. Есть удобный поиск с учетом множества параметров. Во встроенной библиотеке имеется большое количество готовых элементов, которые вставляются в нужный участок кода — для этого можно вызвать меню, которое отображается в правой части программы. Слева удобно отобразить меню, отображающее древовидный каталог файлов и папок.
Стоит также упомянуть, что Komodo Edit поддерживает плагины. С помощью дополнений можно настроить или изменить интерфейс программы, добавлять поддержку языков программирования, которых нет в версии из коробки.
Преимущества и недостатки
- Работа с вкладками
- Проверка орфографии
- Настройка цветов для каждого отдельного проекта
- Удобная навигация по папкам и файлам
- Долго загружается по сравнению с другими редакторами






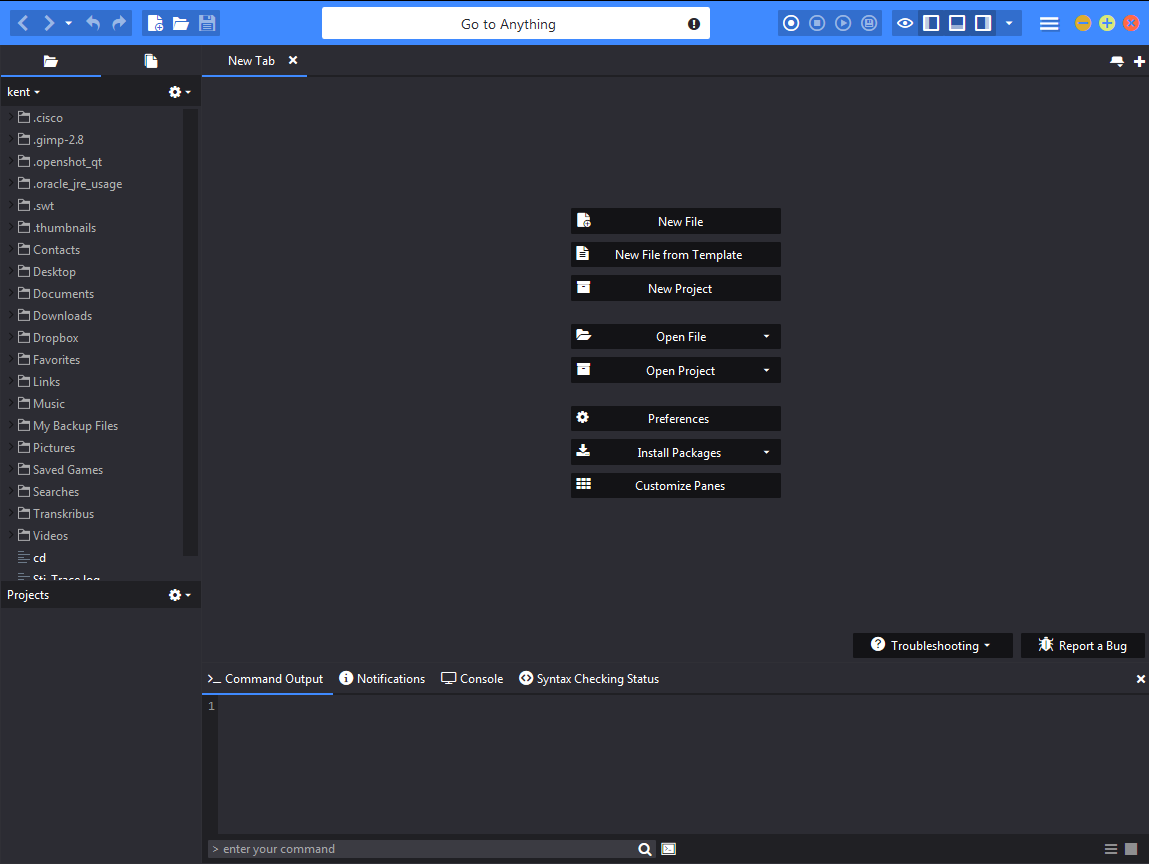
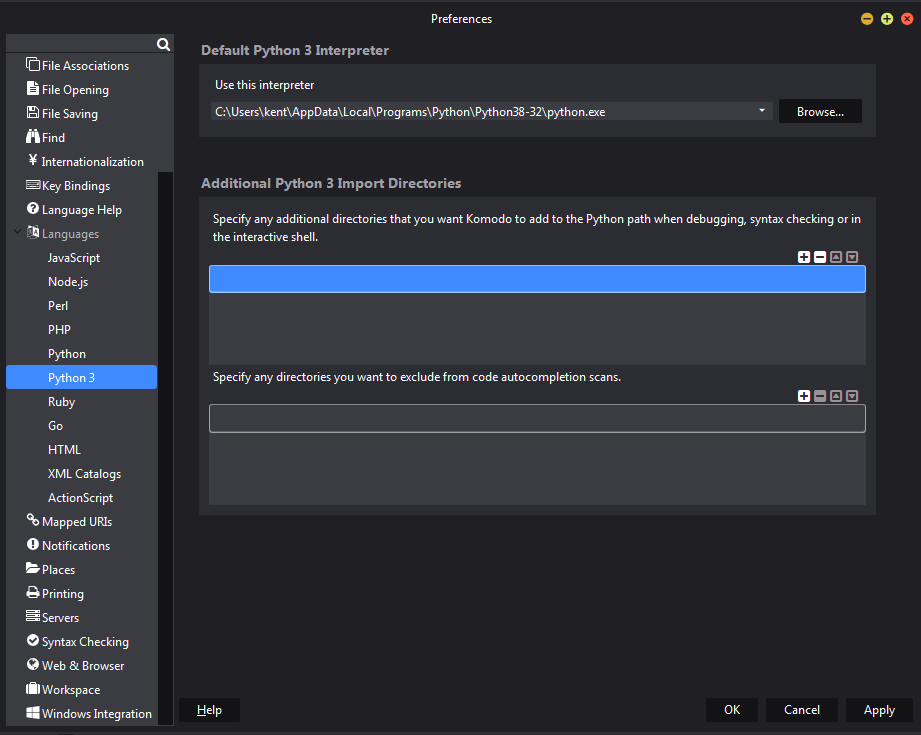
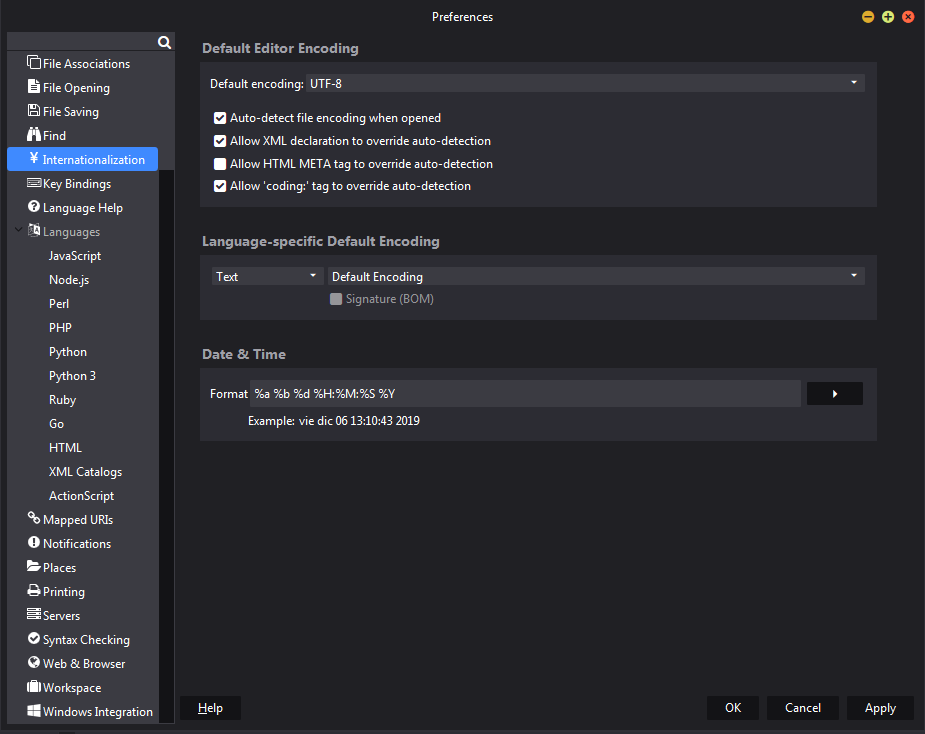
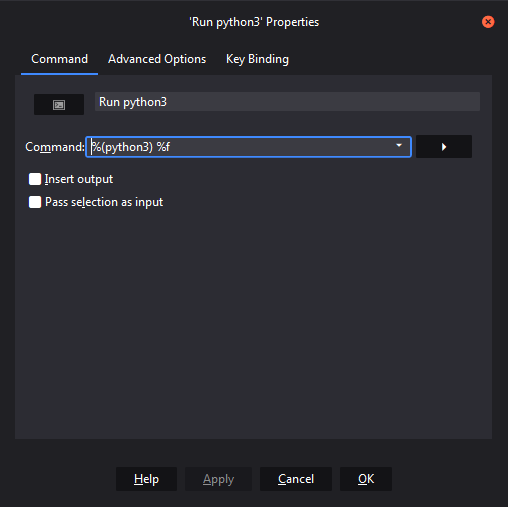
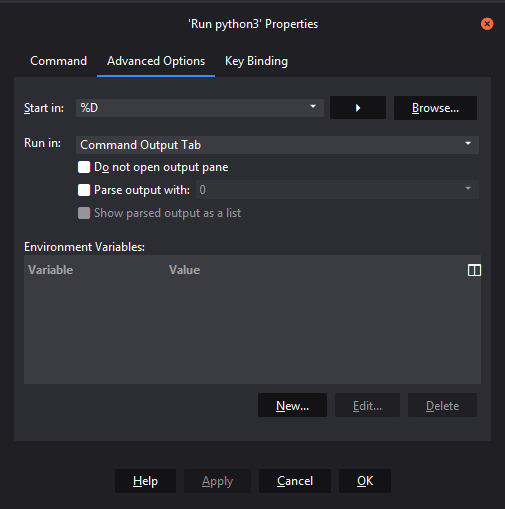
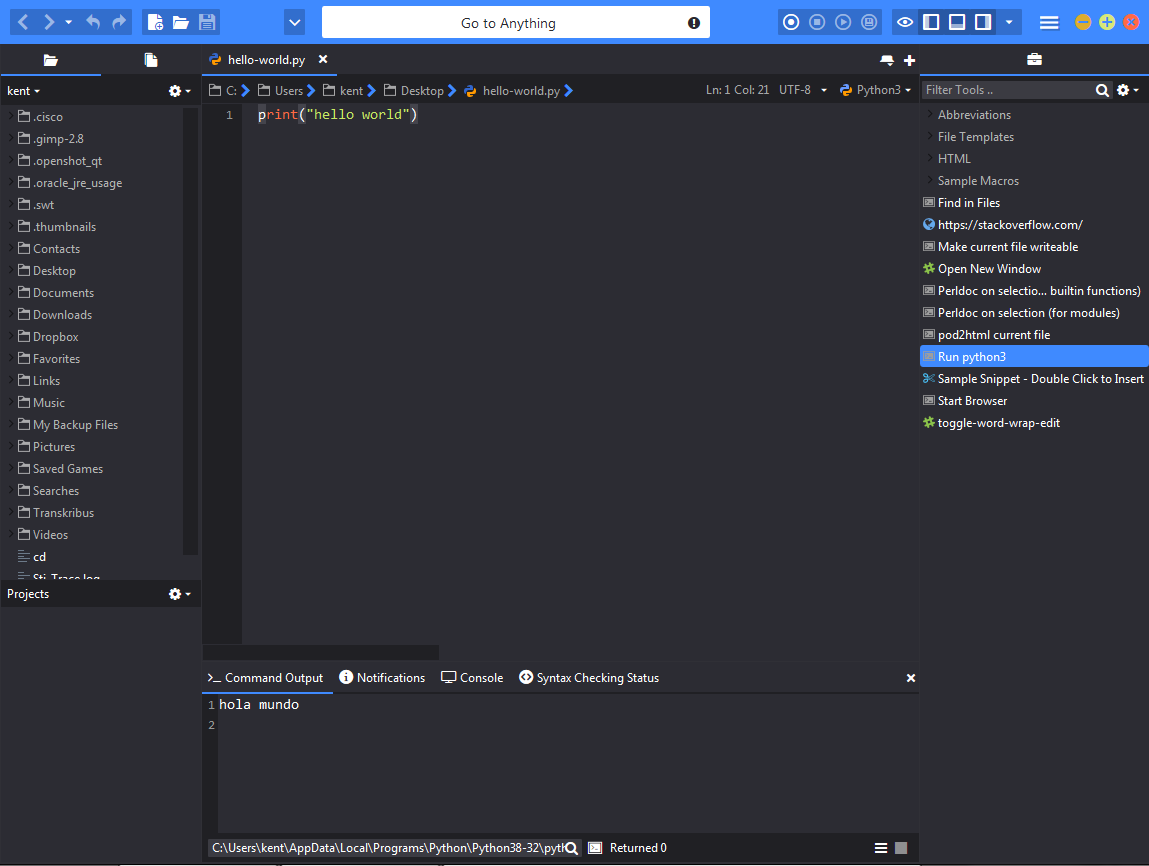
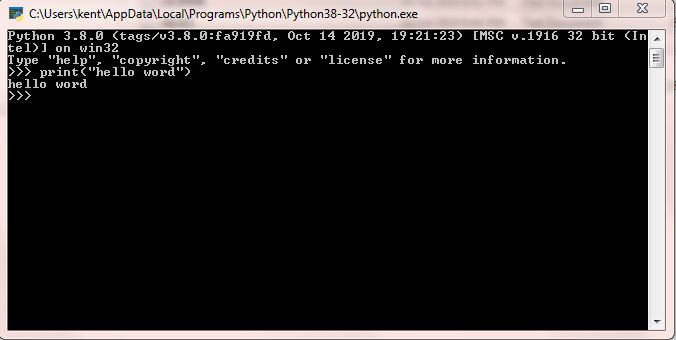








 Komodo Edit — установка на Windows 10, 8, 7, Windows Server 2008 R2
Komodo Edit — установка на Windows 10, 8, 7, Windows Server 2008 R2 Komodo Edit — отличный текстовый редактор, мощный — но простой.
Komodo Edit — отличный текстовый редактор, мощный — но простой.