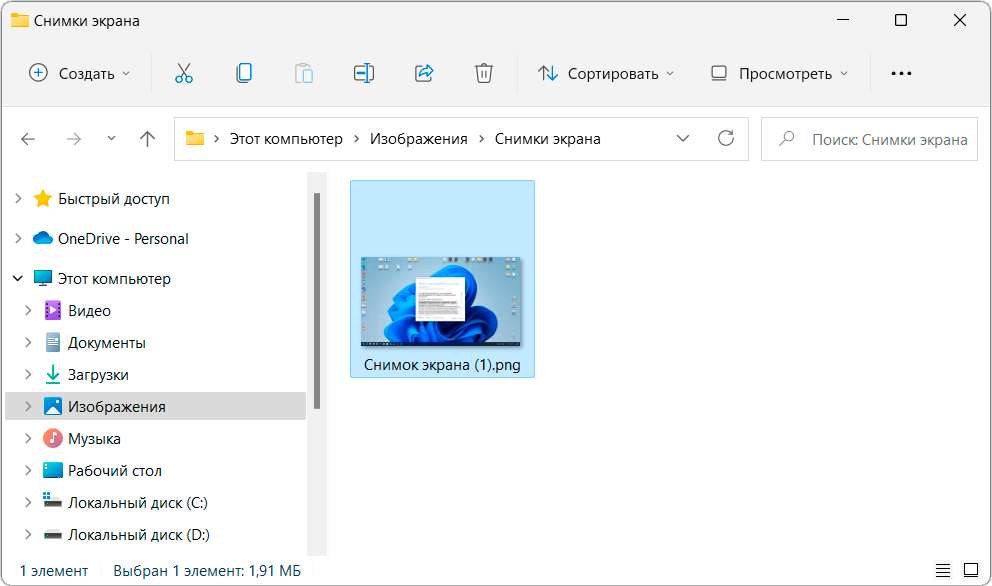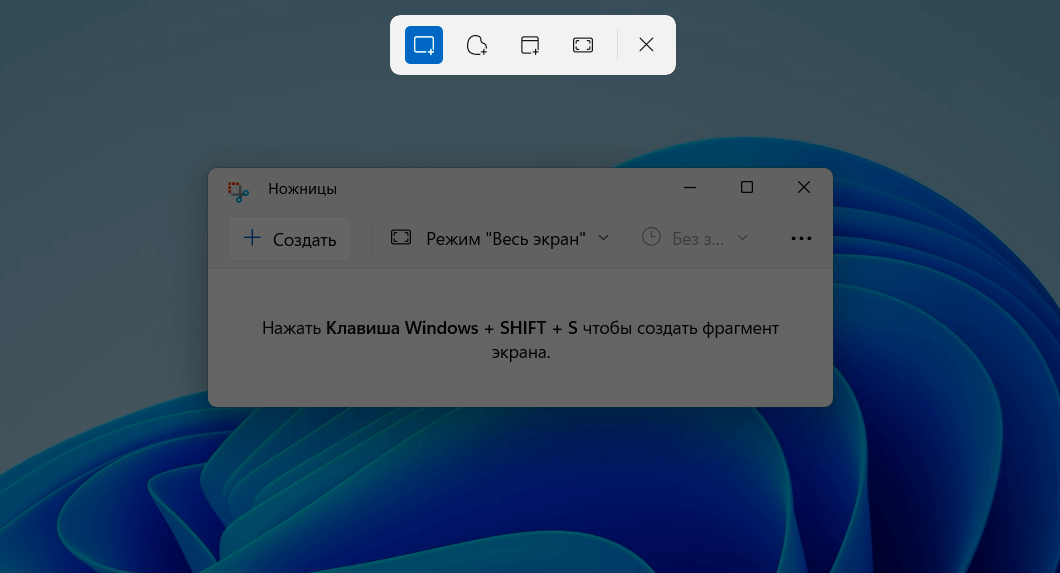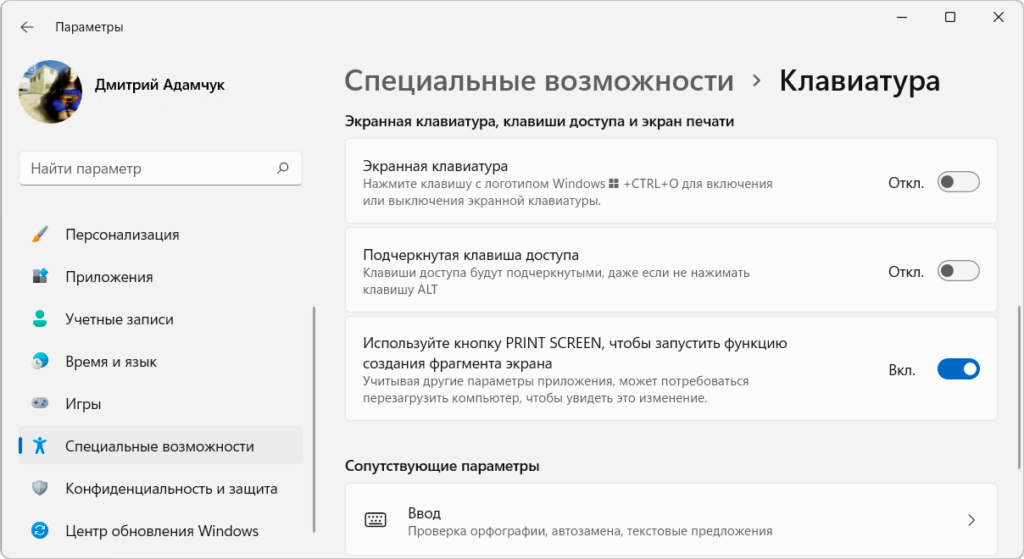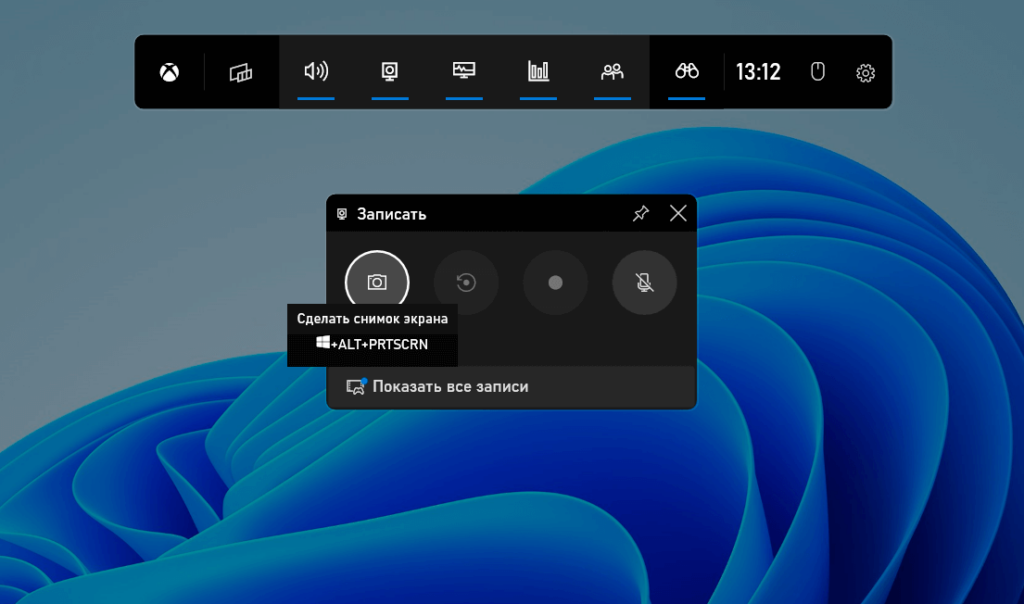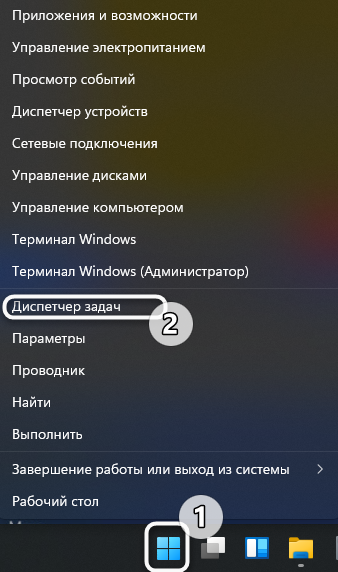Для использования инструмента «Ножницы» с помощью мыши и клавиатуры:
-
Нажмите клавишу Windows + SHIFT + S. Рабочий стол будет затемнен при выборе области для снимка экрана.
-
По умолчанию выбран режим прямоугольника. Вы можете изменить форму фрагмента, выбрав один из следующих параметров на панели инструментов: режим прямоугольника, режим окна, полноэкранный режим и режим произвольной формы.
-
Снимок экрана автоматически копируется в буфер обмена. Также появляется уведомление после того, как вы сделаете снимок экрана. Выберите его для перехода к дополнительным параметрам редактирования.
Чтобы использовать Ножницы только с помощью мыши:
-
Для открытия Ножниц щелкните Пуск, введите ножницы и выберите соответствующий результат.
-
Нажмите Создать, чтобы сделать снимок экрана.
-
По умолчанию выбран режим прямоугольника. Вы можете изменить форму фрагмента, выбрав один из следующих параметров на панели инструментов: режим прямоугольника, режим окна, полноэкранный режим и режим произвольной формы.
-
Снимок экрана автоматически копируется в буфер обмена. Также появляется уведомление после того, как вы сделаете снимок экрана. Выберите его для перехода к дополнительным параметрам редактирования.
Узнайте больше о снимках экрана и инструменте «Ножницы»
Нужна дополнительная помощь?
Нужны дополнительные параметры?
Изучите преимущества подписки, просмотрите учебные курсы, узнайте, как защитить свое устройство и т. д.
В сообществах можно задавать вопросы и отвечать на них, отправлять отзывы и консультироваться с экспертами разных профилей.

С помощью снимков можно копировать слова или изображения со всего экрана ПК или его части. Используйте приложение «Ножницы», чтобы вносить изменения, добавлять заметки, а также сохранять и отправлять снимки.
Поддерживаются следующие типы фрагментов:
|
Фрагмент фрагмента свободной формы |
Нарисуйте любую фигуру вокруг объекта пальцем, мышью или пером планшета. |
|
Прямоугольный фрагмент |
Обведите указатель вокруг объекта, чтобы образовать прямоугольник. |
|
Фрагмент окна |
Выберите окно, которое требуется захватить, например диалоговое окно. |
|
Полноэкранный фрагмент |
Захват всего экрана. |
|
Фрагмент видео |
Запишите видеоклип прямоугольного фрагмента любой части экрана, который вам нравится. |
После того как снимок экрана сделан, он автоматически копируется в окно приложения «Ножницы», где его можно изменить, сохранить и отправить.
Открытие приложения «Ножницы»
Существует четыре способа открыть ножницы:
-
Нажмите кнопку Пуск , введите ножницы, а затем выберите Инструмент ножницы в результатах.
-
Нажмите клавишу с логотипом Windows +SHIFT+S для статического фрагмента изображения.
-
Нажмите кнопку Print Screen (PrtSc) для статического фрагмента изображения.
-
Нажмите клавишу с логотипом Windows + SHIFT + R для фрагмента видео.
Работа со снимками экранов
Открыв ножницы, выберите один из следующих вариантов, чтобы создать снимки экрана и работать с ним.
В средстве ножницы выберите Режим. В более ранних версиях Windows щелкните стрелку рядом с кнопкой Создать. Затем, когда вы выберете нужный тип фрагмента, вы увидите, что весь экран немного изменится на серый. После выбора любого элемента на экране выберите область экрана, которую требуется захватить.

-
После запуска приложения «Ножницы» откройте меню, снимок которого вам нужен.
-
Нажмите клавиши CTRL +PrtSc. После этого весь экран становится серым.
-
Выберите Режим или в более ранних версиях Windows щелкните стрелку рядом с кнопкой Создать. Выберите нужный тип фрагмента, а затем выберите область снимка экрана, которую вы хотите записать.
После захвата фрагмента изображения можно написать или нарисовать на нем или вокруг него, нажав кнопки Перо или Маркер. Выберите Ластик, чтобы удалить нарисованные линии.

Чтобы записать фрагмент видео, откройте ножницы, нажмите кнопку Записать , а затем выберите Создать запись или нажмите клавишу с логотипом Windows +SHIFT+ R. Выберите область экрана, которую вы хотите записать, а затем нажмите кнопку Пуск. По завершении нажмите кнопку Остановить. На этом этапе вы можете сохранить запись как есть или выбрать Изменить в Clipchamp , чтобы работать с ней в видеоредакторе Clipchamp.
-
После захвата фрагмента нажмите кнопку Сохранить фрагмент.
-
В поле Сохранить как введите имя файла, расположение и введите, а затем нажмите кнопку Сохранить.
При захвате фрагмента из окна браузера и сохранении его в виде HTML-файла под фрагментом появляется URL-адрес. Чтобы предотвратить появление URL-адреса:
-
В приложении «Ножницы» нажмите кнопку Параметры.
-
Вокне «Параметры Ножниц» снимите флажок Включать URL-адрес под фрагментами (только HTML) и нажмите кнопку ОК.
После захвата фрагмента нажмите стрелку рядом с кнопкой Отправить фрагмент, а затем выберите вариант из списка.
|
Сочетание клавиш |
Действие |
|---|---|
|
ALT + M |
Выбор режима ножниц. |
|
ALT + N |
Создание нового фрагмента в том же режиме, что и последний. |
|
SHIFT +клавиши со стрелками |
Перемещение курсора для выбора различных типов фрагментов. |
|
ALT + D |
Задержка захвата на 1-5 секунд |
|
CTRL + C |
Копирование фрагмента в буфер обмена |
|
CTRL + S |
Сохранение фрагмента |
Открыв запись в инструменте ножницы, выберите Изменить > Изменить с помощью paint, чтобы использовать функции для изменения размера, цвета, текста и многих других улучшений.
В папке, в которую вы сохранили фрагмент, щелкните правой кнопкой нужный фрагмент. Выберите Печать из параметров и выберите способ печати изображения.
В поле поиска на панели задач введите ножницы. Вы увидите приложение «Ножницы» и список действий, которые можно выполнить. Выберите Закрепить на панели задач.
Сначала определите меню или другие компоненты, которые требуется записать. В инструменте ножницы выберите Задержка , а затем выберите, например, 5 секунд. Выберите Режим, чтобы начать 5-секундный обратный отсчет. В течение 5 секунд откройте меню или составьте изображение иным образом. Через 5 секунд, когда вы увидите, что экран становится серым, используйте мышь для рисования вокруг нужной области.
С помощью снимков можно копировать слова или изображения со всего экрана ПК или его части. Используйте приложение «Ножницы», чтобы вносить изменения, добавлять заметки, а также сохранять и отправлять снимки.
Поддерживаются следующие типы фрагментов:
|
Фрагмент фрагмента свободной формы |
Нарисуйте любую фигуру вокруг объекта пальцем, мышью или пером планшета. |
|
Прямоугольный фрагмент |
Обведите указатель вокруг объекта, чтобы образовать прямоугольник. |
|
Фрагмент окна |
Выберите окно, которое требуется захватить, например диалоговое окно. |
|
Полноэкранный фрагмент |
Захват всего экрана. |
После того как снимок экрана сделан, он автоматически копируется в окно приложения «Ножницы», где его можно изменить, сохранить и отправить.
Открытие приложения «Ножницы»
Открыть ножницы можно тремя способами:
-
Нажмите кнопку Пуск , введите ножницы, а затем выберите Инструмент ножницы в результатах.
-
Нажмите клавишу с логотипом Windows +SHIFT+S.
-
Нажмите кнопку Print Screen (PrtSc).
Работа со снимками экранов
Открыв ножницы, выберите один из следующих вариантов, чтобы создать снимки экрана и работать с ним.
В средстве ножницы выберите Режим. В более ранних версиях Windows щелкните стрелку рядом с кнопкой Создать. Затем, когда вы выберете нужный тип фрагмента, вы увидите, что весь экран немного изменится на серый. После выбора любого элемента на экране выберите область экрана, которую требуется захватить.

-
После запуска приложения «Ножницы» откройте меню, снимок которого вам нужен.
-
Нажмите клавиши CTRL + PrtSc. После этого весь экран становится серым.
-
Выберите Режим или в более ранних версиях Windows щелкните стрелку рядом с кнопкой Создать. Выберите нужный тип фрагмента, а затем выберите область снимка экрана, которую вы хотите записать.
После захвата фрагмента можно делать подписи или рисовать на нем или вокруг него, нажав на кнопку Перо или Маркер. Выберите Ластик, чтобы удалить нарисованные линии.
-
После захвата фрагмента нажмите кнопку Сохранить фрагмент.
-
В поле Сохранить как введите имя файла, расположение и введите, а затем нажмите кнопку Сохранить.
При захвате фрагмента из окна браузера и сохранении его в виде HTML-файла под фрагментом появляется URL-адрес. Чтобы предотвратить появление URL-адреса:
-
В приложении «Ножницы» нажмите кнопку Параметры.
-
Вокне «Параметры Ножниц» снимите флажок Включать URL-адрес под фрагментами (только HTML) и нажмите кнопку ОК.
После захвата фрагмента нажмите стрелку рядом с кнопкой Отправить фрагмент, а затем выберите вариант из списка.
|
Сочетание клавиш |
Действие |
|---|---|
|
ALT + M |
Выбор режима ножниц. |
|
ALT + N |
Создание нового фрагмента в том же режиме, что и последний. |
|
SHIFT +клавиши со стрелками |
Перемещение курсора для выбора различных типов фрагментов. |
|
ALT + D |
Задержка захвата на 1-5 секунд |
|
CTRL + C |
Копирование фрагмента в буфер обмена |
|
CTRL + S |
Сохранение фрагмента |
Открыв запись в инструменте ножницы, выберите Изменить > Изменить с помощью Paint 3D, чтобы использовать функции для изменения размера, цвета, текста и многих других улучшений.
В папке, в которую вы сохранили фрагмент, щелкните правой кнопкой нужный фрагмент. Выберите Печать из параметров и выберите способ печати изображения.
В поле поиска на панели задач введите ножницы. Вы увидите приложение «Ножницы» и список действий, которые можно выполнить. Выберите Закрепить на панели задач.
Сначала определите меню или другие компоненты, которые требуется записать. В инструменте ножницы выберите Задержка , а затем выберите, например, 5 секунд. Выберите Режим, чтобы начать 5-секундный обратный отсчет. В течение 5 секунд откройте меню или составьте изображение иным образом. Через 5 секунд, когда вы увидите, что экран становится серым, используйте мышь для рисования вокруг нужной области.
Нужна дополнительная помощь?
Нужны дополнительные параметры?
Изучите преимущества подписки, просмотрите учебные курсы, узнайте, как защитить свое устройство и т. д.
В сообществах можно задавать вопросы и отвечать на них, отправлять отзывы и консультироваться с экспертами разных профилей.
Найдите решения распространенных проблем или получите помощь от агента поддержки.
Как сделать скриншот на ноутбуке и компьютере. Инструкция
. Способы быстро сохранить снимок экрана
Обновлено 08 ноября 2022, 13:54

Скриншот — это изображение монитора или дисплея с информацией. Также его называют скрином или снимком экрана. Это удобная функция для того, чтобы сохранить информацию в конкретный момент. РБК Life рассказывает, как быстро и просто сделать скриншот на компьютере или ноутбуке.
Как сделать скриншот в Windows
Горячие клавиши для создания скриншотов на разных устройствах могут отличаться. Наиболее часто встречаются следующие сочетания.
Win + Shift + S
Комбинация горячих клавиш открывает «Ножницы» на версиях Windows 10 и 11. Также программу можно найти через «Пуск» и вынести ее в ярлыки.
Нажмите Win + Shift + S, выделите область, сохраните изображение или скопируйте и отправьте скрин, например, в мессенджере. «Ножницы» удобны, если хотите сделать только фрагмент экрана, без лишней информации.

Клавиша Print Screen
Вариант для тех, у кого старая версия Windows или не работает программа «Ножницы». Кнопка Print Screen делает скриншот всего рабочего стола. Если вам нужно скрыть часть информации, придется редактировать изображение. На разных устройствах горячие клавиши могут отличаться.
- На компьютере: Print Screen. Клавиша также может называться PrtSc, PrtScr, PrntScrn или PrtScn или быть совмещенной с другими функциями, например Insert.
- На ноутбуке: Windows + Print Screen или Windows + Fn + пробел. [1]

Как сделать скриншот на ноутбуке
Скриншот сохранится в буфер обмена. Его можно вставить в редактор (Paint, e-mail, Word и другие). Для этого откройте нужную программу и нажмите Ctrl + V.
Чтобы найти все скриншоты, откройте на панели задач Проводник -> Изображения -> Снимки экрана.
Как сделать скриншот в Mac
Чаще всего для Mac не нужна установка дополнительных программы для создания скриншотов, необходимые функции уже встроены в систему.
- Shift + Cmd + 3. По умолчанию делает снимок всего экрана.
- Shift + Cmd + 4. Выбор нужной области. Чтобы переместить выбранную область, удерживайте левую кнопку мыши или тачпада и нажмите пробел. Двигайте область, отпустите удерживаемые клавиши, чтобы сделать снимок экрана.
- Shift + Cmd + 5. Расширенные настройки. Можно записать видео экрана или выбранной области, сделать скрин одного из окон, настроить место хранения скринов.


Как быстро сделать скриншот в Mac
Если вам неудобно использовать стандартные горячие клавиши в Mac, настройте их самостоятельно. К примеру, вместо Shift + Cmd + 3 для создания скрина можно установить Cmd + 0. Так вы сможете делать снимки экрана быстрее.
Шаг 1. Зайдите в «Системные настройки».
Скриншоты по умолчанию появляются на рабочем столе. Вы также можете настроить место их хранения. Для этого нажмите Shift + Cmd + 5 -> Параметры -> и выберите место сохранения.

Как изменить место хранения скриншотов в Mac
Программы для создания скриншотов на ноутбуке и компьютере
Если горячие клавиши не работают, вы забываете комбинации или вам нужны расширенные функции для создания скриншотов, установите на компьютер или ноутбук одну из этих программ. Сторонние приложения для создания снимков экрана удобны тем, что могут загружать скрин сразу в облако. Вы можете прислать человеку ссылку на картинку или вставить ее в документ.
1. Joxi
- Для всех платформ
- Бесплатно

Функционал программы Joxi
Быстрый сервис для обмена скриншотами и файлами по сети. Все файлы автоматически сохраняются в облаке. Доступ к ним можно получить с любого устройства.
Есть плагины для браузеров Opera, «Яндекс», Chrome. Joxi подходит для любых операционных систем.
2. Monosnap
- Windows, macOS, расширение для Chrome
- Бесплатно, есть расширенная версия за $2,5 в месяц

Функционал программы Monosnap
В бесплатной версии программы можно сделать скриншот и записать видео с экрана. В Monosnap много настроек и функций, можно сделать горячие клавиши для разных действий. С помощью инструментов легко размыть информацию, добавить текст, подчеркнуть важное.
Загружайте скрины в облако программы или отправляйте в сервисы, например Google Drive.

3. Shottr
- macOS
- Бесплатно

Функция размытия информации на скриншоте
Удобная, быстрая и современная программа для Mac с множеством полезных функций. Создание скрина — самое простое, что она делает.
Можно увеличить область, чтобы лучшее ее рассмотреть. Функция OCR считывает QR-коды. Пипетка подскажет цвет выбранного пикселя. Есть распознавание текста: можно выделить область и вставить в текстовый редактор. Также в Shottr встроена линейка (поможет самым дотошным веб-дизайнерам) и программа, чтобы сделать размытие.
4. ShareX
- Windows, расширение для Chrome
- Бесплатно

Функционал программы ShareX
В бесплатном приложении для Windows можно сделать обычный скриншот, длинный скриншот (несколько экранов одновременно), записать GIF или видео, в том числе со звуком. ShareX позволяет редактировать изображения: добавлять текст, обрезать, применять цветовые эффекты.
Есть версия для Chrome: с ней могут работать только те, у кого установлена программа на компьютере или ноутбуке.
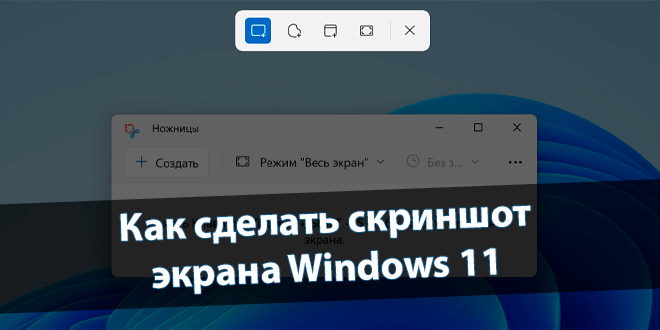
Все делают снимки экрана, чтобы запечатлеть момент, сохранить данные или многое другое. Корпорация Майкрософт реализовала работу со скриншотами на высшем уровне в Windows 11. Чего стоит сохранение снимка экрана в отдельную папку с возможностью редактирования.
Эта статья расскажет, как сделать скриншот экрана Windows 11. Основные положения создания снимков сохранились. Можно обойтись без стороннего программного обеспечения. Если же Вы захотите увидеть подборку программ, тогда мы постараемся это быстро и понятно реализовать.
Назначение клавиши PrintScreen с другими
Собственно, сочетания с кнопкой #ПринтСкрин — это не убиваемая классика. При нажатии клавиши PrintScreen снимок рабочего стола сохраняется в буфере обмена. Дальше, Вы сами принимаете, что нужно с ним сделать. Редактировать с помощью Paint или отправить другу…
| #что происходит при нажатии клавиш: | |
| Windows+PrintScreen [классический снимок] |
Сохранить снимок в папку с изображениями. Все скриншоты имеют формат .png. Здесь сразу же можно изменить это изображение. |
| Alt+PrintScreen [активное окошко] |
Скопировать снимок активного окна. С буфера обмена вставьте изображение, куда понадобится. Аналогично вышеописанному способу. |
| Ctrl+PrintScreen [или просто PrintScreen] |
Переместить скриншот экрана в буфер обмена. Можно будет его поместить в нужное место. Например, Telegram или Microsoft Word. |
| Windows+Shift+S [фрагмент экрана] |
Снимок или фрагмент экрана с помощью инструмента «Ножницы». Это удобней всех аналогов. И уже предустановлено. |
| Windows+Alt+PrintScreen [игровой режим] |
Не будем забывать об игровом режиме Windows 11. Сочетание создаёт снимок активного приложения, правда, в папке с клипами. |
Основное, это создание скриншотов экрана с помощью комбинации Windows + PrintScreen. Результат будет сохранён в папке C:\ Пользователи\ Имя\ Изображения\ Снимки экрана. С порядковым номером в названии, формат .png, а размер зависит от рабочего разрешения.
Приложение «Ножницы» (Фрагмент экрана)
Новые «Ножницы» объединили функции Snipping Tool и Snip & Sketch. В меню «Пуск» выберите Все приложения > Ножницы. Нажмите Клавиша Windows + Shift + S, чтобы создать фрагмент экрана. Дальше выделите Прямоугольный фрагмент или Фрагмент произвольной формы…
Нужно сделать скриншот быстро? Выбирайте Оконный фрагмент или Полноэкранный фрагмент. Будет написано, что фрагмент скопирован в буфер обмена. Нажмите по уведомлению, чтобы оставить пометки на изображении. Можете отредактировать или сохранить изображение.
В подразделе Параметры > Специальные возможности > Клавиатура можно упростить его запуск. Использование PrintScreen, чтобы запустить функцию создания фрагментов экрана. Учитывайте другие параметры приложения, может потребоваться перезагрузить компьютер.
Этот сценарий предполагает использование игрового режима. В менюшке Windows + G найдите виджет Записать и выберите Сделать снимок экрана. Он будет сохранён C:\ Пользователи\ Имя\ Видео\ Клипы, что не совсем логично. Притом так можно делать только снимки приложений.
Вы можете нажать Показать все записи. Странно, изображения и видеозаписи перемешались в одной папке. Надеюсь, эту неприятность исправят. Ещё можно использовать игровой режим для записи видео или сохранения последних игровых моментов (от 15 секунд вплоть до 10 минут).
Заключение
Ознакомьтесь с горячими клавишами, которые позволяют делать снимки экрана Windows 11. Простое приложение «Ножницы» экономит Ваше время. Вы можете выделить фрагмент экрана, сразу же сохранить и отредактировать. И, конечно же, ещё не совершенный игровой режим…
(1 оценок, среднее: 5,00 из 5)
Администратор и основатель проекта Windd.pro. Интересуюсь всеми новыми технологиями. Знаю толк в правильной сборке ПК. Участник программы предварительной оценки Windows Insider Preview. Могу с лёгкостью подобрать комплектующие с учётом соотношения цены — качества. Мой Компьютер: AMD Ryzen 5 3600 | MSI B450 Gaming Plus MAX | ASUS STRIX RX580 8GB GAMING | V-COLOR 16GB Skywalker PRISM RGB (2х8GB).
Многие функции из предыдущей версии Windows перекочевали и в одиннадцатую версию, куда входит и приложение «Ножницы» для создания скриншотов. Некоторые пользователи сталкиваются с проблемами в его работе и не могут сделать снимок экрана.
Я постараюсь разобраться в этой проблеме, представив вашему вниманию все известные методы ее решения.
Перед просмотром следующих рекомендаций убедитесь в том, что скриншоты действительно не создаются. Обычно они сохраняются в папке C:\Users\\Pictures\Screenshots (Снимки экрана). Перейдите в папку и убедитесь в отсутствии изображений в ней.
Способ 1: Использование другой комбинации клавиш
В первую очередь хочется обратить внимание на ситуацию, когда скриншоты не сохраняются исключительно при использовании горячих клавиш для их создания, куда входит PrtSc (Print Screen). Скорее всего, под упомянутую клавишу записано какое-то функциональное действие. Если после нажатия на нее ничего не происходит, рекомендую попробовать комбинацию Fn + PrtSc или Win + PrtSc.
Еще есть сочетание Alt + PrtSc, которое должно создать снимок исключительно активного окна, игнорируя все остальное содержимое. Попробуйте разные варианты и убедитесь в том, что один из них сработал. Если это не так, переходите к следующим методам.
Комьюнити теперь в Телеграм
Подпишитесь и будьте в курсе последних IT-новостей
Подписаться
Способ 2: Проверка установленного времени
Неправильное время, установленное в операционной системе, может сказываться на работе различных системных приложений, в том числе и «Ножниц». Конечно, случается такое редко, но все же стоит проверить текущее время и сравнить его с тем, которое выдаст Гугл или Яндекс при соответствующем запросе.
Если что, вы всегда можете открыть параметр «Изменение даты и времени» через «Пуск», чтобы включить автоматическую синхронизацию или установить правильное значение самостоятельно. Внесенные изменения провоцируют сброс в настройках «Ножниц», что и позволит нормализовать работу приложения, если ошибки действительно возникали из-за времени.
Способ 3: Перезапуск приложения
Может показаться, что это предложение звучит банально, но я веду речь именно о перезапуске. Для этого понадобится завершить процесс, что проще всего сделать через «Диспетчер задач».
-
В Windows 11 для открытия «Диспетчера задач» все еще можно использовать горячие клавиши, а также есть другой вариант: нажмите ПКМ по «Пуск» и выберите «Диспетчер задач» из появившегося списка.
-
Найдите задачу «Ножницы» и снимите ее, выбрав соответствующий пункт в контекстном меню.
-
Отыщите «Ножницы» через «Проводник» и запустите его. Проверьте, создаются ли скриншоты теперь.
Способ 4: Настройка фоновой работы приложения
Иногда «Ножницы» не отвечают на запросы пользователя по причине некорректного функционирования в фоновом режиме. Вам необходимо сделать так, чтобы приложение всегда было активным, выполнив следующую настройку:
-
Откройте «Пуск» и нажмите по значку «Параметры».
-
На панели слева выберите пункт «Приложения» и щелкните по первой строке «Приложения и возможности».
-
Обязательно используйте поиск для нахождения «Ножниц» и нажмите по трем точкам в поле справа.
-
Из появившегося списка выберите «Дополнительные параметры».
-
Разрешите работу приложения в фоновом режиме, указав вариант «Всегда». После этого можете перезапустить ПК и попробовать сделать снимок экрана.
Способ 5: Исправление и сброс приложения
В Windows 11 есть интересные опции для приложений, позволяющие сбрасывать их или исправлять в автоматическом режиме. Возможно, это поможет решить вашу проблему, если она кроется в некорректном функционировании «Ножницы». Для этого откройте тот же раздел с параметрами так, как это было показано выше, или отыщите «Ножницы» через «Пуск» и в меню справа выберите «Параметры приложения».
Сначала нажмите кнопку «Исправить», а если это не поможет, используйте «Сброс». После выполнения таких манипуляций программа возвращается к стандартным настройкам, а все данные удаляются – это позволяет восстановить ее работоспособность.
Скорее всего, хотя бы один из перечисленных выше вариантов окажется полезным. Если нет, откройте «Командую строку» и запустите сканирование целостности системных файлов с помощью sfc /scannow. Это займет некоторое время; в случае нахождения ошибок вы будете уведомлены об их исправлении.