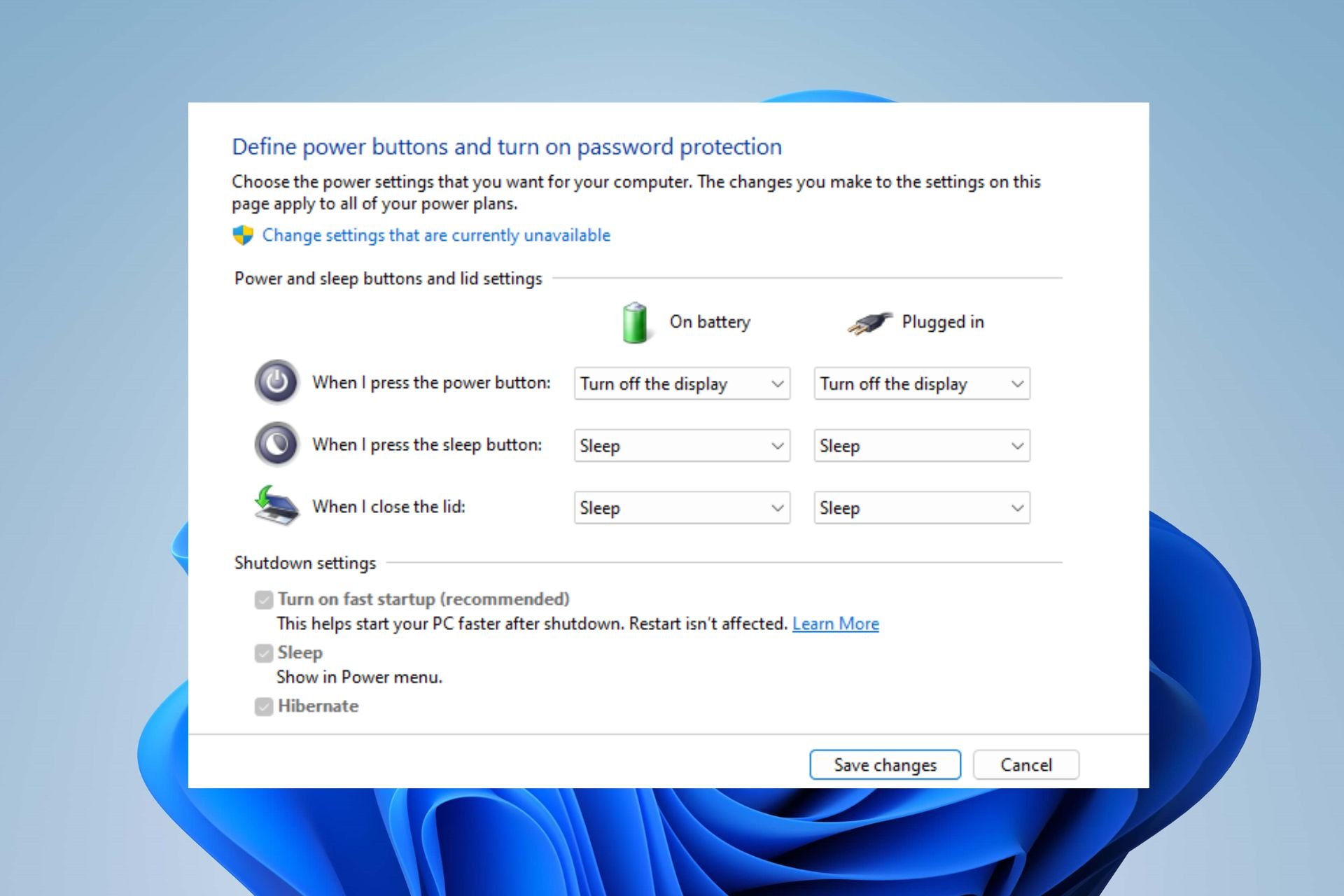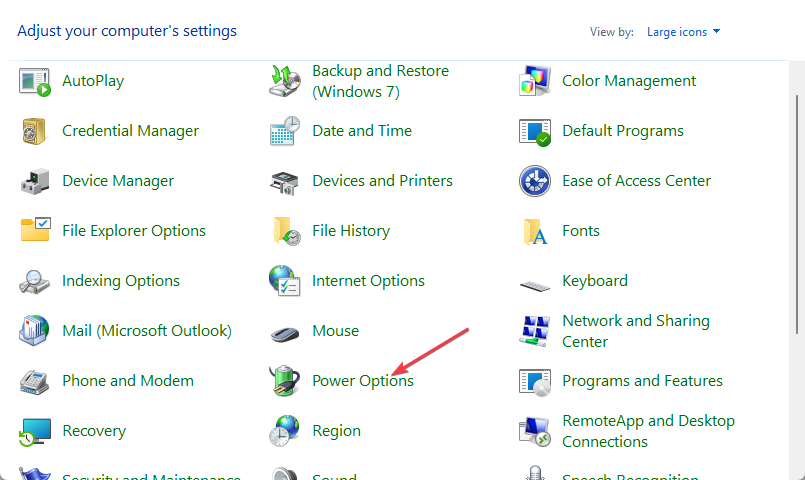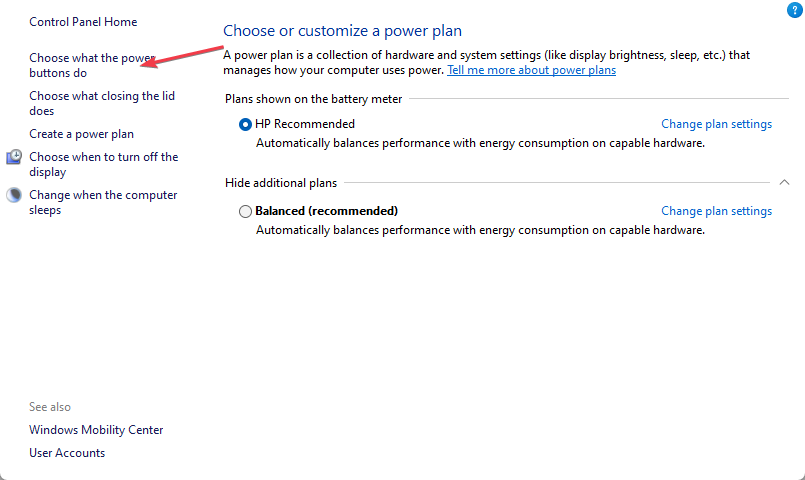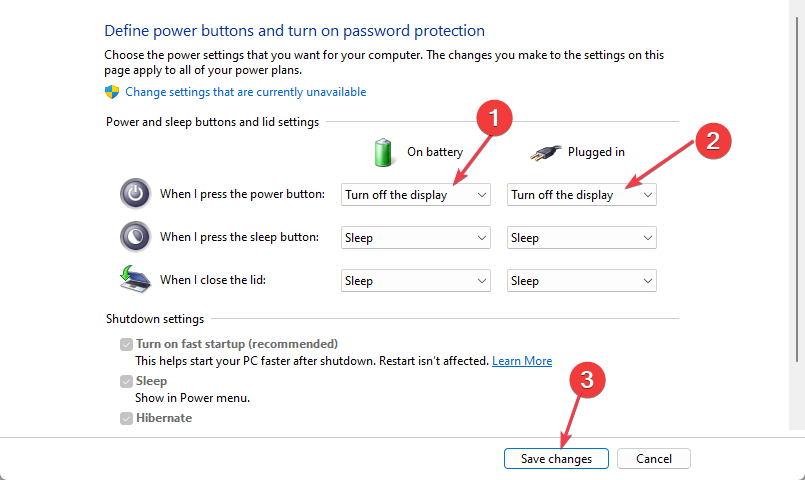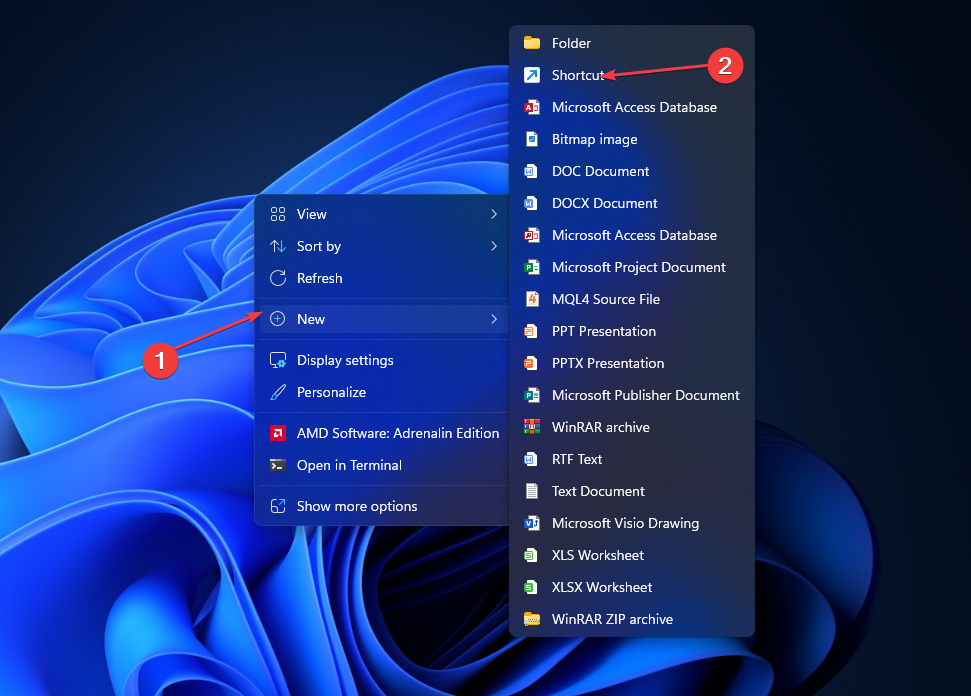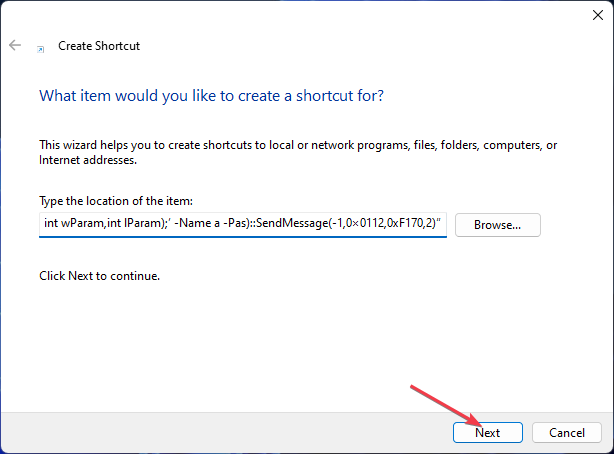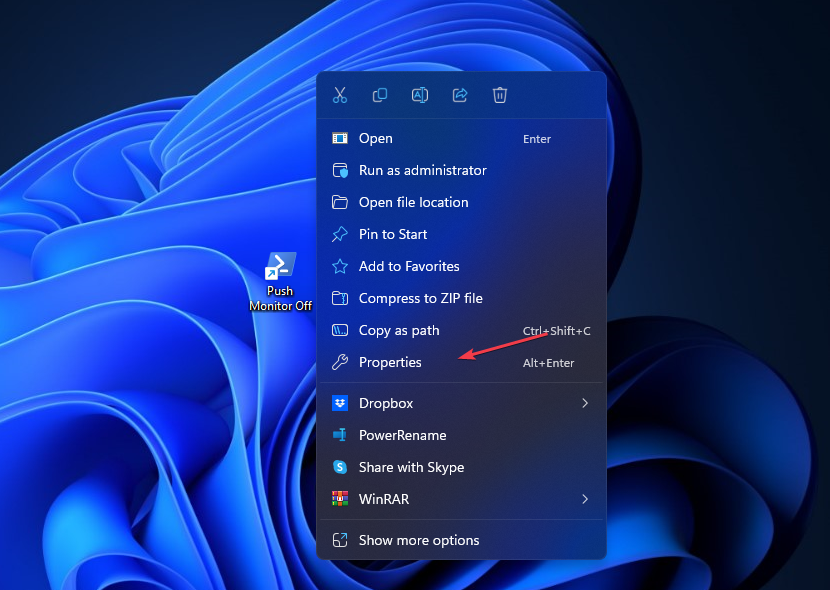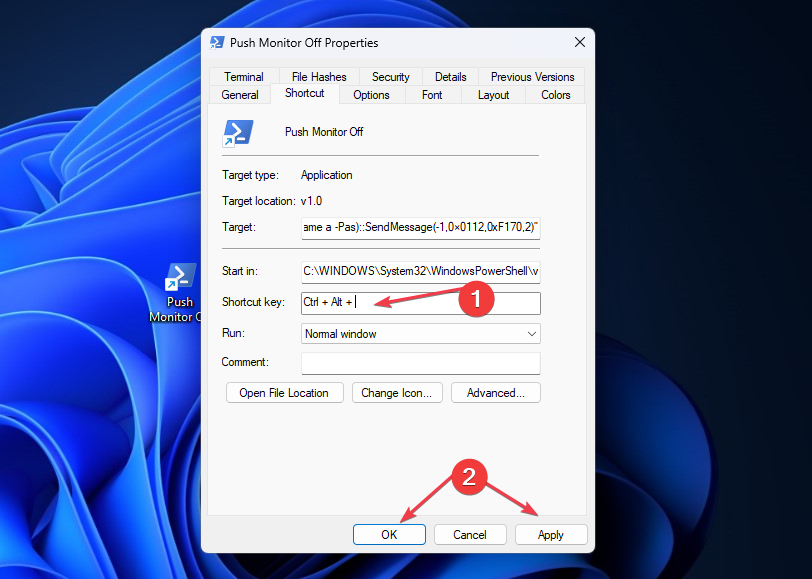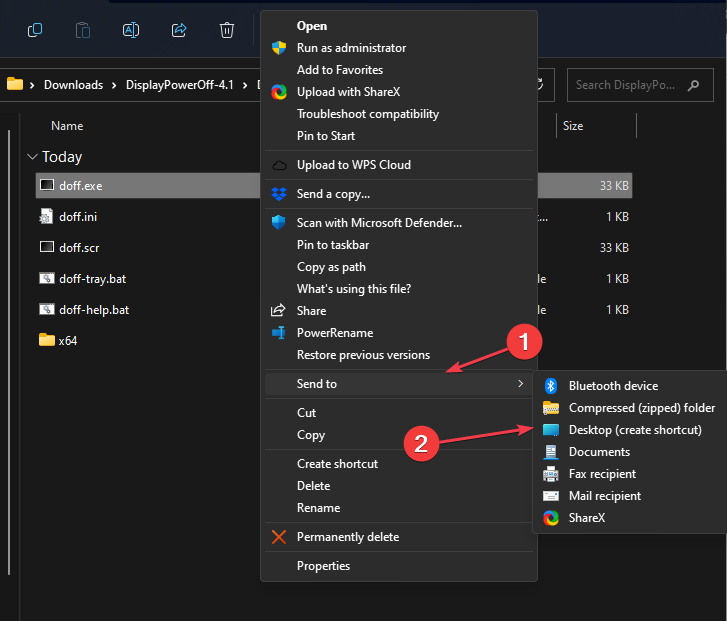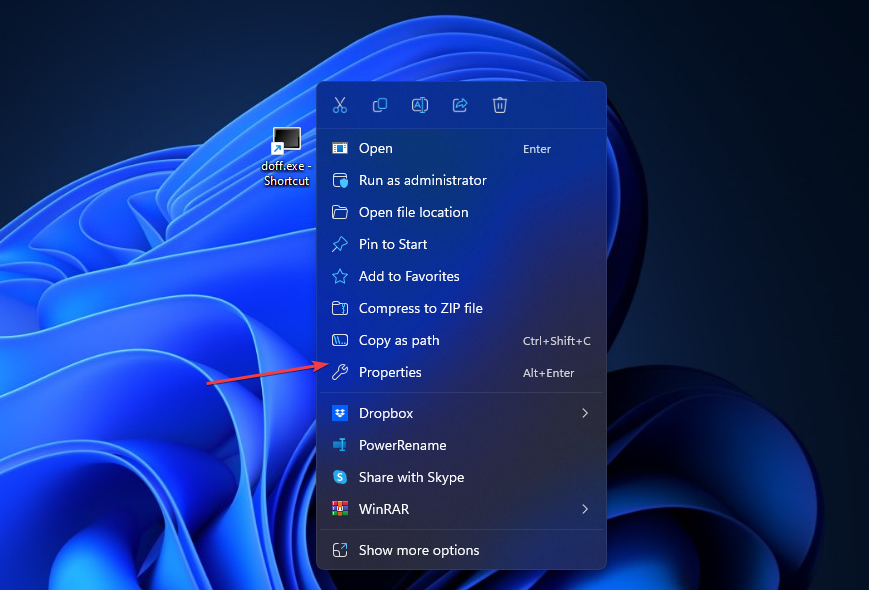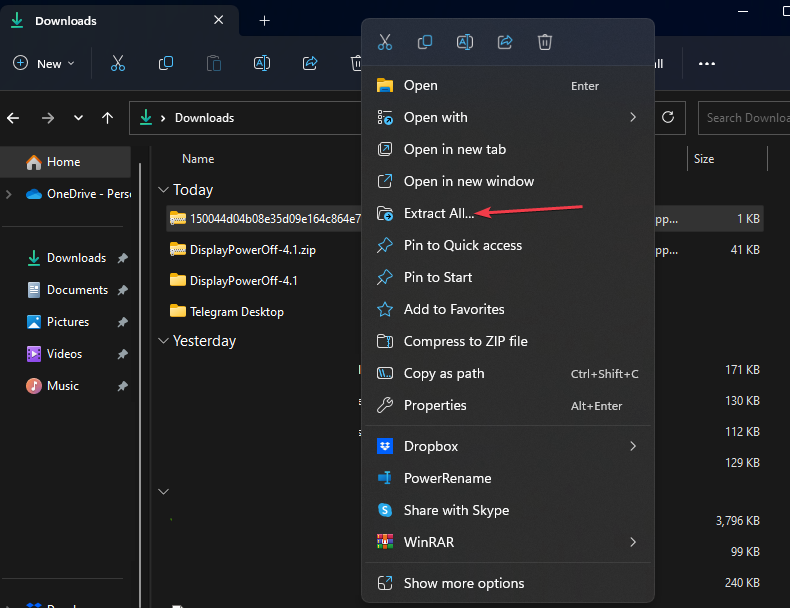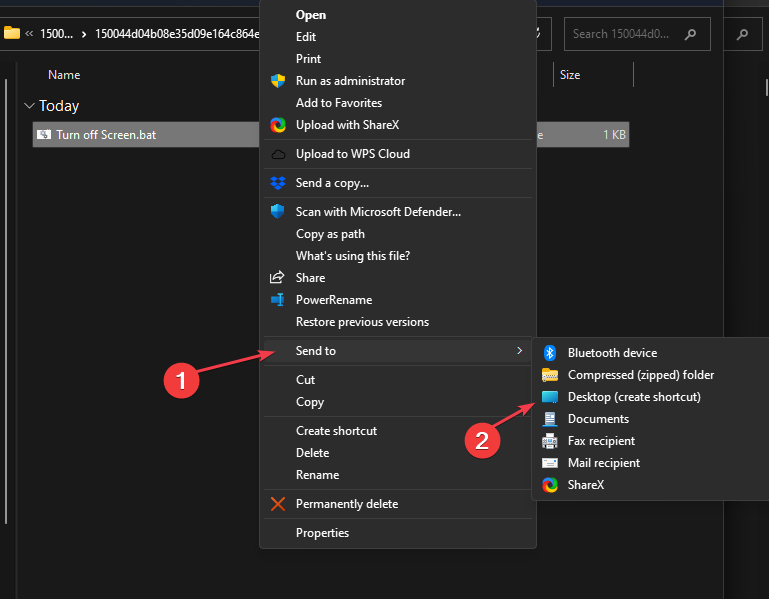Чтобы быстро скрыть содержимое экрана, не нажимая кнопок на мониторе, можно использовать клавиатуру. Мы покажем три способа, которые помогут выключить дисплей в одно нажатие.
Как выключить монитор с помощью клавиши Fn
- У большинства клавиатур и ноутбуков есть функциональные клавиши. Их легко найти по надписи «Fn». Обычно такая кнопка находится в нижней строке рядом с [Ctrl], [Windows], [Alt] и [Alt GR].
- Для выключения монитора чаще всего используют комбинации [Fn] + [F6], [Fn] + [F4] или [Fn] +[F7].
- В зависимости от настроек драйвера кнопка [Fn] может быть включена по умолчанию. Тогда будет достаточно нажать [F6] или [F7], чтобы выключить экран.
Как отключить экран через программу nirCMD
- Для быстрого выключения монитора можно также использовать бесплатную программу NIRCmd. Установите утилиту, создайте ярлык на рабочем столе и задайте программе следующий путь: «C:\Windows\nircmd.exe monitor off».
- Щелкните правой кнопкой мыши на ярлык, откройте «Свойства» и введите комбинацию клавиш, которая будет отвечать за выключение экрана. Сохраните изменения, нажав «ОК».
- Имейте ввиду, что некоторые клавиши не подходят для создания быстрых комбинаций, так как предназначены для введения символов. Среди них [2], [3], [7] [0] и [-].
- Теперь при нажатии заданного сочетания клавиш экран погаснет и будет оставаться выключенным, пока вы не подвигаете мышью или не нажмете на какую-нибудь кнопку.
- Кстати, если для отключения монитора вы используете экранную клавиатуру, она остается на экране, а его фон станет черным.
Как выключить экран без специального ПО и клавиш
-
Настроить свои сочетания клавиш для отключения монитора можно и без дополнительного программного обеспечения или кнопки [Fn]. Для этого перейдите к рабочему столу Windows, кликните правой кнопкой мыши и выберите «Создать» — «Ярлык».
- В качестве расположения объекта введите адрес «c:\windows\system32\scrnsave.scr» и нажмите «Далее».
- Введите имя ярлыка (например, «Выключение монитора») и подтвердите свое действие, нажав «Готово».
- Щелкните правой кнопкой мыши на только что созданную вами ссылку и выберите в нижней части окна пункт «Свойства».
-
В строке «Быстрый вызов» введите сочетание клавиш, которое хотите использовать для затемнения монитора. Комбинация может содержать кнопки [F1] — [F12] и любые символы, которые не применяются системой вместе с [Alt GR], [Ctrl] или [Alt]. Исключение также составляют клавиши [del] и [Esc].
- Подтвердите выбранную комбинацию, нажав кнопку «ОК».
- Аналогичным образом можно задать комбинацию клавиш, чтобы перевести компьютер в спящий режим, повернуть экран, создать новую папку или запустить диспетчер задач.
Читайте также:
- Как вернуть классическое меню «Пуск» в новые версии Windows?
- Как найти и устранить проблемы с функцией поиска в Windows
- Как выключить компьютер комбинацией клавиш?
Фото: Windows 7, pixabay.com
Редактор направлений «Мобильные устройства» и «Техника для дома»
Вопрос от пользователя
Здравствуйте!
Александр, я купил новый ноутбук и потом обнаружил, что у него на клавиатуре нет кнопки для отключения монитора. Это не очень удобно, когда нужно оставить его на ночь на закачку, а он светит на всю комнату.
Можно ли как-то по щелчку отключать сам экран, а ноутбук чтобы продолжил свою работу?
Здравствуйте.
В общем-то, типовая задача…
В статье, отвечая на ваш вопрос, затрону сразу все способы (чтобы другим пользователям эта заметка также оказалась полезна).
*
Содержание статьи📎
- 1 Способы выключить монитор
- 1.1 Вариант 1: кнопка на клавиатуре или на самом мониторе
- 1.2 Вариант 2: через настройки электропитания
- 1.3 Вариант 3: через блокировку ОС
- 1.4 👍 Вариант 4: с помощью ярлыка на рабочем столе (или спец. сочетания клавиш)
- 1.5 👍 Вариант 5: с помощью спец. утилиты
- 1.6 Вариант 6: если у вас два монитора
→ Задать вопрос | дополнить
Способы выключить монитор
Вариант 1: кнопка на клавиатуре или на самом мониторе
Итак, для начала рекомендую вам обратить внимание на клавиатуру — на функциональные клавиши F1÷F12. На многих моделях ноутбуков можно встретить спец. функцию для быстрого выключения экрана — значок в виде «квадрата с крестиком внутри» (в примере ниже — Asus ZenBook).
Так вот, в моем случае для выключения монитора — достаточно нажать сочетание FN+F7 (после, чтобы экран снова включить — достаточно нажать любую клавишу).
📌 В помощь!
Что делать, если не работает Fn и функциональные клавиши F1÷F12 на ноутбуке
Fn+F7 — отключение экрана на ноутбуке Asus ZenBook
Если вы используете классический монитор — то его отключить можно и физической копкой на корпусе устройства. Обычно, она в нижней части экрана.
Кнопка выключения на мониторе
*
Вариант 2: через настройки электропитания
В Windows есть достаточно удобные настройки электропитания, позволяющие задать определенные условия, при которых монитор будет выключаться. Например, можно задать это действие при бездействии ноутбука в течении 5 мин.
Удобно?!
Чтобы открыть радел электропитания — нажмите сочетание Win+R (должно появится окно «Выполнить»), и используйте команду powercfg.cpl. См. пример ниже 👇.
powercfg.cpl — открыть настройки электропитания
Далее, в меню слева кликните по ссылке «Действия кнопок питания».
Действие кнопок питания (ноутбук)
После можно задать действие для устройства при:
- нажатии на кнопку питания;
- нажатии на кнопку сна;
- при закрытии крышки. См. пример ниже 👇.
Отключить дисплей
Кстати, также в разделе «Электропитания» рекомендую открыть вкладку «Настройка отключения дисплея».
Настройка отключения дисплея
В этом подразделе можно задать время бездействия, через которое компьютер автоматически отключит дисплей (например 👇, если в течении 5 минут никто не нажмет ни одной клавиши и не пошевелит мышкой — монитор будет отключен).
Отключать дисплей через 5 минут
*
Вариант 3: через блокировку ОС
В Windows есть спец. сочетание клавиш Win+L для быстрой блокировки ОС. Если нажать их — у вас на экране сразу же появится окно выбора пользователя (как при включении ПК). См. фото ниже. 👇
При этом, если ничего не нажимать в течении минуты-другой — Windows автоматически выключит экран. Весьма удобно! 👌
Выйти из системы — экран приветствия
Отмечу, что при этом способе все открытые окна и программы не закрываются! Т.е. после нового входа в систему — вы сможете продолжить работу с момента ее прекращения…
📌 В помощь!
Возможно, вы захотите установить пароль на Windows (чтобы никто кроме вас не мог подойти к компьютеру, пока он работает с выключенным экраном…).
*
👍 Вариант 4: с помощью ярлыка на рабочем столе (или спец. сочетания клавиш)
Для создания ярлыка — кликните правой кнопкой мышки (ПКМ) в любом свободном месте рабочего стола, в появившемся меню выберите «Создать / Ярлык». 👇
Создать ярлык
Далее в строку «Укажите расположение объекта» скопируйте и вставьте мой красный текст (код), приведенный ниже:
C:\Windows\System32\cmd.exe /c powershell.exe (Add-Type ‘[DllImport(\»user32.dll\»)]^public static extern int SendMessage(int hWnd, int hMsg, int wParam, int lParam);’ -Name a -Pas)::SendMessage(-1,0×0112,0xF170,2)
Примечание: приведенный выше код был протестирован в Windows 8/10 (в Windows 2012).
Копируем спец. команду
После, задаете название ярлыку — оно может быть любым.
Название может быть любым
Теперь, у вас на рабочем столе будет спец. ярлык — сделав на нем двойной клик левой кнопки мышки, монитор выключится (чтобы снова включить его — нажмите любую кнопку на клавиатуре).
Нажимаем по ярлыку и выключаем экран…
Если вы хотите, чтобы наш созданный ярлык срабатывал по спец. сочетанию клавиш — откройте его свойства (нажав на нём ПКМ) и перейдите во вкладку «Ярлык». В строке «Быстрый вызов» укажите нужное сочетание клавиш (например, Ctrl+Alt+Z) и сохраните настройки.
Теперь, работая в любой из программ — можно быстро нажать на заданное сочетание и монитор выключится… Удобно?! ✌
Как выключать экран по сочетанию клавиш
*
👍 Вариант 5: с помощью спец. утилиты
Предыдущий вариант можно существенно «улучшить», если установить спец. утилиту 👉 Volume.
Вообще, она, конечно, предназначена для настройки звука, но в ее арсенале есть спец. раздел с «горячими клавишами» — там-то и можно добавить многие сочетания для самых разных действий: прибавить звук, яркость, выключить экран, и т.д.
Пару слов о настройке….
После установки Volume у вас в трее появится соответствующий значок (👇) — для начала необходимо будет открыть настройки программы.
Значок утилиты Volume
Далее перейти в раздел «Горячие клавиши», выбрать действие и установить для него сочетание (у меня, например, Alt+Shift+E 👇). После, сохранить изменения.
Выбор горячих клавиш — утилита Volume
Утилита Volume хороша тем, что эти горячие сочетания работают всегда и везде (в какой бы игре или программе вы не были…). 👌
*
Вариант 6: если у вас два монитора
Если у вас к компьютеру/ноутбуку подключен еще один доп. монитор — то один из них можно быстро выключить с помощью вкладки «Проецирование».
Для ее быстрого вызова можно использовать:
- сочетание 1: Win+P
- сочетание 2: Fn+F4 (или др. функциональная клавиша, в зависимости от модели вашего устройства. См. скрин ниже).
Fn+F4 — настройка проецирования (ноутбук HP Pavilion)
Собственно, панель проецирования появляется справа: в ней вы можете по одному клику мышки выбрать на какой монитор устройство будет подавать изображение (а какой выключить).
Проецировать
📌 В помощь!
Как подключить монитор к ноутбуку и настроить его.
*
Дополнения по теме приветствуются.
Удачи!
👋
Первая публикация: 03.02.2020
Корректировка: 14.05.2022


Хорошо это или плохо, но мы живем не в 1999 году, и большинство мониторов не имеют кнопки выключения экрана. Более того, я никогда не видел ноутбук с отдельной кнопкой для выключения экрана!
Но не волнуйтесь, существо множество способов выключить экран на компьютере или ноутбуке Windows 10. Мы расскажем про 7 самых простых и быстрых метода.
1. Закройте крышку ноутбука
Вы можете настроить ваш ноутбук таким образом, чтобы при закрытии крышки экран выключался, но компьютер продолжал работать.
Для этого перейдите в «Параметры»> «Система»> «Питание и спящий режим»> «Дополнительные параметры питания» и выберите «Действия при закрытии крышки» в левой панели. Дальше выберите «Ничего не делать» рядом с опцией «При закрытии крышки».
Готово! Теперь, когда вы закроете крышку ноутбука, экран выключится, но сам ноутбук продолжит работу.
2. Используйте скрипт для выключения экрана
Также вы можете использовать специальный скрипт, после запуска которого экран будет выключен, но компьютер будет работать. Скачайте этот скрипт и поместите на рабочий стол. Дважды щелкните на него, и экран выключится.
Скачать: Turn Off Screen
3. Приложение Turn Off Monitor
Другое приложение под названием Turn Off Monitor выполняет одну единственную функцию – выключает экран. Приложение является портативным, поэтому вам не нужно устанавливать его на компьютер.
Скачать: Turn Off Monitor
4. Приложение DisplayOff
Если «Turn Off Monitor» по какой-либо причине не работает на вашем компьютере, попробуйте приложение DisplayOff, которое предлагает аналогичную функциональность – выключение экрана. Более того, оба приложения имеют практически идентичный пользовательский интерфейс.
Скачать: DisplayOff
5. Monitor Energy Saver
Monitor Energy Saver – это еще одна программа, которая, как следует из названия, предлагает больше функций, чем просто выключить экран Windows 10. Также вы можете приостановить запуск приложений и обновить статус чата до «Отошел».
Скачать: Monitor Energy Saver
6. Dark
Да, вы угадали! Dark — это очередное приложение с одной функцией. Просто дважды щелкните EXE файл, и ваш экран выключится.
Скачать: Dark
7. BlackTop
Это уже что-то новенькое! Вместо того, чтобы запускать EXE-файл, BlackTop предлагает нажать комбинацию клавиш для выключения экрана Windows 10. Комбинация клавиш следующая: Ctrl + Alt + B.
Скачать: BlackTop
А как вы выключаете экрана своего компьютера Windows 10? Поделитесь своим опытом в комментариях ниже.
Поделись мнением о статье «7 способов выключить экран ноутбука Windows 10», предложи свой вариант в комментариях! Спасибо!
Create a PowerShell shortcut to turn off monitor
by Henderson Jayden Harper
Passionate about technology, Crypto, software, Windows, and everything computer-related, he spends most of his time developing new skills and learning more about the tech world. He also enjoys… read more
Updated on
- Knowing how to turn off the monitor with the keyboard improves work efficiency and saves energy.
- You can turn off the PC screen using Windows Power Management to configure the power button.
Efficiently controlling your computer can significantly optimize your workflow, saving time and energy. Thus, leveraging keyboard shortcuts can be a game-changer when turning off your monitor. Therefore, we will examine four quick ways to turn off the monitor using the keyboard.
Alternatively, you can check our guide about fixing the screen not turning off in Windows 11.
Which shortcut key is used to black screen on or off?
The shortcut key to quickly turn off the screen on Windows isn’t available by default.
The only way to achieve this is to use third-party software that supports this functionality or adjust your power settings as a workaround.
How we test, review and rate?
We have worked for the past 6 months on building a new review system on how we produce content. Using it, we have subsequently redone most of our articles to provide actual hands-on expertise on the guides we made.
For more details you can read how we test, review, and rate at WindowsReport.
How can I turn off a monitor with the keyboard?
1. Via Windows Power Management
- Click the Windows icon, type Control Panel, and press Enter to open it.
- Select Power Option.
- Click on Choose what the power buttons do option from the left pane.
- Go to the When I press the power button category, click the drop-down arrow below the On battery option, and select Turn off display.
- Click the drop-down arrow below the Plugged-in option and select Turn off display.
- Click on Save Changes to finish the setup.
The procedure above will work only if you have a keyboard with a dedicated Power button, so keep that in mind.
Check our guide about fixing the missing Window Power Management tab on Windows.
2. Create a PowerShell shortcut
- Right-click on the blank space on your Desktop screen, select New from the context menu and click on Shortcut from the sub-context menu.
- Copy and paste the following command into the address bar and click Next:
powershell.exe -Command “(Add-Type ‘[DllImport(\”user32.dll\”)]public static extern int SendMessage(int hWnd,int hMsg,int wParam,int lParam);’ -Name a -Pas)::SendMessage(-1,0×0112,0xF170,2)” - Type the name you want for the shortcut as Push Monitor Off, and select Finish to create a new icon on your Desktop.
- Right-click the shortcut on your Desktop and select Properties from the context menu.
- Click the Shortcut tab and select the Shortcut Key field.
- Type the keyboard shortcut of your choice (e.g. Shift +Ctrl + M) to execute the PowerShell Shortcut and click on OK.
The computer’s monitor will turn off anytime you press the shortcut key you assign to execute the PowerShell command.
We have a detailed guide on ways to fix Desktop shortcuts that aren’t working on your PC.
3. Via Display Power Off Utility
- Open your web browser, download, and extract the Display Power Off Utility.
- Open the extracted folder, which contains various files. The files needed will be Doff application, Doff screensaver, and Doff tray.
- Right-click on the doff application, select Send to, and click on Desktop.
- Right-click the Doff application shortcut on the Desktop and select Properties.
- Click the Shortcut tab and select the Shortcut Key address bar.
- Type the keyboard shortcut key you want and click on OK to assign a hotkey to doff application.
- Repeat steps 3-6 for Doff screensaver and Doff tray.
You should note that the Doff application immediately turns off the screen, Doff screensaver activates a black screensaver, and Doff tray adds a feature to the system tray when double-clicked to turn off the monitor.
- Fix: Can’t Turn Off Real-Time Protection on Windows 11
- Fix: Can’t Disable Background Blur on Windows 11
4. Deploying Turn off screen.bat
- Launch your browser search and download the TurnOffscreen.Bat file.
- Open the File Explorer from the Taskbar and go to the Downloads folder.
- Then, extract the zip file and open the extracted folder.
- Right-click the TurnOffscreen.Bat file in the extracted folder, click on Send to, and select Desktop.
- Follow steps 5-7 in the second method to create a hotkey.
Downloading the TurnOffscreen.Bat on your pc will allow turn off the monitor. Note: be sure the file is from a trustworthy website.
We hope you found this guide helpful, and to learn more about screenshots, we have a complete guide on the best Windows 11 shortcuts.
Conclusively, please read our complete guide about how to create a shutdown shortcut on Windows 11. Also, you can read about creating and using the Windows sleep shortcut.
Should you have further questions or suggestions, kindly drop them in the comments section.
Как выключить экран на работающем ноутбуке
При использовании ноутбука иногда возникает необходимость выключить экран на ноутбуке, но так чтобы он продолжал работать. Это может понадобиться если на ноутбуке выполняются какие-то задачи в фоновом режиме или к ноутбуку подключается телевизор по HDMI.
В этой статье мы рассмотрим несколько простых способов, которые позволят выключить экран ноутбука, не выключая сам ноутбук. В статья будет рассмотрены настройки Windows 10 и Windows 7.
Комбинации клавиш для выключения экрана
Самый простой способ выключения экрана на работающем ноутбуке – это воспользоваться специальной комбинацией клавиш с кнопкой Fn. На большинстве ноутбуков предусмотрена такая комбинация клавиш.
Например, на ноутбуках ACER для отключения экрана обычно используется комбинация клавиш Fn-F6. Осмотрите верхний ряд F-кнопок на вашем ноутбуке для того чтобы определить какая комбинация используется в вашем случае.
Выключить экран ноутбука при простое
Если вы не планируете работать с ноутбуком, то можно настроить выключение при простое. В данном случае экран будет автоматически выключаться, если пользователь не использует мышки или клавиатуру в течение определенного времени.
Windows 10
В Windows 10 для этого нужно кликнуть правой кнопкой мышки по меню «Пуск» (или нажать Win-X) и выбрать пункт «Управление электропитанием».
После этого перед вами откроется окно «Параметры» в разделе «Система – Питание и спящий режим». Здесь можно настроить время отключения экрана после простоя при работе от батареи или сети.
Здесь можно выставить любое значение начиная от 1 минуты простоя.
Windows 7
В Windows 7 также можно настроить выключение экрана при простое. Для этого нужно открыть «Панель управления», перейти в раздел «Оборудование и звук – Электропитание» и нажать на ссылку «Настройка отключения дисплея» в левой части окна.
В результате откроется окно с настройками текущего плана электропитания.
Здесь можно указать через сколько минут простоя экран ноутбука должен отключаться.
Выключить экран ноутбука по нажатию кнопки выключения
Еще один вариант – это отключение экрана по нажатию кнопки выключения ноутбука. В этом случае функция кнопки выключения переопределяется на отключения экрана.
Windows 10
В Windows 10 для этого нужно открыть «Управление электропитанием», так как это описано выше, и перейти по ссылке в «Дополнительные параметры системы».
После этого откроется окно с дополнительными настройками электропитания. Здесь нужно перейти по ссылке «Действия кнопок питания».
В результате откроется окно с настройками кнопок ноутбука. Здесь можно настроить отключение экрана (дисплея) по нажатия кнопки питания, кнопки сна или при закрытии крышки ноутбука.
Windows 7
В Windows 7 опция отключения дисплея по нажатию на кнопку выключения ноутбука настраивается схожим образом. Для этого откройте «Панель управления», перейдите в раздел «Оборудование и звук – Электропитание» и нажмите на ссылку «Действие кнопки питания» в левой части окна.
В результате откроется окно с настройками кнопок ноутбука. Здесь можно настроить отключение экрана (дисплея) по нажатия кнопки питания, кнопки сна или при закрытии крышки ноутбука.
Обратите внимание, набор доступных опций зависит от конфигурации ноутбука. В некоторых случаях отключение дисплея невозможно. В этом случае данная опция будет отсутствовать в списке (как на скриншоте вверху).
Выключить экран ноутбука при подключении к телевизору по HDMI
Очень часто необходимость в выключении экрана ноутбука связана с подключением телевизора по HDMI. Эта проблема также решается достаточно просто.
Windows 10
В Windows 10 для выключения экрана ноутбука при подключении к телевизору по HDMI нужно кликнуть правой кнопкой мышки по рабочему столу и выбрать «Параметры экрана».
В результате перед вами откроется окно «Параметры» в разделе «Система – Дисплей».
Пролистайте настройки к блоку «Несколько дисплеев». Здесь доступен выпадающий список, с режимами работы двух мониторов.
Откройте данный список и выберите вариант «Показать только на 2».
После этого экран ноутбука отключится, а картинка будет выводиться только на ваш телевизор подключенный по HDMI.
Windows 7
В Windows 7 также можно выключить экран ноутбука при подключении к телевизору по HDMI. Для этого нужно кликнуть правой кнопкой мышки по рабочему столу и выбрать «Разрешение экрана».
После этого появится окно с настройками экрана. Здесь нужно открыть выпадающий список «Несколько экранов» и выбрать пункт «Отобразить рабочий стол только на 2».
После этого экран ноутбука должен отключиться, а картинка появиться на подключенном по HDMI телевизоре.
Автор
Александр Степушин
Создатель сайта comp-security.net, автор более 2000 статей о ремонте компьютеров, работе с программами, настройке операционных систем.
Остались вопросы?
Задайте вопрос в комментариях под статьей или на странице
«Задать вопрос»
и вы обязательно получите ответ.
 Настроить свои сочетания клавиш для отключения монитора можно и без дополнительного программного обеспечения или кнопки [Fn]. Для этого перейдите к рабочему столу Windows, кликните правой кнопкой мыши и выберите «Создать» — «Ярлык».
Настроить свои сочетания клавиш для отключения монитора можно и без дополнительного программного обеспечения или кнопки [Fn]. Для этого перейдите к рабочему столу Windows, кликните правой кнопкой мыши и выберите «Создать» — «Ярлык». В строке «Быстрый вызов» введите сочетание клавиш, которое хотите использовать для затемнения монитора. Комбинация может содержать кнопки [F1] — [F12] и любые символы, которые не применяются системой вместе с [Alt GR], [Ctrl] или [Alt]. Исключение также составляют клавиши [del] и [Esc].
В строке «Быстрый вызов» введите сочетание клавиш, которое хотите использовать для затемнения монитора. Комбинация может содержать кнопки [F1] — [F12] и любые символы, которые не применяются системой вместе с [Alt GR], [Ctrl] или [Alt]. Исключение также составляют клавиши [del] и [Esc].