СЕРВИС
«КОМПЬЮТЕРНЫЙ МАСТЕР»
Список горячих клавиш Boot Menu в ноутбуке и БИОС
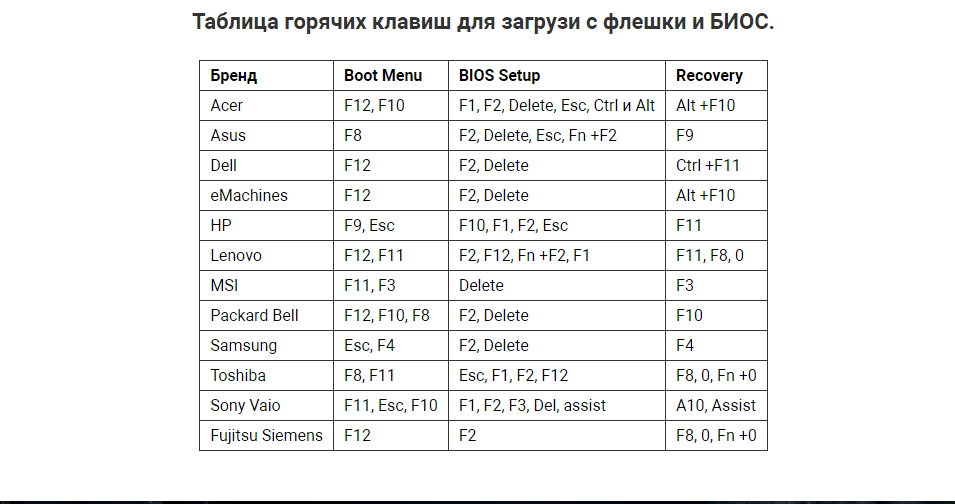
Горячие клавиши загрузки с флешки и как зайти в БИОС ноутбука таблица.
Если у вас возникли проблемы с Операционной системой Windows XP, 7, 8.1, 10, 11, то ее можно восстановить с помощью теневой копии или раздела Recovery.
Вставьте usb flash с уже закатной ОС по возможности в USB 2.0, после чего воспользуйтесь горячими клавишами приведенными в таблице, после чего выберите ваш носитель из списка. В случае если у вас не получилось, зайдите в БИОС и отключите там Защиту UEFI (В разделе Boot находим опцию Boot Mode, в которой меняем UEFI в положение Legacy. Жмем F10 для сохранения изменений и подтверждаем), возможно блокирует мультизагрузку. Если не удается откатить с точкой восстановления а данные вам очень нужны, обратитесь в Ремонт ноутбуков или используйте другой вариант.
Альтернативный вариант: Скачать образ Live CD или Linux Mint записать его на флеху с помощью программ Rufus или WinSetup затем скопируйте все что ценно для вас с логического диска и профиля (Обычно C:\Users\Имя вашей учетной записи) на внешний ж. д. и сохраните лицензионный ключ OS программой Produkey. После этого вы можете полноценно переустановить вашу Виндовс имея дистрибутив. Разбейте жд на логические диски так чтобы было удобно. Если объем 500 Гб или более Я системный делаю 160 С остальное D. Профиль я переношу на disk D чтобы не забивать на C. Если не помогло обращайтесь в ремонт ноутбуков к мастеру.
Таблица горячих клавиш для загрузи с флешки и БИОС.
| Бренд | Boot Menu | BIOS Setup | Recovery |
| Acer | F12, F10 | F1, F2, Delete, Esc, Ctrl и Alt | Alt +F10 |
| Asus | F8 | F2, Delete, Esc, Fn +F2 | F9 |
| Dell | F12 | F2, Delete | Ctrl +F11 |
| eMachines | F12 | F2, Delete | Alt +F10 |
| HP | F9, Esc | F10, F1, F2, Esc | F11 |
| Lenovo | F12, F11 | F2, F12, Fn +F2, F1 | F11, F8, 0 |
| MSI | F11, F3 | Delete | F3 |
| Packard Bell | F12, F10, F8 | F2, Delete | F10 |
| Samsung | Esc, F4 | F2, Delete | F4 |
| Toshiba | F8, F11 | Esc, F1, F2, F12 | F8, 0, Fn +0 |
| Sony Vaio | F11, Esc, F10 | F1, F2, F3, Del, assist | А10, Assist |
| Fujitsu Siemens | F12 | F2 | F8, 0, Fn +0 |
Содержание
- Что такое BIOS и UEFI?
- BIOS
- UEFI
- Как узнать, какой у меня BIOS?
- Windows запускается
- Windows не запускается
- Boot Menu: как запуститься с USB накопителя?
- Как запустить Windows с флешки через BIOS?
- Как запустить Windows с флешки через UEFI?
- Сохранение настроек загрузчика
- Как загрузить ПК с установочной флешки без BIOS или UEFI?
- Заключение
Для того, чтобы запустить Windows c загрузочной USB флешки, вам необходимо задать её приоритет в BIOS. Так как вышло уже много модификаций загрузчиков, в разных версиях способы установки приоритета носителей несколько отличаются.
Существует разные способы загрузки компьютера c накопителя информации:
- Используя Boot Menu (Cамый простой);
- С помощью BIOS (Basic Input Output System);
- Через UEFI (Unified Extensible Firmware Interface).
Что такое BIOS и UEFI?
Каждая материнская плата имеет специальную микросхему, распаянную вместе с остальными компонентами на текстолите. Она необходима для хранения настроек параметров различных устройств и запуска основной ОС
BIOS
BIOS (Basic Input Output System), или базовая система ввода/вывода, представляет собой систему, которая управляет производительностью, конфигурацией и ошибками устройств ввода/вывода. Его часто называют аппаратным обеспечением компьютера или системной прошивкой.
Его интерфейс зачастую синего цвета с белыми буквами, который трудно с чем то спутать. БИОС это довольно старый тип загрузчика. Хоть там и присутствуют основные загрузочные функции, но сам принцип работы отличается от более новых версий.

UEFI
UEFI (Unified Extensible Firmware Interface) — это модификация старого BIOS, изначально разработанного Intel, Microsoft и Phoenix Technologies. Она более гибкая, чем старая система BIOS, позволяет операционной системе получать доступ к оборудованию компьютера, без какого-либо вмешательства со стороны загрузчика.
UEFI выглядит стильно и имеет больше функций, он нагляден и удобен обычным пользователям из-за возможности использовать мышку. Причем основное преимущество UEFI заключается в том, что он обеспечивает максимальную производительность и минимизирует аппаратные конфликты.

Как узнать, какой у меня BIOS?
Есть несколько способов определить версию БИОС, но его выбор зависит от одного момента: запускается ли Windows на вашем компьютере, или же проблема возникает еще раньше с первых секунд запуска машины?
Windows запускается
1 Способ
- Сначала запустите «Сведения о системе».
- Нажмите «Win + R».
- Далее введите «msinfo32».
- А после нажмите Enter.
- Чтобы просмотреть информацию о системе, найдите в правом поле в первом столбце «режим BIOS».
- Проверьте, является ли он традиционным или UEFI в следующем столбике.
Первые два пункта можно выполнять из меню поиска, введя «Сведения о системе».

2 Способ
- Найдите на своем компьютере «Командную строку».
- Нажмите «Win + R»
- Далее наберите «cmd»
- И нажмите Enter
- Запустите ее от имени администратора.
- Введите в командной строке команду: «bcdedit /enum».
- Нажмите клавишу ввода.
- Проверьте расположение пути: если следующий файл заканчивается на «.efi», тогда это загрузка UEFI.
- Если файл заканчивается на «.exe», то это BIOS (традиционный режим загрузки).
Командную строку от имени администратора можно открыть из блока поиска, введя «Командная строка».

3 Способ
- Откройте «Создание и форматирование разделов жесткого диска».
- Обратите внимание на столбец «Cостояние».
- В одном из разделов диска найдите текст с наименованием прошивки.

Windows не запускается
4 Способ
- Нажмите при включении (перезагрузке) ПК кнопку F2 или Delete для того, чтобы зайти в БИОС.
- У вас будет примерно 2 секунды на выполнение пункта.
- Если не получилось зайти, перезагружайтесь и пробуйте с другие клавишами (Их обычно пишут на экране при старте ПК).
- Если загрузчик синего цвета, без виджетов и выглядит примитивно, тогда это BIOS (Award, Phoenix, Intel BIOS,Intel Visual BIOS).
- При условии, что вы увидели систему загрузки ОС с фоновым изображением, красочную, с дополнительными функциями, то, скорее всего, это UEFI.
Бут меню служит специальным, легким методом выбора физического носителя, с которого необходимо произвести загрузку ПК.
Выглядит это меню для BIOS примерно так:

А для UEFI вы сможете узнать его по этой картинке.

В галерее ниже вы сможете узнать меню Boot для разных материнских плат, что поможет вам понять, как должно выглядеть окно выбора физического устройства, после того как вы в него зашли.



Ключевой вопрос: как зайти в Boot Menu и выбрать флешку в качестве носителя для запуска?
Во время включения ПК перед пользователем на долю секунды появляется экран с логотипом материнской платы и разной информацией. Среди текста вы сможете увидеть название клавиши, которую нужно нажать для входа в Boot Menu. Чаще всего это кнопки клавиатуры: F2, Del, Esc, F12. Ниже представлены варианты стартовых экранов:






Кнопки, которые нужно нажимать, рознятся в зависимости от материнской платы. Но чтобы вам было удобнее, мы подготовили их список.

После того, как вы нажали на нужную кнопку и попали в Boot Menu, выберите загрузочную флешку и нажмите «Enter».

Компьютер перезагрузится и запустится с USB накопителя, который вы выбрали.
Как запустить Windows с флешки через BIOS?
Разных версий и интерфейсов BIOS и его более нового собрата UEFI существует большое количество, в зависимости от производителя материнской платы. Невозможно дать универсальный алгоритм действий для настроек загрузчика, поэтому вашему вниманию предоставляется способ общих действий.
Многие ошибочно считают, что изменять приоритет Boot меню в BIOS — это правильно и безальтернативно. На самом деле это тратит время и подвергает риску работу ПК, ведь ему необходимо искать загрузочные записи на иных не нужных носителях. Правильно вызывать BootMenu подключенных дисков клавишами Esc, F2, F8, F9, F10, Fn+F11 или F12. Обычно их назначение пишут прямо внизу экрана на несколько секунд при загрузке компьютера. Пожалуйста, не путайте с вкладкой Boot в BIOS.
- Вставьте загрузочный носитель в разъем ПК.
- Начните включение/перезагрузку компьютера.
- Когда ваше оборудование начнет включаться, зайдите в BIOS c помощью клавиш Del, F2, F8, F9 или F12.
- Если вы не уверены какая именно клавиша запускает BIOS, то воспользуйтесь списком ниже.
- Acer: F2 or DEL
- ASUS: F2 for all PCs, F2 or DEL for motherboards
- Dell: F2 or F12
- HP: ESC or F10
- Lenovo: F2 or Fn + F2
- Lenovo (Desktops): F1
- Lenovo (ThinkPads): Enter + F1.
- MSI: DEL for motherboards and PCs
- Microsoft Surface Tablets: Press and hold volume up button.
- Origin PC: F2
- Samsung: F2
- Sony: F1, F2, or F3
- Toshiba: F2
- Если вы не уверены какая именно клавиша запускает BIOS, то воспользуйтесь списком ниже.
Чтобы не пропустить время, когда нужно нажимать кнопку для входа в загрузчик, начинайте нажимать ее сразу после перезагрузки ПК и делайте это, пока BIOS не запустится.
После того как вошли в BIOS
- Как только вы увидели окно BIOS, переходите во вкладку Boot.
- Найдите один из пунктов меню и зайдите в него:
- Boot Priority;
- Boot Settings Configuration — этот пример на картинке;
- Boot Option Priority;
- Boot Settings;
- Приоритет загрузки;
- Advanced BIOS Features;
- First Boot Device;
- Boot Priority Order;
- Boot Device Priority;
- Hard Disk Boot Priority.
- Откройте раздел «1st Boot Device». Это очередь первого хранителя информации, к которому обращается компьютер. Обычно там размещён жесткий диск, однако вам необходимо отдать приоритет носителю, который вы создали (например, USB накопитель).
Посмотрите, SATA (как на картинке ниже) или HDD (бывает у многих) стоит на первом месте при запуске уже установленной Windows с жёсткого диска. Нас же интересует строчка с имеющая в своем названии USB — именно она является накопителем (Flash USB), на котором загружен ваш дистрибутив с ОС. При установке Windows оставляйте подключенным один USB- накопитель, чтобы облегчить поиск.
Обратите внимание на галерею ниже. В ней представлены популярные BIOS со значениями выбора приоритета загрузки. Именно просмотрев эти скрины, вы сможете с легкостью определить, какой именно загрузчик у вас и поменять порядок накопителей для запуска установочной флешки.
Boot Settings Configuration Boot Options Boot Settings Hard Disk Boot Priority Boot Device Priority Boot Device Priority
- Выберете в открывшемся списке нужное и нажмите «Enter».
- Нажмите F10, для того чтобы сохранить изменения порядка устройств и выйти из загрузчика.
- Если вы все сделали правильно, то ваш ПК запустит установочный носитель. После чего останется начать установку или восстановление Windiows.
Как запустить Windows с флешки через UEFI?
Многие ошибочно считают, что изменять приоритет Boot меню в BIOS — это правильно и безальтернативно. На самом деле это тратит время и подвергает риску работу ПК, ведь ему необходимо искать загрузочные записи на иных не нужных носителях. Правильно вызывать Boot Menu подключенных дисков клавишами Esc, F2, F8, F9, F10, Fn+F11 или F12. Обычно их назначение пишут прямо внизу экрана на несколько секунд при загрузке компьютера. Пожалуйста, не путайте с вкладкой Boot в BIOS.
Разных версий и интерфейсов UEFI существует большое количество, в зависимости от производителя материнской платы. Невозможно дать универсальный алгоритм действий для настроек загрузчика, поэтому вашему вниманию предоставляется способ общих действий.
- Вставьте загрузочный носитель в разъем ПК.
- Начните включение/перезагрузку компьютера.
- Когда ваше оборудование начнет включаться, заходите в UEFI c помощью клавиш Del, F2, F8, F9 или F12. Обычно их назначение пишут прямо внизу экрана на несколько секунд при загрузке компьютера.
- Если вы не уверены какая именно клавиша запускает BIOS, то воспользуйтесь списком ниже.
- Acer: F2 or DEL
- ASUS: F2 for all PCs, F2 or DEL for motherboards
- Dell: F2 or F12
- HP: ESC or F10
- Lenovo: F2 or Fn + F2
- Lenovo (Desktops): F1
- Lenovo (ThinkPads): Enter + F1.
- MSI: DEL for motherboards and PCs
- Microsoft Surface Tablets: Press and hold volume up button.
- Origin PC: F2
- Samsung: F2
- Sony: F1, F2, or F3
- Toshiba: F2
- Если вы не уверены какая именно клавиша запускает BIOS, то воспользуйтесь списком ниже.
Чтобы не пропустить время, когда нужно нажимать кнопку для входа в загрузчик, начинайте нажимать ее сразу после перезагрузки ПК и делайте это, пока BIOS не запустится.

После того как вошли в BIOS
- В UEFI необходимо мышкой перенести накопитель на первое место в строке «Boot Priority» («Приоритет загрузки»), сохранить и выйти.
- Или нажать на F8 и изменить приоритет через «Меню загрузки».
- Сохранить с помощью F10 и выйти.

Нас интересует строчка, имеющая в своем названии «USB». Именно она является накопителем (Flash USB), на котором загружен ваш дистрибутив с ОС. Обратите внимание на начало названия строки на картинке ниже: UEFI. Именно так отмечается накопитель, готовый к загрузке установщика операционной системы. При установке Windows оставляйте подключенным один USB- накопитель, чтобы облегчить поиск.

Обратите внимание на галерею ниже, в ней представлены практически все UEFI со значениями выбора приоритета загрузки. Именно просмотрев эти скрины, вы сможете с легкостью определить, какой именно загрузчик у вас и поменять порядок накопителей для запуска установочной флешки.












Сохранение настроек загрузчика
После того, как вы провели все необходимые манипуляции, необходимо сохранить изменения произведенные вами.
Сделать это можно двумя способами.
Первый способ
- Перейдите на вкладку «Exit».
- Выберете стрелочками пункт «Exit and Save Changes» («Выйти и Сохранить Изменения», порядок слов может быть разным),
- Нажмите «Enter» и подтвердите сохранение настроек, выбрав стрелочками «OK» или «Yes» и снова «Enter».


Второй способ
Сохранить настройки загрузчика гораздо проще и быстрее, нажав клавишу «F10» на клавиатуре и подтвердив свое решение.

После запуска установочной флешки, автоматически запуститься начальный экран (установка/восстановление) операционной системы.
Как загрузить ПК с установочной флешки без BIOS или UEFI?
Иногда некоторым пользователям сложно запускать загрузочный накопитель при включении. Чтобы им помочь, разработчики Windows предусмотрели запуск BIOS/UEFI через ОС напрямую. Для того, чтобы перейти в загрузчик, выполните алгоритм.
- Вставьте Flash USB в USB-разъем вашего ПК.
- В левом нижнем углу, в поисковике Windows (значок лупы) наберите «Параметры».
- Откройте с помощью ЛКМ.

- Перейдите в раздел «Обновление и безопасность».
- Выберите шторку «Восстановление» слева в окне.
- Справа найдите «Особые варианты загрузки», где кликните «Перезагрузить сейчас».

- Windows перезапустится в «Дополнительные параметры», после чего вы сможете выбрать пункт «Использовать устройство».
Обратите внимание, что если вам все кажется сложным или не возможным, вы можете зайти в «Дополнительные параметры» (синий экран с выбором разных действий) с помощью некорректной перезагрузки (НЕ РЕКОМЕНДУЕТСЯ). Для этого вам придется 4 раза перезапустите ПК через кнопку включения/выключения (так называемым небезопасным путем) и ОС автоматически закинет вас в меню расширенных настроек, где вы сможете запустится с загрузочного носителя без BIOS, UEFI. Лучше использовать данный вариант, если Windows не запускается.

- Вы увидите список, в котором будет ваше подключенное устройство. Для запуска загрузочного накопителя, нажмите по нему.

Заключение
Наш гайд подошел к концу. В нём мы подробно разобрали всевозможные варианты запуска ПК со своего дополнительного носителя. Напишите в комментариях, получилось ли у вас начать установку или восстановление Windows?

Сегодня постараюсь ответить на довольно «избитый вопрос» по поводу загрузки ПК/ноутбука с USB-флешки (внешнего HDD-диска). Возникает он очень часто, например, при необходимости переустановить ОС Windows или воспользоваться LiveCD…
Кстати, хочу сразу отметить, у многих не получается это сделать из-за того, что они неправильно записывают загрузочную флешку (пример ее 👉 записи под установку Windows 10 приводил здесь). Обязательно перепроверьте этот момент (в более, чем половине случаев причина в этом!).
Также перед всеми манипуляциями и попытками войти в BIOS, и поменять там какие-то настройки — проверьте, что флешка подключена к работающему USB-порту!
Теперь перейдем к нескольким пошаговым примерам…
👉 В помощь!
BIOS (UEFI) не видит загрузочную флешку — что делать —>
*
Содержание статьи📎
- 1 Загрузка с флешки
- 1.1 Вариант 1: у вас уже есть установленная Windows 10, и она еще «хоть как-то» работает
- 1.2 Вариант 2: используем спец. клавиши и открываем загрузочное меню после включения устройства
- 1.2.1 👉 Кстати (про ноутбуки)!
- 1.3 Вариант 3: используем спец. клавишу для входа в BIOS и меняем приоритет загрузки
- 1.4 Вариант 4: что делать, если не успеваете нажать никакие клавиши, т.к. включен режим быстрой загрузки
→ Задать вопрос | дополнить
Загрузка с флешки
Вариант 1: у вас уже есть установленная Windows 10, и она еще «хоть как-то» работает
Пожалуй, это наиболее благоприятный вариант, т.к. вам не нужно искать какие-то спец. клавиши, пробовать, экспериментировать…
Для начала:
- подключите загрузочную флешку/диск к USB-порту;
- откройте параметры Windows (через меню ПУСК или нажав на Win+i);
- перейдите в раздел «Обновление и безопасность».
В нем нужно открыть вкладку «Восстановление» и нажать по кнопке «Особые варианты загрузки / перезагрузить сейчас». См. пример ниже. 👇
Особые варианты перезагрузки
Далее появится «голубой» экран (сервисное меню) с несколькими вариантами действий: нужно открыть меню «Поиск и устранение неисправностей / доп. параметры».
Поиск и устранение неисправностей
Далее нажать по меню «Параметры встроенного ПО UEFI». 👇
Параметры встроенного ПО
После, компьютер перезагружается и, обычно, BIOS/UEFI открывается автоматически (если этого не происходит — см. внимательно на надписи при включении, даже если была включена ускоренная загрузка — вы увидите подсказки, что нужно нажать для входа в BIOS (обычно F2 или DEL)).
Собственно, далее можно открыть Boot Menu (например), выбрать в нем флешку и загрузиться с нее. 👇
Boot Menu — запуск установки ОС
Либо в настройках BIOS открыть раздел BOOT и на первое место поставить нашу флешку (этот список — явл. приоритетом. Т.е. когда флешка на первом месте — ПК будет в первую очередь пытаться загрузиться именно с нее, и, если это не получится, перейдет к HDD).
Раздел Boot — настройка загрузки (пример настроек UEFI)
Не забудьте сохранить настройки в разделе «Save and Exit» (можно просто нажать на F10 (эта клавиша работает практически в любой версии BIOS)).
Сохранение и выход (Save and Exit)
После перезагрузки — компьютер должен начать загрузку с вашей флешки/внешнего диска. Задача решена?! 👌
*
Вариант 2: используем спец. клавиши и открываем загрузочное меню после включения устройства
Описанный выше способ не всегда и не всем подходит (во-первых, не у каждого установлена Windows 10, и тем более, не всегда она загружается…).
Вообще, на большинстве ПК (если присмотреться на экран при включении) — обычно отображается информация о кнопках для входа в Boot Menu и BIOS (см. пример ниже 👇). Чаще всего, для входа в Boot Menu используются клавиши F11 и F8.
👉 В помощь!
1) Горячие клавиши для входа в меню BIOS, Boot Menu, восстановления из скрытого раздела (для разных производителей).
2) Как войти в BIOS (UEFI) на компьютере или ноутбуке [инструкция]
Входим в Boot Menu
В загрузочном меню (Boot Menu), как правило, достаточно выбрать из списка название флешки и нажать Enter. Далее компьютер попробует загрузиться с указанного носителя…
Загрузочное меню (ASRock)
👉 Кстати (про ноутбуки)!
На ноутбуках есть свои нюансы для входа в загрузочное меню и BIOS/UEFI. Например, на устройствах от HP (современных) кнопку входа в сервисное меню (ESC) нужно зажать и держать до вкл. устройства (иначе можете просто не успеть)!
👉 В помощь!
Вход в BIOS и загрузочное меню на ноутбуках: ASUS, ACER, Lenovo, DELL, HP
Boot Device Option / ноутбук HP
У устройств от Lenovo может быть отдельная кнопка для вызова сервисного меню (обычно, она располагается возле кабеля питания). Нажимать эту кнопку нужно, когда ноутбук выключен!
Lenovo B70 — кнопка для входа в BIOS рядом с входом для питания. Нажимать удобнее всего карандашом или ручкой
Lenovo G700 — кнопка входа в настройки устройства (в том числе BIOS)
*
Вариант 3: используем спец. клавишу для входа в BIOS и меняем приоритет загрузки
В принципе, этот способ аналогичен предыдущему (только мы будем использовать не Boot Menu, а спец. раздел настроек в BIOS). Кстати, почему-то для не искушенных пользователей способ с Boot Menu, кажется, немного сложнее, чем с настройками BIOS…
И так, сразу после включения компьютера/ноутбука нажимайте спец. клавишу — обычно, это F2 или Del (список клавиш для устройств разных производителей). Обратите внимание, обычно на экране загрузки всегда есть подсказка… 👇
Входим в BIOS (F2)
Далее, в BIOS нужно открыть раздел BOOT (он почти всегда вынесен в главное верхнее меню). Многое, конечно, зависит от конкретной вашей прошивки (и их вариаций сотни, так что здесь привести всё не могу…).
В этом разделе нужно на первое место (Boot Option #1) поставить флешку. Этим мы меняем приоритет загрузки — т.е. компьютер сначала попытается загрузиться с первого устройства (флешки), затем со второго и т.д., пока не найдет работающий накопитель…
Настройки BIOS — меню BOOT
Как видите из примеров выше и ниже — несмотря на разные версии BIOS, загрузочные меню, в принципе, идентичные!
Раздел Boot — настройка загрузки (пример настроек UEFI)
Не забудьте, что после изменения настроек в разделе BOOT — их необходимо еще и сохранить (иначе они не вступят в силу). Для этого нажмите F10 (либо воспользуйтесь меню «Save and Exit»).
*
Вариант 4: что делать, если не успеваете нажать никакие клавиши, т.к. включен режим быстрой загрузки
В некоторых версиях BIOS (UEFI) есть режим ультра-быстрой загрузки. Если он активирован — то после включения ПК/ноутбука он «не позволяет» нажать в принципе никаких клавиш для входа в BIOS (точнее, он даже и не ждет их нажатия и моментально переходит к загрузке ОС).
Режим ультра-загрузки включен
Если вы столкнулись с таким моментом, что этот режим у вас включен, а ОС Windows работает не корректно (и вы не можете из нее открыть UEFI, как в варианте 1), могу порекомендовать следующее:
- открыть системный блок и вынуть батарейку, напоминающую «таблетку», на 3-5 мин. (этим мы сбросим настройки BIOS и режим ультра-загрузки должен быть отключен);
Как выглядит батарейка на мат. плате
- вынуть/отключить жесткий диск с ОС из ПК/ноутбука, отключить всё от USB-портов, и включить устройство (не найдя с чего загрузиться, вам будет предложено зайти в BIOS и указать загрузочное устройство).
*
Дополнения (👇) — приветствуются!
Удачи!
👋


FAQ
[Ноутбук/Десктоп/AIO] Как загрузить систему с USB носителя/CD-ROM?
Для получения более подробной инструкции, Вы также можете перейти по ссылке на видео Youtube ниже, чтобы узнать больше о том, как загрузить систему с USB носителя/CD-ROM.
В продуктах ASUS предусмотрено два способа выбора загрузочного устройства:
- Вход в меню загрузки с помощью горячей клавиши
- Вход в меню загрузки через конфигурацию BIOS
Вход в меню загрузки с помощью горячей клавиши
- Пока компьютер еще не включен, нажмите и удерживайте клавишу [Esc]
на клавиатуре, а затем нажмите [Кнопку питания] (не отпускайте клавишу [Esc], пока не отобразится конфигурация BIOS).
- Выберите USB носитель/CD-ROM, который Вы хотите использовать, затем нажмите клавишу Enter, чтобы загрузить систему с USB носителя/CD-ROM. Примечание: Если Ваш ПК не может войти в меню загрузки с помощью горячей клавиши Esc, попробуйте войти в меню загрузки через конфигурацию BIOS.
Вход в меню загрузки через конфигурацию BIOS
Перед тем, как загрузить систему с USB носителя или CD-ROM, войдите в конфигурацию BIOS, узнать больше можно по ссылке: Как войти в настройки BIOS. После входа в конфигурацию BIOS Вы увидите один из двух вариантов интерфейса BIOS — UEFI режим или Legacy режим. Пожалуйста, следуйте шагам ниже в соответствии с вашим режимом BIOS.
Загрузить систему с USB флешки/CD-ROM в BIOS — UEFI режим. В режиме UEFI Вы можете выбрать элемент с помощью клавиш со стрелками и ввода с клавиатуры, сенсорной панели или мыши.
Примечание: если интерфейс BIOS отличается от того, что показано ниже, пожалуйста, перейдите к загрузке системы с USB носителя/CD-ROM в BIOS — Legacy режим.
- После входа в конфигурацию BIOS нажмите горячую клавишу [F8] или с помощью курсора щелкните [Boot Menu], отображаемый на экране①.
- Выберите USB носитель/CD-ROM в меню загрузки, который Вы хотите использовать②, затем нажмите клавишу Enter, чтобы загрузить систему с USB носителя/CD-ROM.
Если в меню загрузки не отображается USB носитель/CD-ROM, который Вы хотите использовать, перейдите к шагу 3 и настройте параметры. (Настройки могут различаться в зависимости от разных моделей. Если Вы не найдете ниже некоторых настроек в конфигурации BIOS, проигнорируйте их и перейдите к следующему шагу)
- В конфигурации BIOS нажмите горячую клавишу [F7] или с помощью курсора щелкните [Advanced Mode] ③
- Перейдите на экран [Boot] ④, выберите пункт [Fast boot] ⑤, а затем выберите [Disabled] ⑥, чтобы отключить функцию быстрой загрузки.
- Перейдите на экран [Security] ⑦, затем выберите [Secure Boot] ⑧.
- После входа в экран безопасной загрузки выберите [Secure Boot Control] ⑨, а затем выберите [Disabled] ⑩.
- Сохраните и выйдите из настройки. Нажмите горячую клавишу [F10] и выберите [Ok] ⑪, компьютер перезагрузится.
- После перезагрузки компьютера попробуйте шаг 1 и шаг 2 снова для выбора USB носителя/CD-ROM в Boot Menu, которые Вы хотите использовать, тогда система загрузится с него.
Загрузить систему с USB носителя/CD-ROM в BIOS — Legacy режим. В Legacy режиме Вы можете выбирать элементы только с помощью клавиш со стрелками и клавиши ввода.
- Перейдите на экран [Сохранить и выйти] ①, выберите USB носитель/CD-ROM в Boot Override, который Вы хотите использовать ②, затем нажмите клавишу Enter, чтобы загрузить систему с USB носителя/CD-ROM.
Если Boot Override не показывает USB носитель/CD-ROM, который Вы хотите использовать, перейдите к шагу 2 и настройте соответствующие параметры (Настройки могут различаться в зависимости от разных моделей. Если Вы не найдете ниже некоторых настроек в конфигурации BIOS, проигнорируйте их и перейдите к следующему шагу.)
- Перейдите в [Boot]③, выберите [Fast Boot]④ и выставите параметр в [Disabled]⑤ для отключения быстрой загрузки.
- Выберите [Launch CSM]⑥ и укажите [Enabled]⑦.(Настройки могут различаться в зависимости от разных моделей. Если Вы не нашли настройку CSM в конфигурации BIOS, проигнорируйте ее и перейдите к следующему шагу)
- Перейдите в [Security]⑧ и выберите [Secure Boot]⑨.
- После входа в Secure Boot выберите [Secure Boot Control]⑩ и выставите [Disabled]⑪.
- Сохраните и выйдите из настройки. Нажмите горячую клавишу [F10] и выберите [Да] ⑫, компьютер перезагрузится.
- После перезагрузки компьютера попробуйте снова выполнить шаг 1 и выбрать USB носитель/CD-ROM в Boot Override, который Вы хотите использовать, тогда система загрузится с него.
Эта информация была полезной?
Yes
No
- Приведенная выше информация может быть частично или полностью процитирована с внешних веб-сайтов или источников. Пожалуйста, обратитесь к информации на основе источника, который мы отметили. Пожалуйста, свяжитесь напрямую или спросите у источников, если есть какие-либо дополнительные вопросы, и обратите внимание, что ASUS не имеет отношения к данному контенту / услуге и не несет ответственности за него.
- Эта информация может не подходить для всех продуктов из той же категории / серии. Некоторые снимки экрана и операции могут отличаться от версий программного обеспечения.
- ASUS предоставляет вышеуказанную информацию только для справки. Если у вас есть какие-либо вопросы о содержании, пожалуйста, свяжитесь напрямую с поставщиком вышеуказанного продукта. Обратите внимание, что ASUS не несет ответственности за контент или услуги, предоставляемые вышеуказанным поставщиком продукта.
Компания Microsoft с выпуском Windows 10 практически полностью нивелировала необходимость использовать сервисные центры и различных мастеров для установки операционной системы на ПК или ноутбук. Теперь пользователь при наличии флешки всего за несколько минут может создать загрузочную флешку, загрузиться из-под неё из BIOS и установить ОС минут за десять (в зависимости от типа накопителя). Для этого вовсе не нужно быть опытным пользователем или знать какие-то хитрые команды — весь процесс в пошаговом формате описан ниже, нужно лишь всё делать по гайду. Более того, в конце статьи имеется перечень самых популярных проблем и варианты их решений.
Как создать загрузочную флешку Windows 10
- Вам понадобится флешка на 8 ГБ или больше. В процессе загрузки Windows 10 все данные с неё сотрутся.
Перед тем, как устанавливать операционную систему, пользователю сначала нужно сделать загрузочную флешку Windows 10 (или DVD-диск при помощи программы Rufus или Ultra ISO и ISO-образа). Лучше всего для создания загрузочной флешки использовать официальную утилиту компании Microsoft, которую можно скачать с официального сайта — синяя кнопка «Скачать средство сейчас».
После загрузки утилиты её нужно запустить и выполнить несколько простых шагов:
- Принимаем условия пользовательского соглашения, после чего выбираем пункт «Создать установочный носитель» и нажимаем «Далее».
- На этапе предварительной настройки Windows 10 программа автоматически выберет язык и архитектуру. Если вы хотите изменить их, снимите галочку напротив пункта «Использовать рекомендуемые параметры для этого компьютера» и выберите нужные параметры вручную.
- На третьем шаге система предложит установить образ на USB-носитель или создать ISO-файл. Вставляем флешку в USB-порт компьютера или ноутбука, выбираем первый пункт, после чего в списке носителей кликаем на флешку, на которую вы хотите записать ОС.
- Теперь нужно подождать, пока утилита скачает все необходимые файлы с сервера Microsoft и сформирует всё необходимое для установки операционной системы.
Внесение изменений в BIOS, чтобы компьютер загружался с флешки
Имея на руках загрузочную флешку, приступать к установке Windows 10 пока что рано, так как сначала нужно сделать так, чтобы ваш ПК понимал, что загружаться нужно именно с неё, а не с другого накопителя, который уже есть в системе. Для этого нужно внести некоторые изменения в Boot Menu, чтобы система понимала, что флешка должна загружаться первой. Не стоит бояться данного пункта, так как на самом деле ничего сложного в нём нет, да и у всех современных версий BIOS довольно понятный интерфейс с функцией восстановления заводских настроек — даже если вы что-то ненароком нажмёте, это можно будет легко восстановить.
Процесс внесений изменений в Boot Menu:
- Перезагрузите компьютер и сразу после начала его включения многократно нажимайте одну из следующих клавиш или комбинаций:
ПК — F1, F2, Del;
Ноутбук Acer — F1, F2, Ctrl+F2, Ctrl+Alt+Esc, Ctrl+Alt+Del;
Ноутбук ASUS — F2, F9, Del;
Ноутбук Dell — F1, F2, F10, Del, Esc, Insert;
Ноутбук HP — F1, F8, F10, F11, Esc, Del;
Ноутбук Lenovo — F2, Fn+F2, F8, Del;
Ноутбук Samsung — F2, F8, F12, Del, Fn+F2, Fn+F8, Fn+F12;
Ноутбук Sony — F1, F2, F3, Del, ASSIST.
- В самом BIOS нужно открыть меню Boot Menu (оно может располагаться на первом экране, либо выведено в отдельное меню) и поставить на первое место выбранную вами флешку с приставкой UEFI в названии, после чего сохранить изменения и выйти из BIOS (Save and Exit). Или же, если ваша система это поддерживает, можно просто выбрать флешку, и загрузка ПК начнётся с неё.
Установка Windows 10
В первом окне установки пользователю предлагают выбрать язык, формат денежных единиц и раскладку клавиатуры. Если при загрузке ОС на флешку вы выбрали русский язык, то во всех пунктах автоматически будут установленные стандартные параметры и менять их не нужно — смену раскладки, например, можно будет изменить позже. Кроме того, стоит уточнить, что размер окна, шрифты и разрешение на вашем экране будут не совсем привычными. Это нормально — пока что драйвера для графического процессора на ПК ещё нет, так что используется универсальный формат, бояться этого не стоит.
Процесс установки Windows 10:
- После непродолжительной загрузки на экране появится большая кнопка «Установить», нажав на которую, собственно, начинается процесс установки ОС Windows 10.
- Сразу после этого на экране появится меню с предложением активировать Windows. Если у вас имеется ключ активации, то его можно ввести прямо здесь, в специальное поле. Если ключа нет или вам сейчас его неудобно вводить, то можно нажать в нижней части окна «У меня нет ключа продукта» и активировать операционную систему позже, уже после установки.
- На экране появится окно с выбором редакции операционной системы, которую вы хотите установить. Если у вас куплен ключ специально для какой-то из версий, то стоит её и выбирать, если же ключ вы планируете купить после установки, то можно выбрать любую из версий — ключи для активации продаются, включая Pro-версию ОС.
- Прочитав условия пользовательского соглашения и нажав «Далее», пользователь увидит окно выбора типа установки — «Обновление» или «Выборочная». В нашем случае стоит выбирать «Выборочная» для установки операционной системы начисто.
- На экране появится меню выбора накопителя, на который нужно устанавливать операционную систему. Если у вас один накопитель, и он новый, то просто выбираете его и нажимаете «Далее». Если накопителей несколько — выбирайте тот, который вам необходим (определить нужный диск можно по объёму свободной памяти). Если вы хотите произвести чистую установку Windows 10, стерев все данные, выберите нужный накопитель и нажмите на «Форматировать».
- Начнётся процесс непосредственной установки Windows 10. В ходе установки ничего нажимать или делать не нужно, просто дожидаемся окончания.
- После завершения процесса установки на экране пользователя появится экран выбора языка и региона (изначально установлен русский язык и Россия), плюс нужно будет выбрать способ настройки (для личного использования или организации — выбираем «Для личного использования»);
- Система предложит войти из-под учётной записи Microsoft, создать новую учётную запись или запустить автономный аккаунт. При наличии аккаунта Microsoft можно его ввести, если его нет — выбираем «Автономная учётная запись», в следующем окне в левом нижнем углу нажимаем «Ограниченные возможности»;
- Вводим имя пользователя, потом задаём для него пароль и выбираем три контрольных вопроса (они нужны на тот случай, если вы забудете пароль — не рекомендуется ими пренебрегать);
- Система предложит выбрать параметры конфиденциальности — распознавание речи, геолокация, диагностика данных. Можно отключить всё или оставить, все эти параметры можно настроить уже после установки Windows 10;
- Система выполнит последние настройки, это может занять несколько минут — не отключайте компьютер в этот момент;
- Операционная система Windows 10 установлена.
Возможные трудности и ошибки при установке Windows 10
1. Перед установкой загрузочного образа ОС на флешку её можно отформатировать в FAT32, чтобы процесс прошёл корректно.
2. В случае, если вы не можете найти меню загрузки накопителей в BIOS своего компьютера или ноутбука, стоит открыть инструкцию к материнской плате или ноутбуку, где указана данная информация, либо найти данные на сайте производителя по названию модели, либо вписать в поисковую систему запрос «Название материнской платы/ноутбука + boot menu».
3. В ходе выбора накопителя у вас может вылететь ошибка о том, что в системах Windows можно использовать только GPT-диск. Устранить данную проблему предельно просто:
- нажмите Shift + F10 (ПК) или Shift + Fn + F10 (ноутбук) на клавиатуре;
- в окне командной строки пишем команду diskpart;
- после запуска дисковой утилиты вписываем команду list disk для вывода списка дисков;
- из полученного списка дисков выберите номер того, который необходим для установки (в данном случае — Диск 0);
- напишите команду select disk 0;
- напишите команду clean для очистки диска (теряются все данные на нём);
- напишите команду convert gpt;
- в командной строке должно появится сообщение «Выбранный диск успешно преобразован к формату GPT»
- вписываем команду exit и закрываем командную строку;
- в окне выбора диска нужно нажать на кнопку «Обновить» для обновления параметров накопителей.
- теперь установить ОС можно.
- Теперь не боюсь за Windows: точки восстановления создаются каждый день. Вот как это настроить
- 7 функций, которые сделают Windows 12 лучшей системой. Если Microsoft пойдёт на это
- Эта бесплатная утилита от Microsoft в разы ускоряет работу. Она существует ещё с Windows 95
- Эта утилита показывает, где используется выбранный файл в Windows и что мешает удалить его
- Мод Windows 10 для игр: тестирую Atlas OS, из которого вырезали лишнее ради производительности

















































