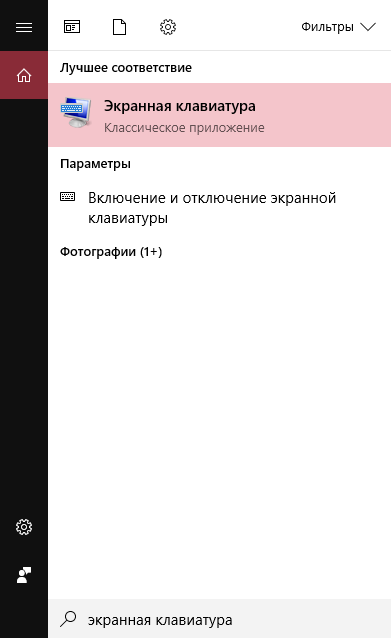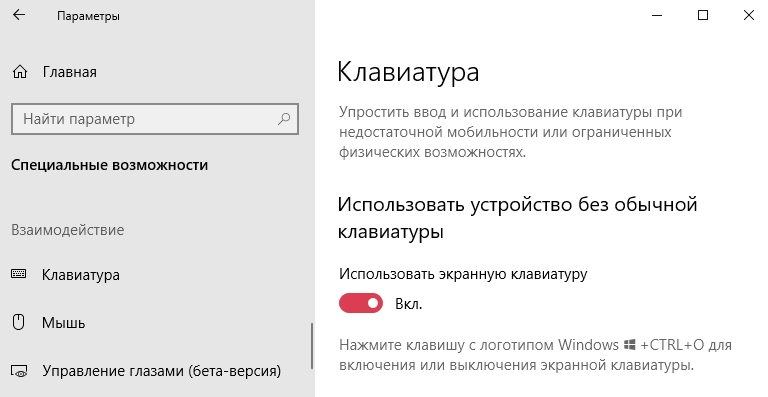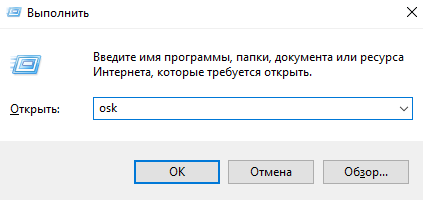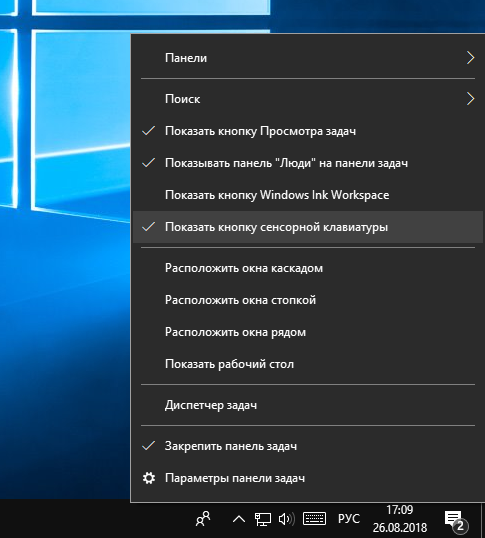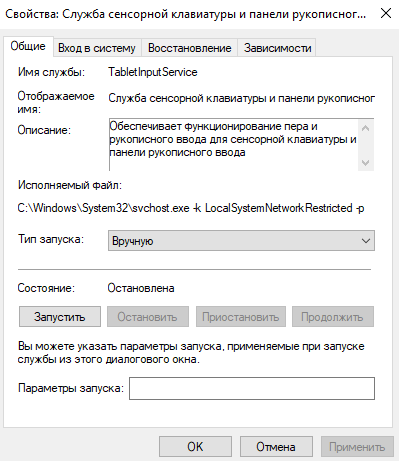Существует несколько различных типов клавиатур для компьютеров. Наиболее распространенный тип — физическая внешняя клавиатура, которая подключается к компьютеру. Но в Windows есть встроенное средство специальных возможностей под названием экранная клавиатура (OSK), которое можно использовать вместо физической клавиатуры.
Для использования экранной клавиатуры сенсорный экран не нужен. Экранная клавиатура отображается на экране со всеми стандартными клавишами, поэтому вы можете использовать мышь или другое указывающее устройство для выбора клавиш или использовать одну физическую клавишу или группу клавиш для переключения между клавишами на экране.
Примечание: На компьютерах с сенсорным экраном также есть сенсорная клавиатура. Она отображается при нажатии на текстовое поле, когда компьютер работает в режиме планшета.
Чтобы открыть экранную клавиатуру:
Перейдите в меню Пуск , а затем выберите Параметры > Специальные возможности> клавиатура и включите переключатель Экранная клавиатура. На экране появится клавиатура, которую можно использовать для перемещения по экрану и ввода текста. Клавиатура останется на экране, пока не будет закрыта.
Примечание: Чтобы открыть экранную клавиатуру на экране входа, нажмите кнопку Специальные возможности в правом нижнем углу экрана входа, а затем выберите Экранная клавиатура.
Чтобы изменить способ ввода данных с экранной клавиатуры:
На открытой экранной клавиатуре нажмите клавишу Параметры и выберите нужные возможности:
-
Использовать звук щелчка. Используйте этот параметр, если вы хотите услышать звук при нажатии клавиши.
-
Показать клавиши, чтобы упростить перемещение по экрану. Используйте этот параметр, если вы хотите, чтобы клавиши OSK использовались для изменения положения на экране.
-
Включение цифровой клавиатуры. Используйте этот параметр, чтобы развернуть экран, чтобы отобразить числовую клавиатуру.
-
Щелкните клавиши. Используйте этот режим, если вы предпочитаете щелкнуть или коснуться экранных клавиш, чтобы ввести текст.
-
Наведите указатель мыши на клавиши. Используйте этот режим, если вы используете мышь или джойстик, чтобы навести указатель на клавиши OSK. Символы, на которые вы указываете, вводятся автоматически при наведения на них в течение указанного времени. Используйте ползунок Продолжительность наведении курсора , чтобы настроить задержку.
-
Сканирование клавиш. Используйте этот режим, если вы хотите, чтобы экранная клавиша постоянно сканирует клавиатуру. В режиме сканирования выделяются области, в которых вы можете ввести символы клавиатуры, используя сочетание клавиш, устройство переключения ввода или устройство, имитирующее щелчок мышью. Используйте ползунок Скорость сканирования, чтобы задать скорость, которая соответствует вашим предпочтениям. Вы также можете выбрать любое сочетание следующих параметров для выбора ключа:
-
Джойстик, игровая панель или другое игровое устройство
-
Клавиша клавиатуры, которую можно выбрать из списка
-
Щелчок мышью
-
-
Использовать прогнозирование текста. Используйте этот параметр, если вы хотите, чтобы osk предлагал слова при вводе, поэтому вам не нужно вводить каждое полное слово. Вы также можете выбрать, если вы хотите вставить пробел после каждого прогнозируемого слова.
Примечания:
-
Функция прогнозирования текста доступна на английском, испанском, итальянском, немецком и французском языках. Если вы хотите использовать один из этих языков, но он не установлен, установите для него языковые файлы.
-
Если вы используете режим наведения или сканирования и случайно свернули экранную клавиатуру, вы можете восстановить ее, наведя на нее указатель на панели задач (в режиме наведения) или нажав клавишу сканирования (в режиме сканирования).
-
Если вы свернули экранную клавиатуру и перешли в режим планшета, нажмите кнопку Представление задач, чтобы вернуться к экранной клавиатуре.
Существует несколько различных типов клавиатур для компьютеров. Наиболее распространенный тип — физическая внешняя клавиатура, которая подключается к компьютеру. Но в Windows есть встроенное специальное средство, т. н. экранная клавиатура, которую можно использовать вместо физической.
Для использования экранной клавиатуры сенсорный экран не нужен. Экранная клавиатура отображается на экране со всеми стандартными клавишами, поэтому вы можете использовать мышь или другое указывающее устройство для выбора клавиш или использовать одну физическую клавишу или группу клавиш для переключения между клавишами на экране.
Примечание: На компьютерах с сенсорным экраном также есть сенсорная клавиатура. Она отображается при нажатии на текстовое поле, когда компьютер работает в режиме планшета.
Чтобы открыть экранную клавиатуру:
Перейдите в меню Пуск , а затем выберите Параметры > Специальные возможности > клавиатуры и включите переключатель в разделе Использование экранной клавиатуры. На экране появится клавиатура, которую можно использовать для перемещения по экрану и ввода текста. Клавиатура останется на экране, пока не будет закрыта.
Примечание: Чтобы открыть экранную клавиатуру на экране входа, нажмите кнопку Специальные возможности в правом нижнем углу экрана, а затем — Экранная клавиатура.
Чтобы изменить способ ввода данных с экранной клавиатуры:
На открытой экранной клавиатуре нажмите клавишу Параметры и выберите нужные возможности:
-
Выводить звуковое подтверждение. Используйте этот параметр, если хотите слышать звук при нажатии клавиши.
-
Показывать клавиши для упрощения перемещения по экрану. Используйте этот параметр, если хотите, чтобы клавиши подсвечивались при нажатии.
-
Включить цифровую клавиатуру. Используйте этот параметр, чтобы отобразить на экранной клавиатуре цифровую клавиатуру.
-
Нажатие клавиш. Используйте этот режим, если предпочитаете нажимать клавиши экранной клавиатуры для ввода текста.
-
Наведение указателя на клавиши. Используйте этот режим, если предпочитаете наводить указатель на клавиши с помощью мыши или джойстика. Символы вводятся автоматически, если вы задерживаете на них указатель в течение определенного времени.
-
Сканирование клавиш. Используйте этот режим, если хотите включить постоянное сканирование клавиатуры. В режиме сканирования выделяются области, в которых вы можете ввести символы клавиатуры, используя сочетание клавиш, устройство переключения ввода или устройство, имитирующее щелчок мышью.
-
Использовать прогнозирование текста. Используйте этот параметр, если хотите, чтобы экранная клавиатура предлагала слова по мере ввода и вам не нужно было вводить слово полностью.
Примечания:
-
Функция прогнозирования текста доступна на английском, испанском, итальянском, немецком и французском языках. Если вы хотите использовать один из этих языков, но он не установлен, установите для него языковые файлы.
-
Если вы используете режим наведения или сканирования и случайно свернули экранную клавиатуру, вы можете восстановить ее, наведя на нее указатель на панели задач (в режиме наведения) или нажав клавишу сканирования (в режиме сканирования).
-
Если вы свернули экранную клавиатуру и перешли в режим планшета, нажмите кнопку Представление задач, чтобы вернуться к экранной клавиатуре.
Автор: , 05.01.2020
Рубрики: Windows 10, Windows 11

Когда с физической клавиатурой случаются «проблемы» (например, не срабатывает часть клавиш или компьютер ее совсем не видит) — выручить может экранная клавиатура (ее еще иногда называют виртуальной или сенсорной). ☝
В общем-то, она позволяет выполнять практически все те же действия, что и реальная… (за исключением отдельных моментов, например, с ее помощью нельзя настроить BIOS).
Собственно, в этой статье хочу привести несколько способов, которые помогут вам вызвать ее на экран (прим.: это только на планшетах/телефонах при активном текстовом поле — она всплывает автоматически, на компьютере/ноутбуке под Windows — актуален только ручной способ ✌).
Постараюсь привести разные варианты для последних версий ОС Windows 7, 8, 10 (чтобы что-нибудь — да и сработало. А то ведь, как известно, «беда одна не приходит…»).
Итак, поехали!
👉 Дополнение!
Если у вас на физической клавиатуре не работает какая-то определенная клавиша(и) — попробуйте выполнить следующие рекомендации
*
Содержание статьи📎
- 1 Способы включить экранную клавиатуру
- 1.1 👉 Универсальный
- 1.2 👉 Универсальный (2)
- 1.3 Через меню ПУСК
- 1.4 Через командную строку (CMD) / диспетчер задач
- 1.5 Через «поиск»
- 1.6 Используем альтернативные экранные клавиатуры
→ Задать вопрос | дополнить
Способы включить экранную клавиатуру
👉 Универсальный
(поддерживаются ОС Windows XP, 7, 8, 10, 11)
- нажмите сочетание кнопок Win+R (в левом нижнем углу должно появиться окно «Выполнить»);
- введите команду osk (можно скопировать мышкой);
- нажмите Enter. См. скрин ниже. 👇
Экранная клавиатура была вызвана — команда OSK (Windows 11)
*
👉 Универсальный (2)
Актуально для Windows 10/11
- нажмите сочетание кнопок Win+U // либо откройте меню «ПУСК / параметры»;
- в открывшемся окне спец. возможностей найдите подраздел «Клавиатура»: в нем можно включить/выключить экранную клавиатуру.
Параметры Windows 10 — спец. возможности
- Обратите внимание, что в Windows 10/11 для быстрого вызова экран. клавиатуры есть спец. сочетание клавиш: «Win+Ctrl+O«.
Windows 11 — специальные возможности
- В Windows 11, кстати, можно в разделе «Персонализация — панель задач» включить иконку сенсорной клавиатуры (появится рядом с часами в трее). После этого достаточно по ней кликнуть мышкой — и она готова к работе! 👇
Персонализация — панель задач — сенсорная клавиатура (Windows 11)
*
Через меню ПУСК
Windows 11:
- откройте меню ПУСК;
- раскройте вкладку «Все приложения»;
- в каталоге «Спец. возможности» будет заветная ссылка! 👌👇
Windows 11 — ПУСК — все приложения
Windows 10:
- откройте меню ПУСК;
- найдите подраздел на букву «С», раскройте вкладку «Спец. возможности»;
- перейдите по ссылке «Экранная клавиатура» (см. скрин ниже 👇).
ПУСК в Windows 10
Windows 8:
- на плиточном экране раскройте список всех приложений (для этого достаточно кликнуть по «стрелочке» (как она выглядит в Windows 8.1 показано на скрине ниже 👇));
Windows 8 — раскрываем список приложений
- далее найдите подраздел «Спец. возможности», в нем будет ссылка на запуск клавиатуры (см. пример ниже 👇).
Ищем подраздел спец. возможностей
Windows 7:
- откройте меню ПУСК;
- раскройте вкладку «Спец. возможности», запустите виртуальную клавиатуру (пример ниже 👇).
Windows 7 — меню пуск (спец. возможности)
*
Через командную строку (CMD) / диспетчер задач
- откройте 👉 командную строку;
- далее введите команду osk (без кавычек) и нажмите Enter.
Командная строка
В Windows 11 командную строку «спрятали» — вместо нее можно воспользоваться диспетчером задач (чтобы его вызвать — используйте сочетание Ctrl+Shift+Esc).
В нем нужно создать новую задачу (через меню «Файл») и в строке «Открыть» — использовать команду OSK (как у меня на скрине ниже 👇).
Вызываем экранную клавиатуру через диспетчер задач (скрин из Windows 11)
*
Через «поиск»
- щелкните по значку поиска (он находится рядом с ПУСК’ом);
- начните вводить слово «экранная…»;
- Windows найдет автоматически ссылку на клавиатуру (см. скрин ниже 👇).
ПОИСК в Windows 11
ПОИСК в Windows 10
*
Используем альтернативные экранные клавиатуры
В некоторых случаях функционала встроенной клавиатуры недостаточно, или она не работает должным образом, или просто-напросто не удается запустить ее (например, в случае вирусного заражения). В подобных ситуациях придется переходить на аналоги (парочку из них порекомендую ниже).
*
Free Virtual Keyboard
Сайт разработчика: http://freevirtualkeyboard.com/
Очень простая виртуальная клавиатура, не нуждающаяся в установке. Весит всего 0,3 МБ. При запуске она по умолчанию находится поверх всех остальных окон, позволяя быстро и удобно набирать текст. До сих пор поддерживается разработчиком, работает во всех популярных ОС Windows 7, 8, 10 (полная поддержка русского языка).
Free Virtual Keyboard (скриншот работы)
*
Click-N-Type
Сайт разработчика: http://cnt.lakefolks.com/
Click-N-Type — скрин главного окна
Еще один вариант виртуальной клавиатуры (приложение бесплатное). Поддерживает макросы, несколько раскладок (рус., англ., и др.), есть в наличии портативная версия (не нуждается в установке), поддерживаются даже старые ОС (начиная с Windows 98). В общем-то, достаточно интересный продукт…
*
На этом пока всё…
Дополнения по теме приветствуются.
Удачной работы!
👋
Первая публикация: 8.10.2018
Корректировка 21.07.2021


Если у пользователя Windows 11 нет возможности задействовать физическую клавиатуру, можно обратиться к экранной или сенсорной. По сути, два этих приложения выполняют одну и ту же функцию, но сами клавиатуры выглядят по-разному и имеют свои настройки.
Отмечу, что планшетного режима работы в Windows 11 нет, поскольку он был удален. Однако на ноутбуках с сенсорным экраном отклик происходит корректно, а при отключении физической клавиатуры сенсорная должна появляться автоматически при активации поля для ввода.
Использование экранной клавиатуры
Начнем с более простого и знакомого приложения – экранной клавиатуры. Ее внешний вид значительно отличается от сенсорной, что связано с функциональными особенностями. Благодаря экранной клавиатуре возможен запуск различных приложений и использование редких клавиш, расположенных на правой панели. Настроек у нее всего пара, а пользователю доступны два разных метода запуска.
Запуск экранной клавиатуры
Самый простой метод открытия экранной клавиатуры – использование горячих клавиш. Да, этот вариант требует применения физической клавиатуры, однако в некоторых ситуациях он все же применим. Используйте сочетание Win + Ctrl + O, после чего на экране появится соответствующее окно, показанное на следующем скриншоте.

Если доступа к физической клавиатуре вовсе нет, но нужно открыть именно экранную, через «Пуск» перейдите в «Панель управления», выберите «Центр специальных возможностей» и нажмите по значку для запуска экранной клавиатуры.
Настройка экранной клавиатуры
Расскажу о доступных параметрах экранной клавиатуры, которых хоть и мало, но они могут оказаться полезными. В инструкции вы увидите переключатель, отвечающий за включение или отключение экранной клавиатуры, однако работает он только для деактивации и не активирует приложение. Эту ситуацию, скорее всего, разработчики не решат, поскольку сконцентрировали свое внимание именно на приложении «Сенсорная клавиатура».
-
Откройте «Пуск» и перейдите в «Параметры».
-
На панели слева выберите «Специальные возможности» и щелкните по плитке «Клавиатура».
-
Найдите блок, отвечающий за экранную клавиатуру. Ознакомьтесь с тремя параметрами и решите, какой из них стоит активировать. Включите подчеркивание клавиш доступа и PrtScr для создания скриншотов экрана.
Комьюнити теперь в Телеграм
Подпишитесь и будьте в курсе последних IT-новостей
Подписаться
Использование сенсорной клавиатуры
Сенсорная клавиатура – новое приложение, по большей части предназначенное для ноутбуков с сенсорным экраном.
Запуск сенсорной клавиатуры
Включение сенсорной клавиатуры, если она не появляется автоматически, происходит путем нажатия по соответствующему значку на панели задач. Однако по умолчанию он отсутствует, поэтому понадобится добавить его самостоятельно, что осуществляется так:
-
Щелкните правой кнопкой мыши по любому пустому месту на панели задач. В случае работы с сенсорным экраном просто сделайте долгий тап в любом месте на панели задач. Нажмите по появившейся строке «Параметры панели задач».
-
Активируйте переключатель «Сенсорная клавиатура».
-
Как видно, значок был добавлен на панель задач, а нажатие по нему включает сенсорную клавиатуру.
-
На следующем скриншоте вы видите, как выглядит это приложение по умолчанию. Его расположение на рабочем столе можно изменить, передвинув как обычное окно.
Настройка сенсорной клавиатуры
Осталось только разобраться с параметрами сенсорной клавиатуры. В большинстве случаев пользователи изменяют исключительно тему оформления, но можно затронуть размер самого окна и текста. Разберемся со всем по порядку.
-
Перейдите в параметры, нажав по значку с шестеренкой в левом верхнем углу сенсорной клавиатуры.
-
Вместо этого можно отыскать параметр «Параметры сенсорной клавиатуры» через меню «Пуск».
-
Регулируйте ползунок, отвечающий за размер окна, выставляя оптимальное значение.
-
Ниже ознакомьтесь с доступными темами и отметьте маркером подходящую.
-
Если нужно отключить фон клавиш, деактивируйте переключатель. Из списка «Размер текста клавиш» можно выбрать другой шрифт, сделав его больше или меньше.
Остается только разобраться с тем, какая виртуальная клавиатура оптимальна конкретно для вас. Для этого достаточно ознакомиться с представленными скриншотами и понять, какие клавиши представлены в окнах данных инструментов.

Экранная клавиатура это классическое приложение знакомое пользователям операционной системы Windows уже давно. Экранная клавиатура позволяет осуществлять набор текста с помощью мыши или сенсорного экрана на компьютере. В операционной системе Windows 10 экранная клавиатура немного потерпела изменений по сравнению с клавиатурой на Windows 7. Она была оптимизирована для работы на сенсорных устройствах, поскольку сенсорных устройств под управлением операционной системы Windows 10 становиться всё больше и больше.
В данной инструкции мы рассмотрим как вызвать экранную клавиатуру в Windows 10 разными способами. А также рассмотрим как отключить экранную клавиатуру и что делать не работает экранная клавиатура в Windows 10.
Поскольку экранная клавиатура является классическим приложением, то её можно без проблем найти с помощью обновленного поиска, вызвать используя окно выполнить, включить в обновленных параметрах Windows 10 или найти в файловой системе.
Поиск
Открываем меню пуск или нажимаем комбинацию клавиш Win+Q и вводим название экранная клавиатура. В результатах поиска выбираем классическое приложение экранной клавиатуры.
Параметры
- Открываем обновленные параметры Windows 10 используя комбинацию клавиш Win+I.
- Дальше переходим в раздел Специальные возможности и в категории Взаимодействие выбираем пункт Клавиатура.
- В текущем местоположении переключатель пункта Использовать экранную клавиатуру устанавливаем в положение Вкл.
Выполнить
- Открываем окно выполнить используя комбинацию клавиш Win+R.
- В открывшемся окне вводим и выполняем команду: osk.
Панель задач
В пользователей которые часто используют экранную клавиатуру на Windows 10 есть возможность добавить значок на панель задач. На устройствах с сенсорными экранами этот значок по умолчанию отображается. На всех остальных компьютерах необходимо нажать правой кнопкой мыши на панели задач и в контекстном меню выбрать пункт Показывать кнопку сенсорной клавиатуры.
Горячие клавиши
В обновленной версии операционной системы Windows 10 появилась возможность вызвать клавиатуру с помощью горячих клавиш. Текущей возможности в предыдущих версиях операционной системы просто не было. Нажмите комбинацию клавиш Win+Ctrl+O для включения или выключения экранной клавиатуры. Другие сочетания клавиш смотрите в статье горячие клавиши Windows 10.
Как отключить экранную клавиатуру Windows 10
Процесс отключения экранной клавиатуры происходит очень простым способом. Просто закрываем окно клавиатуры используя крестик в правом угле окна клавиатуры.
А также без проблем можно использовать кнопку экранной клавиатуры на панели задач или переключатель в параметрах операционной системы.
Не работает экранная клавиатура Windows 10
Экранная клавиатура действительно является полезным приложением. Экранная клавиатура может полностью заменить обычную клавиатуру в критических ситуациях. Обидно, когда в нужной ситуации не работает экранная клавиатура в Windows 10.
- Выполняем команду services.msc в окне Win+R.
- В списке находим и открываем Службу сенсорной клавиатуры и панели рукописного ввода.
- В открывшимся окне нажимаем кнопку Запустить текущую службу.
Служба сенсорной клавиатуры и панели рукописного ввода обеспечивает функционирование пера и рукописного ввода для сенсорной клавиатуры и панели рукописного ввода. После запуска текущей службы выполняйте выше представленные способы запуска экранной клавиатуры в Windows 10.
Выводы
Экранная клавиатура является отличным средством позволяющим заменить обычную клавиатуру в критических ситуациях. А с приходом операционной системы Windows 10 стандартная экранная клавиатура преобразилась и стала ещё удобней как пользователям обычных персональных компьютеров, так и владельцев устройств с сенсорными экранами.
Поэтому в этой статье мы рассмотрели более подробно как вызвать экранную клавиатуру в Windows 10 разными способами. Хотим обратить на новую возможность вызова экранной клавиатуры с помощью горячих клавиш, которой в предыдущих версиях не было. А также теперь Вы знаете как запустить службу сенсорной клавиатуры, когда не работает экранная клавиатура Windows 10.
(2 оценок, среднее: 5,00 из 5)
Администратор и основатель проекта Windd.pro. Интересуюсь всеми новыми технологиями. Знаю толк в правильной сборке ПК. Участник программы предварительной оценки Windows Insider Preview. Могу с лёгкостью подобрать комплектующие с учётом соотношения цены — качества. Мой Компьютер: AMD Ryzen 5 3600 | MSI B450 Gaming Plus MAX | ASUS STRIX RX580 8GB GAMING | V-COLOR 16GB Skywalker PRISM RGB (2х8GB).
Для чего вообще нужна виртуальная клавиатура? Причин может быть несколько.
- Сели батарейки на беспроводной клавиатуре, а под рукой нет запасных.
- По какой-то причине у вас вообще нет устройства ввода или оно сломалось.
- Проблемы со здоровьем и невозможность вводить текст на физической клавиатуре.
- Для безопасного набора паролей и защиты от перехватчиков кейлоггеров, например, при работе с браузером.
- Можно использовать в виртуальных машинах и Nox — эмуляторе Android под Windows.
- Вам просто хочется научиться быстро печатать с помощью мыши.
Экранная клавиатура представляет собой поле с виртуальными символами, напоминающее раскладку обычной клавы. Как правило, в нижней строке такой клавиатуры находится кнопка [Fn], которая переключает верхний ряд цифр на функциональные клавиши.
Как включить виртуальную клавиатуру на Windows 7
Как сделать клавиатуру на компьютере с Windows 7? Достаточно открыть «Пуск» и набрать в строке поиска «Экранная» — первый из предложенных результатов и будет экранной клавиатурой. Но если вы не ищите легких путей или физически не можете напечатать что-либо в строке поиска, используйте следующий метод.
- Заходим в меню «Пуск»
- Выбираем папку «Все программы» — «Стандартные».
- «Специальные возможности».
- В предложенном списке находим пункт «Экранная клавиатура».
Если вы планируете часто использовать экранную клавиатуру, советуем перетащить ярлык программы на панель задач (область рядом с меню «Пуск») — так вы сможете быстро открывать клаву, не заходя каждый раз в раздел «Специальные возможности».
Также для быстрого доступа к приложению можно назначить для него комбинацию вызова — однако это актуально только в том случае, если у вас все же есть физическая клавиатура и возможность ею пользоваться. Для этого кликните по ярлыку «Экранной клавиатуры» правой кнопкой мыши и откройте «Свойства». Это можно сделать на предыдущем этапе — пока вы находитесь в меню «Пуск».
В разделе «Ярлык» вы найдете область «Быстрый вызов». Если в нем стоит «Нет», значит комбинация для запуска клавиатуры еще не назначена. Придумайте удобное вам сочетание клавиш, и наберите его в соответствующем поле. Будьте внимательны — не стоит использовать уже занятые комбинации, иначе они перестанут работать должным образом и перезапишутся на открытие клавы.
Для сохранения настроек нажмите «Применить» и «Ок», а затем закройте настройки.
Как включить виртуальную клавиатуру в Windows 10
Итак, мы разобрались, как вызвать виртуальную клавиатуру на Windows 7, теперь поговорим о Windows 10. На компьютерах с виндовс 10 экранная клавиатура немного функциональней, чем на «семерке». Например, у нее есть режим работы с сенсорным экраном, который пригодится на ноутбуках.
Перед тем как искать экранную клавиатуру в настройках ПК, проверьте — вдруг ее иконка есть в области уведомлений. Если нет, то кликните правой кнопкой мыши по панели задач и выберите пункт «Показать кнопку сенсорной клавиатуры». После этого пиктограмма с клавой всегда будет под рукой.
Также можно использовать строку поиска или «долгий способ», похожий на тот, что мы описывали для Windows 7.
- Откройте «Параметры» (знак шестеренки в меню «Пуск»).
- Перейдите в раздел «Специальные возможности» — «Клавиатура».
- Активируйте кнопку «Включение экранной клавиатуры».
Вызов экранной клавиатуры с помощью командной строки
Еще один быстрый метод, который можно использовать, если у вас есть исправное устройство ввода.
- Откройте окно «Выполнить», используя комбинацию клавиш [Win]+[R].
- Введите команду «osk» (без кавычек) и нажмите [Enter] или «OK».
- Готово! Должна открыться программа виртуальной клавиатуры.
Как поменять язык ввода на экранной клавиатуре?
Также, как и на физической — только в случае с экранной клавой вам придется не нажимать, а кликать по клавишам мышкой. Проверьте следующие сочетания клавиш:
- [Ctrl]+[Shift]. Кликните на виртуальной клаве сначала по [Ctrl], а потом по [Shift].
- [Alt]+ [Shift].
Также изменить язык можно в панели задач, кликнув по значку «Ru» или «En». Будьте внимательны — курсор должен находиться в поле ввода, иначе раскладка не изменится.
Читайте также:
- Windows Store: установка невозможна — что делать?
- Как удалить обновление Windows, если оно все сломало?
Редактор направлений «Мобильные устройства» и «Техника для дома»