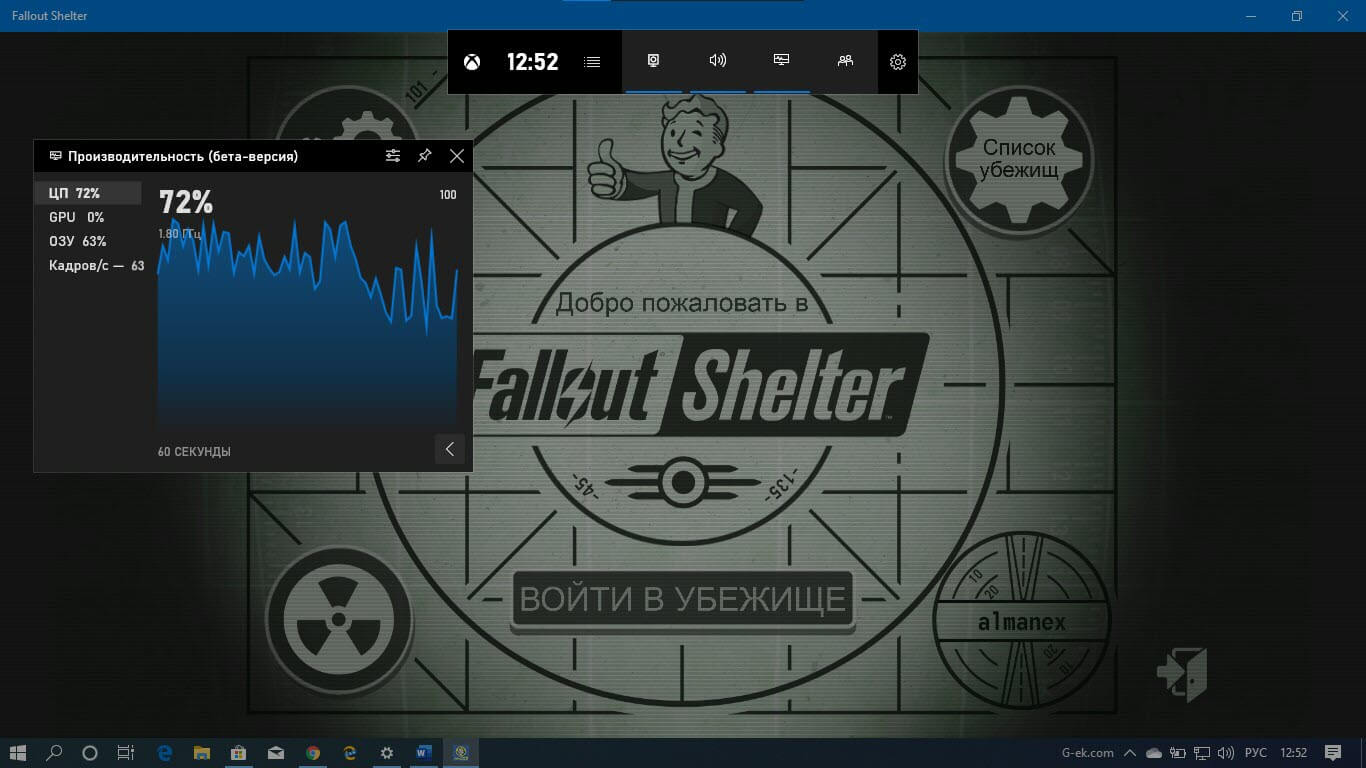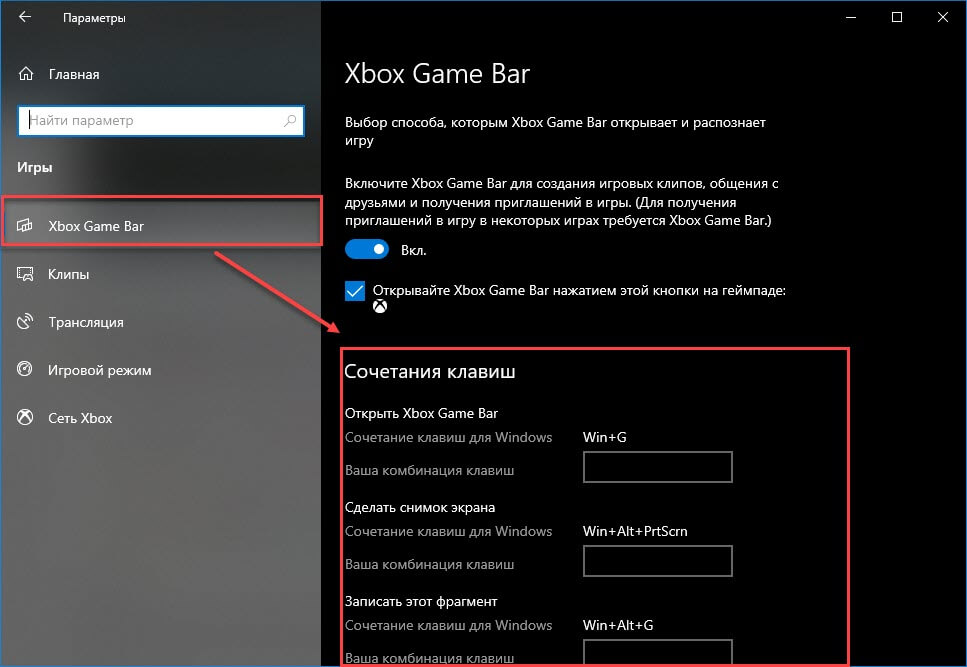-
Клавиша с логотипом Windows + G: открытие игровой панели
-
Клавиша с логотипом
Windows + ALT + G: запишите последние 30 секунд (вы можете изменить количество времени, записанное в разделе Game Bar > Settings ) -
Клавиша с логотипом Windows + ALT + R: запуск и останов записи
-
Клавиша с логотипом Windows + ALT + B: включение или отключение HDR
Примечание: Применяется к приложению Game Bar версии 5.721.7292.0 или более поздней. Чтобы обновить панель игр, перейдите в приложение Microsoft Store и проверка обновления.
-
Клавиша с логотипом Windows + ALT + PRNT SCRN: сделать снимок экрана игры
-
Клавиша с логотипом Windows + G: открытие игровой панели
-
Клавиша с логотипом
Windows + ALT + G: запишите последние 30 секунд (вы можете изменить количество времени, записанное в разделе Game Bar > Settings ) -
Клавиша с логотипом Windows + ALT + R: запуск и останов записи
-
Клавиша с логотипом Windows + ALT + B: включение или отключение HDR
Примечание: Применяется к приложению Game Bar версии 5.721.7292.0 или более поздней. Чтобы обновить панель игр, перейдите в приложение Microsoft Store и проверка обновления.
-
Клавиша с логотипом Windows + ALT + PRNT SCRN: сделать снимок экрана игры
«Игровой ПК для учёбы» есть далеко не у каждого пользователя, поэтому для огромного количества владельцев персональных компьютеров всегда актуален вопрос оптимизации его работы и повышения его производительности.
Даже минимальное повышение FPS в игре – это всё же прирост, да небольшой, но он есть.
В операционной системе Windows 10 есть встроенный игровой режим «Game Mode», который и призван улучшить существующую производительность компьютера, за счёт встроенных алгоритмов, распределяющих ресурсы ПК таким образом, что программное обеспечение получала наибольший приоритет.
В настоящей статье речь и пойдёт об это режиме. Как его включить и чем он полезен? Ответы на эти и другие вопросы вы найдёте в нижеизложенном материале.
Как включить игровой режим
Для включения «Game Mode» требуется сделать лишь несколько элементарных действий:
- Нажмите «Пуск» и откройте «Параметры»;
- Далее, среди разделов в открывшемся окне выберите «Игры»;
- Перейдите на вкладку «Игровой Режим» и активируйте кнопкой «ВКЛ».
Теперь, для открытия окна игрового режима достаточно нажать на сочетания клавиш «WIN+G».
Для того, чтобы изменить «Горячие клавиши», используемые в «Game Mode», необходимо снова открыть параметры и выбрать раздел «Меню игры».
Здесь вы сможете изменить сочетание клавиш, учитывая возможный конфликт, если выбранная вами комбинация уже используется каким-либо программным обеспечениям.
Останется запустить желаемую игру, нажать выбранное сочетание клавиш и открыть настройки, используя иконка в виде шестерёнок.
Откроется новое окно на вкладке «Общее», для применения возможностей встроенного режима установите галочку в строке «Запомнить это как игру» или «Использовать игровой режим для этой игры», в зависимости от версии Windows. Также функционал способен и самостоятельно распознавать запуск игры и применять соответствующие действия.
Что даёт «Игровой режим»
Функционал рассматриваемого программного обеспечения не ограничивается повышением производительности, а именно:
- Создание скриншотов;
- Запись игрового процесса;
- Запись голосового сопровождения;
- Запуск прямой трансляции;
- Синхронизация с сервисами «Xbox», например, «Xbox social»;
- Мониторинг ресурсов.
Невозможно дать однозначного ответа о полезности или бесполезности «Game Mode». Как и всё программное обеспечение, так или иначе призванное оптимизировать работу операционной системы и компьютера в целом, применение рассматриваемого режима всегда сопровождается индивидуальными критериями и характеристиками устройства.
Например, если говорить о компьютерах, оснащённых современными (мощными) компонентами, использование «Game Mode» для повышения FPS не имеет под собой логичного обоснования, за исключением применения других функций, описанных выше.
Подобное мнение можно транслировать и на компьютеры, которые не могут похвастаться хорошей технической оснащённости.
Если, резюмируя вышеизложенное, то можно выделить следующее:
- Проверить качество работы «Game Mode» следует каждому самостоятельно, не учитывая мнение других пользователей;
- На компьютере со скромными техническими характеристиками следует запускать игровой режим с минимальным набором стороннего игрового программного обеспечения. Например, если вы используете стороннее ПО для записи экрана, «Game Mode» может наоборот снизить производительность и качество записи.
- Перед запуском игры и данного режима следует по максимуму избавиться от программ, работающих в фоновом режиме, если их активность в рамках игрового процесса не требуется.
Итак, в целом «Game Mode» — это полезный инструмент, который в умелых руках может стать прекрасным помощником комфортного гейминга.
Виндовс 10 отличает много положительных свойств. Особенно порадовала возможность совместимости старых игрушек с новой операционкой. И все же идеальных систем не бывает, поэтому у некоторых пользователей могут возникнуть сложности с размером картинки на экране. Наиболее часто это бывает при запуске старой игрушки на ПК/ноутбуке с 4K дисплеем. Рассмотрим все способы того, как старую или новую игру можно сделать на весь экран в Windows 10.
Как сделать игру на весь экран
На самом деле существует несколько способов, как решить эту проблему. Все зависит от того, как именно отображается картинка на экране: в оконном режиме, с черными полосками по бокам, растянутая и другое. Но все методы мы распределим по простоте и эффективности их использования. И начнем с самого простого.
Изменяем настройки игры
Итак, перед тем, как лезть в настройки ОС, нужно разобраться с самой программой. Особенно если вы запустили игрушку, выпущенную после 2010 года (под Виндовс 7 и выше) – такие, по сути, технически имеют одинаковую видеонастройку. Бывает так, что в дефолтном режиме галочка «во весь экран» снята, и ее просто нужно поставить. После этого, возможно, потребуется перезапуск проги.
Если же данное действие не помогло либо картинка получилась растянутой и/или с черными полосками по краям экрана, нужно выставить правильное расширение. Для этого заходите в настройки и смотрите, какое максимальное разрешение она поддерживает. Если там есть параметр, соответствующий вашему размеру экрана на ноутбуке или ПК, то нужно выставить его в настройках. Возможно, прогу придется перезапустить. В том случае, когда нужного параметра нет, переходим к следующему разделу.
Меняем разрешение экрана
Когда игра не поддерживает размер вашего расширения экрана, его нужно изменить под тот, который есть в настройках. Для этого выполняем такие действия:
- Выйдя из проги, нажимаете ПКМ на пустом месте Рабочего стола и выбираете раздел «Параметры экрана».
- В появившемся окне ищем раздел «Дополнительные параметры экрана» и переходим в него.
- В окошке «Разрешение» показан ваш текущий размер экрана. Его нужно изменить, после чего нажимаете кнопку «Применить».
- Запустить игру.
Смысл в том, что параметр разрешения должен совпадать с параметрами игры и вашего экрана. Поэтому, если расширение экрана выше, чем поддерживает программа, его придется уменьшить. Затем, после выхода, можно будет вернуть все в изначальное состояние. Но если прога допускает выставленный размер дисплея в пикселях, выбираем нужный показатель в настройках самой игры.
C помощью клавиатуры
Если первый способ вам не подошел, переходим ко второму. Допустим, в настройках игры нет параметра «во весь экран». Но это еще не значит, что игра не поддерживает такой режим работы. Часто на выручку приходят горячие клавиши. Проблема в том, что не всегда в параметрах разработчик указывает эти самые клавиши. Также есть и комбинации, предусмотренные самой ОС, которые могут сработать.
Поэтому тут будут описаны все виды сочетания клавиш, которые придется опробовать поочередно, пока игра не раскроется на весь экран. А именно:
- «Alt + Enter» (наиболее популярная конфигурация, чтобы растянуть картинку на весь экран).
- «Shift + Enter».
- «Alt + Shift + Enter».
- «Alt + F».
- «F» (эта клавиша применяется, в основном, к играм под Win98-XP).
- «Alt + Tab» (это комбинация переключения окон, но иногда она срабатывает на расширение во весь экран).
- «Esc» (тоже редкая клавиша для данного режима, но вдруг поможет).
- «Alt + F1…F12» (эта комбинация используется в ноутах, но каждый разработчик использует свою системную клавишу, поэтому придется поочередно нажимать все двенадцать).
Формат запуска
Если вам попалась особенно «упрямая» игра, то в Windows 10 есть функционал, который все же поможет развернуть картинку в полный экран. Начнем с самого простого:
- На ярлык или иконку игры нужно нажать ПКМ и выбрать раздел «Свойства».
- Теперь нужно выбрать вкладку «Ярлык», затем найти параграф «Окно».
- Если там стоит параметр «Обычный размер», его нужно заменить на «Развернутое на весь экран».
- После этого нужно нажать на кнопки «Применить» и «Ок».
В принципе, этот способ должен помочь. Но, если нет, то в том же разделе «Ярлык» нужно найти параграф «Объект» и, не меняя текст, который там прописан, дописать разрешение, например, «-w 1920 -h 1080». Цифры можно менять под ваши настройки, но выглядеть, в целом, это будет так: «»C:\Games\Sid Meier’s Civilization 4 Complete\Civilization4.exe»-w 1920 -h 1080». Также можно просто использовать параметр «-fullscreen», который будет запускать игру на вес экран, вне зависимости от выставленного разрешения.
Настройка совместимости
В принципе, в Windows 10 совместимость старой игры (выпущенной под XP или Win98) должна происходить автоматически. Но если этого не произошло, следует сделать следующее:
- Нажать на иконку ПКМ и выбрать раздел «Свойства».
- Выбрать вкладку «Совместимость».
- В параграфе «Режим совместимости» выбрать версию ОС, под которую выпущена игра.
- Нажать кнопки «Применить» и «Ок».
Так как запускается старая программа, то, скорее всего, она технически не предназначена под ваше разрешение на новом ПК. Если это так, то в том же разделе совместимости нужно поставить галочки в пунктах «Использовать разрешение 640 х 480» и «Режим пониженной цветности», выбрав «8-разрядный цвет».
Параметры запуска
Стоит открыть раздел «Свойства» нажатием ПКМ по иконке игры, перейти в раздел «Ярлык» и в параграфе «Объект» посмотреть, нет ли команды «-windowed» в конце указанно текста. Если есть, ее нужно удалить, так как она отвечает за открытие игры в оконном режиме.
Утилиты для подстройки изображения
Достаточно простым и быстрым решением для открытия игры в полный экран и с нужным разрешением будет использование специальных утилит. Особенно если на Виндовс 10 вы пытаетесь установить программу, выпущенную где-то до 2005 года. Таких утилит очень много, плюс существуют всевозможные фанатские дополнения. Но самыми эффективными и поддерживающими большинство игр являются следующие:
- Game Widescreener.
- MultiRes.
- PowerStrip.
- Uniws.
- HotKey Resolution Changer.
- Carroll.
Что делать, если полноэкранный режим не включается
Если вы попробовали все выше перечисленное, но игра по-прежнему не разворачивается во весь экран, не запускается или крашится, то для начала стоит убедиться, что она способна технически поддерживать полноэкранный режим.
Например, многие так называемые мини-игры не рассчитаны на полноэкранный режим. В этом случае не стоит мучить свой комп и пытаться совершить чудо.
Но если вы знаете что раньше, на другом ПК это приложение работало нормально, а теперь не открывается в полный экран, стоит попробовать следующие манипуляции:
- После загрузки проги курсором растянуть окно на весь экран. Это скорее альтернатива, нежели решение проблемы, но так тоже можно играть.
- Обновить драйверы видеокарты. Бывает так, что устаревшие и не обновившиеся должным образом драйверы нарушают корректную работу приложения.
- Установить эмулятор. Если нормальная совместимость старой игры с Windows 10 невозможна, создание виртуальной среды под старые ОС всегда решает эту проблему.
- Настройка параметров масштабирования. С этим сталкиваются владельцы ноутбуков с гибридной графикой (Intel + NVIDIA). Так как за обработку графики отвечает дискретная карта от NVIDIA, а за вывод на экран – адаптер от Intel. Когда масштабирование настроено только на NVIDIA, то ничего не изменится. Нужно провести аналогичные настройки для адаптера, что выводит картинку на экран – Intel.
Купить подержанный ПК или ноутбук 10-летней и больше давности. Это тоже скорее альтернатива, но такое «железо» отдают по цене фонарика, и никаких сложностей с адаптацией под новую ОС не будет.
Windows 10 имеет так называемую функцию записи игрового процесса, которая является частью приложения Xbox. Начиная с Windows 10 Creators Update, запись игрового процесса напрямую интегрируется в операционную систему. Ниже приведен список сочетаний клавиш, которые можно использовать для управления функциями Игровой Панели (Game Bar).
Игровая панель, часть встроенного приложения Xbox в Windows 10. Начиная с Windows 10 build 15019, это отдельная опция в приложении «Параметры» Windows.
Функция предоставляет специальный графический пользовательский интерфейс, который можно использовать для записи содержимого экрана, захвата игрового процесса и сохранения его в виде видео, скриншотов и т. д. Захваченные видео сохраняются с расширением .mp4, а скриншоты сохраняются в виде изображения с расширением .jpg, в папке
C: \ Пользователи \ Имя \ Видео \ Клипы.
Сочетание клавиш для Игровой Панели Windows 10
- Win+ G — Открыть Игровую панель игры (во время игры).
- Win+ Alt+ R — Старт или остановка записи.
- Win+ Alt+ G — Записать последние 30 секунд.
- Win+ Alt+ Print Screen — Сделать скриншот текущей игры.
- Win+ Alt+ T — Показать или скрыть таймер записи.
- Win+ Alt+ W — Показать камеру в трансляции
- Win+ Alt+ B — Запись и приостановка трансляции.
- Win+ Alt+ M — Включение и отключение микрофона.
Рекомендуем:
Windows 10 Xbox Game Bar получает счетчик FPS и отслеживание достижений
У фанатов старых экшенов или аркад порой возникают проблемы как открыть игру в полноэкранном режиме.
Что же делать в этой ситуации? Как сделать игру на полный экран?
Способы как сделать игру на полный экран
Существует множество решений для исправления этой проблемы. Сейчас опишу часть из них.
1. C помощью клавиатуры
Рассмотрим как сделать игру на весь экран с помощью клавиатуры, используя различные комбинации клавиш.
Во многих играх используется базовая комбинация «Alt» + «Enter» – открытие игры на весь экран или «Alt» + «Tab» – режим окна. В некоторых случаях это не помогает, т.к разработчики игры изменили базовое сочетание клавиш.
2. Формат запуска
Правой клавишей мышки нажимаем по ярлыку с игрой. В появившемся окне выбираем «Свойство». Далее в пункте «Окно» меняем на «Развернуть на весь экран». При запуске игра будет открыта на весь экран.
3. Меняем разрешение экрана
Правой клавишей мыши нажимаем по рабочему столу . В появившемся окне выбираем «Свойства» далее переходим на вкладку «Параметры» – для Windоws XP. Для Windows 7 – «Разрешение экрана» и устанавливаем разрешение 800 х 600. В моем случае это Windows 10 – кликнуть правой клавишей мыши по рабочему столу , выбираем пункт «Параметры экрана».После чего на вкладке «Дисплей» ищем пункт Разрешение и изменяем его. Недостатком данного способа является,то что увеличатся все ярлыки и меню Пуск.
4. Изменяем настройки игры
Запускаем игру которую нужно раскрыть в полноэкранном режиме. Переходим в настройки, ищем строку которая отвечает за разрешение экрана и выбираем режим на весь экран либо в окне.
5. Параметры запуска
Кликаем по ярлыку игры правой клавишей мышки.Выбираем «Свойства» , в поле «Объект» после “.exe” не должно стоять -windowed.Если есть – то удаляем.Этот параметр отвечает за запуск игры в оконном режим
6. Как сделать игру на весь экран в панели Nvidia
Часто поклонники ретро-игр сталкиваются с таким неприятным явлением, как невозможность сделать игру на весь экран. Многие из классических хитов просто не поддерживают широкоформатные разрешения мониторов типа (1920х1080), не говоря уже о полноценном 4К. И если вы такой проект запускаете, то картинка обычно транслируется в небольшом окне или выравнивается по ширине согласно пропорциям (у старых игр, где максимальное разрешение варьируется в диапазоне от 800х600 до 1280х1024 это 4:3 или 5:4). По бокам из-за этого остаются черные полосы.
К счастью, проблему достаточно просто решить, воспользовавшись Панелью управления Nvidia (устанавливается вместе с драйверами). Выполняется установка режима на весь экран буквально за пару шагов:
- Нажимаете правой кнопкой мыши на любом свободном месте рабочего стола и выбираете в контекстном меню пункт “Панель управления Nvidia”;
- В открывшемся окне переходите в раздел “Регулировка размеров и положения рабочего стола”;
- Устанавливаете отметку напротив пункта “Во весь экран” во вкладке “Масштабирование”. Также там есть опции, позволяющие отображать игру в родном разрешении или с сохранением пропорций;
- Сохраняете изменения нажатием на кнопку “Применить”.
Аналогичным способом можно масштабировать игры и владельцам видеокарт от AMD. Нужные пункты настроек есть в их фирменной утилите Catalyst Control Center. Проблема только в том, что как на Nvidia, так и на AMD такое изменение повлечет за собой нарушение пропорций. И если у вас широкоформатный монитор, персонажи и окружающий мир будут выглядеть слегка приплюснутыми.
7. Редактирование файлов конфигурации
Последний вариант, который может обладать высокой эффективностью или же не работать вообще – редактирование файлов самой игры. К примеру, у вас максимальное разрешение 1280х1024. Придется отыскать файл конфигурации, открыть его текстовым редактором и затем найти там нужные строчки. Обычно это Height и Width, иногда просто обозначения вроде “H=” и “W=”. Указав вместо стандартных значений параметры родного разрешения вашего монитора и сохранив сделанные изменения, останется только зайти в игру.
А дальше уже вас ожидает один из трех исходов – игра запустится в новом разрешении, игра запустится в обычном разрешении, а изменения не будут приняты. И третье – игра выбьет какую-нибудь ошибку. Так что если вы не знаете, какие параметры нужно редактировать, обратитесь за помощью к поисковым системам. Существует множество сайтов с Widescreen-фиксами, где не только все расскажут и покажут, но и модифицированный файлик позволят скачать. Кидаете его в указанную папку с заменой и все – играйте на здоровье.
8. Использование специальных программ
Помимо стандартных функций Windows и непосредственно внутриигровых настроек, существует также несколько сторонних программных решений для вывода игр в полноэкранном режиме. Самая простая и эффективная – Borderless Gaming (скачать ее последнюю версию можно на GitHub совершенно бесплатно, а в будущем разработчик планирует релиз в Steam). Она позволяет запускать любую игру или программу принудительно на весь экран. И не имеет значения, поддерживается ли эта функция по умолчанию или же нет. Интерфейс программы прост и удобен, делится на две части. С одной стороны располагается список запущенных процессов, а с другой – те программы, которые переведены в принудительный полноэкранный режим (перетаскиванием занимается сам игрок).
Программа Borderless Gaming также поможет тем, кому нужно быстро переключаться между разными приложениями. В некоторых играх бывает так, что Alt+Tab вообще не работает или же приводит к зависанию/долговременной загрузке. А это может помешать тем, кто играет в динамичные мультиплеерные игры и хочет, например, периодически заглядывать в браузер или менять композиции в плеере. BG же позволяет делать переключение практически мгновенно и пользоваться сразу несколькими мониторами для вывода изображения.
Также можете попробовать ряд альтернативных программ разной степени эффективности и со своим дополнительным функционалом:
- Magic Borderless – автоматически распознает установленные на компьютере игры, имеет ряд полезных настроек для ультрашироких мониторов, конфигураций с несколькими мониторами и других нестандартных решений. Позволяет задавать настройки индивидуально для каждого приложения – управлять громкостью звука, опциями приватности и т.д.;
- Windowed Borderless Gaming – запускает игру в полноразмерном окне без рамок по краям, что позволяет легко и непринужденно переключаться между несколькими вкладками. Среди опций есть контроль мыши, назначение горячих клавиш, запуск приложения при старте системы с последующим применением заданныхнастроек;
- ShiftWindow – минималистичное приложение с возможностью задавать параметры окон по координатам, управлять изменением размера окна комбинацией горячих клавиш (например, можно “забиндить” вместо стандартного Alt+Tab). Поддерживает работу с мультимониторными конфигурациями.
Если же ничего из перечисленного не помогло, имеет смысл попробовать более радикальные меры. Например, поискать в настройках своего монитора опции растягивания картинки. У многих современных геймерских решений есть принудительное переключение между 16:9 и 4:3 (многие киберспортсмены в том же CS:GO предпочитают играть в 4:3 с растянутой по широкоформатному экрану картинкой) или специальные возможности вроде увеличения масштаба картинки, обычно предназначающиеся для слабовидящих. Но тогда, увы, четкость изображения заметно пострадает.