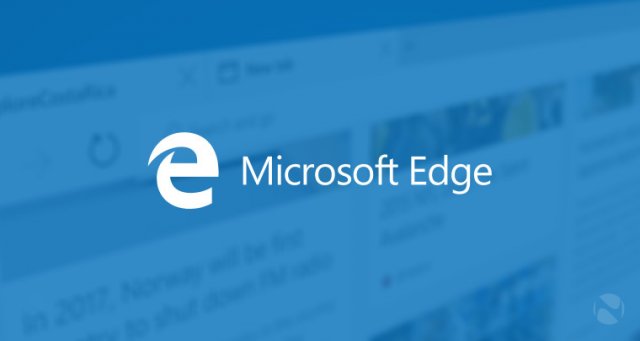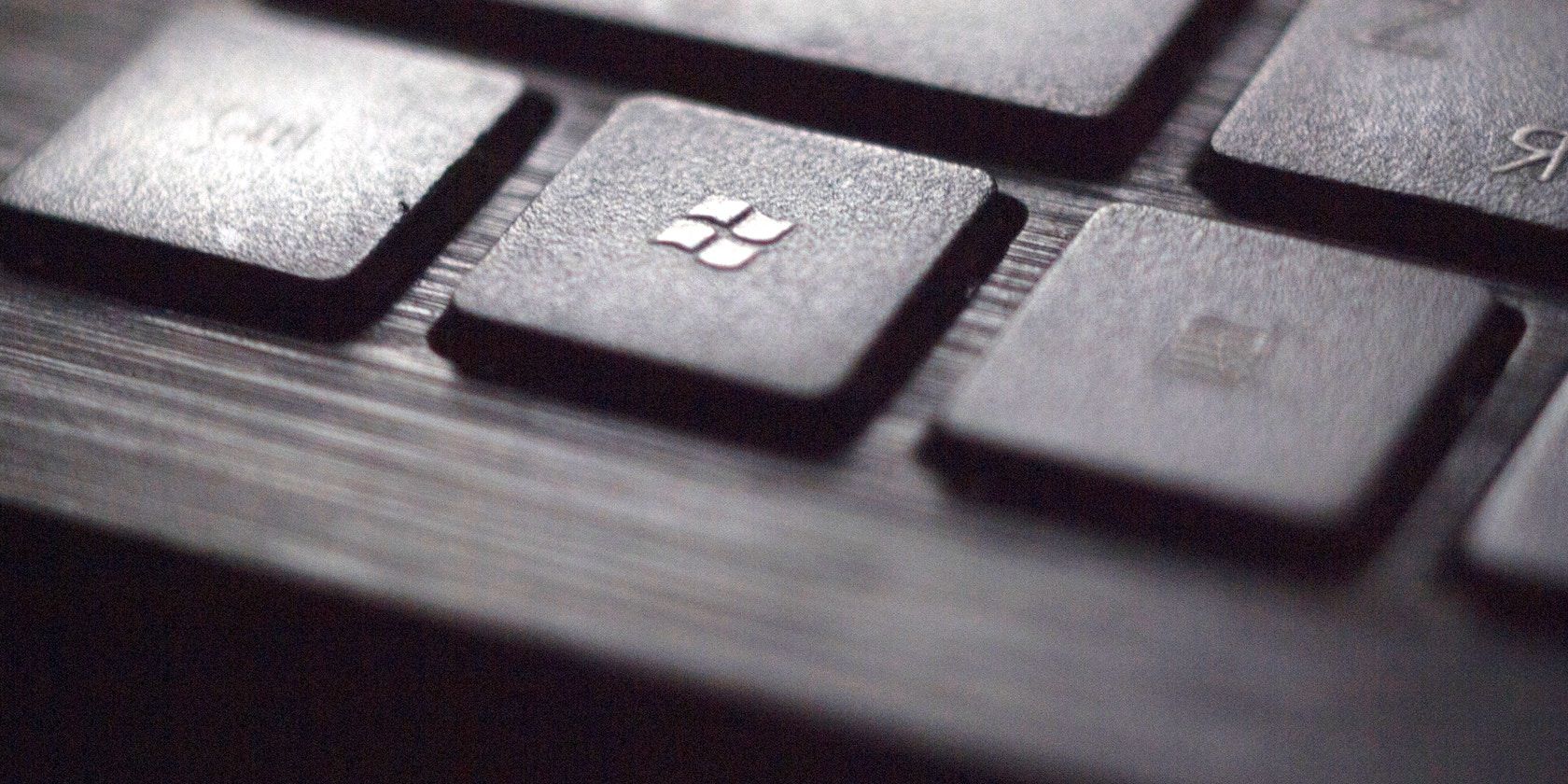|
Нажмите клавишу |
Для этого: |
|---|---|
|
CTRL + SHIFT + B |
Отобразить или скрыть панель избранного |
|
ALT + SHIFT + B |
Установить фокус на первый элемент на панели избранное |
|
CTRL + D |
Сохранить текущую вкладку в избранное |
|
CTRL + SHIFT + D |
Сохранить все открытые вкладки в избранное в новой папке |
|
CTRL + SHIFT + E |
Открытие поиска на боковой панели |
|
ALT + D |
Выделить URL-адрес в адресной строке для редактирования |
|
CTRL + E |
Открыть поисковый запрос в адресной строке |
|
ALT + E |
Открыть меню «Параметры и другое» () |
|
CTRL + F |
Открыть поиск на странице |
|
ALT + F |
Открыть меню «Параметры и другое» () |
|
CTRL + G |
Перейти к следующему результату поиска на странице |
|
CTRL + SHIFT + G |
Перейти к предыдущему результату поиска на странице |
|
CTRL + H |
Открыть журнал |
|
CTRL + SHIFT + I |
Открыть средства разработчика |
|
ALT + SHIFT + I |
Открыть диалоговое окно отправки отзыва |
|
CTRL + J |
Открыть загрузки |
|
CTRL + K |
Открыть поисковый запрос в адресной строке |
|
CTRL + SHIFT + K |
Дублировать текущую вкладку |
|
CTRL + L |
Выделить URL-адрес в адресной строке для редактирования |
|
CTRL + SHIFT + L |
Вставить и найти или вставить и перейти (если это URL-адрес) |
|
CTRL + M |
Отключить звук текущей вкладки (переключатель) |
|
CTRL + SHIFT + M |
Выполнить вход с учетной записью другого пользователя или воспользоваться просмотром в качестве гостя |
|
CTRL + N |
Открытие нового окна |
|
CTRL + SHIFT + N |
Открыть новое окно InPrivate |
|
CTRL + O |
Открыть файл с компьютера в браузере Edge |
|
CTRL + SHIFT + O |
Открыть «Избранное» |
|
CTRL + P |
Печать текущей страницы |
|
CTRL + SHIFT + P |
Печать с помощью диалогового окна системы |
|
CTRL+R |
Перезагрузить текущую страницу |
|
CTRL + SHIFT + R |
Перезагрузить текущую страницу, игнорируя кэш содержимого |
|
CTRL + S |
Сохранение текущей страницы |
|
CTRL + T |
Открыть новую вкладку и переключиться на нее |
|
CTRL + SHIFT + T |
Повторно открыть последнюю закрытую вкладку и перейти к ней |
|
ALT + SHIFT + T |
Установить фокус на первый элемент на панели инструментов панели приложений |
|
CTRL + U |
Просмотр HTML-кода |
|
CTRL + SHIFT + U |
Запустить или остановить озвучивание текста |
|
CTRL + SHIFT + V |
Вставить без форматирования |
|
CTRL + W |
Закрыть текущую вкладку |
|
CTRL + SHIFT + W |
Закрытие текущего окна |
|
CTRL + SHIFT + Y |
Открытие коллекции |
|
CTRL + 0 (ноль) |
Сбросить масштаб страницы |
|
CTRL + 1, 2… 8 |
Перейти к определенной вкладке |
|
CTRL + 9 |
Перейти к последней вкладке |
|
CTRL + ENTER |
Добавить www. в начало адресной строки элемент www., а в конец — элемент .com |
|
CTRL + TAB |
Переход к следующей вкладке |
|
CTRL + SHIFT + TAB |
Перейти к предыдущей вкладке |
|
CTRL + Плюс (+) |
Увеличение масштаба |
|
CTRL + Минус (—) |
Уменьшение масштаба |
|
CTRL + \ (в PDF-файле) |
Переключиться в PDF-файле между макетами «По ширине» и «По размеру страницы» |
|
CTRL + [ (в PDF-файле) |
Повернуть PDF-файл против часовой стрелки на 90* |
|
CTRL + ] (в PDF-файле) |
Повернуть PDF-файл по часовой стрелке на 90* |
|
CTRL + SHIFT + DELETE |
Открыть параметры очистки данных браузера |
|
ALT |
Установить фокус на кнопку «Параметры и другое» () |
|
ALT + СТРЕЛКА ВЛЕВО |
Назад |
|
ALT + СТРЕЛКА ВПРАВО |
Вперед |
|
ALT + HOME |
Открыть домашнюю страницу на текущей вкладке |
|
ALT + F4 |
Закрытие текущего окна |
|
F1 |
Вызов справки |
|
F3 |
Найти текущую вкладку |
|
F4 |
Выделить URL-адрес в адресной строке |
|
CTRL + F4 |
Закрыть текущую вкладку |
|
F5 |
Перезагрузить текущую вкладку |
|
SHIFT + F5 |
Перезагрузить текущую вкладку, игнорируя кэш содержимого |
|
F6 |
Сместить фокус на следующую панель |
|
SHIFT + F6 |
Сместить фокус на предыдущую панель |
|
CTRL + F6 |
Сместить фокус на панель веб-содержимого |
|
F7 |
Включить или выключить клавишную навигацию |
|
F9 |
Войти или выйти из иммерсивного средства чтения |
|
F10 |
Установить фокус на кнопку «Параметры и другое» () |
|
F10 + ENTER |
Открыть меню «Параметры и другое» () |
|
SHIFT + F10 |
Открыть контекстное меню |
|
F11 |
Перейти в полноэкранный режим (переключение) |
|
F12 |
Открыть средства разработчика |
|
ESC |
Прекратить загрузку страницы; закрыть диалог или всплывающее окно |
|
ПРОБЕЛ |
Прокрутить веб-страницу вниз на один экран |
|
SHIFT + ПРОБЕЛ |
Прокрутить веб-страницу вверх на один экран |
|
PGDN |
Прокрутить веб-страницу вниз на один экран |
|
CTRL + PGDG |
Переход к следующей вкладке |
|
PGUP |
Прокрутить веб-страницу вверх на один экран |
|
CTRL + PGUP |
Переход к предыдущей вкладке |
|
Домашняя страница |
Перейти в верхнюю часть страницы, переместить фокус клавиатуры на первый элемент панели |
|
END |
Перейти в нижнюю часть страницы, переместить фокус клавиатуры на последний элемент панели |
|
Tab |
Перейти к следующей точке табуляции |
|
SHIFT + TAB |
Переход к предыдущей точке табуляции |
|
Клавиши |
Действие |
|---|---|
|
COMMAND + SHIFT + B |
Отобразить или скрыть панель избранного |
|
COMMAND + SHIFT + C |
Открыть средства разработчика |
|
COMMAND + D |
Сохранить текущую вкладку в избранное |
|
COMMAND + SHIFT + D |
Сохранить все открытые вкладки в избранное в новой папке |
|
COMMAND + SHIFT + E |
Открытие поиска на боковой панели |
|
COMMAND + F |
Открыть поиск на странице |
|
COMMAND + CTRL + F |
Включить или выключить полноэкранный режим |
|
COMMAND + OPTION + F |
Поиск в Интернете |
|
COMMAND + G |
Перейти к следующему результату поиска на странице |
|
COMMAND + SHIFT + G |
Перейти к предыдущему результату поиска на странице |
|
COMMAND + SHIFT + H |
Открыть домашнюю страницу на текущей вкладке |
|
COMMAND + OPTION + J |
Открыть консоль JavaScript |
|
COMMAND + L |
Выделить URL-адрес в адресной строке для редактирования |
|
COMMAND + OPTION + L |
Открыть загрузки |
|
CTRL + M |
Отключить или включить звук вкладки |
|
COMMAND + M |
Свернуть окно |
|
COMMAND + OPTION + M |
Свернуть все окна приложения на переднем плане |
|
COMMAND + SHIFT + M |
Выполнить вход с учетной записью другого пользователя или воспользоваться просмотром в качестве гостя |
|
COMMAND + N |
Открытие нового окна |
|
COMMAND + SHIFT + N |
Открыть новое окно в режиме InPrivate |
|
COMMAND + O |
Открыть файл с компьютера в браузере Edge |
|
COMMAND + P |
Печать текущей вкладки |
|
COMMAND + Q |
«Выйти» |
|
COMMAND + R |
Перезагрузить текущую вкладку |
|
COMMAND + SHIFT + R |
Перезагрузить текущую вкладку, игнорируя кэш содержимого |
|
COMMAND + S |
Сохранить текущую вкладку |
|
COMMAND + T |
Открыть новую вкладку и переключиться на нее |
|
COMMAND + SHIFT + T |
Повторно открыть последнюю закрытую вкладку и перейти к ней |
|
COMMAND + SHIFT + U |
Запустить или остановить озвучивание текста |
|
COMMAND + SHIFT + V |
Вставить текст без форматирования |
|
COMMAND + W |
Закрыть текущую вкладку |
|
COMMAND + SHIFT + W |
Закрытие текущего окна |
|
COMMAND + Y |
Открыть журнал |
|
COMMAND + 0 (ноль) |
Сбросить масштабирование |
|
COMMAND + 1, 2… 8 |
Перейти к определенной вкладке |
|
COMMAND + 9 |
Перейти к последней вкладке |
|
COMMAND + СТРЕЛКА ВЛЕВО |
Перемещение курсора в начало первого слова в текущей строке |
|
COMMAND + СТРЕЛКА ВПРАВО |
Перемещение курсора в конец последнего слова в текущей строке |
|
COMMAND + DELETE |
Удалить все текстовое поле или всю строку текста |
|
COMMAND + ВВОД |
Выполнить поиск по введенному запросу в новой вкладке |
|
COMMAND + SHIFT + DELETE |
Открыть параметры очистки данных браузера |
|
COMMAND + Плюс (+) |
Увеличение масштаба |
|
COMMAND + Минус (—) |
Уменьшение масштаба |
|
CTRL + \ (в PDF-файле) |
Переключиться в PDF-файле между макетами «По ширине» и «По размеру страницы» |
|
CTRL + [ (в PDF-файле) |
Повернуть PDF-файл против часовой стрелки на 90* |
|
CTRL + ] (в PDF-файле) |
Повернуть PDF-файл по часовой стрелке на 90* |
|
COMMAND + [ |
Перейти назад |
|
COMMAND + ] |
Перейти вперед |
|
CTRL + Fn + СТРЕЛКА ВИНИЗ |
Переход к следующей вкладке |
|
CTRL + Fn + СТРЕЛКА ВВЕРХ |
Перейти к предыдущей вкладке |
|
F9 |
Войти или выйти из иммерсивного средства чтения |
|
F12 |
Открыть средства разработчика (переключатель) |
|
Esc (в полноэкранном режиме) |
Выйти из полноэкранного режима |
|
ESC |
Прекратить загрузку страницы; закрыть диалог или всплывающее окно |
|
ПРОБЕЛ |
Прокрутить веб-страницу вниз на один экран |
|
SHIFT + ПРОБЕЛ |
Прокрутить веб-страницу вверх на один экран |
|
Tab |
Переход к следующему элементу управления |
|
SHIFT+TAB |
Перейти к предыдущему элементу управления |
|
CTRL + TAB |
Перейти к следующей вкладке |
|
SHIFT + CTRL + TAB |
Перейти на предыдущую вкладку |
Microsoft Edge — это новый браузер от корпорации Microsoft. Он является браузером по умолчанию в Windows 10, и будет доступен только в новой версии операционной системы. Браузер Internet Explorer также продолжит существовать какое-то время как часть Windows 10, но основным веб-обозревателем будет Microsoft Edge.
В таблице ниже представлены сочетания клавиш браузера Microsoft Edge, которые помогут вам сделать работу с ним более быстрой. Если вы используете сочетания клавиш при работе в других браузерах, то некоторые из них будут вам уже знакомы.
| Клавиши | Действие |
|---|---|
| Alt + X | Открыть боковое меню «Параметры и прочее» |
| Alt + F4 | Закрыть текущее активное окно |
| Alt + D | Переход к адресной строке |
| Alt + J | Отзывы и отчеты |
| Alt + Пробел | Открыть системное меню активного окна |
| Alt + Стрелка влево | Переход к предыдущей странице, которая была открыта на вкладке |
| Alt + Стрелка вправо | Переход к следующей странице, которая была открыта на вкладке |
| Ctrl + + | Увеличить масштаб страницы на 10% |
| Ctrl + — | Уменьшить масштаб страницы на 10% |
| Ctrl + F4 | Закрыть текущую вкладку |
| Ctrl + 0 | Установить масштаб страницы по умолчанию(100%) |
| Ctrl + 1 | Переключиться на вкладку 1 |
| Ctrl + 2 | Переключиться на вкладку 2 |
| Ctrl + 3 | Переключиться на вкладку 3 |
| Ctrl + 4 | Переключиться на вкладку 4 |
| Ctrl + 5 | Переключиться на вкладку 5 |
| Ctrl + 6 | Переключиться на вкладку 6 |
| Ctrl + 7 | Переключиться на вкладку 7 |
| Ctrl + 8 | Переключиться на вкладку 8 |
| Ctrl + 9 | Переключиться на последнюю вкладку |
| Ctrl + клик на ссылку | Открытие URL в новой вкладке |
| Ctrl + Tab | Переключиться вперед между вкладками |
| Ctrl + Shift + Tab | Переключиться назад между вкладками |
| Ctrl + Shift + B | Показать или скрыть панель избранного |
| Ctrl + Shift + L | Поиск с использованием скопированного текста |
| Ctrl + Shift + P | Открыть окно InPrivate |
| Ctrl + Shift + R | Включить или выключить режим чтения |
| Ctrl + Shift + T | Повторное открытие последней закрытой вкладки |
| Ctrl + A | Выбрать все |
| Ctrl + D | Добавить сайт в избранное |
| Ctrl + E | Открыть запрос поиска в адресной строке |
| Ctrl + F | Открыть «Найти на странице» |
| Ctrl + G | Посмотреть список чтения |
| Ctrl + H | Посмотреть историю |
| Ctrl + I | Посмотреть избранное |
| Ctrl + J | Посмотреть загрузки |
| Ctrl + K | Дублировать текущую вкладку |
| Ctrl + L | Перейти к адресной строке |
| Ctrl + N | Открыть новое окно Microsoft Edge |
| Ctrl + P | Печать содержимого текущей страницы |
| Ctrl + R | Обновить текущую страницу |
| Ctrl + T | Открыть новую вкладку |
| Ctrl + W | Закрыть текущую вкладку |
| Стрелка влево | Прокрутить текущую страницу влево |
| Стрелка вправо | Прокрутить текущую страницу вправо |
| Стрелка вверх | Прокрутить текущую страницу вверх |
| Стрелка вниз | Прокрутить текущую страницу вниз |
| Backspace | Перейти к предыдущей странице, которая была открыта на вкладке |
| End | Переместить в конец страницы |
| Home | Перейти к началу страницы |
| F5 | Обновить текущую страницу |
| F7 | Включить или выключить клавишную навигацию |
| F12 | Открыть средства разработчика |
| Tab | Перемещение вперед по пунктам на веб-странице, в адресной строке или в панели «Избранное» |
| Shift + Tab | Перемещение назад по пунктам на веб-странице, в адресной строке или в панели «Избранное» |
В этой публикации речь пойдёт о 28 сочетаниях клавиш, которые могут быть очень удобны при использовании браузера Microsoft Edge. Они позволят более эффективно просматривать веб-страницы на последней ОС от Microsoft.
• Ctrl + D – Добавляет текущий сайт в Избранное или в Список чтения
• Ctrl + E – Открывает поисковый запрос в адресной строке
• Ctrl + F – Открывает опцию Найти на странице
• Ctrl + H – Открывает панель Журнала истории
• Ctrl + I – Открывает панель Избранного
• Ctrl + J – Открывает панель Загрузок
• Ctrl + K – Открывает дублирующую вкладку
• Ctrl + L или F4, или Alt + D – Выделяет адрес в адресной строке
• Ctrl + N – Открывает новое окно
• Ctrl + P – Распечатывает текущую страницу
• Ctrl + R или F5 – Обновляет страницу
• Ctrl + T – Открывает новую вкладку
• Ctrl + W – Закрывает текущую вкладку
• Ctrl + Shift + P – Открывает новое окно InPrivate
• Ctrl + Shift + R – Открывает Режим чтения
• Ctrl +1, 2, 3,… — Переключает на определённую закладку
• Ctrl + 9 – Переключает на последнюю закладку
• Ctrl + plus (+) – Увеличивает масштаб на 25%
• Ctrl + minus (-) – Уменьшает масштаб на 25%
• Ctrl + 0 – Сбрасывает масштаб
• Backspace или Alt + Стрелка влево – Возвращает назад
• Alt + Стрелка вправо – Возвращает вперёд
• Esc – Останавливает загрузку страницы
• Ctrl + click – Открывает ссылку в новой вкладке
• Ctrl + Tab – Переключает на следующую вкладку
• Ctrl + Shift + Tab – Переключает на предыдущую вкладку
• Ctrl + Shift + click – Открывает ссылку в новой вкладке и переключается на вкладку
• Alt + Shift + click – Открывает ссылку в новом окне
Вот полный список сочетаний клавиш для браузера Edge, в ОС Windows 10. Добавьте эту страницу в закладки, чтобы в будущем вы могли обратиться к списку сочетаний клавиш для нового браузера Microsoft, каждый раз, когда потребуется узнать новую горячую клавишу.
Полноэкранный режим
Win + Shift+ Enter Полноэкранный режим
Увеличить
Ctrl + + Увеличить
Ctrl + - Уменьшить
Ctrl + 0 Увеличить до 100%
Вкладки и окна
Ctrl + 1 Переключение на вкладку # 1
Ctrl + 2 Переключение на вкладку # 2
Ctrl + 3 Переключение на вкладку # 3
Ctrl + 4 Переключение на вкладку # 4
Ctrl + 5 Переключение на вкладку # 5
Ctrl + 6 Переключение на вкладку # 6
Ctrl + 7 Переключение на вкладку # 7
Ctrl + 8 Переключение на вкладку # 8
Ctrl + 9 Переключение на последнюю вкладку
Ctrl + Tab Переключение на следующую вкладку
Ctrl + Shift + Tab Переключение на предыдущую вкладку
Ctrl + Shift + K Клонировать текущую вкладку в фоновом режиме
Ctrl + K Дублировать текущую вкладку
Ctrl + Shift + T Повторное открытие последней закрытой вкладки
Ctrl + T Открыть новую вкладку
Ctrl + W Закрыть текущую вкладку
Ctrl + F4 Закрыть текущую вкладку
Ctrl + N Открыть новое окно
Alt + Spacebar Открыть системное меню
Alt + Spacebar + C Закрыть Microsoft Край
Alt + Spacebar + M Переместить окно браузера с помощью клавиш со стрелками
Alt + Spacebar + N Минимизировать окно браузера
Alt + Spacebar + R Восстановить окно браузера
Alt + Spacebar + S Изменение размера окна браузера с помощью клавиш со стрелками
Alt + Spacebar + X Максимизация окна браузера
Alt + F4 Закройте текущее активное окно
Скроллинг и навигация
F7 Переключение в режим просмотра с курсором
Alt + D Переместить фокус в адресной строке
F4 Переместить фокус на адресную строку
Ctrl + L Переместить фокус в адресной строке
Left arrow Прокрутка влево на текущей веб-странице
Right arrow Прокрутка вправо на текущей веб-странице
Up arrow Выполните прокрутку вверх на текущей веб-странице
Down arrow Выполните прокрутку вниз на текущей веб-странице
Backspace Перейти на предыдущую страницу, которая была открыта в текущей вкладке
Ctrl + клик правой кнопкой мыши Открыть ссылку в новой вкладке
Ctrl + Shift + клик правой кнопкой мыши Открыть ссылку в новой вкладке и перейдите на вкладку
Alt + Shift + клик правой кнопкой мыши Открыть ссылку в новом окне
Ctrl + Enter Добавить WWW. к началу и .com в конце текста, набранного в адресной строке
Ctrl + Shift + L Открыть адресную строку в новой вкладке
Ctrl + Shift + P Открыть новое окно просмотра InPrivate
Ctrl + E Открыть поисковый запрос в адресной строке
Alt + Left arrow Перейти на предыдущую страницу, которая была открыта в текущей вкладке
Alt + Right arrow Переход на следующую страницу, которая была открыта в текущей вкладке
Ctrl + R Обновить текущую страницу
F5 Обновить текущую страницу
End Перемещение к нижней части страницы
Esc Остановить загрузку страницы
Home Перейти к началу страницы
Tab Перемещение вперед по элементам на веб-странице
Shift + Tab Переход назад по пунктам на веб — странице
Функции и особенности
Alt + C Открыть Кортану
Alt + J Обратная связь & отчетность
Alt + X Open Settings
Ctrl + Shift + B Переключение панель Избранные
Ctrl + Shift + R Переключение вид Чтение
Ctrl + Shift + Delete Открыть панель просмотра данных
Ctrl + D Добавить текущий сайт в избранное
Ctrl + H Открыть История
Ctrl + I Открыть Избранные
Ctrl + J Открыть Загрузки
Ctrl + P Печать текущей страницы
F12 Открыть инструменты разработчика
Текстовые функции
Ctrl + A Выбрать все
Ctrl + F Найти текст на текущей странице
These Microsoft Edge keyboard shortcuts will help you browse faster on Windows.
If Microsoft Edge is one of the browsers you rely on for surfing on Windows, we recommend adding a few Edge keyboard shortcuts to your workflow. You can discover them all with our cheat sheet below!
The cheat sheet includes shortcuts for navigation, window and tab management, and search. For those of you who use Edge as an eBook and PDF reader, we’ve added shortcuts for navigating pages, switching layouts, and for toggling various toolbars. Plus, there’s a dedicated section covering shortcuts for Developer Tools.
FREE DOWNLOAD: This cheat sheet is available as a downloadable PDF from our distribution partner, TradePub. You will have to complete a short form to access it for the first time only. Download Microsoft Edge Keyboard Shortcuts for Windows.
Microsoft Edge Keyboard Shortcuts for Windows
|
Shortcut |
Action |
|---|---|
|
Search |
|
|
Ctrl + L OR F4 OR Alt + D |
Jump to the address bar |
|
Ctrl + Shift + L |
Start a Bing search, using current clipboard content |
|
Ctrl + E |
Highlight a search query in the address bar |
|
Ctrl + F OR F3 |
Find on page |
|
Navigation |
|
|
Alt + Home |
Open home page |
|
Backspace OR Alt + Arrow Left |
Go back |
|
Alt + Arrow Right |
Go forward |
|
Page Up OR Shift + Space |
Scroll page up |
|
Page Down OR Space |
Scroll page down |
|
Ctrl + Home |
Scroll to top of page |
|
Ctrl + End |
Scroll to bottom of page |
|
Ctrl + Tab |
Switch to the next tab |
|
Ctrl + Shift + Tab |
Switch to previous tab |
|
Ctrl + 1,2,3,…,8 |
Switch to a specific tab number |
|
Ctrl + 9 |
Switch to last tab |
|
Ctrl + I |
Open Favorites pane |
|
Ctrl + M |
Open Reading List pane |
|
Ctrl + H |
Open History pane |
|
Ctrl + J |
Open Downloads pane |
|
F7 |
Toggle caret browsing |
|
Click ¹MMB OR ²MMW |
Open link in new tab |
|
Shift + Click ¹MMB OR ²MMW |
Open link in new window |
|
Windows and Tabs |
|
|
Ctrl + N |
Open new window |
|
Ctrl + Shift + P |
Open new InPrivate browsing window |
|
Ctrl + T |
Open new tab |
|
Ctrl + K |
Replicate tab and switch to newly created tab |
|
Ctrl + Shift + K |
Replicate tab and keep current tab active |
|
Ctrl + click |
Open link in new tab |
|
Ctrl + Shift + click |
Open link in new tab and switch to the tab |
|
Alt + Shift + click |
Open link in new window |
|
Ctrl + Shift + N |
Move current tab to new window |
|
³Ctrl + W |
Close current tab |
|
Ctrl + Shift + T |
Open a previously closed tab |
|
Alt + Spacebar + M |
Move Edge window with arrow keys/mouse/touchpad |
|
Alt + Spacebar + S |
Resize window with arrow keys/mouse/touchpad |
|
Bookmarks |
|
|
Ctrl + D |
Add current site to Favorites or Reading List |
|
Ctrl + Shift + B |
Toggle visibility of Favorites Bar |
|
View/Print |
|
|
Esc |
Stop loading the page OR Close sidebar (if open; e.g.: Bookmarks) |
|
Ctrl + R OR F5 |
Refresh page |
|
Ctrl + Shift + R |
Toggle reading view |
|
Ctrl + Plus |
Zoom in (25%) |
|
Ctrl + Minus |
Zoom out (25%) |
|
Ctrl + 0 |
Reset zoom level |
|
Ctrl + P |
Print current page |
|
General Shortcuts |
|
|
³Alt + F4 |
Quit application |
|
Alt + X |
Open More pane |
|
F12 OR Ctrl + Shift + I |
Open Developer Tools pane |
|
F1 |
Help |
|
Using Edge as an eBook Reader |
|
|
Alt + T |
Toggle table of contents |
|
Ctrl + B |
Toggle list of bookmarks |
|
Ctrl + Shift + D |
Add or remove bookmark |
|
Ctrl + Shift + O |
Toggle Options |
|
Ctrl + Shift + Y |
Toggle reading bar |
|
Ctrl + Shift + U |
Open Books in the Hub |
|
Ctrl + Shift + G |
Start read aloud |
|
F11 |
Enter or exit full-screen reading |
|
Left Arrow OR Up Arrow OR Page Up |
Go to next page |
|
Right Arrow OR Down Arrow OR Page Down |
Go to previous page |
|
Home |
Go to beginning of book |
|
End |
Go to end of book |
|
Ctrl + F |
Search book |
|
Ctrl + Shift + S |
Save book locally (for books not purchased in the Microsoft Store) |
|
Ctrl + G |
Go to page (when the book supports page lists) |
|
Alt + A |
Open Notes panel |
|
Reading Fixed Layout Books |
|
|
Ctrl + Shift + A |
Toggle between «fit to width» and «fit to page» layout |
|
F8 |
Toggle between one-page and two-page layouts |
|
Reading PDF Documents |
|
|
Ctrl + G |
Go to specific page number |
|
Alt + T |
Toggle table of contents |
|
Ctrl + F |
Search document |
|
Ctrl + Plus (+) OR Ctrl + Minus (-) |
Zoom in/zoom out |
|
Ctrl + Shift + A |
Toggle between «fit to width» and «fit to page» layout |
|
F8 |
Toggle between one-page and two-page layouts |
|
F9 |
Rotate PDF |
|
F11 |
Enter or exit full-screen reading |
|
Ctrl + Shift + G |
Start Read Aloud |
|
Ctrl + Shift + M |
Add notes to PDF books |
|
Ctrl + Shift + S |
Save a copy of the PDF document |
|
⁴Developer Tools |
|
|
Ctrl + B |
Select element (on DOM Explorer tab) |
|
Ctrl + K |
Color picker (on DOM Explorer tab) |
|
Ctrl + J |
Debug just my code (on Debugger tab) |
|
Ctrl + E |
Start/stop profiling to begin a performance session (on Performance, Network, and Memory tabs) |
|
Ctrl + S |
Export as HAR (on Network tab) |
|
Ctrl + O |
Import profiling session (on Performance and Memory tabs) |
|
Ctrl + S |
Export profiling session (on Performance and Memory tabs) |
|
Ctrl + L |
Clear errors, warnings, information (on Performance tab) |
|
F5 or F8 |
Continue (on Debugger tab) |
|
Hold F5/F8 |
Fast Continue (on Debugger tab) |
|
F11 |
Step into (on Debugger tab) |
|
F12 |
Step over (on Debugger tab) |
|
Shift + F11 |
Step out (on Debugger tab) |
|
Ctrl + Shift + F5 |
Continue and refresh (on Debugger tab) |
|
Ctrl + Shift + I |
DOM element highlighting (on DOM Explorer tab) |
|
Ctrl + Shift + W |
Break on new worker (on Debugger tab) |
|
Ctrl + Shift + E |
Change exception behavior (on Debugger tab) |
|
Ctrl + Shift + T |
Take heap snapshot (On Memory tab) |
|
Ctrl + Shift + L |
Reset Emulation settings (On Emulation tab) |
|
¹Middle Mouse Button ²Middle Mouse Wheel ³Closing last remaining tab quits application. ⁴Associated shortcuts work only in tabs of Developer Tools. |
A New Version of Microsoft Edge Is Here
Not happy with the performance of Microsoft Edge but have to use it anyway? Here’s something you can look forward to—a new Chromium-based version of Edge that promises to be a definite improvement over the current version!
Image Credit: Tadas Sar on Unsplash