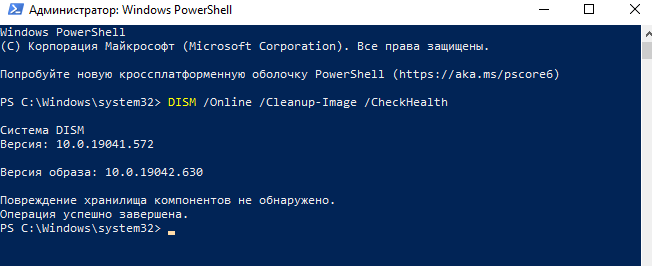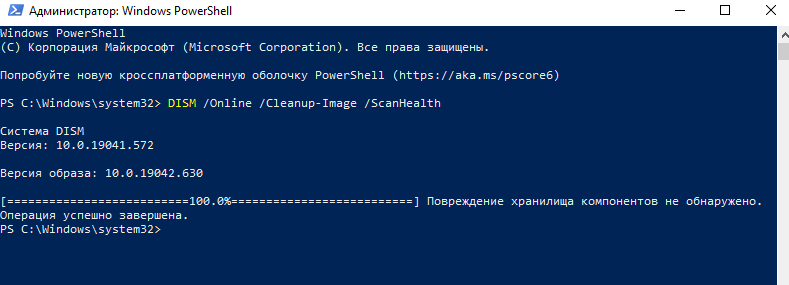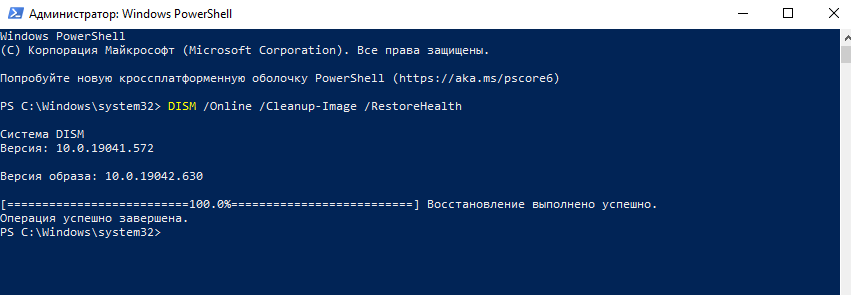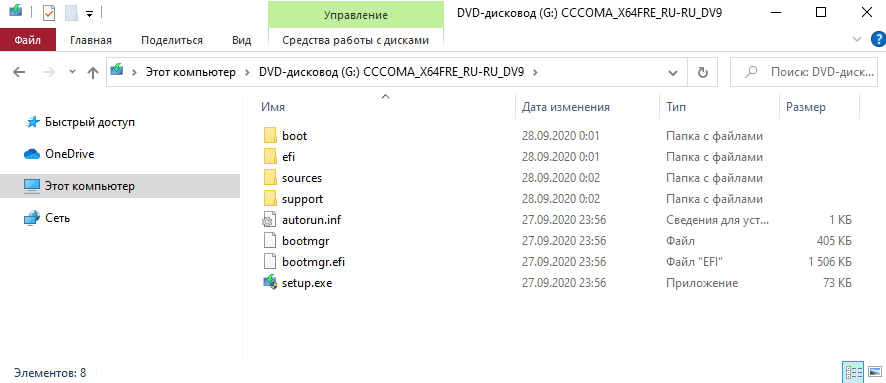Привет админ, вопрос такой! Попросили меня посмотреть один тормозной ноут. При проверке операционной системы на присутствие вредоносных программ Dr.Web CureIt нашёл 278 вирусов, после процедуры обезвреживания и перезагрузки, система стала работать с ошибками.
Запустил проверку целостности системных файлов Windows 10 с помощью sfc /scannow и вышло сообщение: «Программа защиты ресурсов Windows обнаружила повреждённые файлы, но не может восстановить некоторые из них». Из вашей статьи следует, что в этом случае нужно восстанавливать хранилище компонентов Windows командой Dism /Online /Cleanup-Image /RestoreHealth, но у меня и здесь выходит ошибка: «Не удалось скачать исходные файлы». Наверно это из-за того, что средство обслуживания образов Windows (DSIM) использует Центр обновления Windows, а на ноутбуке после удаления вирусов пропал интернет? Что делать в этом случае?
Восстановление повреждённого хранилища компонентов Windows 10 с помощью PowerShell
Привет друзья! Совсем недавно я написал статью о том, как правильно производить проверку целостности системных файлов Windows 10. Производится такая проверка в случае, если ваша операционная система работает нестабильно, периодически выскакивают различные системные ошибки, не запускаются стандартные приложения Windows и так далее. В этом случае нужно запустить командную строку от имени администратора и ввести команду sfc /scannow, далее начнётся проверка системы на предмет повреждённых системных файлов и если такие будут обнаружены, то произойдёт немедленная их замена оригинальными версиями.
Оригинальные версии системных файлов находятся в хранилище компонентов Windows, а именно в папке C:\Windows\WinSxS. Если данное хранилище повреждено или в нём отсутствуют некоторые компоненты, то при проверке целостности системных файлов выйдет ошибка «Программа защиты ресурсов Windows обнаружила повреждённые файлы, но не может восстановить некоторые из них».
В таком случае нужно восстанавливать само хранилище компонентов Windows другой командой: «Dism /Online /Cleanup-Image /RestoreHealth», при этом средство обслуживания образов Windows (DSIM) задействует Центр обновления Windows и скачает необходимые отсутствующие компоненты с серверов Майкрософт. В особо тяжёлых случаях, на этом этапе также возможны различные ошибки, например такая: «Не удалось скачать исходные файлы. Укажите расположение файлов, необходимых для восстановления компонента, с помощью параметра «Источник»»
Тогда нам ничего не остаётся, как задействовать для восстановления повреждённого хранилища — расширяемое средство автоматизации PowerShell.
Данное средство более тщательно произведёт восстановление хранилища компонентов операционной системы, задействуя Центр обновления (Windows Update) и у вас должен быть включен интернет.
Для запуска PowerShell находим на рабочем столе значок Поиск в Windows
и вводим в поле ввода «PowerShell», в результатах выйдет соответствие заданному поиску — «Windows PowerShell», щёлкаем на нём правой мышью и выбираем «Запустить от имени администратора».
Вводим команду:
Repair-WindowsImage -Online -RestoreHealth
и жмём Enter.
Если у вас отключен интернет, то процесс восстановления может остановиться на данном этапе.
Если с интернетом проблем нет, тогда процесс дойдёт до конца и компоненты будут восстановлены.
Об этом вы узнаете из содержания следующего окна.
ImageHealth State : Healthy (Восстановлен)
Если в следствии системных нарушений у вас отсутствует интернет, тогда для восстановления задействуйте оригинальный ISO-образ Windows 10. Как это сделать
К примеру у вас имеется ноутбук с установленной Windows 10 Single Language (Для одного языка).
В этом случае скачиваем ISO-образ Windows 10 Single Language (Для одного языка) на официальном сайте Майкрософт.
Щёлкаем на нём два раза левой мышью и подключаем к виртуальному дисководу. В моём случае виртуальный дисковод под буквой (G:).
В PowerShell запущенном от имени администратора выполняем команду:
Dism /Get-WimInfo /WimFile:G:\sources\install.wim, где G: буква виртуального дисковода с Windows 10.
Видим, что в моём образе находится один образ Windows 10 Single Language (Для одного языка) под индексом 1,
соответственно вводим следующую команду:
Repair-WindowsImage -Online -RestoreHealth -Source G:\sources\install.wim:1
Буква «G» соответствует букве подключенного образа с Win 10, а цифра «1» — индексу издания в образе, в нашем случае 1. Начинается восстановление хранилища компонентов Windows с помощью оригинального ISO-образа Windows 10 Single Language.
Хранилище компонентов Windows восстановлено.
ImageHealth State : Healthy (Восстановлен).
Хранилище компонентов Windows мы восстановили, теперь можем запустить утилиту проверки целостности системных файлов — sfc /scannow.
В этот раз повреждённые системные файлы должны быть восстановлены.
Статьи по этой теме, которые Вам помогут:
1. Восстановление повреждённого хранилища компонентов Windows 10 в Среде предустановки Windows (Windows PE) с помощью дистрибутива Win 10, а также виртуального диска VHD
2. Восстановление повреждённого хранилища компонентов Windows 10 при помощи Dism
3. Как произвести восстановление целостности системных файлов, если Windows 10 не загружается.
4. Что делать, если при запуске sfc/scannow выдается ошибка «Защита ресурсов Windows не может выполнить запрошенную операцию»
Для проверки целостности системных файлов и восстановления поврежденных файлов (библиотек) компонентов в Windows (Windows Server) можно использовать команды SFC и DISM. Эти две утилиты могут быть крайне полезными, если операционная система Windows работает нестабильно, появляются ошибки при запуске стандартных приложений или служб, после вирусного заражения и т.д.
В этой статье мы рассмотрим, как использовать команды
sfc /scannow
,
DISM /Online /Cleanup-Image /RestoreHealth
или
Repair-WindowsImage -Online -RestoreHealth
для восстановления образа и системных фалов в Windows 10/11 и Windows Server 2022/2019/2016.
Содержание:
- SFC /scannow: восстановление системных файлов Windows
- Проверка целостности хранилища компонентов Windows с помощью DISM
- Восстановление образа Windows с помощью DISM /RestoreHealth
- DISM /Source: восстановление образа Windows с установочного диска
- Восстановление образа Windows с помощью PowerShell
- DISM: восстановление поврежденного хранилища компонентов, если Windows не загружается
SFC /scannow: восстановление системных файлов Windows
Перед тем, как восстанавливать образ Windows с помощью DISM, рекомендуется сначала попробовать проверить целостность системных файлов с помощью утилиты SFC (System File Checker). Команда
sfc /scannow
позволяет проверить целостность системных файлов Windows. Если какие-то системные файлы отсутствуют или повреждены, утилита SFC попробует восстановить их оригинальные копии из хранилища системных компонентов Windows (каталог C:\Windows\WinSxS).
Утилита SFC записывает все свои действия в лог-файл
windir%\logs\cbs\cbs.log
. Для всех записей, оставленных SFC в файле CBS.log проставлен тег [SR]. Чтобы выбрать из лога только записи, относящиеся к SFC, выполните команду:
findstr /c:"[SR]" %windir%\Logs\CBS\CBS.log >"%userprofile%\Desktop\sfc.txt"
Если команда sfc /scannow возвращает ошибку “
Программа защиты ресурсов Windows обнаружила повреждённые файлы, но не может восстановить некоторые из них / Windows Resource Protection found corrupt files but was unable to fix some of them
”, скорее всего утилита не смогла получить необходимые файла из хранилища компонентов (образа) Windows.
В этом случае вам нужно попробовать восстановить хранилище компонентов вашего образа Windows с помощью DISM.
После восстановления образа вы можете повторно использовать утилиту SFC для восстановления системных файлов.
Проверка целостности хранилища компонентов Windows с помощью DISM
Утилита DISM (Deployment Image Servicing and Management) доступна во всех версиях Windows, начиная с Vista.
Для сканирования образа Windows на наличие ошибок и их исправления используется параметр DISM /Cleanup-image. Команды DISM нужно запускать из командной строки, с правами администратора.
Чтобы проверить наличие признака повреждения хранилища компонентов в образе Windows (флаг CBS), выполните команду (не применимо к Windows 7/Server 2008R2):
DISM /Online /Cleanup-Image /CheckHealth
Эта команда не выполняет полное сканирование хранилища компонентов. Проверяются лишь записанные ранее маркеры повреждений и события в журнале Windows. Изменения в образ не вносятся. Команда проверит, не помечен ли ваш образ Windows как поврежденный и возможно ли исправить его.
В этом примере команда вернула, что с образом все хорошо:
No component store corruption detected. The operation completed successfully.
Чтобы выполнить полное сканирование хранилища компонентов на наличие повреждений в хранилище компонентов Windows, запустите команду:
DISM /Online /Cleanup-Image /ScanHealth
Команда проверки образа Windows может выполняться довольно долго (от 10 до 30 минут). И вернет один из трех результатов:
- No component store corruption detected – DISM не обнаружил повреждения в хранилище компонентов;
- The component store is repairable – DISM обнаружил ошибки в хранилище компонентов и может исправить их;
- The component store is not repairable – DISM не может исправить хранилище компонентов Windows (попробуйте использовать более новую версию DISM или вам придется восстанавливать образ Windows из резервной копии, сбрасывать или полностью переустанавливать вашу копию Windows.
В Windows 7 и Windows Server 2008 R2 для использования параметра DISM /ScanHealth нужно установить отдельное обновление KB2966583. Иначе при запуске DISM будет появляться “
Ошибка 87. Параметр ScanHealth не распознан в этом контексте
”.
Команда DISM /ScanHealth может вернуть ошибки:
- Ошибка: 1726. Сбой при удалённом вызове процедуры;
- Ошибка: 1910. Не найден указанный источник экспорта объекта.
Это однозначно говорит о том, что ваш образ Windows поврежден и его нужно восстановить.
Восстановление образа Windows с помощью DISM /RestoreHealth
Чтобы исправить повреждения в хранилище компонентов образа Windows нужно использовать опцию RestoreHealth команды DISM. Эта опция позволит исправить найденные в образе ошибки, автоматически скачать и заменить файлы повреждённых или отсутствующих компонентов эталонными версиями файлов из центра обновлений Windows (на компьютере должен быть доступ в Интернет). Выполните команду:
DISM /Online /Cleanup-Image /RestoreHealth
В Windows 7/2008 R2 эта команда выглядит по другому:
DISM.exe /Online /Cleanup-Image /ScanHealth
Процесс сканирования и восстановления компонентов может быть довольно длительным (30 минут или более). DISM автоматически загрузит недостающие или поврежденные файлы образа с серверов Windows Update.
Восстановление выполнено успешно. Операция успешно завершена.
The restore operation completed successfully.
DISM /Source: восстановление образа Windows с установочного диска
Если на компьютере (сервере) отсутствует доступ в Интернет или отключена/повреждена служба Windows Update (как восстановить клиент Windows Update), то при восстановлении хранилища компонентов появятся ошибки:
- 0x800f0906 — Не удалось скачать исходные файлы. Укажите расположение файлов, необходимых для восстановления компонента, с помощью параметра Источник (0x800f0906 — The source files could not be downloaded. Use the source option to specify the location of the files that are required to restore the feature);
- Ошибка: 0x800f0950 — Сбой DISM. Операция не выполнена (0x800f0950 — DISM failed. No operation was performed);
- Ошибка:0x800F081F. Не удалось найти исходные файлы. Укажите расположение файлов, необходимых для восстановления компонента, с помощью параметра Источник (Error 0x800f081f, The source files could not be found. Use the «Source» option to specify the location of the files that are required to restore the feature).

Во всех этих случаях вы можете использовать альтернативные средства получения оригинальных файлов хранилища компонентов. Это может быть:
- Установочный диск/флешка/iso образ Windows
- Смонтированный файл wim
- Папка \sources\SxS с установочного диска
- Файл install.wim с установочным образом Windows
Вы можете указать WIM или ESD файл с оригинальным установочным образом Windows, который нужно использовать в качестве источника для восстановления файлов системы. Предположим, вы смонтировали установочный ISO образ Windows 11 в виртуальный привод D:.
Примечание. Для восстановления поврежденных файлов в хранилище компонентов из локального источника версия и редакция Windows в образе должна полностью совпадать с вашей.
С помощью следующей PowerShell команды проверьте, какая версия Windows установлена на вашем компьютере:
Get-ComputerInfo |select WindowsProductName,WindowsEditionId,WindowsVersion, OSDisplayVersion
Выведите список доступных версий Windows в установочном образе:
Get-WindowsImage -ImagePath "D:\sources\install.wim"
В нашем случае образ Windows 11 Pro в образе install.wim имеет
ImageIndex = 6
.
Для восстановления хранилища компонентов из локального WIM/ESD файла с блокированием доступа в интернет, выполните следующую команду (не забудьте указать ваш индекс версии Windows в файле):
DISM /online /cleanup-image /restorehealth /source:WIM:D:\sources\install.wim:6 /limitaccess
Или:
DISM /online /cleanup-image /restorehealth /source:ESD:D:\sources\install.esd:6 /limitaccess
Если при запуске появляется
- Ошибка Error: 50: DISM does not support servicing Windows PE with the /Online option, значит ваша DISM считает, что вы используете WinPE образWindows. Чтобы исправить это, удалите ветку реестра HKEY_LOCAL_MACHINE\SYSTEM\CurrentControlSet\Control\MiniNT.
Ошибка DISM Error 87: проверьте правильно написания команды, убедитесь что вы используете версию DISM для вашей версии Windows (обычно бывает при загрузке через WinPE/WinRE).
Утилита DISM пишет подробный журнал сканирования и восстановления системных файлов в файл
C:\Windows\Logs\DISM\dism.log
.
После восстановления хранилища компонентов вы можете запустить утилиту проверки системных файлов
sfc /scannow
. Скорее всего она успешно восстановит поврежденные файлы:
Программа защиты ресурсов Windows обнаружила поврежденные файлы и успешно их восстановила.
Windows Resource Protection found corrupt files and successfully repaired them.
Если все системные файлы целы, появится сообщение:
Windows Resource Protection did not find any integrity violations
Восстановление образа Windows с помощью PowerShell
В версии PowerShell в Windows 10/11 и Windows Server 2022/2019 есть аналоги рассмотренных выше команд DISM. Для сканирования хранилища компонентов и поиска повреждений в образе выполните:
Repair-WindowsImage -Online –ScanHealth
Если ошибок в хранилище компонентов не обнаружено, появится сообщение:
ImageHealth State: Healthy
Для запуска восстановления системных компонентов и файлов наберите:
Repair-WindowsImage -Online -RestoreHealth
При отсутствии доступа к интернету эта команда может зависнуть в процессе восстановления образа. Вы можете восстановить системные компоненты из локальной копии образа Windows в виде WIM/ESD файла, скопированного с установочного ISO образа Windows 10 (здесь также нужно указать индекс версии Windows в wim файле в качестве источника восстановления):
Repair-WindowsImage -Online -RestoreHealth -Source D:\sources\install.wim:5 –LimitAccess
DISM: восстановление поврежденного хранилища компонентов, если Windows не загружается
Если Windows не загружается корректно, вы можете выполнить проверку и исправление системных файлов в оффлайн режиме.
- Для этого загрузите компьютер с установочного образа Windows (проще всего создать загрузочную USB флешку с Windows 10/11 с помощью Media Creation Tool) и на экране начала установки нажмите
Shift + F10 - Чтобы разобраться с буквами дисков, назначенных в среде WinPE, выполните команду
diskpart
->
list vol
(в моем примере диску, на котором установлена Windows присвоена буква C:\, эту букву я буду использовать в следующих командах); - Проверим системные файлы и исправим поврежденные файлы командой:
sfc /scannow /offbootdir=C:\ /offwindir=C:\Windows
- Для исправления хранилища компонентов используйте следующую команду (в качестве источника для восстановления компонентов мы используем WIM файл с установочным образом Windows 10, с которого мы загрузили компьютер):
Dism /image:C:\ /Cleanup-Image /RestoreHealth /Source:WIM:D:\sources\install.wim:6
- Если на целевом диске недостаточно места, то для извлечения временных файлов нам понадобится отдельный диск достаточного размера, например F:\, на котором нужно создать пустой каталог:
mkdir f:\scratch
и запустить восстановление хранилища компонентов командой:
Dism /image:C:\ /Cleanup-Image /RestoreHealth /Source:D:\sources\install.wim /ScratchDir:F:\scratch
Совет. Другие полезные команды DISM, которые должен знать администратор:
-
DISM /Add-Package
– установка MSU/CAB файлов обновлений, интеграция обновлений в образ Windows; -
DISM /Get-Drivers
– получение списка установленных драйверов; -
DISM /Add-Driver
– добавление драйверов в образ; -
DISM /Export-Driver
– экспорт установленных драйверов Windows; -
DISM /Add-Capability
– установка дополнительных компонентов Windows через Features on Demand (например, RSAT, сервер OpenSSH или ssh клиент Windows; -
DISM /Enable-Features
и
/Disable-Features
– включение и отключение компонентов Windows (например, протокола SMBv1), -
DISM /online /Cleanup-Image /StartComponentCleanup
– очистка хранилища компонентов и удаление старых версий компонентов (папки WinSxS); -
DISM /set-edition
– конвертирование ознакомительной редакции Windows на полную без переустановки.

Со временем система или её файлы могут быть повреждены (особенно в любопытных пользователей). Тогда необходимо восстановить эти файлы до их исходного состояния. Можно использовать несколько встроенных инструментов для исправления файлов на Windows 10.
Эта статья расскажет, как пользоваться DISM для восстановления Windows 10. Средство исправляет синие экраны смерти (BSoD) и сбои приложений или некоторых функций. Инструмент был доступен в Windows 7 хоть и немного с ограниченной функциональностью.
DISM (Deployment Image & Servicing Management) — это инструмент, который используется для восстановления системы и работоспособности её компонентов. Если же средство SFC по какой-то причине не работает, тогда Вы можете использовать DISM для его восстановления.
Необязательно сразу пытаться восстановить систему. Можно проверить наличие повреждений хранилища компонентов. В целом SFC и DISM довольно полезные инструменты, и их не так уж сложно использовать. Изредка они могут спасти вас от чистой переустановки Windows 10.
Восстановление системных файлов Windows 10
Обычное восстановление (нужен Интернет)
Для сканирования образа Windows на наличие ошибок и их исправления используется параметр DISM /Cleanup-image. Все рассмотренные команды выполняются в классической командной строке или оболочке Windows PowerShell (запущенными от имени администратора).
- DISM /Online /Cleanup-Image /CheckHealth
С её помощью проверяем наличие повреждений хранилища компонентов. Команда смотрит только события, ранее записанные в журнале Windows 10. Никаких изменений не вносится. Будет проверено, помечено ли данные образа как повреждённые и можно ли их исправить.
На моём компьютере повреждение хранилища компонентов не обнаружено. Ранее система Windows 10 была перенесена на другой SSD-диск. Судя по всему, очень даже успешно.
- DISM /Online /Cleanup-Image /ScanHealth
Выполняет полную проверку хранилища компонентов Windows на наличие повреждений. В зависимости от Ваших комплектующих занимает несколько минут. Мой компьютер справился буквально за две минуты и повреждение хранилища компонентов не было обнаружено.
- DISM /Online /Cleanup-Image /RestoreHealth
Эта команда исправляет повреждённые файлы или отсутствующих компоненты исходными версиями. В процессе восстановления берёт участие центр обновления Windows (автоматически загружаются нужные файлы). Ваш компьютер должен иметь доступ в Интернет.
Процесс сканирования и восстановления компонентов может занять продолжительное время (даже до 30 минут). Всё зависит от текущего состояния Вашей операционной системы. В итоге должно появиться сообщение о том, что операция восстановления была успешно завершена.
Восстановление с помощью ISO-файла образа
Если Ваш компьютер не имеет прямого доступа к Интернету или служба обновления Windows отключена, то при попытке восстановления хранилища компонентов появляются ошибки:
- 0x800f0906 — исходные файлы не могут быть загружены (используйте параметр источника, чтобы указать расположение файлов, необходимых для восстановления функции);
- 0x800f0950 — ошибка использования DISM (операция не проводилась);
- 0x800F081F — исходные файлы были не найдены (используйте опцию источника, чтобы указать расположение файлов, необходимых для восстановления функции).
Вы можете указать WIM или ESD-файл исходного установочного образа Windows, который будет использоваться для восстановления (в качестве источника файлов системных). Например, давайте смонтируем оригинальный ISO-образ диска Windows 10 на виртуальный диск (G:).
Восстановить хранилище компонентов из оригинального образа системы:
- DISM /Online /Cleanup-Image /RestoreHealth /Source:G:\Sources\Install.wim
Предотвратить использование служб обновления Windows (только локальный файл):
- DISM /Online /Cleanup-Image /RestoreHealth /Source:G:\Sources\Install.wim /LimitAccess
- Dism /Online /Cleanup-Image /RestoreHealth /LimitAccess
Важно! Сборка и выпуск Windows в образе WIM / ESD должны совпадать с таковыми в Вашей системе. Журнал восстановления системных файлов смотрите здесь: C:\Windows\Logs\CBS.log и C:\Windows\Logs\DISM \DISM.log. После восстановления можно запустить проверку sfc /scannow.
Как бонус — вот Вам ещё несколько команд:
| DISM /Get-WimInfo |
просмотреть информацию об образе в WIM-файле |
| DISM /Add-Package | установка файлов обновлений форматов MSU и CAB |
| DISM /Get-Drivers | получение полного списка установленных драйверов |
| DISM /Add-Driver | добавление драйверов в образ операционной системы |
| DISM /Add-Capability | используется для установки компонентов и RSAT |
| DISM /StartComponentCleanup | очистка старых версий компонентов (папка WinSxS) |
| DISM /Set-Edition | переход на полную версию Windows без переустановки |
В оболочке Windows PowerShell можно использовать команды: Repair-WindowsImage -Online —CheckHealth (-ScanHealth или -RestoreHealth) для быстрой проверки (полной или восстановления). Какой от этого профит непонятно, но такая возможность присутствует.
Заключение
Зачастую средство DISM используется для восстановления системных файлов Windows 10. Его команды отлично работают как в командной строке, так и в Windows PowerShell. Для офлайн-восстановления понадобится оригинальный дистрибутив Windows 10 с сайта Майкрософт.
(2 оценок, среднее: 5,00 из 5)
Администратор и основатель проекта Windd.pro. Интересуюсь всеми новыми технологиями. Знаю толк в правильной сборке ПК. Участник программы предварительной оценки Windows Insider Preview. Могу с лёгкостью подобрать комплектующие с учётом соотношения цены — качества. Мой Компьютер: AMD Ryzen 5 3600 | MSI B450 Gaming Plus MAX | ASUS STRIX RX580 8GB GAMING | V-COLOR 16GB Skywalker PRISM RGB (2х8GB).
Восстановление хранилища компонентов в операционной системе Windows необходимо выполнить в случае повреждения файлов из хранилища, которые необходимы для проверки целостности и восстановления поврежденных системных файлов. Когда в работе Windows происходят неполадки, имеет смысл провести проверку целостности системных файлов на компьютере.
С помощью встроенного средства SFC.exe, запускается проверка на целостность защищенных системных файлов, а в случае обнаружения поврежденных файлов, происходит автоматическое восстановление неисправных или отсутствующих файлов.
Содержание:
- Восстановление хранилища компонентов Windows 10 в PowerShell
- Восстановление хранилища компонентов Windows при помощи DISM.exe
- Восстановление хранилища компонентов из образа Windows
- Восстановление хранилища системных компонентов из среды восстановления Windows
- Выводы статьи
Копии защищенных файлов берутся из хранилища компонентов Windows. Если хранилище повреждено, то не получится восстановить файлы с помощью утилиты sfc, так как средство использует для восстановления поврежденных файлов кешированные данные из хранилища компонентов Windows.
Если в результате выполнения команды «sfc /scannow», повреждения системных файлов обнаруживаются, исправить их не получается из-за того, что защита ресурсов Windows не может выполнить восстановление. На компьютере могут появляться сообщения о том, что хранилище компонентов подлежит восстановлению.
Сначала необходимо выполнить восстановление хранилища компонентов Windows, а затем провести проверку и восстановление с помощью утилиты sfc.exe.
Восстановление поврежденного хранилища компонентов Windows можно провести двумя способами:
- с помощью системной утилиты DISM.exe;
- при помощи встроенного средства Windows PowerShell.
В данной статье мы выполним восстановление хранилища компонентов в Windows 10. Прочитайте инструкции для DISM.exe и Windows PowerShell.
Восстановление хранилища компонентов Windows 10 в PowerShell
Встроенное средство операционной системы Windows PowerShell восстанавливает файлы из хранилища компонентов используя Центр обновления Windows. Для выполнения необходимых действий потребуется подключение к интернету.
В Windows 10 расширяемое средство автоматизации Windows PowerShell доступно в меню «Пуск», при нажатии правой кнопкой мыши.
В PowerShell используются две команды:
- Repair-WindowsImage -Online –ScanHealth — проверка хранилища системных файлов.
- Repair-WindowsImage -Online –RestoreHealth — проверка и исправление хранилища системных файлов.
Запустите Windows PowerShell от имени администратора.
Для проверки и автоматического исправления поврежденного хранилища компонентов, в окне Windows PowerShell введите команду, а затем нажмите на «Enter»:
Repair-WindowsImage -Online –RestoreHealth
Начинается процесс проверки и восстановления, который займет некоторое время. Дождитесь окончания выполнения операции.
После завершения операции, в окне Windows PowerShell появится информация о выполненном действии.
Обратите внимание на строку «ImageHealthState», в случае успешного восстановления хранилища компонентов Windows, напротив будет написано: «Healthy».
Восстановление хранилища компонентов Windows при помощи DISM.exe
Встроенная утилита DISM.exe поможет выполнить восстановление системного хранилища компонентов, которое понадобится для проверки и восстановления системных файлов.
В средстве для развертывания и обслуживания образов DISM.exe, для проверки и восстановления целостности хранилища компонентов Windows, используются команды:
- dism /Online /Cleanup-Image /CheckHealth — получение информации о наличии поврежденных файлов Windows. Проверка не производится, сведения берутся из ранее записанных значений.
- dism /Online /Cleanup-Image /ScanHealth — проверка хранилища компонентов на целостность.
- dism /Online /Cleanup-Image /RestoreHealth — проверка и автоматическое восстановление файлов из хранилища компонентов.
Проверка и восстановление хранилища компонентов Windows занимает много времени, вам нужно дождаться завершения процесса.
- Запустите командную строку от имени администратора.
- В окне интерпретатора командной строки введите команду:
dism /Online /Cleanup-Image /RestoreHealth
- Подождите пока не завершится выполнение команды, которое занимает много времени.
- В окне командной строки отобразится информация об успешном завершении восстановления хранилища системных компонентов.
Восстановление хранилища компонентов из образа Windows
Следующий способ поможет в том случае, если не помогли предыдущие способы. Мы получим необходимые файлы из образа Windows, который подключим (монтируем) на компьютере.
Образ Windows, используемый для восстановления хранилища компонентов должен соответствовать операционной системе, установленной на компьютере, иметь такую же версию, номер сборки и разрядность.
Если образ Windows будет использован непосредственно из работающей операционной системы, сначала необходимо скачать файл-образ с официального сайта Майкрософт, а затем сохранить его в формате «.ISO» на компьютере.
Щелкните правой кнопкой мыши по образу Windows с расширением «.ISO».
- В контекстном меню выберите «Подключить».
- Запустите командную строку от имени администратора.
В образе Windows в папке «sources» расположен файл «install.esd» или «install.wim», в котором находится операционная система. Посмотрите на расширение файла: «.esd» или «.wim», оно понадобится для правильного выполнения команд. Применяемые команды одинаковы для обоих типов расширений, нужно лишь вводить то расширение, которое используется в вашем случае.
Нам необходимо узнать индекс операционной системы из образа. В одном образе Windows могут находится несколько вариантов систем разных редакций. С помощью цифры индекса мы выберем подходящую редакцию для нашего случая.
В командной строке выполните команду:
Dism /Get-WimInfo /WimFile:полный_путь_до_файла_install.esd или install.wim
На моем компьютере использована команда:
Dism /Get-WimInfo /WimFile:F:sourcesinstall.esd
Образ Windows 10 монтирован на диске «F», а файл «install» имеет расширение «.esd».
Мы восстанавливаем хранилище компонентов для Windows 10 Pro (Профессиональная), в файле образе Windows данной редакции соответствует индекс «4».
Далее необходимо ввести следующую команду:
Dism /Online /Cleanup-Image /RestoreHealth /Source:путь_до_файла_install:индекс /LimitAccess
В моем случае, используется следующая команда:
Dism /Online /Cleanup-Image /RestoreHealth /Source:F:sourcesinstall.esd:4 /LimitAccess
В этой команде «F:sourcesinstall.esd» — путь до файла install с расширением «.esd», «4» — индекс подходящей редакции операционной системы, «LimitAccess» — команда для ограничения работы служб обновления Windows.
Дождитесь окончания выполнения операции.
Восстановление хранилища системных компонентов из среды восстановления Windows
В случае неисправности или отключения Центра обновления Windows, для восстановления хранилища компонентов можно использовать образ Windows c установочного диска или флешки.
При использовании установочного диска или флешки c записанной Windows, сразу после включения ПК, выполните следующие действия:
- С помощью соответствующей клавиши войдите в загрузочное меню (Boot Menu) для выбора диска, с которого следует загрузить ПК.
- В первом окне программы установки Windows нажмите на кнопку «Далее».
- Во втором окне нажмите на «Восстановление системы».
- В следующих окнах пройдите по пути: «Выбор действия» ➜ «Поиск и устранение неисправностей» ➜ «Диагностика» ➜ «Дополнительные параметры» ➜ «Командная строка».
- После перезагрузки и входа в учетную запись откроется окно командной строки.
В окне интерпретатора командной строки введите команды для того, чтобы узнать имена дисков в среде восстановления Windows RE, потому что они могут иметь другие имена, отличающиеся от имен в работающей Windows.
Введите последовательно команды:
diskpart list volume
В окне командной строки отобразятся диски компьютера. Запомните имя диска с установленной операционной системой и имя загрузочного диска, подключенного к компьютеру.
Введите команду для отключения утилиты Diskpart:
exit
Теперь нам нужно узнать индекс версии Windows, находящейся на установочном DVD диске или загрузочной флешке. Для этого, введите команду:
Dism /Get-WimInfo /WimFile:полный_путь_до_файла_install.esd
На своем ПК я ввел следующую команду:
Dism /Get-WimInfo /WimFile:E:sourcesinstall.esd
Загрузочный диск обозначен именем «E», версия операционной системы Windows 10 Pro имеет индекс «4». Эти данные я буду использовать в дальнейших командах.
Для восстановления системного хранилища с установочного диска, необходимо выполнить команду:
Dism /Image:C: /Cleanup-Image /RestoreHealth /Source:полный_путь_до_файла_install.esd:индекс
В моем случае, я ввел команду:
Dism /Image:C: /Cleanup-Image /RestoreHealth /Source:E:sourcesinstall.esd:4
В этой команде «Image:C:» — буква диска установленной Windows, «E:sourcesinstall.esd» — путь к файлу «install.esd», «4» — индекс операционной системы на загрузочном диске.
Если на диске недостаточно свободного места для временных файлов, после этой команды можете добавить параметр «ScratchDir:D:», где «D:» — другой раздел диска достаточного размера.
В этом случае, введите полную команду подобного вида:
Dism /Image:C: /Cleanup-Image /RestoreHealth /Source:E:sourcesinstall.esd:4 ScratchDir:D:
Подождите, пока операция успешно завершится.
Теперь ничто не помешает запустить проверку и выполнить восстановление системных файлов с помощью утилиты sfc.exe.
Выводы статьи
В случае возникновения проблем в процессе восстановлении системных файлов Windows, из-за повреждения хранилища компонентов, пользователь не сможет восстановить поврежденные системные файлы. При помощи средств операционной системы Windows PowerShell и DISM.exe имеется несколько возможностей для восстановления хранилища компонентов Windows из работающей операционной системы или из среды восстановления Windows RE.
После завершения восстановления хранилища системных компонентов, можно перейти к проверке и восстановлению системных файлов.
Похожие публикации:
- Гибернация Windows: как включить или отключить
- Прозрачная панель задач Windows 10 разными способами
- Команды командной строки Windows: список
- Восстановление загрузчика Windows 10 средствами системы
- Восстановление Windows 10 из резервного образа системы
В силу разных обстоятельств иногда у пользователей могут возникать сомнения касательно целостности системных файлов ОС Windows 10. Повредить важнейшие для системы файлы можно, например, загрузив/установив стороннее приложение, которое может внести нежелательные изменения в файловую систему, работу программных и физических компонентов компьютера, а также, периферийных устройств. Выражаться это может в медленной работе компьютера, сбоях во время выполнения простых операций, «вылетах» из открытых окон/приложений и т.д.
В связи с этим очень важно инсталлировать приложения от известных разработчиков и скачивать их с проверенных ресурсов. Нелишним будет после загрузки файлов проверить их с помощью антивирусной программы.
Если вы, все же, оказались в ситуации, когда возникла необходимость в проверке целостности системных компонентов, сделать это можно с помощью двух утилит — DISM.exe и SFC.exe. С их помощью можно проверить файлы на наличие повреждений и автоматически восстановить их, если будут найдены какие-либо дефекты.
Опытные пользователи рекомендуют использовать данные инструменты по очереди, так как они проверяют разный список файлов и выполняют разные функции.
Примечание: в целом, процесс восстановления системных файлов безопасен, но нужно учитывать, что он охватывает и изменения, сделанные пользователем. А это значит, что они, скорее всего, будут сброшены.
Итак, давайте теперь подробно разберем каждый из перечисленных инструментов.
Содержание
- Проверка и восстановление системных файлов с помощью SFC
- Запуск SFC в Командной строке среды восстановления
- Использование DISM для проверки и восстановления системы
- Выполнение команды DISM в PowerShell
- Полезная информация
- Заключение
Проверка и восстановление системных файлов с помощью SFC
В данном случае потребуется выполнить команду sfc /scannow в Командной строке. План действий следующий:
- Вызываем контекстное меню Пуска (щелчком правой кнопки мыши по Пуску или нажатием сочетания клавиш Win+X), в котором выбираем пункт «Командная строка (администратор)».
Если в данном меню классическая Командная строка заменена на PowerShell, запустить ее можно через панель Поиска. Набираем нужное название, правой кнопкой щелкаем по найденному варианту и выбираем «Запуск от имени администратора».
- В открывшемся окне набираем команду
sfc /scannowи жмем Enter для ее выполнения. - Будет запущено сканирование системы, которое может занять определенное время. Если в ходе проверки будут обнаружены ошибки, они будут автоматически исправлены. В случае отсутствия поврежденных файлов, мы увидим сообщение «Защита ресурсов Windows не обнаружила нарушений целостности».
Команда sfc /scanfile=путь_к_файлу позволяет выполнить сканирование определенного файла. Например: sfc /scanfile=d:windowssystem32autoplay.dll.
К сожалению, данное программное средство не умеет исправлять дефекты используемых во время проверки системных компонентов. Это исправляется выполнением команды в Командной строке, которая запущена их среды восстановления, чему будет посвящен следующий раздел статьи.
Запуск SFC в Командной строке среды восстановления
Запустить среду восстановления можно по-разному:
Метод 1
- Заходим в Параметры системы, нажав Win+I или выбрав соответствующий пункт в контекстном меню Пуска (как его открыть, мы рассказали выше).
- В параметрах переходим в раздел «Обновление и безопасность».
- Далее переходим в подраздел «Восстановление» и в правой части окна в блоке «Особые варианты загрузки» щелкаем по кнопке «Перезагрузить сейчас».
Метод 2
- Заходим в меню Пуск.
- Нажимаем кнопку выключения.
- Зажав клавишу Shift на клавиатуре нажимаем на пункт «Перезагрузка».
Аналогичным образом можно перезагрузить компьютер из окна блокировки.
Метод 3
Попасть в среду восстановления можно с установочного диска (дистрибутива) с операционной системой. Для этого выбираем пункт «Восстановление системы» в левом нижнем углу.
В среде восстановления, выполняем следующие действия:
- Выбираем пункт «Поиск и устранение неисправностей».
- Кликаем по варианту — «Дополнительные параметры».
- И, наконец, щелкаем в предлагаемом перечне по пункту «Командная строка».
- После перезагрузки выбираем учетную запись администратора (если их несколько), затем водим пароль от нее и жмем кнопку «Продолжить».
- В открывшейся Командной строке по очереди запускаем выполнение команд ниже:
diskpart— выполняет запуск утилиты, которая позволяет работать с жесткими дисками;list volume— выводит сведения обо всех дисках компьютера. Определить системный том можно по его размеру и метке, у нас — это диск C.exit— завершает работу утилиты.
- Теперь запускаем выполнение следующей команды:
sfc /scannow /offbootdir=C: /offwindir=C:\Windows\.
Здесь C — это имя системного диска, а C:\Windows\ — путь к папке с операционной системой Windows 10. У вас имена дисков могут отличаться от наших. - В результате запустится сканирование системы на наличие поврежденных компонентов, которые при обнаружении будут исправлены автоматически (если не повреждено хранилище ресурсов Windows). Стоит отметить, что подобная проверка занимает немало времени, поэтому нужно запастись терпением. Понять, что компьютер, действительно выполняет проверку, а не «завис», можно по мигающему индикатору ввода команд.
- После завершения сканирования закрываем Командную строку, после чего система вернет нас в среду восстановления, где мы выбираем пункт «Продолжить».
- Система загрузится в обычном режиме.
Использование DISM для проверки и восстановления системы
С помощью команд SFC удается исправить не все дефекты системных файлов. И в подобных ситуациях может помочь утилита DISM.exe, с помощью которой можно найти и исправить проблемы с хранилищем системных файлов, откуда копируются их оригинальные версии при восстановлении целостности системных компонентов. Т.е. в первую очередь мы восстанавливаем хранилище компонентов, а затем переходим к команде sfc /scannow.
Запускаем Командную строку от имени администратора (любым удобным способом, например, через строку Поиска). После этого можем запускать выполнение следующих команд:
Примечание: если вдруг команда восстановления хранилища системных компонентов не работает, можно в качестве источника восстанавливаемых файлов использовать файл «install.wim» (или esd) c образа Windows 10 (ISO), который можно скачать с сайта компании Майкрософт.
Для этого потребуется запустить выполнение команды:
dism /Online /Cleanup-Image /RestoreHealth /Source:wim:путь_к_файлу_wim:1 /limitaccess
Если используется файл с расширением «esd» (вместо «wim»), в команду выше нужно внести соответствующие корректировки.
Все выполненные операции при запуске этих команд будут записаны в журнал, находящийся по адресу: WindowsLogsCBSCBS.log и WindowsLogsDISMdism.log.
При необходимости, запустить утилиту DISM можно из Командной строки среды восстановления — как и в случае с SFC.
Выполнение команды DISM в PowerShell
Утилиту DISM.exe можно запустить в программной оболочке Windows PowerShell, запущенной от имени администратора.
- Если в контекстном меню Пуска (запускается сочетанием клавиш Win+X) доступна классическая Командная строка, то для открытия PowerShell можно воспользоваться строкой Поиска. Набираем название, щелчком правой кнопки по найденному варианту раскрываем перечень, в котором выбираем пункт «Запуск от имени администратора».
- В открывшемся окне набираем одну из команд ниже:
Repair-WindowsImage -Online -ScanHealth— проверяет системные файлы на наличие повреждений.Repair-WindowsImage -Online -RestoreHealth— сканирует систему и исправляет найденные повреждения.
Полезная информация
В некоторых случаях sfc /scannow находит поврежденные компоненты сразу после обновления с новой сборкой системы. В данном случае, скорее всего, поможет только новая «чистая» установка. Также, могут быть найдены дефекты, связанные с ПО некоторых видеоадаптеров (ошибка файла «opencl.dll»). Если все исправно работает, никаких действий предпринимать не нужно.
В случаях, когда в результате выполнения команды sfc /scannow выдается сообщение о том, что выполнить восстановление системных компонентов не удалось, и, при этом, восстановление хранилища также не устранило проблему, можно обратиться к журналу dism.log, о котором мы упоминали выше. Чтобы просмотреть содержимое файла, его нужно экспортировать в текстовый файл (например, с именем «sfc» на рабочем столе). Для этого нужно выполнить команду:
findstr /c:"[SR]" %windir%LogsCBSCBS.log >"%userprofile%Desktopsfc.txt"
Примечание: Если описанные выше методы не помогли, можно попробовать выполнить откат системы с помощью точки восстановления или вернуть компьютер в исходное состояние.
Заключение
Таким образом, несмотря на кажущуюся сложность и запутанность процесса, проверить системные файлы на наличие повреждение и выполнить восстановление их целостности — задача, с которой можно справиться, правда, на некоторые операции придется потратить ощутимое количество времени.