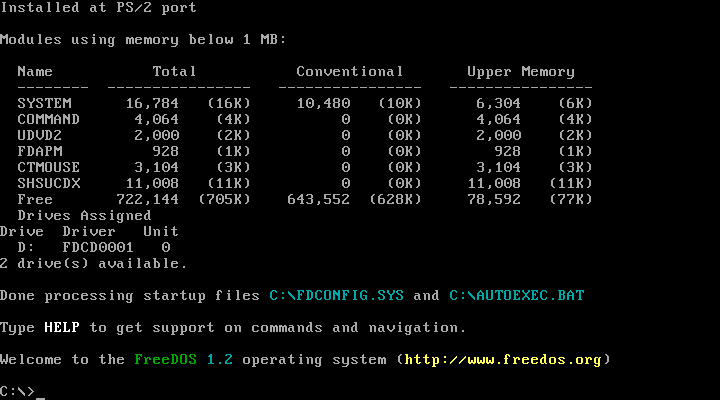Купил ноутбук, а на нем стоит FreeDOS.Как на нем установить Windows и какой лучше?
И снова рад вас приветствовать, друзья. Сегодня мы с вами поговорим о проблеме, с которой сталкиваются восновном все, кто только купил себе ноутбук: отсутствие полноценного программного обеспечения.
Под полноценным программным обеспечением понимают, когда на жесткий диск установлена операционная система (Windows,Linux или др.) с комплектом драйверов и необходимыми программами, с помощью которых обычный пользователь может решить круг своих задач.
Как правило, у нас в магазинах довольно часто продают ноутбуки либо без программного обеспечения, либо уже с установленной FreeDOS ,а также определенный процент может быть с установленной лицензионной операционной системой, но по более завышенной цене порядка 150-200 долларов. Обычно покупатели в целях экономии приобретают ноутбуки, которые без программного обеспечения либо с FreeDOS, а потом сами устанавливают все, что им нужно либо отдают знающим людям, которые за более скромную цену порядка 10- 25 у.е. все сделают. Но бывают такие случаи, когда вы покупаете себе компьютер приносите его домой, а позже понимаете, что на нем сильно ничего не сделаешь или вам друзья привозят такой подарок из-за границы, а на уме нет кто бы мог помочь с этой бедой. В этом случае вам поможет эта статья.
Итак, первым делом распаковываем нашу покупку, ставим ее на стол и подключаем к сети. Далее нам нужно найти в коробке диск с драйверами, которые обычно лежат вместе с документами, они нам понадобятся после установки операционной системы. Но частенько производитель просто забывает положить диск, тогда все драйвера приходится искать в интернете.
Далее нам нужно определится, какую операционную систему мы будем ставить. На современные ноутбуки я рекомендую ставить Windows 7 или Windows 8 x 64 бит, т.к. данная операционная система позволит вам задействовать полностью все ресурсы ноутбука. Ну а если нет под руками 64 битной операционной системы, то на крайний случай подойдет 32 битная. Далее вам нужно сходить приобрести в любой магазин с дисками или попросить на время у соседа.
Будем считать вы со своей миссией вы справились и нашли необходимый нам диск. Теперь приступим. Нажимаем кнопку включения ноутбука, открываем дисковод, вставляем диск, закрываем и заново перезагружаем компьютер путем одновременного нажатия клавиш CTRL-ALT-DELETE.После того как он погас сразу же нажимаем многократно клавишу F2 или F10 или F12 (в зависимости от БИОСа) до тех пор пока не откроется БИОС.
В открывшейся окне Биоса выбираем вкладку Boot.
Далее в пункте 1. клавишами F5 и F6 изменяем значение на DVD дисковод. После того как поменяли значения нажимаем F10 потом ENTER. Далее должна пойти загрузка и вам откроется загрузочное меню диска, на котором нужно будет выбрать установка Windows 7 или 8 либо если на диск записан образ одной операционной системы, то загрузка должна начаться автоматически.
Далее мастер установки предложит нам выбрать языковые параметры. По умолчанию у нас уже стоит русский язык, поэтому мы ничего менять не будем. Нажимаем далее.
Далее появится окно с одной большой кнопкой установить. Нажимаем.
Далее мастер установки предложит варианты версий операционной системы. Выбираем максимальную.Нажимаем далее.
После мастер установки предложит Вам прочитать условия лицензионного соглашения. Ставим галочку я принимаю условия лицензионного соглашения, и нажимаем далее.
Далее нам будет предложен тип установки операционной системы. Выбираем полную установку.
Далее нам будет предложено выбрать раздел жесткого диска, на который будет, собственно говоря, установлена операционная система. Поэтому здесь нужно немного по подробней рассказать.
Если у вас уже была установлена операционная система Windows 7, вам достаточно нажать настройка диска, в следующем меню выбрать раздел 2 и нажать кнопку форматировать. После того как форматирование закончится нажать далее и установка начнется.
Если же у вас никакого ПО не было установлено либо установлен Free Dos вам желательно во втором случае, а в первом обязательно нужно разбивка разделов жесткого диска.
Итак, мы же с вами возьмем второй случай, когда установлен Free Dos. Для начала заходим в настройку диска, нажимаем по разделу и нажимаем кнопку чуть ниже удалить.Если их два и более , делаем тоже самое с ними. У нас остается полупрозрачный один раздел с общим объемом. Далее нажимаем кнопку создать. Здесь в окошке размер нужно указать объем создаваемого раздела в мегабайтах. Допустим, у нас объем жесткого диска 500 гб. Нам нужно разбить его на разделы. Рациональней всего будет его разбить так: С диск 50 Гб, остальной размер — D диск. Вводим в окошечко размер С диска 50000 и нажимаем применить. У нас уже создались первых два раздела. Раздел 1- 100 Мегабайт создается автоматически и используется системой для резервного копирования файлов. Раздел 2- это наш С диск, на который будет установлена операционная система. Далее смотрим, сколько у нас осталось свободного места, нажимаем на оставшееся свободное место, потом на кнопку создать и применить. У нас создался третий раздел – это наш диск D. После завершения разбивки диска нам нужно отформатировать диск С, поэтому нажимаем на раздел 2 и потом кнопку форматировать. По окончании форматирования нажимаем кнопку далее, и уже после этого начнется установка операционной системы
По окончании установки всех файлов нам нужно будет ввести свое имя.
После всех произведенных настроек у вас загрузится рабочий стол. Останется не менее важная операция: установка драйверов, которые вы можете скачать на официальном сайте производителя ноутбука, если конечно у вас в комплекте их нет. Также после установки драйверов необходимо установить необходимые программы ( офис, браузеры, аудио-видео проигрыватели, архиватор, антивирус обязательно, программу для чтения PDF файлов и др.)
Внимание
Если у вас возникнут сложности с поиском/установкой драйверов,а так же дальнейшей настройкой операционной системы, вы всегда можете обратится к нам и мы вам постараемся помочь.
Источник
Основные команды FreeDOS
DOS — это одна из первых операционных систем, которые использовали для управления персональными компьютерами наравне с Unix. Сейчас система почти не используется из-за того, что полностью устарела и уже не может предоставить необходимые возможности на уровне Linux или Windows. Но была создана реализация FeeDOS, ее исходный код полностью открыт и любой может попробовать установить ее и посмотреть как было работать за компьютером в старые добрые времена.
FreeDOS все еще разрабатывается и она поставляется на различных компьютерах и ноутбуках чтобы снизить их стоимость. Также система может применяться на промышленных компьютерах, где не нужно особых возможностей. FreeDOS совместима с MS-DOS. В этой статье мы рассмотрим основные команды FreeDOS, которые вы можете использовать.
ОСНОВНЫЕ КОМАНДЫ FREEDOS
Я просто приведу список самых основных команд вместе с небольшим описанием для каждой из них. Если для команды есть аналог в Linux, то о нем тоже будет сказано, аналог MS-DOS команды будет только в том случае если они отличаются. Большинство команд соответствуют командам ms-dos.
- alias — посмотреть список псевдонимов для команд в системе или создать новый псевдоним. В Linux тоже пишется как alias;
- assign — прикрепить дисковые операции от одного диска к другому, похоже на вызов C: или D: в ms-dos;
- attrib — позволяет отобразить или изменить атрибуты файлов и папок, например, чтения, записи, скрытый, архив или системный файл. Аналог в Linux — chmod;
- basic — запускает окружение программирования на BASIC, в MS-DOS используется qbasic;
- break — включить или отключить обработку Ctrl+C;
- call — вызвать пакетный файл из пакетного файла;
- cd — сменить рабочую директорию, в linux тоже cd;
- chcp — изменить кодировку (DOS code page);
- chkdsk — проверить жесткий диск на ошибки;
- choice — остановить выполнение и ожидать пока пользователь нажмет определенную кнопку, в Linux — pause;
- cls — очистить терминал, в Linux — clear;
- command — запустить новую командную оболочку;
- comp — сравнить два файла между собой, в Linux — diff;
- copy — скопировать один или несколько файлов, в Linux — cp;
- ctty — изменить терминальное устройство для этой сессии;
- date — посмотреть текущую дату и время, в Linux — date;
- debug — позволяет программам на ассемблере модифицировать аппаратные настройки;
- defrag — запускает дефрагментацию жесткого диска;
- def, erase — удалить файл или файлы, в linux — rm;
- deltree — удалить директорию, в Linux — rm -Rf;
- dir — посмотреть содержимое папки, в linux — ls;
- diskcomp — сравнение содержимого двух floppy дисков;
- diskcopy — скопировать содержимое одного floppy диска на другой;
- echo — вывести строку на экран, в linux — echo;
- edit — запустить встроенный текстовый редактор;
- edline — просматривать и редактировать файлы, в ms-dos — edlin, в linux — vi;
- emm386 — управление расширенным менеджером памяти;
- exe2bin — инструмент разработчиков, который позволяет конвертировать EXE программы в исполняемый формат BIN;
- exit — выйти из командной оболочки, в Linux — exit;
- fc — сравнить два файла, в Linux -diff;
- fdisk — настроить разделы диска, в Linux выглядит так же;
- find — отобразить строки в текстовом файле, которые содержат указанный шаблон, в Linux — grep;
- for — запускать указанную команду пока параметр отвечает определенному критерию;
- format — отформатировать жесткий или floppy диск, в Linux mk2fs;
- goto — начать выполнение с указанной метки в пакетном файле;
- help — запустить интерактивную справку по командам системы;
- if — обработка условий в пакетных файлах;
- join — смонтировать диск или раздел диска в папку, в Linux — mount;
- keyb — настроить клавиатуру для определенного языка;
- label — сделать метку для диска;
- loadhigh, lh — команды freedos, для запуска программ в области high memory, от 64кб до 1 мб;
- mem — отобразить количество установленной памяти в системе и количество свободной на данный момент памяти, в linux — free;
- mirror — зеркалировать информацию о диске таким образом, чтобы команды unformat и undelete могли использовать ее для восстановления;
- mkdir, md — создать директорию, в linux выглядит так же;
- mode — отобразить или изменить режим работы системных устройств;
- more — для отображения больших текстовых файлов с прокруткой, в Linux — less;
- nlsfunc — добавляет поддержку NLS;
- path — изменить значение переменной PATH, в которой содержатся все пути к исполняемым файлам;
- pause — приостановить выполнение и ждать нажатия на кнопку для продолжения;
- print — вывести файл на печать в фоновом режиме, позволяет выполнять другие команды, в linux — lpr;
- prompt — установить приветствие для командной оболочки;
- rem — создать комментарий, игнорировать все, что есть в строке;
- rename, ren — переименовать файл или несколько файлов;
- rmdir, rd — удалить директорию если она пуста, в linux — rmdir;
- scandisk — проверить диск на ошибки и исправить все, что будет найдено;
- set — присвоить значение переменной окружения;
- share — поделится большим файлом с другими программами;
- shift — двинуть позицию всех аргументов командной строки, по умолчанию назад на один;
- sort — отсортировать текстовые данные, в Linux — sort;
- subst — заменить путь буковой диска;
- sys — переместить системные файлы на другой диск;
- time — отобразить или изменить системное время;
- tree — отобразить структуру директорий в виде дерева;
- type — отобразить содержимое файла на экран, в Linux — cat;
- undelete — восстановить удаленный файл;
- unformat — попытаться отменить форматирование диска;
- ver — посмотреть версию FreeDOS;
- verify — включить или отключить верификацию записи файлов на диск;
- vol — отобразить метку диска;
- xcopy — копировать файлы и директории, включая поддиректории, в Linux — cp -R.
ВЫВОДЫ
Этот список основан на последних версиях FreeDOS, в более ранних версиях основные команды dos могут немного отличаться. Возможно, это не полный список команд freedos, но здесь собраны самые основные команды, которые есть в каждой версии DOS. Можно даже сказать, что это основные команды ms dos, потому что эти системы совместимы между собой, несмотря на то, что имеют разный исходный код. Более подробную информацию о каждой из команд вы сможете получить, набрав в командной оболочке DOS команду и символы /?. Например, xcopy /?. Также можно применять команды dos help, чтобы получить подробную справку.
Источник
FreeDOS – свободная операционная система, разработанная для совместимости с программами, предназначенными для MS-DOS. Она отлично подходит для установки различных операционных систем, включая Windows 10. В этой статье мы расскажем о том, как использовать команды FreeDOS для создания загрузочной флешки и установки Windows 10.
Перед началом процесса важно убедиться, что у вас есть доступ к компьютеру с установленной FreeDOS. Помимо этого, вам потребуется иметь флеш-накопитель с объемом не менее 8 ГБ для загрузочного диска Windows 10.
Шаг 1: Подготовка флеш-накопителя. Подключите флешку к компьютеру и откройте программу FreeDOS. Выберите опцию, позволяющую создать загрузочный диск на флешке. Следуйте инструкциям программы, чтобы завершить этот шаг.
Шаг 2: Копирование файлов операционной системы. После завершения первого шага, вам потребуется скопировать файлы Windows 10 на флешку. Подключите флешку к компьютеру с установленной Windows 10 и скопируйте все файлы и папки на флеш-накопитель.
Шаг 3: Установка Windows 10. Подключите загрузочную флешку к компьютеру, на который вы хотите установить Windows 10. Затем перезагрузите компьютер и выберите загрузку с флешки. Следуйте инструкциям на экране, чтобы завершить процесс установки операционной системы.
Содержание
- FreeDOS: установка Windows 10 с флешки
- Приготовьте флешку и загрузочный образ
- Создайте разделы на флешке
- Форматируйте разделы
- Скопируйте файлы Windows на флешку
- Загрузитесь в FreeDOS с флешки
- Установите Windows с флешки
FreeDOS: установка Windows 10 с флешки
Для установки Windows 10 с флешки с использованием FreeDOS, нужно выполнить следующие шаги:
- Скачайте ISO-образ FreeDOS с официального сайта.
- Используйте программу для записи образа на флешку, например Rufus или Win32 Disk Imager, чтобы создать загрузочную флешку с FreeDOS.
- Подключите флешку к компьютеру и перейдите в BIOS, чтобы настроить загрузку с USB-накопителя в качестве первого приоритета.
- Перезагрузите компьютер и попадите в FreeDOS с помощью загрузочной флешки.
- Введите команду
fdisk, чтобы создать новый раздел на жестком диске. - Воспользуйтесь командой
format, чтобы отформатировать раздел с помощью файловой системы FAT32. - Скопируйте все файлы установки Windows 10 на раздел, используя команду
copy. - Перезагрузите компьютер и выберите установку Windows 10 в качестве загрузочного устройства.
- Процесс установки Windows 10 начнется с выбранного раздела и завершится успешно.
Теперь, зная все необходимые шаги, вы можете установить Windows 10 с флешки с помощью FreeDOS и наслаждаться работой с новой операционной системой.
Приготовьте флешку и загрузочный образ
Перед установкой Windows 10 с помощью FreeDOS, вам понадобится флешка с достаточной емкостью для размещения загрузочного образа и самой операционной системы. В качестве загрузочного образа вы можете использовать официальный образ Windows 10, который можно загрузить с официального сайта Microsoft.
Вот как приготовить флешку и загрузочный образ:
- Выберите флешку с достаточной емкостью, рекомендуется использовать флешку объемом не менее 8 ГБ.
- Подключите флешку к компьютеру с установленной FreeDOS.
- Скачайте официальный образ Windows 10 с сайта Microsoft.
- Распакуйте загруженный образ Windows 10 на ваш компьютер.
- Проверьте, что на флешке нет важных файлов, так как она будет отформатирована.
- Форматируйте флешку в файловой системе FAT32. Для этого можно воспользоваться программой для форматирования флешек, или воспользоваться командой «format» в FreeDOS.
- Скопируйте все файлы из распакованного образа Windows 10 на флешку.
- Убедитесь, что все файлы успешно скопированы на флешку.
Создайте разделы на флешке
Перед установкой Windows 10 на флешку необходимо создать разделы для установки операционной системы. Убедитесь, что на флешке нет важных данных, так как весь ее содержимое будет удалено.
Шаг 1:
Подключите флешку к компьютеру и запустите командную строку FreeDOS, нажав сочетание клавиш Win+R и введя команду cmd.
Шаг 2:
Введите команду fdisk и нажмите Enter для запуска утилиты разбиения диска.
Шаг 3:
Выберите флешку, введя соответствующий номер диска. Обратите внимание, что все данные на выбранном диске будут удалены.
Шаг 4:
Создайте первичный раздел, введя команду n и нажав Enter. Затем следуйте инструкциям для указания размера раздела.
Шаг 5:
Повторите шаг 4 для создания дополнительных разделов, если это необходимо.
Шаг 6:
Зафиксируйте изменения, введя команду w и нажав Enter.
Теперь, когда разделы на флешке созданы, вы готовы перейти к следующему шагу — подготовке флешки для установки Windows 10.
Форматируйте разделы
После того, как вы подготовили флешку с образом Windows 10, необходимо отформатировать разделы на целевом компьютере. Это важный шаг, который поможет установить операционную систему без проблем.
1. Запустите командную строку
Первым делом, вам нужно открыть командную строку на целевом компьютере. Для этого нажмите клавишу Win + R, введите cmd и нажмите Enter.
2. Откройте утилиту управления дисками
В командной строке введите команду diskpart и нажмите Enter. Это откроет утилиту управления дисками, с помощью которой вы сможете форматировать разделы.
3. Выберите диск
Введите команду list disk, чтобы увидеть список всех доступных дисков на компьютере. Выберите диск, который вы хотите отформатировать, с помощью команды select disk [номер диска]. Например, select disk 0.
4. Очистите диск
Введите команду clean, чтобы удалить все данные с выбранного диска. Обратите внимание, что эта операция безвозвратно удалит все файлы на диске, поэтому перед этим убедитесь, что у вас есть резервная копия важных данных.
Примечание: Если у вас есть несколько разделов на диске, то после выполнения команды clean они также будут удалены. Если вы хотите сохранить какой-либо раздел, необходимо предварительно создать резервную копию данных с этого раздела.
5. Создайте разделы
После выполнения команды clean можно создать разделы на диске. Введите команду create partition primary, чтобы создать основной раздел. Если вы хотите создать несколько разделов, повторите эту команду для каждого раздела.
6. Форматируйте разделы
Для форматирования разделов используйте команду format fs=ntfs quick. Здесь ntfs — это тип файловой системы, который вы выбираете для раздела. Если вы хотите использовать другой тип файловой системы (например, exFAT), замените ntfs на нужное значение.
Примечание: Команда format может занять некоторое время в зависимости от размера диска и скорости работы компьютера.
7. Активируйте раздел
Для того чтобы установить Windows 10 с флешки, вы должны активировать раздел с помощью команды active.
Примечание: Если у вас есть несколько разделов на диске, активным должен быть только один раздел, на котором будет установлена операционная система. Убедитесь, что выбрали правильный раздел перед выполнением этой команды.
8. Завершите утилиту управления дисками
Введите команду exit, чтобы выйти из утилиты управления дисками.
Теперь вы успешно отформатировали разделы и готовы к установке Windows 10 с флешки.
Скопируйте файлы Windows на флешку
1. После того, как FreeDOS загрузился с флешки, подключите флешку с установочными файлами Windows к компьютеру.
2. Откройте командную строку, нажав на клавишу Windows и введя «cmd» в поле поиска.
3. В командной строке введите команду «copy X:\ISO\*.* Y:\» (где X — буква присвоенная вашей флешке, а Y — буква присвоенная диску, на котором вы хотите сохранить файлы).
4. Нажмите Enter, чтобы начать копирование файлов. Подождите, пока процесс завершится.
5. После завершения копирования файлов, отключите флешку от компьютера и перейдите к следующему шагу установки Windows 10.
Загрузитесь в FreeDOS с флешки
Перед тем как начать установку Windows 10 с флешки, необходимо загрузиться в операционную систему FreeDOS с помощью флешки. Этот шаг позволит вам запустить нужные команды для установки операционной системы.
Для загрузки FreeDOS с флешки выполните следующие действия:
- Подготовьте флешку к загрузке, отформатировав ее в файловой системе FAT32. Убедитесь, что на флешке не содержится никаких важных файлов, так как они будут удалены в процессе форматирования.
- Скачайте образ FreeDOS с официального сайта. Обычно это файл с расширением .iso.
- Используйте программу для создания загрузочной флешки из ISO-образа, например Rufus или Unetbootin. Следуйте инструкциям программы, указав путь к файлу образа FreeDOS и выбрав флешку для создания загрузочного диска.
- После завершения создания загрузочной флешки, подключите ее к компьютеру, на котором вы планируете установить Windows 10.
- Перезагрузите компьютер и войдите в BIOS. Для этого обычно нужно нажать определенную клавишу (например, F2, Del или Esc) в процессе загрузки компьютера. Вход в BIOS может отличаться в зависимости от модели компьютера, поэтому проконсультируйтесь с инструкцией к вашему устройству, если не знаете как это сделать.
- В BIOS найдите раздел загрузки (Boot) и установите приоритет загрузки с флешки на первое место. Если у вас имеется несколько разделов загрузки, выберите раздел, связанный с вашей флешкой.
- Сохраните изменения и выйдите из BIOS.
- Перезагрузите компьютер, и FreeDOS должна загрузиться с флешки. Если это произошло успешно, вы увидите командную строку FreeDOS.
После того как вы загрузились в FreeDOS с флешки, вы можете переходить к выполнению команд, связанных с установкой Windows 10.
Установите Windows с флешки
Чтобы установить Windows 10 с помощью флешки, выполните следующие шаги:
1. Скачайте образ Windows 10 с официального сайта Microsoft и сохраните его на компьютере.
2. Подготовьте флешку для установки Windows. Подключите флешку к компьютеру и отформатируйте ее в файловой системе NTFS.
3. Скачайте и установите программу FreeDOS на компьютер. Вы можете найти это программу на официальном сайте FreeDOS.
4. Откройте командную строку и перейдите в папку, где установлена программа FreeDOS.
5. Вставьте флешку в компьютер и введите следущие команды:
| Команда | Описание |
|---|---|
| fdisk | Запустить программу для разбиения диска и создания разделов. |
| format c: | Отформатировать диск C: перед установкой Windows. |
| cd i386 | Перейти в папку с файлами установки Windows. |
| setup | Запустить установку Windows. |
6. Следуйте инструкциям на экране для установки Windows 10. Выберите флешку в качестве источника установки.
7. После завершения установки, удалите флешку и перезагрузите компьютер. Ваша копия Windows 10 будет готова к использованию.
FreeDOS – это свободная операционная система, которая предоставляет пользователям доступ к большому количеству команд и утилит для управления компьютером. Благодаря этому, она является отличным выбором для тех, кто хочет установить операционную систему Windows 10.
В данной статье мы расскажем о нескольких важных командах FreeDOS, которые помогут вам установить Windows 10. Подготовка к установке будет состоять из нескольких шагов, и каждый из них будет представлен с пояснением и соответствующими командами FreeDOS.
Шаг 1: Подготовка загрузочного USB-накопителя
Первым шагом является подготовка загрузочного USB-накопителя с установочными файлами Windows 10. Для этого вам понадобится образ Windows 10 ISO и утилита FreeDOS для записи образа на USB-накопитель. Вы можете использовать команды FreeDOS, такие как ‘fdisk’ для создания раздела на USB-накопителе и ‘format’ для форматирования его в нужный формат.
Шаг 2: Загрузка FreeDOS
После того, как вы подготовили загрузочный USB-накопитель, вы можете перезагрузить компьютер и загрузить FreeDOS. Вам понадобится использовать команду ‘fdisk’ для выбора созданного вами раздела на USB-накопителе в качестве загрузочного, а затем выполнить команду ‘sys’ для установки FreeDOS на него. После этого вы сможете загрузить FreeDOS с USB-накопителя.
Шаг 3: Запуск установки Windows 10
После загрузки FreeDOS с USB-накопителя, вы можете выполнить команду ‘d:’ для перехода на диск D, где находится установочная программа Windows 10. Затем, выполните команду ‘setup.exe’ для запуска установки Windows 10. Установочная программа будет проводить вас через все необходимые шаги для установки операционной системы.
Вот и все! Теперь вы знаете несколько важных команд FreeDOS для установки Windows 10. Следуя вышеописанным шагам, вы сможете успешно установить операционную систему Windows 10 на ваш компьютер. Удачи вам!
Содержание
- Установка Windows 10 на Freedos: шаги для быстрой и простой установки
- Шаг 1: Подготовка к установке Windows 10 на Freedos
- 1. Отключите все внешние устройства
- 2. Резервное копирование данных
- 3. Проверка системных требований
- 4. Загрузочный носитель
- Шаг 2: Установка Windows 10 на Freedos
Установка Windows 10 на Freedos: шаги для быстрой и простой установки
Установка операционной системы Windows 10 на компьютер с предустановленной системой Freedos может показаться сложной задачей для неподготовленного пользователя. Однако, соблюдая несколько простых шагов, вы сможете установить Windows 10 на Freedos без особых проблем.
- Проверьте системные требования: Установка Windows 10 требует определенной конфигурации компьютера. Убедитесь, что ваш компьютер соответствует минимальным требованиям, таким как объем оперативной памяти и свободное место на жестком диске.
- Подготовьте загрузочный носитель: Для установки Windows 10 вам понадобится загрузочный носитель с операционной системой. Скачайте ISO-образ Windows 10 с официального сайта Microsoft и подготовьте его для установки.
- Загрузитесь с загрузочного носителя: Включите компьютер и в BIOS или UEFI настройках выберите загрузку с USB-флешки или DVD-диска, в зависимости от типа загрузочного носителя, который вы используете.
- Запустите процесс установки: После загрузки с загрузочного носителя, следуйте инструкциям на экране для начала процесса установки Windows 10. Это включает выбор языка, нажатие на кнопку «Установка», а также принятие лицензионного соглашения.
- Выберите диск для установки: При выборе диска для установки операционной системы, выберите свободный раздел жесткого диска с Freedos. Если такого раздела нет, создайте новый раздел и выберите его для установки.
- Дождитесь завершения установки: После выбора диска, установка Windows 10 начнется. Дождитесь завершения процесса установки, который может занять некоторое время.
- Настройте операционную систему: После установки Windows 10, следуйте инструкциям по настройке операционной системы, таких как выбор региональных настроек, создание учетной записи пользователя и т.д.
После завершения установки и настройки Windows 10 вы сможете начать использовать свой компьютер с новой операционной системой. Не забывайте регулярно обновлять Windows 10, чтобы получать последние исправления и новые функции.
Загрузка, установка и настройка Windows 10 на Freedos может занять некоторое время и потребовать некоторых знаний и навыков. Если вы не уверены в своих способностях или не хотите заниматься самостоятельной установкой, рекомендуется обратиться за помощью к специалистам.
Шаг 1: Подготовка к установке Windows 10 на Freedos
Перед тем, как приступить к установке Windows 10 на компьютер с операционной системой Freedos, необходимо выполнить несколько подготовительных шагов, чтобы убедиться, что процесс пройдет гладко.
1. Отключите все внешние устройства
Перед началом установки Windows 10 рекомендуется отключить все внешние устройства, такие как принтеры, сканеры, веб-камеры, внешние жесткие диски и другие подключенные по USB или HDMI устройства. Это поможет избежать возможных конфликтов при установке операционной системы.
2. Резервное копирование данных
Установка Windows 10 может привести к потере данных на жестком диске. Поэтому важно заранее создать резервные копии всех важных файлов и папок. Вы можете использовать внешний жесткий диск, облачное хранилище или другое надежное средство для резервного копирования данных.
3. Проверка системных требований
Перед установкой Windows 10 необходимо проверить соответствие системным требованиям операционной системы. Убедитесь, что ваш компьютер соответствует минимальным и рекомендуемым требованиям по объему оперативной памяти, процессору, объему свободного места на жестком диске и другим параметрам. В случае несоответствия системных требований компьютер может работать медленно или вообще не сможет установиться Windows 10.
4. Загрузочный носитель
Для установки Windows 10 вам потребуется загрузочный носитель — либо USB-флешка с установочным образом Windows 10, либо диск DVD с записанным образом. Убедитесь, что вы имеете доступ к необходимому загрузочному носителю и что ваш компьютер может загружаться с него.
После выполнения этих подготовительных шагов вы будете готовы к установке Windows 10 на компьютер с операционной системой Freedos.
Шаг 2: Установка Windows 10 на Freedos
После того, как вы установили FreeDOS на свой компьютер, вы можете приступить к установке операционной системы Windows 10. Для этого следуйте инструкциям ниже:
- Подготовка установочного носителя
- Подключение установочного носителя
- Перезагрузка компьютера
- Запуск процесса установки
- Соглашение с условиями лицензионного соглашения
- Выбор типа установки
- Выбор раздела для установки
- Установка операционной системы
- Завершение установки
Вам понадобится установочный носитель операционной системы Windows 10. Это может быть DVD-диск или USB-память. Удостоверьтесь, что у вас есть рабочий установочный носитель с Windows 10.
Подключите установочный носитель к компьютеру, на котором установлен FreeDOS. Если вы используете DVD-диск, вставьте его в DVD-привод. Если у вас USB-память, подключите ее к свободному USB-порту.
Перезагрузите компьютер, чтобы загрузиться с установочного носителя. Некоторые компьютеры автоматически загружаются с установочного носителя, если он подключен. Если ваш компьютер не загружается с установочного носителя, возможно, вам нужно будет изменить настройки загрузки в BIOS.
После загрузки с установочного носителя вы увидите экран приветствия Windows 10. Нажмите «Установить сейчас», чтобы начать процесс установки.
Вам будет предложено согласиться с условиями лицензионного соглашения. Ознакомьтесь с ними и, если согласны, отметьте соответствующую галочку и нажмите «Далее».
На следующем экране вам будет предложено выбрать тип установки. Выберите «Пользовательские: только установка Windows», чтобы начать с чистой установки Windows 10.
Выберите раздел на вашем жестком диске, на который вы хотите установить Windows 10. Если у вас только один раздел, вы можете выбрать его. Если у вас есть несколько разделов, выберите тот, на который вы хотите установить Windows 10, и нажмите «Далее».
Далее начнется процесс установки операционной системы Windows 10. Он может занять некоторое время, поэтому будьте терпеливы. В процессе установки компьютер может перезагрузиться несколько раз.
После завершения установки Windows 10, компьютер перезагрузится и вы попадете на экран настройки. Следуйте инструкциям на экране, чтобы настроить Windows 10 в соответствии с вашими предпочтениями.
Поздравляю! Вы успешно установили операционную систему Windows 10 на компьютер с Freedos. Теперь вы можете наслаждаться всеми возможностями и преимуществами Windows 10.
FreeDOS является операционной системой с открытым исходным кодом, разработанной для обеспечения совместимости с MS-DOS. Многие пользователи выбирают FreeDOS для запуска образов дисков и резервного копирования данных. В этой статье мы рассмотрим команды, которые помогут вам подготовиться к установке Windows 10 с помощью FreeDOS.
Первая команда, о которой стоит упомянуть, — это «fdisk». Она используется для создания и управления разделами на жестком диске. С помощью «fdisk» вы можете создать новый раздел или изменить существующий, чтобы готовить диск к установке Windows 10.
Далее, нужно отформатировать раздел, используя команду «format». Она позволяет выбрать файловую систему для раздела, например, FAT32 или NTFS. Убедитесь, что выбранная файловая система совместима с требованиями установки Windows 10.
И последняя команда, на которую мы сегодня обратим внимание, — это «copy». С ее помощью вы можете скопировать файлы установки Windows 10 на отформатированный раздел. После этого, можно перезагрузить компьютер и начать установку операционной системы.
Не забудьте сделать резервную копию своих данных перед началом установки, чтобы избежать потери важных файлов.
Теперь вы знакомы с несколькими командами для FreeDOS, которые помогут вам подготовиться к установке Windows 10. Для получения более подробной информации о командах и их параметрах, вы можете обратиться к документации FreeDOS.
Содержание
- Команды FreeDOS для создания раздела перед установкой Windows 10
- Создание раздела на жестком диске для установки Windows 10
- Форматирование раздела с помощью команд FreeDOS
- Перемещение файлов Windows 10 на раздел при помощи команд FreeDOS
Команды FreeDOS для создания раздела перед установкой Windows 10
Перед установкой операционной системы Windows 10 вам возможно понадобится создать раздел на жестком диске с помощью команд FreeDOS. Вот несколько команд, которые помогут вам выполнить эту задачу:
| Команда | Описание |
|---|---|
| fdisk | Запускает утилиту FDISK, которая позволяет создавать и управлять разделами на жестком диске. |
| format | Форматирует раздел на жестком диске, чтобы подготовить его для установки операционной системы. |
| sys c: | Записывает системные файлы на раздел C:\, чтобы сделать его загрузочным. |
| fdisk /status | Показывает информацию о разделах на жестком диске. |
Прежде чем начать использовать эти команды, необходимо убедиться, что вы правильно выбрали жесткий диск, на котором будет создан новый раздел. Ошибочное использование этих команд может привести к потере данных, поэтому будьте осторожны и сохраните все важные файлы на другом носителе.
Создание раздела на жестком диске для установки Windows 10
Прежде чем установить Windows 10, необходимо создать раздел на жестком диске, на который будет производиться установка операционной системы. В этом разделе будут храниться все файлы, необходимые для работы Windows 10.
Для создания раздела на жестком диске мы будем использовать утилиту FDISK, которая доступна в FreeDOS.
- Перезагрузите компьютер с загрузочным диском FreeDOS.
- После загрузки FreeDOS, введите команду FDISK и нажмите Enter.
- Выберите жесткий диск, на котором вы хотите создать раздел, из списка доступных дисков.
- Создайте новый раздел, выбрав опцию «Создать первичный раздел». Укажите размер раздела в мегабайтах.
- При необходимости, вы можете создать дополнительные разделы, следуя инструкциям FDISK.
- После создания разделов, сохраните изменения и выйдите из утилиты FDISK.
Теперь у вас есть созданный раздел на жестком диске, в котором можно установить Windows 10. Вы можете продолжить установку операционной системы, следуя дальнейшим инструкциям.
Форматирование раздела с помощью команд FreeDOS
Перед началом форматирования раздела, необходимо определить его букву диска. Для этого можно использовать команду fdisk, которая позволяет просмотреть текущую информацию о разделах на жестком диске. С помощью команды fdisk -l можно вывести список разделов и их соответствующие буквы дисков.
После того как буква диска определена, можно приступить к форматированию раздела. Для этого используется команда format. Форматирование раздела может занять некоторое время, в зависимости от его размера и состояния. Команда format C: форматирует раздел C:
Во время форматирования можно выбрать различные параметры. Например, при добавлении параметра /Q, команда format C: /Q выполнит быстрое форматирование раздела, пропустив этап проверки на ошибки. Это может быть полезным, если вы уже уверены в надежности раздела и не хотите тратить время на проверку.
После выполнения форматирования раздела, он будет готов для установки операционной системы Windows 10. Важно отметить, что форматирование раздела приведет к удалению всех данных на нем, поэтому перед выполнением команды format рекомендуется создать резервную копию необходимых файлов и данных.
Перемещение файлов Windows 10 на раздел при помощи команд FreeDOS
Когда вы готовы установить операционную систему Windows 10 на компьютер с помощью FreeDOS, вам может понадобиться переместить файлы установки на нужный раздел. В этом разделе мы рассмотрим команды FreeDOS, которые помогут вам выполнить эту операцию.
Перед тем как начать, убедитесь, что вы знаете, на каком разделе находятся файлы Windows 10 и на какой раздел вы хотите их переместить.
Одной из ключевых команд FreeDOS является команда «copy». Эта команда копирует файлы или папки с одного места на другое. Пример использования команды «copy» для перемещения файлов Windows 10 на нужный раздел выглядит следующим образом:
copy C:\path\to\windows10files D:\destination\
Здесь «C:\path\to\windows10files» — путь к файлам Windows 10, а «D:\destination\» — путь к разделу, на котором вы хотите разместить эти файлы. Убедитесь, что указываете правильные пути и используете правильные разделы.
Если вы хотите переместить все файлы и папки из указанного каталога, используйте символ «*». Например:
copy C:\path\to\windows10files\* D:\destination\
Помните, что символ «*» означает «все файлы и папки» в указанном каталоге.
После выполнения команды «copy», файлы Windows 10 будут скопированы на указанный раздел. Теперь вы можете продолжить с установкой операционной системы Windows 10 на своем компьютере с помощью FreeDOS.
Примечание: перед перемещением файлов убедитесь, что у вас есть достаточно свободного места на разделе, на который вы планируете их переместить. Также учтите, что перемещение файлов может занять некоторое время в зависимости от их размера и скорости вашего компьютера.
На чтение 4 мин Опубликовано Обновлено
Windows 10 — одна из самых популярных операционных систем в мире, предлагающая широкий спектр функций и возможностей для пользователей. Однако, иногда может возникнуть необходимость установить ее на компьютер, который не имеет операционной системы. В таком случае можно воспользоваться командами FreeDOS для аналогичной задачи.
FreeDOS — это операционная система с открытым исходным кодом, которая позволяет загрузить компьютер и запустить командную строку без установки Windows. Это предоставляет пользователям уникальную возможность установить Windows 10 с официального ISO-образа без использования загрузочного диска или флеш-накопителя.
В данной статье мы рассмотрим подробное руководство по установке Windows 10 с помощью команд FreeDOS. Мы покажем, как подготовить компьютер, как загрузить и запустить FreeDOS, а затем последовательно выполнить необходимые команды для установки операционной системы. Следуя этим инструкциям, вы сможете успешно установить Windows 10 на ваш компьютер!
Содержание
- Подготовка к установке Windows 10
- Загрузка и создание загрузочного диска FreeDOS
- Установка Windows 10 с помощью команд FreeDOS
Подготовка к установке Windows 10
Перед установкой Windows 10 с помощью команд FreeDOS необходимо выполнить ряд подготовительных шагов. Ниже приведены основные действия, которые необходимо выполнить перед установкой операционной системы:
- Создание резервной копии данных: Перед началом установки рекомендуется создать резервную копию всех важных данных на компьютере. Это позволит избежать потери информации в случае возникновения проблем во время установки.
- Проверка оборудования: Убедитесь, что ваш компьютер соответствует требованиям системы для установки Windows 10. Проверьте, достаточно ли у вас свободного места на жестком диске, поддерживается ли ваш процессор и оперативная память, а также наличие необходимых драйверов.
- Сброс паролей: Если вы используете учетную запись с паролем для входа в Windows, убедитесь, что вы знаете свой текущий пароль. Если вы забыли пароль, сбросьте его перед установкой.
- Создание загрузочной флешки: Прежде чем начать установку, вам потребуется создать загрузочную флешку с операционной системой FreeDOS. Для этого вам понадобится USB-накопитель и доступ к компьютеру с установленной программой для создания загрузочных носителей.
После выполнения всех этих шагов вы будете готовы к установке Windows 10 с помощью команд FreeDOS и сможете приступить к следующему этапу – установке операционной системы.
Загрузка и создание загрузочного диска FreeDOS
Для установки Windows 10 с помощью команд FreeDOS вам потребуется создать загрузочный диск с этой операционной системой. В этом разделе мы рассмотрим, как скачать и создать загрузочный диск FreeDOS.
- Загрузка FreeDOS:
- Перейдите на официальный сайт FreeDOS по адресу https://www.freedos.org/.
- На главной странице вы найдете ссылку на загрузку FreeDOS. Нажмите на нее.
- Выберите версию FreeDOS, соответствующую вашей архитектуре системы. Обычно это 32-бит или 64-бит.
- Нажмите на ссылку для загрузки выбранной версии FreeDOS.
- Сохраните загруженный файл на вашем компьютере.
- Создание загрузочного диска FreeDOS:
- Подготовьте пустой USB-накопитель или DVD-диск с достаточным объемом памяти для загрузки FreeDOS.
- Подключите USB-накопитель или вставьте DVD-диск в ваш компьютер.
- Запустите программу для записи дисков, такую как Rufus (для USB-накопителя) или любую другую программу для записи ISO-образов (для DVD-диска).
- В программе для записи выберите загружаемое устройство (USB-накопитель или DVD-диск).
- Укажите путь к загружаемому образу FreeDOS, который вы загрузили на предыдущем шаге.
- Нажмите на кнопку «Старт» или «Запись», чтобы начать процесс создания загрузочного диска FreeDOS.
- Дождитесь завершения процесса записи образа на диск.
Теперь у вас есть загрузочный диск FreeDOS, который можно использовать для установки Windows 10 с помощью команд FreeDOS. В следующем разделе мы рассмотрим процесс установки Windows 10 с использованием этого загрузочного диска.
Установка Windows 10 с помощью команд FreeDOS
Установка операционной системы Windows 10 может быть выполнена с использованием командной строки FreeDOS. Это позволяет установить Windows 10 на компьютерах, которые не поддерживают загрузку с USB-накопителей или оптических дисков.
Для начала процесса установки Windows 10 с помощью команд FreeDOS, вам потребуется подготовить несколько вещей:
- Компьютер с установленной операционной системой FreeDOS;
- Файлы установки Windows 10, которые можно загрузить с официального сайта Microsoft;
- USB-накопитель или оптический диск, на котором будут храниться файлы установки Windows 10.
После того как вы подготовили необходимые материалы, вы можете начать процесс установки Windows 10 с помощью команд FreeDOS. Следуйте следующим шагам:
- Подключите USB-накопитель или вставьте оптический диск с файлами установки Windows 10 в компьютер;
- Перезагрузите компьютер и загрузитесь в командную строку FreeDOS;
- С помощью командного интерфейса FreeDOS, перейдите в директорию с файлами установки Windows 10;
- Запустите исполняемый файл установки Windows 10;
- Последуйте инструкциям на экране для завершения установки операционной системы Windows 10;
- После завершения установки, перезагрузите компьютер и убедитесь, что Windows 10 успешно загружается.
Теперь у вас есть операционная система Windows 10 на вашем компьютере, и вы можете начать использовать ее для своих потребностей.