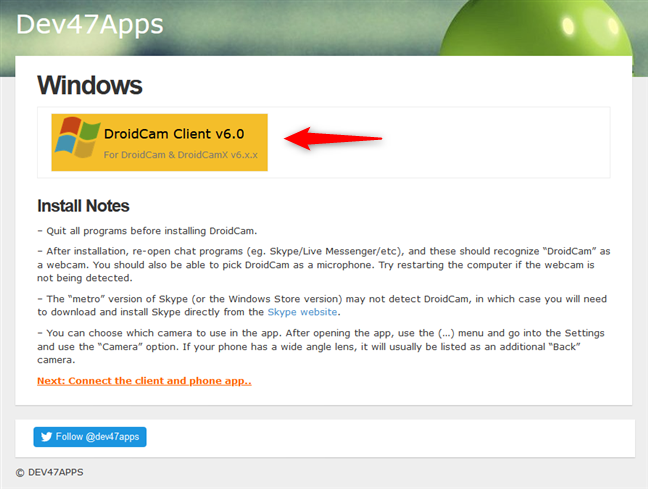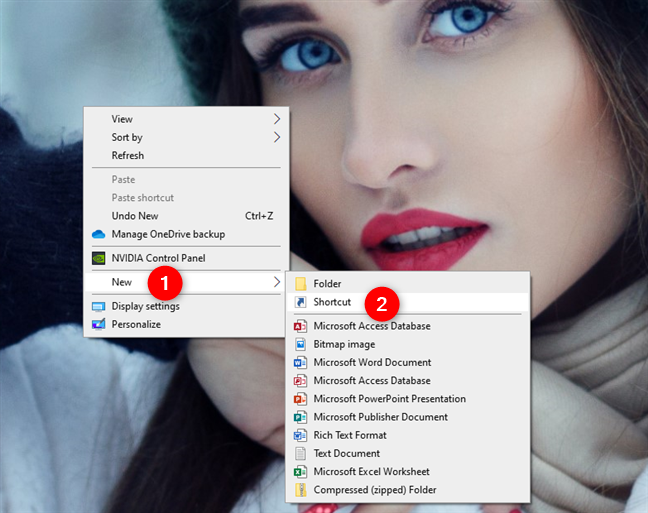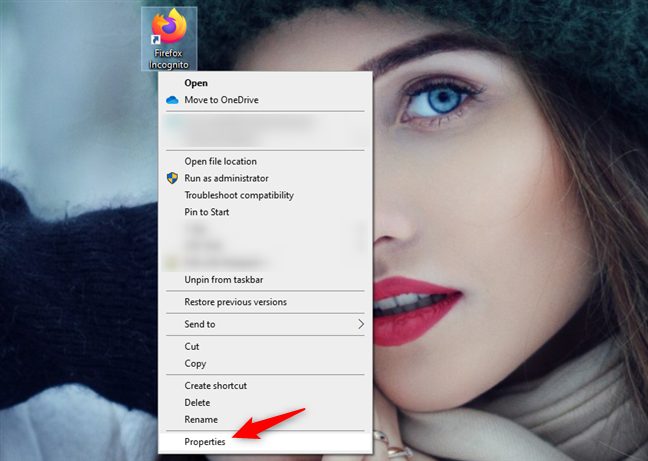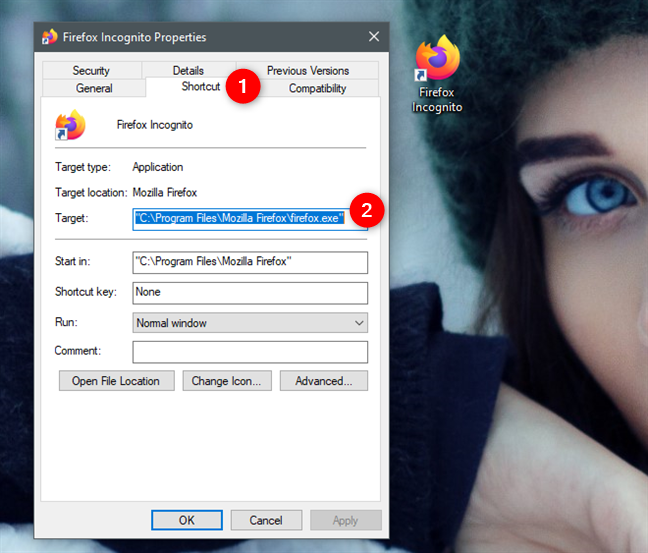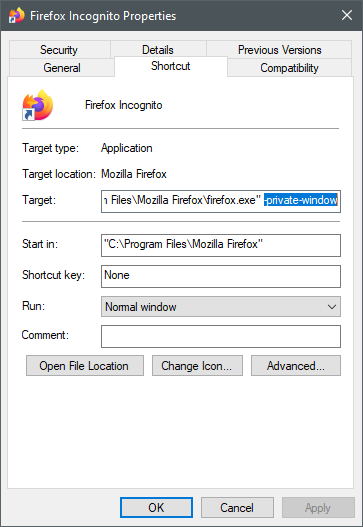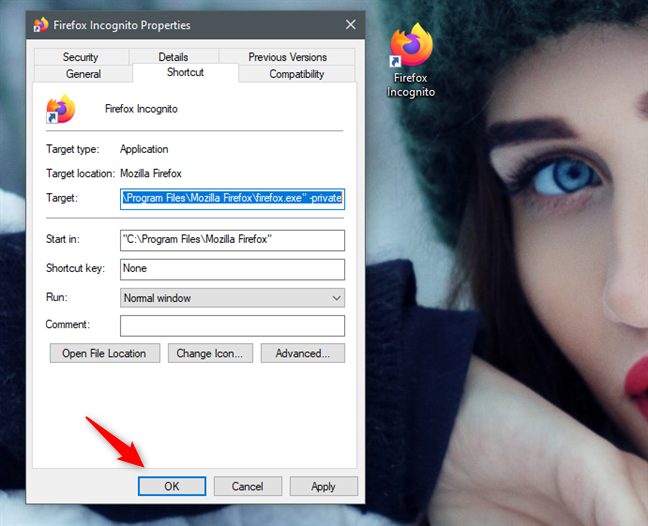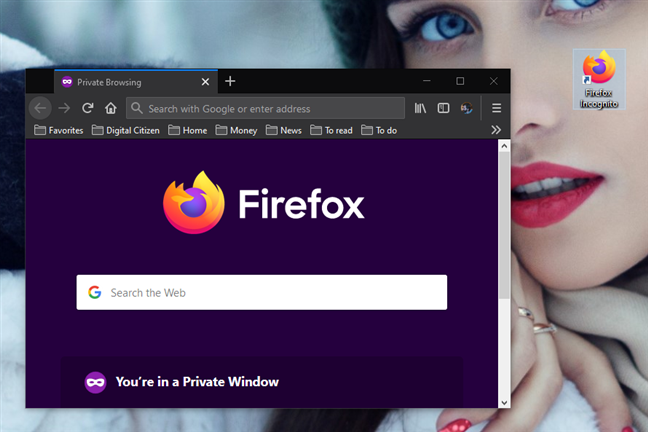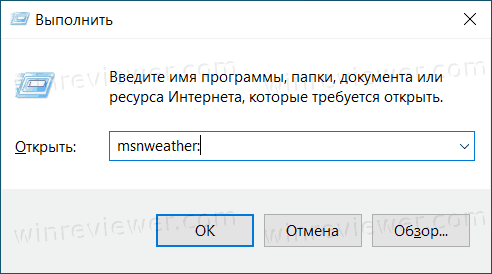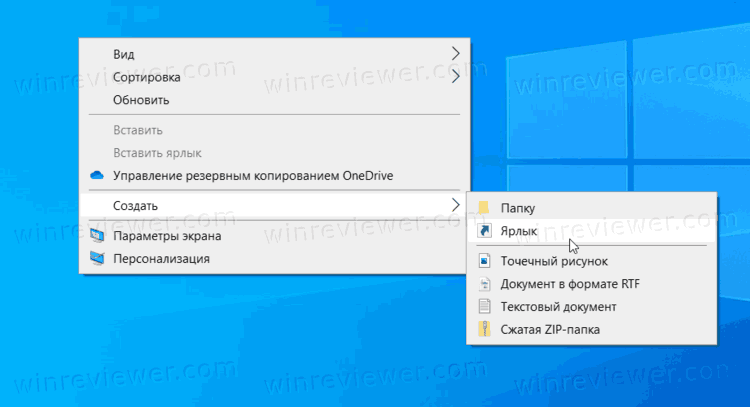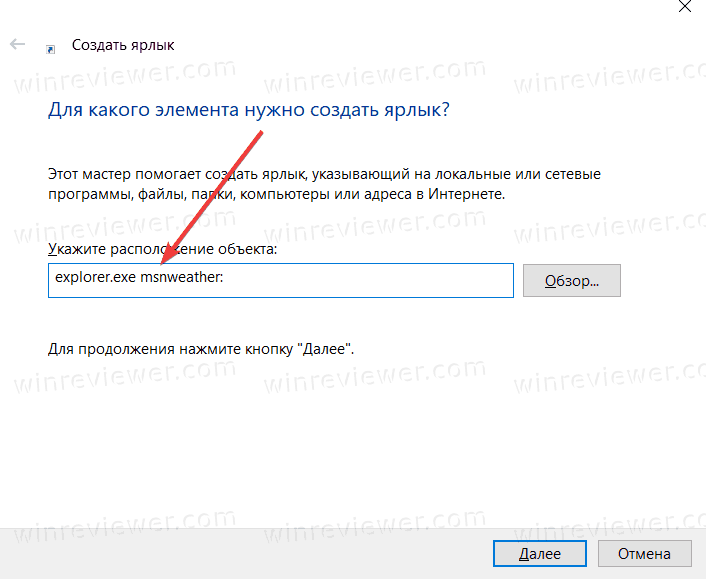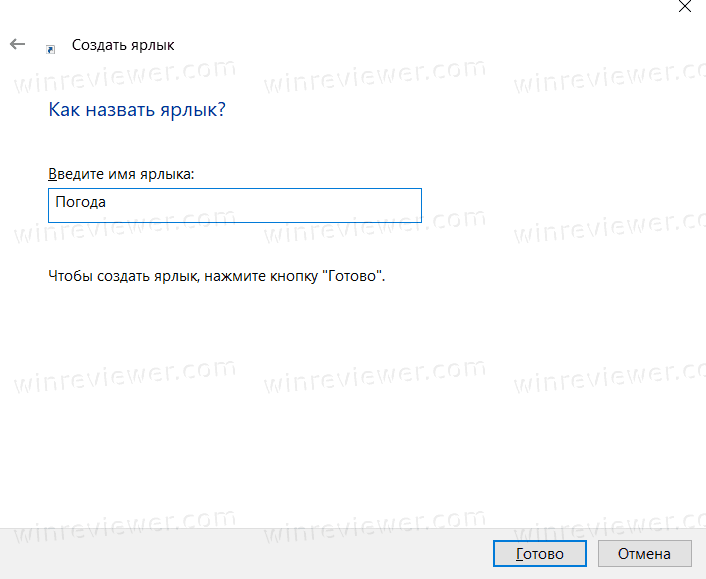Мы каждый день пользуемся различными компьютерными программами для выполнения самых разнообразных задач. Некоторые из них имеют большое количество настроек и возможностей, и чтобы всеми ими воспользоваться, нужно совершать множество манипуляций. Например, вы регулярно используете несколько режимов работы приложения, вводите логин и пароль пользователя, применяете специальные режимы. Помимо офисных работников, в таких возможностях очень часто нуждаются любителей компьютерных игр. Все эти манипуляции могут занимать значительное количество усилий и времени, да и попросту раздражать.
Отражение условий старта приложения в ярлыке упрощает работу с программами.
Стоит отметить, что подобная необходимость, о которой было упомянуто выше, возникает крайне редко, и по большей части решается без усилий самими настройками приложений или игры.
Исходя из этого весь вопрос следует рассматривать лишь как дополнительную возможность по расширенному запуску программного обеспечения, потому что целесообразность подобных действий сомнительна, и времени для пользователя они точно не сэкономят.
Операционная система Windows предоставляет каждому пользователю возможность прописать в ярлыке программы параметры запуска. В рамках рассматриваемого вопроса вместо того чтобы переключаться между пунктами меню, можно один раз создать несколько ярлыков с нужными параметрами, расположить их на рабочем столе или панели задач, а в Windows 8 и 10 и на начальном экране, и запускать программу с нужными параметрами одним нажатием кнопки.
Все эти параметры прописываются в ярлыках, которые представляют собой специальные файлы со ссылкой на исполняемый файл. Вам не нужно каждый раз переходить в папку, в которую установлен софт, и искать файл запуска. В этой статье мы рассмотрим, как существенно расширить ваши возможности при работе с программным обеспечением и узнаем, как прописать параметры запуска в командной строке ярлыка на рабочем столе. Всю процедуру мы разделим на два этапа.
Как прописать параметры запуска программы в ярлыке
Этап 1. Выбор исполняемого файла и перенос ярлыка на рабочий стол
Несмотря на то что в подавляющем большинстве случаев при установке софта иконка для запуска помещается на рабочий стол, в некоторых случаях этого не происходит. Тогда вам нужно самостоятельно найти исполняемый файл. Каким образом?
- При установке приложения внимательно следите за тем, какую папку предлагает выбрать установщик. Обычно это «C:\Program Files» либо «C:\Program Files (x86)». Большинство разработчиков предоставляет возможность самостоятельно выбрать папку по умолчанию, но, если вы не изменяете предложенный вариант, программа будет установлена именно в указанную папку.
- Через проводник Windows зайдите в каталог, куда установлено программное обеспечение и найдите файл запуска. Он имеет расширение exe. Зачастую его название совпадает с названием самого софта. Если же вы не можете определиться, попробуйте выяснить эту информацию на официальном сайте разработчика в разделе справки или в службе технической поддержки.
- Кликните по названию файла правой кнопкой мыши и выберите функцию «Создать ярлык».
- Подтвердите запрос системы «Windows не может создать ярлык в данной папке. Поместить его на рабочий стол?».
Если же вы не помните, в какой папке установлен софт, поступить можно следующим образом:
- Перейти в меню Пуск, найти в списке ПО нужное вам (для ускорения процесса можно даже воспользоваться функцией поиска).
- Кликнуть по названию правой кнопки мыши и выбрать Отправить — Рабочий стол (создать ярлык).
Если же вы пользуетесь Windows 10, процедура будет несколько отличаться:
- Перейдите на стартовый экран нажатием кнопки Пуск.
- Отыщите в списке всех приложений или на начальном экране иконку запуска программы.
- Кликните правой кнопкой мыши, выберите Дополнительно — Перейти к расположению файла.
- После того как откроется окно Проводника Windows, скопируйте значок на рабочий стол через контекстное меню либо же просто перетянув его в нужное место.
Наконец – самый простой способ. Просто нажмите правую кнопку мыши на нужном файле и, не отпуская, перетащите на рабочий стол. Там отпустите кнопку и появится меню – выберите в нём «Создать ярлыки».
Этап 2. Указание параметров запуска
После того, как мы успешно перенесли значок на рабочий стол, займёмся указанием необходимых параметров в его свойствах. Для этого вам нужно:
- Правой кнопкой мыши кликнуть по иконке и выбрать «Свойства».
- В открывшемся меню перейдите во вкладку «Ярлык» и найдите строку «Объект». Вы увидите, что поле ввода в нём является активным. Именно сюда мы и будем прописывать нужные команды.
- После ввода нужных данных внизу окошка нажмите последовательно Применить — OK.
Параметры записываются в строке «Объект», в самом конце. Их может быть несколько и разделяются они пробелами. Перед каждым параметром ставится «-». Например, для игры Prototype дописывание в конце строки «-windowed» означает, что она сразу запустится в оконном режиме, а не в полноэкранном.
Какие команды прописывать
Разобравшись с тем, как прописывать команды запуска, давайте попробуем выяснить, что именно прописывать. К сожалению, универсальных команд, действующих для абсолютно всех программ, не существует. Поэтому, если вы хотите создавать ярлыки для быстрого запуска с указанными параметрами, вам придётся изучить справку программы либо же обратиться в службу технической поддержки разработчиков.
Очень часто такая информация указана на официальных форумах приложения или игры. Более опытные юзеры или представители разработчиков или правообладателей публикуют там детальную информацию.
Возвращаясь к тому, что было сказано ещё в начале настоящей статьи. Указание параметров получило свою наибольшую актуальность в период массового интереса к игре под названием «Counter-Strike». Почему данный интерес получил подобное распространение именно на «CS» вопрос неоднозначный, кто-то применял это исключительно для развлечения, кто-то (как, например, некоторые профессиональные игроки) для того, чтобы максимальным образом индивидуализировать игровой процесс.
Например, вот список параметров для игры «Counter-Strike: Global Offensive», которые некоторыми пользователями используются при запуске:
| Параметр | Значение |
| -novid | Отключение вступительного ролика |
| -w 640 -h 480 | Установка расширения |
| -console | Активация консоли |
| -freq 120 | Установление лимита частоты обновления экрана |
| -high | Запуск с повышенным приоритетом |
| -condebug | Сохранение логов |
| -low | Запуск с пониженным приоритетом |
| -noaafonts | Отключение сглаживания |
| -nosync | Деактивация вертикальной синхронизации |
| -fullscreen | Запуск в полноэкранном режиме |
| -language English | Установка языка |
Заключение
Насколько приведённый порядок действий целесообразен и актуален сейчас решать каждому за себя, а в комментариях приглашаем вас подискутировать на эту тему, а также рассказать о том, какие программы вы запускаете с указанием параметров запуска. Эти данные могут кому-то пригодиться.
Знаете ли вы, что Windows 10 позволяет изменять ярлыки, добавляя к ним параметры командной строки? Или что вы также можете создавать новые ярлыки с аргументами, чтобы они автоматически открывали свои целевые приложения с некоторыми включенными или выключенными функциями? Если вы хотите узнать, как добавлять параметры запуска в приложения Windows 10 с помощью их ярлыков, читайте дальше:
Содержание
- Что такое параметр быстрого доступа, также известный как аргумент быстрого доступа?
- Как добавить параметры запуска в ярлык, в Windows 10
- Для каких ярлыков вы хотели добавить параметры запуска?
Что такое параметр быстрого доступа, также известный как аргумент быстрого доступа?
Прежде чем мы покажем вам, как создавать ярлыки с параметрами и как добавлять аргументы к уже доступным ярлыкам, вы должны сначала узнать, что они из себя представляют. Параметры ярлыка — это специальные команды, которые могут изменить способ запуска приложений, когда вы запускаете их с помощью ярлыков. Таким образом, ярлык с аргументами запуска может включать или отключать определенные функции открываемого им приложения.
Ярлык с аргументами командной строки
Например, добавив специальный параметр в ярлык браузера, вы можете сделать так, чтобы он автоматически запускался в режиме инкогнито . Точно так же некоторые игры позволяют вам использовать аргументы быстрого доступа для включения читов, настройки их графических параметров и других автоматически.
Как добавить параметры запуска в ярлык, в Windows 10
Сначала найдите ярлык, которому вы хотите добавить параметры запуска, либо создайте ярлык на исполняемый файл той программы, которую вы собираетесь открывать с помощью аргументов командной строки. Если вы не знаете, как создать ярлык, всю информацию можно найти здесь: Создание ярлыков для приложений, файлов, папок и веб-страниц в Windows 10 .
Создание нового ярлыка в Windows 10
Затем щелкните правой кнопкой мыши или коснитесь и удерживайте ярлык и выберите « Свойства » в его контекстном меню, чтобы открыть окно свойств ярлыка . Кроме того, вы также можете выбрать ярлык и одновременно нажать клавиши Alt + Enter на клавиатуре.
Открытие свойств ярлыка
Окно свойств ярлыка — это место, где вы можете добавить параметры командной строки для этого ярлыка. Выберите вкладку « Ярлык » и найдите поле « Цель » .
Target сообщает ярлыку, какое приложение следует запускать. В приведенном ниже примере вы можете видеть, что мы решили создать и использовать ярлык, указывающий на Firefox .
Цель ярлыка сообщает ему, какое приложение запускать.
Чтобы добавить параметры запуска к ярлыку, щелкните или коснитесь внутри текстового поля « Цель » и введите все аргументы , которые вы хотите добавить к нему, в конце строки . Перед каждым из дополнительных параметров запуска должен стоять пробел и дефис .
В нашем случае, поскольку мы хотели создать ярлык, открывающий Firefox в его приватном режиме, нам пришлось добавить параметр командной строки «-private-window» . Итак, для нашего ярлыка Firefox Incognito мы получили цель , которая выглядела так: «C:Program FilesMozilla Firefoxfirefox.exe» -private-window .
Чтобы создать ярлык Windows 10 с параметрами, вы должны добавить аргументы к его цели.
ПРИМЕЧАНИЕ. При записи параметров убедитесь, что вы ищете список параметров командной строки, поддерживаемых приложением, для которого вы создаете настраиваемый ярлык. Использование неподдерживаемых параметров может вызвать проблемы при запуске приложения.
Когда вы закончите редактирование ярлыка, нажмите или коснитесь « Применить » или « ОК » , чтобы сохранить внесенные изменения.
Сохранение ярлыка с параметрами
Отныне всякий раз, когда вы дважды щелкаете или дважды нажимаете на ярлык, он запускает целевое приложение, используя параметры командной строки, которые вы добавили к нему.
Ярлык браузера с параметром для его запуска в режиме инкогнито
PS Хотя вы можете оставить измененный ярлык там, где он был или где вы его создали, теперь вы также можете закрепить свой ярлык с параметрами в любом месте: на панели задач , в меню « Пуск », на рабочем столе и так далее.
Для каких ярлыков вы хотели добавить параметры запуска?
Как видите, добавить параметры командной строки в ярлыки в Windows 10 несложно и не требует особых усилий. Какие ярлыки с аргументами вы создали? Вы хотели настроить некоторые из существующих ярлыков, добавив параметры командной строки? Почему вы захотели узнать, как создавать ярлыки с параметрами в Windows 10?
Полный список URI команд для запуска приложений Windows 10.
Стандартные приложения Windows 10, которые обновляются через магазин Microsoft Store, имеют специальный протокол запуска с помощью унифицированного идентификатора ресурса (сокращенно URI). Операционная система содержит в себе большое количество подобных идентификаторов для самых разных задач и компонентов. В одной из статей мы описывали список идентификаторов для страниц приложения «Параметры Windows», а в этой статье вы найдете полный список URI команд для запуска приложений в Windows 10.
Унифицированный идентификатор ресурса можно использовать в диалоговом окне Выполнить, которое запускается с помощью комбинации клавиш Win + R. Также он работает в Командной строке или PowerShell. Выбранное вами приложение запускается сразу же при нажатии на кнопку Enter.
👉К вашему сведению: в этой статье содержится список всех идентификаторов стандартных приложений Windows, а также для некоторых сторонних приложений, которые тоже имеют свои URI.
Определенные приложения в магазине Windows могут иметь обычные исполняемые файлы (exe), но их нельзя запускать традиционным способом, как классическое приложение (вы не можете просто запустить файл с расширением .exe). Для этого надо использовать автоматически создаваемый ярлык в меню Пуск или соответствующий URI.
Список URI приложений Windows 10
🟠 Важно: соблюдайте синтаксис и все дополнительные знаки, включая двоеточие. Команда bingweather и bingweather: – разные вещи. Вторая сработает, первая – нет.
| Приложение | Команда URI |
|---|---|
| 3D Builder | com.microsoft.builder3d: |
| Средство просмотра 3D | com.microsoft.3dviewer: |
| Центр уведомлений | ms-actioncenter: |
| Будильники и часы | ms-clock: |
| Сетевые подключения | ms-availablenetworks: |
| Калькулятор | calculator: |
| Календарь | outlookcal: |
| Камера | microsoft.windows.camera: |
| Candy Crush Soda Saga | candycrushsodasaga: |
| Проецировать (Win + P) | ms-projection: |
| Cortana | ms-cortana: |
| Cortana Connected Services | ms-cortana://notebook/?ConnectedServices |
| Cortana Personal Information | ms-cortana://settings/ManageBingProfile |
| Обнаружение устройства | ms-settings-connectabledevices:devicediscovery |
| Drawboard PDF | drawboardpdf: |
| fb: | |
| Центр отзывов | feedback-hub: |
| Техническая поддержка | ms-contact-support: |
| Groove Music | mswindowsmusic: |
| Почта | outlookmail: |
| Карты bingmaps: | ms-drive-to: ms-walk-to: |
| Сообщения | ms-chat: |
| Microsoft Edge | microsoft-edge: |
| Microsoft News | bingnews: |
| Microsoft Solitaire Collection | xboxliveapp-1297287741: |
| Microsoft Store | ms-windows-store: |
| Microsoft Store – Музыка | microsoftmusic: |
| Microsoft Store – Фильмы и телепередачи | microsoftvideo: |
| Microsoft Whiteboard | ms-whiteboard-cmd: |
| Minecraft: Windows 10 Edition | minecraft: |
| Камера смешанной реальности | ms-holocamera: |
| Портал смешанной реальности | ms-holographicfirstrun: |
| Фильмы и телепередачи | mswindowsvideo: |
| Сетевые подключения | ms-availablenetworks: |
| OneNote | onenote: |
| Paint 3D | ms-paint: |
| Контакты | ms-people:__ |
| Контакты — Настройки | ms-people:settings |
| Фотографии | ms-photos: |
| Project Display | ms-settings-displays-topology:projection |
| Снимок экрана | ms-screenclip: |
| Параметры | ms-settings: |
| Snip & Sketch | ms-ScreenSketch: |
| Подсказки | ms-get-started: |
| twitter: | |
| Погода | bingweather: OR msnweather: |
| Окружения смешанной реальности | ms-environment-builder: |
| Родительский контроль Windows | ms-wpc: |
| Защитник Windows | windowsdefender: |
| Xbox | xbox: |
| Xbox – Список друзей | _xbox-friendfinder: |
| Xbox – Профиль | xbox-profile: |
| Xbox – Сетевые настройки | xbox-network: |
| Xbox – Настройки | xbox-settings: |
| Xbox One SmartGlass | smartglass: |
Как создать ярлык на приложение с помощью URI в Windows 10
Разобравшись с командами, теперь посмотрим на их практическое применение. С помощью инструкции ниже вы сможете создать ярлык на приложение с помощью универсального идентификатора.
- На рабочем столе или в Проводнике в нужной вам папке нажмите правую кнопку мыши по пустому пространству и выберите Создать – Ярлык.
- На первом шаге в строку пути введите команду explorer.exe URI. Вместо URI введите соответствующую команду. К примеру, explorer.exe bingweather: (команда на запуск встроенного приложения Погода).
- На следующем шаге назовите ярлык как вам угодно. После этого вы также можете сменить иконку ярлыка, так как по умолчанию система будет назначать стандартную иконку Проводника.
Готово.
Примечание: Аналогичным образом надо вводить идентификатор в Командной строке или PowerShell. Только диалоговое окно Выполнить не требует приставки explorer.exe в команде. Все остальные способы будут выдавать ошибку, если вводить URI без исполняемого файла.
💡Узнавайте о новых статьях быстрее. Подпишитесь на наши каналы в Telegram и Twitter.
Судя по тому, что вы читаете этот текст, вы дочитали эту статью до конца. Если она вам понравилась, поделитесь, пожалуйста, с помощью кнопок ниже. Спасибо за вашу поддержку!
Windows 10 предлагает большое количество удобных функций и инструментов для быстрого и эффективного использования операционной системы. Одной из таких функций являются ярлыки, которые позволяют использовать команды для быстрого доступа к определенным функциям и приложениям.
С помощью команд для ярлыков вы можете запускать программы, открывать файлы, переходить по определенным папкам и многое другое. Каждая команда имеет свою функцию и особенности использования.
Ниже представлен полный список команд для ярлыков в Windows 10:
Cmd – открыть командную строку;
Explorer – открыть проводник;
Control – открыть Панель управления;
Calc – открыть калькулятор;
Notepad – открыть блокнот;
Shutdown – выключить компьютер;
Restart – перезагрузить компьютер;
Taskmgr – открыть диспетчер задач и многое другое.
Используя команды для ярлыков, вы можете значительно ускорить работу с операционной системой и сделать ее использование более удобным и эффективным.
Содержание
- Ярлык — что это?
- Создание ярлыков в Windows 10
- Редактирование ярлыков в Windows 10
- Удалять ярлыки в Windows 10
- Перемещение ярлыков в Windows 10
- Свойства ярлыков в Windows 10
- Полезные команды для ярлыков Windows 10
Ярлык — что это?
Ярлык в операционной системе Windows 10 представляет собой специальный файл, который содержит ссылку на другой файл, папку, программу или ресурс. Он используется для упрощения доступа к часто используемым элементам системы и сокращения времени на поиск их по файловой системе.
Ярлык содержит информацию о целевом объекте (например, путь к файлу или программе) и предоставляет пользователю простое и быстрое средство запуска нужного элемента. Когда пользователь два раза щелкает на ярлыке, операционная система выполняет запуск целевой программы или открывает соответствующий файл, показывая его содержимое в соответствующем приложении.
Ярлыки могут быть созданы и управляться пользователем таким образом, чтобы задавать любую программу или файл в качестве цели. Они могут быть перемещены, удалены или изменены для удобства организации и доступа к информации в операционной системе Windows 10.
Создание ярлыков в Windows 10
Создать ярлык в Windows 10 можно несколькими способами:
- Щелкните правой кнопкой мыши на пустом месте рабочего стола или в нужной папке и выберите пункт «Создать» в контекстном меню.
- В контекстном меню выберите пункт «Ярлык».
- Ярлык будет создан рядом с оригинальным файлом или папкой с названием «Ярлык» в конце.
- Переименуйте созданный ярлык, чтобы его легко было идентифицировать.
Создаваемый ярлык можно также перетащить на рабочий стол, панель задач или другое место для удобства использования.
Теперь, чтобы запустить программу или открыть файл, достаточно дважды щелкнуть на созданном ярлыке в нужном месте.
Редактирование ярлыков в Windows 10
Чтобы открыть свойства ярлыка, вам нужно щелкнуть правой кнопкой мыши по ярлыку и выбрать пункт «Свойства». Далее откроется окно с настройками ярлыка, где вы сможете вносить различные изменения.
В окне свойств вы можете изменить не только имя ярлыка, но и его иконку. Для этого вам нужно нажать кнопку «Изменить иконку» и выбрать желаемый файл с расширением .ico или .dll. Кроме того, вы можете изменить цвет текста и фона ярлыка, а также добавить параметры командной строки для запуска программы с определенными настройками.
Если вы хотите изменить путь к ярлыку или отредактировать командную строку, с помощью которой запускается программа, вы можете сделать это в поле «Объект». Просто поменяйте нужные значения и нажмите кнопку «ОК», чтобы применить изменения.
Также вы можете изменить тип ярлыка. Для этого выделите ярлык, щелкните правой кнопкой мыши и выберите пункт «Свойства». Далее перейдите на вкладку «Ярлык» и откройте список «Изменить тип файла». Здесь вы можете выбрать из доступных типов файлов или задать свой собственный тип.
После внесения всех необходимых изменений не забудьте сохранить свойства ярлыка, нажав кнопку «ОК» или «Применить».
Теперь вы знаете, как редактировать ярлыки в Windows 10 и настраивать их под свои нужды. Эта функция позволяет значительно упростить работу с программами и файлами, делая их доступными всего в несколько кликов.
Удалять ярлыки в Windows 10
Первый способ – удаление ярлыков с рабочего стола. Чтобы удалить ярлык с рабочего стола, просто щелкните правой кнопкой мыши на ярлыке и выберите пункт «Удалить». Если ярлык представляет собой ярлык к папке, компоненту или программе, вам будет предложено удалить только ярлык или также удалить саму папку, компонент или программу.
Второй способ – удаление ярлыков из папок «Мой компьютер» и «Панель управления». Чтобы удалить ярлык из папки «Мой компьютер» или «Панель управления», просто щелкните правой кнопкой мыши на ярлыке и выберите пункт «Удалить». Вам будет предложено подтвердить удаление ярлыка.
Третий способ – удаление ярлыков из Пуск. Чтобы удалить ярлык из меню Пуск, найдите ярлык в списке приложений, щелкните правой кнопкой мыши на нем и выберите пункт «Удалить с этого списка». Ярлык будет удален из меню Пуск, но не будет удален с компьютера.
Четвертый способ – удаление ярлыков с помощью командной строки. Чтобы удалить ярлык с помощью командной строки, нажмите клавишу Win+R, введите «cmd» и нажмите клавишу Enter. В открывшемся окне командной строки, введите команду «del путь_к_ярлыку» и нажмите клавишу Enter. Убедитесь, что указываете правильный путь к ярлыку.
Таким образом, существует несколько способов удаления ярлыков в Windows 10. Выберите удобный для вас способ и освободите рабочий стол и меню Пуск от ненужных ярлыков.
Перемещение ярлыков в Windows 10
Windows 10 позволяет перемещать ярлыки для создания более удобной организации рабочего стола и быстрого доступа к приложениям и файлам. Это полезно, если вы хотите сгруппировать ярлыки на одной панели или переместить их на другой монитор.
Чтобы переместить ярлык, выполните следующие шаги:
- Щелкните правой кнопкой мыши на ярлык, который вы хотите переместить.
- Выберите «Вырезать».
- Откройте место, куда вы хотите переместить ярлык, например, рабочий стол или панель задач.
- Щелкните правой кнопкой мыши на пустом месте и выберите «Вставить». Ярлык будет перемещен в выбранное место.
Вы также можете создать новую папку на рабочем столе или панели задач и перемещать ярлыки внутрь этой папки для более организованной структуры.
Помимо этого, Windows 10 позволяет создавать ярлыки для запуска команд или файлов. Чтобы переместить такие ярлыки, просто следуйте описанным выше шагам.
Перемещение ярлыков — удобный способ получить более эффективный рабочий процесс и быстрый доступ к необходимым файлам и приложениям.
Свойства ярлыков в Windows 10
Ярлыки в Windows 10 представляют собой удобный способ быстрого доступа к файлам, папкам, программам и другим объектам. Кроме того, они имеют ряд свойств, которые позволяют настроить их внешний вид и поведение.
Основные свойства ярлыков:
| Название свойства | Описание |
| Имя | Отображаемое имя ярлыка |
| Путь | Путь к файлу, папке или программе, на которую указывает ярлык |
| Иконка | Путь к файлу с иконкой, которая будет отображаться для ярлыка |
| Горячая клавиша | Комбинация клавиш, при нажатии на которую будет открываться ярлык |
| Параметры запуска | Параметры командной строки, которые будут переданы при запуске ярлыка |
Для изменения свойств ярлыка необходимо открыть его свойства. Это можно сделать, щелкнув правой кнопкой мыши по ярлыку и выбрав пункт «Свойства» в контекстном меню. В открывшемся окне «Свойства ярлыка» можно изменить все ранее перечисленные свойства. После внесения изменений необходимо применить их, нажав кнопку «ОК».
Свойства ярлыков в Windows 10 позволяют настроить их под свои потребности, делая использование операционной системы более удобным и эффективным.
Полезные команды для ярлыков Windows 10
Ярлыки в операционной системе Windows 10 представляют собой сокращенные ссылки на приложения, папки, файлы и другие ресурсы. Они упрощают и ускоряют доступ к часто используемым элементам системы. Помимо стандартных и конфигурируемых ярлыков, Windows 10 поддерживает использование команд для создания более функциональных ярлыков.
1. Выключение компьютера
shutdown /s /t 0
2. Перезагрузка компьютера
shutdown /r /t 0
3. Завершение текущей сессии пользователя
shutdown /l
4. Переход в спящий режим
rundll32.exe powrprof.dll,SetSuspendState 0,1,0
5. Блокировка компьютера
rundll32.exe user32.dll, LockWorkStation
6. Открытие командной строки
cmd.exe
7. Открытие проводника
explorer.exe
8. Открытие диспетчера задач
taskmgr.exe
9. Запуск блокнота
notepad.exe
10. Открытие панели управления
control.exe
11. Открытие окна Настройки Windows
ms-settings:
12. Открытие окна «Выполнить»
shell:AppsFolder
13. Открытие окна «Выполнить» (другой способ)
run
14. Открытие окна «Выполнить» (еще один способ)
start
15. Открытие окна «Средство очистки диска»
cleanmgr.exe
Эти команды можно использовать в создаваемых ярлыках, для быстрого доступа к нужным функциям операционной системы Windows 10.
Содержание
- 1 Запуск программ Windows с прописанными параметрами в ярлыке
- 1.1 Этап 1. Выбор исполняемого файла и перенос ярлыка на рабочий стол
- 1.2 Этап 2. Указание параметров запуска
- 1.3 Какие команды прописывать
- 1.4 Заключение
- 2 Setting Game Launch Options
- 2.1 Set Launch Options
- 2.2 Common Launch Options
- 2.3 Launch Options to Adjust Detail Levels and Graphic Rendering
- 2.4 Launch Options for RAGE
Запуск программ Windows с прописанными параметрами в ярлыке
Мы каждый день пользуемся различными компьютерными программами для выполнения самых разнообразных задач. Некоторые из них имеют большое количество настроек и возможностей, и чтобы всеми ими воспользоваться, нужно совершать множество манипуляций. Например, вы регулярно используете несколько режимов работы приложения, вводите логин и пароль пользователя, применяете специальные режимы. Помимо офисных работников, в таких возможностях очень часто нуждаются любителей компьютерных игр. Все эти манипуляции могут занимать значительное количество усилий и времени, да и попросту раздражать.
Отражение условий старта приложения в ярлыке упрощает работу с программами.
Стоит отметить, что подобная необходимость, о которой было упомянуто выше, возникает крайне редко, и по большей части решается без усилий самими настройками приложений или игры.
Исходя из этого весь вопрос следует рассматривать лишь как дополнительную возможность по расширенному запуску программного обеспечения, потому что целесообразность подобных действий сомнительна, и времени для пользователя они точно не сэкономят.
Операционная система Windows предоставляет каждому пользователю возможность прописать в ярлыке программы параметры запуска. В рамках рассматриваемого вопроса вместо того чтобы переключаться между пунктами меню, можно один раз создать несколько ярлыков с нужными параметрами, расположить их на рабочем столе или панели задач, а в Windows 8 и 10 и на начальном экране, и запускать программу с нужными параметрами одним нажатием кнопки.
Все эти параметры прописываются в ярлыках, которые представляют собой специальные файлы со ссылкой на исполняемый файл. Вам не нужно каждый раз переходить в папку, в которую установлен софт, и искать файл запуска. В этой статье мы рассмотрим, как существенно расширить ваши возможности при работе с программным обеспечением и узнаем, как прописать параметры запуска в командной строке ярлыка на рабочем столе. Всю процедуру мы разделим на два этапа.
Этап 1. Выбор исполняемого файла и перенос ярлыка на рабочий стол
Несмотря на то что в подавляющем большинстве случаев при установке софта иконка для запуска помещается на рабочий стол, в некоторых случаях этого не происходит. Тогда вам нужно самостоятельно найти исполняемый файл. Каким образом?
- При установке приложения внимательно следите за тем, какую папку предлагает выбрать установщик. Обычно это C:\Program Files либо C:\Program Files (x86). Большинство разработчиков предоставляет возможность самостоятельно выбрать папку по умолчанию, но, если вы не изменяете предложенный вариант, программа будет установлена именно в указанную папку.
- Через проводник Windows зайдите в каталог, куда установлено программное обеспечение и найдите файл запуска. Он имеет расширение exe. Зачастую его название совпадает с названием самого софта. Если же вы не можете определиться, попробуйте выяснить эту информацию на официальном сайте разработчика в разделе справки или в службе технической поддержки.
- Кликните по названию файла правой кнопкой мыши и выберите функцию «Создать ярлык».
- Подтвердите запрос системы «Windows не может создать ярлык в данной папке. Поместить его на рабочий стол?».
Если же вы не помните, в какой папке установлены софт, поступить можно следующим образом:
- Перейти в меню Пуск, найти в списке ПО нужное вам (для ускорения процесса можно даже воспользоваться функцией поиска).
- Кликнуть по названию правой кнопки мыши и выбрать Отправить — Рабочий стол (создать ярлык).
Если же вы пользуетесь Windows 10, процедура будет несколько отличаться:
- Перейдите на стартовый экран нажатием кнопки Пуск.
- Отыщите в списке всех приложений или на начальном экране иконку запуска программы.
- Кликните правой кнопкой мыши, выберите Дополнительно — Перейти к расположению файла.
- После того как откроется окно Проводника Windows, скопируйте значок на рабочий стол через контекстное меню либо же просто перетянув его в нужное место.
Этап 2. Указание параметров запуска
После того, как мы успешно перенесли значок на рабочий стол, займёмся указанием необходимых параметров в его свойствах. Для этого вам нужно:
- Правой кнопкой мыши кликнуть по иконке и выбрать «Свойства».
- В открывшемся меню перейдите во вкладку «Ярлык» и найдите строку «Объект». Вы увидите, что поле ввода в нём является активным. Именно сюда мы и будем прописывать нужные команды.
- После ввода нужных данных внизу окошка нажмите последовательно Применить — OK.
Какие команды прописывать
Разобравшись с тем, как прописывать команды запуска, давайте попробуем выяснить, что именно прописывать. К сожалению, универсальных команд, действующих для абсолютно всех программ, не существует. Поэтому, если вы хотите создавать ярлыки для быстрого запуска с указанными параметрами, вам придётся изучить справку программы либо же обратиться в службу технической поддержки разработчиков.
Очень часто такая информация указана на официальных форумах приложения или игры. Более опытные юзеры или представители разработчиков или правообладателей публикуют там детальную информацию.
Возвращаясь к тому, что было сказано ещё в начале настоящей статьи. Указание параметров получило свою наибольшую актуальность в период массового интереса к игре под названием «Counter-Strike». Почему данный интерес получил подобное распространение именно на «CS» вопрос неоднозначный, кто-то применял это исключительно для развлечения, кто-то (как, например, некоторые профессиональные игроки) для того, чтобы максимальным образом индивидуализировать игровой процесс.
Например, вот список параметров для игры «Counter-Strike: Global Offensive», которые некоторыми пользователями используются при запуске:
| Параметр | Значение |
| -novid | Отключение вступительного ролика |
| -w 640 -h 480 | Установка расширения |
| -console | Активация консоли |
| -freq 120 | Установление лимита частоты обновления экрана |
| -high | Запуск с повышенным приоритетом |
| -condebug | Сохранение логов |
| -low | Запуск с пониженным приоритетом |
| -noaafonts | Отключение сглаживания |
| -nosync | Деактивация вертикальной синхронизации |
| -fullscreen | Запуск в полноэкранном режиме |
| -language English | Установка языка |
Заключение
Источник: https://nastroyvse.ru/opersys/win/kak-propisat-parametry-zapuska-v-yarlyke.html
Setting Game Launch Options
sh: 1: —format=html: not found
How can I set game launch options?
Game launch options can be used to change game settings before running the game. Launch options allow the user to supercede internal settings of the game. This is an effective means to recover from incompatible video settings and well as troubleshooting a wide range of issues.
This topic covers setting game launch options from Steam’s Library. Launch options may also be set by creating a game shortcut and Setting Steam Launch Options for the shortcut.
Set Launch Options
- Right-click on the game title under the Library in Steam and select Properties.
- Under the General tab click the Set launch options… button.
- Enter the launch options you wish to apply (be sure to separate each code with a space) and click OK.
- Close the game’s Properties window and launch the game.
Common Launch Options
These launch options apply to Goldsrc and Source engine games only. They do not apply to most third party games.
Please refer to this list of Valve titles for titles that support these launch options
Many Console Commands can function as a launch option by adding a «+» in front of the console command, but some cannot be used in this fashion. The most common launch options are listed below.
- -autoconfig — Restores video and performance settings to default for the current hardware detected. Ignores settings inside any .cfg files until this parameter is removed.
- -dev — Enables developer mode. Also disables the automatic loading of menu background maps and stops the quit dialog from appearing on exit.
- -condebug — Logs all console output into the console.log text file.
- -console — Starts the game with the developer console enabled.
- -toconsole — Starts the engine directly in the console, unless a map is specified with +map.
- -dxlevel — Forces a specific DirectX version when launching the game. This is useful if your graphics hardware is older, and gets significantly better performance in an earlier version of DirectX. Below are the most common modes used:
- -dxlevel 80
- -dxlevel 81
- -dxlevel 90
- -dxlevel 95
- -dxlevel 98
Our games no longer support DirectX 7 as a launch option. Using this can cause crashes. If you are using -dxlevel 70 make sure to remove it from your launch options.
- -fullscreen — Forces the engine to start in fullscreen mode.
- -windowed or -sw — Forces the engine to start in windowed mode.
- -16bpp or -32bpp — Forces the selected color mode (bit depth). GoldSource only
- -w — Forces the engine to start with resolution set to .
- -h — Forces the engine to start with resolution set to . This launch option does not need to be set in the presence of -w. The width value will determine the height automatically.
- -refresh — Force a specific refresh rate.
- -heapsize — Specifies the heapsize (in kilobytes) which the game will use.
- -nocrashdialog — Suppresses some memory could not be read unhandled errors.
- -novid or -novideo — When loading a game with this parameter, the intro Valve video will not play.
- -lv Enables some low violence options in Left 4 Dead.
- -sillygibs Enables low violence for Team Fortress 2
Launch Options to Adjust Detail Levels and Graphic Rendering
- +r_rootlod # — Adjusts Model Detail where # is 0 for high, 1 is medium, and 2 for low
- +mat_picmip # — Adjusts Texture Detail where # is 0 for high, 1 is medium, and 2 for low
- +mat_reducefillrate # — Adjusts Shader Detail where # is 0 for high and 1 for low
- +r_waterforceexpensive # — Adjusts Water Detail where # is 0 for low and 1 for high
- +r_waterforcereflectentities # — Adjusts Water Reflectiveness where # is 0 for low and 1 for high
- +r_shadowrendertotexture # — Adjusts Shadow Detail where # is 0 for low and 1 for high
- +mat_colorcorrection # — Adjusts Color Correction where # is 0 for low and 1 for high
- Filtering Modes:
- +mat_trilinear 0 — Use Bilinear Mode (least system-intensive)
- +mat_trilinear 1 — Use Trilinear Mode (more system-intensive)
- +mat_forceaniso # — Use Trilinear Mode (where # is 2, 4, 8, or 16 — higher levels of filtering require more system resources)
- +mat_hdr_level # — Adjusts High Dynamic Range lighting effects where # is 0 for «off» (requires least resources) and 2 for «full»
Launch Options for RAGE
- +r_swapInterval # — Forces V-Sync to be on or off, # is 0 for off and 1 for on
- +vt_maxPPF # — Adjusts GPU Transcode to improve texture streaming performance where # is 8 for processors with 2 or 4 cores, 16 is processors with 6 or more cores
- +vt_pageImageSizeUnique 8192 — Increases texture data stored in video memory
- +vt_pageImageSizeUniqueDiffuseOnly 8192 — Increases texture data stored in video memory
- +vt_pageImageSizeUniqueDiffuseOnly2 8192 — Increases texture data stored in video memory
Источник: https://support.steampowered.com/kb_article.php?ref=1040-JWMT-2947&l=russian