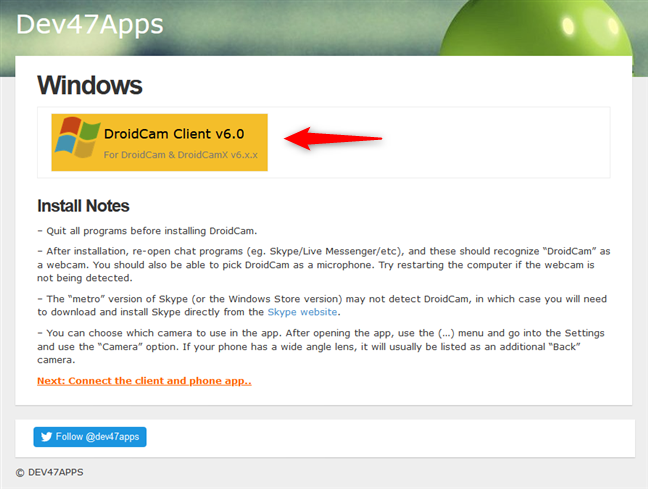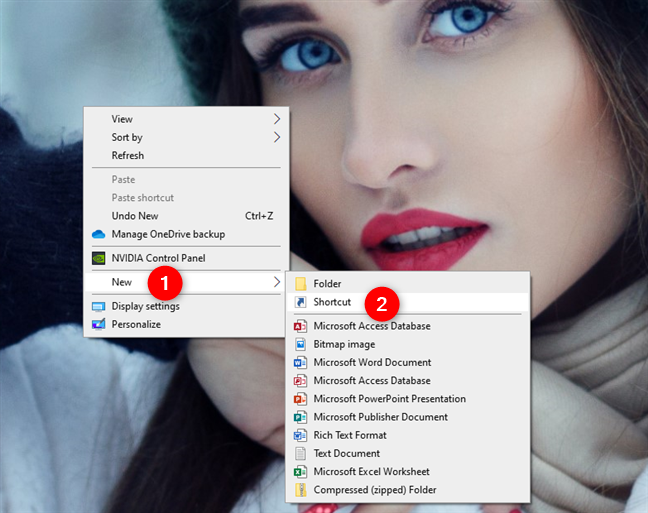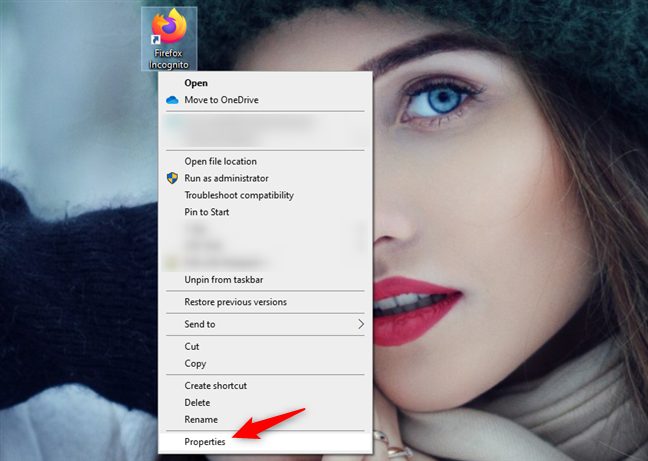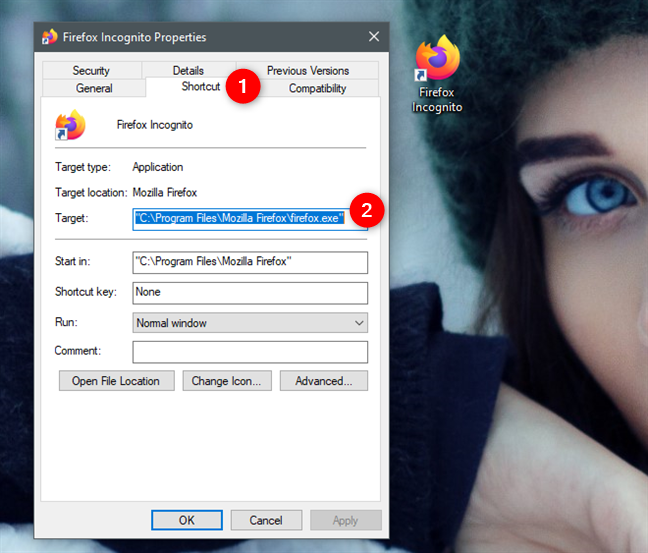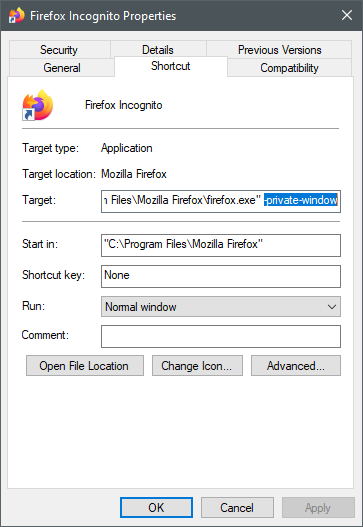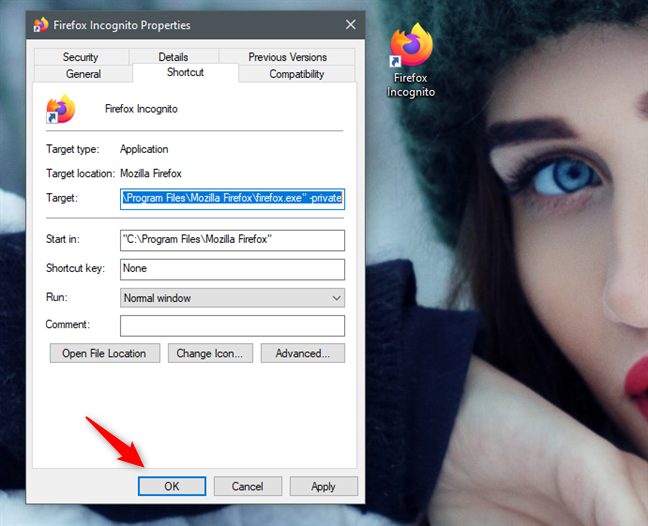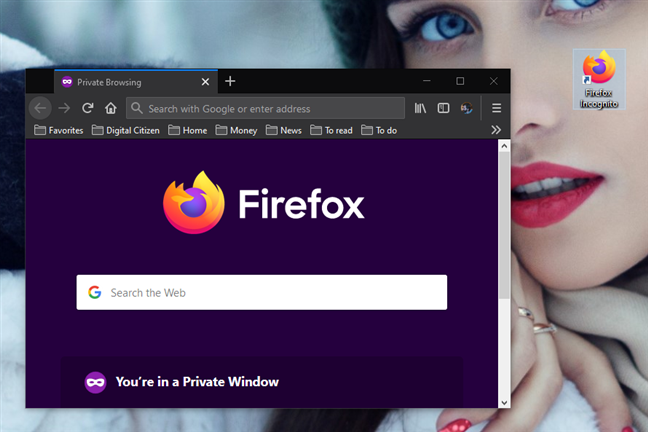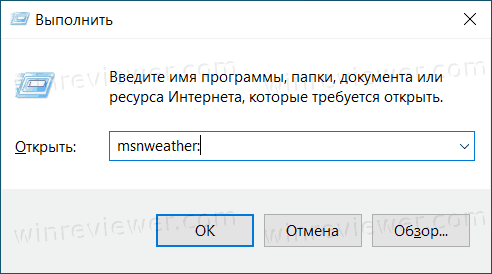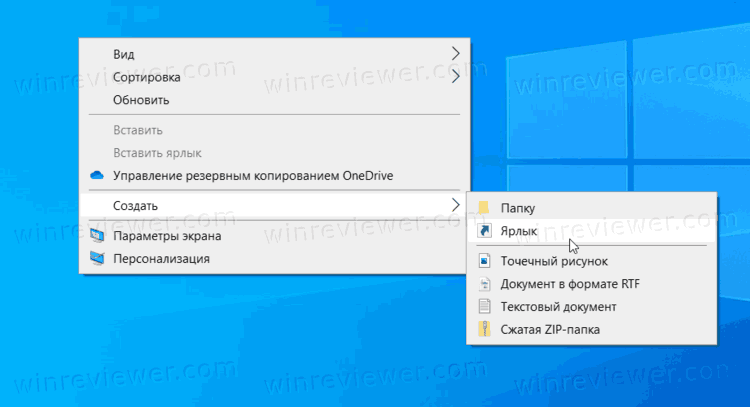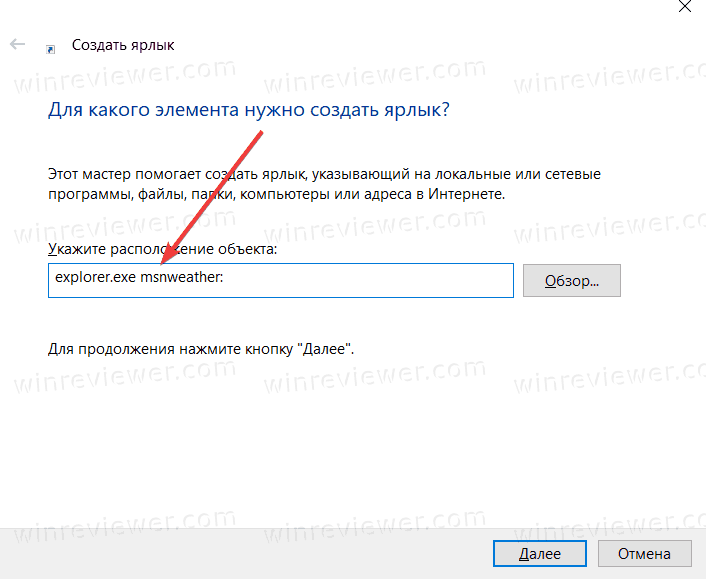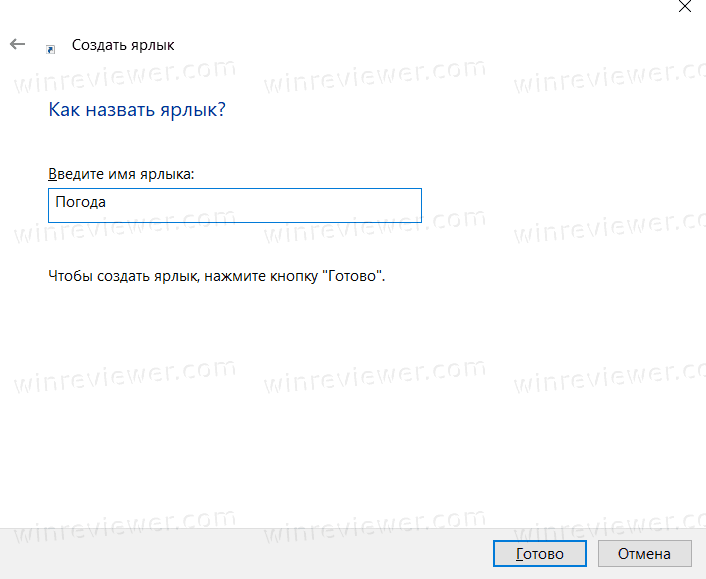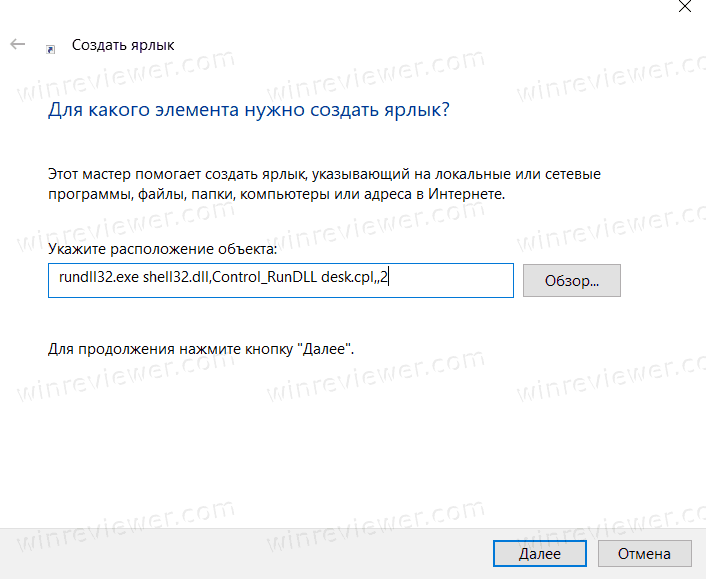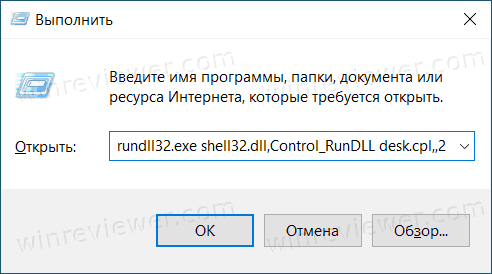Мы каждый день пользуемся различными компьютерными программами для выполнения самых разнообразных задач. Некоторые из них имеют большое количество настроек и возможностей, и чтобы всеми ими воспользоваться, нужно совершать множество манипуляций. Например, вы регулярно используете несколько режимов работы приложения, вводите логин и пароль пользователя, применяете специальные режимы. Помимо офисных работников, в таких возможностях очень часто нуждаются любителей компьютерных игр. Все эти манипуляции могут занимать значительное количество усилий и времени, да и попросту раздражать.
Отражение условий старта приложения в ярлыке упрощает работу с программами.
Стоит отметить, что подобная необходимость, о которой было упомянуто выше, возникает крайне редко, и по большей части решается без усилий самими настройками приложений или игры.
Исходя из этого весь вопрос следует рассматривать лишь как дополнительную возможность по расширенному запуску программного обеспечения, потому что целесообразность подобных действий сомнительна, и времени для пользователя они точно не сэкономят.
Операционная система Windows предоставляет каждому пользователю возможность прописать в ярлыке программы параметры запуска. В рамках рассматриваемого вопроса вместо того чтобы переключаться между пунктами меню, можно один раз создать несколько ярлыков с нужными параметрами, расположить их на рабочем столе или панели задач, а в Windows 8 и 10 и на начальном экране, и запускать программу с нужными параметрами одним нажатием кнопки.
Все эти параметры прописываются в ярлыках, которые представляют собой специальные файлы со ссылкой на исполняемый файл. Вам не нужно каждый раз переходить в папку, в которую установлен софт, и искать файл запуска. В этой статье мы рассмотрим, как существенно расширить ваши возможности при работе с программным обеспечением и узнаем, как прописать параметры запуска в командной строке ярлыка на рабочем столе. Всю процедуру мы разделим на два этапа.
Как прописать параметры запуска программы в ярлыке
Этап 1. Выбор исполняемого файла и перенос ярлыка на рабочий стол
Несмотря на то что в подавляющем большинстве случаев при установке софта иконка для запуска помещается на рабочий стол, в некоторых случаях этого не происходит. Тогда вам нужно самостоятельно найти исполняемый файл. Каким образом?
- При установке приложения внимательно следите за тем, какую папку предлагает выбрать установщик. Обычно это «C:\Program Files» либо «C:\Program Files (x86)». Большинство разработчиков предоставляет возможность самостоятельно выбрать папку по умолчанию, но, если вы не изменяете предложенный вариант, программа будет установлена именно в указанную папку.
- Через проводник Windows зайдите в каталог, куда установлено программное обеспечение и найдите файл запуска. Он имеет расширение exe. Зачастую его название совпадает с названием самого софта. Если же вы не можете определиться, попробуйте выяснить эту информацию на официальном сайте разработчика в разделе справки или в службе технической поддержки.
- Кликните по названию файла правой кнопкой мыши и выберите функцию «Создать ярлык».
- Подтвердите запрос системы «Windows не может создать ярлык в данной папке. Поместить его на рабочий стол?».
Если же вы не помните, в какой папке установлен софт, поступить можно следующим образом:
- Перейти в меню Пуск, найти в списке ПО нужное вам (для ускорения процесса можно даже воспользоваться функцией поиска).
- Кликнуть по названию правой кнопки мыши и выбрать Отправить — Рабочий стол (создать ярлык).
Если же вы пользуетесь Windows 10, процедура будет несколько отличаться:
- Перейдите на стартовый экран нажатием кнопки Пуск.
- Отыщите в списке всех приложений или на начальном экране иконку запуска программы.
- Кликните правой кнопкой мыши, выберите Дополнительно — Перейти к расположению файла.
- После того как откроется окно Проводника Windows, скопируйте значок на рабочий стол через контекстное меню либо же просто перетянув его в нужное место.
Наконец – самый простой способ. Просто нажмите правую кнопку мыши на нужном файле и, не отпуская, перетащите на рабочий стол. Там отпустите кнопку и появится меню – выберите в нём «Создать ярлыки».
Этап 2. Указание параметров запуска
После того, как мы успешно перенесли значок на рабочий стол, займёмся указанием необходимых параметров в его свойствах. Для этого вам нужно:
- Правой кнопкой мыши кликнуть по иконке и выбрать «Свойства».
- В открывшемся меню перейдите во вкладку «Ярлык» и найдите строку «Объект». Вы увидите, что поле ввода в нём является активным. Именно сюда мы и будем прописывать нужные команды.
- После ввода нужных данных внизу окошка нажмите последовательно Применить — OK.
Параметры записываются в строке «Объект», в самом конце. Их может быть несколько и разделяются они пробелами. Перед каждым параметром ставится «-». Например, для игры Prototype дописывание в конце строки «-windowed» означает, что она сразу запустится в оконном режиме, а не в полноэкранном.
Какие команды прописывать
Разобравшись с тем, как прописывать команды запуска, давайте попробуем выяснить, что именно прописывать. К сожалению, универсальных команд, действующих для абсолютно всех программ, не существует. Поэтому, если вы хотите создавать ярлыки для быстрого запуска с указанными параметрами, вам придётся изучить справку программы либо же обратиться в службу технической поддержки разработчиков.
Очень часто такая информация указана на официальных форумах приложения или игры. Более опытные юзеры или представители разработчиков или правообладателей публикуют там детальную информацию.
Возвращаясь к тому, что было сказано ещё в начале настоящей статьи. Указание параметров получило свою наибольшую актуальность в период массового интереса к игре под названием «Counter-Strike». Почему данный интерес получил подобное распространение именно на «CS» вопрос неоднозначный, кто-то применял это исключительно для развлечения, кто-то (как, например, некоторые профессиональные игроки) для того, чтобы максимальным образом индивидуализировать игровой процесс.
Например, вот список параметров для игры «Counter-Strike: Global Offensive», которые некоторыми пользователями используются при запуске:
| Параметр | Значение |
| -novid | Отключение вступительного ролика |
| -w 640 -h 480 | Установка расширения |
| -console | Активация консоли |
| -freq 120 | Установление лимита частоты обновления экрана |
| -high | Запуск с повышенным приоритетом |
| -condebug | Сохранение логов |
| -low | Запуск с пониженным приоритетом |
| -noaafonts | Отключение сглаживания |
| -nosync | Деактивация вертикальной синхронизации |
| -fullscreen | Запуск в полноэкранном режиме |
| -language English | Установка языка |
Заключение
Насколько приведённый порядок действий целесообразен и актуален сейчас решать каждому за себя, а в комментариях приглашаем вас подискутировать на эту тему, а также рассказать о том, какие программы вы запускаете с указанием параметров запуска. Эти данные могут кому-то пригодиться.
Windows 10 предлагает большое количество удобных функций и инструментов для быстрого и эффективного использования операционной системы. Одной из таких функций являются ярлыки, которые позволяют использовать команды для быстрого доступа к определенным функциям и приложениям.
С помощью команд для ярлыков вы можете запускать программы, открывать файлы, переходить по определенным папкам и многое другое. Каждая команда имеет свою функцию и особенности использования.
Ниже представлен полный список команд для ярлыков в Windows 10:
Cmd – открыть командную строку;
Explorer – открыть проводник;
Control – открыть Панель управления;
Calc – открыть калькулятор;
Notepad – открыть блокнот;
Shutdown – выключить компьютер;
Restart – перезагрузить компьютер;
Taskmgr – открыть диспетчер задач и многое другое.
Используя команды для ярлыков, вы можете значительно ускорить работу с операционной системой и сделать ее использование более удобным и эффективным.
Содержание
- Ярлык — что это?
- Создание ярлыков в Windows 10
- Редактирование ярлыков в Windows 10
- Удалять ярлыки в Windows 10
- Перемещение ярлыков в Windows 10
- Свойства ярлыков в Windows 10
- Полезные команды для ярлыков Windows 10
Ярлык — что это?
Ярлык в операционной системе Windows 10 представляет собой специальный файл, который содержит ссылку на другой файл, папку, программу или ресурс. Он используется для упрощения доступа к часто используемым элементам системы и сокращения времени на поиск их по файловой системе.
Ярлык содержит информацию о целевом объекте (например, путь к файлу или программе) и предоставляет пользователю простое и быстрое средство запуска нужного элемента. Когда пользователь два раза щелкает на ярлыке, операционная система выполняет запуск целевой программы или открывает соответствующий файл, показывая его содержимое в соответствующем приложении.
Ярлыки могут быть созданы и управляться пользователем таким образом, чтобы задавать любую программу или файл в качестве цели. Они могут быть перемещены, удалены или изменены для удобства организации и доступа к информации в операционной системе Windows 10.
Создание ярлыков в Windows 10
Создать ярлык в Windows 10 можно несколькими способами:
- Щелкните правой кнопкой мыши на пустом месте рабочего стола или в нужной папке и выберите пункт «Создать» в контекстном меню.
- В контекстном меню выберите пункт «Ярлык».
- Ярлык будет создан рядом с оригинальным файлом или папкой с названием «Ярлык» в конце.
- Переименуйте созданный ярлык, чтобы его легко было идентифицировать.
Создаваемый ярлык можно также перетащить на рабочий стол, панель задач или другое место для удобства использования.
Теперь, чтобы запустить программу или открыть файл, достаточно дважды щелкнуть на созданном ярлыке в нужном месте.
Редактирование ярлыков в Windows 10
Чтобы открыть свойства ярлыка, вам нужно щелкнуть правой кнопкой мыши по ярлыку и выбрать пункт «Свойства». Далее откроется окно с настройками ярлыка, где вы сможете вносить различные изменения.
В окне свойств вы можете изменить не только имя ярлыка, но и его иконку. Для этого вам нужно нажать кнопку «Изменить иконку» и выбрать желаемый файл с расширением .ico или .dll. Кроме того, вы можете изменить цвет текста и фона ярлыка, а также добавить параметры командной строки для запуска программы с определенными настройками.
Если вы хотите изменить путь к ярлыку или отредактировать командную строку, с помощью которой запускается программа, вы можете сделать это в поле «Объект». Просто поменяйте нужные значения и нажмите кнопку «ОК», чтобы применить изменения.
Также вы можете изменить тип ярлыка. Для этого выделите ярлык, щелкните правой кнопкой мыши и выберите пункт «Свойства». Далее перейдите на вкладку «Ярлык» и откройте список «Изменить тип файла». Здесь вы можете выбрать из доступных типов файлов или задать свой собственный тип.
После внесения всех необходимых изменений не забудьте сохранить свойства ярлыка, нажав кнопку «ОК» или «Применить».
Теперь вы знаете, как редактировать ярлыки в Windows 10 и настраивать их под свои нужды. Эта функция позволяет значительно упростить работу с программами и файлами, делая их доступными всего в несколько кликов.
Удалять ярлыки в Windows 10
Первый способ – удаление ярлыков с рабочего стола. Чтобы удалить ярлык с рабочего стола, просто щелкните правой кнопкой мыши на ярлыке и выберите пункт «Удалить». Если ярлык представляет собой ярлык к папке, компоненту или программе, вам будет предложено удалить только ярлык или также удалить саму папку, компонент или программу.
Второй способ – удаление ярлыков из папок «Мой компьютер» и «Панель управления». Чтобы удалить ярлык из папки «Мой компьютер» или «Панель управления», просто щелкните правой кнопкой мыши на ярлыке и выберите пункт «Удалить». Вам будет предложено подтвердить удаление ярлыка.
Третий способ – удаление ярлыков из Пуск. Чтобы удалить ярлык из меню Пуск, найдите ярлык в списке приложений, щелкните правой кнопкой мыши на нем и выберите пункт «Удалить с этого списка». Ярлык будет удален из меню Пуск, но не будет удален с компьютера.
Четвертый способ – удаление ярлыков с помощью командной строки. Чтобы удалить ярлык с помощью командной строки, нажмите клавишу Win+R, введите «cmd» и нажмите клавишу Enter. В открывшемся окне командной строки, введите команду «del путь_к_ярлыку» и нажмите клавишу Enter. Убедитесь, что указываете правильный путь к ярлыку.
Таким образом, существует несколько способов удаления ярлыков в Windows 10. Выберите удобный для вас способ и освободите рабочий стол и меню Пуск от ненужных ярлыков.
Перемещение ярлыков в Windows 10
Windows 10 позволяет перемещать ярлыки для создания более удобной организации рабочего стола и быстрого доступа к приложениям и файлам. Это полезно, если вы хотите сгруппировать ярлыки на одной панели или переместить их на другой монитор.
Чтобы переместить ярлык, выполните следующие шаги:
- Щелкните правой кнопкой мыши на ярлык, который вы хотите переместить.
- Выберите «Вырезать».
- Откройте место, куда вы хотите переместить ярлык, например, рабочий стол или панель задач.
- Щелкните правой кнопкой мыши на пустом месте и выберите «Вставить». Ярлык будет перемещен в выбранное место.
Вы также можете создать новую папку на рабочем столе или панели задач и перемещать ярлыки внутрь этой папки для более организованной структуры.
Помимо этого, Windows 10 позволяет создавать ярлыки для запуска команд или файлов. Чтобы переместить такие ярлыки, просто следуйте описанным выше шагам.
Перемещение ярлыков — удобный способ получить более эффективный рабочий процесс и быстрый доступ к необходимым файлам и приложениям.
Свойства ярлыков в Windows 10
Ярлыки в Windows 10 представляют собой удобный способ быстрого доступа к файлам, папкам, программам и другим объектам. Кроме того, они имеют ряд свойств, которые позволяют настроить их внешний вид и поведение.
Основные свойства ярлыков:
| Название свойства | Описание |
| Имя | Отображаемое имя ярлыка |
| Путь | Путь к файлу, папке или программе, на которую указывает ярлык |
| Иконка | Путь к файлу с иконкой, которая будет отображаться для ярлыка |
| Горячая клавиша | Комбинация клавиш, при нажатии на которую будет открываться ярлык |
| Параметры запуска | Параметры командной строки, которые будут переданы при запуске ярлыка |
Для изменения свойств ярлыка необходимо открыть его свойства. Это можно сделать, щелкнув правой кнопкой мыши по ярлыку и выбрав пункт «Свойства» в контекстном меню. В открывшемся окне «Свойства ярлыка» можно изменить все ранее перечисленные свойства. После внесения изменений необходимо применить их, нажав кнопку «ОК».
Свойства ярлыков в Windows 10 позволяют настроить их под свои потребности, делая использование операционной системы более удобным и эффективным.
Полезные команды для ярлыков Windows 10
Ярлыки в операционной системе Windows 10 представляют собой сокращенные ссылки на приложения, папки, файлы и другие ресурсы. Они упрощают и ускоряют доступ к часто используемым элементам системы. Помимо стандартных и конфигурируемых ярлыков, Windows 10 поддерживает использование команд для создания более функциональных ярлыков.
1. Выключение компьютера
shutdown /s /t 0
2. Перезагрузка компьютера
shutdown /r /t 0
3. Завершение текущей сессии пользователя
shutdown /l
4. Переход в спящий режим
rundll32.exe powrprof.dll,SetSuspendState 0,1,0
5. Блокировка компьютера
rundll32.exe user32.dll, LockWorkStation
6. Открытие командной строки
cmd.exe
7. Открытие проводника
explorer.exe
8. Открытие диспетчера задач
taskmgr.exe
9. Запуск блокнота
notepad.exe
10. Открытие панели управления
control.exe
11. Открытие окна Настройки Windows
ms-settings:
12. Открытие окна «Выполнить»
shell:AppsFolder
13. Открытие окна «Выполнить» (другой способ)
run
14. Открытие окна «Выполнить» (еще один способ)
start
15. Открытие окна «Средство очистки диска»
cleanmgr.exe
Эти команды можно использовать в создаваемых ярлыках, для быстрого доступа к нужным функциям операционной системы Windows 10.
Знаете ли вы, что Windows 10 позволяет изменять ярлыки, добавляя к ним параметры командной строки? Или что вы также можете создавать новые ярлыки с аргументами, чтобы они автоматически открывали свои целевые приложения с некоторыми включенными или выключенными функциями? Если вы хотите узнать, как добавлять параметры запуска в приложения Windows 10 с помощью их ярлыков, читайте дальше:
Содержание
- Что такое параметр быстрого доступа, также известный как аргумент быстрого доступа?
- Как добавить параметры запуска в ярлык, в Windows 10
- Для каких ярлыков вы хотели добавить параметры запуска?
Что такое параметр быстрого доступа, также известный как аргумент быстрого доступа?
Прежде чем мы покажем вам, как создавать ярлыки с параметрами и как добавлять аргументы к уже доступным ярлыкам, вы должны сначала узнать, что они из себя представляют. Параметры ярлыка — это специальные команды, которые могут изменить способ запуска приложений, когда вы запускаете их с помощью ярлыков. Таким образом, ярлык с аргументами запуска может включать или отключать определенные функции открываемого им приложения.
Ярлык с аргументами командной строки
Например, добавив специальный параметр в ярлык браузера, вы можете сделать так, чтобы он автоматически запускался в режиме инкогнито . Точно так же некоторые игры позволяют вам использовать аргументы быстрого доступа для включения читов, настройки их графических параметров и других автоматически.
Как добавить параметры запуска в ярлык, в Windows 10
Сначала найдите ярлык, которому вы хотите добавить параметры запуска, либо создайте ярлык на исполняемый файл той программы, которую вы собираетесь открывать с помощью аргументов командной строки. Если вы не знаете, как создать ярлык, всю информацию можно найти здесь: Создание ярлыков для приложений, файлов, папок и веб-страниц в Windows 10 .
Создание нового ярлыка в Windows 10
Затем щелкните правой кнопкой мыши или коснитесь и удерживайте ярлык и выберите « Свойства » в его контекстном меню, чтобы открыть окно свойств ярлыка . Кроме того, вы также можете выбрать ярлык и одновременно нажать клавиши Alt + Enter на клавиатуре.
Открытие свойств ярлыка
Окно свойств ярлыка — это место, где вы можете добавить параметры командной строки для этого ярлыка. Выберите вкладку « Ярлык » и найдите поле « Цель » .
Target сообщает ярлыку, какое приложение следует запускать. В приведенном ниже примере вы можете видеть, что мы решили создать и использовать ярлык, указывающий на Firefox .
Цель ярлыка сообщает ему, какое приложение запускать.
Чтобы добавить параметры запуска к ярлыку, щелкните или коснитесь внутри текстового поля « Цель » и введите все аргументы , которые вы хотите добавить к нему, в конце строки . Перед каждым из дополнительных параметров запуска должен стоять пробел и дефис .
В нашем случае, поскольку мы хотели создать ярлык, открывающий Firefox в его приватном режиме, нам пришлось добавить параметр командной строки «-private-window» . Итак, для нашего ярлыка Firefox Incognito мы получили цель , которая выглядела так: «C:Program FilesMozilla Firefoxfirefox.exe» -private-window .
Чтобы создать ярлык Windows 10 с параметрами, вы должны добавить аргументы к его цели.
ПРИМЕЧАНИЕ. При записи параметров убедитесь, что вы ищете список параметров командной строки, поддерживаемых приложением, для которого вы создаете настраиваемый ярлык. Использование неподдерживаемых параметров может вызвать проблемы при запуске приложения.
Когда вы закончите редактирование ярлыка, нажмите или коснитесь « Применить » или « ОК » , чтобы сохранить внесенные изменения.
Сохранение ярлыка с параметрами
Отныне всякий раз, когда вы дважды щелкаете или дважды нажимаете на ярлык, он запускает целевое приложение, используя параметры командной строки, которые вы добавили к нему.
Ярлык браузера с параметром для его запуска в режиме инкогнито
PS Хотя вы можете оставить измененный ярлык там, где он был или где вы его создали, теперь вы также можете закрепить свой ярлык с параметрами в любом месте: на панели задач , в меню « Пуск », на рабочем столе и так далее.
Для каких ярлыков вы хотели добавить параметры запуска?
Как видите, добавить параметры командной строки в ярлыки в Windows 10 несложно и не требует особых усилий. Какие ярлыки с аргументами вы создали? Вы хотели настроить некоторые из существующих ярлыков, добавив параметры командной строки? Почему вы захотели узнать, как создавать ярлыки с параметрами в Windows 10?
Полный список URI команд для запуска приложений Windows 10.
Стандартные приложения Windows 10, которые обновляются через магазин Microsoft Store, имеют специальный протокол запуска с помощью унифицированного идентификатора ресурса (сокращенно URI). Операционная система содержит в себе большое количество подобных идентификаторов для самых разных задач и компонентов. В одной из статей мы описывали список идентификаторов для страниц приложения «Параметры Windows», а в этой статье вы найдете полный список URI команд для запуска приложений в Windows 10.
Унифицированный идентификатор ресурса можно использовать в диалоговом окне Выполнить, которое запускается с помощью комбинации клавиш Win + R. Также он работает в Командной строке или PowerShell. Выбранное вами приложение запускается сразу же при нажатии на кнопку Enter.
👉К вашему сведению: в этой статье содержится список всех идентификаторов стандартных приложений Windows, а также для некоторых сторонних приложений, которые тоже имеют свои URI.
Определенные приложения в магазине Windows могут иметь обычные исполняемые файлы (exe), но их нельзя запускать традиционным способом, как классическое приложение (вы не можете просто запустить файл с расширением .exe). Для этого надо использовать автоматически создаваемый ярлык в меню Пуск или соответствующий URI.
Список URI приложений Windows 10
🟠 Важно: соблюдайте синтаксис и все дополнительные знаки, включая двоеточие. Команда bingweather и bingweather: – разные вещи. Вторая сработает, первая – нет.
| Приложение | Команда URI |
|---|---|
| 3D Builder | com.microsoft.builder3d: |
| Средство просмотра 3D | com.microsoft.3dviewer: |
| Центр уведомлений | ms-actioncenter: |
| Будильники и часы | ms-clock: |
| Сетевые подключения | ms-availablenetworks: |
| Калькулятор | calculator: |
| Календарь | outlookcal: |
| Камера | microsoft.windows.camera: |
| Candy Crush Soda Saga | candycrushsodasaga: |
| Проецировать (Win + P) | ms-projection: |
| Cortana | ms-cortana: |
| Cortana Connected Services | ms-cortana://notebook/?ConnectedServices |
| Cortana Personal Information | ms-cortana://settings/ManageBingProfile |
| Обнаружение устройства | ms-settings-connectabledevices:devicediscovery |
| Drawboard PDF | drawboardpdf: |
| fb: | |
| Центр отзывов | feedback-hub: |
| Техническая поддержка | ms-contact-support: |
| Groove Music | mswindowsmusic: |
| Почта | outlookmail: |
| Карты bingmaps: | ms-drive-to: ms-walk-to: |
| Сообщения | ms-chat: |
| Microsoft Edge | microsoft-edge: |
| Microsoft News | bingnews: |
| Microsoft Solitaire Collection | xboxliveapp-1297287741: |
| Microsoft Store | ms-windows-store: |
| Microsoft Store – Музыка | microsoftmusic: |
| Microsoft Store – Фильмы и телепередачи | microsoftvideo: |
| Microsoft Whiteboard | ms-whiteboard-cmd: |
| Minecraft: Windows 10 Edition | minecraft: |
| Камера смешанной реальности | ms-holocamera: |
| Портал смешанной реальности | ms-holographicfirstrun: |
| Фильмы и телепередачи | mswindowsvideo: |
| Сетевые подключения | ms-availablenetworks: |
| OneNote | onenote: |
| Paint 3D | ms-paint: |
| Контакты | ms-people:__ |
| Контакты — Настройки | ms-people:settings |
| Фотографии | ms-photos: |
| Project Display | ms-settings-displays-topology:projection |
| Снимок экрана | ms-screenclip: |
| Параметры | ms-settings: |
| Snip & Sketch | ms-ScreenSketch: |
| Подсказки | ms-get-started: |
| twitter: | |
| Погода | bingweather: OR msnweather: |
| Окружения смешанной реальности | ms-environment-builder: |
| Родительский контроль Windows | ms-wpc: |
| Защитник Windows | windowsdefender: |
| Xbox | xbox: |
| Xbox – Список друзей | _xbox-friendfinder: |
| Xbox – Профиль | xbox-profile: |
| Xbox – Сетевые настройки | xbox-network: |
| Xbox – Настройки | xbox-settings: |
| Xbox One SmartGlass | smartglass: |
Как создать ярлык на приложение с помощью URI в Windows 10
Разобравшись с командами, теперь посмотрим на их практическое применение. С помощью инструкции ниже вы сможете создать ярлык на приложение с помощью универсального идентификатора.
- На рабочем столе или в Проводнике в нужной вам папке нажмите правую кнопку мыши по пустому пространству и выберите Создать – Ярлык.
- На первом шаге в строку пути введите команду explorer.exe URI. Вместо URI введите соответствующую команду. К примеру, explorer.exe bingweather: (команда на запуск встроенного приложения Погода).
- На следующем шаге назовите ярлык как вам угодно. После этого вы также можете сменить иконку ярлыка, так как по умолчанию система будет назначать стандартную иконку Проводника.
Готово.
Примечание: Аналогичным образом надо вводить идентификатор в Командной строке или PowerShell. Только диалоговое окно Выполнить не требует приставки explorer.exe в команде. Все остальные способы будут выдавать ошибку, если вводить URI без исполняемого файла.
💡Узнавайте о новых статьях быстрее. Подпишитесь на наши каналы в Telegram и Twitter.
Судя по тому, что вы читаете этот текст, вы дочитали эту статью до конца. Если она вам понравилась, поделитесь, пожалуйста, с помощью кнопок ниже. Спасибо за вашу поддержку!
Мы каждый день пользуемся различными компьютерными программами для выполнения самых разнообразных задач. Некоторые из них имеют большое количество настроек и возможностей, и чтобы всеми ими воспользоваться, нужно совершать множество манипуляций. Например, вы регулярно используете несколько режимов работы приложения, вводите логин и пароль пользователя, применяете специальные режимы. Помимо офисных работников, в таких возможностях очень часто нуждаются любителей компьютерных игр. Все эти манипуляции могут занимать значительное количество усилий и времени, да и попросту раздражать.
Отражение условий старта приложения в ярлыке упрощает работу с программами.
Стоит отметить, что подобная необходимость, о которой было упомянуто выше, возникает крайне редко, и по большей части решается без усилий самими настройками приложений или игры.
Исходя из этого весь вопрос следует рассматривать лишь как дополнительную возможность по расширенному запуску программного обеспечения, потому что целесообразность подобных действий сомнительна, и времени для пользователя они точно не сэкономят.
Операционная система Windows предоставляет каждому пользователю возможность прописать в ярлыке программы параметры запуска. В рамках рассматриваемого вопроса вместо того чтобы переключаться между пунктами меню, можно один раз создать несколько ярлыков с нужными параметрами, расположить их на рабочем столе или панели задач, а в Windows 8 и 10 и на начальном экране, и запускать программу с нужными параметрами одним нажатием кнопки.
Все эти параметры прописываются в ярлыках, которые представляют собой специальные файлы со ссылкой на исполняемый файл. Вам не нужно каждый раз переходить в папку, в которую установлен софт, и искать файл запуска. В этой статье мы рассмотрим, как существенно расширить ваши возможности при работе с программным обеспечением и узнаем, как прописать параметры запуска в командной строке ярлыка на рабочем столе. Всю процедуру мы разделим на два этапа.
Как прописать параметры запуска программы в ярлыке
Этап 1. Выбор исполняемого файла и перенос ярлыка на рабочий стол
Несмотря на то что в подавляющем большинстве случаев при установке софта иконка для запуска помещается на рабочий стол, в некоторых случаях этого не происходит. Тогда вам нужно самостоятельно найти исполняемый файл. Каким образом?
- При установке приложения внимательно следите за тем, какую папку предлагает выбрать установщик. Обычно это «C:Program Files» либо «C:Program Files (x86)». Большинство разработчиков предоставляет возможность самостоятельно выбрать папку по умолчанию, но, если вы не изменяете предложенный вариант, программа будет установлена именно в указанную папку.
- Через проводник Windows зайдите в каталог, куда установлено программное обеспечение и найдите файл запуска. Он имеет расширение exe. Зачастую его название совпадает с названием самого софта. Если же вы не можете определиться, попробуйте выяснить эту информацию на официальном сайте разработчика в разделе справки или в службе технической поддержки.
- Кликните по названию файла правой кнопкой мыши и выберите функцию «Создать ярлык».
- Подтвердите запрос системы «Windows не может создать ярлык в данной папке. Поместить его на рабочий стол?».
Если же вы не помните, в какой папке установлен софт, поступить можно следующим образом:
- Перейти в меню Пуск, найти в списке ПО нужное вам (для ускорения процесса можно даже воспользоваться функцией поиска).
- Кликнуть по названию правой кнопки мыши и выбрать Отправить — Рабочий стол (создать ярлык).
Если же вы пользуетесь Windows 10, процедура будет несколько отличаться:
- Перейдите на стартовый экран нажатием кнопки Пуск.
- Отыщите в списке всех приложений или на начальном экране иконку запуска программы.
- Кликните правой кнопкой мыши, выберите Дополнительно — Перейти к расположению файла.
- После того как откроется окно Проводника Windows, скопируйте значок на рабочий стол через контекстное меню либо же просто перетянув его в нужное место.
Наконец – самый простой способ. Просто нажмите правую кнопку мыши на нужном файле и, не отпуская, перетащите на рабочий стол. Там отпустите кнопку и появится меню – выберите в нём «Создать ярлыки».
Этап 2. Указание параметров запуска
После того, как мы успешно перенесли значок на рабочий стол, займёмся указанием необходимых параметров в его свойствах. Для этого вам нужно:
- Правой кнопкой мыши кликнуть по иконке и выбрать «Свойства».
- В открывшемся меню перейдите во вкладку «Ярлык» и найдите строку «Объект». Вы увидите, что поле ввода в нём является активным. Именно сюда мы и будем прописывать нужные команды.
- После ввода нужных данных внизу окошка нажмите последовательно Применить — OK.
Параметры записываются в строке «Объект», в самом конце. Их может быть несколько и разделяются они пробелами. Перед каждым параметром ставится «-». Например, для игры Prototype дописывание в конце строки «-windowed» означает, что она сразу запустится в оконном режиме, а не в полноэкранном.
Какие команды прописывать
Разобравшись с тем, как прописывать команды запуска, давайте попробуем выяснить, что именно прописывать. К сожалению, универсальных команд, действующих для абсолютно всех программ, не существует. Поэтому, если вы хотите создавать ярлыки для быстрого запуска с указанными параметрами, вам придётся изучить справку программы либо же обратиться в службу технической поддержки разработчиков.
Очень часто такая информация указана на официальных форумах приложения или игры. Более опытные юзеры или представители разработчиков или правообладателей публикуют там детальную информацию.
Возвращаясь к тому, что было сказано ещё в начале настоящей статьи. Указание параметров получило свою наибольшую актуальность в период массового интереса к игре под названием «Counter-Strike». Почему данный интерес получил подобное распространение именно на «CS» вопрос неоднозначный, кто-то применял это исключительно для развлечения, кто-то (как, например, некоторые профессиональные игроки) для того, чтобы максимальным образом индивидуализировать игровой процесс.
Например, вот список параметров для игры «Counter-Strike: Global Offensive», которые некоторыми пользователями используются при запуске:
| Параметр | Значение |
| -novid | Отключение вступительного ролика |
| -w 640 -h 480 | Установка расширения |
| -console | Активация консоли |
| -freq 120 | Установление лимита частоты обновления экрана |
| -high | Запуск с повышенным приоритетом |
| -condebug | Сохранение логов |
| -low | Запуск с пониженным приоритетом |
| -noaafonts | Отключение сглаживания |
| -nosync | Деактивация вертикальной синхронизации |
| -fullscreen | Запуск в полноэкранном режиме |
| -language English | Установка языка |
Заключение
Насколько приведённый порядок действий целесообразен и актуален сейчас решать каждому за себя, а в комментариях приглашаем вас подискутировать на эту тему, а также рассказать о том, какие программы вы запускаете с указанием параметров запуска. Эти данные могут кому-то пригодиться.
Знаете ли вы, что и Windows 10, и Windows 11 позволяют изменять ярлыки, добавляя к ним параметры командной строки? Или что вы также можете создавать новые ярлыки с аргументами, заставляя их открывать свои целевые приложения с автоматическим включением или отключением некоторых функций? Если вы хотите узнать, как добавлять параметры запуска к исполняемым файлам с помощью их ярлыков, читайте дальше
Что такое параметр быстрого доступа, также известный как аргумент быстрого доступа?
Прежде чем мы покажем вам, как создавать ярлыки с параметрами и как добавлять аргументы к уже доступным ярлыкам Windows, вы должны сначала узнать, что такое параметр ярлыка. Параметры ярлыка — это специальные команды, которые могут изменить способ запуска приложений, когда вы запускаете их с помощью ярлыков. Таким образом, ярлык с аргументами запуска может включать или отключать определенные функции открываемого им приложения.
Например, добавив специальный параметр в ярлык браузера, вы можете сделать так, чтобы он автоматически запускался в режиме инкогнито. Точно так же некоторые игры позволяют использовать аргументы быстрого доступа для автоматического включения читов, настройки графических параметров и т. д.
Сначала найдите ярлык, к которому вы хотите добавить параметры запуска, или создайте ярлык, указывающий на исполняемый файл программы, которую вы собираетесь открыть, используя аргументы командной строки.
Затем вам нужно открыть окно свойств ярлыка. Для этого щелкните правой кнопкой мыши или нажмите и удерживайте ярлык и выберите «Свойства» в контекстном меню. Кроме того, вы можете выбрать ярлык и одновременно нажать клавиши Alt+Enter.
В окне свойств ярлыка вы можете добавить аргументы для этого приложения. Выберите вкладку «Ярлык» и найдите поле «Цель».
Цель сообщает ярлыку, какое приложение (исполняемый файл) следует запускать. В приведенном ниже примере вы можете видеть, что я решил создать и использовать ярлык, указывающий на Microsoft Edge.
Чтобы добавить параметры запуска к ярлыку, щелкните или коснитесь внутри текстового поля «Цель» и введите все аргументы, которые вы хотите добавить к нему, в конце строки. Каждому из дополнительных параметров запуска должен предшествовать пробел и дефис (-) или двойной дефис (—).
В моем случае, поскольку я хотел создать ярлык Windows, открывающий Microsoft Edge в его приватном режиме, мне пришлось добавить аргумент «-inprivate». Итак, для моего ярлыка Microsoft Edge Incognito я получил следующую цель:
«C:Program Files (x86)MicrosoftEdgeApplicationmsedge.exe» — приватный
ВАЖНО: При записи параметров убедитесь, что вы ищете список параметров командной строки, поддерживаемых приложением, для которого вы создаете настраиваемый ярлык. Использование неподдерживаемых параметров может вызвать проблемы при запуске приложения. К сожалению, нет стандартного способа получить список поддерживаемых параметров для исполняемых файлов. Разработчики могут выбирать, будут ли они реализовывать такие аргументы в своих исполняемых файлах или нет, и лучший способ узнать поддерживаемые параметры — прочитать документацию приложения или поискать в Интернете.
Когда вы закончите редактирование ярлыка, нажмите или коснитесь «Применить» или «ОК», чтобы сохранить внесенные изменения.
Отныне всякий раз, когда вы дважды щелкаете или дважды нажимаете на ярлык, он запускает целевое приложение, используя параметры командной строки, которые вы добавили к нему.
СОВЕТ. Хотя вы можете оставить измененный ярлык там, где он был или где вы его создали, вы также можете закрепить свой ярлык с параметрами в другом месте, в любом месте по вашему желанию (рабочий стол, панель задач, меню «Пуск»).
В какие ярлыки вы добавляли параметры запуска?
Как видите, добавлять параметры командной строки в ярлыки легко, независимо от того, используете ли вы Windows 10 или Windows 11, и это не требует особых усилий. Какие ярлыки с аргументами вы создали? Вы хотели настроить некоторые из существующих ярлыков, добавив параметры командной строки? Почему вы захотели узнать, как создавать ярлыки с параметрами в Windows? Дайте нам знать в комментариях ниже.
Открытие командной строки и ввод команды вручную может быть утомительным, но что если бы можно было создать ярлык на рабочем столе для выполнения команд при желании? К счастью, хотя не совсем очевидно, как это сделать, в Windows 10 вы можете создать ярлык в командной строке.
Давайте рассмотрим, как создать ярлык Windows, который запускает командную строку.
Для начала давайте рассмотрим, как открыть командную строку с помощью ярлыка Windows 10. Это ничего не даст сразу; вам все равно придется вручную вводить команду, которую вы хотите сделать. Однако то, что мы рассмотрим здесь, послужит основой для других команд, которые мы рассмотрим в этой статье.
Во-первых, нам нужно создать ссылку CMD. Для этого щелкните правой кнопкой мыши пустое место в проводнике или на рабочем столе. Затем перейдите в New> Link.
Когда вы нажмете на это, Windows 10 немедленно покажет всплывающее окно с запросом местоположения. В этом окне введите "C:WindowsSystem32cmd.exe" нажмите « Далее» .
Это говорит Windows для доступа к системным файлам и запуска исполняемого файла командной строки. Если установка Windows 10 выполняется на другом диске, замените «C:» на диск, используемый для операционной системы.
Нажав Далее , вы можете присвоить памятному имени ссылку. Дайте ему имя типа «Открыть командную строку» и нажмите « Готово» .
Теперь, когда вы дважды щелкнете по новой ссылке, появится командная строка.
Как выполнить команду через соединение Windows 10
Теперь, когда у нас есть основы, давайте узнаем, как создать ссылку CMD с помощью встроенной команды. Если вы хотите создать новую ссылку, повторите вышеуказанные шаги; однако, если вы хотите изменить ранее созданную команду, просто щелкните правой кнопкой мыши, выберите Свойства , затем добавьте новую команду в T arget .
Теперь давайте запустим команду по нашей ссылке. Для этого введите "C:WindowsSystem32cmd.exe" /k и команду.
Например, "C:WindowsSystem32cmd.exe" /k echo hello world в командной строке будет отображать «hello world».
Вы можете заметить странный «/ k» в середине команды. Это заставляет командную строку делать то, что мы набираем после нее, а затем оставаться открытым, чтобы мы могли увидеть результат.
Если вы предпочитаете, чтобы командная строка закрывалась сразу после ее завершения, замените это / k на / c.
Как запустить несколько команд через ярлык Windows 10
Вы также можете объединить несколько команд в цепочку. Просто добавьте амперсанд (&) между каждой командой, чтобы связать их.
Например, "C:WindowsSystem32cmd.exe" /k echo hello & echo world напечатает «hello», затем «world». Нет необходимости повторять / ko / c для каждой команды; один в начале будет делать.
Примеры полезных команд для ярлыков
Теперь у вас есть все необходимое для запуска команд по ссылке, независимо от того, хотите ли вы ввести команду вручную или выполнить предопределенную команду. Поэтому давайте потратим некоторое время на изучение некоторых полезных способов использования этого инструмента для упрощения конкретных задач.
Пинг или проследить путь к конкретному сайту или IP
Если веб-сайт, который вы посещаете, часто останавливается или вы хотите проверить состояние удаленного сервера, команды ping и tracert очень полезны. Ping позволяет вам видеть, насколько быстро ваше соединение между вами и целью, а tracert позволяет вам видеть каждый шаг соединения.
Чтобы настроить автоматическую команду проверки связи, введите "C:WindowsSystem32cmd.exe" /k ping а затем цель.
Например, "C:WindowsSystem32cmd.exe" /k ping www.google.com сообщит вам, как быстро вы можете связаться с Google за миллисекунды.
Точно так же, используя "C:WindowsSystem32cmd.exe" /k tracert за которым следует ваша цель, покажет вам каждый шаг между вами и сервером. Использование этого в Google покажет вам все серверы, посещенные вашим соединением до того, как оно попадет на сайт
Если вы хотите узнать больше об этих командах, обязательно прочитайте команды беспроводной сети в Windows .
Очистите кэш DNS для решения проблем с подключением
Если у вас по-прежнему возникают проблемы с подключением к DNS, почему бы не настроить автоматическое подключение, которое очищает кэш DNS? Просто создайте ссылку с помощью "C:WindowsSystem32cmd.exe" /k ipconfig /flushdns и дважды щелкните по ней всякий раз, когда возникает проблема с подключением DNS. Вы также можете использовать / c для этой команды, чтобы закрыть ее, когда закончите.
Не уверены, что на самом деле делает очистка кеша DNS? Поэтому обязательно прочитайте, что такое DNS и почему он недоступен .
Проверьте состояние вашей файловой системы с помощью Chkdsk и SFC
Если вы хотите быстро проверить, как работает ваша файловая система, вы можете сделать это с помощью Checkdisk (chkdsk) и System File Checker (SFC). Chkdsk сканирует весь компьютер на наличие ошибок, в то время как SFC делает то же самое только для важных системных файлов.
Если вам нужен легкий доступ к этим инструментам, вы можете создать ссылку на checkdisk с помощью "C:WindowsSystem32cmd.exe" CHKDSK /f C: и команду SFC с "C:WindowsSystem32cmd.exe" /k sfc /scannow .
В нашем руководстве мы рассмотрели как chkdsk, так и SFC, как восстановить загрузочный загрузочный диск , поэтому обязательно ознакомьтесь с ним, если хотите узнать больше об этих командах.
Отключите, перезагрузите или выключите компьютер
Наконец, знаете ли вы, что вы можете отключить, перезагрузить и выключить компьютер из командной строки? Все они используют одну и ту же команду «shutdown», но переменные, указанные в команде, определяют действие, которое вы хотите выполнить.
Все следующие команды активируются с выключением "C:WindowsSystem32cmd.exe" /k shutdown , поэтому вводите его независимо от того, что вы хотите сделать. Затем добавьте одну из следующих тем в конец:
- / l отключит текущего пользователя.
- / r перезагрузит ваш компьютер.
- / r / o перезагрузит ваш компьютер, затем перезагрузите его в дополнительных параметрах загрузки.
- / s выключит компьютер.
- / s / hybrid выключает компьютер, а затем готовит его к быстрому запуску.
- / ч переведет компьютер в режим гибернации.
- / a отменяет текущую последовательность выключения, если она выполняется в течение периода ожидания.
- Параметр / t , вставленный после команды остановки (/ s) или перезапуска (/ r), определяет, сколько секунд ПК будет ожидать перед выполнением этого действия. Добавьте число после / t, чтобы определить время; например, / r / t 100 перезагрузит компьютер через 100 секунд.
Использование командной строки более разумно
Постоянное переписывание команд может стать скучным, так почему бы не создать соединение, которое делает тяжелую работу за вас? Теперь вы знаете, как создать ссылку, которая при двойном щелчке откроет командную строку или автоматически выполнит команду по вашему выбору.
Если вы хотите знать, какие команды вы можете использовать с новым приемом, почему бы не взглянуть на инструкции CMD, которые должны знать все пользователи Windows ?
Читайте статью полностью: Как запускать команды командной строки с помощью ярлыка на рабочем столе
На чтение 8 мин Просмотров 2.9к.
Содержание
- Создание ярлыка игры
- Добавление параметров запуска к ярлыку игры
- Как прописать параметры запуска программы в ярлыке
- Этап 1. Выбор исполняемого файла и перенос ярлыка на рабочий стол
- Этап 2. Указание параметров запуска
- Какие команды прописывать
- Заключение
Создание ярлыка игры
Прежде чем создать ярлык игры, необходимо найти файл, который отвечает ее запуск. Все эти файлы имеют расширение exe, то есть значок запуска игры будет иметь следующий формат имени: название. exe Следует также сказать, что расширение exe может быть скрытым (не отображаться). Необходимый файл запуска находится в месте, которое вы указали во время установки — это может быть следующий путь:
C: Program Files название_игры название_название. exe
И так, необходимый файл вы нашли. Теперь создадим ярлык игры на рабочем столе. Создать ярлык можно несколькими методами — используйте какой-то один.
Кликните правой клавишей мыши по значку. Найдите пункт Отправить — Рабочий стол (создать ярлык).
Зажмите на клавиатуре комбинацию клавиш [Ctrl] + [Shift] и перетащите значок на рабочий стол.
Зажмите на клавиатуре клавишу [Alt] и перетащите значок на рабочий стол.
Добавление параметров запуска к ярлыку игры
Ярлык создан и можно добавлять параметры запуска игры. Для этого кликните правой клавишей мыши по созданному ярлыку на Рабочем столе и выберите пункт Свойства. Перед вами появится окно в котором вам понадобиться отредактировать только одно поле с названием Объект.
Для того чтобы запустить игру с параметрами (ключами) их необходимо дописать в конце поля Объект через пробел. Сразу следует сказать, что параметров запуска может быть больше одного и все они записываются в следующем формате в конце поля Объект через пробел:
На этой странице вы найдете детальную инструкцию по запуску игры параметрами, ключами запуска. «Зачем это нужно?» — спросите вы. Чтобы ответить на этот вопрос необходимо рассказать что такое параметры, ключи запуска и на что они могут влиять. При запуске игры с указанием параметров вы активируете скрытые возможности, которые в большинстве случаев нельзя включить каким-либо другим путем. Следует также сказать, что каждая игра имеет свои индивидуальные ключи запуска, не зная о которых вы не сможете что-то активировать.
И так, что необходимо сделать, чтобы запустить игру с параметром? Сразу следует сказать, что запустить игры вместе с параметрами, ключами запуска, можно только через ярлык или командную строку, но так как через ярлык это сделать проще, то второй метод здесь рассмотрен не будет.
Создание ярлыка игры
Прежде чем создать ярлык игры, необходимо найти файл, который отвечает ее запуск. Все эти файлы имеют расширение exe, то есть значок запуска игры будет иметь следующий формат имени: название.exe Следует также сказать, что расширение exe может быть скрытым (не отображаться). Необходимый файл запуска находится в месте, которое вы указали во время установки — это может быть следующий путь:
C: Program Files название_игры название_название.exe
И так, необходимый файл вы нашли. Теперь создадим ярлык игры на рабочем столе. Создать ярлык можно несколькими методами — используйте какой-то один.
- Кликните правой клавишей мыши по значку. Найдите пункт Отправить — Рабочий стол (создать ярлык).
- Зажмите на клавиатуре комбинацию клавиш [Ctrl] + [Shift] и перетащите значок на рабочий стол.
- Зажмите на клавиатуре клавишу [Alt] и перетащите значок на рабочий стол.
Добавление параметров запуска к ярлыку игры
Ярлык создан и можно добавлять параметры запуска игры. Для этого кликните правой клавишей мыши по созданному ярлыку на Рабочем столе и выберите пункт Свойства. Перед вами появится окно в котором вам понадобиться отредактировать только одно поле с названием Объект.
Для того чтобы запустить игру с параметрами (ключами) их необходимо дописать в конце поля Объект через пробел. Сразу следует сказать, что параметров запуска может быть больше одного и все они записываются в следующем формате в конце поля Объект через пробел:
-параметр_1 -параметр_2 -параметр_3
Мы каждый день пользуемся различными компьютерными программами для выполнения самых разнообразных задач. Некоторые из них имеют большое количество настроек и возможностей, и чтобы всеми ими воспользоваться, нужно совершать множество манипуляций. Например, вы регулярно используете несколько режимов работы приложения, вводите логин и пароль пользователя, применяете специальные режимы. Помимо офисных работников, в таких возможностях очень часто нуждаются любителей компьютерных игр. Все эти манипуляции могут занимать значительное количество усилий и времени, да и попросту раздражать.
Отражение условий старта приложения в ярлыке упрощает работу с программами.
Стоит отметить, что подобная необходимость, о которой было упомянуто выше, возникает крайне редко, и по большей части решается без усилий самими настройками приложений или игры.
Исходя из этого весь вопрос следует рассматривать лишь как дополнительную возможность по расширенному запуску программного обеспечения, потому что целесообразность подобных действий сомнительна, и времени для пользователя они точно не сэкономят.
Операционная система Windows предоставляет каждому пользователю возможность прописать в ярлыке программы параметры запуска. В рамках рассматриваемого вопроса вместо того чтобы переключаться между пунктами меню, можно один раз создать несколько ярлыков с нужными параметрами, расположить их на рабочем столе или панели задач, а в Windows 8 и 10 и на начальном экране, и запускать программу с нужными параметрами одним нажатием кнопки.
Все эти параметры прописываются в ярлыках, которые представляют собой специальные файлы со ссылкой на исполняемый файл. Вам не нужно каждый раз переходить в папку, в которую установлен софт, и искать файл запуска. В этой статье мы рассмотрим, как существенно расширить ваши возможности при работе с программным обеспечением и узнаем, как прописать параметры запуска в командной строке ярлыка на рабочем столе. Всю процедуру мы разделим на два этапа.
Как прописать параметры запуска программы в ярлыке
Этап 1. Выбор исполняемого файла и перенос ярлыка на рабочий стол
Несмотря на то что в подавляющем большинстве случаев при установке софта иконка для запуска помещается на рабочий стол, в некоторых случаях этого не происходит. Тогда вам нужно самостоятельно найти исполняемый файл. Каким образом?
- При установке приложения внимательно следите за тем, какую папку предлагает выбрать установщик. Обычно это C:Program Files либо C:Program Files (x86). Большинство разработчиков предоставляет возможность самостоятельно выбрать папку по умолчанию, но, если вы не изменяете предложенный вариант, программа будет установлена именно в указанную папку.
- Через проводник Windows зайдите в каталог, куда установлено программное обеспечение и найдите файл запуска. Он имеет расширение exe. Зачастую его название совпадает с названием самого софта. Если же вы не можете определиться, попробуйте выяснить эту информацию на официальном сайте разработчика в разделе справки или в службе технической поддержки.
- Кликните по названию файла правой кнопкой мыши и выберите функцию «Создать ярлык».
- Подтвердите запрос системы «Windows не может создать ярлык в данной папке. Поместить его на рабочий стол?».
Если же вы не помните, в какой папке установлены софт, поступить можно следующим образом:
- Перейти в меню Пуск, найти в списке ПО нужное вам (для ускорения процесса можно даже воспользоваться функцией поиска).
- Кликнуть по названию правой кнопки мыши и выбрать Отправить — Рабочий стол (создать ярлык).
Если же вы пользуетесь Windows 10, процедура будет несколько отличаться:
- Перейдите на стартовый экран нажатием кнопки Пуск.
- Отыщите в списке всех приложений или на начальном экране иконку запуска программы.
- Кликните правой кнопкой мыши, выберите Дополнительно — Перейти к расположению файла.
- После того как откроется окно Проводника Windows, скопируйте значок на рабочий стол через контекстное меню либо же просто перетянув его в нужное место.
Этап 2. Указание параметров запуска
После того, как мы успешно перенесли значок на рабочий стол, займёмся указанием необходимых параметров в его свойствах. Для этого вам нужно:
- Правой кнопкой мыши кликнуть по иконке и выбрать «Свойства».
- В открывшемся меню перейдите во вкладку «Ярлык» и найдите строку «Объект». Вы увидите, что поле ввода в нём является активным. Именно сюда мы и будем прописывать нужные команды.
- После ввода нужных данных внизу окошка нажмите последовательно Применить — OK.
Какие команды прописывать
Разобравшись с тем, как прописывать команды запуска, давайте попробуем выяснить, что именно прописывать. К сожалению, универсальных команд, действующих для абсолютно всех программ, не существует. Поэтому, если вы хотите создавать ярлыки для быстрого запуска с указанными параметрами, вам придётся изучить справку программы либо же обратиться в службу технической поддержки разработчиков.
Очень часто такая информация указана на официальных форумах приложения или игры. Более опытные юзеры или представители разработчиков или правообладателей публикуют там детальную информацию.
Возвращаясь к тому, что было сказано ещё в начале настоящей статьи. Указание параметров получило свою наибольшую актуальность в период массового интереса к игре под названием «Counter-Strike». Почему данный интерес получил подобное распространение именно на «CS» вопрос неоднозначный, кто-то применял это исключительно для развлечения, кто-то (как, например, некоторые профессиональные игроки) для того, чтобы максимальным образом индивидуализировать игровой процесс.
Например, вот список параметров для игры «Counter-Strike: Global Offensive», которые некоторыми пользователями используются при запуске:
| Параметр | Значение |
| -novid | Отключение вступительного ролика |
| -w 640 -h 480 | Установка расширения |
| -console | Активация консоли |
| -freq 120 | Установление лимита частоты обновления экрана |
| -high | Запуск с повышенным приоритетом |
| -condebug | Сохранение логов |
| -low | Запуск с пониженным приоритетом |
| -noaafonts | Отключение сглаживания |
| -nosync | Деактивация вертикальной синхронизации |
| -fullscreen | Запуск в полноэкранном режиме |
| -language English | Установка языка |
Заключение
На сколько приведённый порядок действий целесообразен и актуален на середину 2019 года решать каждому за себя, а в комментариях приглашаем вас подискутировать на эту тему, а также рассказать о том, какие программы вы запускаете с указанием параметров запуска. Эти данные могут кому-то пригодиться.
Список команд Rundll32 в Windows 10 может быть очень полезен, так как практически любой уголок операционной системы можно открыть с помощью той или иной команды. Пользователи, знакомые с этими командами, могут значительно сэкономить себе время и много кликов мышью. Вместо блуждания по подпапкам панели управления или настроек Windows, достаточно лишь ввести команду в диалоговое окно Выполнить и мгновенно оказаться в нужном месте.
Эти команды также пригодятся в случае, когда пользователю надо сделать ярлык на определенный раздел системы. К примеру, вывести на рабочий стол ярлык настройки сетевых подключений или какой-нибудь мастер. Кроме того, порой команды Rundll32 являются единственным способом получить доступ к какому-то разделу, пропавшему после очередного обновления панели управления в Windows. Например, таким образом можно открыть настройки заставки в Windows 10.
В этой статье мы собрали полный список команд Rundll32 в Windows.
Как использовать команды Rundll32 в Windows
Команды Run32dll в Windows 10 можно использовать в диалоговом окне Выполнить, которое вызывается очетанием клавиш Win + R из любого приложения.
Вы также можете использовать эти команды для создания ярлыка на нужный вам раздел.
Для этого нажмите на рабочем столе или в Проводнике правой кнопкой мыши и выберите Создать – Ярлык. В пути к файлу укажите одну из команд ниже, а затем назовите ярлык нужным вам именем. После этого клик по созданному ярлыку будет выполнять команду и открывать нужную вам часть операционной системы.
Открыть настройки фона в разделе персонализации
rundll32.exe shell32.dll,Control_RunDLL desk.cpl,,2
Запустить мастер добавления принтера или другого устройства
rundll32.exe shell32.dll,SHHelpShortcuts_RunDLL AddPrinter
Открыть мастер добавления стандартного TPI/IP порта принтера
rundll32.exe tcpmonui.dll,LocalAddPortUI
Открыть пользовательский интерфейс принтера
rundll32.exe Printui.dll,PrintUIEntry /?
Открыть папку с принтерами
rundll32.exe Shell32.dll,SHHelpShortcuts_RunDLL PrintersFolder
Открыть панель управления
rundll32.exe shell32.dll,Control_RunDLL
Альтернативный способ
control
Открыть классический интерфейс настройки даты и времени
rundll32.exe shell32.dll,Control_RunDLL timedate.cpl
Добавить дополнительные часы
rundll32.exe shell32.dll,Control_RunDLL timedate.cpl,,1
Открыть параметры значков рабочего стола
rundll32.exe shell32.dll,Control_RunDLL desk.cpl,,0
Открыть Диспетчер устройств
rundll32.exe devmgr.dll DeviceManager_Execute
Альтернативный способ:
devmgmt.msc
Открыть настройки дисплея
rundll32.exe shell32.dll,Control_RunDLL desk.cpl
Открыть центр специальных возможностей (классический интерфейс)
rundll32.exe shell32.dll,Control_RunDLL access.cpl
Открыть свойства папки на вкладке «Общие»
rundll32.exe shell32.dll,Options_RunDLL 0
Открыть свойства папки на вкладке Поиск
rundll32.exe shell32.dll,Options_RunDLL 2
Открыть свойства папки на вкладке Вид
rundll32.exe shell32.dll,Options_RunDLL 7
Открыть настройки шрифтов (классический интерфейс)
rundll32.exe Shell32.dll,SHHelpShortcuts_RunDLL FontsFolder
Открыть мастер восстановления пароля
rundll32.exe keymgr.dll,PRShowSaveWizardExW
Открыть настройки игровых устройств и контроллеров
rundll32.exe shell32.dll,Control_RunDLL joy.cpl
Перевести компьютер в режим гибернации или сна
rundll32.exe powrprof.dll, SetSuspendState 0,1,0
Заблокировать компьютер
rundll32.exe user32.dll,LockWorkStation
Открыть параметры индексирования
rundll32.exe shell32.dll,Control_RunDLL srchadmin.dll
Открыть настройки инфракрасного подключения (работает только если есть инфракрасный порт)
rundll32.exe shell32.dll,Control_RunDLL irprops.cpl
Открыть сетевые подключения
rundll32.exe shell32.dll,Control_RunDLL ncpa.cpl
Открыть мастер подключения сетевого диска
rundll32.exe Shell32.dll,SHHelpShortcuts_RunDLL Connect
Поменять правую и левую кнопку мыши местами
rundll32.exe User32.dll,SwapMouseButton
Открыть свойства мыши
rundll32.exe Shell32.dll,Control_RunDLL main.cpl @0,0
Открыть Администратор источника данных ODBC
RunDll32 shell32.dll,Control_RunDLL odbccp32.cpl
Открыть Перо и сенсорные устройства
rundll32.exe shell32.dll,Control_RunDLL tabletpc.cpl
Открыть настройки электропитания
rundll32.exe Shell32.dll,Control_RunDLL powercfg.cpl
Открыть Process Idle Tasks
rundll32.exe advapi32.dll,ProcessIdleTasks
Открыть Программы и компоненты
rundll32.exe shell32.dll,Control_RunDLL appwiz.cpl,,0
Открыть настройки формата региона
rundll32.exe Shell32.dll,Control_RunDLL Intl.cpl,,0
Открыть настройки местоположения
rundll32.exe Shell32.dll,Control_RunDLL Intl.cpl,,1
Открыть интерфейс безопасного извлечения устройства
rundll32.exe Shell32.dll,Control_RunDLL HotPlug.dll
Открыть настройки заставки
rundll32.exe shell32.dll,Control_RunDLL desk.cpl,,1
Открыть Центр безопасности и обслуживания
rundll32.exe shell32.dll,Control_RunDLL wscui.cpl
Открыть настройки приложений по умолчанию
rundll32.exe shell32.dll,Control_RunDLL appwiz.cpl,,3
Запустить мастер создания сетевого подключения
rundll32.exe shell32.dll,Control_RunDLL NetSetup.cpl
Открыть настройки звука на вкладке Воспроизведение
rundll32.exe Shell32.dll,Control_RunDLL Mmsys.cpl,,0
Открыть настройки звука на вкладке Запись
rundll32.exe Shell32.dll,Control_RunDLL Mmsys.cpl,,1
Открыть настройки звука на вкладке Звуки
rundll32.exe Shell32.dll,Control_RunDLL Mmsys.cpl,,2
Открыть настройки звука на вкладке Связь
rundll32.exe Shell32.dll,Control_RunDLL Mmsys.cpl,,3
Открыть Параметры меню Пуск
rundll32.exe shell32.dll,Options_RunDLL 3
Открыть интерфейс Хранения имен пользователей и паролей
rundll32.exe keymgr.dll,KRShowKeyMgr
Открыть свойства системы на вкладке Имя компьютера
rundll32.exe Shell32.dll,Control_RunDLL Sysdm.cpl,,1
Открыть свойства системы на вкладке Оборудование
rundll32.exe Shell32.dll,Control_RunDLL Sysdm.cpl,,2
Открыть свойства системы на вкладке Дополнительно
rundll32.exe Shell32.dll,Control_RunDLL Sysdm.cpl,,3
Открыть свойства системы на вкладке Защита системы
rundll32.exe Shell32.dll,Control_RunDLL Sysdm.cpl,,4
Открыть свойства системы на вкладке Удаленный доступ
rundll32.exe Shell32.dll,Control_RunDLL Sysdm.cpl,,5
Открыть Параметры панели задач
rundll32.exe shell32.dll,Options_RunDLL 1
Открыть раздел настройки учетных записей пользователей
rundll32.exe shell32.dll,Control_RunDLL nusrmgr.cpl
Открыть интерфейс Компоненты Windows
rundll32.exe shell32.dll,Control_RunDLL appwiz.cpl,,2
Открыть Брандмауэр Windows
rundll32.exe shell32.dll,Control_RunDLL firewall.cpl
Открыть свойства клавиатуры
rundll32.exe shell32.dll,Control_RunDLL main.cpl @1
Открыть диалоговое окно О Windows
rundll32.exe SHELL32.DLL,ShellAbout
Альтернативный способ:
winver
Бонусный раздел
Здесь вы найдете команды для управления Internet Explorer, если вы еще пользуетесь этим браузером.
Удалить историю в Internet Explorer
rundll32.exe InetCpl.cpl,ClearMyTracksByProcess 255
Удалить историю посещения и аддонов Internet Explorer
rundll32.exe InetCpl.cpl,ClearMyTracksByProcess 4351
Удалить куки и другую информацию о сайтах в Internet Explorer
rundll32.exe InetCpl.cpl,ClearMyTracksByProcess 2
Удалить историю загрузок в Internet Explorer
rundll32.exe InetCpl.cpl,ClearMyTracksByProcess 16384
Удалить историю автозаполнения в Internet Explorer
rundll32.exe InetCpl.cpl,ClearMyTracksByProcess 16
Удалить пароли в Internet Explorer
rundll32.exe InetCpl.cpl,ClearMyTracksByProcess 32
Удалить временные файлы Интернета и веб-сайтов в Internet Explorer
rundll32.exe InetCpl.cpl,ClearMyTracksByProcess 8
Открыть раздел управления избранным в Internet Explorer
Rundll32.exe shdocvw.dll,DoOrganizeFavDlg
Открыть свойства Интернета на вкладке Общие
rundll32.exe shell32.dll,Control_RunDLL inetcpl.cpl
Открыть свойства Интернета на вкладке Безопасность
rundll32.exe shell32.dll,Control_RunDLL inetcpl.cpl,,1
Открыть свойства Интернета на вкладке Конфиденциальность
rundll32.exe shell32.dll,Control_RunDLL inetcpl.cpl,,2
Открыть свойства Интернета на вкладке Содержание
rundll32.exe shell32.dll,Control_RunDLL inetcpl.cpl,,3
Открыть свойства Интернета на вкладке Подключения
rundll32.exe shell32.dll,Control_RunDLL inetcpl.cpl,,4
Открыть свойства Интернета на вкладке Программы
rundll32.exe shell32.dll,Control_RunDLL inetcpl.cpl,,5
Открыть свойства Интернета на вкладке Дополнительно
rundll32.exe shell32.dll,Control_RunDLL inetcpl.cpl,,6
В контексте данной статьи есть смысл также упомянуть и Команды ms-settings Windows 10 для доступа к страницам Параметров, а также список подобных команд для запуска приложений Магазина и встроенных современных программ.
💡Узнавайте о новых статьях быстрее. Подпишитесь на наши каналы в Telegram и Twitter.
Судя по тому, что вы читаете этот текст, вы дочитали эту статью до конца. Если она вам понравилась, поделитесь, пожалуйста, с помощью кнопок ниже. Спасибо за вашу поддержку!