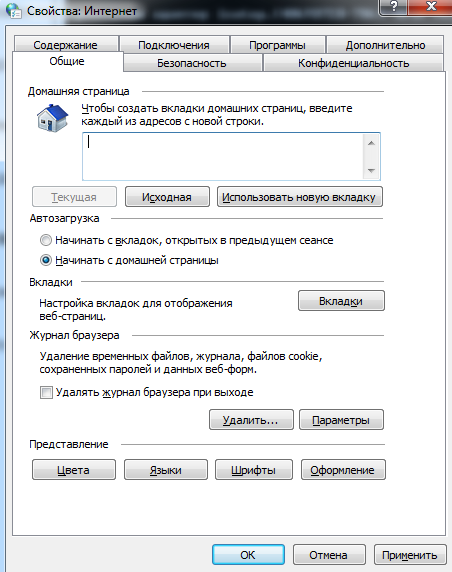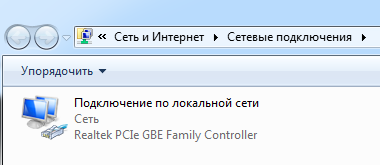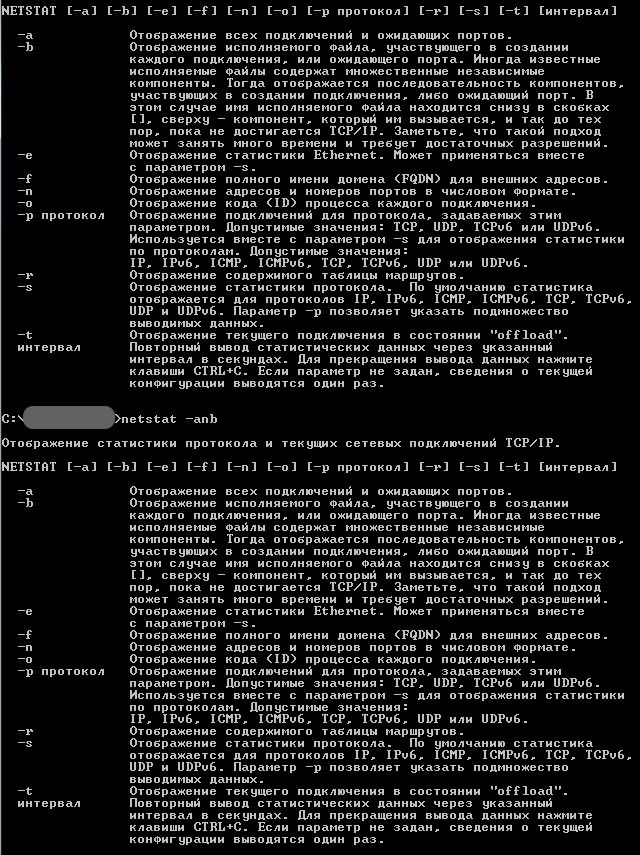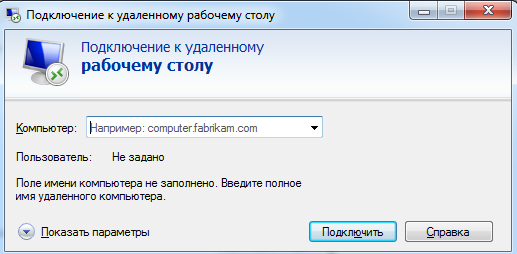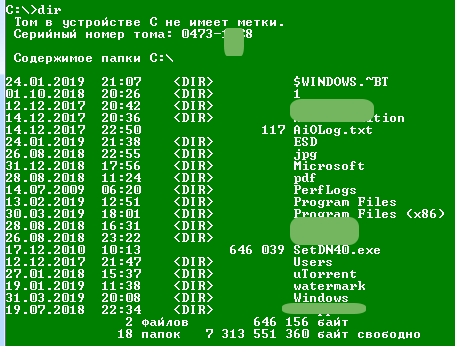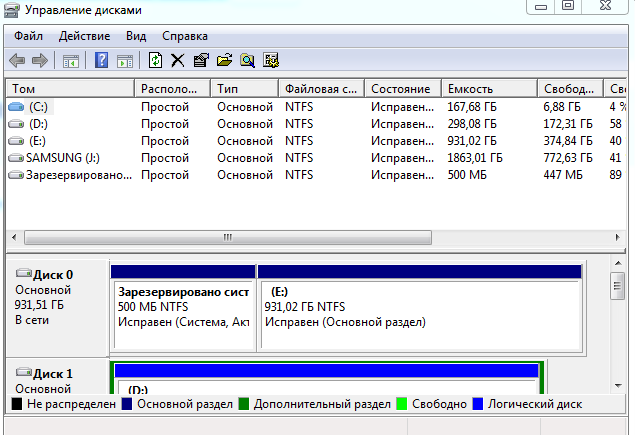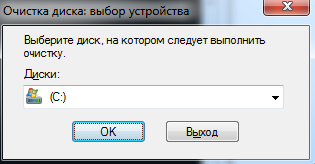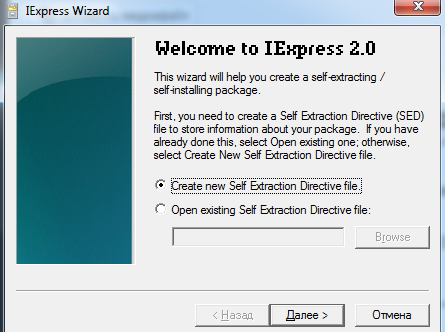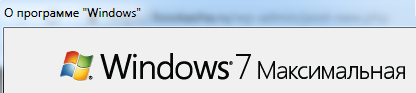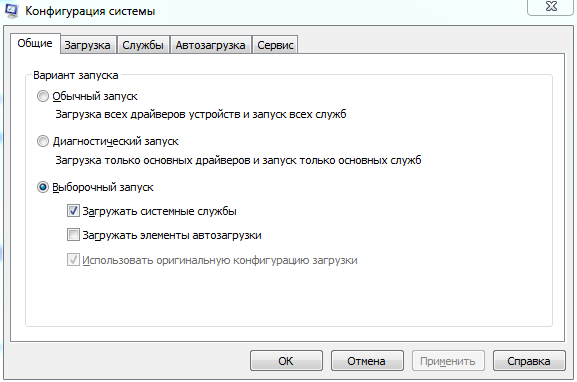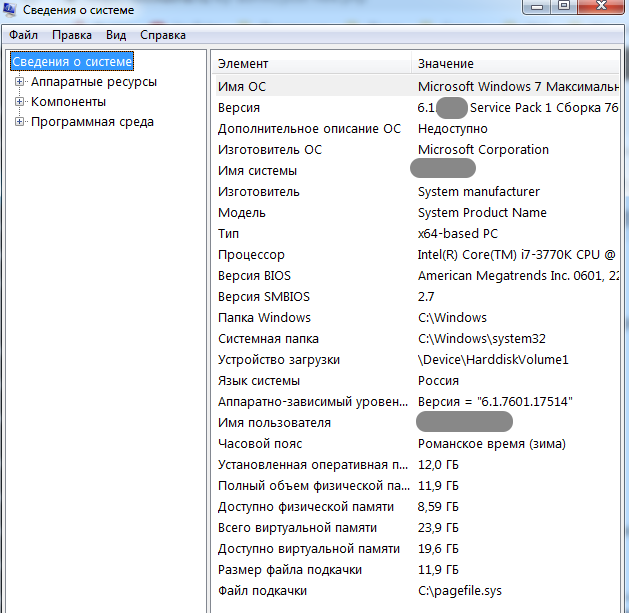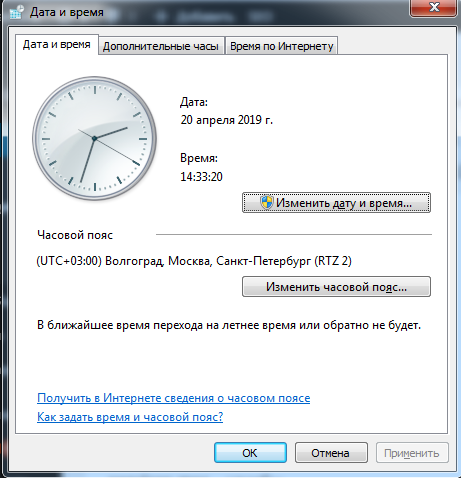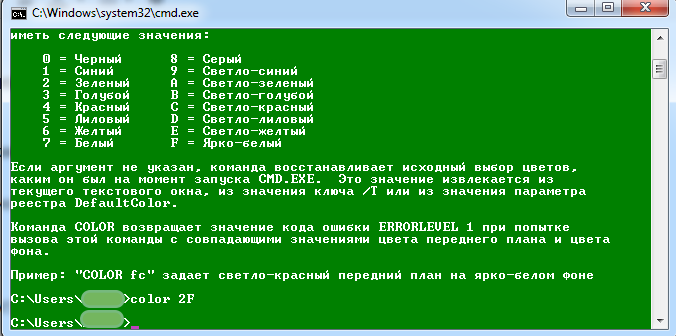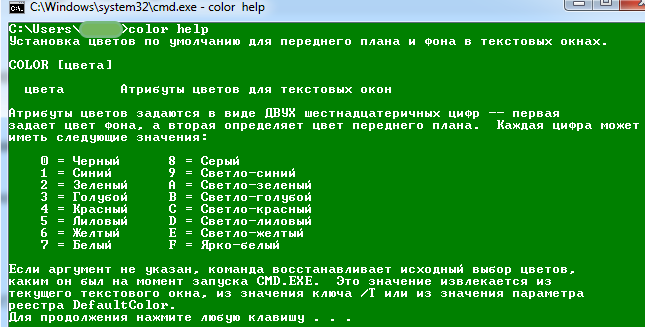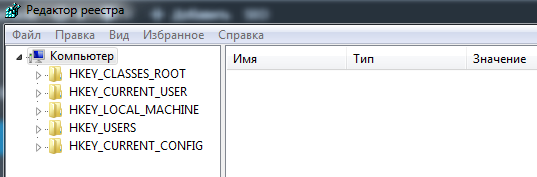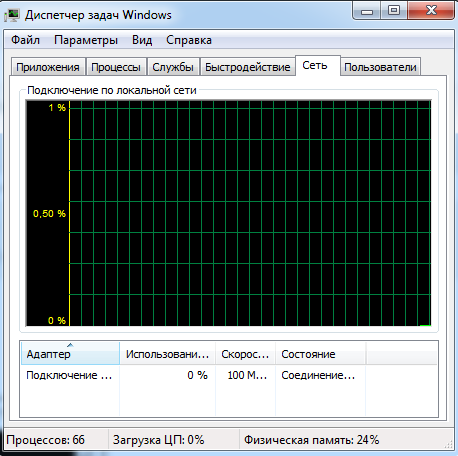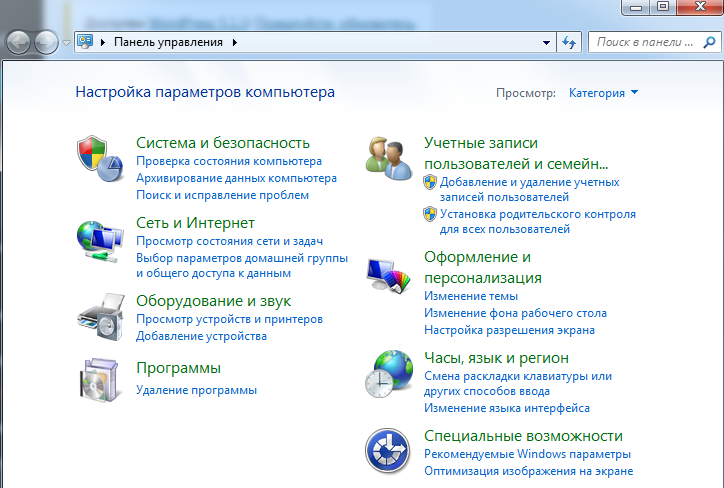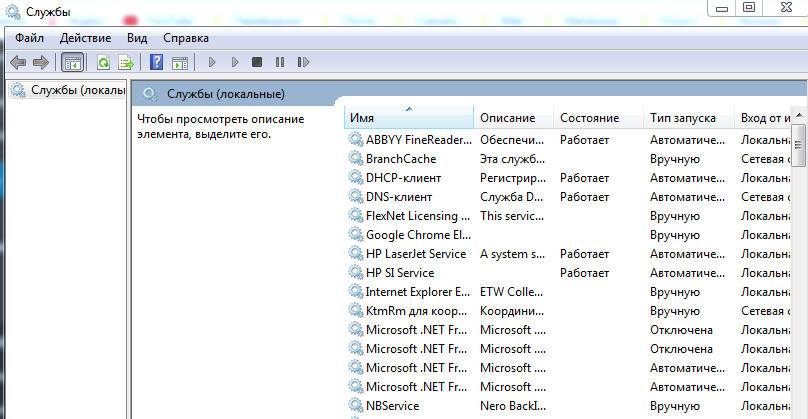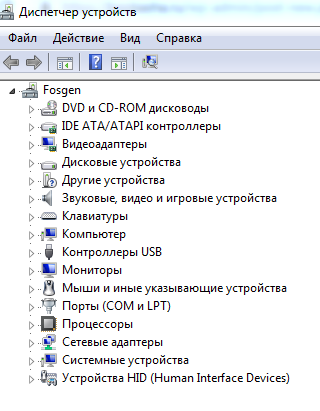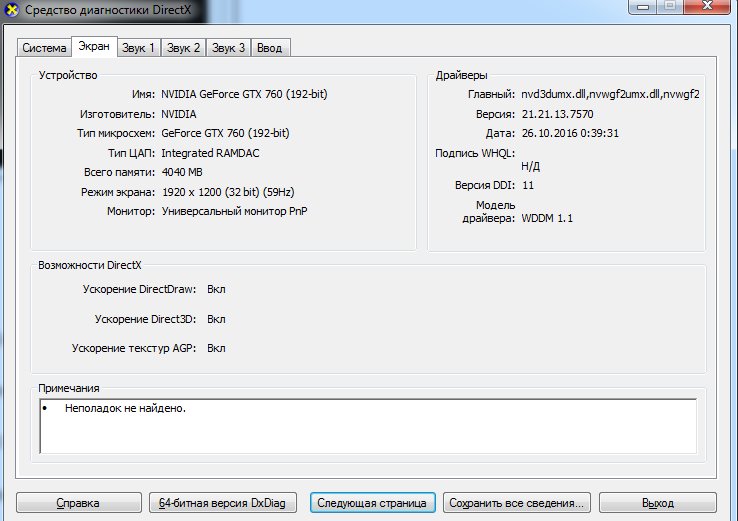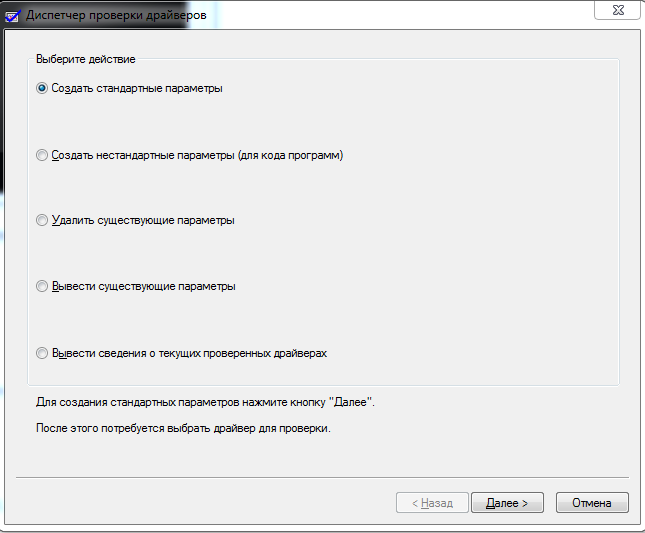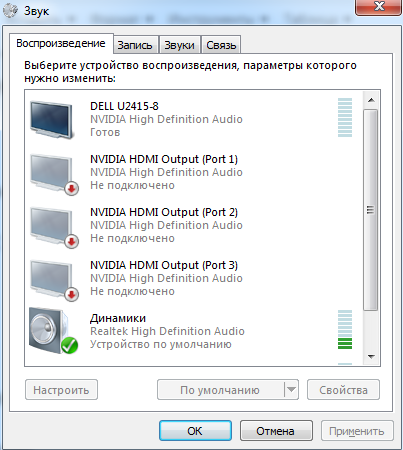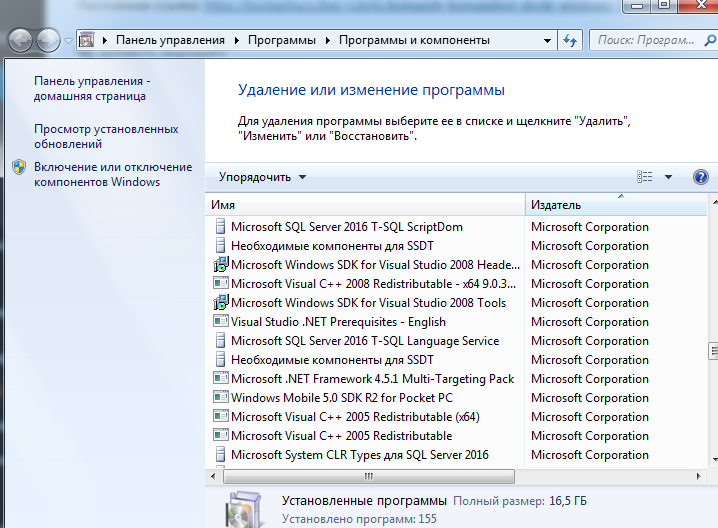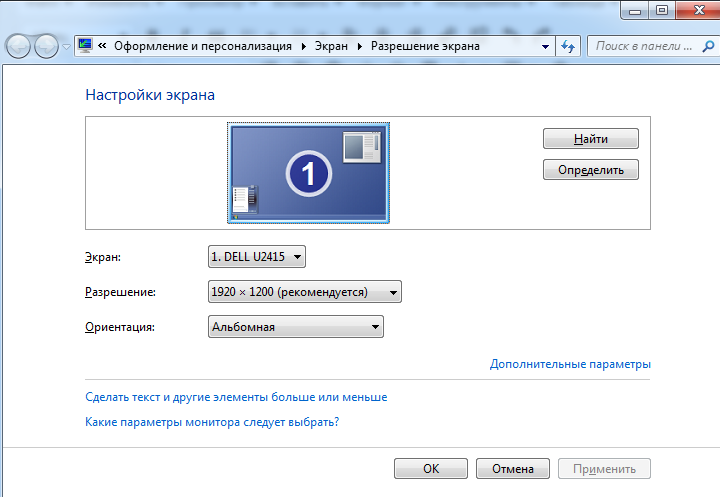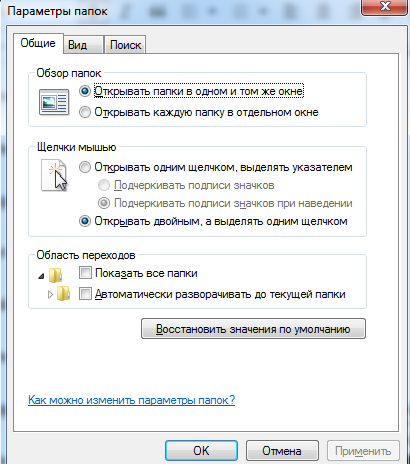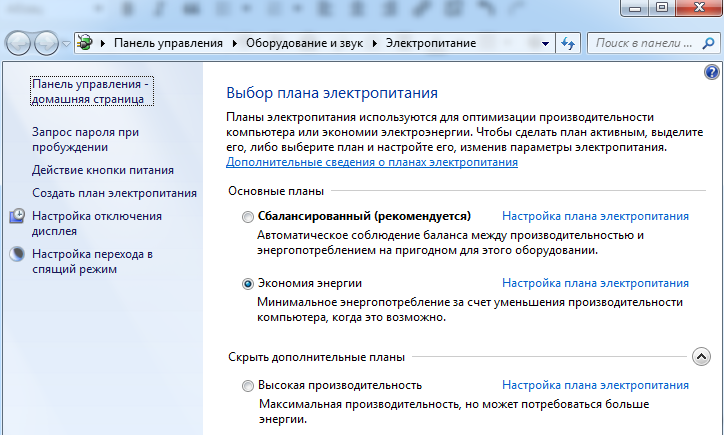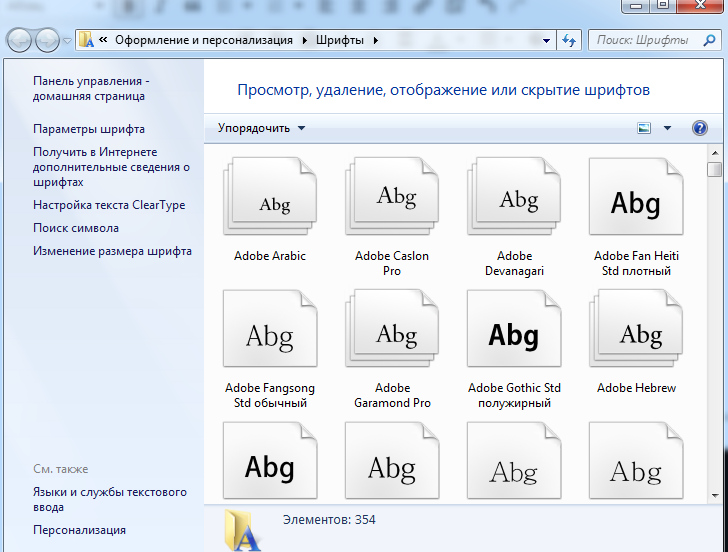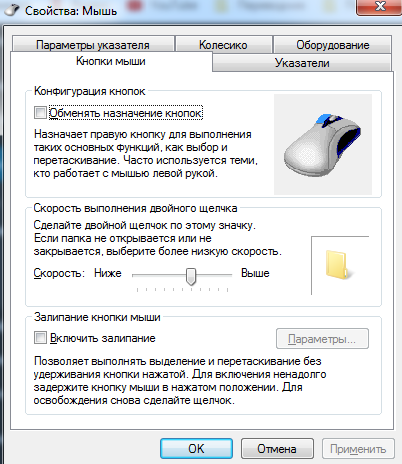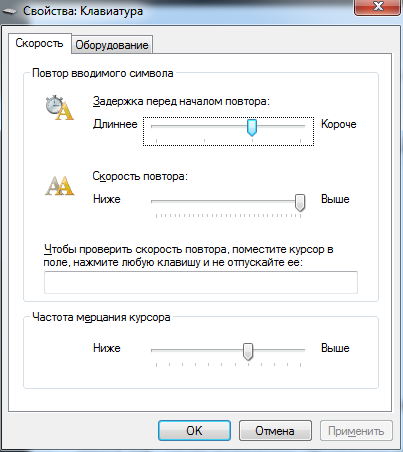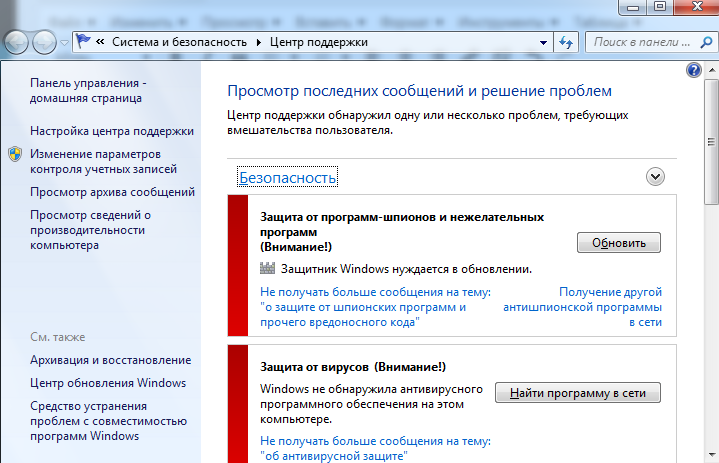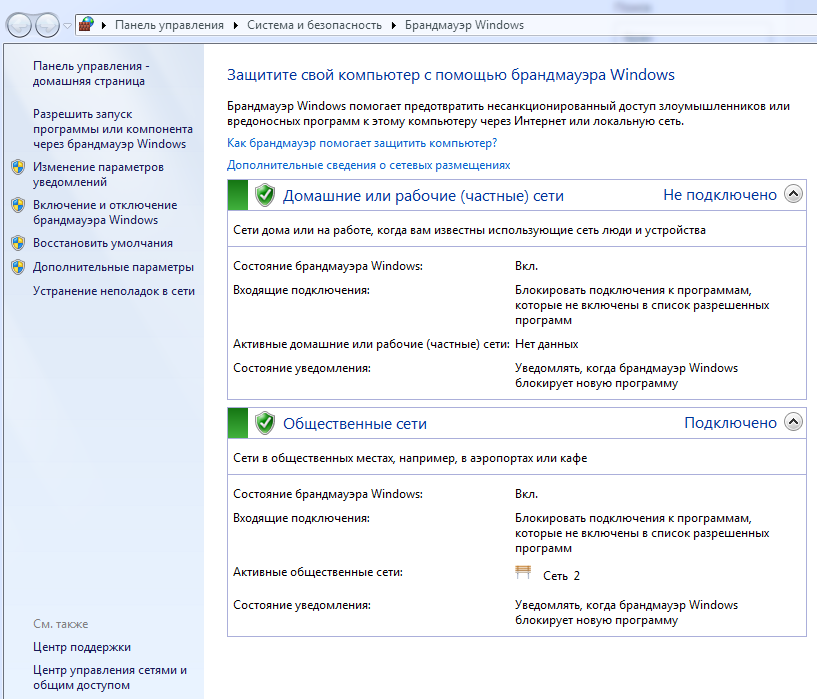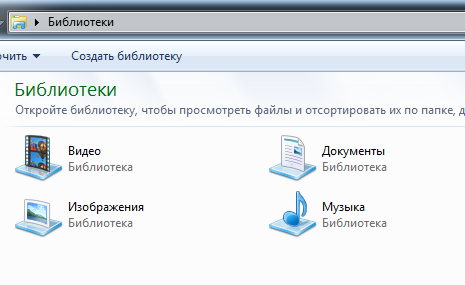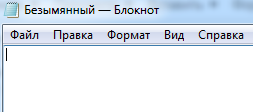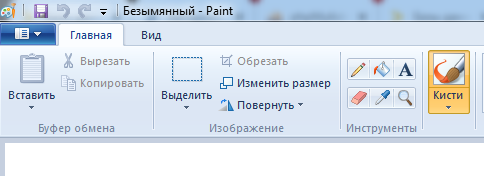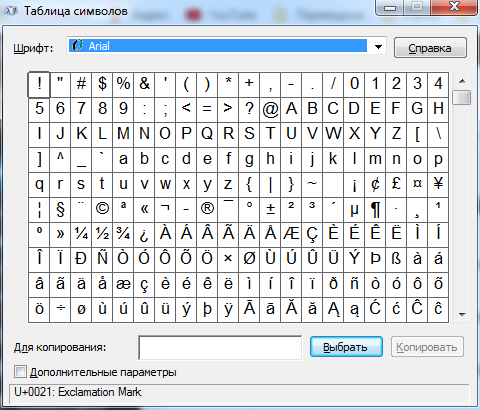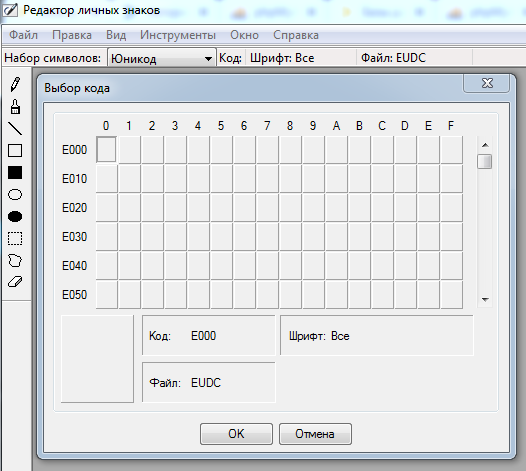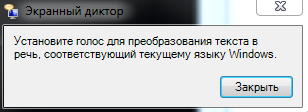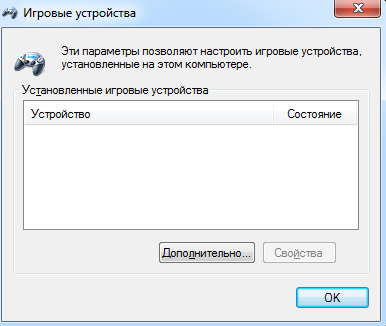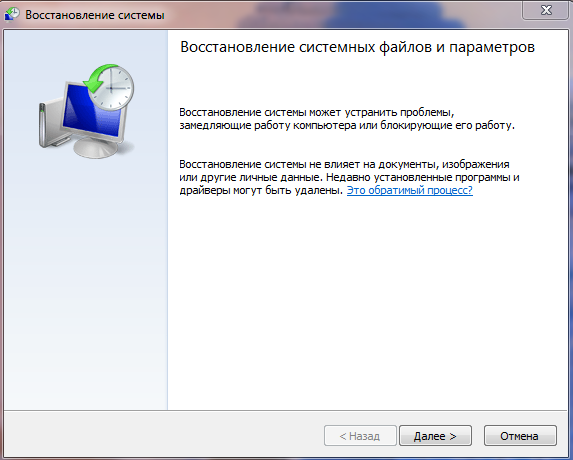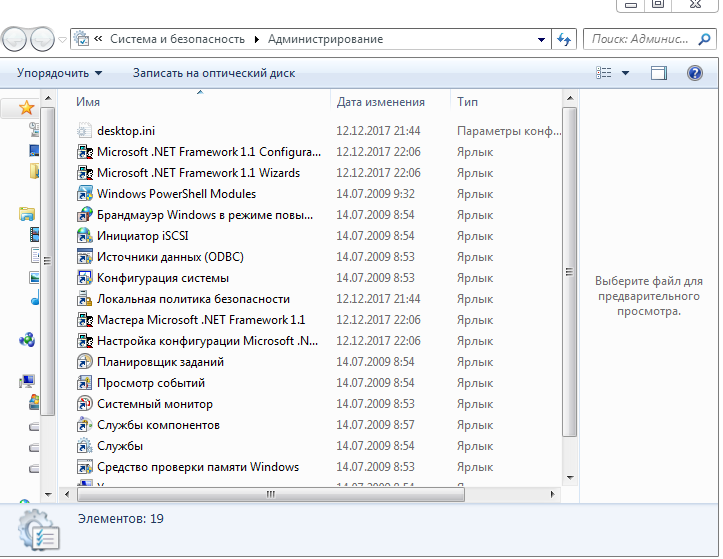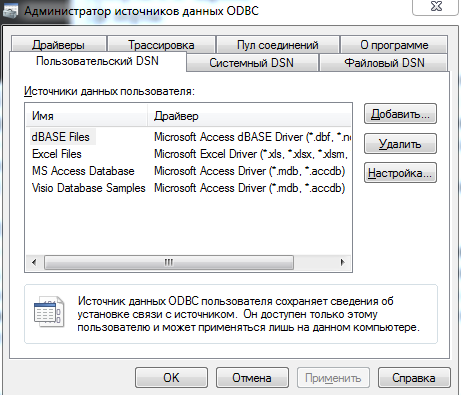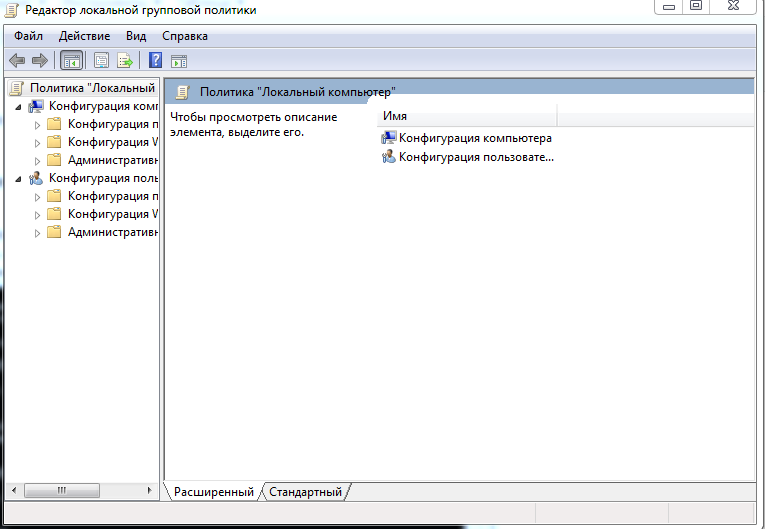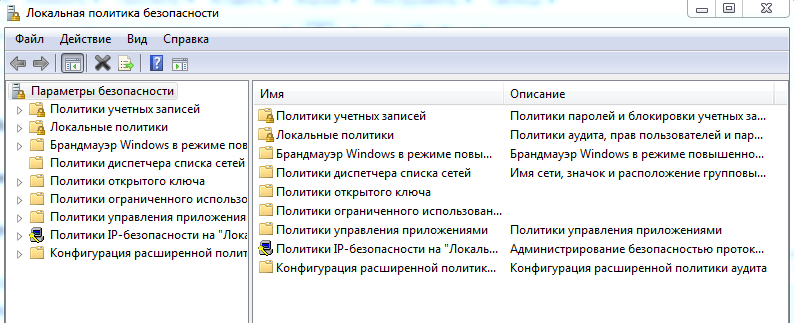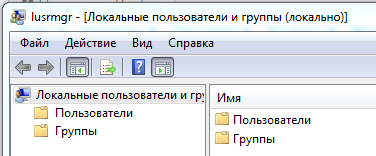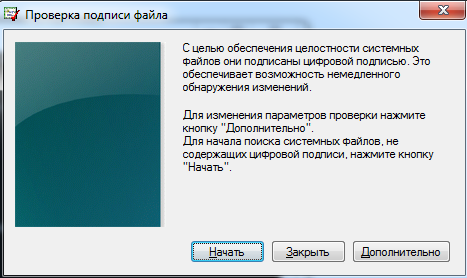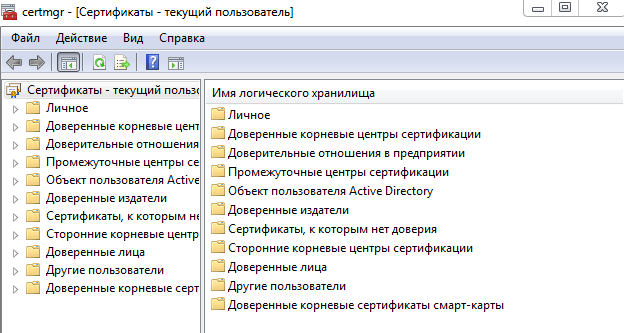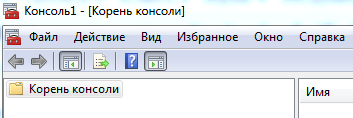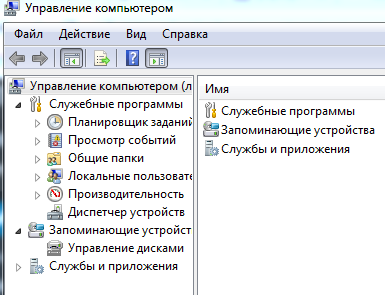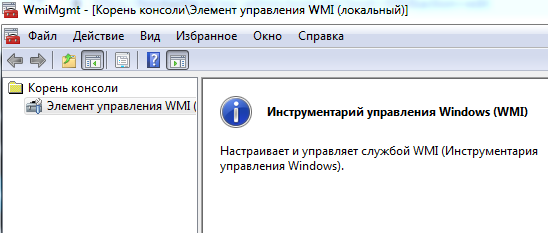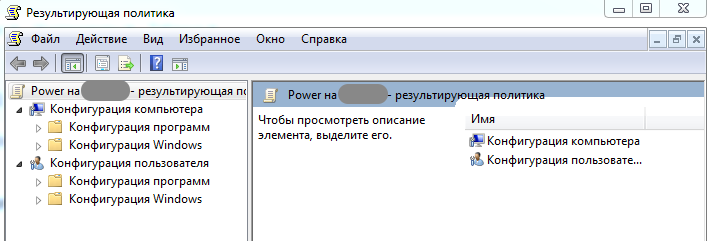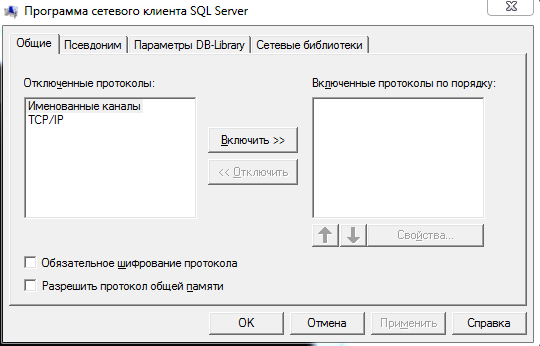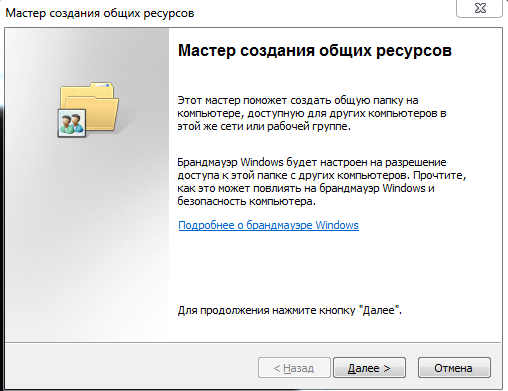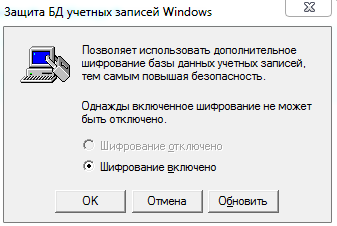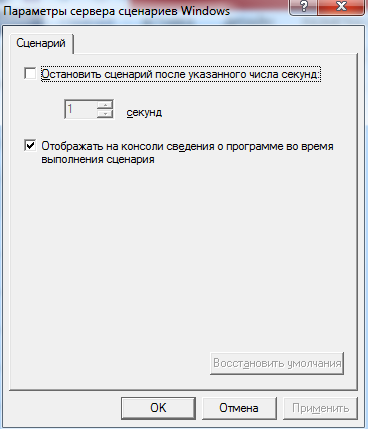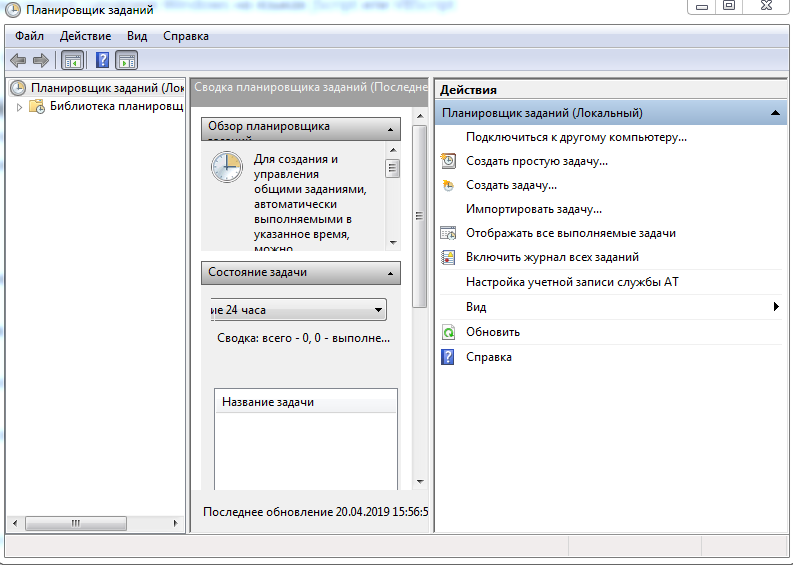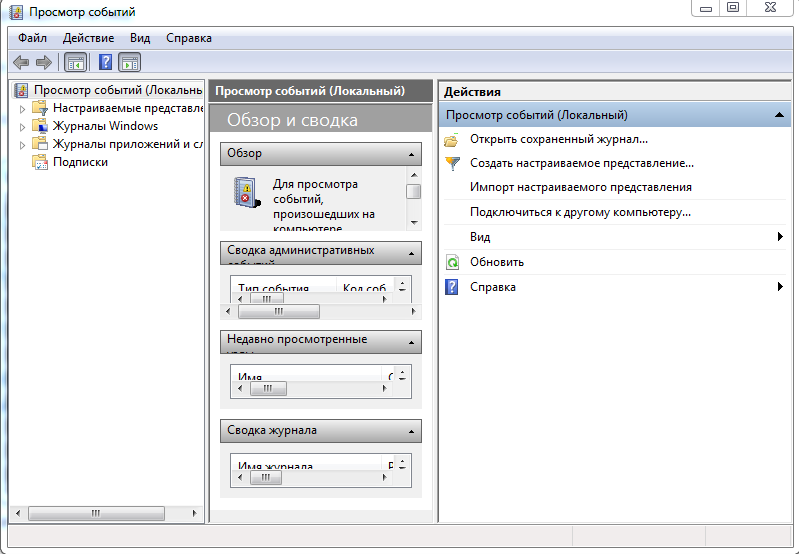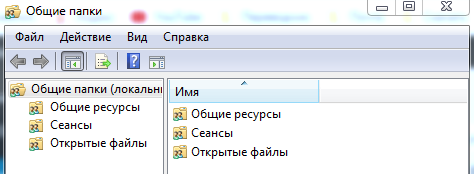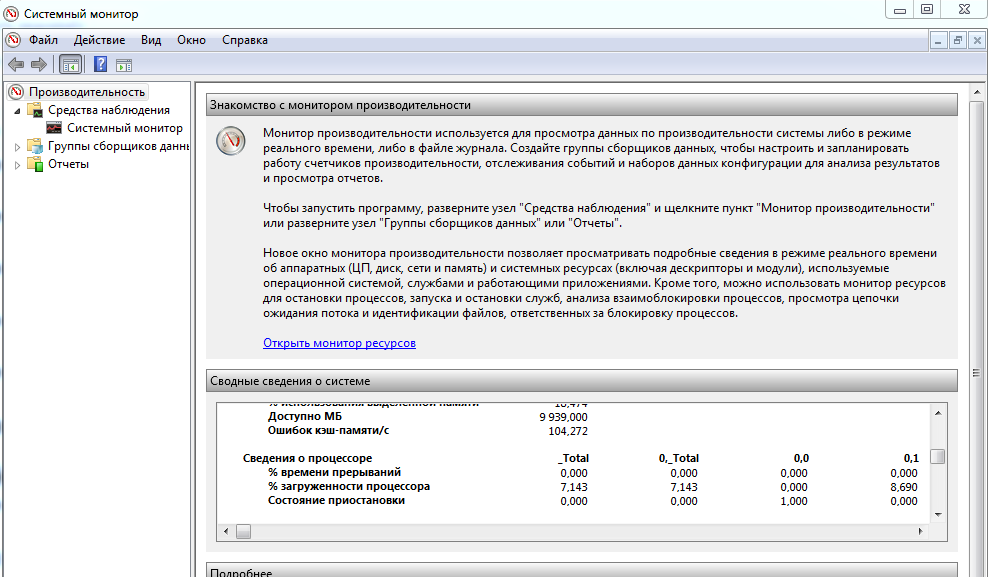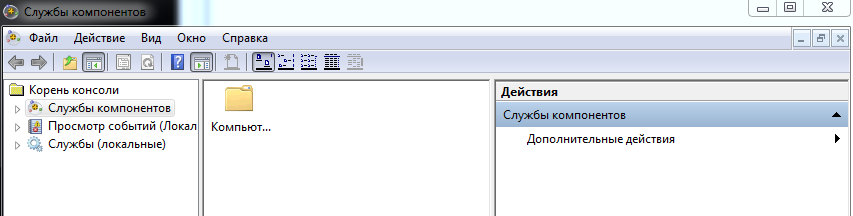Для управления
файлами с помощью интерфейса командной
строки используется целая группа команд,
позволяющих создавать и уничтожать их,
переименовывать, копировать, редактировать
и т.п.
-
Команда start
служит для запуска указанной в качестве
параметра программы или команды в
отдельном окне. Правда, запуск отдельных
программ можно осуществлять и минуя
эту команду. Например, следующие варианты
команд: start
Document.txt
или start
notepad
Document.txt
или notepad
Document.txt
приводят к одному и тому же эффекту —
вызову программы Блокнот
с последующей загрузкой в него файла
Document.txt,
если такой файл существует.
Команда start позволяет
управлять приоритетами программ.
Значение приоритета задается в виде
параметра сразу после команды start перед
именем запускаемой программы, например:
start
/low
notepad,
start
/high
test.bat.
-
Команда dir
— команда вывода на экран дисплея
содержимого каталогов (папок). Команда
выдает полный перечень всех папок и
файлов в исследуемом каталоге, данные
о них (имена, размеры, дата и время
создания), а также сводные данные. Две
первые строки содержимого каждого
каталога вместо имен помечены точкой
и двумя точками, что обозначает
соответственно вход и выход в данном
каталоге (папке).
Формат этой команды
dir диск: путь\имя_файла. Наиболее
употребительными вариантами применения
этой команды являются следующие:
A) Использование
команды dir без параметров – вывод
содержимого текущих каталогов и дисков.
Б) Использование
команды dir с параметром /р — осуществляется
вывод страницами, для перехода на
следующую страницу следует нажать любую
клавишу.
B) Использование
команды dir с параметром /w
— на экран выдается краткая информация
о содержимом каталога в виде пяти
столбцов с именами файлов и сводные
данные.
-
Команда tree
строит дерево каталогов и выводит его
на экран дисплея. Формат команды: tree
диск:\маршрут/f.
Ключ /f означает, что список файлов
каждого каталога выводится на дисплей.
Если в команде tree
не указаны параметры диск:\
и маршрут,
то, по умолчанию, считается, что требуется
вывести структуру подкаталогов и файлов
текущего каталога.
Команда tree
\ предполагает вывод всей структуры
дерева каталогов текущего диска. Изучение
дерева каталогов большого объема можно
проводить постранично, используя
конвейер команд, например tree
d:\
/f
| more.
Результат выполнения команды tree
можно сохранить в любом текстовом файле,
указав его имя, например tree
d:\
/f
tree.lst,
или путем перенаправления операции
вывода (используя знаки > и >>).
-
Команда find
используется для поиска фрагмента
текстовой строки (определенного набора
символов — шаблона поиска) в одном или
нескольких файлах. Часто используется
в конвейерах с другими командами для
фильтрации их вывода. Например, dir|find
«.txt»
выдает весь перечень строк, характеризующих
текстовые файлы. -
Команда subst
заменяет длинный маршрут доступа к
объектам каталога одной буквой или
более простым идентификатором. По
существу команда создает виртуальный,
логический диск с более простым доступом.
Формат команды: subst диск1:
диск2:\маршрут\.
Параметр диск1:
несет указание буквы (идентификатора)
виртуального диска, которой будет
обозначаться требуемый каталог. Параметр
диск2:\марщрут\
указывает местонахождение (наименование
диска и маршрут следования) требуемого
каталога. -
Команда set
предназначается для вывода, создания
и удаления переменных среды окружения.
Она имеет формат set
[переменная
= [строка]],
где переменная
задается именем переменной среды,
строка
— это строка символов, присваиваемая
указанной переменной.
По этой команде
формируется символьная переменная
окружения в резервируемой памяти
операционной системы, доступной для
команд ОС и программ пользователей. Имя
создаваемой переменной не должно
совпадать с ключевыми резервируемыми
словами. Команда set
без параметра выводит содержимое всех
используемых ОС переменных окружения,
а команда set
имя
= (без значения) удаляет соответствующую
строку из окружения.
-
Команда mkdir
или md
предназначается для создания новых
каталогов (папок). Формат команды mkdir
(или md) диск:
путь\имя_каталога.
Если в команде не указывается диск и
путь, то по умолчанию подразумевается,
что создается дочерний каталог текущего
каталога. -
Команда chdir
(или более коротко cd)
— команда смены каталога. Команда имеет
формат chdir
диск: путь.
Команда имеет
следующие особенности применения.
-
При выполнении
команды новым текущим каталогом
становится последний из указанных в
пути каталогов. -
Если в команде
параметр диск:
путь не
указан, то командный процессор выводит
сообщение пути к текущему каталогу. -
Если поиск нового
каталога требуется начать с корневого
каталога, то в качестве первого символа
пути используется символ \ (команда
cd\).
В противном случае поиск начинается с
текущего каталога. -
Для перехода из
дочернего каталога в родительский
каталог лучше всего применять сокращенную
форму, например cd..
(с двумя точками). -
Для перехода из
каталога нижнего уровня в корневой
каталог диска лучше всего применять
сокращенную форму, например cd\.
-
Команда copy
(копирование)- помимо основного своего
назначения — копирования файлов,
используется для объединения
(конкатенации) файлов, создания новых
текстовых файлов, передачи параметров
на отдельные устройства и др. В
спецификациях источника и приемника
допускается применение шаблонов
групповых операций. В шаблонах
используются символы: * — произвольное
сочетание символов, ? — произвольный
одиночный символ.
Примеры использования.
-
Команда сору a:
s*.txt
c:\proba
выполняет копирование с дискеты всех
текстовых файлов с именами, начинающимися
с буквы s
и расширением txt,
в каталог C:\proba. -
Команда сору a:*.*
nul
осуществляет копирование всех файлов
с дискеты а: на несуществующее
псевдоустройство nul с целью проверки
их «читаемости». -
Команда copy
chl.doc+ch2.doc+ch3.doc
book.doc
/v
производит объединение трех файлов
chl.doc,
ch2.doc
и ch3.doc
в один файл book.doc
в текущем каталоге текущего диска с
проверкой записи. -
Команда copy
ch*.doc
book.doc
/v
производит объединение всех файлов
ch*.doc
с произвольными номерами в один файл
book.doc
в текущем каталоге текущего диска с
проверкой записи. -
По команде copy
con+trans.bat
trans.bat
строки, вводимые с клавиатуры, добавляются
в начало уже существующего файла
trans.bat.
Ввод завершается нажатием клавиш
<Ctrl>+Z
и <Enter>.
Все варианты
команды copy
могут использовать ключи /а, /b,
/v.
Ключ /а рассматривает обрабатываемые
файлы как текстовые в коде ASCII.
Ключ /b
обозначает, что файлы рассматриваются
как двоичные. Если объединяются текстовые
файлы, то признаки окончаний этих файлов
(<Ctrl>+Z
или F6)
изымаются и остается только последний.
При объединении двоичных файлов признаки
окончаний файлов не изымаются. Ключ /v
включает проверку правильности результата
после копирования или объединения.
Имеется модификация
команды copy: copy
con
prn.
Команда расшифровывается: копировать
информацию, набираемую на клавиатуре
(con — консоли), на принтер (prn — ключевое
слово, обозначающее принтер). Создание
текстовых файлов можно выполнить
следующей командой copy con диск:
путь\имя_файла.расш. Например, для
создания файла fl.txt в текущем каталоге
необходимо выполнить команду copy con
fl.txt. Этой командой ввод текста с клавиатуры
(консоли con) осуществляется в новый,
создаваемый этой операцией файл fl.txt.
После набора каждой строки следует
нажимать клавишу <Enter>. Окончание
набора файла должно заканчиваться
нажатием клавиш <Ctrl>+Z или F6 (признаком
окончания файла), а затем <Enter>.
-
Внешний редактор,
вызываемый командой edit
диск:путь\имя_файла.расш. Этот редактор
имеет собственное, достаточно подробное
меню. -
Команда type
— команда просмотра содержимого текстовых
файлов. Формат команды type
диск: путь\имя_файла.расш. Если в
параметрах команды не задан диск и
путь, а указано только имя файла, то
подразумевается, что ведется работа с
файлами текущего каталога. -
Атрибуты файлов.
Каждый файл и каталог, находящиеся в
компьютере, могут иметь атрибуты —
характеристики, отражающие свойства
объекта, которые используются операционной
системой для корректной работы с ними.
Атрибутами файла (файлов) могут быть:
-
R
— «только для чтения», т.е. нельзя
модифицировать файл и уничтожить его; -
А — «архивный», т.
е. +А обозначает, что снимались копии
данного файла; соответственно, -А — файл
является вновь созданным; -
Н — «скрытый»,
скрытые файлы не показываются командой
dir
и некоторыми программными оболочками; -
S
— «системный», этот атрибут показывает,
что файл является принадлежностью
операционной системы.
Изменение атрибутов
файлов осуществляется командой attrib.
Формат команды Attrib
+|-атрибут диск:\маршрут\имя файла /s.
Установка любого
атрибута производится знаком = +, отмена
— знаком — (минус). Можно задавать изменение
сразу нескольких атрибутов в любой
последовательности. Ключ /s, стоящий в
конце формата, указывает, что процесс
изменения атрибутов файла (файлов)
распространяется не только на текущий
каталог, но и на все каталоги, подчиненные
текущему.
Примеры.
-
Команда Attrib
+А+Н +R
primer.txt
присваивает файлу сразу три атрибута:
только для чтения, архивный и скрытый
файлу primer.txt. -
Команда Attrib
-R
a:*.*
/s
с использованием шаблона снимает
атрибут «только для чтения» у всех
файлов диска А, т. е. находящихся на
дискете.
-
Команда del
— команда удаления одного или нескольких
файлов. Аналогом этой команды служит
еще одна команда erase.
Формат команд del
(erase)
– диск: путь\имя_файла.расш. Если в
команде не указан файл, то подразумевается,
что удалению подлежит (подлежат) файл
или файлы текущего каталога. В спецификации
файла допускается использование
групповых операций. Команды del
не удаляют каталоги (подкаталоги). Они
используются только для удаления в них
файлов. -
Команда rmdir
(или rd)
— команда удаления каталога. Формат
команды rmdir
(rd)
диск: путь.
Указываемый в команде путь каталог
должен завершаться именем удаляемого
каталога. Удаляемый каталог должен
быть пустым.
Соседние файлы в папке ОС
- #
- #
- #
- #
- #
- #
- #
- #
- #
- #
- #
Условное выполнение и группировка команд
В командной строке Windows NT/2000/XP можно использовать специальные символы, которые позволяют вводить несколько команд одновременно и управлять работой команд в зависимости от результатов их выполнения. С помощью таких символов условной обработки можно содержание небольшого пакетного файла записать в одной строке и выполнить полученную составную команду.
Используя символ амперсанда &, можно разделить несколько утилит в одной командной строке, при этом они будут выполняться друг за другом. Например, если набрать команду DIR & PAUSE & COPY /? и нажать клавишу <Enter>, то вначале на экран будет выведено содержимое текущего каталога, а после нажатия любой клавиши — встроенная справка команды COPY.
Символ ^ позволяет использовать командные символы как текст, то есть при этом происходит игнорирование значения специальных символов. Например, если ввести в командной строке
и нажать клавишу <Enter>, то произойдет выполнение подряд двух команд: ECHO Абв и COPY /? (команда ECHO выводит на экран символы, указанные в командной строке после нее). Если же выполнить команду
то на экран будет выведено
В этом случае просто выполняется одна команда ECHO с соответствующими параметрами.
Условная обработка команд в Windows осуществляется с помощью символов && и || следующим образом. Двойной амперсанд && запускает команду, стоящую за ним в командной строке, только в том случае, если команда, стоящая перед амперсандами была выполнена успешно. Например, если в корневом каталоге диска C: есть файл plan.txt, то выполнение строки TYPE C:\plan.txt && DIR приведет к выводу на экран этого файла и содержимого текущего каталога. Если же файл C:\plan.txt не существует, то команда DIR выполняться не будет.
Два символа || осуществляют в командной строке обратное действие, т.е. запускают команду, стоящую за этими символами, только в том случае, если команда, идущая перед ними, не была успешно выполнена. Таким образом, если в предыдущем примере файл C:\plan.txt будет отсутствовать, то в результате выполнения строки TYPE C:\plan.txt || DIR на экран выведется содержимое текущего каталога.
Отметим, что условная обработка действует только на ближайшую команду, то есть в строке
TYPE C:\plan.txt && DIR & COPY /?
команда COPY /? запустится в любом случае, независимо от результата выполнения команды TYPE C:\plan.txt.
Несколько утилит можно сгруппировать в командной строке с помощью скобок. Рассмотрим, например, две строки:
TYPE C:\plan.txt && DIR & COPY /? TYPE C:\plan.txt && (DIR & COPY /?)
В первой из них символ условной обработки && действует только на команду DIR, во второй — одновременно на две команды: DIR и COPY.
Примеры команд для работы с файловой системой
Рассмотрим некоторые наиболее часто используемые команды для работы с файловой системой. Отметим сначала несколько особенностей определения путей к файлам в Windows.
Пути к объектам файловой системы
Напомним, что файловая система логически имеет древовидную структуру и имена файлов задаются в формате [диск:][путь\]имя_файла, то есть обязательным параметром является только имя файла. При этом, если путь начинается с символа «\», то маршрут вычисляется от корневого каталога, иначе — от текущего каталога. Например, имя C:123.txt задает файл 123.txt в текущем каталоге на диске C:, имя C:\123.txt — файл 123.txt в корневом каталоге на диске C:, имя ABC\123.txt — файл 123.txt в подкаталоге ABC текущего каталога.
Существуют особые обозначения для текущего каталога и родительского каталогов. Текущий каталог обозначается символом . (точка), его родительский каталог — символами .. (две точки). Например, если текущим каталогом является C:\WINDOWS, то путь к файлу autoexec.bat в корневом каталоге диска C: может быть записан в виде ..\autoexec.bat.
В именах файлов (но не дисков или каталогов) можно применять так называемые групповые символы или шаблоны: ? (вопросительный знак) и * (звездочка). Символ * в имени файла означает произвольное количество любых допустимых символов, символ ? — один произвольный символ или его отсутствие. Скажем, под шаблон text??1.txt подходят, например, имена text121.txt и text911.txt, под шаблон text*.txt — имена text.txt, textab12.txt, а под шаблон text.* — все файлы с именем text и произвольным расширением.
Для того, чтобы использовать длинные имена файлов при работе с командной строкой, их нужно заключать в двойные кавычки. Например, чтобы запустить файл с именем ‘Мое приложение.exe’ из каталога ‘Мои документы’, нужно в командной строке набрать «C:\Мои документы\Мое приложение.exe» и нажать клавишу <Enter>.
Перейдем теперь непосредственно к командам для работы с файловой системой.
Команда CD
Текущий каталог можно изменить с помощью команды
Путь к требуемому каталогу указывается с учетом приведенных выше замечаний. Например, команда CD \ выполняет переход в корневой каталог текущего диска. Если запустить команду CD без параметров, то на экран будут выведены имена текущего диска и каталога.
Команда COPY
Одной из наиболее часто повторяющихся задач при работе на компьютере является копирование и перемещение файлов из одного места в другое. Для копирования одного или нескольких файлов используется команда COPY.
Синтаксис этой команды:
COPY [/A|/B] источник [/A|/B] [+ источник [/A|/B] [+ ...]] [результат [/A|/B]] [/V][/Y|/–Y]
Краткое описание параметров и ключей команды COPY приведено в табл. 2.1.
| Параметр | Описание |
|---|---|
| источник | Имя копируемого файла или файлов |
| /A | Файл является текстовым файлом ASCII, то есть конец файла обозначается символом с кодом ASCII 26 (<Ctrl>+<Z>) |
| /B | Файл является двоичным. Этот ключ указывает на то, что интерпретатор команд должен при копировании считывать из источника число байт, заданное размером в каталоге копируемого файла |
| результат | Каталог для размещения результата копирования и/или имя создаваемого файла |
| /V | Проверка правильности копирования путем сравнения файлов после копирования |
| /Y | Отключение режима запроса подтверждения на замену файлов |
| /-Y | Включение режима запроса подтверждения на замену файлов |
Приведем примеры использования команды COPY.
- Копирование файла abc.txt из текущего каталога в каталог D:\PROGRAM под тем же именем:
- Копирование файла abc.txt из текущего каталога в каталог D:\PROGRAM под новым именем def.txt:
COPY abc.txt D:\PROGRAM\def.txt
- Копирование всех файлов с расширением txt с диска A: в каталог ‘Мои документы’ на диске C:
COPY A:\*.txt "C:\Мои документы"
Если не задать в команде целевой файл, то команда COPY создаст копию файла-источника с тем же именем, датой и временем создания, что и исходный файл, и поместит новую копию в текущий каталог на текущем диске. Например, для того, чтобы скопировать все файлы из корневого каталога диска A: в текущий каталог, достаточно выполнить такую краткую команду:
В качестве источника или результата при копировании можно указывать имена не только файлов, но и устройств компьютера. Например, для того, чтобы распечатать файл abc.txt на принтере, можно воспользоваться командой копирования этого файла на устройство PRN: COPY abc.txt PRN
Другой интересный пример: создадим новый текстовый файл и запишем в него информацию, без использования текстового редактора. Для этого достаточно ввести команду COPY CON my.txt, которая будет копировать то, что вы набираете на клавиатуре, в файл my.txt (если этот файл существовал, то он перезапишется, иначе — создастся). Для завершения ввода необходимо ввести символ конца файла, то есть нажать клавиши <Ctrl>+<Z>.
Команда COPY может также объединять (склеивать) несколько файлов в один. Для этого необходимо указать единственный результирующий файл и несколько исходных. Это достигается путем использования групповых знаков (? и *) или формата файл1 + файл2 + файл3. Например, для объединения файлов 1.txt и 2.txt в файл 3.txt можно задать следующую команду:
Объединение всех файлов с расширением dat из текущего каталога в один файл all.dat может быть произведено так:
Ключ /B здесь используется для предотвращения усечения соединяемых файлов, так как при комбинировании файлов команда COPY по умолчанию считает файлы текстовыми.
Если имя целевого файла совпадает с именем одного из копируемых файлов (кроме первого), то исходное содержимое целевого файла теряется. Если имя целевого файла опущено, то в его качестве используется первый файл из списка. Например, команда COPY 1.txt+2.txt добавит к содержимому файла 1.txt содержимое файла 2.txt. Командой COPY можно воспользоваться и для присвоения какому-либо файлу текущей даты и времени без модификации его содержимого. Для этого нужно ввести команду типа
Здесь запятые указывают на пропуск параметра приемника, что и приводит к требуемому результату.
Команда COPY имеет и свои недостатки. Например, с ее помощью нельзя копировать скрытые и системные файлы, файлы нулевой длины, файлы из подкаталогов. Кроме того, если при копировании группы файлов COPY встретит файл, который в данный момент нельзя скопировать (например, он занят другим приложением), то процесс копирования полностью прервется, и остальные файлы не будут скопированы.
Команда XCOPY
Указанные при описании команды COPY проблемы можно решить с помощью команды XCOPY, которая предоставляет намного больше возможностей при копировании. Необходимо отметить, правда, что XCOPY может работать только с файлами и каталогами, но не с устройствами.
Синтаксис этой команды:
XCOPY источник [результат] [ключи]
Команда XCOPY имеет множество ключей, мы коснемся лишь некоторых из них. Ключ /D[:[дата]] позволяет копировать только файлы, измененные не ранее указанной даты. Если параметр дата не указан, то копирование будет производиться только если источник новее результата. Например, команда
XCOPY "C:\Мои документы\*.*" "D:\BACKUP\Мои документы" /D
скопирует в каталог ‘D:\BACKUP\Мои документы’ только те файлы из каталога ‘C:\Мои документы’, которые были изменены со времени последнего подобного копирования или которых вообще не было в ‘D:\BACKUP\Мои документы’.
Ключ /S позволяет копировать все непустые подкаталоги в каталоге-источнике. С помощью же ключа /E можно копировать вообще все подкаталоги, включая и пустые.
Если указан ключ /C, то копирование будет продолжаться даже в случае возникновения ошибок. Это бывает очень полезным при операциях копирования, производимых над группами файлов, например, при резервном копировании данных.
Ключ /I важен для случая, когда копируются несколько файлов, а файл назначения отсутствует. При задании этого ключа команда XCOPY считает, что файл назначения должен быть каталогом. Например, если задать ключ /I в команде копирования всех файлов с расширением txt из текущего каталога в несуществующий еще подкаталог TEXT,
то подкаталог TEXT будет создан без дополнительных запросов.
Ключи /Q, /F и /L отвечают за режим отображения при копировании. При задании ключа /Q имена файлов при копировании не отображаются, ключа /F — отображаются полные пути источника и результата. Ключ /L обозначает, что отображаются только файлы, которые должны быть скопированы (при этом само копирование не производится).
С помощью ключа /H можно копировать скрытые и системные файлы, а с помощью ключа /R — заменять файлы с атрибутом «Только для чтения». Например, для копирования всех файлов из корневого каталога диска C: (включая системные и скрытые) в каталог SYS на диске D:, нужно ввести следующую команду:
Ключ /T позволяет применять XCOPY для копирования только структуры каталогов источника, без дублирования находящихся в этих каталогах файлов, причем пустые каталоги и подкаталоги не включаются. Для того, чтобы все же включить пустые каталоги и подкаталоги, нужно использовать комбинацию ключей /T /E.
Используя XCOPY можно при копировании обновлять только уже существующие файлы (новые файлы при этом не записываются). Для этого применяется ключ /U. Например, если в каталоге C:\2 находились файлы a.txt и b.txt, а в каталоге C:\1 — файлы a.txt, b.txt, c.txt и d.txt, то после выполнения команды
в каталоге C:\2 по-прежнему останутся лишь два файла a.txt и b.txt, содержимое которых будет заменено содержимым соответствующих файлов из каталога C:\1.Если с помощью XCOPY копировался файл с атрибутом «Только для чтения», то по умолчанию у файла-копии этот атрибут снимется. Для того, чтобы копировать не только данные, но и полностью атрибуты файла, необходимо использовать ключ /K.
Ключи /Y и /-Y определяют, нужно ли запрашивать подтверждение перед заменой файлов при копировании. /Y — подавление запроса подтверждения на перезапись существующего целевого файла, /-Y — запрос подтверждения на перезапись существующего целевого файла.
В самых первых версиях Windows многие задачи можно было выполнить только через консольные команды. Сейчас «скелет» взаимодействия между человеком и машиной скрыт под удобным графическим интерфейсом. Однако пользователю подчас удобнее всего обратиться к консоли. В этом материале мы расскажем о самых полезных консольных командах Windows.
Немного про консоль
Командная строка в операционных системах Microsoft впервые появилась еще в MS-DOS, более 40 лет назад. В Windows количество команд расширилось, некоторые команды изменили. Развитие командной системы остановилось лишь с выпуском Windows 2000. К тому времени графический интерфейс окончательно победил консольный.
Несмотря на это, все последующие версии Windows имеют в своем составе командную строку. И, само собой, они поддерживают старые команды для обратной совместимости. Это справедливо и для современных Windows 10 и 11. Всего насчитывается более 300 команд. В современных ОС реальное применение всем им найти непросто. Многие действия проще выполнить несколькими кликами мышки. Но среди этого множества команд существует множество весьма полезных.
Командная строка находится в списке программ в меню «Пуск»: в папке «Служебные» для Windows 10/11, в папке «Стандартные» для систем Windows 7 и старше. Многие команды требуют наличия прав администратора. Для их работы нужно запускать командную строку щелчком правой кнопки мыши по ярлыку, затем выбрав «Запуск от имени администратора». Для описания доступных взаимодействий можно вызвать справку по любой команде. Достаточно после нее добавить атрибут /?
Есть и альтернатива в виде PowerShell — он «понимает» команды для командной строки. Его тоже можно найти в списке программ меню «Пуск». В современных Windows 10 и 11 начать работу с ним еще легче — нужно лишь щелкнуть правой кнопкой по кнопке «Пуск» и выбрать соответствующий пункт.

Диагностика
Systeminfo — команда, позволяющая получить подробную информацию о программной и аппаратной конфигурации компьютера. Там можно найти много полезных для пользователя данных.
● информация о «железе»;
● версия сборки системы;
● список установленных обновлений;
● дата установки и последней загрузки ОС.
Восстановление поврежденных данных
Recover — консольная утилита для восстановления данных с поврежденных носителей. Как это работает? Сначала надо указать путь к восстанавливаемому диску или папке, прописав его в команде. Например: recover D:\
После этого выполняется посекторное считывание файлов с диска. Сохранившиеся данные извлекаются. Однако битые секторы игнорируются. Поэтому для работы с накопителями, у которых много сбойных секторов, инструмент не очень подходит. Команда работает только с накопителями, отформатированными в файловой системе NTFS. FAT и FAT32 не поддерживаются.
Sfc — утилита System File Checker. Используется для проверки целостности компонентов Windows. При введении команды без дополнительных атрибутов открывается справка. В ней подробно описано, как работать с утилитой.

Команда позволяет проверить системные файлы на целостность. При повреждении их можно восстановить — как по одному, так и все вместе.
Самым популярным и используемым атрибутом, несомненно, является scannow. Команда sfc /scannow автоматически проверяет все системные файлы и самостоятельно восстанавливает поврежденные фрагменты.
Wbadmin — инструмент архивации данных. С его помощью можно осуществить резервное копирование или восстановление дисков, папок и файлов. Команда начала резервного копирования выглядит как wbadmin start backup с дополнительными атрибутами. Восстановление осуществляется командой wbadmin start recovery, также имеющей собственные атрибуты для указания источника и пути восстановления.

Работа с дисками
Certutil — программа, работающая из командной строки. Отвечает за управление службами сертификации. Что она может делать?
● кодирование и декодирование файлов с помощью ключей /encode и /decode;
● вычисление контрольных сумм через ключ /hashfile;
● расшифровка кодов ошибок Windows с помощью комманды /error.
Полный список ключей очень обширен. Как и у других команд, может быть вызван с помощью ключа /?
Chkdsk — команда, которая проводит диагностику файловой системы и устраняет обнаруженные ошибки. Работает с файловыми системами FAT, FAT32 и NTFS. Для указания пути и опций сканирования следует использовать дополнительные атрибуты.

Cipher — команда для шифрования файлов на уровне файловой системы NTFS. В домашнем использовании может понадобиться ключ /w. Данная команда затирает свободное место во всем томе. Это предотвращает возможное восстановление удаленных данных специализированными программами. Если накопитель пуст, «обнуляется» весь его объем.
Defrag — инструмент дефрагментации для жестких дисков. Информация на этих магнитных накопителях часто записывается хаотично. Применение дефрагментации позволит объединить несколько частей файлов. Это повышает скорость чтения и уменьшает ее задержку. В консоли пользователь может указать диск и параметры работы с ним.

Перед началом дефрагментации предлагается оценить ее необходимость. Сделать это можно с помощью указания диска и атрибута анализа /a. Например: defrag D: /a
Diskpart — утилита для управления разделами накопителей. Позволяет создавать, удалять и преобразовывать тома на дисках, изменять их атрибуты и помечать активными. Отличительная особенность работы с Diskpart — необходимость вводить команды последовательно.

Работа начинается с команды list disk или list volume. Они перечисляют в окне командной строки список физических дисков и дисковых томов. В отличие от других утилит, которые требуют указать букву диска, здесь выбор диска или тома осуществляется с помощью ввода его порядкового номера. После этого вводится команда нужного действия.
Fsutil — служебная утилита управления объектами файловой системы. Помимо управления файлами, позволяет отсоединять, изменять размер и просматривать информацию о логических томах. Рекомендуется для опытных пользователей. Для ее использования надо точно знать, какие команды следует применять для достижения конкретной цели.
Диспетчер задач и службы
Tasklist — команда для просмотра выполняющихся в операционной системе процессов. Дублирует вкладку «Процессы» диспетчера задач. Может пригодиться при его недоступности или неработоспособности — например, при заражении системы вирусами.
Taskkill — инструмент для завершения процессов. Вместе с командой tasklist позволяет находить и завершать необходимые процессы без использования диспетчера задач. С этой командой можно закрыть ненужные программы при сбоях графического интерфейса и диспетчера задач. Для завершения определенного процесса необходимо указать дополнительные атрибуты.

Shutdown — инструмент для выключения или перезагрузки компьютера. В отличие от соответствующих кнопок в меню «Пуск», поддерживается расширенная функциональность. Доступны отложенные действия по таймеру, немедленное отключение с принудительным закрытием запущенных программ. Ключ /s отвечает за выключение компьютера, ключ /r — за перезагрузку. Чтобы активировать действие команд по таймеру, применяется ключ /t с желаемым временем в секундах. Например, запланированная через минуту перезагрузка будет выглядеть так: shutdown /r /t 60. Есть у инструмента и графический интерфейс, который можно вызвать командой shutdown /i.
Сетевые утилиты
Ping — утилита для проверки соединения с определенным сервером или узлом в сети. Она посылает запросы по указанному адресу и фиксирует время ответов, задержек и потерь пакетов. С помощью этих данных можно оценить стабильность работы с сетью или конкретным сайтом. Команда поддерживает как IP, так и интернет-адреса. В последнем случае IP-адрес ресурса высветится автоматически после начала работы. По умолчанию производится всего четыре обмена данными с сервером. Если нужен постоянный опрос до отмены процедуры пользователем, после адреса нужно использовать команду —t.

Tracert — команда для трассировки маршрута до определенного интернет-узла. Утилита отправляет запросы на указанный адрес, как и команда ping. При этом отображается информация о всех промежуточных маршрутах, через которые запросы проходят по пути к нужному ресурсу. Также фиксируется время каждой доли маршрута в миллисекундах. Это позволяет оценить полный путь траффика и участок, на котором возникают наибольшие задержки.
Pathping — команда объединяет возможности команд ping и tracert. Она позволяет оценить задержки передачи данных и потери пакетов на каждом участке маршрута к определенному узлу.
Netsh — утилита для конфигурирования сетевых параметров. Обладает немалым количеством дополнительных команд. Некоторые из них действительно полезны для обычного пользователя.
● interface ip show config показывает подробную информацию о текущих настройках TCP/IP;
● interface dump > mycfg.dat сохраняет текущую конфигурацию TCP/IP;
● netsh exec mycfg.dat восстанавливает конфигурацию TCP/IP из ранее сохраненной.
Net — мощная утилита контроля над сетевыми ресурсами. Функциональность и количество комбинаций поддерживаемых команд огромно. Net часто используется в задачах системного администрирования. Неопытному пользователю без четких представлений о действиях команд утилитой лучше не пользоваться.

Arp — инструмент для показа или изменений записей кэша протокола ARP, содержащего таблицы соответствия физических MAC-адресов и IP-адресов. Чтобы просмотреть эти данные, нужно использовать команду -a или -g.
Ipconfig — средство просмотра сведений о конфигурации используемых сетевых адаптеров (IP и MAC-адреса). Также обладает функцией очистки DNS-кеша. Она пригодится при неправильной работе службы доменных имен, сбоях при доступе к сайтам. Последняя осуществляется командой /flushdns.
Netstat — выводит сведения об активных сетевых соединениях. Позволяет просмотреть таблицы маршрутизации. С ее помощью можно определить, какие процессы используют сетевые подключения на определенных портах.

Команды «Выполнить»
Помимо консольных команд, в Windows есть множество полезных утилит, запрятанных глубоко в недра системы. Для их запуска целесообразно использовать команду «Выполнить», которая, как и командная строка, находится в списке программ в меню «Пуск». Впрочем, намного легче вызвать ее комбинацией клавиш Win + R.
Msinfo32 предоставляет полный список аппаратного обеспечения компьютера, ресурсов, компонентов, программного обеспечения и драйверов. Информация разделена по группам для удобной навигации.
Mdsched — встроенное средство диагностики оперативной памяти. После запуска программа предлагает сразу перезагрузить компьютер для начала диагностики — или же запланировать ее после следующей перезагрузки. В процессе выполнения с помощью клавиши F1 можно выбрать набор тестов и число проходов.

В результате проверки программа выдаст результат «Неполадки пока не обнаружены», либо «Были обнаружены проблемы оборудования». Для более подробного описания результатов тестов после перезагрузки следует воспользоваться командой eventvwr. Данные проверки доступны по следующему пути: «Журналы Windows — Система» под именем «MemoryDiagnostic-Results».
Verifier — диспетчер проверки драйверов. Позволяет проверить системные драйверы, выявить проблемы и создать дамп памяти для дальнейшего анализа. Программа тестирует драйверы, создавая для них разные экстремальные условия — нехватку памяти, взаимные блокировки, контроль I/O, IRQL, проверки DMA. Целью проверок является имитация ситуаций, при которых драйвер может стать причиной «синего экрана» BSOD.
Msconfig позволяет изменять настройки запуска операционной системы, использовать для него дополнительные параметры (вроде безопасного режима), включать/отключать элементы автозагрузки и установленные службы.

Mrt — утилита для поиска в системе вредоносных программ. Обновляется через Windows Update, может использоваться в качестве начальных мер по очистке системы от зловредов. Однако Mrt — не полноценный антивирус, и заменить его, конечно, не сможет.
Работа с терминалом может пугать тех, кто привык работать с графическими пользовательскими интерфейсами (GUI). Тем не менее, это важный инструмент, к работе с которым разработчику Python нужно привыкнуть. И как только вы улучшите свои навыки по работе с терминалом, он станет чрезвычайно мощным инструментом в вашем арсенале. С помощью всего нескольких команд в терминале вы можете выполнять задачи, которые невозможно или, по крайней мере, очень утомительно выполнять в графическом интерфейсе.
В этом уроке вы узнаете, как:
- Найти терминал в операционной системе
- Открыть терминал
- Осуществить навигацию по файловой системе с помощью основных команд
- Создать файлы и папки с помощью терминала
- Управлять пакетами с помощью pip-команд
- Отслеживать файлы с помощью Git в терминале
Если вы новичок в работе с терминалом или хотите расширить свое понимание его возможностей, то это руководство станет отличным стартом. В нем вы познакомитесь с некоторыми основными командами и узнаете, как использовать pip и Git для управления проектами в терминале.
Бесплатный материал: Нажмите здесь, чтобы получить бесплатную памятку полезных команд, которые помогут вам начать работу с терминалом.
Установите и откройте терминал
Раньше термин терминал ассоциировался с неуклюжим аппаратным обеспечением, которое вы использовали для ввода данных в компьютер. В настоящее время люди под терминалом обычно подразумевают эмулятор терминала и имеют в виду какое-то терминальное программное обеспечение, которое можно найти на большинстве современных компьютеров.
Примечание
Есть еще два других термина, которые время от времени используются в сочетании с терминалом:
- Оболочка — это программа, с которой вы взаимодействуете при выполнении команд в терминале.
- Интерфейс командной строки (CLI) — это программа, предназначенная для запуска в оболочке внутри терминала.
Другими словами, оболочка предоставляет команды, которые вы используете в интерфейсе командной строки, а терминал — это приложение, которое вы запускаете для доступа к оболочке.
Если вы используете компьютер с Linux или macOS, то терминал уже встроен. Вы можете начать использовать его прямо сейчас.
В Windows у вас также есть доступ к приложениям командной строки, таким как Command Prompt. Однако при работе с данным руководством и работы с терминалом в целом вместо этого следует использовать приложение терминала Windows.
Далее вы узнаете, как установить и открыть терминал в Windows и как найти терминал в Linux и macOS.
Терминал Windows — это современное и многофункциональное приложение, которое дает вам доступ к командной строке, нескольким оболочкам и расширенным параметрам настройки. Если у вас Windows 11 или выше, есть вероятность, что терминал Windows уже присутствует на вашем компьютере. В противном случае вы можете скачать приложение из Microsoft Store или из официального репозитория GitHub.
Прежде чем продолжить работу с этим учебным пособием, вам необходимо настроить терминал на вашем компьютере с Windows. Вы можете ознакомиться с документом «Your Python Coding Environment on Windows: Setup Guide», чтобы узнать, как установить терминал Windows.
После установки терминала Windows вы найдете его в меню «Пуск» в разделе Terminal. При запуске приложения вы должны увидеть окно, которое выглядит следующим образом:
Данное изображение и все последующие взяты отсюда.
Для удобства вы можете создать ярлык на рабочем столе для терминала или закрепить приложение на панели задач для быстрого доступа.
Linux
Вы можете найти терминальное приложение в меню приложений вашего дистрибутива Linux. Кроме того, вы можете нажать Ctrl+ Alt + T на клавиатуре или использовать панель запуска приложений и выполнить поиск по слову Terminal.
После открытия терминала вы должны увидеть нечто похожее:
То, как вы открываете терминал, также может зависеть от того, какой дистрибутив Linux вы используете.
macOS
Обычный способ открыть приложение терминала в macOS — открыть Spotlight Search и выполнить поиск Terminal. Вы также можете найти приложение терминала в папке приложения внутри Finder.
Когда вы открываете терминал, вы видите окно, похожее на изображение ниже:
После запуска терминального приложения вы увидите окно, ожидающее команд. Это похоже на взаимодействие со скриптом Python, который ожидает ввода данных пользователем.
Если вы хотите взаимодействовать с терминалом, вам нужно знать, какие команды терминала вы можете ввести, чтобы продолжить. В следующем разделе вы узнаете об основных командах терминала, которые помогут вам начать работу.
Изучите основные команды терминала
Для эффективной работы с терминалом важно понимать некоторые основные команды терминала и знать, как их использовать. Команды терминала — это инструкции, которые вы вводите в терминал для выполнения определенной задачи.
В зависимости от вашей операционной системы вы будете запускать команды терминала в определенной оболочке. Для Linux это, скорее всего, Bash, для более новых версий macOS — Zsh , а для Windows — PowerShell. Эти оболочки различаются по своим функциям, но у них общие основные команды.
Примечание
Вы можете думать о командах как о небольших программах, которые встроены в вашу оболочку или могут быть добавлены внешними приложениями. В PowerShell команды также называются cmdlets.
В этом разделе вы познакомитесь с наиболее часто используемыми командами терминала. Чтобы ознакомиться с ними, выберите свою операционную систему в переключателе платформ ниже:
Вот команды Windows, которые вы рассмотрите:
Linux + macOS:
Слова, написанные прописными буквами, являются ссылками на аргументы, допускаемые командами.
Далее вы узнаете, как перемещаться по файловой системе, а также создавать, редактировать и удалять файлы и каталоги. К концу этого раздела у вас будет прочная база для работы с терминалом и вы сможете уверенно выполнять многие повседневные задачи. Вы можете сохранить этот настрой и с его помощью решать другие задачи в терминале, такие как использование pip, взаимодействие с Git и создание интерфейсов командной строки с помощью Python.
Навигация по вашей файловой системе
Файловая система — это иерархическая структура каталогов и файлов на компьютере. Обычно это то, что вы видите, когда открываете приложение файловой системы с графическим интерфейсом, такое как проводник Windows или Finder в macOS. Это также отличное место для начала вашего путешествия по терминалу, но опять же, вы просто знакомитесь со всеми возможностями терминала.
Папка, которую вы сейчас открыли в файловой системе, является текущим рабочим каталогом (current working directory, cwd). Как вы заметите, вы используете рабочий каталог в качестве точки отсчета для многих операций с файловой системой. Понимание устройства файловой системы и текущего рабочего каталога важно для эффективной навигации и управления файлами и каталогами в терминале.
После того как вы открыли приложение терминала, то, скорее всего, окажетесь в пользовательской папке вашей операционной системы. Вы увидите командную строку, ожидающую вашего ввода. В качестве ввода можно использовать самые разные команды. Но некоторые общие команды предназначены для навигации по файловой системе.
Чтобы начать работу, узнайте свой текущий рабочий каталог:
$ pwd
/Users/realpython
Команда pwd (расшифровывается как print working directory) используется для определения вашего текущего местоположения в файловой системе. Здесь pwd показывает, что текущим рабочим каталогом является /Users/realpython.
Рабочий каталог — это текущий каталог, в котором вы работаете. Здесь по умолчанию будут выполняться команды.
Подробнее о текущем рабочем каталоге
Есть два термина, которые стоит изучить в контексте текущего рабочего каталога:
- Переменные среды
- PATH (путь)
Переменные среды — это переменные, в которых хранится информация о состоянии среды, в которой работает терминал. Их можно использовать для хранения такой информации, как текущий рабочий каталог, расположение установленного программного обеспечения или домашний каталог пользователя. Терминал может получить доступ и использовать эту информацию, чтобы определить, как работать и где искать файлы.
PATH — это переменная среды, в которой хранится список каталогов. Чтобы увидеть, какие пути находятся в вашем PATH, вызовите следующую команду:
Windows
PS> (cat ENV:Path) -Split ";"
Linux + macOS
$ echo "${PATH//:/\n}"
Когда вы вводите команду в терминал, система начинает искать программу, соответствующую этой команде, в каталогах, перечисленных в PATH. Список, который появляется после выполнения предыдущей команды, — это список мест, которые будет искать ваша система при выборе программы для запуска.
Чтобы увидеть, какие файлы и папки содержатся в директории /Users/realpython, вы можете использовать ls (сокращение от list):
$ ls
Applications Movies
Desktop Music
Documents Pictures
Downloads Public
Library
Если вы введете ls и нажмете на Enter, вы увидите список всех элементов в текущем рабочем каталоге. В этом случае в примере показаны папки, которые вы, скорее всего, найдете в пользовательском каталоге на компьютере с macOS.
Вы также можете использовать флаг -a с командой ls, которая являет сокращением от all. Флаг -a покажет вам все элементы в текущем рабочем каталоге, включая скрытые элементы.
Другой флаг, который вы можете использовать, это -l, сокращение от long. Когда вы используете этот флаг вместе с ls, команда показывает вам подробную информацию об элементах в текущем рабочем каталоге.
Вы также можете комбинировать эти флаги, чтобы показать подробную информацию обо всех элементах, включая скрытые, с помощью ls -al:
$ ls -al
total 80
drwxr-xr-x+ 25 realpython staff 800 Nov 26 11:51 .
drwxr-xr-x 6 root admin 192 Nov 7 13:22 ..
-rw-r--r--@ 1 realpython staff 14340 Nov 7 16:04 .DS_Store
drwx------ 134 realpython staff 4288 Nov 8 18:37 .Trash
drwx------@ 3 realpython staff 96 Dec 3 2021 Applications
drwx------@ 22 realpython staff 704 Nov 7 16:00 Desktop
drwx------+ 4 realpython staff 128 Nov 17 2021 Documents
drwx------+ 3 realpython staff 96 Nov 1 2021 Downloads
drwx------@ 86 realpython staff 2752 Nov 7 21:08 Library
drwx------ 6 realpython staff 192 Jul 12 14:53 Movies
drwx------+ 4 realpython staff 128 Nov 26 2021 Music
drwx------+ 4 realpython staff 128 Nov 1 2021 Pictures
drwxr-xr-x+ 4 realpython staff 128 Nov 1 2021 Public
Вывод покажет тип файла, разрешение, владельца, размер и временную отметку всех элементов в текущем рабочем каталоге, включая скрытые файлы и папки. Вот, например, скрытые элементы .DS_Store и .Trash.
Примечание
Вы можете распознать скрытые элементы в терминале по точке . в начале их имени, но есть несколько исключений, которые не следует путать со скрытыми файлами. Одна точка . в приведенном выше списке представляет текущий каталог, а две точки .. указывают на родительский каталог. Вы поработаете с ними позже в этом уроке.
Скрытые файлы и папки по умолчанию не отображаются. Это нормально для обычных пользователей. Но для вас, как разработчика, скрытые элементы могут быть интересны. В них часто хранятся данные конфигурации или настройки для различных приложений или самой системы.
Поначалу приведенный выше вывод может показаться немного ошеломляющим. Взгляните на эту строку, чтобы лучше понять вывод:
drwx------@ 22 realpython staff 704 Nov 7 16:00 Desktop
Эта строка дает вам ценную информацию об элементе. Там есть каталог с именем Desktop. Дата последнего изменения — 7 ноября в 16:00, размер — 704 байта.
Кроме того, вы можете увидеть информацию о правах владельца и группы. Если вы хотите узнать больше о нотации разрешений файловой системы, вы можете ознакомиться с notation of traditional Unix permissions.
Каждая папка в выводе ls представляет собой подпапку внутри вашего текущего рабочего каталога. Чтобы изменить текущий рабочий каталог на Desktop/подпапку, используйте команду cd от change directory (смена директории):
$ pwd
/Users/realpython
$ cd Desktop
$ pwd
/Users/realpython/Desktop
Когда вы сначала вводите cd, а затем имя каталога, текущий рабочий каталог будет изменен на указанный. После запуска команды cd Desktop текущий рабочий каталог изменится на /Users/realpython/Desktop.
Обратите внимание, что вы не указываете слеш / или индикатор диска, как C:\, в начале Desktop. Вызов такого пути указывает на то, что вы хотите перейти по пути, относящемуся к каталогу, в котором вы сейчас находитесь.
Вы использовали относительный путь в приведенной выше команде для перехода во вложенную папку. Относительные пути упрощают обращение к элементам в вашей файловой системе, поскольку вам не нужно указывать полный путь от корневого каталога. При этом вы также можете перейти в любой каталог вашей файловой системы, используя полный или абсолютный путь:
- Windows
PS> cd C:\Users\realpython\Desktop
PS> pwd
C:\Users\realpython\Desktop
В этом случае cd команда изменяет текущий рабочий каталог на каталог C:\Users\realpython\Desktop, независимо от его предыдущего местоположения.
- Linux + macOS
$ cd /Users/realpython/Desktop
$ pwd
/Users/realpython/Desktop
В этом случае cd команда изменяет текущий рабочий каталог на каталог /Users/realpython/Desktop, независимо от его предыдущего местоположения.
Если вы используете для команды cd несуществующий путь, терминал выдаст ошибку. Вскоре вы узнаете, как создавать новые каталоги. Перед этим сделайте заключительное действие в вашей файловой системе.
Чтобы переместиться на один каталог вверх, вы обычно используете не имя родительской папки, а две точки:
$ cd ..
$ pwd
/Users/realpython
Две точки ( ..) представляют родительский каталог текущего каталога. Использование cd ..перемещает вас на один каталог вверх в иерархии файловой системы.
В приложении файловой системы с графическим интерфейсом, таком как Windows Explorer или macOS Finder, вы должны щелкать маленькие значки папок курсором мыши. В терминальном приложении вы используете команды для выполнения задач — например, cd для перемещения между папками и ls для получения обзора элементов в каталоге.
Создание файлов и папок
В этом разделе вы узнаете, как создавать файлы и папки и управлять ими непосредственно из терминала с помощью некоторых новых команд. Кроме того, вы также продолжите узнавать информацию о содержимом каталога с помощью ls и перемещаться между папками с помощью cd.
Благодаря знаниям из этого раздела, вы сможете создавать и организовывать свои проекты в терминале.
Сначала убедитесь, что вашим текущим рабочим каталогом является Desktop. Затем используйте mkdir для создания новой папки с именем rp_terminal:
Windows
PS> cd C:\Users\realpython\Desktop
PS> pwd
C:\Users\realpython\Desktop
PS> mkdir rp_terminal
Linux + macOS
$ cd /Users/realpython/Desktop
$ pwd
/Users/realpython/Desktop
$ mkdir rp_terminal
Вы используете команду mkdir для создания нового каталога. Команда расшифровывается как make directory. Здесь вы создаете новый каталог rp_terminal.
Затем перейдите в rp_terminal/ и создайте новый файл с именем hello_terminal.py. Выберите свою операционную систему ниже и используйте соответствующую команду для конкретной платформы:
Windows
PS> cd rp_terminal
PS> ni hello_terminal.py
Linux + macOS
$ cd rp_terminal
$ touch hello_terminal.py
Когда вы запускаете команду touch, вы создаете пустой файл с заданным именем. В данном случае файл представляет собой скрипт Python с именем hello_terminal.py.
Если файл с указанным именем уже существует, то использование touch обновляет временную метку файла до текущей даты и времени, но не изменяет его содержимое. Команда touch также обновляет время доступа и модификации файла, даже если его содержимое остается неизменным.
Используйте ls, чтобы убедиться, что вы успешно создали файл:
$ ls -l
total 0
-rw-r--r--@ 1 realpython staff 0 Nov 27 12:09 hello_terminal.py
Между 0 и временной меткой написано, что hello_terminal.py в настоящее время пуст. Прежде чем вы начнете использовать команду echo для добавления содержания в hello_terminal.py, посмотрите, что происходит, когда вы вводите echo с некоторым текстом:
$ echo 'print("Hello, terminal!")'
print("Hello, terminal!")
Как разработчик Python, вы знаете, что текст, который вы только что передали в echo, является вызовом функции print(). Точнее, команда echo отправляет строку в стандартный поток вывода (stdout).
Stdout – место назначения по умолчанию для данных, отправляемых программой командной строки. Данные отображаются на экране, но вы можете указать терминалу перенаправить stdout в файл:
$ echo 'print("Hello, terminal!")' > hello_terminal.py
Опять же, вы используете echo для вывода заданной строки. Но на этот раз вы используете символ вставки > для отправки вывода в hello_terminal.py.
Примечание
Будьте осторожны при перенаправлении stdout на существующие файлы. Любое содержимое файла будет перезаписано без предупреждения.
Когда вы перенаправляете вывод команды echo в несуществующий файл, вы создаете файл на том же шаге.
Один из способов проверить, сработала ли команда, — снова просмотреть содержимое вашей папки:
$ ls -l
total 8
-rw-r--r--@ 1 realpython staff 26 Nov 27 12:12 hello_terminal.py
Отлично, сейчас размер hello_terminal.py 26 байт. Чтобы убедиться, что он содержит вызов функции print(), вы можете использовать команду cat:
$ cat hello_terminal.py
print("Hello, terminal!")
К сожалению, команде cat не связана с кошками. Это сокращение от concatenate.
Когда вы используете cat с несколькими файлами в качестве аргументов, вы можете объединить их и отображать содержимое один за другим. Если вы используете cat только с одним файлом, то cat – это удобный способ отображения содержимого файла в терминале.
Теперь, когда вы знаете, что hello_terminal.py содержит допустимый код Python, вы можете запустить скрипт Python:
$ python hello_terminal.py
Hello, terminal!
Когда вы используете команду python, терминал ищет исполняемый файл Python в вашем PATH.
Если вы запустите команду python без каких-либо аргументов, вы запустите интерактивный интерпретатор Python, также известный как REPL. Когда вы запускаете команду с файлом скрипта в качестве аргумента, Python запускает предоставленный скрипт.
В этом случае вы выполняете hello_terminal.py и видите результат своей функции print() непосредственно в терминале. Это работает, потому что print() использует stdout по умолчанию.
Примечание
Когда вы запускаете скрипт Python в терминале, он выводит все сообщения об ошибках в стандартный поток ошибок (stderr). Стандартный поток ошибок — это отдельный выходной канал, который используется специально для сообщений об ошибках, предупреждений и другой диагностической информации.
Благодаря этому отдельному выходному каналу для сообщений об ошибках вы можете независимо перенаправлять или фильтровать обычные выходные и диагностические сообщения.
Благодаря знаниям, полученным в этом разделе, вы теперь можете создавать, редактировать и проверять файлы Python в терминале. Теперь вы хорошо подготовлены для перехода к работе с инструментом командной строки, который необходим на вашем пути в качестве разработчика Python. Он называется pip, и он позволяет вам добавлять внешние пакеты в ваши проекты Python.
Управление пакетами с помощью pip
Менеджер пакетов pip — важный инструмент для управления пакетами Python. Чтобы избежать установки пакетов непосредственно в вашу системную установку Python, вы можете использовать виртуальную среду.
Виртуальная среда предоставляет изолированный интерпретатор Python для вашего проекта. Любые пакеты, которые вы используете в этой среде, не зависят от вашего системного интерпретатора. Это означает, что вы можете хранить зависимости вашего проекта отдельно от других проектов и системы в целом.
Создайте виртуальную среду
Python имеет встроенный venv модуль для создания виртуальных сред. Этот модуль помогает создавать виртуальные среды с помощью изолированной установки Python. После того как вы активировали виртуальную среду, вы можете устанавливать в нее пакеты. Пакеты, которые вы устанавливаете в одну виртуальную среду, изолированы от всех других сред в вашей системе.
Вы можете выполнить следующие шаги, чтобы создать и активировать виртуальную среду с именем venv:
Windows
PS> python -m venv venv
PS> venv\Scripts\activate
(venv) PS>
Linux + macOS
Linux + macOS
Обратите внимание, что командная строка изменилась. Это напоминание о том, что вы работаете в указанной виртуальной среде.
Примечание
Когда вы закончите работу с этой виртуальной средой, вы можете деактивировать ее, выполнив команду deactivate.
Когда вы активируете виртуальную среду с помощью модуля Python venv, вы добавляете новую запись в PATH переменную среды. Новая запись указывает на расположение исполняемого файла Python виртуальной среды. Это гарант того, что когда вы запускаете команды или сценарии Python, они будут использовать этот конкретный исполняемый файл Python вместо любой другой версии Python, которая может быть установлена в вашей системе.
Устанавливаем пакет
В этом разделе вы установите Rich library Уилла Макгугана, которая позволит вам создавать красочные текстовые приложения пользовательского интерфейса (TUI) для терминала.
Перед установкой rich проверьте, какие пакеты Python в настоящее время установлены в вашей виртуальной среде:
(venv) $ python -m pip list
Package Version
---------- -------
pip 22.3
setuptools 65.5.0
Выполнение команды python -m pip list выводит список всех пакетов, установленных в текущей среде. И pip, и setuptools – это пакеты по умолчанию, которые вы найдете при запуске новой виртуальной среды.
Для установки rich используйте следующую команду:
(venv) $ python -m pip install rich
Collecting rich
...
Installing collected packages: commonmark, pygments, rich
Successfully installed commonmark-0.9.1 pygments-2.14.0 rich-13.0.1
Кроме rich, вы также установили некоторые другие зависимости, которые вам понадобятся, когда вы захотите их использовать с rich. Чтобы проверить все установленные на данный момент пакеты, вы можете запустить python -m pip list еще раз:
(venv) $ python -m pip list
Package Version
---------- -------
commonmark 0.9.1
pip 22.3
Pygments 2.14.0
rich 13.0.1
setuptools 65.5.0
Чтобы увидеть предлагаемые возможности rich, запустите rich без каких-либо аргументов:
(venv) $ python -m rich
В зависимости от возможностей вашего терминала вы должны увидеть такие примеры:
На скриншоте выше вы можете получить представление о том, что вы можете делать с библиотекой rich. В конце концов, терминал не обязательно должен быть темным!
Теперь, когда ваш экран заполнен сверху вниз, вы можете снова очистить окно терминала. Для этого можно использовать clear команду:
(venv) $ clear
Вы используете clear команду для очистки экрана терминала. Он удаляет весь текст и содержимое, отображаемые в данный момент на терминале, оставляя пустой экран. Например, вы можете очистить экран терминала перед запуском новых команд.
В некоторых терминалах вы можете использовать Ctrl + L или Cmd + L в качестве сочетаний клавиш для очистки экрана.
В этом разделе вы узнали, как использовать pip непосредственно из терминала. Для любого Python-разработчика крайне важно знать, как использовать pip в терминале, поскольку это помогает эффективно управлять пакетами, используемых в проектах, и обновлять их.
Если вы хотите узнать больше о виртуальных средах и pip, вы можете ознакомиться с учебником Real Python по виртуальным средам Python и учебным пособием о том, как использовать Python pip для управления зависимостями ваших проектов. Оба являются важными инструментами, которые облегчат вашу жизнь как разработчика Python.
Еще один полезный инструмент для управления вашими проектами — Git. Читайте дальше, чтобы узнать, как улучшить свои навыки работы с терминалом и погрузиться в мир контроля версий с помощью Git.
Взаимодействие с Git
Git — это система контроля версий, которую обычно используют разработчики, независимо от того, на каком языке программирования они пишут свой код. Система контроля версий отслеживает изменения, вносимые в файлы с течением времени, и помогает вам при необходимости вернуть код к предыдущей версии.
В этом разделе вы узнаете, как взаимодействовать с Git непосредственно из терминала. Вы будете инициализировать репозиторий Git, отслеживать файлы и создавать коммиты.
Для Git существует множество клиентов с графическим интерфейсом. Они могут быть удобны в использовании и помогут вам лучше понять логику Git.
Тем не менее, изучить основы взаимодействия с Git в терминале все же стоит. Изучение основных команд терминала Git поможет вам понять, как работает Git внутри.
Создание репозитория Git
Первым шагом в использовании Git является инициализация репозитория. Репозиторий — это контейнер, в котором хранятся все файлы вашего проекта, папки и метаданные.
Создайте новый репозиторий Git с помощью следующей команды:
$ git init
Initialized empty Git repository in
⮑ /Users/realpython/Desktop/rp_terminal/.git/
Когда вы запускаете команду git init, Git создает пустой репозиторий в текущем рабочем каталоге. В свою очередь, это создает новый подкаталог с именем .git/, который содержит все необходимые файлы репозитория.
После инициализации репозитория вы можете проверить статус вашего репозитория:
$ git status
On branch main
No commits yet
Untracked files:
(use "git add <file>..." to include in what will be committed)
hello_terminal.py
venv/
nothing added to commit but untracked files present (use "git add" to track)
Команда git status показывает текущий статус вашего репозитория: на какой ветке вы находитесь и есть ли какие-либо коммиты.
Коммит Git — это моментальный снимок изменений, внесенных в файлы в репозитории Git. Когда вы вносите изменения в свои файлы и сохраняете их, вы можете сделать снимок этих изменений, создав фиксацию в ветке. Когда вы делаете новые коммиты, ветвь указывает на последние коммиты.
В данном случае вы находитесь на main ветке, и еще нет коммитов. Вы также можете создавать новые ветки для работы над новыми функциями или исправлениями ошибок, а затем переключаться между ветвями по мере необходимости. Если вы хотите, вы можете создать несколько веток для одновременной работы с разными версиями вашей кодовой базы.
Кроме того, git status показывает, какие файлы Git не отслеживает. Вы можете игнорировать определенные файлы и папки, например, папку venv/, чтобы Git не отслеживал их.
Какие файлы игнорировать
Общее правило – игнорировать любые файлы, которые специфичны для вашей локальной среды разработки или файлы, которые генерируются вашим процессом сборки. Некоторые примеры файлов, которые обычно следует игнорировать, включают:
- Файлы, содержащие конфиденциальную информацию, например, пароли или закрытые ключи.
- Двоичные файлы, создаваемые процессом сборки, например, скомпилированные исполняемые файлы или файлы объектов.
- Файлы, специфичные для вашей локальной среды разработки, такие как файлы виртуальной среды или файлы конфигурации редактора, специфичные для пользователя
- Временные файлы или файлы, созданные вашей операционной системой, такие как
.DS_Storeв macOS илиThumbs.dbв Windows - Логи или другие файлы, которые генерируются вашим приложением во время выполнения.
Просмотрите GitHub’s collection of .gitignore templates, чтобы получить представление о наиболее часто встречающихся файлах .gitignore. Там же вы найдете Python specific .gitignore example.
Вы можете игнорировать файлы в Git, создав файл .gitignore и указав в нем файлы и папки, которые вы хотите игнорировать:
$ echo "venv" > .gitignore
Как вы узнали ранее, эта команда создает новый файл с именем .gitignore и записывает venv в него. Проверьте текущие элементы в вашем репозитории Git, используя другую команду, которую вы уже знаете:
$ ls -a
. .git hello_terminal.py
.. .gitignore venv
Теперь у вас есть .gitignore файл рядом с вашим hello_terminal.py файлом, вашей venv/папкой и .git/папкой. Чтобы проверить, игнорирует ли Git venv/папку, запустите git status еще раз:
$ git status
On branch main
No commits yet
Untracked files:
(use "git add <file>..." to include in what will be committed)
.gitignore
hello_terminal.py
nothing added to commit but untracked files present (use "git add" to track)
Отлично, Git теперь показывает только файлы .gitignore и hello_terminal.py как неотслеживаемые файлы. Git знает, что файлы есть, но вы еще не добавили их в репозиторий.
Отслеживание файлов с помощью Git
Когда вы начинаете новый проект, вы, вероятно, захотите отслеживать свои изменения с течением времени. В предыдущем разделе вы инициализировали новый репозиторий с расширением git init. Теперь пришло время начать отслеживать файлы.
Вы используете git add команду, чтобы сообщить Git, какие файлы вы хотите отслеживать:
$ git add .
Помните точку . в списке каталогов раньше? Точка указывает на текущий каталог. Использование . в конце команды git add указывает Git отслеживать все файлы в текущем каталоге. После того, как вы добавили файлы в репозиторий, вы можете проверить статус ваших файлов с помощью git status команды:
$ git status
On branch main
No commits yet
Changes to be committed:
(use "git rm --cached <file>..." to unstage)
new file: .gitignore
new file: hello_terminal.py
В выводе видно, что файлы hello_terminal.py и .gitignore добавлены и готовы к фиксации:
$ git commit -m "Initiate git repository"
[main (root-commit) 7b20833] Initiate git repository
2 files changed, 2 insertions(+)
create mode 100644 .gitignore
create mode 100644 hello_terminal.py
С помощью команды git commit вы делаете снимок текущего состояния ваших файлов и сохраняете его в истории репозитория. Флаг -m добавляет сообщение с описанием ваших изменений. Вывод показывает ветку, в которой вы находитесь, и количество измененных файлов.
После того, как вы зафиксируете какие-либо изменения, рекомендуется снова проверить состояние вашего репозитория Git:
$ git status
On branch main
nothing to commit, working tree clean
Видно, что коммитить нечего, а это означает, что все изменения были успешно зафиксированы.
Рабочий процесс, который вы использовали в этом разделе, является типичным при использовании Git в терминале. Вы используете команду git add, чтобы сообщить Git, какие файлы отслеживать. Затем вы используете git commit для создания снимка текущего состояния ваших файлов и сохраняете его в истории репозитория.
Кроме того, рекомендуется часто использовать git status для проверки текущего состояния вашего репозитория.
Хотя вы получили некое представление об использовании Git в терминале, Git может предложить вам как разработчику Python гораздо больше. Если вы хотите узнать больше о Git, вы можете ознакомиться с введением в Git и GitHub для разработчиков Python и изучить дополнительные советы по работе с Git для разработчиков Python.
Следующие шаги
Чем больше вы пользуетесь терминалом, тем привычнее вам будет. Интересный способ внедрить терминал в свои рабочие процессы в качестве разработчика Python — создать скрипты Python с интерфейсами командной строки. Например, вы можете создать:
- Приложение-викторина с Python
- Средство проверки подключения к сайту в Python
- Приложение To-Do из командной строки с Python и Typer
- Генератор дерева каталогов Python для командной строки
- Приложение Weather CLI с Python
- Wordle Clone с Python и Rich
Помимо использования pip и Git для управления вашими проектами Python, есть еще больше примеров с использованием терминала:
- Интерфейсы командной строки. Многие популярные библиотеки и фреймворки Python, такие как Django , Flask и Poetry, включают в себя интерфейсы командной строки, которые позволяют выполнять такие задачи, как создание новых проектов, запуск серверов разработки и управление базами данных.
- Автоматизация и сценарии. Терминал позволяет автоматизировать повторяющиеся задачи и создавать сценарии для управления рабочим процессом разработки, например, для запуска тестов или развертывания приложения.
- Отладка. Терминал может быть полезен для отладки вашего кода. Например, вы можете использовать print()или logging in Python, чтобы вывести что-либо в терминале и понять, что происходит в вашем коде. Вы также можете использовать pdb для отладки кода Python.
- Производительность. Многие инструменты командной строки работают быстрее, чем их аналоги с графическим интерфейсом, и идеально подходят для работы с большими наборами данных или выполнения сложных задач, таких как обработка и анализ данных.
В целом, терминал — это мощный инструмент, который может помочь вам оптимизировать рабочий процесс разработки, автоматизировать задачи, отлаживать код и получать доступ к расширенным функциям библиотек и фреймворков. С практикой вы обнаружите, что терминал — бесценный инструмент для вашего пути в качестве разработчика Python.
Заключение
Когда вы освоитесь с терминалом, вы, вероятно, сможете перемещаться по своей файловой системе быстрее и с большим контролем, чем при использовании мыши и нажатии кнопок.
В этом уроке вы узнали, как:
- Найти терминал в операционной системе
- Открыть терминал
- Осуществить навигацию по файловой системе с помощью основных команд
- Создать файлы и папки с помощью терминала
- Управлять пакетами с помощью pip команд
- Отслеживать файлы с помощью Git в терминале
Вы улучшили свои навыки программирования, научившись выполнять три действительно важные задачи в терминале: перемещаться по файловой системе, управлять пакетами Python с помощью pip и делать коммиты в Git. Изучение команд терминала — отличная инвестиция для вас как для Python-разработчика. Просто не торопитесь и постепенно знакомьтесь с этим мощным инструментом. Достаточно скоро он станет важным инструментом, без которого вы не сможете жить.
***
***
Материалы по теме
- 🐧 Терминал для тестировщика: консольные команды Unix/Linux, которые нужно знать наизусть
- Терминал Linux: видеокурс по работе на примере Ubuntu
- 6 команд терминала и пара комбинаций, полезных для начинающих разработчиков
Команды Windows для работы с сетью
ipconfig – информация об ip адресах (локальная сеть, DNS, маска, шлюз)
ipconfig /displaydns – очистить кэш DNS
ipconfig /flushdns – показывает содержание кэш DNS
inetcpl.cpl — настройка и свойства интернета
ping — проверяет связь с указанным узлом
Например,
ping google.com
ping google.com -t
ping 127.0.0.1
arp -a — выводит содержание таблицы ARP хоста
arp -d — сброс всей таблицы ARP хоста
getmac — получить MAC-адрес сетевой карты XX-XX-XX-XX-XX-XX
ncpa.cpl – сетевые подключения
netstat -rn – показывает таблицу маршрутизации хоста
netstat – открытые IP адреса с портами
net stop was /y — отключение портов
netsh winhttp show proxy — отображает текущее состояния прокси
netsh winhttp set proxy 127.0.0.1 — установка прокси
netsh winhttp reset proxy — сбор настроек proxy
mstsc — подключение к удалённому рабочему столу
shutdown.exe -r -t 30 -f -m \\192.168.111.132 – перезагрузка удаленного компьютера
ftp – команда, для работы с ftp протоколом
shutdown -s – выключить компьютер
shutdown -r – перезагрузка компьютера
tskill chrome — закрывает процессы из cmd
%systemroot%\system32\shutdown.exe -r -t 30 – создание ярлыка
Команды для работы с дисками и файловой системой
cd .. – выйти из текущей директории;
cd %systemroot% — перейти к папке C:\WINDOWS
cd /d C:\ — перейти на диск C:\
G: — перейти на другой диск, например на флешку
md file.txt – создание в текущей директории файла file.txt
mkdir — команда создаёт каталог, аналог команды md
RENAME [hdd:][path]old_file new_file — переименование файла
del file.txt – удаление файла или папки, в данном случае удаление файла file.txt
RMDIR [/S] [/Q] [hdd:]path — удаление дерева каталога или директории
dir – выводит информацию о файлах и папках (размер файла, названия файлов и папок, дата)
diskmgmt.msc – управление дисками
cleanmgr – очистка диска, выбор устройства для очистки
sfc /scannow – проверка и восстановления системных файлов ОС
CHKDSK \F — стандартная утилита windows для проверки диска, ключ \F проверяет и исправляет ошибки на hdd или флешки, ключ \R — поиск и исправление повреждённых секторов
chkdsk c: /f — этой командой можно воспользоваться, если нет доступа к файлу или папки на флешки, при этом, если ещё появляется сообщение «файл или папка повреждены чтение невозможно»
RECOVER [имя_диска:][путь_к_файлу]имя_файла — восстановление данных на повреждённом диске
reagentc /disable — при загрузке windows 7, отключает средства восстановления системы (для выполнения команды нужны дополнительные привилегии)
Iexpress — утилита IExpress Wizard для сжатия файлов в exe-файл
copy /b old_capture.jpg+Doc.rar new_capture.jpg — спрятать информацию внутри файла jpg old_capture.jpg и Doc.rar в новый файл new_capture.jpg
Базовые команды cmd
winver – версия ОС Windows
msconfig — конфигурация ОС windows
msinfo32 – отображает сведения об ОС и компьютере
prompt $t – отображает системное время в формате 20:12:12,18
date — установка новой даты, также отображает текущую дату
timedate.cpl – дата и время, дополнительные часы, время по интернету
color 2F – параметры цвета фона и шрифтов (в данном примере фон зелёный, шрифт — белый);
regedit – редактор реестра ОС
taskmgr – диспетчер задач
control userpasswords2 — учетные записи пользователей
control – панель управления
services.msc – службы
devmgmt.msc – диспетчер устройств
dxdiag -средство диагностики DirectX, драйверы
verifier – диспетчер проверки драйверов
mmsys.cpl – звук, запись, воспроизведение, динамики
appwiz.cpl – программы и компоненты, установка и удаление программ
control printers – устройства и принтеры
desk.cpl – свойство и разрешение экрана
control folders – параметры папок, вид, поиск
powercfg.cpl – электропитание (выбор плана электропитания)
control fonts – установленные шрифты
control mouse – свойство мышки, скорость
control keyboard – свойство клавиатуры, частота мерцания курсора
wscui.cpl – центр поддержки, обновление Windows
firewall.cpl – брандмауэр ОС Windows
explorer – проводник ОС Windows
logoff –выйти из ОС Windows
CLS — очистить экран
exit — выйти из cmd
Дополнительные команды для вызова стандартных программ Windows
notepad – блокнот
mspaint.exe – paint (рисование)
magnify – экранная лупа (увеличение масштаба экрана)
charmap – таблица символов
eudcedit – редактор личных знаков и символов
Narrator – экранный диктор
joy.cpl – игровые устройства
Команды Windows для администрирования
rstrui.exe — восстановление системы
control admintools — администрирование системы (инструменты)
odbcad32 — администратор источников данных ODBC в windows
gpedit.msc — редактор локальной групповой политики
secpol.msc — локальная политика безопасности в ОС windows
lusrmgr.msc — локальные пользователи и группы
sigverif — проверка цифровой подписи файлов
certmgr.msc — зарегистрированные сертификаты текущего пользователя в системе
mmc — корень консоли управления windows
compmgmt.msc — управление компьютером
wmimgmt.msc — корень консоли элемент управления WMIWindows
rsop.msc — результирующая политика windows
cliconfg — программа сетевого клиента SQL Server
shrpubw — мастер создания общих ресурсов ОС windows
syskey — защита базы данных учетных записей Windows
wscript — параметры сервера сценариев ОС Windows на языках JScript или VBScript
control schedtasks — планировщик заданий windows
eventvwr.msc — просмотр событий (журнал событий)
fsmgmt.msc — общие папки
perfmon.msc — системный монитор
dcomcnfg — службы компонентов, установленных в ОС
Определить кодировку cmd:
chcp
Например, чтобы поменять кодировку в windows на UTF-8 (по умолчанию стоит кодировка 866)
chcp 65001
Историю открывавшихся файлов в Windows 7
%APPDATA%/Microsoft/Windows/Recent
Путь к временным файлам (temp) на windows 7,8,10
C:\Users\имя учётной записи\AppData\Local\Temp
C:\Users\имя учётной записи\AppData\Local\Temporary Internet Files
Путь к временным файлам (temp) для браузера Google Chrome
C:\Documents and Settings\Имя пользователя\Local Settings\Application Data\Google\Chrome\User Data\Default\Cache
Путь к закладкам в браузере Google Chrome (Bookmarks)
C:\Users\Имя пользователя\AppData\Local\Google\Chrome\User Data\Default
Путь к временным файлам (temp) для браузера Internet Explorer
C:\Documents and Settings\Имя пользователя\Local Settings\Temporary Internet Files
Путь к файлам Telegram
C:\Users\User\AppData\Roaming\Telegram Desktop
Принудительно удалить файл, пример
Del /F /Q /S d:/temp.exe