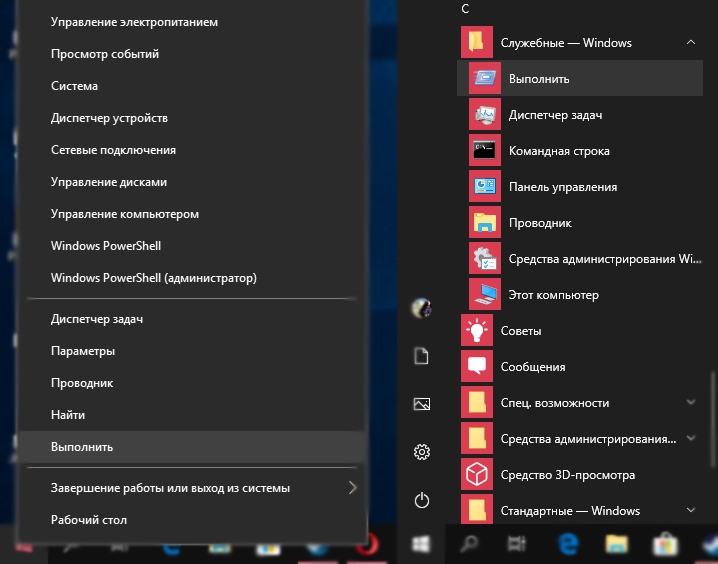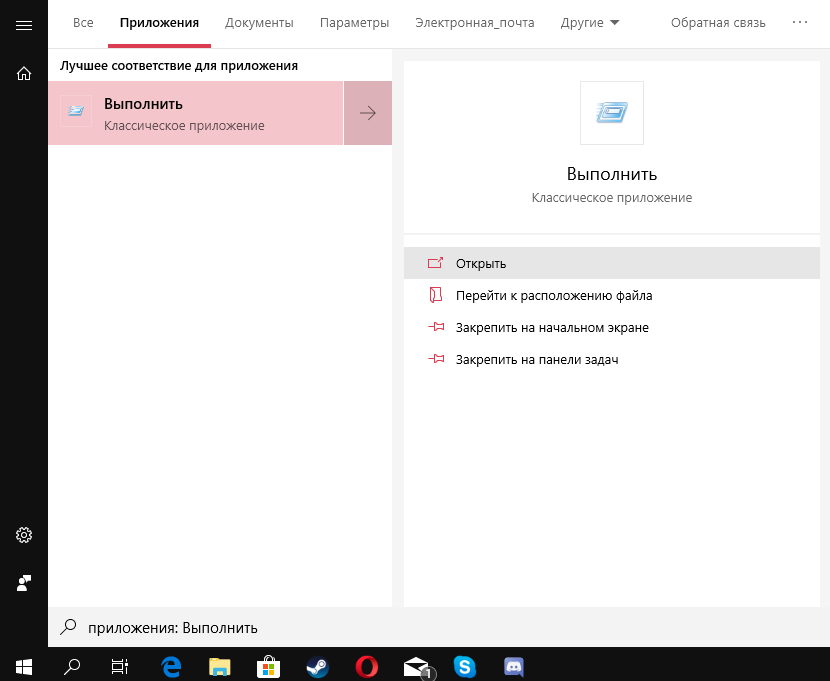В Windows имеется диалоговое окно «Выполнить», в котором выполняется команда для быстрого и прямого доступа к настройкам, инструментам, функциям операционной системы без использования других способов. Запуск команды «Выполнить» позволит сразу приступить к выполнению необходимых операций в приложении или компоненте операционной системы, не затрачивая время на открытие различных окон, при помощи других способов в Windows.
К некоторым средствам системы нет прямого доступа из Панели управления, Параметров или из меню «Пуск», поэтому команды «Выполнить» Windows помогут быстро получить доступ к скрытым параметрам системы. Команды «Выполнить» Виндовс можно использовать в качестве дополнительного способа для запуска приложений или инструментов операционной системы.
Содержание:
- Открытие диалогового окна «Выполнить» в Windows
- Запуск браузеров при помощи команд из «Выполнить»
- Запуск системных приложений из окна «Выполнить»
- Запуск программ Microsoft
- Открытие отдельных папок, дисков
- Запуск системных функций Windows, администрирование
- Настройка, проверка оборудования, устройства и сети
- Выводы статьи
В таблицах этой статьи вы найдете список команд «Выполнить» (Windows Run), которые я распределил по нескольким блокам для более удобного поиска. Представленный список команд работают в разных версиях операционной системы Windows: в Windows 10, Windows 8.1, Windows 8, Windows 7.
В статье вы найдете более 130 команд, подходящих для всевозможных случаев, с которыми может столкнуться пользователь при работе на компьютере.
Открытие диалогового окна «Выполнить» в Windows
Сначала прочтите инструкцию о том, как вызвать команду «Выполнить» в системе Windows. В Windows 7 это не составит большого труда, диалоговое окно находится в меню «Пуск», в папке «Стандартных» программ. В Windows 10 и в Windows 8.1 потребуется кликнуть правой кнопкой мыши по меню «Пуск», а в открывшемся меню выбрать пункт «Выполнить». В меню «Пуск» операционной системы Windows 10 команда «Выполнить» находится в папке «Служебные — Windows».
Давайте посмотрим, как открыть команду «Выполнить» другим универсальным способом, работающим во всех современных версиях операционной системы Windows.
Выполните следующие шаги:
- Нажмите одновременно на клавиши клавиатуры «Win» + «R».
- Откроется диалоговое окно «Выполнить», в котором нужно ввести имя программы, папки, документа или ресурса Интернета, который требуется открыть.
- Введите в поле «Открыть» соответствующую команду, а затем нажмите на кнопку «ОК», или нажмите на клавишу «Enter».
После этого, откроется окно приложения или средства системы, вызванное командой пользователя.
Запуск браузеров при помощи команд из «Выполнить»
В первой таблице представлены команды меню «Выполнить», необходимые для запуска обозревателей интернета — браузеров. Для запуска основных, самых популярных браузеров, следует воспользоваться командами из таблицы ниже.
| Команда | Выполняемое действие |
|---|---|
| iexplore | запуск браузера Internet Explorer |
| inetcpl.cpl | свойства браузера Internet Explorer |
| msedge | запуск браузера Microsoft Edge |
| chrome | запуск браузера Google Chrome |
| firefox | запуск браузера Mozilla Firefox |
| opera | запуск браузера Opera |
| vivaldi | запуск браузера Vivaldi |
Можно открыть браузер сразу на определенном сайте. В браузерах Google Chrome, Mozilla Firefox, Opera, после названия браузера введите имя сайта, страницу которого нужно открыть после запуска программы. Введите что-то примерно следующее: «chrome vellisa.ru» (без кавычек). Для браузера Microsoft Edge потребуется ввести адрес сайта с протоколом URL: «microsoft-edge:https://vellisa.ru». Если ввести просто адрес сайта: «https://vellisa.ru» в окно «Выполнить» без названия браузера, страница сайта будет открыта в браузере по умолчанию на компьютере.
Запуск системных приложений из окна «Выполнить»
В операционную систему Windows встроены приложения для выполнения определенных функций с помощью средств системы. Программы запускаются с помощью соответствующей команды через «Выполнить». В таблице собраны стандартные приложения, входящие в состав Windows.
| Команда | Выполняемое действие |
|---|---|
| notepad | запуск программы Блокнот |
| mspaint | открытие графического редактора Paint |
| write | запуск тестового редактора WordPad |
| calc | запуск приложения Калькулятор |
| snippingtool | открытие программы Ножницы для создания снимка экрана |
| osk | запуск приложения Экранная клавиатура |
| magnify | открытие программы Экранная лупа |
| wmplayer | запуск Проигрывателя Windows (Windows Media Player) |
| xpsrchvw | запуск приложения Средство просмотра XPS файлов |
| narrator | запуск Экранного диктора |
| charmap | открытие Таблицы символов |
| cttune | средство настройки текста для более удобного чтения |
| mip | панель ввода математических выражений |
| dialer | приложение Телефон |
| dvdmaker | программа DVD-студия Windows (присутствует не во всех версиях Windows) |
| isoburn | средство записи образов дисков Windows |
Запуск программ Microsoft
Из диалогового окна Выполнить можно запускать программы. созданные компанией Майкрософт, производителя ОС Windows.
| Команда | Выполняемое действие |
|---|---|
| winword | запуск текстового редактора Word |
| excel | открытие табличного редактора Excel |
Открытие отдельных папок, дисков
Следующий набор команд «Выполнить» будет полезен для входа, при помощи диалогового окна, в различные папки в операционной системе Windows.
| Команда | Выполняемое действие |
|---|---|
| . | команда, состоящая из одной точки для открытия папки профиля текущего пользователя («User», «Masha», «Иван» и т. п.) компьютера |
| .. | команда, состоящая из двух точек для открытия общей папки профиля всех пользователей («Пользователи», «Users») компьютера |
| \ | открытие системного диска «C:» с помощью символа обратного слэша (косая черта) |
| control folders | настройка параметров папок в Проводнике |
| fsmgmt.ms | управление общими папками |
| recent | просмотр недавних открытых папок и файлов |
| appdata | папка «AppData» |
| documents | папка «Документы» («Мои документы») текущего пользователя |
| downloads | папка «Загрузки» (Downloads) |
| favorites | папка «Избранное» |
| pictures | папка «Изображения» |
| videos | папка «Видео» |
| music | папка «Музыка» |
| 3d object | папка «Объемные объекты» в Windows 10 |
Запуск системных функций Windows, администрирование
В этой таблице представлены команды из строки «Выполнить», касающиеся работы с параметрами и средствами операционной системы Windows.
| Команда | Выполняемое действие |
|---|---|
| explorer | запуск файлового менеджера Проводник Windows |
| control | запуск Панели управления Windows |
| msconfig | открытие утилиты Конфигурация системы |
| msinfo32 | получение сведений о системе |
| mmc | консоль управления |
| sysdm.cpl | свойства системы |
| control admintools | администрирование |
| services.msc | службы Windows |
| perfmon.msc | системный монитор |
| resmon | монитор ресурсов |
| comexp.msc | службы компонентов |
| dcomcnfg | настройка службы компонентов |
| compmgmt.msc | запуск оснастки Управление компьютером |
| compmgmtlauncher | управление компьютером |
| diskmgmt.msc | запуск оснастки Управление дисками |
| netplwiz | управление учетными записями пользователей |
| control userpasswords2 | управление учетными записями |
| shell:sendto | открытие меню «Отправить» |
| eventvwr.msc | просмотр событий |
| cmd | запуск командной строки без привилегии администратора |
| powershell | запуск Windows PowerShell без привилегии администратора |
| regedit | запуск Редактора реестра |
| gpedit.msc | запуск Редактора локальной групповой политики (компонент присутствует в редакциях Windows Pro и Windows Enterprise) |
| azman.msc | запуск Диспетчера авторизации |
| taskmgr | запуск Диспетчера задач |
| devmgmt.msc | запуск Диспетчера устройств |
| taskschd.msc | запуск Планировщика заданий |
| control schedtasks | контроль выполняемых заданий в Планировщике заданий |
| utilman | управление параметрами утилит, входящих в группу «Специальные возможности» |
| appwiz.cpl | открытие раздела Панели управления «Программы и компоненты» для удаления или изменения программ средствами системы |
| sdclt | резервное копирование и восстановление из архивной копии средствами Windows |
| recdisc | создание диска восстановления системы Windows 10, Windows 8.1, Windows 7 |
| recoverydrive | создание диска восстановления Windows 11 |
| firewall.cpl | настройка брандмауэра Защитника Windows |
| wf.msc | мониторинг брандмауэра Защитника Windows в режиме повышенной безопасности |
| rstrui | запуск восстановления системы из точек восстановления Windows |
| logoff | выход из системы |
| shutdown /s | завершение работы Windows |
| shutdown /r | завершение работы и перезагрузка операционной системы |
| perfmon /res | монитор ресурсов системы: центрального процессора, памяти, диска, сети |
| cleanmgr | очистка диска средствами Windows |
| dfrgui | дефрагментация диска средствами системы |
| lpksetup | установка или удаление языков интерфейса Windows |
| certmgr.msc | управление сертификатами текущего пользователя |
| shrpubw | мастер создания общих ресурсов |
| credwiz | архивация и восстановление имен пользователей и паролей |
| dpapimig | защита защищенного содержимого |
| lusrmgr.msc | управление локальными пользователями и группами |
| iexpress | мастер создания самораспаковывающихся архивов |
| mrt | запуск средства удаления вредоносных программ Malicious Software Removal Tool |
| sigverif | проверка подписи файла |
| rekeywiz | управление сертификатами шифрования файлов (шифрованная файловая система — EFS) |
| secpol.msc | локальная политика безопасности |
| eudcedit | редактор личных знаков |
| control fonts | просмотр, удаление, отображение или скрытие шрифтов |
| fonts | открытие папки со шрифтами |
| tpm.msc | управление доверенным платформенным модулем (TRM) на локальном компьютере |
| intl.cpl | выбор региона и языка |
| mstsc | подключение к удаленному рабочего столу |
| msra | удаленный помощник Windows |
| useraccountcontrolsettings | настройка уведомлений об изменении параметров компьютера |
| winver | сведения о версии операционной системы Windows |
| wscui.cpl | просмотр последних сообщений и решение проблем |
| computerdefaults | выбор приложений по умолчанию |
| slui | активация Windows |
| optionalfeatures | включение или отключение компонентов Windows |
| wscript | параметры сервера сценариев Windows |
| wusa | автономный установщик обновлений |
| cliconfg | программа сетевого клиента SQL Server |
Настройка, проверка оборудования, устройства и сети
Для настройки устройств, аппаратной части компьютера, сети, требуется получить доступ к параметрам устройств или системы.
В заключение, ознакомьтесь с командами, предназначенными для настройки, проверки оборудования компьютера, настройке устройств и сети.
| Команда | Выполняемое действие |
|---|---|
| hdwwiz | мастер установки оборудования |
| dxdiag | запуск диагностики DirectX средством DxDiag |
| verifier | Диспетчер проверки драйверов |
| mdsched | проверка оперативной памяти на ошибки средствами Windows |
| chkdsk | проверка диска на ошибки средствами Windows |
| systempropertiesadvanced | дополнительные параметры системы |
| systempropertiesperformance | управление параметрами быстродействия |
| systempropertiesdataexecutionprevention | предотвращение выполнение данных в параметрах быстродействия |
| inetcpl.cpl | настройка параметров Интернет |
| ncpa.cpl | настройка параметров сетевых подключений |
| control netconnections | параметры сетевых подключений |
| control keyboard | настройка клавиатуры |
| control mouse | настройка параметров манипулятора «мышь» |
| main.cpl | параметры мыши |
| control printers | управление устройствами и принтерами |
| printui | пользовательский интерфейс принтера |
| colorcpl | управление цветом принтеров |
| timedate.cpl | настройка параметров даты и времени |
| mmsys.cpl | настройка звука |
| sndvol | микшер громкости |
| desk.cpl | настройка экрана, настройка разрешения дисплея |
| dpiscaling | настройка параметров дисплея |
| dccw | калибровка цветов экрана |
| displayswitch | настройка проецирования дисплея |
| joy.cpl | настройка игровых устройств |
| irprops.cpl | настройка параметров инфракрасной связи |
| powercfg.cpl | управление настройками электропитания |
| devicepairingwizard | добавление нового устройства |
| fsquirt | передача файлов по Bluetooth |
| msdt | средство диагностики службы поддержки |
| tabletpc.cpl | параметры пера и планшета |
| fxscover | редактор титульных страниц факсов |
Если я что-то упустил, можете добавить новые команды для меню «Выполнить» в комментариях к этой статье. Некоторые команды я не включил в таблицы из-за того, что они не работали у меня в операционной системе Windows 10.
Выводы статьи
Для запуска системных средств и приложений, на ПК используются команды «Выполнить», с помощью которых пользователь получает быстрый доступ к системным инструментам. В статье представлено большое количество команд для выполнения необходимых действий в операционной системе Windows.
Похожие публикации:
- Команды командной строки Windows: список
- Сравнение версий Windows 10: таблица
- Как изменить имя пользователя в Windows 10
- Решение проблем после обновления Windows 10
- Как перейти с 32 битной на 64 битную версию Windows
Меню «Выполнить» в ОС Windows – это очень эффективный способ быстро получить прямой доступ к различным настройкам системы и установленным приложениям.
Мало кому нравится делать миллион кликов мышкой, чтобы открыть нужное меню настроек. Однако есть альтернатива этому процессу – вы можете использовать сочетания клавиш или команды, чтобы быстро открывать нужные окна с параметрами ОС.
Если вы хотите сэкономить свое время, то мы рекомендуем вам запомнить эти команды, приведенные ниже.
Как открыть диалоговое окно «Выполнить» для ввода команд?
Чтобы ввести команды запуска, вам нужно сперва узнать, как открыть диалоговое окно «Выполнить». Есть два способа сделать это в Windows 10:
- Нажать сочетание клавиш «Windows+R» на клавиатуре.
- Щелкнуть правой кнопкой мыши в меню Пуск и выбрать пункт «Выполнить» из открывающегося меню.
Мы рекомендуем использовать сочетание клавиш «Windows+R», так как это очень удобно и сэкономит ваше драгоценное время. Как только откроется диалоговое окно, введите любую из перечисленных ниже команд и нажмите на клавишу «Enter» или кнопку «OK», чтобы выполнить ее.
1. Настройки системы – «msconfig»
Начнем с нашей любимой команды – окно с настройками системы включает в себя несколько вкладок. Здесь пользователь может изменить параметры загрузки Windows и особенности работы ее фоновых служб.
Если у вас установлены две операционные системы на компьютере или вам нужно постоянно иметь доступ к безопасному режиму загрузки, эти параметры будут как никогда кстати. Не забудьте также проверить раздел «Сервис», в котором вы сможете ближе познакомиться с особенностями функционирования основных компонентов Windows.
2. Монитор ресурсов – «resmon»
Многофункциональное окно, в котором вы можете в режиме реального времени получить информацию о доступных системных ресурсах, таких как центральный процессор, оперативная память, диск и сеть. В случае возникновения проблем, связанных с производительностью системы, это окно станет настоящим помощником для выяснения причин неполадок.
3. Сведения о системе – «msinfo32»
Меню «Сведения о системе» содержит подробную информацию как об аппаратном, так и о программном обеспечении вашего компьютера. Это команда пригодится вам, если вы хотите узнать характеристики своего ПК или ноутбука. Информация разделена по разделам – вы также можете экспортировать ее в файл, чтобы поделиться им с мастером. Такая функция пригодится в случае того, если вам понадобится техническая помощь специалиста.
4. Резервное копирование и восстановление – «sdclt»
Эта команда открывает меню резервного копирования и восстановления системы. В нем вы можете настроить параметры хранения резервной копии вашей Windows, а также откатить ее до более старой версии, если с работой вашего компьютера возникли проблемы.
5. Свойства: Мышь – «main.cpl»
В этом меню вы можете изменить настройки, связанные с работой вашей мыши, среди которых есть скорость выполнения двойного щелчка, варианты отображения курсора, интенсивность вращения колесика и многое другое.
6. Редактор реестра – «regedit»
Если вам когда-нибудь понадобится получить доступ к реестру Windows, чтобы что-то там настроить, это самый простой способ сделать это.
7. Свойства системы – «sysdm.cpl»
Еще одно многофункциональное окно настроек для управления функциями защиты системы и удаленного подключения. Мы часто открываем его, чтобы управлять настройками производительности. Во вкладке «Дополнительно» вы можете изменить некоторые параметры для увеличения скорости работы своей ОС.
8. Электропитание – «powercfg.cpl»
В этом меню вы найдете различные варианты управления параметрами электропитания вашего компьютера. Есть множество способов сэкономить потребляемую энергию и повысить производительность своей системы.
9. Компоненты Windows – «optionalfeatures»
В этом окне вы можете отключить или включить продвинутые функции Windows. Мы не советуем заходить в это меню неопытным пользователям. Это окно также пригодится, если вам когда-нибудь понадобится включить такие функции, как Telnet client или Hyper-V.
10. Лупа – «magnify»
Эта команда открывает лупу в Windows. С помощью нее можно увеличить содержимое на экране на 1600%, если это необходимо. Приложение также имеет встроенный считыватель текста с экрана для чтения его вслух.
11. Таблица символов – «charmap»
«Таблица символов Windows» предоставляет вам доступ ко всем символам выбранного вами шрифта. Вы можете скопировать и вставить их в любой другой программе. Есть также возможность увидеть Alt-код символа, который пригодится, если вставка текста невозможна. Использование строки поиска – это самый простой способ найти нужный вам знак, цифру или букву.
12. Сетевые подключения – «ncpa.cpl»
В этом меню вы можете управлять текущим сетевым подключением и устранить любую проблему, связанную с работой сетевого устройства. Есть возможность включить или выключить передачу данных по сети, проверить текущее состояние сетевого устройства, просмотреть сетевые мосты и свой пароль Wi-Fi.
13. Средство удаления вредоносных программ Microsoft Windows – «mrt»
Эта команда вызывает по требованию пользователя инструмент для удаления вирусов, разработанный компанией Microsoft. Он сканирует ваш компьютер на наличие любых вредоносных программ. Если вы считаете, что ваш компьютер заражен вирусами, вы можете быстро открыть этот инструмент для проведения анализа системы.
Рассмотрите также возможность установки антивирусного программного обеспечения для повышения уровня безопасности вашего компьютера.
14. Диспетчер устройств – «devmgmt.msc»
«Диспетчер устройств» – это меню, в котором вы можете узнать подробности работы подключённых устройств и версию установленных драйверов. Пользователь имеет возможность включить или отключить определенные аппаратные компоненты и управлять их драйверами (например, удалить или обновить их).
15. Учетные записи пользователей – «netplwiz»
В этом меню вы можете управлять учетными записями пользователей, например, добавить новую учетную запись или изменить тип существующего аккаунта, повысив или понизив его привилегии. Есть также возможность сменить пароль для выбранной учетной записи и настроить ее параметры политики безопасности в соответствии со своими потребностями.
16. Службы – «services.msc»
В этом окне перечислены все службы, которые работают в фоновом режиме и являются основой функционирования системы Windows. Опять же, если вы неопытный пользователь ПК, не стоит менять настройки в этом меню. Однако вы можете нажать на определенную службу левой кнопкой мыши, чтобы увидеть ее описание. Есть много служб, которые вы можете включить (либо отключить) в зависимости от своих потребностей.
17. Программы и компоненты – «appwiz.cpl»
Хотя в Windows 10 есть и другие способы удалить ненужные программы, эта команда все еще пригодится вам, поскольку она выводит на экран список, состоящих только из сторонних приложений. Деинсталлятор Windows показывает все программы, включая и установленные по умолчанию приложения. Иногда трудно найти в этом списке нужный вам вариант. Таким образом, эта команда делает процесс более быстрым и легким.
18. Панель управления – «control»
Эта команда не имела большого значения в прошлых версиях Windows (до Windows 10), так как вы могли легко получить доступ к панели управления различными способами. Однако в Windows 10 Microsoft усложнила процесс открытия панели управления, так что она вам точно пригодится.
19. Открыть папку текущего пользователя – «.»
Нам довольно часто приходится открывать папку пользователя в Windows. Чтобы ускорить и облегчить этот процесс, просто введите точку в диалоговом окне «Выполнить», и вы моментально найдете нужные вам файлы.
20. Экранная клавиатура – «osk»
Если вы хотите использовать экранную клавиатуру (вместо обычной), вам пригодится команда «osk». Легкий и удобный способ открыть это приложение за мгновение.
Программа «Ножницы» по-прежнему является основным инструментом для создания скриншотов в Windows 10 без использования сторонних приложений.
22. Средство проверки памяти Windows – «mdsched»
Если вы считаете, что есть проблемы с работой вашей оперативной памяти, этот инструмент поможет вам проверить ваши подозрения и, возможно, устранить имеющиеся неполадки. Если вы стали замечать внезапные зависания Windows или сбои в ее работе, это может означать, что пора провести анализ RAM.
23. Открыть определенный сайт – «URL сайта»
Вы можете ввести URL-адрес любого веб-сайта в диалоговом окне запуска, и он откроется в вашем браузере по умолчанию. Например, если вы введете «https://exploit.media/», то увидите главную страницу нашего сайта.
24. Подключение к удаленному рабочему столу – «mstsc»
Вы можете использовать это окно для установления удаленного подключения к другому компьютеру и получения полного контроля над ним. Однако сначала вам будет необходимо настроить оба компьютера соответствующим образом. Эта команда запуска облегчает процесс доступа к нужному меню.
25. Командная строка – «cmd»
В отличие от PowerShell, вы не сможете в Windows получить доступ к командной строке, просто щелкнув правой кнопкой мыши на меню Пуск. Если вы предпочитаете использовать командную строку вместо PowerShell для выполнения нужных вам команд, это один из самых простых способов открыть ее.
Заключение
Самое крутое в диалоговом окне «Выполнить» – это то, что программа запоминает все команды, которые вы вводите. Поэтому вам нужно будет ввести только первую букву, чтобы увидеть возможные варианты команд.
Мы также считаем, что команды запуска очень важны, если вы используете Windows 10, поскольку они значительно облегчают процесс получения доступа к любым настройкам системы, которые зачастую необходимы пользователям.
По материалам Geekflare.
Изображение на обложке: Philipp Kühn
Подписывайся на Эксплойт в Telegram, чтобы не пропустить новые компьютерные трюки, хитрости смартфонов и секреты безопасности в интернете.
Диалоговое окно «Выполнить» в Windows — хороший способ быстро получить прямой доступ к настройкам системы и приложениям.
Не все хотят тратить время на клики мышкой, чтобы открыть нужное окошко. На счастье, существует альтернатива — шорткаты или команды для более быстрого выполнения нужной задачи.
Итак, если сочетания клавиш (шорткаты) многим известны — то что на счет команд? Большинство пользователей знают всего парочку команд, но как правило это всего лишь базовый набор. Но таких команд намного больше…
Начнем с самого главного вопроса. Как вызвать окно «Выполнить» и начать вводить команды? Есть разные способы сделать это в Windows 10, но мы рассмотрим только два варианта:
- Сочетание клавиш Win+R;
- Использовать Win+X или нажать ПКМ на Пуск и выбрать «Выполнить» из контекстного меню.
После того, как вы вспомнили/узнали способы открытия окна «Выполнить», мы можем перейти к командам.
msconfig — Конфигурация системы
С помощью этого окна можно:
- Включить безопасный режим с различными параметрами и выполнить чистую загрузку Windows 10;
- Удалить ненужные ОС из меню загрузки;
- Запустить встроенные утилиты диагностики Windows во вкладке «Сервис»;
resmon — Монитор ресурсов
С помощь этой команды вы откроете Монитор ресурсов, в котором можно получить информацию о доступных ресурсах системы: ЦП, оперативной памяти, диске и сети. Если у вас возникнут проблемы, связанные с производительностью системы, это окно может помочь вам выяснить причины неполадок.
msinfo32 — Сведения о системе
Тут лежит информация об аппаратных и программных компонентах вашего компьютера, так что, если вам тоже надоедают друзья с просьбами показать характеристики вашего ПК – вам сюда.
sdclt — Резервное копирование и восстановление
Открывается меню резервного копирования и восстановления системы и у вас есть возможность создать диск восстановления системы, настроить историю файлов, создать резервную копию системы, а так же откатить ее до более старой версии, если у вашего ПК возникли проблемы.
main.cpl — Свойства: Мышь
Здесь всё просто: можно изменять настройки, связанные с работой вашей мышки, среди которых: скорость двойного щелчка, интенсивность вращения колесика и другое. Особенно мне понравилась возможность поменять курсор мышки.
regedit — Редактор реестра
Эта команда запускает Редактор реестра Windows, который служит для настройки поведения системы самыми разными способами: большинство утилит оптимизации ОС для большинства функций задействуют изменения системного реестра.
sysdm.cpl — Свойства системы
Многофункциональное окно настроек. Присутствует управление защитой системы и удаленным подключением. Также есть возможность настройки файла подкачки, точек восстановления и параметров быстродействия.
powercfg.cpl — Электропитание
Вот тут вы найдете разные вариации управления электропитанием вашего ПК.
optionalfeatures — Компоненты Windows
Неопытным пользователям вход запрещен. Тут можно отключить/включить компоненты Windows.
magnify — Лупа
Лупа в Windows. С ее помощью можно увеличить содержимое на экране максимум на 1600%. Будьте аккуратны.
charmap — Таблица символов
Таблица символов предоставит доступ ко всем символам различных шрифтов и не только. Можно найти и скопировать для дальнейшего использования математические операторы (∑∂∆∞), денежные единицы (¥฿€₤), надстрочные и подстрочные цифры (¹₂³₄⁵) и много чего другого.
ncpa.cpl — Сетевые подключения
Можно управлять текущим сетевым подключением или устранить проблемы, связанные с работой сетевого устройства. Возможно включить или выключить передачу данных по сети, проверить состояние сетевого устройства и вспомнить свой пароль Wi-Fi, если вы его забыли.
devmgmt.msc — Диспетчер устройств
Диспетчер устройств вряд ли требует представления. Тут можно найти подробности работы подключённых устройств и узнать версии установленных драйверов. Кроме того, можно включить или отключить некоторые аппаратные компоненты и управлять драйверами (например, можете удалить их).
netplwiz — Учетные записи пользователей
Управление учетными записями пользователей. Можете добавить новую учетную запись или повысить/понизить права пользователя. Также присутствует возможность сменить пароль учетки и настроить ее параметры в соответствии со своими потребностями.
services.msc — Службы
Службы. Просто Службы. Тут находятся все службы, которые работают в фоновом режиме, можно включить или отключить их в зависимости от своих потребностей. И, да, если вы неопытный пользователь ПК — не лезьте сюда.
appwiz.cpl — Программы и компоненты
Меню, которое знают все. А appwiz.cpl – быстрый способ сюда добраться. Деинсталлятор Windows показывает все программы, установленные по умолчанию или пользователем.
control — Панель управления
Еще одно меню, известное каждому пользователю. Лично я именно через Панель управления долгое время добиралась до Программ и компонентов, пока не узнала про appwiz.cpl.
. — Открыть папку текущего пользователя
Точка. Неожиданно, правда? Нам довольно часто приходится открывать папку пользователя. А чтобы моментально ее открыть, просто введите точку, и voila! Вы в папке пользователя.
osk — Экранная клавиатура
Легкий и быстрый способ открыть экранную клавиатуру в мгновение ока.
snippingtool — Ножницы
PrtSc делает скриншот всего экрана. Известная комбинация Win+Shift+S позволяет выделить квадратную или круглую область и сделать скриншот. Ножницы же позволят вам сделать скриншот квадратной или произвольной области и сразу же перейти к ее редакции.
mdsched — Средство проверки памяти Windows
Если вы думаете, что у вашей оперативной памяти проблемы с работой, то этот инструмент поможет вам проверить ваши подозрения и устранить неполадки.
URL сайта — Открыть сайт
Вы можете ввести URL-адрес любого веб-сайта, и он откроется в вашем браузере по умолчанию.
mstsc — Подключение к удаленному рабочему столу
Это окно можно использовать для установления удаленного подключения к другому ПК. Однако для начала нужно настроить оба компьютера.
Еще несколько команд:
dxdiag — Средство диагностики DirectX
Отображает информацию о системе и параметрах графических и аудио компонентов ПК.
diskmgmt.msc — Управление дисками
Можно сделать проверку дисков, создать или присоединить виртуальны жесткий диск.
lusrmgr.msc — Локальные пользователи и группы
Управление пользователями и группами.
firewall.cpl — Брандмауэр Защитника Windows
Параметры брандмауэра Windows. Брандмауэр помогает защитить компьютер от злоумышленников или вредоносных программ в интернете.
taskschd.msc — Планировщик заданий
Запускает планировщик заданий Windows 10.
- Теперь не боюсь за Windows: точки восстановления создаются каждый день. Вот как это настроить
- 7 функций, которые сделают Windows 12 лучшей системой. Если Microsoft пойдёт на это
- Эта бесплатная утилита от Microsoft в разы ускоряет работу. Она существует ещё с Windows 95
- Эта утилита показывает, где используется выбранный файл в Windows и что мешает удалить его
- Мод Windows 10 для игр: тестирую Atlas OS, из которого вырезали лишнее ради производительности

Далеко не все пользователи знают об возможности быстрого вызова любого классического приложения, папки, документа или ресурса Интернета. Окно выполнить позволяет быстро открыть нужную программу используя всего лишь одну команду. Согласитесь, намного быстрее открыть стандартную панель управления выполнив всего лишь одну команду в Windows 10.
Данная статья расскажет как вызвать строку выполнить в Windows 10. Дополнительно смотрите полезные команды выполнить доступные в операционной системе Windows 10. Использование окна выполнить однозначно ускорят работу за компьютером. Теперь не нужно думать как найти нужное приложение на системном диске. Некоторые команды доступны к выполнению также в командной строке.
По факту вызвать строку выполнить совсем не сложно, поскольку существует много способов. Строка выполнить была собственно и создана, для упрощения использования компьютера, а точнее экономии времени пользователя.
Тут уже стоит обратить внимание на то, от какого имени нужно выполнить команду. Если же нужно выполнить команду от администратора, то придется воспользоваться способом с использованием диспетчера задач. Зачастую достаточно просто открыть окно выполнения команд для запуска нужного приложения.
Первый способ заключается в использовании горячих клавиш Windows 10. Пользователю достаточно воспользоваться сочетанием клавиш Win+R. После нажатия вышеуказанных клавиш поверх всех программ откроется окно для выполнения команд.
Второй способ состоит в том, чтобы открыть окно выполнить вручную, который немного дольше, но также эффективный. Достаточно в контекстном меню пуск выбрать пункт Выполнить. А также можно перейти в Пуск > Служебные — Window и уже в текущей папки открыть классическое приложение Выполнить.
Третий способ с использованием обновленного поиска в операционной системе Windows 10. Нужно открыть поиск или же прямо в меню пуск начните вводить название классического приложения Выполнить. В результатах поиска нажмите кнопку Открыть. При необходимости можно с легкостью закрепить приложение выполнить на панели задач или начальном экране.
Если же в командной строке для запуска приложений от имени администратора нужно запускать командную строку с правами администратора, то в текущем случае будет достаточно создать нужную задачу через диспетчер. Аналогично мы уже делали когда нужно было перезапустить проводник в Windows 10.
В диспетчере задач нажмите меню Файл > Запустить новую задачу. Дальше перед выполнением команды просто установить отметку на пункт Создать задачу с правами администратора. После выполнения нужной команды приложение запуститься от имени администратора.
Полезные команды Выполнить в Windows 10
Все команды с нашего списка работают и последних сборках операционной системы Windows 10. Чтобы использовать любую из команд нужно всего лишь вызвать строку выполнить, вставить нужную команду и собственно выполнить её.
- msconfig — запускает окно Конфигурация системы, в котором можно настроить множество параметров. Подробнее можно прочитать здесь.
- appwiz.cpl — открывает окно Программы и компоненты в стандартной панели управления, которую стоит использовать для удаления установленных программ.
- regedit — открывает Редактор реестра Windows 10.
- control или control panel — запускает стандартную Панель управления Windows 10. Очень актуальная команда в последних сборках операционной системы Windows 10, поскольку Майкрософт делает всё, чтобы перейти со старой панели управления на новые Параметры.
- cmd — запуск Командной строки. Другие способы как можно запустить командную строку здесь.
- hdwwiz.cpl или devmgmt.msc — запускает Диспетчер устройств, который используется для отслеживания работоспособности подключенных устройств.
- powercfg.cpl — открывает окно настроек Электропитания, где выбирается и настраивается схема управления питанием.
- diskmgmt.msc — запуск средства Управления дисками. В текущем меню отображается вся информация об подключенных дисках.
- msinfo32 — запуск окна Сведения о системе, где можно посмотреть основные характеристики системы.
- netplwiz — окно Учётные записи пользователей, в котором настраиваются все профили пользователей.
- osk — отвечает за быстрый запуск Экранной клавиатуры, которая будет полезна при отсутствии обычной.
- services.msc — открывает окно Службы, в котором собственно и можно их отключать.
- ncpa.cpl — запуск окна Сетевые подключения, для настройки параметров интернета.
- taskmgr — запускает Диспетчер задач Windows.
Выводы
Список команд всех команд действительно очень большой, но полезные команды для обычного пользователя можно перечитать на пальцах одной руки. Обратите внимание на простое выполнение всех команд и от имени администратора. Честно говоря действительно часто приходится использовать функциональность окна выполнить для экономии собственного времени.
Напишите нам в комментарии, пользуетесь ли Вы командами в окне Выполнить и если пользуетесь, то какие команды больше всего используете. А также если ещё знаете полезные команды, пишите нам и мы будем добавлять их в наш список.
(1 оценок, среднее: 5,00 из 5)
Администратор и основатель проекта Windd.pro. Интересуюсь всеми новыми технологиями. Знаю толк в правильной сборке ПК. Участник программы предварительной оценки Windows Insider Preview. Могу с лёгкостью подобрать комплектующие с учётом соотношения цены — качества. Мой Компьютер: AMD Ryzen 5 3600 | MSI B450 Gaming Plus MAX | ASUS STRIX RX580 8GB GAMING | V-COLOR 16GB Skywalker PRISM RGB (2х8GB).
Несмотря на множество нововведений и тщательно переработанный интерфейс, в Windows 10 не отказались от многих удобных вещей, отлично зарекомендовавших себя ещё на предыдущих версиях. Одна из таких — команда «Выполнить». Её нет в меню Пуск, но это нет страшно! Достаточно просто нажать комбинацию клавиш «WIN» и «R» и запуститься заветное окно. Пишем команду в строку Открыть и нажимаем кнопку «ОК». Быстро, удобно и не нужно долго лазить по менюшкам и различным параметрам. Получить доступ к нужной настройке можно всего лишь введя одну команду!
Список команд Выполнить:
appwiz.cpl — Установка и удаление программ
azman.msc — Запуск диспетчера авторизации
certmgr.msc — Консоль управления сертификатами
ciаdv.msc — Служба индексирования
cleanmgr — Мастер очистки диска
cliconfg — Настройка сетевого клиента SQL
clipbrd — Буфер обмена Windows
control — Открыть панель управления
control.exe /name Microsoft.TaskbarandStartMenu — окно «Свойства панели задач и навигации»
control.exe /name Microsoft.Troubleshooting — окно «Устранение неполадок»
control.exe /name Microsoft.UserAccounts — окно «Учетные записи пользователей»
control admintools — системная оснастка «Администрирование компьютера»
control netconnections — папка «Сетевые подключения»
control printers — Раздел «Принтеры и факсы» панели управления
control schedtasks — Планировщик Windows (Назначенные задание)
control userpasswords2 — Управление учётными записями
comexp.msc — Службы компонентов Windows
colorcpl — окно «Управление цветом»
credwiz — Архивация или восстановление данных пользователей
dcomcnfg — аналог предыдущей команды
compmgmt.msc — Системная оснастка «Управление компьютером»
compmgmtlauncher — аналог предыдущей команды
dcomcnfg — Консоль управления DCOM компонентами
dccw — Калибровка цветов экрана
ddeshare — Общие ресурсы DDE
desk.cpl — Управление свойствами экрана, разрешение экрана Windows 10
devmgmt.msc — Запуск Диспетчера устройств Виндовс
devicepairingwizard — Запуск инструмента «Добавление устройства»
dfrg.msc — Мастер дефрагментации дисков
dfrgui — аналог предыдущей команды
diskmgmt.msc — Консоль «Управление дисками»
displayswitch — Меню выбора экрана
dpapimig — Перемещение защищенного содержимого
dpiscaling — окно параметров Экрана
dxdiag — Инструмент диагностики DirectX
eudcedit — Редактор личных символов
eventvwr.msc — Просмотр журнала событий системы
hdwwiz — Мастер установки оборудования
hdwwiz.cpl — Запуск Диспетчера устройств Windows 10
firewall.cpl — настройки встроенного файрвола (брандмауэра) Windows
gettingstarted — Запуск окна «Приступая к работе»
gpedit.msc — Редактор груповых политик Windows
iexpress — Мастер создания самораспаковывающихся файлов-архивов IExpress2.0
intl.cpl — Запуск региональных настроек
inetcpl.cpl — Окно «Свойства: Интернет»
iscsicpl — Окна «Свойства: Инициатор iSCSI»
joy.cpl — Оснастка управления игровыми устройствами
journal — Запуск системного журнала Windows
fsmgmt.msc — Работа с общими папки
fsquirt — Передача файлов через Bluetooth
chkdsk — Консольная системная программа для проверки дисков
compmgmt.msc — системная консоль «Управление компьютером»
computerdefaults — Настройка доступа программ и параметров компьютера по умолчанию
locationnotifications — Просмотрщик событий датчика расположения
logoff — завершение сеанса пользователя
lpksetup — Установка или удаление языков интерфейса
lusrmgr.msc — Мастер работы с локальными группами и пользователями
main.cpl — Свойства манипулятора мышь
mblctr — Центр мобильности Виндовс
mdsched — Запуск средства проверки памяти
migwiz — Запуск средства миграции (переноса данных) Windows
mobsync — запуск центра синхронизации
mmc — создание своей собственной оснастки
mmsys.cpl — Параметры настройки звука
msconfig — Программа настройки системы. Управление автозагрузкой, запуском служб службы и т.п.
msdt — Запуск средства диагностики службы технической поддержки Майкрософт
msra — удалённый помощник Windows 10
msinfo32 — Просмотр сведений о системе
mstsc — Подключение к удаленному рабочему столу
napclcfg.msc — Конфигурация клиента NAP
ncpa.cpl — Открыть папку «Сетевые подключения» (аналог control netconnections)
netproj — Запуск подключения к сетевому проектору
netplwiz — Расширенные параметры учетных записей пользователей
ntmsmgr.msc — Работа со съёмными запоминающими устройствами
odbcad32 — Оснастка «Администратор источников данных ODBC»
odbccp32.cpl — Администратор источников данных
optionalfeatures — Включение и отключение компонентов Windows
perfmon.msc — Запуск системного монитора производительности системы
presentationsettings — Параметры режима презентации
powershell — Запуск терминала Windows PowerShell
powershell_ise — Интегрированная среда сценариев Windows PowerShell
printui — запуск пользовательского интерфейса принтера
printbrmui — Запуск мастера переноса принтеров
printmanagement.msc — Оснастка «Управление печатью»
regedit — Редактор реестра Windows
recdisc — Создание диска восстановления Windows
rekeywiz — Мастер управления сертификатами шифрования файлов
resmon — Монитор ресурсов системы
rsop.msc — Оснастка результатирующих политик RSoP
rstrui — Запуск мастера восстановления системы
shrpubw — Мастер создания общих ресурсов
secpol.msc — РедакторЛокальной групповой политики
services.msc — Управление Службами Виндовс 10
sdclt — Мастер архивации и восстановления файлов
sfc /scannow — Проверка системных файлов и восстановление
sigverif — Проверка подписи файла
sndvol — Микшер громкости. Управление громкостью звука
slui — Клиент активации Windows
sysdm.cpl — Окно «Свойства системы»:
— systempropertiesadvanced — вкладка «Дополнительно»
— systempropertiescomputername — вкладка «Имя компьютера»
— systempropertieshardware — вкладка «Оборудование»)
— systempropertiesremote — вкладка «Удаленный доступ»
— systempropertiesprotection — вкладка «Защита системы»
sysedit — Редактор системных файлов Boot.ini, Config.sys, Win.ini и т.п.
syskey — Защита Базы Данных учётных записей
systempropertiesperformance — Окно «Параметры быстродействия системы»
systempropertiesdataexecutionprevention — Окно службы DEP -Параметры предотвращения выполнения данных
tabcal — Запуск средства калибровки дигитайзера
tabletpc.cpl — Параметры планшета и пера
taskmgr — Запуск Диспетчера задач Windows
taskschd.msc — Запуск планировщика заданий
telephon.cpl — Мастер создание телефонного или модемного подключения
timedate.cpl — Настройки даты и времени Виндовс 10
tpm.msc — оснастка «Управление TPM»
useraccountcontrolsettings — Управление учетными записями пользователей (UAC)
utilman — Диспетчер служебных программ
verifier — Проверка цифровой подписи драйверов
wf.msc — Брандмауэр Windows в режиме повышенной безопасности
wfs — консоль «Факсы и сканирование»
winver — Просмотр используемой версии Windows
wmimgmt.msc — Служба инструментария управления WMI
wscui.cpl — Центр поддержки
wscript — Параметры сервера сценариев Windows
wuapp — Центр обновления Windows
wusa — Автономный установщик обновлений Windows
Файлы и папки:
documents — открыть папку «Документы»
downloads — открыть папку «Загрузки»
favorites — открыть папку «Избранное»
fsmgmt.msc — Программа «Общие папки»
music — открыть папку «Музыка»
pictures — открыть папку «Изображения»
recent — открыть папку «Последние»
videos — открыть папку «Видео»
Windows explorer — запустить проводник Windows 10
Прочее:
charmap — Таблица символов
calc — Приложение «Калькулятор»
cttune — Средство настройки текста ClearType
dialer — Программа «Телефон»
dvdmaker — Программа «DVD-студия Windows»
iexplore — Запуск веб-браузера Internet Explorer
iexpress — Запустить Мастер создания самораскрывающихся архивов
fxscover — Редактора страниц факсов
magnify — Экранная лупа
mip — Панель математического ввода
mspaint — Графический редактор Paint
narrator — Экранный диктор
notepad — Текстовый редактор «Блокнот»
osk — Экранная клавиатура
psr — Запуск редактора личных символов
sigverif — Запуск проверки подписи файла
snippingtool — Запуск инструмента «Ножницы»
stikynot — Запуск программы «Записки»
xpsrchvw — Запуск средства просмотра XPS
wiaacmgr — Мастер сканирования
wmplayer — Медиаплеер Windows Media Player
write — Запуск редактора WordPad
utilman — Открыть окно «Специальные возможности»