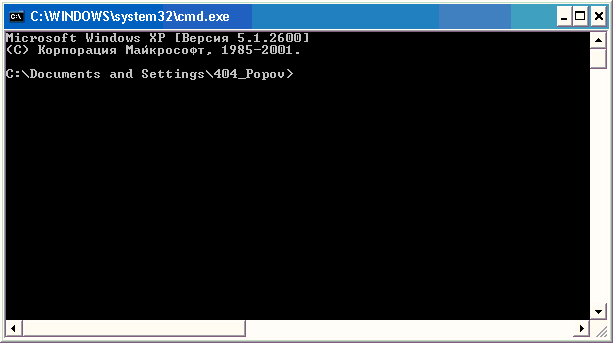Командный процессор ОС MS WINDOWS cmd.
1.
Запустить
интерпретатор командной строки
Запускаем интерпретатор командной строки с использованием
команды cmd.exe
2.
Увеличить
размер окна интерпретатора и задать цвет фона и цвет шрифта (рекомендуется
синий фон и белый шрифт).
Увеличим размер окна интерпретатора,
стандартно передвигая границы. Нажатием на заголовок окна интерпретатора
откроем окно свойств. Зададим необходимые свойства:
Получаем окно:
3.
Без
использования текстового редактора создать список из 4-5 слов (например,
фамилий), используя пример 1.
Посмотрим полученный файл с помощью
текстового редактора:
Отсортировать список в алфавитном порядке
и сохранить его в новом
файле.
Посмотрим полученный файл с помощью
текстового редактора:
4. Создать один текстовый файл,
содержащий справочные сведения по командам DIR. COPY, XCOPY и TASKLIST. Ознакомиться с назначением, ключами и возможностями команды TASKLIST.
Посмотрим полученный файл с помощью
текстового редактора:
5. Для бригад 3-4. Вывести на экран список
выполняющихся задач, упорядоченный по возрастанию PID (идентификаторов процессов). Заголовки столбцов не
выводить.
6.
Вывести на
экран список выполняющихся задач, запущенных операционной системой.
7.
Вывести на
экран список выполняющихся задач, запущенных пользователем.
8.
Вывести
содержимое указанного в табл.3 каталога по указанному формату на экран.
Таблица 3. Варианты заданий для бригад
|
Номера бригад |
Имя каталога |
Что выводить |
Сортировать по |
Атрибуты файлов и каталогов |
|
4.9 |
%Windows% и все подкаталоги |
Только файлы bmp |
По размеру |
Только чтение |
Для поиска отвечает команда:
Dir c:\windows\*.bmp /s /A:-D /O:S /A:R
Мы видим, что файлов, отвечающих заданным
требованиям не обнаружено. Уберем атрибут «только чтение»
Получим список с расширением bmp в каталоге и подкаталогах WINDOWS отсортированных по размеру.
9. Скопировать имеющиеся в каталоге Windows и его подкаталогах растровые графические
файлы (имеющие расширения .bmp. jpg.
.gif, .png) в
каталог WinGraf на любом доступном диске в соответствии
с таблицей 4. После завершения операции копирования найти общее количество
скопированных файлов и каталогов. Каталог WinGraf сохранить.
Таблица 4. Варианты заданий для
бригад
|
Номера бригад |
Типы |
графических файлов |
|
1.4 |
Bmp, jpg |
Подсчитаем количество файлов
9.
С помощью
архиватора 7za.exe
в режиме командной строки заархивировать созданный в п.9 каталог WinGraf. Оценить степень сжатия (отношение
размера исходного каталога к размеру полученного архива). Архив сохранить.
Первоначальный размер файлов – 42Мб,
размер архива – 35Мв. Степень сжатия – 83%.
Отчеты по работе — индивидуальные с оценкой — по
результатам выполнения заданий 2- 10 на компьютере и ответы на контрольные
вопросы.
3. КОНТРОЛЬНЫЕ ВОПРОСЫ
1.
Настраиваемые
свойства интерпретатора cmd.
Интерпретатор имеет свой набор опций и
параметров настройки. Просмотр и редактирование этих опций выполняется с
помощью пункта Свойства управляющего меню окна (нажать правой кнопкой мыши на
заголовок окна). В окне свойств будут доступны четыре вкладки с опциями: общие,
шрифт, расположение и цвета.
2.
Различие
между внутренними и внешними командами. Примеры внешних и внутренних команд.
Внутренние команды распознаются и выполняются
непосредственно самим командным интерпретатором (например. COPY или DIR). Внешние команды ОС — это
отдельные программы, расположенные в том же каталоге, что и Cmd.exe, которые Windows загружает и выполняет аналогично другим
программам — например. MORE или XCOPY.
3.
Структура
команды интерпретатора.
Для выполнения команды после приглашения
командной строки (например, С:>) следует ввести имя этой команды (регистр не
важен), ее параметры и ключи (если они необходимы) н нажать клавишу —Enter-.
4.
Получение
информации о конкретной команде.
Многие команды Windows имеют большое количество дополнительных
параметров и ключей. Большинство команд снабжено встроенной справкой, в которой
кратко описываются назначение и синтаксис данной команды. Получить доспи к
такой справке можно путем ввода команды с ключом ‘?.
5.
Групповые
символы (шаблоны) и их использование.
В именах файлов (но не дисков или
каталогов) можно применять так называемые групповые символы или шаблоны: ?
(вопросительный знак) и * (звездочка). Символ * в имени файла означает
произвольное количество любых допустимых символов, символ ? — один произвольный
символ или его отсутствие. Скажем, под шаблон text??l.txt
подходят, например. HMeHatextl21.txtHtextll.txt. под шаблон text*.txt — имена text.txt. textabl2.txt, а под шаблон text.* — все файлы с именем text н
произвольным расширением.
6.
Перенаправление
ввода/вывода и конвейеризация команд.
С помощью переназначения устройств
ввода/вывода одна программа может направить свой вывод на вход другой, то есть
имеется возможность передавать информацию от процесса к процессу. Практически
это означает, что для программ, которые используют стандартные входные и
выходные устройства, ОС позволяет:
• выводить сообщения программ не на экран
(стандартный выходной поток;, а в файл или на принтер (перенаправление вывода):
• читать входные данные не с
клавиатуры (стандартный входной поток), а из заранее подготовленного
файла (перенаправление ввода);
• передавать сообщения, выводимые одной
программой, в качестве входных данных для другой программы (конвейеризация или
композиция команд).
Для того, чтобы перенаправить текстовые
сообщения, выводимые какой-либо командой, в текстовый файл, нужно использовать
конструкцию команда > имя файла
Если при этом заданный для вывода файл уже
существовал, то он перезаписывается, если не существовал — создается. Можно
также не создавать файл заново, а дописывать информацию. выводимую командой, в
конец существующего файла. Для этого команда перенаправления вывода должна быть
задана так: команда >> имя файла
С помощью символа — можно прочитать
входные данные для заданной команды не с клавиатуры, а из заранее
подготовленного файла: команда < имя файла. Рассмотрим примеры
использования перенаправления вывода.
1. Вывод встроенной справки для команды COPY в файл copy.txt:
COPY P. > copy.txt
2. Добавление текста справки для команды XCOPY в файл copy.txt: XCOPY ? » copy.txt
С помощью конструкции команда! команда2 можно
использовать сообщения, выводимые первой командой, в качестве входных данных
для второй команды (конвейер команд).
7.
Условное
выполнение и группировка команд. Назначение символов &. &&. || и 0
■
В командной строке можно использовать
специальные символы, которые позволяют вводить несколько команд одновременно н
управлять работой команд в зависимости от результатов их выполнения. С помощью
таких символов условной обработки можно содержание небольшого пакетного файла
записать в одной строке и выполнить полученную составную команд)’.
Используя символ амперсанда &. можно
разделить несколько утилит в одной командной строке, при этом они будут
выполняться друг за другом. Например, если набрать команду DER. & PAUSE & COPY /? н нажать клавиш)’ ,:Enter:, то вначале на экран будет выведено
содержимое текущего каталога, а после нажатия любой клавиши — встроенная
справка команды COPY. Условная обработка команд в Windows осуществляется с помощью символов
&& и | следующим образом. Двойной амперсанд && запускает
команду, стоящую за ним в командной строке, только в том случае, если команда,
стоящая перед амперсандамн была выполнена успешно. Например, если в корневом
каталоге диска С: есть файл plan.txt.
то вьшолнение строки TYPE C:’plan.txt && DIR приведет к выводу на экран этого файла и содержимого
текущего каталога. Если же файл C:’plan—txt не существует, то команда DIR выполняться не будет.
Два символа | осуществляют в командной
строке обратное действие, т.е. запускают команду, стоящую за этими символами,
только в том случае, если команда, идущая перед ними, не была успешно
выполнена.
Отметим, что \*словная обработка действует только на
ближайшую команду, то есть в строке TYPE С: plaatxt && DIR & COPY /?
команда COPY /? запустится в любом случае, независимо от результата выполнения
команды TYPE Crplaatxt.
Несколько утилит можно сгруппировать в командной строке с
помощью круглых скобок. В первой из них символ условной обработки ss действует только на команду DIR,
во второй — одновременно на две команды: DIR н COPY.
8.
Команды
для работы с файловой системой — названия и возможности.
Файловая система логически имеет
древовидную структуру и имена файлов задаются в формате [диск:][путь]имя_файла.
то есть обязательным параметром является только имя файла. При этом, если путь
начинается с символа ‘».», то маршрут вычисляется от корневого
каталога, иначе — от текущего каталога. Например, имя С: 123.txt задает файл 123.txt в
текущем каталоге на диске С:, имя C:\123.txt — файл 123.txt в корневом каталоге на диске С:, имя ABC 123.txt — файл 123.txt в подкаталоге ABC
текущего каталога.
Существуют особые обозначения для текущего
каталога и родительского каталогов. Текущий каталог обозначается символом .
(точка), его родительский каталог — символами .. (две точки). Например, если
текущим каталогом является С: WINDOWS, то путь к файлу autoexec.bat в
корневом каталоге диска С: может быть записан в виде ..autoexec.bat.
9.
Достоинства
и недостатки команд COPY и XCOPY. Использованные в работе ключи команды XCOPY.
Команда COPY имеет и недостатки. Например, с ее помощью нельзя копировать
скрытые и системные файлы, файлы нулевой длины, файлы из подкаталогов. Кроме
того, если при копировании группы файлов COPY
встретит файл, который в данный момент нельзя скопировать (например, он занят
другим приложением), то процесс копирования полностью прервется, и остальные
файлы не будут скопированы.
Команда XCOPY
Команда XCOPY предоставляет больше
возможностей при копировании. Необходимо отметить, что XCOPY может работать только с файлами н
каталогами, но не с устройствами. Синтаксис команды: XCOPY источник [результат] ^ключи]
Команда XCOPY имеет множество ключей, далее
приведены лишь некоторых из них. Ключ / 5 позволяет копировать все непустые
подкаталоги в каталоге-источнике. С помощью же ключа I можно копировать вообще все подкаталоги, включая и пустые.
10.
Назначение
команды ECHO и примеры ее использования.
Команда ECHO наверно является одной из самых
простых и самых используемых команд. Применяется для вывода текстовых сообщений
на стандартный вывод и для переключения режима отображения команд на экране.
Формат командной
строки:
ECHO [ON | OFF] — включить / выключить режим отображения вводимых команд на экране.
ECHO [сообщение] отобразить текст сообщения на экране.
Примеры
использования:
ECHO — при вводе команды без
параметров, отображается текущий режим отображения команд:
Режим вывода команд на экран (ECHO) включен.
Для вывода пустой
строки, используется команда ECHO с точкой:
echo.
echo Hello World!!! —
вывод сообщения Hello World!!! на экран.
echo %USERNAME% — вывод на экран значения переменной окружения
USERNAME (имени текущего пользователя)
11.
Команда
DIR. Назначение. Ключи команды DIR и их использование.
Команда DIR позволяет отобразить
список файлов и подкаталогов для указанного каталога. Список может быть
отсортирован по множеству критериев, задаваемых параметрами командной
строки.
Формат командной строки:
DIR [диск:][путь][имя_файла] [/A[[:]атрибуты]] [/B] [/C] [/D] [/L] [/N]
[/O[[:]порядок]] [/P] [/Q] [/S] /T[[:]время]] [/W] [/X] [/4]
Параметры командной строки:
[диск:][путь][имя_файла] — Диск, каталог и/или файлы, которые следует
включить в список.
/A —
Вывод файлов с указанными атрибутами:
D Каталоги
R Доступные
только для чтения
H Скрытые
файлы
A Файлы
для архивирования
S Системные
файлы
Префикс «-» имеет значение НЕ
-S НЕ
системные файлы.
/B —
Вывод только имен файлов.
/C —
Применение разделителя групп разрядов для вывода размеров файлов (по
умолчанию). Для отключения этого режима служит ключ /-C.
/D —
Вывод списка в несколько столбцов с сортировкой по столбцам.
/L —
Использование нижнего регистра для имен файлов.
/N —
Отображение имен файлов в крайнем правом столбце.
/O —
Сортировка списка отображаемых файлов.
Порядок: N По имени (алфавитная), S По
размеру (сперва меньшие), E По расширению (алфавитная), D По
дате (сперва более старые), G Начать список с каталогов. Префикс
«-» имеет значение НЕ
/P —
Пауза после заполнения каждого экрана.
/Q —
Вывод сведений о владельце файла.
/R —
Отображение альтернативных потоков файлов.
/S —
Вывод списка файлов из указанного каталога и его подкаталогов.
/T —
Выбор поля времени для отображения и сортировки
время:
C Создание
(время создания — Create )
A Последнее использование (последний доступ — Accsess )
W Последнее
изменение (последняя модификация Write)
/W —
Вывод списка в несколько столбцов.
/X —
Отображение коротких имен для файлов, чьи имена не соответствуют стандарту 8.3.
Формат аналогичен выводу с ключом /N, но короткие имена файлов выводятся слева
от длинных. Если короткого имени у файла нет, вместо него выводятся пробелы.
/4 —
Вывод номера года в четырехзначном формате
Стандартный набор ключей можно записать в переменную среды
DIRCMD. Для отмены их действия введите в команде те же ключи с префиксом
«-«, например: /-W.
12.
Назначение
утилиты TASKLIST. Состав выводимой информации.
Используемые ключи и параметры.
Команда TASKLIST используется для
получения списка процессов, выполняющихся на локальном или удаленном компьютере
в данный момент времени.
Формат командной строки:
TASKLIST [/S <система> [/U <имя
пользователя> [/P [<пароль>]]]]
[/M [<модуль>] | /SVC | /V]
[/FI <фильтр>] [/FO <формат>] [/NH]
Список параметров:
|
/S <система> |
Подключаемый удаленный компьютер. |
|
/U [<домен>\]<пользователь> |
Пользовательский контекст, в котором должна |
|
/P [<пароль>] |
Пароль для этого пользовательского |
|
/M [<модуль>] |
Отображение всех задач, которые используют |
|
/SVC |
Отображение служб для каждого процесса. |
|
/V |
Ведение подробного протоколирования. |
|
/FI <фильтр> |
Отображение списка задач, которые отвечают |
|
/FO <формат> |
Описание формата выходного файла. Допустимые |
|
/NH |
Отключение отображения заголовка |
|
/? |
Вывод справки по использованию. |
Фильтры:
|
Имя фильтра |
Допустимые операторы |
Допустимые значения |
|
STATUS |
eq, ne |
RUNNING, NOT RESPONDING, UNKNOWN |
|
IMAGENAME |
eq, ne |
Имя образа |
|
PID |
eq, ne, gt, lt, ge, le |
Значение |
|
SESSION |
eq, ne, gt, lt, ge, le |
Номер сессии |
|
SESSIONNAME |
eq, ne |
Имя сессии |
|
CPUTIME |
eq, ne, gt, lt, ge, le |
Время CPU в формате hh:mm:ss. |
|
MEMUSAGE |
eq, ne, gt, lt, ge, le |
Использование памяти в KБ |
|
USERNAME |
eq, ne |
Имя пользователя в формате |
|
SERVICES |
eq, ne |
Имя службы |
|
WINDOWTITLE |
eq, ne |
Название окна |
|
MODULES |
;eq,
ne;Имя DLL
13.
Архиватор 7za. Создание архивов с помощью архиватора 7za в режиме командной строки.
Распаковать и заархивировать
Общий синтаксис:
7z <команда>
<ключи> <пути к каталогам и файлам>
Распаковка
Синтаксис для распаковки:
7z <x или e> <архивный
файл> -o»<путь, куда распаковываем>»
* ключ x распаковывает
с сохранением каталожной структуры; e — все в
одно место.
Архивация
Синтаксис для архивирования:
7z
a <ключи> <архивный файл> <объект архивирования>
В синтаксисе работы с 7zip
идут команды и ключи.
Описание основных команд
|
Команда |
Описание |
|
a |
Добавление файлов в архив. Если |
|
d |
Удаление файла из архива |
|
e |
Извлечение файлов из архива. Все |
|
l |
Вывод содержимого архива. |
|
rn |
Переименовывание файла внутри |
|
u |
Обновление файлов в архиве. Если |
|
x |
Извлечение файлов из архива. |
Описание ключей
Часто используемые:
|
Ключ |
Описание |
|
-t |
Тип архива. По умолчанию |
|
-ssw |
Включить файл в архив, даже если |
|
-mx |
Уровень компрессии. 0 — без |
|
-p |
Пароль для архива. |
|
-o |
Задает директорию, например, в |
|
-r |
Рекурсивное архивирование для |
Другие полезные ключи:
|
Ключ |
Описание |
|
-sdel |
Удалить файлы после создания |
|
-sfx |
Создание самораспаковывающегося sfx-архива. |
|
-y |
Утвердительно ответить на все |
|
-x |
Исключить файлы или папки из |
Лабораторная
работа № 1
Часть 1. Внешние и внутренние команды
Цель работы– знакомство с
возможностями
интерпретатора командной строки и
командамиMSWindows,
приобретение навыков работы со справочной
системой командного процессораcmd
1. КРАТКИЕ ТЕОРЕТИЧЕСКИЕ СВЕДЕНИЯ
1.1. Инструменты,
используемые для автоматизации работы
в ОС MS
Windows
1.1.1. Оболочка (интерпретатор) командной
строки command.com/cmd.exe
Во
всех версиях ОС Windows поддерживается
оболочка командной строки (command shell) и
определенный набор утилит. Механизм
работы оболочек командной строки в
разных системах одинаков: в ответ на
приглашение («подсказку», prompt),
пользователь вводит некоторую команду,
после чего оболочка выполняет команду,
выводит приглашение и ожидает ввода
следующей команды.
Наряду с интерактивным режимом работы
оболочки поддерживают и пакетный режим,
в котором система последовательно
выполняет команды, записанные в текстовом
командном файле (файле-сценарии).
Начиная
с версии Windows NT, в качестве оболочки
командной строки используется
интерпретатор Cmd.exe.
1.1.2. Командная оболочка Microsoft PowerShell
Перед
разработчиками новой оболочки, получившей
название Windows PowerShell, стояли следующие
задачи:
-
применение командной строки в качестве
основного интерфейса администрирования; -
интеграция командной строки, объектов
COM, WMI и .NET; -
работа с произвольными источниками
данных в командной строке по принципу
файловой системы.
Основная
идея, реализованная в PowerShell, состоит в
том, что в командной строке вывод
результатов команды представляет собой
не текст (в смысле последовательности
символов), а объект (данные вместе со
свойственными им методами).
1.2 Оболочка командной строки Windows -интерпретатор Cmd.Exe
В ОС Windows, как и в других ОС, интерактивные
команды выполняются с помощью командного
процессора или оболочкой командной
строки (command shell).
1.2.1 Запуск оболочки
Для
запуска командного интерпретатора
(открытия нового сеанса командной
строки) следует выбрать пункт Выполнить…
(Run) в меню Пуск (Start), ввести имя файла
Cmd.exe и нажать кнопку OK. В результате
откроется новое окно (см. рис.
1),
в котором можно вводить команды и видеть
результаты их работы.
Рис. 1 —
Командное окно интерпретатора Cmd.exe в
Windows XP
1.2.2 Настройка
параметров командного окна интерпретатора
Интерпретатор имеет
свой набор опций и параметров настройки.
Просмотр и редактирование этих опций
выполняется с помощью пункта Свойства
управляющего меню окна (нажать правой
кнопкой мыши на заголовок окна). В окне
свойств (см. рис. 2) будут доступны четыре
вкладки с опциями: общие, шрифт,
расположение и цвета.
Рис.
2–окно настройки
свойств интерпретатора
1.2.3. Внутренние и внешние команды. Структура команд
Внутренние
команды распознаются и выполняются
непосредственно самим командным
интерпретатором (например, COPY
или DIR).
Внешние
команды ОС – это отдельные программы,
расположенные в том же каталоге, что и
Cmd.exe, которые Windows загружает и выполняет
аналогично другим программам — например,
MORE
или XCOPY.
Для
выполнения команды после приглашения
командной строки (например, C:\>)
следует ввести имя этой команды (регистр
не важен), ее параметры и ключи (если они
необходимы) и нажать клавишу <Enter>.
Например:
C:\>COPY
C:\myfile.txt A:\ /V
Имя
команды здесь — COPY,
параметры — C:\myfile.txt
и A:\,
а ключом является /V.
Отметим, что в некоторых командах ключи
могут начинаться не с символа /, а с
символа – (минус), например, -V.
Многие
команды Windows имеют большое количество
дополнительных параметров и ключей.
Большинство команд снабжено встроенной
справкой, в которой кратко описываются
назначение и синтаксис данной команды.
Получить доступ к такой справке можно
путем ввода команды с ключом /?.
Например, если выполнить команду ATTRIB
/?,
то в окне будет выведен следующий текст:
Отображение
и изменение атрибутов файлов.
ATTRIB
[+R|-R] [+A|-A] [+S|-S] [+H|-H] [[диск:][путь]имя_файла]
[/S]
+
Установка атрибута.
—
Снятие атрибута.
R
Атрибут «Только чтение».
A
Атрибут «Архивный».
S
Атрибут «Системный».
H
Атрибут «Скрытый».
/S
Обработка файлов во всех вложенных
папках указанного пути.
Для
некоторых команд текст справки может
быть объемным и занимать более одного
экрана. В этом случае помощь можно
выводить последовательно по одному
экрану с помощью команды MORE
и символа конвейеризации |, например:
XCOPY
/? | MORE
В
этом случае после заполнения очередного
экрана вывод помощи будет прерываться
до нажатия любой клавиши. Кроме того,
используя символы перенаправления
вывода > и >>, можно текст, выводимый
на экран, направить в текстовый файл
для дальнейшего просмотра. Например,
для вывода текста справки к команде
XCOPY в текстовый файл xcopy.txt, используется
следующая команда:
XCOPY
/? > XCOPY.TXT
Вместо
имени файла можно указывать обозначения
устройств компьютера. В Windows поддерживаются
следующие имена
устройств:
PRN
(принтер), CON (терминал: при вводе это
клавиатура, при выводе — монитор), NUL
(пустое устройство, все операции
ввода/вывода для него игнорируются).
Соседние файлы в папке ОС
- #
- #
- #
Оболочка операционной системы (от англ. shell — оболочка) — интерпретатор команд операционной системы (ОС), обеспечивающий интерфейс для взаимодействия пользователя с функциями системы.
В общем случае, различают оболочки с двумя типами интерфейса для взаимодействия с пользователем: интерфейс командной строки (CLI) и графический пользовательский интерфейс (GUI).
Содержание
- 1 Командный интерпретатор
- 1.1 Функции
- 1.2 Стандартный командный интерпретатор
- 1.3 Реализации и доступность
- 1.4 Альтернативы
- 2 Графическая оболочка
- 2.1 Графические оболочки для OC Windows
- 3 См. также
Командный интерпретатор
Для обеспечения интерфейса командной строки в ОС часто используются командные интерпретаторы, которые могут представлять собой самостоятельные языки программирования, с собственным синтаксисом и отличительными функциональными возможностями.
В операционные системы Windows 9x включён командный интерпретатор command.com, в Windows NT включён командных оболочек UNIX популярны csh, ksh и другие.
Как правило, при низкоуровневой настройке ОС у пользователя есть возможность менять командный интерпретатор, используемый по умолчанию.
Функции
Командный интерпретатор исполняет команды своего языка, заданные в командной строке или поступающие из стандартного ввода или указанного файла.
В качестве команд интерпретируются вызовы системных или прикладных утилит, а также управляющие конструкции. Кроме того, оболочка отвечает за раскрытие шаблонов имен файлов и за перенаправление и связывание ввода-вывода утилит.
В совокупности с набором утилит, оболочка представляет собой операционную среду, полноценный язык программирования и мощное средство решения как системных, так и некоторых прикладных задач, в особенности, автоматизации часто выполняемых последовательностей команд.
Стандартный командный интерпретатор
Стандартом ISO/IEC 9945 (Том 3. Оболочка и утилиты) определен язык оболочки, включающий конструкции последовательного (перевод строки, точка с запятой), условного («if», «case», «||», «&&») и циклического («for», «for in», «while», «until») исполнения команд, а также оператор присваивания.
Стандартом также определен режим редактирования вводимых команд, являющийся подмножеством команд стандартного текстового редактора («vi»).
Реализации и доступность
В современных открытых Unix-подобных ОС наиболее распространены такие языки командных интерпретаторов как zsh, реализующие надмножества языка стандартной оболочки.
Для альтернативных ОС также доступны реализации этих оболочек.
Альтернативы
Наряду со стандартными, в открытых ОС применяются также альтернативные оболочки tcsh, отличающиеся синтаксисом управляющих конструкций и поведением переменных.
Некоторые альтернативные ОС поставляются с интерпретаторами собственных языков командных файлов (такими, как язык командных файлов ОС Microsoft Windows NT, язык OS/2 и т. п.)
Некоторые предпочитают пользоваться для автоматизации часто выполняемых последовательностей команд новыми интерпретируемыми языками, например, Python.
Графическая оболочка
Графические оболочки для OC Windows
Последние версии ОС Windows используют в качестве своей оболочки интегрированную среду Проводника Windows. Проводник Windows представляет собой визуальную среду управления включающую в себя Рабочий стол, Меню пуск, Панель задач, а также функции управления файлами. Ранние версии ОС Windows 3.xx в качестве графической оболочки включают менеджер программ.
Многие сторонние разработчики предлагают альтернативные среды, которые могут быть использованы вместо оболочки проводника, включенной по умолчанию компанией Microsoft в систему Windows.
Перечень оболочек для Microsoft Windows:
- Aston shell
- BB4Win
- BBlean
- Cairo (Under Development)
- Chroma
- Emerge Desktop
- Geoshell
- Litestep
- Packard Bell Navigator
- Program Manager
- Secure Desktop
- SharpE
- Talisman Desktop
- WinStep
- Windows Explorer
- Microsoft Bob
См. также
- Операционная система
- Командная оболочка UNIX
- Пакетный файл
- Интерфейс пользователя
- sh
- zsh
- tcsh
Wikimedia Foundation.
2010.
Рассмотрим мощный инструмент автоматизации рутинных задач в семействе операционных систем Windows.
Что такое bat-файлы?
BAT-файл — это последовательность команд для интерпретатора командной строки в виде текстового файла с расширением .bat или .cmd. Основное предназначение пакетных файлов — автоматизация рутинных действий пользователя компьютера.
Название BAT появилось от английского batch — пакетная обработка. В истории продуктов Microsoft пакетные файлы существовали с первой версии MS-DOS в 80-х годах и позже успешно интегрировались в Microsoft Windows. В MS-DOS командным интерпретатором выступает COMMAND.COM, а начиная с Windows NT и до сих пор используется CMD.EXE.
Интерпретатор COMMAND.COM принимает файлы с расширением .BAT. Расширение .CMD создано для интерпретатора CMD.EXE с целью различать файлы для «старого» и «нового» интерпретаторов. CMD.EXE корректно обрабатывает оба расширения.
Интерпретатор CMD.EXE является частью современных операционных систем семейства Microsoft Windows, несмотря на отсутствие развития с начала 2000-х.
Основы взаимодействия с bat-файлами
Пакетный файл bat — это текстовый документ со специальным расширением. Для создания своего первого bat-файла достаточно «Блокнота», который доступен в операционной системе. Для повышения удобства написания и поддержки bat-файлов рекомендуем использовать Notepad++ или любой другой текстовый редактор с подсветкой синтаксиса.
Создание bat-файлов
Для создания пакетных файлов необходимо открыть текстовый редактор и в меню Файл выбрать Сохранить как….
В появившемся окне выбрать Тип файла → Все файлы и задать имя с расширением .bat, как продемонстрировано на изображении выше. По умолчанию Windows скрывает расширения файлов, и пакетный файл можно отличить от текстового по пиктограмме окна с шестеренками.
Если вы ошиблись при сохранении и пакетный файл сохранился с расширением txt, то не обязательно совершать повторное сохранение. Можно включить отображение расширения имен файлов и переименовать файл.
Запуск bat-файлов
Запуск пакетных файлов производится двойным кликом по иконке. Дополнительно можно использовать команду Открыть из контекстного меню, которое доступно при нажатии правой клавиши мыши (ПКМ) по файлу. Если для выполнения команд требуются права администратора, то в том же контекстном меню есть пункт Запуск от имени администратора.
Исполняемые bat-файлы не могут запрашивать права администратора, если командам нужны расширенные права.
Запуск через контекстное меню откроет командный интерпретатор, в котором выполнятся команды bat-файла. По завершении команд окно закроется. Такое поведение неприемлемо, если от пакетного файла требуется какая-то обратная связь — например, сообщение об ошибке или результат вычислений. В таком случае интерпретатор следует запустить вручную и передать ему пакетный файл.
Для запуска интерпретатора командной строки необходимо открыть меню Выполнить сочетанием клавиш Win + R, вписать cmd и нажать ОК.
Для запуска пакетного файла его необходимо перенести мышкой в открывшееся окно и нажать Enter. Команды bat-файла будут выполнены, а его вывод вы увидите на экране.
Вне зависимости от способа запуска откроется окно, которое может привлекать внимание и раздражать. Для запуска в «скрытом» режиме необходимо использовать другой скриптовой язык Microsoft Windows — VBScript.
По аналогии создаем файл с расширением .vbs и заполняем его следующими командами:
Set WshShell = CreateObject("WScript.Shell")
WshShell.Run chr(34) & "С:\путь\до\вашего\скрипта.bat" & Chr(34), 0
Set WshShell = NothingДля скрытого запуска следует запускать созданный файл, а не bat-файл. Скрытый запуск bat-файла актуален для автоматизации действий по расписанию, например, создание резервной копии.
Запуск по расписанию
За выполнение действий по расписанию отвечает Планировщик заданий. Открываем меню Выполнить и запускаем программу taskschd.msc.
Выбираем пункт Создать простую задач и заполняем параметры задания:
- имя для простой идентификации,
- периодичность и время запуска,
- действие — Запустить программу,
- программа или сценарий — путь до вашего .bat-файла или .vbs-файла, который запускает .bat-файл скрытно.
Обратите внимание, что планировщик позволяет не только выполнять действие по времени, но и при наступлении события — например, при загрузке компьютера. Такой подход является альтернативой автозагрузке.
В случае разработки собственного bat-файла следует ознакомиться с основами командного интерпретатора.
Команды и синтаксис пакетных файлов
Командный интерпретатор выполняет команды из файла последовательно — строка за строкой. Исключение составляет только оператор GOTO, который «отправляет» к указанной строке. Командный интерпретатор выполняет два вида команд: встроенные команды и внешние исполняемые файлы.
Внешние исполняемые файлы — это любой исполняемый файл, то есть с расширением EXE, CMD или BAT, который доступен в операционной системе. Например, «Блокнот» — это исполняемый файл notepad.exe. Следующая команда приведет к запуску этого приложения с открытым файлом C:\1.txt:
notepad.exe C:\1.txtАргументом может быть не только путь, но и ключ — специальный аргумент, который начинается с символа слэш (/). У каждой программы свой «реестр» ключей и их значений.
Обратите внимание, что не все внешние команды «понимают» аргументы, переданные из интерпретатора командной строки. Например, исполняемый файл приложения калькулятор, calc.exe, игнорирует все аргументы командной строки. Внешним исполняемым файлом может быть в том числе другой bat-файл.
Встроенные команды — это команды, которые являются частью интерпретатора командной строки. Полный список команд доступен по команде HELP. Данные команды не имеют отдельного исполняемого файла.
Иногда в имени файла или каталога встречаются пробелы. Наиболее очевидный пример — каталог Program Files на диске C. В этом случае помогают кавычки. Их можно расставить различными способами. Например:
cd "C:\Program Files\123"
cd C:\”Program Files”\123Операционная система Windows запрещает использование множества специальных символов в именах файлов, в том числе кавычки, поэтому проблем с указанием файлов не возникнет.
Оставлять комментарии при разработке — хороший тон. Так можно объяснить выполняемые действия и потенциальные ошибки. В пакетных файлах можно оставлять комментарии несколькими способами.
Официальный способ — команда rem или два двоеточия.
rem Это первый комментарий
:: Это тоже комментарийПеречисленные команды позволяют оставлять однострочные комментарии. Если хочется оставить развернутый многострочный комментарий, то прибегают к хитрости с командной GOTO.
goto start
===
Здесь можно оставить большой комментарий,
лицензию или даже ASCII-арт
===
:startВ конце комментария задаем имя метки, а в начале комментария выполняем команду GOTO c именем метки. Этот способ требует внимания, так как для каждого комментария должна быть своя метка, иначе выполнение bat-файла может отличаться от ожидания разработчика.
Совместимость с MS-DOS
В старых ОС, таких как MS-DOS, было ограничение на отображение имени файлов. На экран выводилось восемь символов имени, точка и три символа расширения. Если имя файла превышало по длине восемь символов, то имя файла отображалось по следующей схеме:
<первые шесть символов имени>~<порядковый номер>Например, каталог Program Files выглядит следующим образом:
Progra~1В современных операционных системах такое отображение не применяется, но CMD.EXE до сих пор поддерживает такие запросы к файлам и каталогам.
Выберите подходящий из более 100 готовых конфигураций.
Примеры bat-файлов
Рассмотрим несколько примеров bat-файлов. Начнем с базовых команд.
Обновление IP-адреса
Представим простой пример: необходимо обновить аренду IP-адресов на всех сетевых интерфейсах. В командной строке это делается одной командой:
ipconfig /renewДанная команда генерирует много текстового вывода, который может испугать неподготовленного пользователя. Сама команда также может быть непривлекательной. Поэтому отключим отображение команды и перенаправим вывод выполнения в «никуда». Вместо слова NUL может быть любое имя или путь. Тогда вывод будет перенаправлен в указанный файл.
rem Отключаем отображение команд. Символ @ отключает отображение текущей команды
@echo off
rem Переводим вывод выполнения в устройство NUL, вывод исчезнет
ipconfig /renew > NULПри запуске такого скрипта появляется черное окно, которое быстро исчезает. Можно оставить простые и понятные пользователю сообщения и не дать окну закрыться.
@echo off
echo Выполняется настройка, пожалуйста, подождите...
ipconfig /renew > NUL
echo Все хорошо.
rem Эта команда остановит выполнение до тех пор, пока пользователь не нажмет любую клавишу
pauseСкорее всего данный скрипт выведет набор непонятных символов вместо сообщения. Дело в том, что в русскоязычных ОС Windows по умолчанию в CMD.EXE используется кодировка CP866. Блокнот сохраняет в CP1251 (Windows-1251), а Notepad++ — в UTF-8. Для решения проблемы необходимо сменить кодировку интерпретатора командой chcp или сохранить bat-файл в кодировке интерпретатора.
rem Смена кодировки на Windows-1251
chcp 1251 > NUL
rem Смена кодировки на UTF-8
chcp 65001 > NULЯ сохранил файл в кодировке UTF-8 и итоговый скрипт получился таким:
@echo off
chcp 65001 > NUL
echo Выполняется настройка, пожалуйста, подождите...
ipconfig /renew > NUL
echo Все хорошо.
pauseСоздание резервной копии каталога
Перейдем к более жизненной ситуации — создание резервной копии (backup) каталога. Предположим, что каждый архив должен иметь в названии дату создания копии. Создадим каталог, имя которого — текущая дата. Текущая дата хранится в переменной DATE. Для обращения к переменным название переменной помещается между знаками процента.
mkdir %DATE%
cd %DATE%Копирование файлов в текущий каталог производится командой COPY.
rem файлы 1.txt и 2.txt будут скопированы в текущую папку
COPY C:\1.txt C:\2.txt .
rem файл 3.txt будет сохранен в текущую папку как example.txt
COPY C:\1.txt .\example.txtВозможно, в резервную копию необходимо дополнить служебную информацию — например, список файлов в корне копии и имя компьютера.
rem Имя компьютера записывается в файл computer.txt
hostname > computer.txt
rem Список файлов в текущем каталоге записывается в files.txt
dir . > files.txtОбычно резервные копии хранят в zip- или rar-архивах. Из командной строки отлично управляется архиватор 7z.
cd ..
7z -tzip a backup.zip %DATE% Переименование файлов
Переименование файлов в Windows производится командой RENAME. Однако эта команда имеет свои особенности.
Во-первых, переименование возможно только в рамках одного диска и одного каталога. Между каталогами одного диска допустимо перемещение, а между разными дисками — только копирование.
rename abc.txt cba.txtВо-вторых, возможно переименование по маске. Допустим, есть список фотографий photo000.jpeg, photo001.jpeg и так далее. Нужно сменить префикс с photo на mobile.
rename photo* mobile*Если в текущем каталоге есть другие файлы с префиксом photo, а переименовать надо только изображения с расширением jpeg, то команда модифицируется:
rename photo*.jpeg mobile*.jpegУдаление файлов
Программы и пользователи оставляют следы работы в виде файлов, которые не удаляются автоматически. К счастью, процесс очистки поддается автоматизации.
Предположим, что в процессе работы пользователя генерируется большое количество файлов с расширением jpeg, которые нужно удалять. На помощь приходит оператор цикла FOR.
rem Ищем все файлы с расширением jpeg в каталоге work
rem Ключ /r включает в поиск все подкаталоги в каталоге work
for /r work %%file in (*.jpeg) do (
rem Выводим имя файла
echo %%file
delete %%i
)Заключение
Командный интерпретатор CMD.EXE существует долгое время, но, даже несмотря на отсутствия развития, остается востребованным инструментом для автоматизации рутинных действий в операционной системе Microsoft Windows.
Командный процессор – это утилита операционной системы Windows, которая обеспечивает пользователю доступ к командной строке. Данная утилита является мощным инструментом, позволяющим выполнять различные операции на компьютере без необходимости использования графического интерфейса пользователя. Командный процессор позволяет автоматизировать рутинные задачи и выполнить множество операций с файлами и папками.
Командный процессор предоставляет возможность пользователю взаимодействовать с операционной системой Windows с помощью текстовых команд. Команды могут быть использованы для выполнения различных задач, таких как управление файлами и папками, настройка сетевых параметров, запуск приложений и многое другое. Одним из основных преимуществ использования командного процессора является возможность автоматизировать рутинные задачи и ускорить работу с операционной системой.
Для запуска командного процессора в Windows необходимо нажать клавишу Win + R, ввести команду «cmd» и нажать Enter. После этого откроется окно командной строки, где пользователь может вводить необходимые команды.
Использование командного процессора требует знания и понимания специального набора команд и их параметров. Например, с помощью команды «cd» можно изменять текущий рабочий каталог, а команда «dir» позволяет просматривать содержимое папки. Кроме того, командный процессор поддерживает использование переменных окружения, что позволяет более гибко настраивать работу программ и скриптов.
Содержание
- Командный процессор: определение и функции
- Основные команды командного процессора Windows
- Практическое использование командного процессора в Windows
Командный процессор: определение и функции
Командный процессор в операционной системе Windows представляет собой интерфейс командной строки, который позволяет пользователю взаимодействовать с операционной системой, выполняя различные команды с помощью текстовых команд.
Командный процессор выполняет роль интерпретатора команд, принимая команды от пользователя, а затем запуская соответствующие программы или выполняя встроенные команды. Он предоставляет функциональность для управления файлами и папками, запуска программ, настройки операционной системы и многое другое.
Основные функции командного процессора включают:
| Функция | Описание |
| Запуск программ | Командный процессор позволяет запускать программы, указывая их путь и имя файла в командной строке. |
| Управление файлами и папками | С помощью командного процессора можно создавать, копировать, перемещать и удалять файлы и папки в файловой системе. |
| Настройка операционной системы | Командный процессор позволяет настраивать различные параметры операционной системы, такие как настройки сети, пользовательские учетные записи и другие параметры. |
| Автоматизация задач | Командный процессор позволяет создавать и запускать скрипты команд, что позволяет автоматизировать выполнение повторяющихся задач. |
| Выполнение системных команд | С помощью командного процессора можно выполнять системные команды, такие как перезагрузка или выключение компьютера. |
Командный процессор является мощным инструментом для администрирования операционной системы Windows и выполнения различных операций через командную строку. Он предоставляет возможность быстрого и гибкого управления операционной системой, особенно при выполнении задач в пакетном режиме и автоматизации процессов.
Основные команды командного процессора Windows
Командный процессор (Command Prompt) в операционной системе Windows предоставляет пользователю возможность управления компьютером с помощью команд. Ниже приведены основные команды, которые могут быть полезны при работе с командным процессором:
| Команда | Описание |
|---|---|
| cd | Изменение текущего рабочего каталога |
| dir | Отображение содержимого текущего каталога |
| mkdir | Создание нового каталога |
| del | Удаление файлов |
| copy | Копирование файлов |
| ren | Переименование файлов |
| type | Отображение содержимого текстового файла |
| echo | Вывод текста на экран |
| start | Запуск программы или открытие файла |
| ping | Проверка доступности узла по сети |
Это лишь небольшой список команд, доступных в командном процессоре Windows. Каждая команда имеет свои дополнительные параметры и опции, которые можно узнать, выполнив команду с флагом /? или -h.
Практическое использование командного процессора в Windows
Вот несколько примеров того, как можно использовать командный процессор в Windows:
- Создание и управление файлами и папками. Вы можете использовать команды, такие как «cd» для изменения текущей директории, «dir» для отображения содержимого папки, «mkdir» для создания новой папки и «del» для удаления файла.
- Запуск программ и скриптов. Вы можете использовать команду «start» для запуска приложений и «call» для выполнения скриптов.
- Установка и удаление программ. Командный процессор позволяет запустить установку или удаление программы с помощью команд «msiexec» или «uninstall».
- Управление службами и процессами. С помощью команды «sc» вы можете управлять службами, а с помощью команды «tasklist» вы можете просмотреть список запущенных процессов.
- Настройка и проверка сетевых подключений. Вы можете использовать команду «ipconfig» для просмотра текущей сетевой конфигурации и команды «ping» для проверки доступности хоста.
Командный процессор также поддерживает использование переменных, условных операторов и циклов, что позволяет создавать более сложные и гибкие команды.
Чтобы начать использовать командный процессор в Windows, вам необходимо открыть его через меню «Пуск» и ввести команды в командной строке. Вы можете также создать пакетный файл с расширением «.bat» или «.cmd», который содержит несколько команд и при запуске будет выполнять их поочередно.
Использование командного процессора в Windows требует некоторой практики и знания команд, но с опытом вы узнаете, как эффективно использовать его для автоматизации задач и повышения производительности.