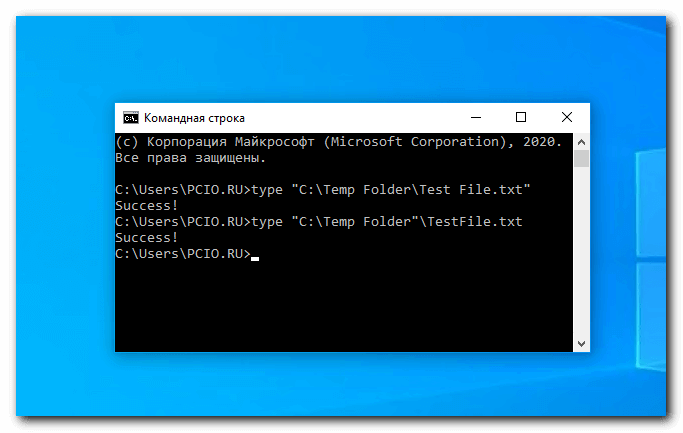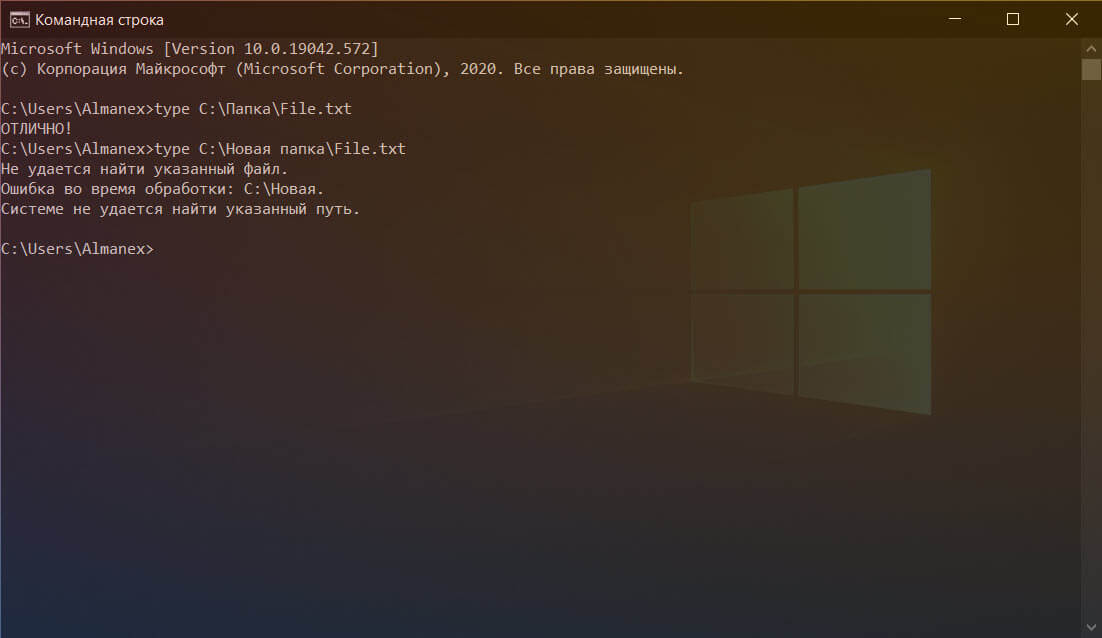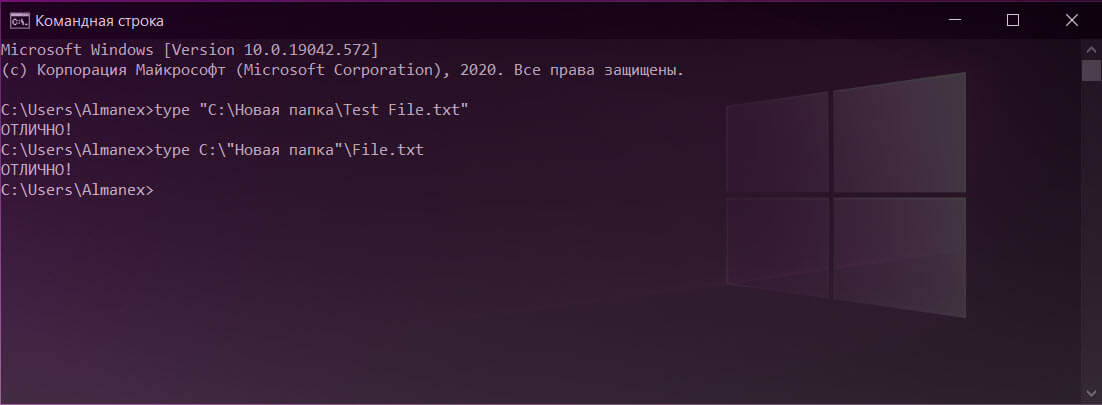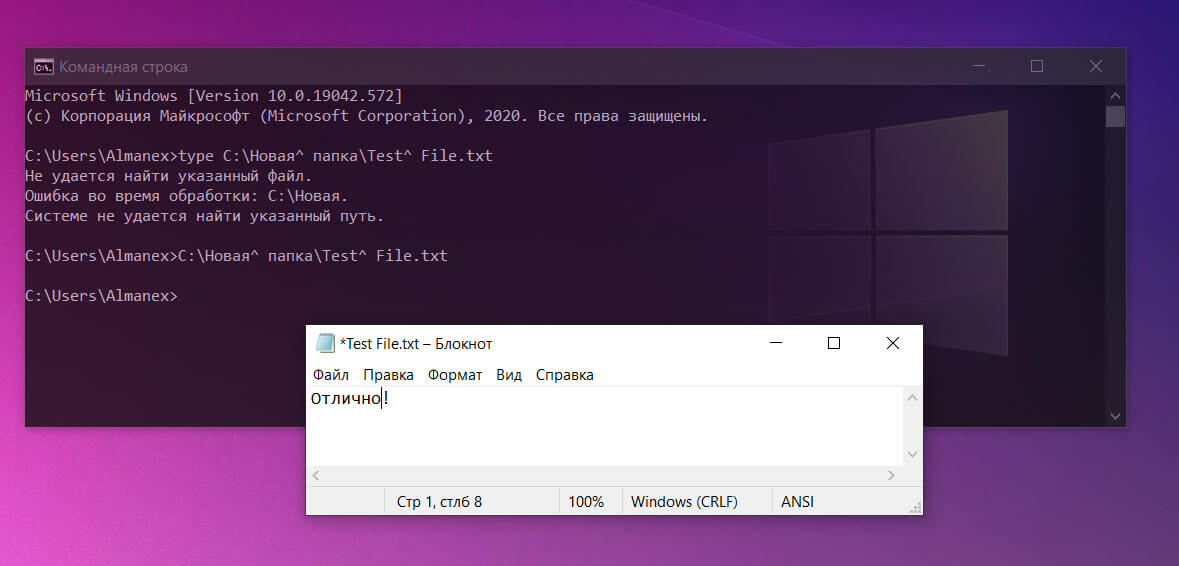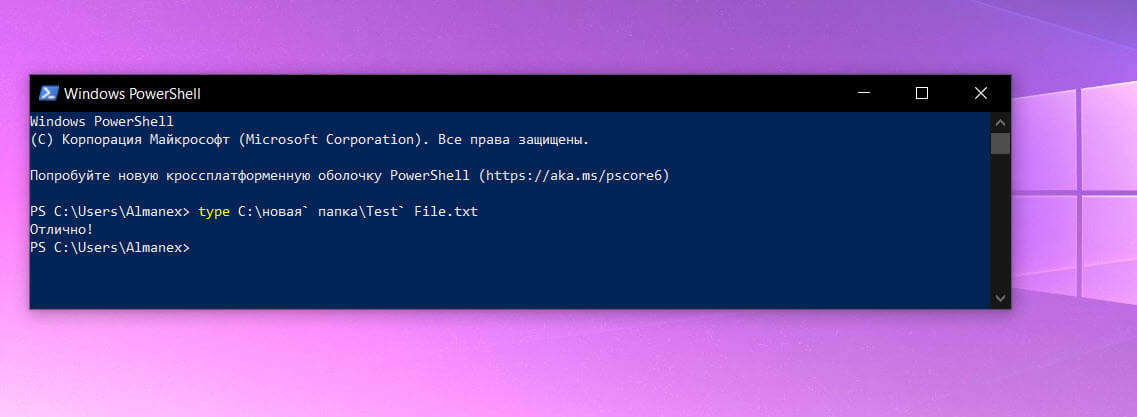Оболочки командной строки, такие как командная строка Windows и PowerShell, используют пробелы для разделения команд и аргументов, но имена файлов и папок также могут содержать пробелы поэтому просто так их использовать пробелы нельзя. Давайте разберемся…
Почему стоит избегать использование пробелов при работе в коммандной строке
Пробел в пути папки или файла командная строка определяет как разделение команд и аргументов. Для того, чтобы использовать пробел как собственно пробел, прийдется весь пусть экранировать, а это требует отдельного внимания в зависимости от конкретной оболочки командной строки и программы, выполняемой в этой оболочке.
Кратко опишем проблему: например, у нас есть текстовый файл, который необходимо прочесть. Предположим этот файл расположен по адресу C:\Temp\TestFile.txt Для его прочтения необходимо выполнить команду
type C:\Temp\TestFile.txtОтлично, а теперь представим, что прочесть теперь необходимо файл по адресу C:\Temp Folder\Test File.txt
Выполнив команду ниже вы со 100% вероятностью получите не вывод содержимого файла на экран, а ошибку — пробелы в пути файла не дадут команде выполниться корректно.
type C:\Temp Folder\Test File.txt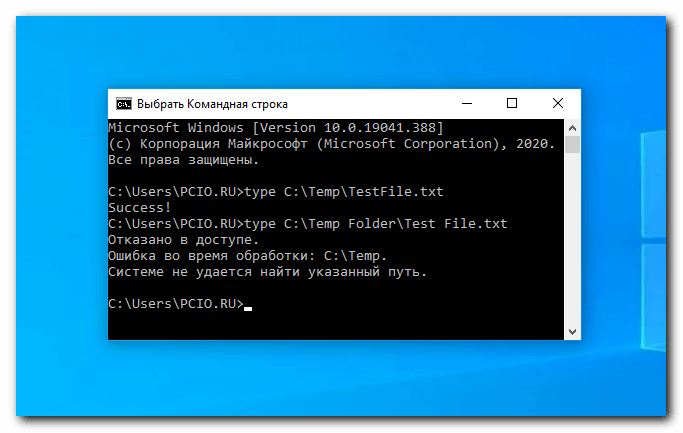
Три способа использовать знак пробела в пути Windows
Существует три способа использовать пробел в пути файлов:
- Заключить путь c пробелами в двойные кавычки ( » )
- Добавлять символ каре ( ^ ) перед каждый пробелом (работает только в командной строке CMD и только в определенных командах и программах)
- Добавлять знак ударения ( ` ) перед каждым пробелом (работает только в PowerShell, но работает всегда)
Рассмотрим каждый способ ближе.
Заключить путь в двойные кавычки
Стандартный метод точного указания пути к файлу в Windows — заключение его в двойные кавычки. Например, команда выдававшая ошибку в примере выше с кавычками в пути будет выглядеть так:
type "C:\Temp Folder\Test File.txt"Так же, вы можете заключить лишь часть пути в двойные кавычки, например только ту часть, которая содержит в себе пробелы.
Представим, что в папке Temp Folder у нас находится файл TestFile.txt, в таком случае команда будет выглядеть так:
type "C:\Temp Folder"\TestFile.txtНо, на практике такие кавычки использовать не лучшая мысль — это запутывает код и делает его менее гибким. Гораздо проще просто закрыть весь путь двойными кавычками.
Это решение работает как в традиционной среде командной строки (CMD), так и в Windows PowerShell.
Добавить символ каре с пробелами в командной строке
Теоретически символ каре в командной строке позволит вам пользоваться пробелами в пути файлов. Нужно просто добавлять символ перед каждым пробелом (Shift + 6 в английской раскладке).
На практике этот спецсимвол работает не каждый раз и очень часто программа завершается ошибкой.
Например, следующая команда должна выполниться без проблем, но она почему-то выдает ошибку
type C:\Temp^ Folder\Test^ File.txt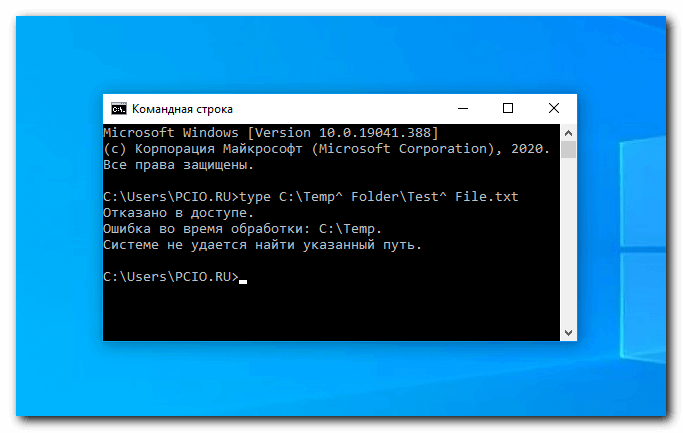
С другой стороны, если мы попробуем окрыть наш файл напрямую, введя его путь в командной строке и проставив символы каре, то увидим, что пробелы в пути файла обработались корректно:
C:\Temp^ Folder\Test^ File.txt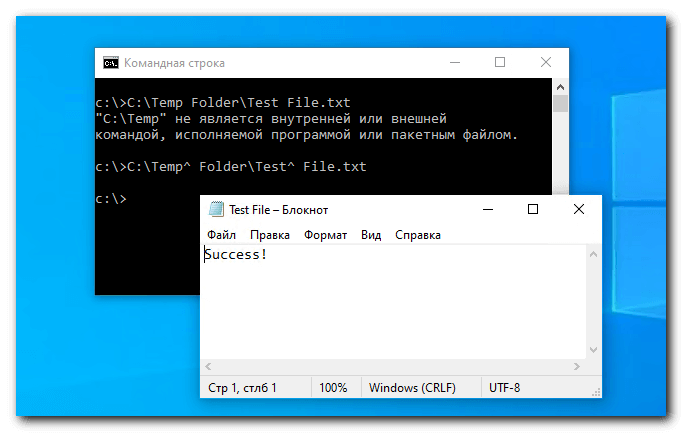
Таким образом, по своему опыту и поискав информацию в интернете мы приходим к выводу, что этот способ работает только с избранными программами и не дает полной уверенности в результате.
Вывод — пользуйтесь двойными кавычками в командной строке, или символом ударения в PowerShell, о котором ниже.
PowerShell символ ударения с пробелами в командной строке
PowerShell использует символ ударения в качестве экранирующего символа. Его нужно добавлять с каждым пробелом в имени файла (Этот символ спрятан на букве Ё на клавиатуре).
type C:\Temp` Folder\Test` File.txtКаждый символ ударения указывает PowerShell как обрабатывать каждый последующий пробел.
Обратите внимание, что этот способ работает только в среде PowerShell, в командной строке придется использовать символ каретки, или, как уже писали выше, экранировать весь путь двойными кавычками.
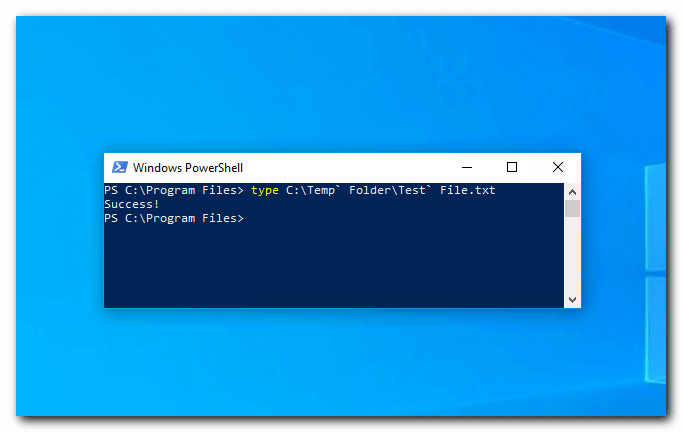
Для пользователей UNIX-подобных систем напомним, что аналогичная проблема с пробелами в командной строке в Linux и MacOS решается использованием символа обратной косой черты ( \ ).
Spaces in the Commend Prompt (in a VBA Shell command code line)
I had a very similar problem which ended up being a space in the command prompt when automating via VBA to get the contents from the command window into a text file. This Thread was one of many I caught along the way that didn’t quite get me the solution.
So this may help others with a similar problem: Since the syntax with quotes is always difficult to get right , I think showing some specific examples is always useful.
The additional problem you get using the command prompt in VBA via the Shell thing, is that the code line often won’t error when something goes wrong: in fact a blink of the black commend window misleads into thinking something was done.
As example… say I have a Folder, with a text file in it like at
C:\Alans Folder\test1.txt ( https://i.stack.imgur.com/UiCVF.jpg )
The space there in the folder name gives the problem.
Something like this would work, assuming the Folder, AlansFolder, exists
Sub ShellBlackCommandPromptWindowAutomatingCopyingWindowContent()
Shell "cmd.exe /c ""ipconfig /all > C:\AlansFolder\test1.txt"""
End Sub
This won’t work. (It won’t error).
Sub ShellBlackCommandPromptWindowAutomatingCopyingWindowContent()
Shell "cmd.exe /c ""ipconfig /all > C:\Alans Folder\test1.txt"""
End Sub
Including quote pairs around the path will make it work
Sub ShellBlackCommandPromptWindowAutomatingCopyingWindowContent()
Shell "cmd.exe /c ""ipconfig /all > ""C:\Alans Folder\test1.txt"""""
End Sub
( By the way, if the text file does not exist, then it will be made).
With the benefit of hindsight, we can see that my solution does tie up approximately with some already given..
Converting that code line to a manual given command we would have
ipconfig /all > "C:\Alans Folder\test1.txt"
That seems to work
This works also
ipconfig /all > C:\AlansFolder\test1.txt
This doesn’t
ipconfig /all > C:\Alans Folder\test1.txt
This final form also works and ties up with the solution from sacra ….” You have to add quotation marks around each path and also enclose the whole command in quotation marks “ …..
cmd.exe /c "ipconfig /all > "C:\Alans Folder\test1.txt""
В средах командной строки, таких как командная строка Windows и PowerShell, пробелы используются для разделения команд и аргументов, но имена файлов и папок также могут содержать пробелы. Чтобы указать путь к файлу имеющего символ пробела в названии или пути к файлу, вам нужно «экранировать» его.
Почему нужно избегать символ пробела?
«Пробел» в названии файла или папки, может препятствовать правильной обработке команды, экранирование пробела заставит оболочку рассматривать его как стандартный пробел, а не как специальный символ, разделяющий аргументы командной строки.
Например, предположим, что у вас есть текстовый файл, содержимое которого вы хотите просмотреть. Вы можете сделать это с помощью команды type. Предполагая, что текстовый файл находится по адресу C:\Папка\File.txt, следующая команда в командной строке покажет содержимое файла:
Отлично! А что, если у вас есть такой же файл по адресу C:\Новая папка\File.txt? Если вы попробуете выполнить приведенную ниже команду, это не сработает — пробелы в пути к файлу мешают правильно обработать команду.
type C:\Новая папка\File.txt
Командная строка считает, что вы пытаетесь найти файл с именем Новая, в результате вы получаете: «Ошибка во время обработки: C:\Новая.
Системе не удается найти указанный путь.». Тоже самое будет? если пробел есть в имени файла New File.txt
Три способа избежать ошибок из-за символа пробел в Windows 10
Есть три разных способа избежать проблем используя пробел в пути к файлу Windows:
- Заключив путь (или его части) в двойные кавычки (”).
- Добавляя символ вставки (^) перед каждым пробелом. (Это работает только в командной строке / CMD.)
- Добавляя знак ударения (`) перед каждым пробелом. (Это работает только в PowerShell.)
Мы покажем вам, как использовать каждый из перечисленных способов.
Заключите путь к файлу в кавычки («)
Стандартный способ убедиться, что Windows правильно обрабатывает путь к файлу, — заключить его в двойные кавычки ". Например, в нашем примере команды выше мы просто выполняем следующее:
type "C:\Новая папка\Test File.txt"
Вы можете заключить части пути в кавычки, если хотите. Например, предположим, что у вас есть файл с именем File.txt в этой папке. Вы можете запустить следующее:
type C:\"Новая папка"\File.txt
Однако в этом нет необходимости — в большинстве случаев вы можете просто заключить весь путь в кавычки.
Это решение работает как в традиционной среде командной строки (CMD), так и в Windows PowerShell.
Иногда: используйте символ каретки для правильной обработки пробелов (^)
В командной строке символ каретки ^ теоретически позволяет избежать пробелов. Просто добавьте его перед каждым пробелом в имени файла. (Вы найдете этот символ в числовом ряду на клавиатуре. Чтобы ввести символ каретки, нажмите Shift + 6.)
Вот проблема: хотя это должно работать, а иногда и работает, это работает не всегда. Командная строка обрабатывает этот символ странно.
Например, запустите следующую команду, но она не сработает:
type C:\Новая^ папка\Test^ File.txt
Ошибка экранирования пробела в командной строке
С другой стороны, если мы попытаемся открыть наш файл напрямую, введя его путь в командную строку, мы увидим, что символ каретки правильно экранирует пробелы:
C:\Новая^ папка\Test^ File.txt
Итак, когда это работает? Что ж, исходя из нашего исследования, похоже, что с некоторыми приложениями он работает, а с другими — нет. Это может варьироваться в зависимости от команды, которую вы используете. Командная строка обрабатывает этот символ странно. Если вам интересно, попробуйте с любой командой, которую вы используете, — она может работать, а может и не работать.
Мы рекомендуем использовать двойные кавычки в командной строке или переключиться на PowerShell и использовать способ, рассмотренный ниже.
PowerShell: используйте символ ударения (`)
PowerShell использует знак ударения ` в качестве символа-пробела. Просто добавьте его перед каждым пробелом в имени файла. (Вы найдете этот символ над клавишей Tab и под клавишей Esc на клавиатуре.)
type C:\Новая` папка\Test` File.txt
Каждый знак ударения сообщает PowerShell, что нужно избегать следующего символа.
Обратите внимание, что это работает только в среде PowerShell. В командной строке вам нужно будет использовать символ каретки.
Если вы знакомы с UNIX-подобными операционными системами, такими как Linux и macOS, вы, возможно, привыкли использовать символ обратной косой черты (\) перед пробелом, чтобы правильно обработать команду. Windows использует его для пути к файлам, поэтому он не работает — символы каретки (^) и ударения (`) это своего рода обратная косая черта Windows в зависимости от того, какую оболочку вы используете.
I have a path like this: Y:\xxx\dd sss\aaa\ccc
Y:\ is mapped to an FTP address. Now when I try to use start to open my folder I cannot.
Command prompt makes mistake a and goes to Y:\xxx\dd folder!
I already tried to use %20 instead of a space, but that was also unsuccessful.
I am running this using a batch file from an Oracle form.
asked Jan 30, 2011 at 13:03
2
Use quotes like this:
start "" "Y:\foo bar\baz"
The start builtin command can be used to create new console windows, if you give it a console-based program (or nothing at all, in which case it starts the default cmd.exe shell).
If the first argument is quoted, start assumes it’s the title for the new console window, so give it an empty title. The following argument will then be correctly interpreted as the command to run / file to open.
answered Jan 30, 2011 at 13:46
u1686_grawityu1686_grawity
430k64 gold badges899 silver badges973 bronze badges
1
Put it in quotation marks like so:
start "" "Y:\xxx\dd sss\aaa\ccc"
answered Jan 30, 2011 at 13:04
PylsaPylsa
30.7k16 gold badges89 silver badges116 bronze badges
11
You really only need to quote the actual space(s)
For instance:
start /wait C:\path\test" "spaced\setup.exe
Toto
17.1k57 gold badges30 silver badges41 bronze badges
answered Sep 16, 2022 at 17:53
1
Put the part with the spaces into quotation marks, eg.:
C:\path\»to something»\file
Your welcome.
answered Jan 30, 2011 at 13:57
ZenirZenir
211 bronze badge
2
You must log in to answer this question.
Not the answer you’re looking for? Browse other questions tagged
.
Not the answer you’re looking for? Browse other questions tagged
.
С помощью командной строки (cmd) в Windows можно выполнять различные операции с файлами и папками. Однако, при работе с файлами, пути к которым содержат пробелы, могут возникнуть проблемы. В этом случае необходимо использовать дополнительные символы для правильного указания пути к файлу.
Одним из способов решения проблемы с путями содержащими пробелы является использование кавычек. При указании пути к файлу или папке с пробелами необходимо заключить его в двойные кавычки. Например, если у вас есть файл, называющийся «My File.txt» и он находится в папке «Documents», то путь будет выглядеть следующим образом:
C:Documents"My File.txt"
Если нужно выполнить определенное действие с этим файлом, например, скопировать его в другую папку, то команда может выглядеть следующим образом:
copy "C:Documents"My File.txt" D:Destination
Использование кавычек позволяет воспринимать пробелы в пути как часть имени файла или папки, а не как разделитель.
Как работать с файлами, содержащими пробелы, в командной строке?
При работе с командной строкой возникают ситуации, когда в пути к файлу содержатся пробелы. Это может создать проблемы при выполнении команд, так как пробелы воспринимаются как разделители аргументов.
Один из способов обойти эту проблему — использовать кавычки вокруг пути к файлу. Например, «C:Папка с файломфайл.txt». Кавычки позволяют обозначить путь как одну целостную единицу и избежать разделения на отдельные аргументы.
Еще один способ — использовать символ обратного слеша перед каждым пробелом в пути к файлу. Например, C:Папкасфайломсодержащимипробелы. Обратный слеш указывает командной строке, что следующий символ не является разделителем, а является частью пути.
Если нужно выполнить команду над несколькими файлами, содержащими пробелы, можно использовать маски. Например, команда del «C:Папка с файлами*.txt» удалит все текстовые файлы в папке «Папка с файлами», несмотря на наличие пробелов в пути к ней.
Еще одна полезная команда — cd с опцией /d. Эта команда позволяет сменить текущую директорию на другую, включая путь с пробелами. Например, cd /d «C:Папка с файлами» переместит пользователя в папку «Папка с файлами», даже если путь содержит пробелы.
Некоторые команды также могут требовать специального синтаксиса при работе с файлами, содержащими пробелы. Например, команда copy «файл с пробелами.txt» «Файл без пробелов.txt» скопирует файл с пробелами в файл без пробелов. Команда move «файл с пробелами.txt» «Папка с файлами» переместит файл с пробелами в папку с файлами.
Как задавать пути к файлам с пробелами
При работе с командной строкой (cmd) в операционной системе Windows может возникнуть необходимость указать путь к файлу, содержащему пробелы в названии. В таком случае, необходимо применять специальные правила для правильного задания пути.
Существует несколько подходов к заданию путей к файлам с пробелами:
- Использование кавычек — для того чтобы указать, что путь содержит пробелы, необходимо заключить его в двойные кавычки. Например: «C:Program Filesfile.txt». При использовании кавычек, командная строка будет воспринимать всю последовательность символов внутри кавычек как одну единицу.
- Использование символа подчеркивания — вместо пробелов можно использовать символ подчеркивания (_). Например: C:Program_Filesfile.txt. Этот подход удобен в ситуациях, когда не хочется использовать кавычки или когда необходимо использовать путь в других языках программирования.
- Использование символа обратного слеша — ещё один способ избежать проблем с пробелами в путях — использовать символ обратного слеша () перед каждым пробелом в пути. Например: C:Program Filesfile.txt. При использовании этого метода важно не забыть экранировать каждый пробел в пути.
Важно отметить, что при использовании командной строки в других операционных системах, таких как Linux, Mac OS, Unix, пробелы в путях не вызывают проблем и могут быть использованы без дополнительной обработки.
Задавая пути к файлам с пробелами в командной строке, необходимо следовать одному из описанных выше подходов, чтобы избежать ошибок и правильно указать путь к нужному файлу.
Использование кавычек
Когда в пути к файлу содержатся пробелы, при использовании командной строки (cmd) необходимо использовать кавычки для правильного распознавания пути. Кавычки помогают указать, что все, что находится внутри них, является одним целым.
Для указания пути к файлу или папке с пробелами необходимо заключить его в двойные кавычки. Например, если путь к файлу выглядит так: C:Папка с пробеламифайл.txt, то в командной строке это будет выглядеть следующим образом: «C:Папка с пробеламифайл.txt».
Если вы работаете с путем, содержащим пробелы, используйте кавычки, чтобы предупредить систему о том, что пробелы являются частью пути. Это поможет избежать возможных ошибок или непредвиденного поведения системы.
Кавычки также могут быть использованы для указания аргументов команды. Например, если вы хотите скопировать файл из пути «C:Папка с пробеламифайл.txt» в путь «D:Новая папка», команда может выглядеть следующим образом:
- Команда: copy «C:Папка с пробеламифайл.txt» «D:Новая папка»
В этом случае, кавычки указывают системе, что содержимое внутри них представляет собой путь к файлу и папке.
Использование кавычек является хорошей практикой при работе с файлами и папками, содержащими пробелы. Это помогает избежать ошибок и обеспечивает корректное выполнение команд в командной строке.
Использование символа экранирования
В контексте работы с командной строкой (cmd) может возникнуть ситуация, когда пути к файлам содержат пробелы. Обычно это вызывает проблемы, так как пробелы воспринимаются командной строкой как разделители аргументов. Если путь содержит пробелы, то команда может быть неправильно интерпретирована или вообще не выполнена.
Один из способов решить эту проблему — это использование символа экранирования. В командной строке символ экранирования обычно является обратной косой чертой (). Этот символ позволяет «экранировать» пробелы или другие специальные символы, чтобы они были интерпретированы буквально, а не как разделители.
Например, для указания пути к файлу «C:Program Filesexample.txt» с использованием символа экранирования, нужно написать:
C:Program Filesexample.txt
Таким образом, символ экранирования защищает пробелы от трактовки как разделители аргументов и позволяет корректно обрабатывать пути, содержащие пробелы или другие специальные символы.
Как выполнять операции с файлами, содержащими пробелы
В процессе работы с командной строкой (cmd) может возникнуть ситуация, когда необходимо выполнить операции над файлами, имена которых содержат пробелы. Наличие пробелов в именах файлов может вызвать некоторые сложности при использовании команд командной строки. Однако, существуют способы, которые позволяют успешно осуществлять операции с файлами, содержащими пробелы.
Первым способом является использование кавычек вокруг имени файла. В командной строке после команды можно заключить имя файла в одиночные или двойные кавычки. Это позволяет указать команде, что имя файла, содержащее пробелы, является единым целым.
К примеру, для выполнения операции копирования файла «my file.txt», содержащего пробелы, в другую директорию, можно использовать следующую команду:
copy "my file.txt" C:destination
Вторым способом является использование символа подчеркивания (_), заменяющего пробелы в имени файла. Этот метод также может быть полезен при работе с командами командной строки.
Третьим способом является использование сокращенного имени файла. Если имя файла с пробелами слишком длинное и не умещается в ограничениях командной строки, можно воспользоваться сокращением. Для этого нужно использовать первые несколько символов имени файла без пробелов, за которыми следует символ тильда (~) и двух цифр. Таким образом, можно указать командной строке, какой файл необходимо обработать.
В-четвёртых, можно создать символическую ссылку на файл или папку, содержащие пробелы. Для этого используется команда mklink. Создание символической ссылки позволяет обращаться к файлам и папкам с пробелами в имени по простому имени ссылки без необходимости использования кавычек или специальных символов.
Выводящая команда dir в отформатированном режиме(через команду dir /x), также может помочь при обработке файлов с пробелами, поскольку выводит и сокращённое имя файла.
В конечном итоге, операции с файлами, содержащими пробелы, не представляют особых сложностей при использовании командной строки (cmd). Знание и использование описанных выше способов позволяют успешно работать с такими файлами, обеспечивая командной строке правильное восприятие и интерпретацию имён файлов с пробелами.
Открытие в текстовом редакторе
При работе с командной строкой в Windows, иногда возникает необходимость открыть файл с путем к файлу, содержащим пробелы, в текстовом редакторе. В таких случаях необходимо правильно указывать путь к файлу, чтобы команда была распознана и файл открылся.
Для открытия файла с пробелами в пути в текстовом редакторе можно воспользоваться командой «start». Например, если файл находится по пути «C:Documents and SettingsUserDesktopfile with spaces.txt» и вы хотите открыть его в текстовом редакторе Notepad, выполните следующую команду:
start notepad "C:Documents and SettingsUserDesktopfile with spaces.txt"
Команда «start» открывает переданный ей файл или приложение в соответствующей программе по умолчанию. После команды «start» указывается название программы, в данном случае «notepad», и в кавычках передается путь к файлу.
Если вам необходимо открыть файл с пробелами в пути в другом текстовом редакторе, просто замените «notepad» на соответствующую программу. Например, для открытия файла в Notepad++, команда будет выглядеть так:
start notepad++ "C:Documents and SettingsUserDesktopfile with spaces.txt"
Таким образом, правильно указывая путь к файлу с пробелами в пути и используя команду «start», вы сможете открыть его в нужном вам текстовом редакторе без проблем.
Переименование файла
Переименование файла — это процесс изменения имени файла на другое, чтобы отобразить изменения или организовать файлы в определенный порядок. В операционной системе Windows это можно сделать с помощью командной строки (cmd).
Чтобы переименовать файл с помощью cmd, нужно открыть командную строку и перейти в директорию, где находится файл. Для этого можно использовать команду «cd» (Change Directory). Например, если файл находится в папке «Мои документы», то нужно ввести следующую команду:
cd "Мои документы"
Затем можно использовать команду «ren» (Rename) для переименования файла. Например, чтобы переименовать файл «старое_имя.txt» в «новое_имя.txt», нужно ввести следующую команду:
ren "старое_имя.txt" "новое_имя.txt"
Если в пути к файлу или в новом имени файла содержатся пробелы, то нужно заключить эти значения в двойные кавычки. Например, чтобы переименовать файл «старое имя.txt» в «новое имя.txt», нужно ввести следующую команду:
ren "старое имя.txt" "новое имя.txt"
После ввода команды нажмите клавишу «Enter», и файл будет переименован. Вы можете проверить результат, просмотрев содержимое директории с помощью команды «dir».
Копирование и перемещение файлов
Копирование и перемещение файлов является неотъемлемой частью работы с компьютером. Эти операции позволяют нам создавать резервные копии важных данных, делиться файлами с другими пользователями и организовывать нашу файловую систему.
В операционной системе Windows для копирования и перемещения файлов существует команда copy, которая позволяет скопировать файлы из одного места в другое. Например, чтобы скопировать файл с именем «example.txt» из папки «Documents» на рабочий стол, нужно выполнить следующую команду:
copy C:UsersUsernameDocumentsexample.txt C:UsersUsernameDesktop
Эта команда скопирует файл «example.txt» из папки «Documents» в папку «Desktop» на рабочем столе.
Если же мы хотим переместить файл, то вместо команды copy следует использовать команду move. Эта команда переместит файл из одной папки в другую. Например, чтобы переместить файл «example.txt» из папки «Documents» на рабочий стол, нужно выполнить следующую команду:
move C:UsersUsernameDocumentsexample.txt C:UsersUsernameDesktop
Также, при копировании и перемещении файлов, мы можем указывать пути к файлам, содержащие пробелы в их именах. Для этого нужно заключить путь в двойные кавычки. Например, чтобы скопировать файл с именем «example file.txt» из папки «Documents» на рабочий стол, нужно выполнить следующую команду:
copy «C:UsersUsernameDocumentsexample file.txt» C:UsersUsernameDesktop
Таким образом, копирование и перемещение файлов в командной строке — это мощный инструмент, который позволяет нам управлять нашими файлами и папками без необходимости использования графического интерфейса операционной системы.
Как выполнять команды с пробелами в названиях файлов
При работе с командной строкой (cmd) может возникнуть ситуация, когда в названиях файлов или папок присутствуют пробелы. Это может стать проблемой при выполнении команд, так как пробел является разделителем аргументов. Однако, существуют способы обойти эту проблему и успешно выполнить необходимые действия.
Первым способом является использование кавычек. Если название файла или папки содержит пробелы, то нужно заключить его в двойные кавычки. Например, для выполнения команды, связанной с файлом «My File.txt», нужно написать следующее:
command "My File.txt"
Таким образом, командная строка будет правильно интерпретировать название файла и выполнит требуемую команду.
Еще одним способом является использование символа длинного пробела (неразрывного пробела). Вместо обычного пробела можно использовать символ длинного пробела, который не будет расцениваться как разделитель аргументов. Для использования этого символа можно воспользоваться символами юникода. Например, вместо обычного пробела можно использовать символ с кодом U+00A0, который представляется как  . Таким образом, команда будет выглядеть следующим образом:
command My File.txt
Эти два способа позволяют успешно выполнять команды с пробелами в названиях файлов или папок в командной строке. Важно знать и использовать эти способы, чтобы избежать проблем при работе с файлами и папками, содержащими пробелы.
Правильное оформление команд
Когда мы работаем с командной строкой в операционной системе Windows, важно правильно оформлять команды для того, чтобы они выполнялись без ошибок. Особенно важно это, когда в пути к файлам или папкам присутствуют пробелы.
При работе с путями, содержащими пробелы, необходимо заключать их в двойные кавычки. Например, если у нас есть файл с названием «My File.txt», то путь к нему должен выглядеть следующим образом: «C:DocumentsMy File.txt».
Для удобства можно использовать символы-заменители в командах. Например, символ %USERPROFILE% заменяется на путь к папке пользователя. Таким образом, если мы хотим открыть файл «My File.txt» в папке пользователя, мы можем написать команду «notepad.exe %USERPROFILE%My File.txt».
Еще один вариант — использовать краткое имя (short name) файла или папки. Краткое имя состоит из не более чем шести символов и обычно не содержит пробелов. Чтобы узнать краткое имя файла или папки, можно использовать команду dir /x.
Если в пути к файлу или папке присутствуют кириллические символы, необходимо также заключать путь в двойные кавычки. Например, путь к файлу с названием «Мой файл.txt» будет выглядеть следующим образом: «C:DocumentsМой файл.txt».
Важно помнить, что командная строка чувствительна к регистру символов. Таким образом, написание команд в верхнем или нижнем регистре может привести к ошибкам. Рекомендуется всегда писать команды в нижнем регистре, чтобы избежать подобных проблем.
Правильное оформление команд в командной строке позволяет избежать ошибок и упрощает работу с файлами и папками, содержащими пробелы или кириллические символы. Помните о заключении путей в двойные кавычки и использовании символов-заменителей или краткого имени, если это необходимо.
Использование специальных символов
При использовании командной строки в Windows может возникнуть необходимость работать с путями к файлам, содержащими пробелы в названии. Для того чтобы правильно передать такие пути, необходимо использовать специальные символы.
Один из таких символов — это кавычки. Кавычки позволяют обойти проблему с пробелами в пути к файлу, так как они группируют символы внутри себя. Для использования кавычек в пути к файлу необходимо использовать двойные кавычки (» «). Например, если у нас есть файл, названный «file with spaces.txt», то мы можем использовать следующую команду: dir «file with spaces.txt».
Еще одним специальным символом является символ подчеркивания. В командной строке, символ подчеркивания (_) может использоваться для замены пробелов в пути или в имени файла. Например, если у нас есть файл, названный «file_with_spaces.txt», то мы можем использовать следующую команду: dir file_with_spaces.txt.
Также, в командной строке можно использовать обратный слэш () или двойной обратный слэш (\) для экранирования специальных символов. Например, если у нас есть файл, названный «filewithslashes.txt», то мы можем использовать следующую команду: dir filewithslashes.txt.
При работе с командной строкой и путями к файлам, содержащими пробелы, необходимо также учитывать регистр символов. В Windows командная строка чувствительна к регистру, поэтому в названиях файлов и путях следует учитывать регистр символов. Например, если у нас есть файл, названный «File with Spaces.txt», то команда dir «file with spaces.txt» не сработает.
Использование кавычек при передаче параметров
В случае, когда путь к файлу содержит пробелы, использование кавычек при передаче параметров в командную строку (cmd) становится необходимым. Кавычки позволяют правильно интерпретировать путь, содержащий пробелы, и избежать возникновения ошибок.
При передаче параметров с пробелами в командной строке, внешние кавычки обычно используются для обозначения начала и конца параметра. Если внутри параметра есть пробелы, то параметр помещается в двойные кавычки. Например:
program.exe "C:папка с пробеламифайл.txt"
В данном примере, параметр «C:папка с пробеламифайл.txt» заключен в двойные кавычки, чтобы командная строка правильно интерпретировала его как один параметр.
Если же внутри параметра уже используются двойные кавычки, то внешние кавычки можно заменить на одинарные. Например:
program.exe 'C:папкас"пробелами"файл.txt'
В данном примере, параметр ‘C:папкас»пробелами»файл.txt’ также будет правильно интерпретирован командной строкой.
Использование кавычек при передаче параметров с пробелами в командной строке становится неотъемлемой частью работы с файлами и папками, содержащими пробелы в их пути. Это позволяет избежать ошибок и продолжать работу без проблем.