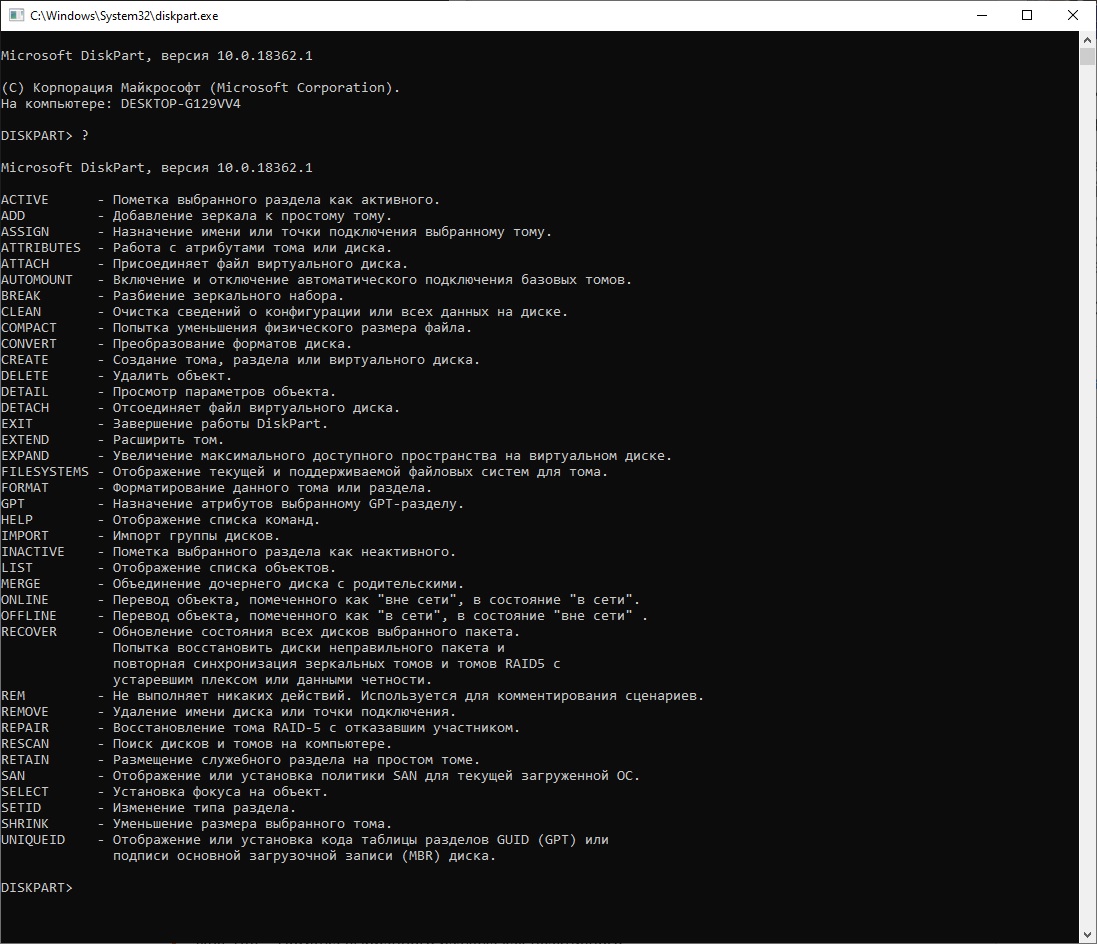Бывает, что некоторые команды Windows cmd сложно вспомнить, и сохранение их на компьютере или на бумаге в качестве шпаргалки является хорошей практикой. Этот список не является полным, но он содержит наиболее часто используемые команды. Не стесняйтесь добавить свои наиболее часто используемые команды в комментариях ниже, а так же поделиться этим списком.
Управление файлами и папками
- COPY – Копирование файлов в другое место
- DIR – Отображение файлов и папок в текущем каталоге
- DEL или ERASE – Удаление файлов
- EDIT – Запуск редактора файлов
- CD – Изменить каталог
- EXPAND – Распаковать сжатые файлы
- FC – Сравнивает файлы и показывает различия между ними
- FIND – Найти текстовую строку в файле
- MD или MAKEDIR – Создать папку
- MOVE – Переместить файлы из одной папки в другую
- PRINT – отобразить содержимое текстового файла
- RD или RMDIR – удалить папку
- REN или RENAME – переименовать файл или папку
- REPLACE – Замена файлов в одном каталоге на файлы с тем же именем в другом каталоге
- ROBOCOPY – Использует программу «Робокопи» для копирования файлов и каталогов
- TREE – Показывает структуру каталогов диска или папки
- TYPE – Отображает содержимое текстовых файлов
- OPENFILES – Управление открытыми локальными или сетевыми файлами
- XCOPY – Копирование файлов и деревьев каталогов
Приложения и процессы
- SCHTASKS – Запланированный запуск приложения приложения (планировщик задач)
- SHUTDOWN – Выключение или перезагрузка компьютера
- TASKLIST – Список выполняемых задач
- TASKKILL – Остановить или прекратить выполнение задачи (для остановки задачи используется PID, который можно узнать из TASKLIST).
- REG – Запустить редактор реестра
- RUNAS – Запуск задачи от имени другого пользователя
Управление дисками
- CHKDISK – Проверяет диск и показывает статистику
- DEFRAG – Запуск дефрагментации диска
- CHKNTFS – Отображает или изменяет выполнение проверки диска при загрузке
- COMPACT – Отображает и изменяет сжатие файлов в разделах NTFS
- CONVERT – преобразование дискового тома FAT в NTFS
- DISKPART – Отображение и настройка свойств разделов диска
- FORMAT – Форматирование диска
- FSUTIL – Отображение и настройка свойств файловой системы
- LABEL – Создание, изменение или удаление метки тома диска
- RECOVER – Восстановление данных с поврежденного или испорченного диска
- VOL – Отображение метки тома и серийного номера диска
Системная информация
- DATE – Выводит или устанавливает текущую дату
- TIME – Выводит или устанавливает системное время
- DRIVERQUERY – Отображает текущее состояние и свойства драйвера устройства
- HOSTNAME – Отображает имя компьютера
- SYSTEMINFO – Отображает информацию о конфигурации компьютера
- VER – Позволяет просмотреть версию Windows
- GPRESULT – Отображает текущие примененные групповые политики (RSoP)
- GPUPDATE – Обновление групповых политик
Сеть
- IPCONFIG – Отображает информацию о сетевых интерфейсах
- PING – Отправляет ICMP-запросы на целевой хост, проверяет его доступность
- TRACERT – Отображение пути пакетов в сети
- NSLOOKUP – Поиск IP-адреса по имени ресурса
- ROUTE – Отображает таблицы сетевых маршрутов
- ARP – Показывает таблицу с IP-адресами, преобразованными в физические адреса
- NETSH – Запускает программу управления сетевыми настройками
- GETMAC – Показывает MAC-адрес сетевого адаптера
- TFTP – Запускает TFTP-клиент в консоли
Настройка командной строки
- CLS – Очистить экран
- CMD – Отображает другую командную строку
- COLOR – Устанавливает цвет текста и фона в консоли
- PROMPT – Изменение начального текста командной строки
- TITLE – Присвоение заголовка для текущего сеанса
- HELP – Запуск справки CMD
- EXIT – Выход из командной строки
Аverage rating : 4.9
Оценок: 12
191028
Санкт-Петербург
Литейный пр., д. 26, Лит. А
+7 (812) 403-06-99
700
300
ООО «ИТГЛОБАЛКОМ ЛАБС»
191028
Санкт-Петербург
Литейный пр., д. 26, Лит. А
+7 (812) 403-06-99
700
300
ООО «ИТГЛОБАЛКОМ ЛАБС»
700
300

Для работы с DISKPART требуются права администратора системы. Утилита является мощным и небезопасными инструментом для работы с дисковыми данными. Для примера, имеем жесткий диск от ноутбука с зашифрованными разделами, которые нельзя удалить с помощью стандартных средств управления дисками в Windows.
Запускаем командную строку от имени администратора, в ней запускаем утилиту управления дисками
diskpart
Для получения списка дисков используется команда:
DISKPART> list disk
В результате получаем список дисков, присутствующих в системе. Далее выбираем нужный диск
DISKPART> select disk 2
Можно посмотреть информацию о выбранном диске
DISKPART> detail disk
Для получения списка логических томов используется команда
DISKPART> list volume
Получение списка разделов
DISKPART> list partition
Выбираем нужный раздел и пробуем его удалить
DISKPART> select partition 1 Выбран раздел 1. DISKPART> delete partition Ошибка службы виртуальных дисков: Не удается удалить защищенный раздел без принудительной установки защищенных параметров.
Удалить выбранный раздел независимо от его защиты
DISKPART> delete partition override DiskPart: выбранный раздел успешно удален.
Повторяем команды select partition и delete partition override для всех разделов диска.
Дальше можно разметить диск штатными средствами консоли управления дисками в Windows, или здесь же.
DISKPART> create partition primary
Для быстрого форматирования раздела с использованием метки тома Disk_D и файловой системы NTFS:
DISKPART> format fs=ntfs label="Disk_D" quick
Раздел готов к использованию и ему можно присвоить букву
DISKPART> assign letter=X
18 320
- 28.05.2020
- 56 563
- 5
- 08.03.2023
- 49
- 49
- 0
- Содержание статьи
- Описание
- Список доступных параметров
- Параметр active
- Параметр add disk
- Параметр assign
- Параметр break disk
- Параметр clean
- Параметр convert basic
- Параметр convert dynamic
- Параметр convert gpt
- Параметр convert mbr
- Параметр create partition efi
- Параметр create partition extended
- Параметр create partition logical
- Параметр create partition msr
- Параметр create partition primary
- Параметр create volume raid
- Параметр create volume simple
- Параметр create volume stripe
- Параметр delete disk
- Параметр delete partition
- Параметр delete volume
- Параметр detail disk
- Параметр detail volume
- Параметр exit
- Параметр extend
- Параметр help
- Параметр import
- Параметр list disk
- Параметр list partition
- Параметр list volume
- Параметр online
- Параметр rem
- Параметр remove
- Параметр rescan
- Параметр retain
- Параметр select disk
- Параметр select partition
- Параметр select volume
- Создание сценариев с помощью DiskPart
- Таблица кодов с ошибками DiskPart
- Справочная информация
- Комментарии к статье ( 5 шт )
- Добавить комментарий
Описание
DiskPart — это работающий в текстовом режиме командный интерпретатор, который позволяет управлять объектами (дисками, разделами или томами) с помощью сценариев или команд, вводимых с командной строки. Перед использованием команд DiskPart.exe для диска, раздела или тома, необходимо сначала составить список объектов, а затем выбрать объект для работы. После этого все введенные команды DiskPart.exe выполняются для данного объекта.
Составить список всех доступных объектов и определить номер объекта или букву диска можно с помощью команд list disk, list volume, list partition и list vdisk.
- Команда
list disk— выводит все диски на компьютере. - Команда
list volumeвыводит все тома на компьютера. - Команда
list partition, однако, выводит разделы только выбранного диска. При использовании командыlistрядом с выбранным объектом отображается звездочка (*). Объект выбирается по номеру или букве диска, например диск 0, раздел 1, том 3 или том C. - Команда
list vdisk— выводит все виртуальные диски на компьютере.
После выбора объекта он остается выделенным до выбора другого объекта. Например, если фокус установлен на диске 0 и выбран том 8 на диске 2, фокус переместиться с диска 0 на том 8 диска 2. В некоторых командах фокус перемещается автоматически. Например, после создания раздела фокус автоматически перемещается на этот раздел.
Только на выбранном диске можно переместить фокус на раздел. Если фокус установлен на разделе, соответствующий том (если таковой имеется) также получает фокус. Если том имеет фокус, соответствующие диск и раздел также получают фокус при условии, что этот том связан с одним определенным разделом. В противном случае диск и раздел не выделяются.
Чтобы успешно запустить команду diskpart, необходимо, что пользователь, который ее запускает — являлся членом локальной группы «Администраторы», либо любой другой с аналогичными правами.
Список доступных параметров
| Параметр | Описание |
|---|---|
| active | Пометка имеющего фокус раздела на базовом диске как активного. Эта информация указывает базовой системе ввода/вывода (BIOS) или расширенному интерфейсу микропрограмм, что раздел или том является действительным системным разделом или системным томом |
| add disk | Отражение простого тома с фокусом на указанный диск |
| assign | Назначение буквы диска или точки подключения тому, имеющему фокус |
| break disk | Разбивает зеркальный том, имеющий фокус, на два простых тома |
| clean | Удаление всех разделов или томов на диске, имеющем фокус |
| convert basic | Преобразование пустого динамического диска в базовый |
| convert dynamic | Преобразование базового диска в динамический |
| convert gpt | Преобразует пустой базовый диск с стилем разделов основной загрузочной записи (MBR) в базовый диск с стилем разделов GPT |
| convert mbr | Преобразует пустой базовый диск со стилем разделов GPT в базовый диск с стилем разделов основной загрузочной записи (MBR) |
| create partition efi | Создание системного раздела EFI (Extensible Firmware Interface) на диске с таблицей разделов GUID (GPT) |
| create partition extended | Создание дополнительного раздела на текущем диске |
| create partition logical | Создание логического диска в дополнительном разделе |
| create partition msr | Создание системного раздела EFI (Extensible Firmware Interface) на диске, содержащем таблицу разделов GUID (GPT) |
| create partition primary | Создание основного раздела на текущем базовом диске |
| create volume raid | Создание тома RAID-5 на указанных динамических дисках |
| create volume simple | Создание простого тома |
| create volume stripe | Создание чередующегося тома на указанных дисках |
| delete disk | Удаление отсутствующего динамического диска из списка дисков |
| delete partition | На базовом диске удаляет раздел, имеющий фокус |
| delete volume | Удаление выделенного тома |
| detail disk | Вывод свойств выбранного диска и томов на этом диске |
| detail volume | Отображение динамических дисков, на которых размещен текущий том |
| exit | Выход из командного интерпретатора DiskPart |
| extend | Расширение тома, имеющего фокус, на смежное невыделенное пространство |
| help | Вывод списка доступных команд |
| import | Импорт группы внешних дисков в группу дисков локального компьютера |
| list disk | Вывод списка дисков и таких сведений о них, как размер, свободный объем, является ли диск базовым или динамическим, а также, какой стиль раздела используется на диске — основная загрузочная запись (MBR) или таблица разделов GUID (GPT) |
| list partition | Отображение разделов, перечисленных в таблице разделов текущего диска |
| list volume | Отображение списка базовых и динамических томов на всех дисках |
| online | Подключение отключенного диска или тома, на который установлен фокус |
| rem | Добавление примечаний в сценарий |
| remove | Удаление буквы диска или точки подключения тома, имеющего фокус |
| rescan | Поиск новых дисков, добавленных в компьютер |
| retain | Подготовка существующего динамического простого тома к использованию в качестве загрузочного или системного тома |
| select disk | Выбор указанного диска и перемещение фокуса на него |
| select partition | Выбор указанного раздела и передача ему фокуса |
| select volume | Выбор указанного тома и перемещение фокуса на него |
Параметр active
Пометка имеющего фокус раздела на базовом диске как активного. Эта информация указывает базовой системе ввода/вывода (BIOS) или расширенному интерфейсу микропрограмм, что раздел или том является действительным системным разделом или системным томом. Только разделы могут быть помечены как активные.
DiskPart проверяет только тот факт, что раздел может содержать файлы загрузки операционной системы. DiskPart не проверяет содержимое раздела. Если раздел, помеченный по ошибке как «active», не содержит файлы загрузки операционной системы, компьютер не запустится.
Синтаксис:
activeПараметр add disk
Синтаксис:
add disk=n [noerr]n— Задание диска, на котором будет создано зеркало. Допускается создавать зеркала только простых томов. Необходимо, чтобы на указанном диске имелось незанятое место, размер которого не меньше размера простого тома, который требуется отразитьnoerr— Только для сценариев. Если задан этот параметр, при возникновении ошибки программа DiskPart продолжает обрабатывать команды, как если бы ошибки не было. Если параметр noerr не задан, при возникновении ошибки работа программы DiskPart завершается и выдается код ошибки
Параметр assign
Назначение буквы диска или точки подключения тому, имеющему фокус. Если буква диска или точка подключения не указана, используется следующая доступная буква. Если буква диска или точка подключения уже используется, возникает ошибка. Команду assign можно использовать для смены буквы диска, связанной со съемным диском. Нельзя назначать буквы дисков системным томам, загрузочным томам или томам, содержащим файл подкачки. Кроме того, буква диска не может быть назначена разделу ИВТ или разделу GPT, отличному от раздела MSDATA.
Синтаксис:
assign [{letter=d|mount=путь}] [noerr]letter=d— Буква диска, которую требуется назначить томуmount=путь— Путь к точке подключения, который требуется назначить томуnoerr— Только для сценариев. Если задан этот параметр, при возникновении ошибки программа DiskPart продолжает обрабатывать команды, как если бы ошибки не было. Если параметр noerr не задан, при возникновении ошибки работа программы DiskPart завершается и выдается код ошибки.
Параметр break disk
Применяется только к динамическим дискам. Разбивает зеркальный том, имеющий фокус, на два простых тома. Один простой диск сохраняет букву диска и все точки подключения зеркального тома, а на другой перемещается фокус, таким образом для него можно назначить букву диска. По умолчанию содержимое обоих половин зеркала сохраняется. Каждая половина становится простым томом. Если задан параметр nokeep, только одна половина зеркала сохраняется как простой том, а другая половина удаляется и преобразуется в свободное пространство. Ни один из томов не получает фокус.
Синтаксис:
break disk=n [nokeep] [noerr]n— Задание диска, на котором будет создан отраженный томnokeep— Задание сохранения только одного из отраженных томов. Второй простой том удаляется и преобразуется в свободное пространство. Ни том, ни свободное пространство не получают фокусnoerr— Только для сценариев. Если задан этот параметр, при возникновении ошибки программа DiskPart продолжает обрабатывать команды, как если бы ошибки не было. Если параметр noerr не задан, при возникновении ошибки работа программы DiskPart завершается и выдается код ошибки.
Параметр clean
Удаление всех разделов или томов на диске, имеющем фокус. На дисках основной загрузочной записи (MBR) перезаписываются только сведения о разделах диска MBR и скрытых секторах. На дисках таблицы разделов GUID (GPT) перезаписываются сведения о разделах GPT, включая защитную основную загрузочную запись (MBR). Сведения о скрытых секторах отсутствуют.
Синтаксис:
clean [all]all— Задание обнуления всех секторов на диске, в результате чего полностью удаляются все данные, содержащиеся на диске
Параметр convert basic
Преобразование пустого динамического диска в базовый.
Синтаксис:
convert basic [noerr]noerr— Только для сценариев. Если задан этот параметр, при возникновении ошибки программа DiskPart продолжает обрабатывать команды, как если бы ошибки не было. Если параметр noerr не задан, при возникновении ошибки работа программы DiskPart завершается и выдается код ошибки
Параметр convert dynamic
Преобразование базового диска в динамический.
Синтаксис:
convert dynamic [noerr]noerr— Только для сценариев. Если задан этот параметр, при возникновении ошибки программа DiskPart продолжает обрабатывать команды, как если бы ошибки не было. Если параметр noerr не задан, при возникновении ошибки работа программы DiskPart завершается и выдается код ошибки
Параметр convert gpt
Преобразует пустой базовый диск со стилем разделов основная загрузочная запись в базовый диск со стилем разделов таблица разделов GUID.
Диск может быть преобразован в GPT-диск, только если он пуст. Перед преобразованием диска создайте архивную копию данных, а затем удалите все разделы и тома
Синтаксис:
convert gpt [noerr]noerr— Только для сценариев. Если задан этот параметр, при возникновении ошибки программа DiskPart продолжает обрабатывать команды, как если бы ошибки не было. Если параметр noerr не задан, при возникновении ошибки работа программы DiskPart завершается и выдается код ошибки
Параметр convert mbr
Преобразует пустой базовый диск со стилем разделов таблица разделов GUID в базовый диск со стилем разделов основная загрузочная запись.
Диск может быть преобразован в MBR-диск, только если он пуст. Перед преобразованием диска создайте архивную копию данных, а затем удалите все разделы и тома.
Синтаксис:
convert mbr [noerr]noerr— Только для сценариев. Если задан этот параметр, при возникновении ошибки программа DiskPart продолжает обрабатывать команды, как если бы ошибки не было. Если параметр noerr не задан, при возникновении ошибки работа программы DiskPart завершается и выдается код ошибки
Параметр create partition efi
Создание системного раздела EFI (Extensible Firmware Interface) на диске с таблицей разделов GUID (GPT). После создания раздела фокус перемещается на этот раздел.
Синтаксис:
create partition efi [size=n] [offset=n] [noerr]size=n— Размер раздела в мегабайтах (Мбайт). Если размер не указан, раздел занимает все свободное пространство в текущей областиoffset=n— Смещение в байтах для начала нового раздела. Если смещение не указано, раздел помещается в первый диск, имеющий достаточный размерnoerr— Только для сценариев. Если задан этот параметр, при возникновении ошибки программа DiskPart продолжает обрабатывать команды, как если бы ошибки не было. Если параметр noerr не задан, при возникновении ошибки работа программы DiskPart завершается и выдается код ошибки
Параметр create partition extended
Создание дополнительного раздела на текущем диске. После создания раздела фокус автоматически переносится на этот раздел. На диске можно создать только один дополнительный раздел. Команда не выполняется при попытке создать дополнительный раздел в другом дополнительном разделе. Дополнительный раздел следует создавать до создания логических дисков.
Синтаксис:
create partition extended [size=n] [offset=n] [noerr]size=n— Размер дополнительного раздела в мегабайтах (Мбайт). Если размер не указан, раздел занимает все свободное пространство области. Размер определяется цилиндрами. Размер округляется до ближайшей границы цилиндра. Например, если задан размер 500 Мбайт, то размер раздела округляется до 504 Мбайтoffset=n— Применяется только к дискам, содержащим основную загрузочную запись (MBR). Смещение в байтах для начала дополнительного раздела. Если смещение не указано, раздел начинается с начала свободного пространства на диске. Смещение зависит от цилиндров. Смещение округляется до ближайшей границы цилиндра. Например, если указано смещение 27 Мбайт, а размер цилиндра 8 Мбайт, смещение округляется до границы 24 Мбайтnoerr— Только для сценариев. Если задан этот параметр, при возникновении ошибки программа DiskPart продолжает обрабатывать команды, как если бы ошибки не было. Если параметр noerr не задан, при возникновении ошибки работа программы DiskPart завершается и выдается код ошибки
Параметр create partition logical
Создание логического диска в дополнительном разделе. После создания раздела фокус автоматически переносится на новый логический диск.
Синтаксис:
create partition logical [size=n] [offset=n] [noerr]size=n— Размер логического диска в мегабайтах (Мбайт). Если размер не указан, раздел занимает все свободное пространство в текущей областиoffset=n— Применяется только к дискам, содержащим основную загрузочную запись (MBR). Смещение в байтах для начала нового логического диска. Смещение зависит от цилиндров (т. е. смещение округляется до размера определенного цилиндра). Если смещение не указано, раздел помещается в первое пространство на диске, достаточно большое, чтобы уместить его. Размер раздела в байтах должен быть не меньше числа, указанного в параметре size=n. Если указывается размер логического диска, то он должен быть меньше, чем дополнительный разделnoerr— Только для сценариев. Если задан этот параметр, при возникновении ошибки программа DiskPart продолжает обрабатывать команды, как если бы ошибки не было. Если параметр noerr не задан, при возникновении ошибки работа программы DiskPart завершается и выдается код ошибки
Параметр create partition msr
Создание системного раздела EFI (Extensible Firmware Interface) на диске, содержащем таблицу разделов GUID (GPT).
Будьте внимательны при использовании команды create partition msr. Поскольку для дисков GPT используется специальная разметка раздела, создание разделов MSR может привести к тому, что диск станет нечитаемым. На дисках GPT, используемых для запуска системы Windows XP 64-Bit Edition, первым разделом является системный раздел EFI, за которым следует раздел MSR. На дисках, используемых только для хранения данных, системный раздел EFI System отсутствует, а первым разделом является раздел MSR.
В системе Windows XP 64-Bit Edition подключение разделов MSR не выполняется. Удалять такие разделы, а также сохранять данные в них нельзя.
Синтаксис:
create partition msr [size=n] [offset=n] [noerr]size=n— Размер раздела в мегабайтах (Мбайт). Длина раздела в байтах должна быть не менее числа, указанного в параметре size=n. Если размер не указан, раздел занимает все невыделенное пространство в текущей области.offset=n— Смещение в байтах для начала нового раздела. Раздел начинается со смещения в байтах, заданного параметром offset=n. Смещение зависит от цилиндров (т. е. смещение округляется до размера определенного цилиндра). Если не указано смещение, раздел помещается в первое пространство на диске, достаточно большое, чтобы уместить егоnoerr— Только для сценариев. Если задан этот параметр, при возникновении ошибки программа DiskPart продолжает обрабатывать команды, как если бы ошибки не было. Если параметр noerr не задан, при возникновении ошибки работа программы DiskPart завершается и выдается код ошибки
Параметр create partition primary
Создание основного раздела на текущем базовом диске. После создания раздела фокус автоматически переносится на этот раздел. При этом дополнительный раздел не получает букву диска. Для назначения буквы диска данному разделу воспользуйтесь командой assign.
Синтаксис:
create partition primary [size=n] [offset=n] [ID={byte|GUID}] [noerr]size=n— Размер раздела в мегабайтах (Мбайт). Если размер не указан, раздел занимает все невыделенное пространство в текущей области. Размер определяется цилиндрами. Размер округляется до ближайшей границы цилиндра. Например, если задан размер 500 Мбайт, то размер раздела округляется до 504 Мбайтoffset=n— Смещение в байтах для начала нового раздела. Если смещение не указано, раздел начинается с начала свободного пространства на диске. Для дисков с основной загрузочной записью (MBR) значение смещения зависит от цилиндров. Смещение округляется до ближайшей границы цилиндра. Например, если указано смещение 27 Мбайт, а размер цилиндра 8 Мбайт, смещение округляется до границы 24 МбайтID={byte|GUID}— Этот параметр предназначен только для использования ИВТnoerr— Только для сценариев. Если задан этот параметр, при возникновении ошибки программа DiskPart продолжает обрабатывать команды, как если бы ошибки не было. Если параметр noerr не задан, при возникновении ошибки работа программы DiskPart завершается и выдается код ошибки
Создание разделов с этим параметром может привести к сбоям в работе компьютера или невозможности его загрузки. Использовать параметр ID=byte | GUID при создании GPT-дисков рекомендуется только ИВТ и специалистам в области информационных технологий, имеющим опыт работы с GPT-дисками. Используйте команду create partition efi для создания системных разделов EFI, команду create partition msr для создания разделов MSR и команду create partition primary (без параметра ID=byte | GUID) для создания основных разделов на GPT-дисках.
Для MBR-дисков можно задавать байт типа раздела в шестнадцатеричном формате. Если байт типа раздела на MBR-диске не задан, команда create partition primary создает раздел с типом 0x6. Любой байт типа раздела может быть задан с помощью параметра ID=byte | GUID. Команда DiskPart не выполняет проверку допустимости байта типа раздела, а также каких-либо других проверок параметра ID.
Для GPT-дисков можно задать тип GUID создаваемого раздела.
Системный раздел EFI: c12a7328-f81f-11d2-ba4b-00a0c93ec93b
Раздел MSR: e3c9e316-0b5c-4db8-817d-f92df00215ae
Раздел MSDATA: ebd0a0a2-b9e5-4433-87c0-68b6b72699c7
Раздел метаданных диспетчера локальных дисков на динамическом диске: 5808c8aa-7e8f-42e0-85d2-e1e90434cfb3
Раздел данных диспетчера локальных дисков на динамическом диске: af9b60a0-1431-4f62-bc68-3311714a69adЕсли тип GUID разделов задан, команда create partition primary создает раздел MSDATA. Любой тип раздела может быть задан с помощью параметра ID={byte | GUID}. Команда DiskPart не выполняет проверку допустимости GUID раздела, а также каких-либо других проверок параметра ID.
Параметр create volume raid
Создание тома RAID-5 на указанных динамических дисках. После создания тома фокус автоматически перемещается на этот том.
Синтаксис:
create volume raid [size=n] [disk=n[,[n,…]] [noerr]size=n— Размер дискового пространства в мегабайтах (Мбайт), который том будет занимать на каждом диске. Если размер не указан, создается том RAID-5 максимального возможного размера. Размер тома RAID-5 определяется диском с наименьшим размером непрерывного свободного места. Объем того же размера выделяется на каждом диске. Фактический объем доступного дискового пространства на томе RAID-5 меньше суммы всего занятого дискового пространства, поскольку некоторая его часть требуется для четностиdisk=n— Динамические диски, на которых создается том. Объем, равный значению size=n, выделяется на каждом дискеnoerr— Только для сценариев. Если задан этот параметр, при возникновении ошибки программа DiskPart продолжает обрабатывать команды, как если бы ошибки не было. Если параметр noerr не задан, при возникновении ошибки работа программы DiskPart завершается и выдается код ошибки
Параметр create volume simple
Создание простого тома. После создания тома фокус автоматически переносится на этот том.
Синтаксис:
create volume simple [size=n] [disk=n] [noerr]size=n— Размер раздела в мегабайтах (Мбайт). Если размер не задан, новый том занимает все свободное место на дискеdisk=n— Динамический диск, на котором создается том. Если диск не задан, используется текущий дискnoerr— Только для сценариев. Если задан этот параметр, при возникновении ошибки программа DiskPart продолжает обрабатывать команды, как если бы ошибки не было. Если параметр noerr не задан, при возникновении ошибки работа программы DiskPart завершается и выдается код ошибки
Параметр create volume stripe
Создание чередующегося тома на указанных дисках. После создания тома фокус автоматически переносится на этот том.
Синтаксис:
create volume stripe [size=n] [disk=n[,[n,…]] [noerr]size=n— Объем дискового пространства в мегабайтах (Мбайт), который том будет занимать на каждом диске. Если размер не задан, новый том занимает все свободное пространство на самом маленьком диске и равный объем на каждом последующем дискеdisk=n— Динамические диски, на которых создается том. На каждом диске выделяется объем, равный значению size=nnoerr— Только для сценариев. Если задан этот параметр, при возникновении ошибки программа DiskPart продолжает обрабатывать команды, как если бы ошибки не было. Если параметр noerr не задан, при возникновении ошибки работа программы DiskPart завершается и выдается код ошибки
Параметр delete disk
Удаление отсутствующего динамического диска из списка дисков.
Синтаксис:
delete disk [noerr] [override]noerr— Только для сценариев. Если задан этот параметр, при возникновении ошибки программа DiskPart продолжает обрабатывать команды, как если бы ошибки не было. Если параметр noerr не задан, при возникновении ошибки работа программы DiskPart завершается и выдается код ошибкиoverride— Удаление всех простых томов на диске программой DiskPart. Если на диске находится половина зеркального тома, то она удаляется. Если диск входит в том RAID-5, команда delete disk override не выполняется
Параметр delete partition
На базовом диске удаляет раздел, имеющий фокус. Нельзя удалить системный раздел, загрузочный раздел, а также любой другой раздел, содержащий активный файл подкачки или аварийную копию памяти (дамп памяти).
Удаление раздела на динамическом диске может привести к удалению всех динамических томов на этом диске, в результате все данные будут удалены, а диск преобразован в базовый. Для удаления динамического тома используйте команду delete volume
Разделы динамических дисков можно только удалять, но не создавать. Например, можно удалить неопознанный раздел, содержащий таблицу разделов GUID (GPT), на динамическом GPT-диске. Удаление этого раздела не означает, что полученное в результате свободное пространство станет доступным. Данная команда специально предназначена для восстановления пространства поврежденного автономного динамического диска в аварийной ситуации, когда нельзя воспользоваться командой clean.
Синтаксис:
delete partition [noerr] [override]noerr— Только для сценариев. Если задан этот параметр, при возникновении ошибки программа DiskPart продолжает обрабатывать команды, как если бы ошибки не было. Если параметр noerr не задан, при возникновении ошибки работа программы DiskPart завершается и выдается код ошибкиoverride— Удаление программой DiskPart любого раздела, независимо от его типа. Обычно программа DiskPart позволяет удалять только разделы с известными данными
Параметр delete volume
Удаление выделенного тома. Нельзя удалить системный том,загрузочный том, а также любой другой том, содержащий активный файл подкачки или аварийную копию памяти (дамп памяти).
Синтаксис:
delete volume [noerr]noerr— Только для сценариев. Если задан этот параметр, при возникновении ошибки программа DiskPart продолжает обрабатывать команды, как если бы ошибки не было. Если параметр noerr не задан, при возникновении ошибки работа программы DiskPart завершается и выдается код ошибки
Параметр detail disk
Вывод свойств выбранного диска и томов на этом диске.
Синтаксис:
detail diskПараметр detail volume
Отображение динамических дисков, на которых размещен текущий том.
Синтаксис:
detail volumeПараметр exit
Выход из командного интерпретатора DiskPart.
Синтаксис:
exitПараметр extend
Расширение тома, имеющего фокус, на смежное невыделенное пространство. Для базовых томов невыделенная область должна находиться на том же диске и следовать (иметь более высокий сектор смещения) за разделом, имеющим фокус. Простой или составной динамический том может быть расширен на пустое место на любом динамическом диске. С помощью этой команды существующий том может быть расширен на новое, только что созданное место.
Если раздел был ранее отформатирован в файловой системе NTFS, файловая система автоматически расширяется на увеличенный раздел. Данные при этом не теряются. Если раздел был ранее отформатирован в любой файловой системе, отличной от NTFS, имеет место отказ команды без изменения раздела. Невозможно расширить текущий системный или загрузочный разделы.
Синтаксис:
extend [size=n] [disk=n] [noerr]size=n— Объем в мегабайтах (Мбайт), добавляемый к текущему разделу. Если размер не указан, диск расширяется на всю смежную невыделенную областьdisk=n— Динамический диск, на который расширяется том. На этом диске выделяется объем, равный значению size=n. Если диск не указан, том расширяется на текущий дискnoerr— Только для сценариев. Если задан этот параметр, при возникновении ошибки программа DiskPart продолжает обрабатывать команды, как если бы ошибки не было. Если параметр noerr не задан, при возникновении ошибки работа программы DiskPart завершается и выдается код ошибки
Параметр help
Вывод списка доступных команд.
Синтаксис:
helpПараметр import
Импорт группы внешних дисков в группу дисков локального компьютера. Команда import импортирует каждый диск, находящийся в одной группе с диском, имеющим фокус.
Синтаксис:
import [noerr]noerr— Только для сценариев. Если задан этот параметр, при возникновении ошибки программа DiskPart продолжает обрабатывать команды, как если бы ошибки не было. Если параметр noerr не задан, при возникновении ошибки работа программы DiskPart завершается и выдается код ошибки
Параметр list disk
Вывод списка дисков и таких сведений о них, как размер, свободный объем, является ли диск базовым или динамическим, а также, какой стиль раздела используется на диске — основная загрузочная запись (MBR) или таблица разделов GUID (GPT). Диск, помеченный звездочкой (*), имеет фокус.
Синтаксис:
list diskПараметр list partition
Отображение разделов, перечисленных в таблице разделов текущего диска. Для динамических дисков эти разделы могут не соответствовать динамическим томам на диске. Это различие возникает вследствие того, что динамические диски содержат записи в таблице разделов для системного тома или загрузочного тома (при наличии на диске) и раздела, занимающего остаток диска, что позволяет зарезервировать пространство используемое динамическими томами.
Синтаксис:
list partitionПараметр list volume
Отображение списка базовых и динамических томов на всех дисках.
Синтаксис:
list volumeПараметр online
Подключение отключенного диска или тома, на который установлен фокус.
Синтаксис:
online [noerr]noerr— Только для сценариев. Если задан этот параметр, при возникновении ошибки программа DiskPart продолжает обрабатывать команды, как если бы ошибки не было. Если параметр noerr не задан, при возникновении ошибки работа программы DiskPart завершается и выдается код ошибки
Параметр rem
Добавление примечаний в сценарий.
Синтаксис:
rem textПараметр remove
Удаление буквы диска или точки подключения тома, имеющего фокус. Если используется параметр all, удаляются все текущие буквы дисков и точки подключения. Если буква диска или точка подключения не указана, команда DiskPart удаляет первую обнаруженную букву диска или точку подключения.
Команду remove можно использовать для смены буквы диска, связанной со съемным диском. Не допускается удаление буквы диска для системного и загрузочного тома, а также для тома, содержащего файл подкачки. Кроме того, не допускается удаление букв диска разделов, созданных ИВТ, любых GPT-разделов с нераспознанной таблицей GUID, а также особых, не содержащих данных GPT-разделов, таких как системные разделы EFI.
Синтаксис:
remove [{letter=d|mount=путь [all]}] [noerr]letter=d— Удаляемая буква диска. mount=путь Удаляемый путь к точке подключенияall— Удаление всех текущих букв дисков и точек подключенияnoerr— Только для сценариев. Если задан этот параметр, при возникновении ошибки программа DiskPart продолжает обрабатывать команды, как если бы ошибки не было. Если параметр noerr не задан, при возникновении ошибки работа программы DiskPart завершается и выдается код ошибки
Параметр rescan
Поиск новых дисков, добавленных в компьютер.
Синтаксис:
rescanПараметр retain
Подготовка существующего динамического простого тома к использованию в качестве загрузочного или системного тома.
В компьютерах на базе процессоров x86 — создание записи раздела в основной загрузочной записи (MBR) на динамическом простом томе, имеющем фокус. Для создания раздела MBR динамический простой том должен начинаться со смещения, выровненного по цилиндру, а его размер должен равняться целому числу цилиндров.
В компьютерах на базе процессоров Itanium — создание записи раздела в таблице разделов GUID (GPT) на динамическом простом томе, имеющем фокус.
Команда retain предназначена для использования во время установки в автоматическом режиме или изготовителями вычислительной техники (ИВТ)
Синтаксис:
retainПараметр select disk
Выбор указанного диска и перемещение фокуса на него.
Синтаксис:
select disk=[n]n— Номер диска, получающего фокус. Если номер диска не указан, команда select отображает текущий диск, имеющий фокус. Чтобы просмотреть номера всех дисков в компьютере, воспользуйтесь командой list disk
Параметр select partition
Выбор указанного раздела и передача ему фокуса. Если раздел не указан, команда select отображает текущий раздел, имеющий фокус. Чтобы просмотреть номера всех разделов в компьютере, воспользуйтесь командой list partition.
Синтаксис:
select partition=[{n|d}]n— Номер раздела, получающего фокусd— Буква диска или точка подключения раздела, получающие фокус
Параметр select volume
Выбор указанного тома и перемещение фокуса на него. Если том не указан, команда select отображает текущий том, имеющий фокус. Пользователь может указать том по номеру, букве диска или пути к точке подключения. На базовом диске при выборе тома фокус переводится на соответствующий раздел. Чтобы просмотреть номера всех томов в компьютере, воспользуйтесь командой list volume.
Синтаксис:
select volume=[{n|d}]n— Номер тома, получающего фокусd— Буква диска или точка подключения тома, получающие фокус
Создание сценариев с помощью DiskPart
С помощью DiskPart можно создавать сценарии для автоматизации задач по работе с дисками, таких как создание томов или преобразование дисков в динамические. Составление сценариев этих задач полезно, если система Windows устанавливается с помощью автоматического режима или программы Sysprep, которые не поддерживают создание томов, за исключением загрузочного тома.
Чтобы запустить сценарий DiskPart, введите в командной строке следующую команду:
DiskPart /S имя_сценария.txtГде имя_сценария.txt — это имя текстового файла, содержащего сценарий.
Чтобы направить вывод сценария DiskPart в файл, введите следующую команду:
DiskPart /S имя_сценария.txt > файл_журнала.txtГде файл_журнала.txt — имя текстового файла, в который записывается вывод программы DiskPart.
При запуске DiskPart версия этой программы и имя компьютера отображаются в командной строке. По умолчанию, если при попытке выполнить задачу сценария в DiskPart возникает ошибка, обработка сценария прекращается и выводится код ошибки (если не указан параметр noerr). Однако программа DiskPart всегда возвращает коды синтаксических ошибок, независимо от использования параметра noerr. Параметр noerr позволяет выполнять такие полезные задачи, как использование одного сценария для удаления всех разделов на всех дисках, независимо от общего числа дисков.
Таблица кодов с ошибками DiskPart
| Код завершения | Описание |
|---|---|
| 0 | Ошибки отсутствуют. Сценарий выполнен без ошибок. |
| 1 | Возникла фатальная ошибка. Возможны серьезные неполадки. |
| 2 | Указан неверный параметр для команды DiskPart. |
| 3 | Указанный сценарий или выходной файл не открываются в программе DiskPart. |
| 4 | Произошел сбой в одной из служб, использованной программой DiskPart. |
| 5 | Возникла синтаксическая ошибка команды. Сценарий не выполнен, поскольку объект неправильно выбран или его недопустимо использовать с данной командой. |
Справочная информация

Ни для кого не секрет, что очень многие операции в Windows можно выполнять с помощью командной строки (на англ.: CMD). А в некоторых случаях — это, пожалуй, вообще единственный вариант решить вопрос!
Я в своих заметках тоже нередко обращаюсь к ней за помощью. 😉 И в сегодняшней статье, как раз, решил собрать все самые необходимые и популярные команды (думаю, в качестве небольшого сподручного материала, чтобы было куда сослаться «в трудную минуту», — она точно не помешает на блоге).
Заранее предупрежу:
- я не ставлю целью разобрать все команды! Только основное, что часто приходиться делать;
- часть нижеперечисленных команд нужно выполнять с правами администратора (если оных прав не будет — вместо результата увидите сообщение похожее на «недостаточно прав, или настроена групповая политика»)!
*
*
Содержание статьи📎
- 1 Перечень «сподручных» команд // CMD // Таблицы
- 1.1 Для просмотра характеристик устройства, сведений о системе
- 1.2 Для работы с сетью
- 1.3 Для работы с дисками / флешками
- 1.4 Для загрузки и восстановления Windows
- 1.5 Общие операции
- 1.6 📌Дополнения
- 1.6.1 Показ скрытых файлов
- 1.6.2 Как автоматизировать выполнение определенных команд
- 1.6.3 Что делать, если не загружается Windows
→ Задать вопрос | дополнить
Перечень «сподручных» команд // CMD // Таблицы
Для просмотра характеристик устройства, сведений о системе
👉 Также в помощь!
1) Программы для проверки и мониторинга температуры процессора, видеокарты, диска
2) Как узнать характеристики компьютера, ноутбука
| № | Команда (скопировать в окно CMD и нажать Enter) | Описание команды / результат ее выполнения |
| 1 | systeminfo | Покажет информацию о системе: версию ОС Windows, модель компьютера (ноутбука), владельца, версию BIOS, кол-во ОЗУ, домен (рабочую группу), имя ПК, сетевые адаптеры и пр. |
| 2 | wmic cpu get name | Узнать модель ЦП (примерный ответ: «AMD Ryzen 3 5300U with Radeon Graphics.»). Др. способы. |
| 3 | wmic bios get serialnumber | Серийный номер устройства (ноутбука, например). |
| 4 | wmic baseboard get product
wmic baseboard get version |
Модель мат. платы / ее версия. |
| 5 | wmic bios get SMBIOSBIOSVersion | Версия BIOS. |
| 6 | wmic path win32_VideoController get name | Название видеокарты (др. способы). |
| 7 | wmic path win32_VideoController get VideoModeDescription | Разрешение экрана, цвета. |
| 8 | wmic OS get Caption,OSArchitecture,Version | Информация о Windows. |
| 9 | wmic DISKDRIVE get Caption | Информация о накопителях. |
| 10 | wmic /namespace:\\root\wmi PATH MSAcpi_ThermalZoneTemperature get CurrentTemperature | Посмотреть температуру ЦП (для перевода в градусы Цельсия — полученное значение нужно разделить на 10 и отнять 273,15). |
| 11 | Winver
или Ver |
Показать окно с версией установленной системы.
-//- Отобразить версию ОС прямо в окне CMD. |
| 12 | Hostname | Узнать текущее имя ПК. |
| 13 | wmic path softwarelicensingservice get OA3xOriginalProductKey | Команда покажет текущий лиценз. ключ Windows. |
| 14 |
|
Отображение сведений о лицензии (подробно, кратко). |
*
Для работы с сетью
👉 В помощь!
Коллекция заметок по настройки сети и интернета на компьютере.
| № | Команда (скопировать в окно CMD и нажать Enter) | Описание команды / результат ее выполнения |
| 1 | ipconfig /all | Показывает сетевые настройки для сетевых адаптеров (IP-адрес, MAC-адрес, и пр.). |
| 2 | ping ya.ru
или ping ya.ru -t |
Определение пинга до ресурса www.ya.ru (разумеется, адрес можно указать свой).
Примечание: второй вариант команды (с наличием на конце -t) запускает безостановочную проверку. |
| 3 | GETMAC | Посмотреть MAC-адрес. |
| 4 | nslookup ya.ru | Покажет IP-адрес по доменному имени. |
| 5 | netsh wlan set autoconfig enabled=no interface=»Wi-Fi»
Обратная операция: netsh wlan set autoconfig enabled=yes interface=»Wi-Fi» |
Выключает авто-поиск сетей по Wi-Fi (в некоторых случаях это увел. скорость работы Wi-Fi подключения, и снижает пинг!).
Примечание: вместо «Wi-Fi» нужно указать название своего адаптера, используемого для подключения по Wi-Fi. |
| 6 | netcfg -d
или
|
Сброс сетевых настроек.* |
| 7 | netsh wlan show all | Просмотреть всю информацию о беспроводных устройствах. |
| 8 | netsh wlan show drivers | -//- о драйверах. |
| 9 | netstat -abno | Информация о текущих подключениях и состоянии портов. |
*
Для работы с дисками / флешками
👉 В помощь!
1) Восстановление работы флешки (прошивка) / восстановление пропавших и удаленных файлов с флешки/диска;
2) Лучшие программы для работы с накопителями (флешками, HDD, SSD и пр.).
| № | Команда (скопировать в окно CMD и нажать Enter) | Описание команды / результат ее выполнения |
| 1 | chkdsk v: /f | Проверка диска на ошибки (вместо V — нужно указать свою букву диска).
Рекомендуется запускать после некорректного выключения ПК, при ошибках чтения и пр. |
| 2 | diskmgmt.msc | Вызвать встроенную утилиту «управление дисками». |
| 3 | format E: /FS:exFAT /Q /V:fleska | Форматирование диска/флешки (быстрое). Где:
|
| 4 |
или
|
Запуск утилиты Diskpart (для работы с дисками) и просмотр информации о дисках (томах).
Первая команда покажет наличие всех физических дисков, вторая — всех томов на них. (для просмотра разделов: List Partition) |
| 5 | Вводить последовательно (по одной!)
|
Второй пример с Diskpart: смотрим все тома на дисках, выбираем первый из них (цифра «1» заменяема!), и присваиваем ему букву «R». |
| 6 | Вводить последовательно (по одной!)
|
Еще один пример с Diskpart: просмотр томов, выбор одного из них и полная его очистка. Будьте аккуратны с этой последовательностью команд, она удаляет информацию!
Кстати, после очистки диска (Diskpart, list disk, select disk 1, clean) его можно конвертировать: convert gpt (или convert mbr). |
| 7 | defrag /A /C /U /V | Анализ дисков на фрагментацию. |
| 8 | defrag C: /W /V | Дефрагментация диска «C», и вывод отчета по операции. |
| 9 | DEL /F «C:\111\Новый текстовый документ.txt» | Принудительное удаление файла * (нужно указать правильный путь до него).
Полезно в тех случаях, когда файл не удается удалить из проводника. |
| 9.1 | del /q /f /s %SYSTEMDRIVE%\*.log | Удаление всех Log-файлов с системного диска (вместо «.log» можно использовать и др. расширения). |
| 10 | RD /S «C:\111» | Удаление папки * (также нужно указать путь до нее). |
| 11 | VOL D: | Вывод серийного номера и названия диска. |
| 12 | wmic logicaldisk get name, VolumeName, Size, FileSystem, NumberOfBlocks, description | Получить информацию по всем подключенным дискам (объем, имя, тип и пр.). Более подробно тут. |
*
Для загрузки и восстановления Windows
📌 Примечание: если у вас не загружается Windows — командную строку можно вызвать с установочной флешки.
| № | Команда (скопировать в окно CMD и нажать Enter) | Описание команды / результат ее выполнения |
| 1 | chkdsk /x/f/r
можно и так: chkdsk D: /f |
Проверка текущего сист. диска на ошибки (/ либо проверка указанного диска). |
| 2 | sfc /scannow | Проверка целостности системных файлов. |
| 3 | BCDEDIT | Диспетчер загрузки Windows |
| 4 |
Затем, узнав том с Windows, использовать: bcdboot d:\windows |
Сначала узнаем том, на котором установлена Windows, затем восстанавливаем файлы загрузки. |
| 5 |
Затем ввести: bcdboot D:\windows /s Z: /f UEFI |
Сначала узнаем все тома дисков в системе.
Далее выбираем «ESP» том, он в 99-512 МБ (FAT32) (важно: вместо «2» нужно будет выбрать свой том). Затем присваиваем ему букву Z. Далее указываем букву тома с Windows (вначале мы узнали и ее тоже) и восстанавливаем файлы загрузки. |
| 6 | rstrui | Запуск утилиты для отката системы (если есть точки восстановления). |
| 7 | sysdm.cpl | Создать точку восстановления ОС в окне «Защита системы». |
| 8 | wmic.exe /Namespace:\\root\default Path SystemRestore Call CreateRestorePoint “MyRestorePoint”, 100, 7 | Создать точку восстановления системы в авто-режиме (без лишних вопросов). |
| 9 | bcdedit /set {default} safeboot minimal
или bcdedit /set {default} safeboot network |
Загрузка безопасного режима (можно вводить, загрузившись с установочной флешки). Полезная команда, если в обычном режиме Windows не загружается («лагает»).
—//— C поддержкой сети. * Важно: чтобы отменить загрузку в безопасном режиме — в рабочей Windows используйте команду: bcdedit /deletevalue {default} safeboot |
| 10 | msconfig | Конфигурация системы (здесь можно настроить запуск служб, автозагрузку ПО, режим загрузки ОС). |
| 11 | dism /online /export-driver /destination:F:\MyDrivers
Dism /online /Add-Driver /Driver:F:\MyDrivers /Recurse |
Первая команда создает копию драйверов, вторая — восстанавливает их из копии. Работает в Windows 10/11 (Net Framework 3.5). |
*
Общие операции
| № | Команда (скопировать в окно CMD и нажать Enter) | Описание команды / результат ее выполнения |
| 1 | Pause | Ставит на «паузу» выполнение последовательности команд, и ждет нажатия одной из кнопок клавиатуры. |
| 2 | net start | Просмотр списка запущенных служб. |
| 3 | net start WlanSvc
или net stop WlanSvc |
Запустить службу WlanSvc / остановить службу -//- |
| 4 | ASSOC | Просмотреть таблицу: расширение (например, «.RAR») / программа, которая его открывает. |
| 5 | DATE | Просмотр и установка даты (полезно, когда не работают параметры ОС).
В помощь: настройка даты и времени в Windows. |
| 6 | shutdown.exe -r -f -t 20 | Перезагрузка компьютера через 20 сек.
Прим.: время задается в секундах. В 1 часе = 3600 сек.! |
| 7 | shutdown /s /t 60 | Выключение компьютера через минуту.
Прим.: время задается в секундах. |
| 8 | TASKLIST
и доп. в помощь taskkill /F /IM explorer.exe & start explorer |
Просмотр всех выполняемых программ и служб.
Завершение процесса explorer.exe (проводник), и его запуск. Удобная штука, когда диспетчер задач «лагает», или вы в нем не можете «поймать» проводник. |
| 9 | wmic computersystem where name=»%computername%» call joindomainorworkgroup name=»homework» | Сменить рабочую группу текущему компьютеру (вместо «homework» — напишите свое название).
Необходима перезагрузка ПК! |
| 10 | wmic computersystem where name=»%computername%» call rename name=»newpc» | Сменить имя компьютеру (вместо «newpc» задайте свое имя ПК).
Необходима перезагрузка ПК! |
| 11 | powercfg -a
еще доп.: powercfg -h on powercfg -h off |
Просмотр режимов выкл. ПК (гибернация, сон и пр.).
*** Вкл. / откл. гибернацию. |
| 12 | start /high /D «C:\Games\World of Warcraft Classic» wow.exe | Запуск приложения с нужным приоритетом (в моем случае — высокий приоритет, который чаще всего и нужен). Часто помогает снизить тормоза в играх.
Более подробно о приоритетах тут. |
| 13 | xcopy C:\Games D:\backup /f /i /y /s | Копирует один каталог в другой (без лишних вопросов; с перезаписью файлов!).
Удобно использовать для создания резервных копий нужных папок. |
| 14 | dir C:\Fraps /B /S > initial_c.txt
dir c:\initial_c.txt /w/o/s/p |
Все файлы из папки C:\Fraps запишет в файл initial_c.txt.
Найдет все файлы на диске «C:» с названием «initial_c.txt». Найдет все файлы на диске «C:» с расширением «.txt». |
| 15 | more c:\Users\initial_c.txt
type c:\Users\initial_c.txt |
Прочитать и вывести содержимое текстового файла на экран. |
| 16 |
|
|
| 17 | HELP | Выводит справку по всем командам Windows. |
| 18 | EXIT | Выход из CMD. |
*
📌Дополнения
Показ скрытых файлов
Полезные команды для проводника (позволят отображать скрытые расширения, скрытые и системные файлы):
reg add «HKCU\Software\Microsoft\Windows\CurrentVersion\Explorer\Advanced» /v HideFileExt /t REG_DWORD /d 00000000 /f
reg add “HKCU\Software\Microsoft\Windows\CurrentVersion\Explorer\Advanced” /v Hidden /t REG_DWORD /d 1 /f
reg add “HKCU\Software\Microsoft\Windows\CurrentVersion\Explorer\Advanced” /v ShowSuperHidden /t REG_DWORD /d 0 /f
После выполнения команд — не забудьте перезагрузить проводник (ПК).
*
Как автоматизировать выполнение определенных команд
Например, вам требуется постоянно запускать игру с нужным приоритетом (чаще с высоким), или очищать какие-то папки от мусора (определенных файлов), или еще что…
В этом случае можно сделать так:
- создать 📌BAT-файл с нужными вам командами (по ссылке привел все нюансы его создания + примеры) и проверить — оценить, всё ли выполняется правильно после его запуска;
- настроить 📌планировщик заданий в Windows, чтобы запускать этот BAT-файл в нужное вам время, например, при каждом включении ПК / или в определенное время (скажем, по вторникам и четвергам с 14-00 до 16-00).
*
Что делать, если не загружается Windows
📌Вариант 1: воспользоваться другим рабочим компьютером и записать установочную флешку с Windows. Также не помешает и LiveCD-флешка (эта «штуковина» позволит загружать «полноценную» Windows с флешки, и, само собой, работать с командной строкой… Для восстановления загрузчика Windows — обратите внимание на эту табличку).
*
📌Вариант 2: воспользоваться телефоном (под Android) и записать на нем установочную флешку. Далее подключить ее к ПК, и загрузиться…
*
📌Кстати, открыть окно командной строки можно и с установочной флешки с Windows: достаточно загрузиться с нее и нажать сочетание Shift+F10. Далее можно выполнить многое из таблиц выше…
Установка Windows — запуск командной строки
*
📌 Рекомендую! Коллекция аварийных флешек, которую нужно иметь на экстренный случай (как раз, когда не загружается Windows).
*
На сим пока всё, дополнения приветствуются!
Успехов!
👋