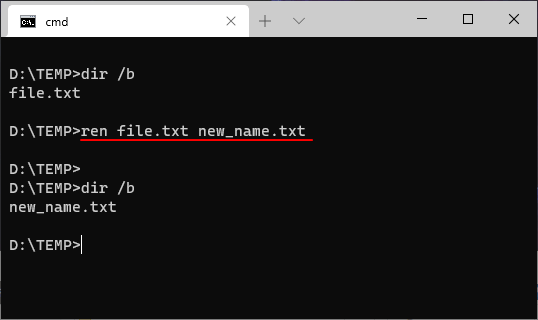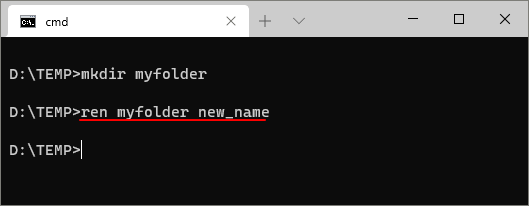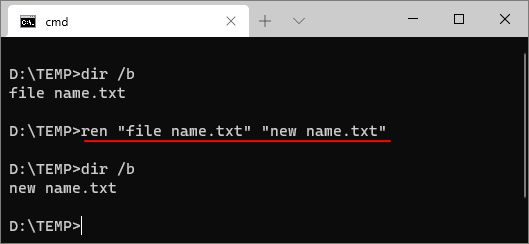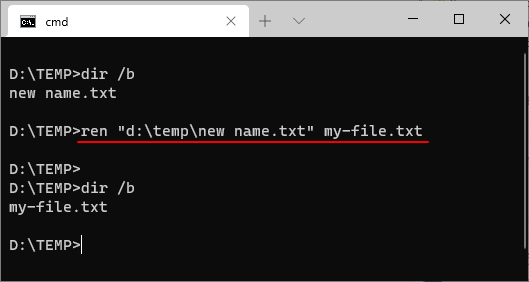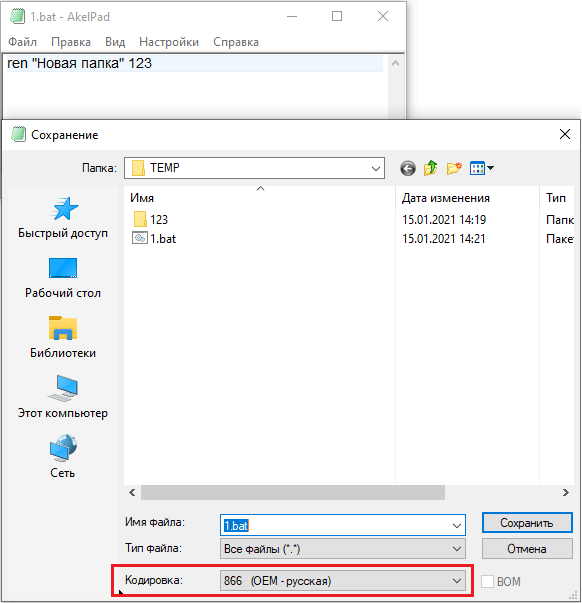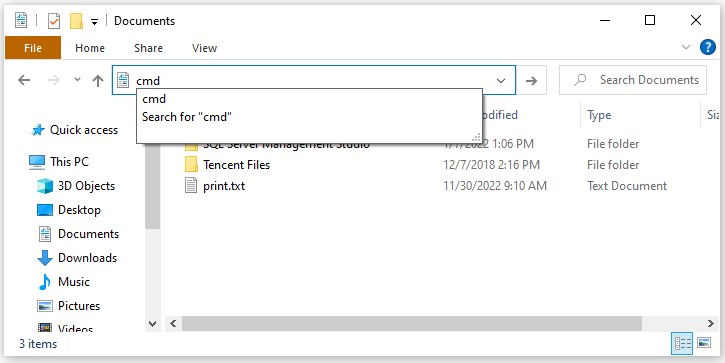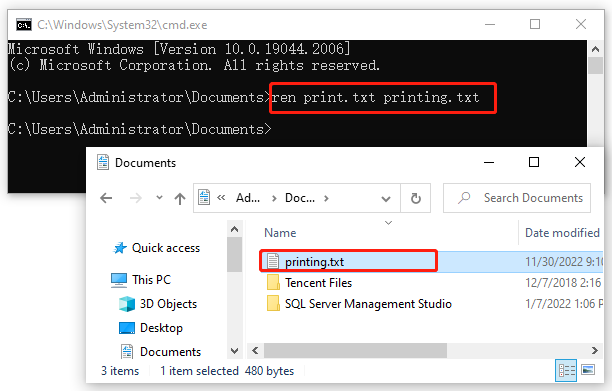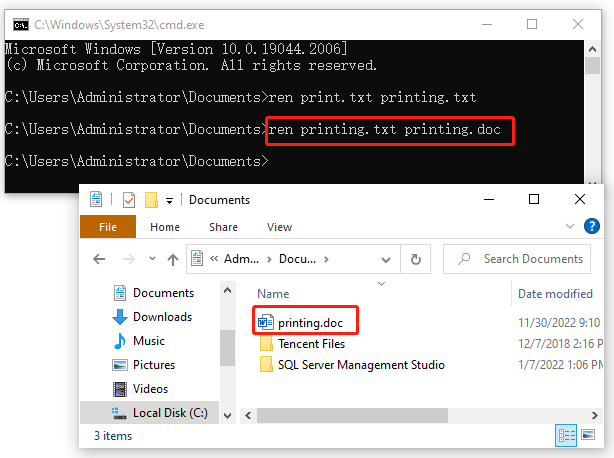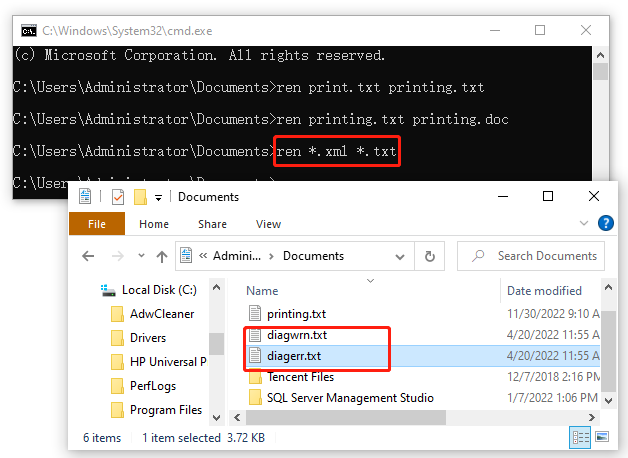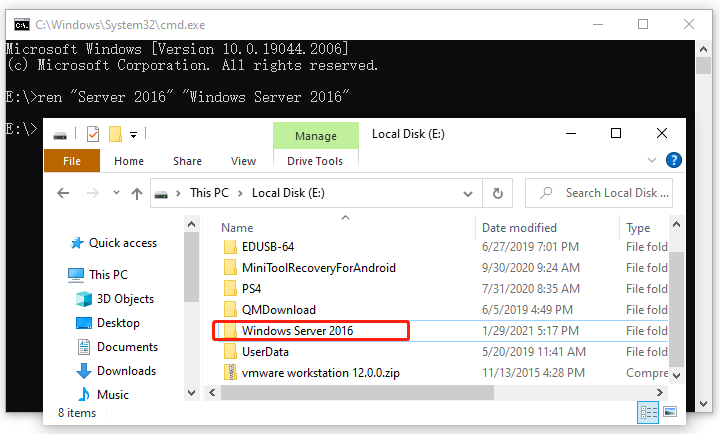С помощью командной строки можно выполнять любые операции с файлами и папками. Например, их можно редактировать, копировать, перемещать или переименовывать. В данной статье мы рассмотрим именно переименования. Здесь вы узнаете, как переименовать файл или папку в командной строке Windows 10 или Windows 7.
Команда RENAME (REN)
Для переименования файлов и папок в командной строке Windows 10 или Windows 7 нужно использовать команду REN (или ее синоним RENAME). Данная команда принимает путь к файлу, который нужно переименовать, и новое название. Синтаксис команды выглядит следующим образом:
rename [<drive>:][<path>]<filename1> <filename2> ren [<drive>:][<path>]<filename1> <filename2>
| [<drive>:] | Диск, на котором расположен файл или каталог, который нужно переименовать. |
| [<path>] | Путь к файлу. |
| <filename1> | Имя файла |
| <filename2> | Новое имя для файла. |
Важные замечания:
- Команда rename позволяет использовать подстановочные знаки (* и ?). С их помощью можно переименовать сразу несколько файлов. Замененные подстановочными знаками символы будут идентичными символам из исходного имени.
- Новое имя (<filename2>) должно быть уникальным. Если такое имя уже занято, то будет выведена ошибка.
- Команду rename нельзя использовать для перемещения файлов в другую папку или на другой диск.
Примеры переименования
Для того чтобы переименовать файл в текущей папке достаточно ввести команду «ren» и указать старое и новое название. Например:
ren file.txt new_name.txt
Для переименования сразу нескольких файлов можно использовать подстановочные знаки (* и ?). Например, для того чтобы изменить расширение всех файлов с html на txt нужно выполнить следующую команду:
ren *.html *.txt
Таким же образом переименовываются и папки.
Если в названии файла или папки имеются пробелы, то такие названия нужно заключать в двойные кавычки. Например:
ren "file name.txt" "new name.txt"
При необходимости можно указать полный путь к исходному файлу, который нужно переименовать. Например, для того чтобы переименовать документ «new name.txt» в папке «d:\temp\» нужно выполнить следующую команду:
ren "d:\temp\new name.txt" my-file.txt
Обратите внимание, если вы создаете командный файл (*.bat, *.cmd), то для корректного переименования файлов или папок с кирилличными символами, текст команд должен быть сохранен в DOS-кодировке (CP866).
Сохранить в такой кодировке можно с помощью текстового редактора Akelpad (скачать).
Посмотрите также:
- Как изменить расширение файла в Windows 7
- Как передать файл большого размера через Интернет
- Как закрепить BAT-файл на панели задач или в меню «Пуск»
- Как быстро выделить сразу все файлы в папке
- Как изменить дату создания (изменения) файла в его свойствах
Автор
Александр Степушин
Создатель сайта comp-security.net, автор более 2000 статей о ремонте компьютеров, работе с программами, настройке операционных систем.
Остались вопросы?
Задайте вопрос в комментариях под статьей или на странице
«Задать вопрос»
и вы обязательно получите ответ.

За переименование файлов и папок в командной строке Windows отвечает команда RENAME. Можно использовать и укороченный вариант REN. Поскольку использовать укороченный вариант явно проще, в дальнейшем в этой статье будем использовать его.
Синтаксис команды ren очень прост для понимания:
REN [путь_к_файлу]\[текущее_имя_файла] [новое_имя_файла]
Если речь идёт о текущем каталоге, то достаточно команды
ren primer.txt new_primer.txt
Эта команда переименует файл primer.txt в new_primer.txt.
Если речь идёт не о текущем каталоге, то требуется указать полный путь к файлу:
ren "c:\program files\primer.txt" new_primer.txt
При указании нового имени нельзя задать другой каталог. Команда ren только даёт новое имя файлу, не перемещая его.
Аналогично можно переименовать и папку:
ren c:\primer "new primer"
Обратите внимание, что наличие пробела заставляет нас использовать кавычки.
Команда ren допускает и работу с несколькими файлами. Но тут нужно сделать весомую оговорку — ren работает с файлами и папками, у которых одно местоположение. Что это значит на практике? Задать одно и то же имя нескольким файлам одновременно команда ren не позволит. Ведь местоположение этих файлов совпадает. В этом случае будет выведена ошибка «файл с таким именем уже существует или не найден». Причем первый по имени файл всё таки будет переименован.
А вот массово изменить расширение файлов команда ren способна. Для этого можно ввести команду вида
ren *.txt *.doc
Это изменит всем файлам в текущем каталоге расширение с txt на doc.
Вот, пожалуй, и всё, что нужно знать о команде rename. Никаких параметров у этой команды нет.
on June 11, 2014
Rename file from command line [CMD]
We can use the command rename to rename files from windows command prompt(CMD). Find below syntax of the command with examples.
Syntax of rename command:
rename file_path new_name
Example:
rename d:\data\file1.doc file2.doc
After executing the above command we’ll have file2.doc in the folder d:\data
Ren is alias for rename, so both refer to the same command.
Errors:
- If the files is being used by a program, then rename command fails with below error.
C:\>rename data.xlsx newdata.xlsx The process cannot access the file because it is being used by another process. C:\>
- You also need to have sufficient privileges to rename the file.
c:\>rename c:\windows\csc test Access is denied. c:\>
- Rename changes just the file name, it does not convert a file from one type to another. For example, if you rename a file from
mp4tomp3extension, it does not change the file format. Renaming a doc file'mydocument.docx'to'mydocument.pdf'does not make the file readable in Acrobat Reader.
More Reading
Rename file extensions in batch from command prompt
-
Home
-
Partition Manager
- CMD Rename Files: How to Rename Files in Command Prompt
By Ariel | Follow |
Last Updated
What command can be used to rename file CMD? A lot of users are confused about this question. Now, this post of MiniTool explains the CMD rename file process using different examples.
As it’s well known to us all, CMD (Command Prompt) is a powerful Windows built-in command line tool. This tool can help users to do many different works such as CMD ping test, CMD list files, CMD copy files, CMD list drives, CMD check WiFi password, and more. However, lots of users are unclear on how to rename file using CMD. Here’s a true example from the StackOverflow forum:
How to rename files in Windows CMD (command prompt). Renaming files in Windows explorer is easy but when you need to rename many files it can become quite tedious. A command prompt (terminal) makes it easier.
https://stackoverflow.com/questions/63396610/how-to-rename-files-in-windows-cmd-command-prompt
When it comes to renaming file on Windows, most people may want to use File Explorer. But it is time consuming and boring if you need to rename a lot of files. A more effective way is to rename file using CMD. How to make Windows CMD rename file? Let’s keep reading.
What Command Can Be Used to Rename Files
First of all, it’s necessary to figure out what command can be used to rename a file on Windows 10/11. The answer is to use Ren/Rename command. It can be used to rename files, directories, and file extensions. The Syntax of the CMD rename file is “rename/ren [<drive>:][<path>]<filename1> <filename2>”.
- Drive: It refers to the drive letter that contains the file or set of files you want to rename.
- Path: It specifies the directory that the folder/subfolders located on the drive.
- Filename1: It refers to the name of the file you want to rename.
- Filename2: It refers to the target name that you want to rename filename1 to. You can use the “*” wildcard characters to specify new names for multiple files.
Note:
You can neither specify a new drive or path for the renamed file nor rename file CMD across drives. In addition, the Filename2 must be a unique file name, or you will encounter the “Duplicate file name or file not found” error.
How to Rename Files in Command Prompt Windows 10/11
Now, you should have an overall understanding of the Windows CMD rename file syntax. Here we will show you how to rename file in CMD via several specified examples. Let’s start trying.
Step 1. Press the Win + E keys to open the File Explorer and navigate to the path in which you want to rename files.
Step 2. Click on the address bar and type cmd in the file path and hit Enter. It will direct you to the file path in Command Prompt.
Step 3. In the pop-up Command Prompt window, you can rename file CMD according to your needs. Here we summarize several frequently asked questions.
Example 1. CMD Rename a Specified File
ren file1.txt file2.txt
Example 2. CMD Rename File Extension
ren file1.txt file2.doc
Example 3. CMD Rename Multiple Files Extension in the Current Directory
If you want to rename multiple files at one time, you can utilize the wildcard character. The following example renames all file in the current directory that ends with .xml to .txt.
ren *.xml *.txt
Example 4. CMD Rename a Directory with a Space
For example, if you want to rename the E:Server 2016 directory to Windows Server 2016, you can navigate to the path using CMD as we explained above, and run the following command.
Tips:
If you are renaming a file or directory with a space, the name must be surrounded by quotes.
ren «Server 2016» «Windows Server 2016»
Further reading: If you enter some issues like file system corruption and low disk space on Windows 10/11, don’t worry. MiniTool Partition Wizard can help you fix them easily by checking file system errors, extending/resizing partitions, analyzing disk space, upgrading to a larger hard disk, etc.
About The Author
Position: Columnist
Ariel has been working as a highly professional computer-relevant technology editor at MiniTool for many years. She has a strong passion for researching all knowledge related to the computer’s disk, partition, and Windows OS. Up till now, she has finished thousands of articles covering a broad range of topics and helped lots of users fix various problems. She focuses on the fields of disk management, OS backup, and PDF editing and provides her readers with insightful and informative content.
The rename command is used to rename a single file or folder from the Command Prompt.
Rename and ren can be used interchangeably. They’re the exact same command.
Rename Command Availability
The rename command is available from within Command Prompt in most versions of Windows, including Windows 11, Windows 10, Windows 8, Windows 7, Windows Vista, Windows XP, Windows Server operating systems, and some older versions of Windows, too.
This is also a Recovery Console command available from within the Recovery Console in Windows 2000 and Windows XP.
Rename Command Syntax
rename [drive:][path] filename1 filename2
| Rename Command Options | |
|---|---|
| Item | Explanation |
| drive: | This is the drive containing the file you want to rename. |
| path | This is the folder or folder/subfolders located on the drive:, containing filename1 that you want to rename. |
| filename1 | This is the name of the file you want to rename. |
| filename2 | This is the name you want to rename filename1 to. You can not specify a new drive or path for the renamed file. |
Rename Command Examples
Below are several examples showing how you can use the rename command.
Rename File in Specified Folder
rename c:\windows\win.ini win.old
In the above command, we’re renaming win.ini, located in the C:\Windows folder, to win.old.
Rename File in the Same Folder
rename boot.new boot.ini
In this one, the rename command has no drive: or path information specified, so the boot.new file is renamed to boot.ini, all within the directory you typed the rename command from.
For example, if you type rename boot.new boot.ini from the C:\> prompt, the boot.new file located in C:\ will be renamed to boot.ini.
Rename File Extension and Name
ren file.bak regfile.reg
In this example, the rename command (shortened here to ren) is used to rename just the file extension, similar to the two example above.
We’re renaming a backup with the bak file extension to a file with the REG file extension so that we can restore it to the Windows Registry (something you can only do if it ends in .reg).
However, we’re also changing the name of the file to regfile, something we can do inside the same command so that we don’t have to run two separate commands.
Changing the file extension doesn’t actually change the file’s format. Unlike a file converter tool which formats the actual file itself, the ren command can only adjust the suffix. In most situations, like in the example above, this results in Windows treating it differently (e.g., now it can open in Windows Registry).
Rename a Folder
ren pictures "vacation pics"
In this last sample, we’re using the rename command to rename a folder instead of a file. The pictures folder will become vacation pics. Quotes are used around the folder name since it contains a space.
Rename Related Commands
This command is often used with the dir command so that you can see the list of filenames within Command Prompt before choosing which one to rename.
The ren command can’t specify a different drive or path when renaming files. Instead, the cd command can be used with the rename command to change the working directory in Command Prompt to wherever the file or folder is located.
Thanks for letting us know!
Get the Latest Tech News Delivered Every Day
Subscribe