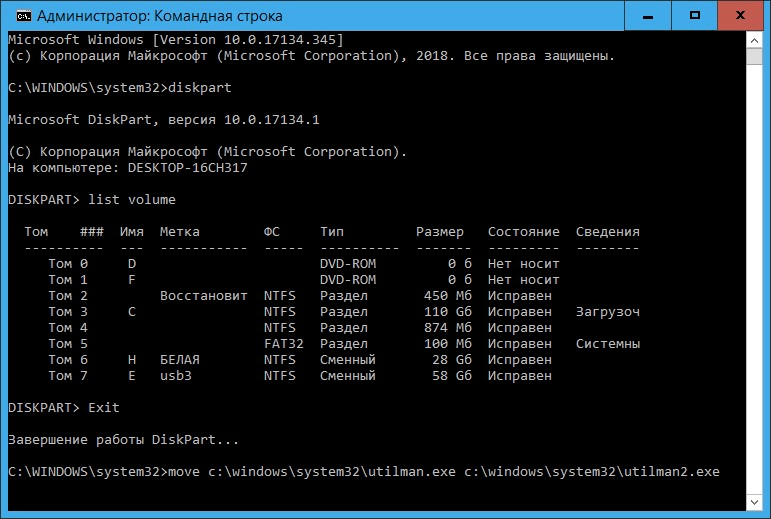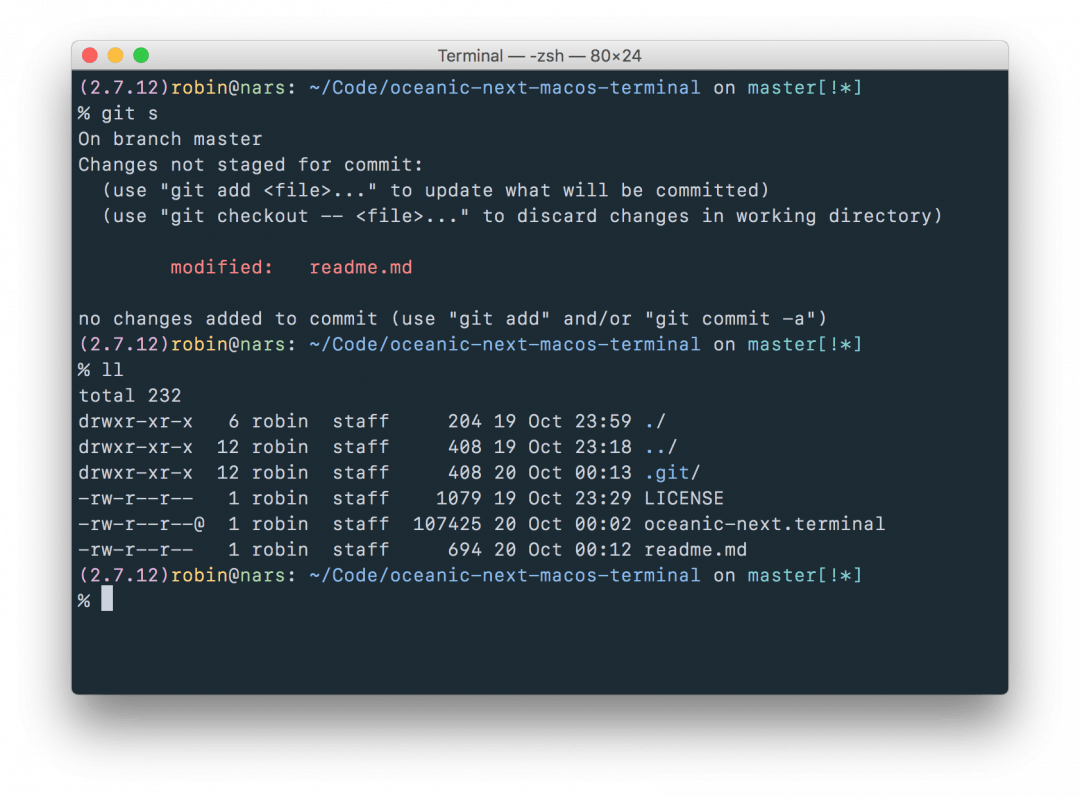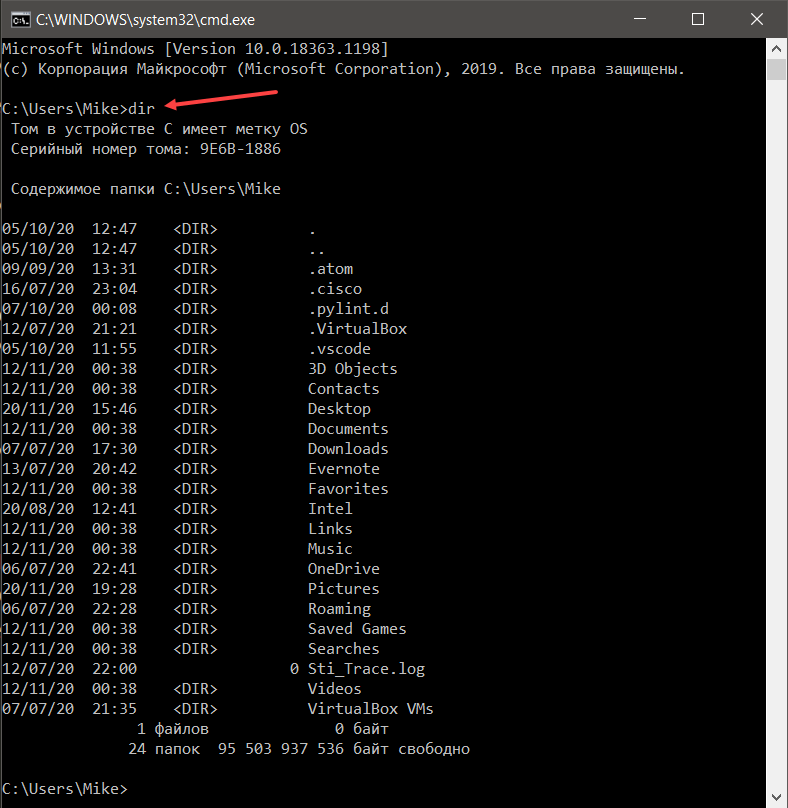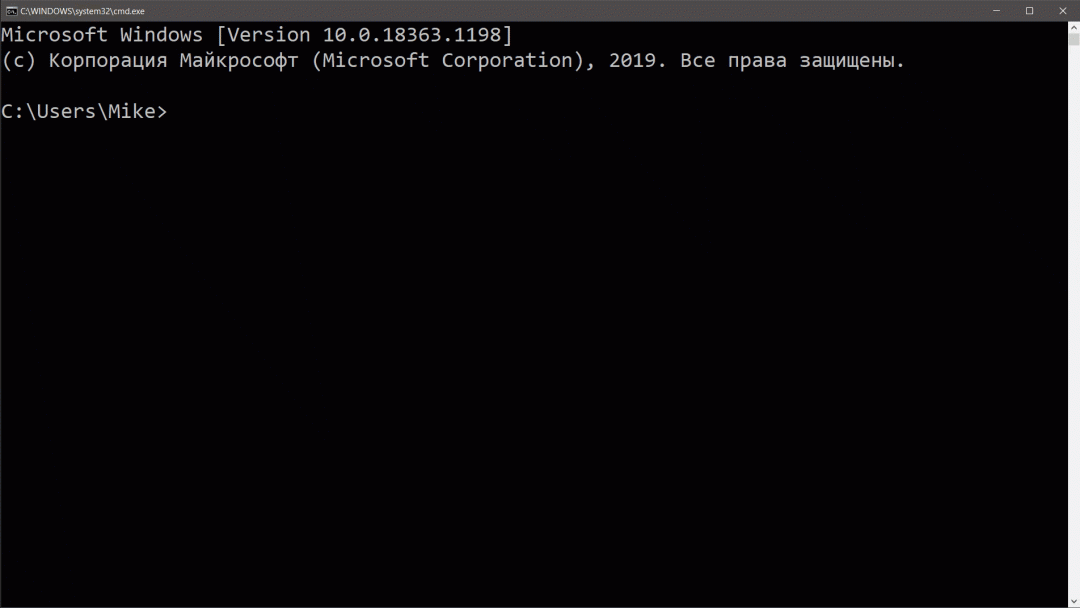В самых первых версиях Windows многие задачи можно было выполнить только через консольные команды. Сейчас «скелет» взаимодействия между человеком и машиной скрыт под удобным графическим интерфейсом. Однако пользователю подчас удобнее всего обратиться к консоли. В этом материале мы расскажем о самых полезных консольных командах Windows.
Немного про консоль
Командная строка в операционных системах Microsoft впервые появилась еще в MS-DOS, более 40 лет назад. В Windows количество команд расширилось, некоторые команды изменили. Развитие командной системы остановилось лишь с выпуском Windows 2000. К тому времени графический интерфейс окончательно победил консольный.
Несмотря на это, все последующие версии Windows имеют в своем составе командную строку. И, само собой, они поддерживают старые команды для обратной совместимости. Это справедливо и для современных Windows 10 и 11. Всего насчитывается более 300 команд. В современных ОС реальное применение всем им найти непросто. Многие действия проще выполнить несколькими кликами мышки. Но среди этого множества команд существует множество весьма полезных.
Командная строка находится в списке программ в меню «Пуск»: в папке «Служебные» для Windows 10/11, в папке «Стандартные» для систем Windows 7 и старше. Многие команды требуют наличия прав администратора. Для их работы нужно запускать командную строку щелчком правой кнопки мыши по ярлыку, затем выбрав «Запуск от имени администратора». Для описания доступных взаимодействий можно вызвать справку по любой команде. Достаточно после нее добавить атрибут /?
Есть и альтернатива в виде PowerShell — он «понимает» команды для командной строки. Его тоже можно найти в списке программ меню «Пуск». В современных Windows 10 и 11 начать работу с ним еще легче — нужно лишь щелкнуть правой кнопкой по кнопке «Пуск» и выбрать соответствующий пункт.

Диагностика
Systeminfo — команда, позволяющая получить подробную информацию о программной и аппаратной конфигурации компьютера. Там можно найти много полезных для пользователя данных.
● информация о «железе»;
● версия сборки системы;
● список установленных обновлений;
● дата установки и последней загрузки ОС.
Восстановление поврежденных данных
Recover — консольная утилита для восстановления данных с поврежденных носителей. Как это работает? Сначала надо указать путь к восстанавливаемому диску или папке, прописав его в команде. Например: recover D:\
После этого выполняется посекторное считывание файлов с диска. Сохранившиеся данные извлекаются. Однако битые секторы игнорируются. Поэтому для работы с накопителями, у которых много сбойных секторов, инструмент не очень подходит. Команда работает только с накопителями, отформатированными в файловой системе NTFS. FAT и FAT32 не поддерживаются.
Sfc — утилита System File Checker. Используется для проверки целостности компонентов Windows. При введении команды без дополнительных атрибутов открывается справка. В ней подробно описано, как работать с утилитой.

Команда позволяет проверить системные файлы на целостность. При повреждении их можно восстановить — как по одному, так и все вместе.
Самым популярным и используемым атрибутом, несомненно, является scannow. Команда sfc /scannow автоматически проверяет все системные файлы и самостоятельно восстанавливает поврежденные фрагменты.
Wbadmin — инструмент архивации данных. С его помощью можно осуществить резервное копирование или восстановление дисков, папок и файлов. Команда начала резервного копирования выглядит как wbadmin start backup с дополнительными атрибутами. Восстановление осуществляется командой wbadmin start recovery, также имеющей собственные атрибуты для указания источника и пути восстановления.

Работа с дисками
Certutil — программа, работающая из командной строки. Отвечает за управление службами сертификации. Что она может делать?
● кодирование и декодирование файлов с помощью ключей /encode и /decode;
● вычисление контрольных сумм через ключ /hashfile;
● расшифровка кодов ошибок Windows с помощью комманды /error.
Полный список ключей очень обширен. Как и у других команд, может быть вызван с помощью ключа /?
Chkdsk — команда, которая проводит диагностику файловой системы и устраняет обнаруженные ошибки. Работает с файловыми системами FAT, FAT32 и NTFS. Для указания пути и опций сканирования следует использовать дополнительные атрибуты.

Cipher — команда для шифрования файлов на уровне файловой системы NTFS. В домашнем использовании может понадобиться ключ /w. Данная команда затирает свободное место во всем томе. Это предотвращает возможное восстановление удаленных данных специализированными программами. Если накопитель пуст, «обнуляется» весь его объем.
Defrag — инструмент дефрагментации для жестких дисков. Информация на этих магнитных накопителях часто записывается хаотично. Применение дефрагментации позволит объединить несколько частей файлов. Это повышает скорость чтения и уменьшает ее задержку. В консоли пользователь может указать диск и параметры работы с ним.

Перед началом дефрагментации предлагается оценить ее необходимость. Сделать это можно с помощью указания диска и атрибута анализа /a. Например: defrag D: /a
Diskpart — утилита для управления разделами накопителей. Позволяет создавать, удалять и преобразовывать тома на дисках, изменять их атрибуты и помечать активными. Отличительная особенность работы с Diskpart — необходимость вводить команды последовательно.

Работа начинается с команды list disk или list volume. Они перечисляют в окне командной строки список физических дисков и дисковых томов. В отличие от других утилит, которые требуют указать букву диска, здесь выбор диска или тома осуществляется с помощью ввода его порядкового номера. После этого вводится команда нужного действия.
Fsutil — служебная утилита управления объектами файловой системы. Помимо управления файлами, позволяет отсоединять, изменять размер и просматривать информацию о логических томах. Рекомендуется для опытных пользователей. Для ее использования надо точно знать, какие команды следует применять для достижения конкретной цели.
Диспетчер задач и службы
Tasklist — команда для просмотра выполняющихся в операционной системе процессов. Дублирует вкладку «Процессы» диспетчера задач. Может пригодиться при его недоступности или неработоспособности — например, при заражении системы вирусами.
Taskkill — инструмент для завершения процессов. Вместе с командой tasklist позволяет находить и завершать необходимые процессы без использования диспетчера задач. С этой командой можно закрыть ненужные программы при сбоях графического интерфейса и диспетчера задач. Для завершения определенного процесса необходимо указать дополнительные атрибуты.

Shutdown — инструмент для выключения или перезагрузки компьютера. В отличие от соответствующих кнопок в меню «Пуск», поддерживается расширенная функциональность. Доступны отложенные действия по таймеру, немедленное отключение с принудительным закрытием запущенных программ. Ключ /s отвечает за выключение компьютера, ключ /r — за перезагрузку. Чтобы активировать действие команд по таймеру, применяется ключ /t с желаемым временем в секундах. Например, запланированная через минуту перезагрузка будет выглядеть так: shutdown /r /t 60. Есть у инструмента и графический интерфейс, который можно вызвать командой shutdown /i.
Сетевые утилиты
Ping — утилита для проверки соединения с определенным сервером или узлом в сети. Она посылает запросы по указанному адресу и фиксирует время ответов, задержек и потерь пакетов. С помощью этих данных можно оценить стабильность работы с сетью или конкретным сайтом. Команда поддерживает как IP, так и интернет-адреса. В последнем случае IP-адрес ресурса высветится автоматически после начала работы. По умолчанию производится всего четыре обмена данными с сервером. Если нужен постоянный опрос до отмены процедуры пользователем, после адреса нужно использовать команду —t.

Tracert — команда для трассировки маршрута до определенного интернет-узла. Утилита отправляет запросы на указанный адрес, как и команда ping. При этом отображается информация о всех промежуточных маршрутах, через которые запросы проходят по пути к нужному ресурсу. Также фиксируется время каждой доли маршрута в миллисекундах. Это позволяет оценить полный путь траффика и участок, на котором возникают наибольшие задержки.
Pathping — команда объединяет возможности команд ping и tracert. Она позволяет оценить задержки передачи данных и потери пакетов на каждом участке маршрута к определенному узлу.
Netsh — утилита для конфигурирования сетевых параметров. Обладает немалым количеством дополнительных команд. Некоторые из них действительно полезны для обычного пользователя.
● interface ip show config показывает подробную информацию о текущих настройках TCP/IP;
● interface dump > mycfg.dat сохраняет текущую конфигурацию TCP/IP;
● netsh exec mycfg.dat восстанавливает конфигурацию TCP/IP из ранее сохраненной.
Net — мощная утилита контроля над сетевыми ресурсами. Функциональность и количество комбинаций поддерживаемых команд огромно. Net часто используется в задачах системного администрирования. Неопытному пользователю без четких представлений о действиях команд утилитой лучше не пользоваться.

Arp — инструмент для показа или изменений записей кэша протокола ARP, содержащего таблицы соответствия физических MAC-адресов и IP-адресов. Чтобы просмотреть эти данные, нужно использовать команду -a или -g.
Ipconfig — средство просмотра сведений о конфигурации используемых сетевых адаптеров (IP и MAC-адреса). Также обладает функцией очистки DNS-кеша. Она пригодится при неправильной работе службы доменных имен, сбоях при доступе к сайтам. Последняя осуществляется командой /flushdns.
Netstat — выводит сведения об активных сетевых соединениях. Позволяет просмотреть таблицы маршрутизации. С ее помощью можно определить, какие процессы используют сетевые подключения на определенных портах.

Команды «Выполнить»
Помимо консольных команд, в Windows есть множество полезных утилит, запрятанных глубоко в недра системы. Для их запуска целесообразно использовать команду «Выполнить», которая, как и командная строка, находится в списке программ в меню «Пуск». Впрочем, намного легче вызвать ее комбинацией клавиш Win + R.
Msinfo32 предоставляет полный список аппаратного обеспечения компьютера, ресурсов, компонентов, программного обеспечения и драйверов. Информация разделена по группам для удобной навигации.
Mdsched — встроенное средство диагностики оперативной памяти. После запуска программа предлагает сразу перезагрузить компьютер для начала диагностики — или же запланировать ее после следующей перезагрузки. В процессе выполнения с помощью клавиши F1 можно выбрать набор тестов и число проходов.

В результате проверки программа выдаст результат «Неполадки пока не обнаружены», либо «Были обнаружены проблемы оборудования». Для более подробного описания результатов тестов после перезагрузки следует воспользоваться командой eventvwr. Данные проверки доступны по следующему пути: «Журналы Windows — Система» под именем «MemoryDiagnostic-Results».
Verifier — диспетчер проверки драйверов. Позволяет проверить системные драйверы, выявить проблемы и создать дамп памяти для дальнейшего анализа. Программа тестирует драйверы, создавая для них разные экстремальные условия — нехватку памяти, взаимные блокировки, контроль I/O, IRQL, проверки DMA. Целью проверок является имитация ситуаций, при которых драйвер может стать причиной «синего экрана» BSOD.
Msconfig позволяет изменять настройки запуска операционной системы, использовать для него дополнительные параметры (вроде безопасного режима), включать/отключать элементы автозагрузки и установленные службы.

Mrt — утилита для поиска в системе вредоносных программ. Обновляется через Windows Update, может использоваться в качестве начальных мер по очистке системы от зловредов. Однако Mrt — не полноценный антивирус, и заменить его, конечно, не сможет.
Бывает, что некоторые команды Windows cmd сложно вспомнить, и сохранение их на компьютере или на бумаге в качестве шпаргалки является хорошей практикой. Этот список не является полным, но он содержит наиболее часто используемые команды. Не стесняйтесь добавить свои наиболее часто используемые команды в комментариях ниже, а так же поделиться этим списком.
Управление файлами и папками
- COPY – Копирование файлов в другое место
- DIR – Отображение файлов и папок в текущем каталоге
- DEL или ERASE – Удаление файлов
- EDIT – Запуск редактора файлов
- CD – Изменить каталог
- EXPAND – Распаковать сжатые файлы
- FC – Сравнивает файлы и показывает различия между ними
- FIND – Найти текстовую строку в файле
- MD или MAKEDIR – Создать папку
- MOVE – Переместить файлы из одной папки в другую
- PRINT – отобразить содержимое текстового файла
- RD или RMDIR – удалить папку
- REN или RENAME – переименовать файл или папку
- REPLACE – Замена файлов в одном каталоге на файлы с тем же именем в другом каталоге
- ROBOCOPY – Использует программу «Робокопи» для копирования файлов и каталогов
- TREE – Показывает структуру каталогов диска или папки
- TYPE – Отображает содержимое текстовых файлов
- OPENFILES – Управление открытыми локальными или сетевыми файлами
- XCOPY – Копирование файлов и деревьев каталогов
Приложения и процессы
- SCHTASKS – Запланированный запуск приложения приложения (планировщик задач)
- SHUTDOWN – Выключение или перезагрузка компьютера
- TASKLIST – Список выполняемых задач
- TASKKILL – Остановить или прекратить выполнение задачи (для остановки задачи используется PID, который можно узнать из TASKLIST).
- REG – Запустить редактор реестра
- RUNAS – Запуск задачи от имени другого пользователя
Управление дисками
- CHKDISK – Проверяет диск и показывает статистику
- DEFRAG – Запуск дефрагментации диска
- CHKNTFS – Отображает или изменяет выполнение проверки диска при загрузке
- COMPACT – Отображает и изменяет сжатие файлов в разделах NTFS
- CONVERT – преобразование дискового тома FAT в NTFS
- DISKPART – Отображение и настройка свойств разделов диска
- FORMAT – Форматирование диска
- FSUTIL – Отображение и настройка свойств файловой системы
- LABEL – Создание, изменение или удаление метки тома диска
- RECOVER – Восстановление данных с поврежденного или испорченного диска
- VOL – Отображение метки тома и серийного номера диска
Системная информация
- DATE – Выводит или устанавливает текущую дату
- TIME – Выводит или устанавливает системное время
- DRIVERQUERY – Отображает текущее состояние и свойства драйвера устройства
- HOSTNAME – Отображает имя компьютера
- SYSTEMINFO – Отображает информацию о конфигурации компьютера
- VER – Позволяет просмотреть версию Windows
- GPRESULT – Отображает текущие примененные групповые политики (RSoP)
- GPUPDATE – Обновление групповых политик
Сеть
- IPCONFIG – Отображает информацию о сетевых интерфейсах
- PING – Отправляет ICMP-запросы на целевой хост, проверяет его доступность
- TRACERT – Отображение пути пакетов в сети
- NSLOOKUP – Поиск IP-адреса по имени ресурса
- ROUTE – Отображает таблицы сетевых маршрутов
- ARP – Показывает таблицу с IP-адресами, преобразованными в физические адреса
- NETSH – Запускает программу управления сетевыми настройками
- GETMAC – Показывает MAC-адрес сетевого адаптера
- TFTP – Запускает TFTP-клиент в консоли
Настройка командной строки
- CLS – Очистить экран
- CMD – Отображает другую командную строку
- COLOR – Устанавливает цвет текста и фона в консоли
- PROMPT – Изменение начального текста командной строки
- TITLE – Присвоение заголовка для текущего сеанса
- HELP – Запуск справки CMD
- EXIT – Выход из командной строки
Аverage rating : 4.9
Оценок: 12
191028
Санкт-Петербург
Литейный пр., д. 26, Лит. А
+7 (812) 403-06-99
700
300
ООО «ИТГЛОБАЛКОМ ЛАБС»
191028
Санкт-Петербург
Литейный пр., д. 26, Лит. А
+7 (812) 403-06-99
700
300
ООО «ИТГЛОБАЛКОМ ЛАБС»
700
300
Почти все современные программы и операционные системы рассчитаны на управление либо пальцем, либо мышкой. И это очень хорошо, если вы впервые открыли компьютер и ещё не знаете, что тут где. Все иконки выведены на экран, вы можете выбрать нужную команду, всё наглядно.
Но вы заметите, что опытные пользователи почти не касаются мышки: большую часть работы они делают с клавиатуры, и это у них получается гораздо быстрее. Это связано с тем, что нажимать на клавиши гораздо быстрее, особенно если уже есть мышечная память.
У программ есть горячие клавиши, чтобы ускорять работу. А у операционной системы есть командная строка — это как горячие клавиши, только для всего компьютера.
Что может командная строка
Командная строка может всё, что может операционная система, и больше:
- копировать и перемещать файлы, переименовывать их и создавать новые папки;
- форматировать диски, подключать их и отключать;
- запускать приложения и программы без интерфейса, давать им задания, получать результат;
- менять параметры системы, работать с сетью;
- до определённой степени — автоматизировать все эти дела; и многое другое.
Корректнее сказать так: командная строка умеет всё, что умеет операционная система, и даже больше.
Как вызвать командную строку
Командная строка встроена в каждый компьютер с Windows или MacOS. Программу, которая даёт доступ к командной строке, называют терминалом.
Если у вас Windows, для вызова терминала нужно нажать комбинацию клавиш Win+R, в появившемся окне набрать cmd и нажать Enter. В MacOS — нажать Cmd+пробел, набрать terminal и тоже нажать Enter (это стандартная настройка, её можно изменить).
Перед вами появится окно, куда можно вводить команды для компьютера.
Как работает
Смысл командной строки такой: вы пишете команды для компьютера, а он их выполняет. Все команды делятся на внутренние и внешние.
Внутренние команды — это те, которые уже встроены в операционную систему. С их помощью можно управлять компьютером в рамках базовых возможностей операционной системы.
Внешние команды — это все программы, которые пользователь ставит на компьютер сам. Часто бывает так, что при установке программа добавляет в систему нужные для себя вспомогательные программы — и они тоже становятся внешними командами. Например:
- вы поставили на компьютер программу VS Code, чтобы программировать на Python;
- после этого вы можете в командной строке набрать code, нажать клавишу ввода, и программа запустится;
- это значит, что сразу после установки этой программы у компьютера появилась новая команда — code.
Параметры команд
У многих команд есть параметры, которые дают дополнительные возможности.
Например, мы уже видели, как команда dir без параметров просто выдаёт нам список всех файлов и каталогов в текущей папке. Но если мы добавим параметр /p, то она покажет на экране не весь список сразу, а по частям, чтобы всё помещалось на экран:
А та же команда dir c параметром /w уберёт все подробности и выведет содержимое папки в виде нескольких колонок:
Параметры вызова можно комбинировать и добавлять к ним свои запросы. Например, если нам нужно запустить VS Code так, чтобы он на старте открыл определённый файл ninja_sword.js, то можно написать так:
code d:/ninja_sword.js
Примеры использования
С помощью командной строки можно решать много разных задач — от управления сервером до поиска файлов. Но вся мощь проявляется в случаях, когда нам нужно сделать много однотипных операций.
Представим такую ситуацию: мы скачали 30 подкастов, которые хотим послушать в дороге. Но после скачивания выяснилось, что громкость у всех записей очень тихая, и даже если выкрутить всё на максимум, её всё равно не хватает. Чтобы послушать подкасты, нам придётся:
- запустить аудиоредактор,
- по очереди открыть в нём каждый файл,
- вручную установить нужный уровень громкости,
- сохранить файл,
- открыть следующий и повторить всё то же самое,
- повторить ещё 28 раз
Очевидно, что это займёт много времени, и проще скачать другие подкасты, чем тратить столько сил на эти. Но, например, в MacOS мы можем открыть терминал и написать там две команды:
cd podcasts
for file in *; do wc -l $file; lame --scale 8 $file; done
Первая команда переходит в каталог с подкастами, а вторая:
- берёт все файлы в этой папке;
- получает их количество и название;
- в цикле запускает программу lame и указывает параметры для неё — поднять громкость в 8 раз у этого файла;
- повторяет цикл до тех пор, пока не обработаются все файлы.
В результате мы в той же папке получим те же файлы, но с увеличенной громкостью. По времени это будет гораздо быстрее, чем делать всё вручную. Но для этого нужно знать возможности командной строки, уметь с ней работать, знать команды и их параметры.
Вот что ещё можно делать через командную строку:
- следить за нагрузкой на процессор;
- настраивать автообновления программ;
- делать резервные копии по расписанию;
- генерировать тексты с помощью нейронки и результат сразу публиковать в телеграм-канале;
- собирать почту со всех ящиков, фильтровать только важные письма, собирать их в одно, красиво его оформить и распечатать на принтере;
- и что угодно ещё, если для этого есть команда или параметр вызова.
Зачем веб-разработчику командная строка
Затем, что большинство фреймворков ставятся и управляются из командной строки. Тот же Angular вообще позволяет через командную строку создавать шаблоны и заготовки приложений.
Если же вы занимаетесь веб-разработкой, то командная строка вам пригодится:
- для установки всего серверного инструментария, например PHP, Apache и MySQL;
- для работы с API и запросами;
- для настройки серверного окружения и разграничения доступа;
- для работы с репозиториями и для создания резервных копий проектов;
- для тестирования сервера под нагрузкой;
- для получения логов для анализа работы серверной части.
Ещё совсем недавно, в эпоху первых персональных компьютеров на базе архитектуры IBM PC, громоздких ЭЛТ-мониторов и шумных дисководов, интерпретатор командной строки был ключевой составляющей едва ли не всех программных платформ того времени. С развитием графических сред востребованность этого инструмента среди рядовых пользователей практически сошла на нет, а сама консоль осталась уделом лишь администраторов вычислительных систем да IT-гиков, не понаслышке знающих обо всех её преимуществах. Мы сочли такое положение дел несправедливым и из почти трёхсот поддерживаемых CMD-интерпретатором Windows команд выбрали двадцать тех, что могут пригодиться всем пользователям ПК.

Для доступа к командной строке Windows достаточно щёлкнуть по кнопке «Пуск» правой клавишей мыши и выбрать соответствующий пункт меню либо воспользоваться комбинацией клавиш «Win+R»
⇡#Диагностика компьютера
Systeminfo. Позволяет получить подробную информацию о конфигурации компьютера и установленной на нём операционной системе, включая сведения об изготовителе ПК, процессоре, объёме оперативной памяти, сетевом адаптере, версии BIOS/UEFI, поддержке технологий виртуализации, дате инсталляции ОС и прочие данные.
Mdsched. Системный инструмент Memory Diagnostic Tool, позволяющий проверить оперативную память компьютера на наличие ошибок и сбоев в работе. Пригодится при поиске технических неисправностей ПК и причин возникновения критических ошибок Windows, сопровождающихся «синими экранами смерти» (Blue Screen of Death, BSoD).

Powercfg. Команда, благодаря которой можно из консоли просматривать и конфигурировать настройки управления питанием компьютера и не только. Например, ввод данной инструкции с ключом /energy выдаст отчёт об эффективности энергопотребления ПК и имеющихся проблемах с энергосбережением, с параметром /batteryreport — сведения об использовании батареи ноутбука и оставшейся ёмкости аккумулятора, а с опцией /requests — отобразит на экране приложения, системные процессы и драйверы, удерживающие ОС от перехода в сон или режим гибернации. Отличный инструмент для поиска и решения различных проблем с энергосбережением мобильного устройства.

Verifier. Диагностическое средство Driver Verifier, с помощью которого можно выявить конфликты в работе драйверов, а также получить сведения о неподписанных и требующих дополнительной проверки драйверах. Пригодится для поиска проблемных драйверов, которые часто служат причиной нестабильной работы Windows.
Msconfig. Системная утилита Microsoft System Configuration Utility, управляющая автозапуском приложений, загрузкой служб и исполняемых файлов Windows, а также различными настройками операционной системы. Позволяет запустить ОС в режиме диагностики с базовым набором драйверов и служб.
⇡#Восстановление системных файлов и данных
Sfc. Инструмент System File Checker для проверки целостности системных модулей, библиотек и ключевых компонентов Windows, а также их восстановления в случае обнаружения проблемных файлов.

Wbadmin. Позволяет выполнять резервное копирование и восстановление операционной системы, томов, файлов, папок и приложений из командной строки. Для создания резервных копий следует ввести в консоли wbadmin start backup, для запуска процедуры восстановления данных — wbadmin start recovery. Проще не бывает.
Recover. Восстанавливает данные с повреждённых носителей. Утилита выполняет посекторное копирование указанных файлов и извлекает сохранившиеся данные. При этом «битые» секторы игнорируются. Метод элементарный и при наличии незначительного числа сбойных секторов на диске вполне эффективный, особенно по части восстановления файлов с простой внутренней структурой (например, текстовых документов).
⇡#Работа с дисками
Fsutil. Консольный инструмент для просмотра сведений об используемых на диске ПК файловых системах, быстрой оценки занятого пространства на накопителе и выявления проблемных мест, создания жёстких ссылок на файлы, управления дисковыми квотами и решения прочих задач. К примеру, команда fsutil fsinfo volumeinfo c: отображает сведения о системном диске и задействованных томах, а fsutil volume allocationreport c: позволяет узнать, сколько места занимают служебные файлы и метаданные файловой системы NTFS, теневые копии (точки восстановления) Windows, сжатые, зашифрованные и разреженные файлы.

Chkdsk. Позволяет проводить диагностику файловой системы и устранять обнаруженные ошибки. Пригодится для восстановления работы компьютера после сбоев и внезапных перезагрузок, поиска повреждённых секторов, устранения проблем со структурой файловых систем FAT, FAT32 и NTFS.
Defrag. Утилита для дефрагментации жёстких дисков. Программа упорядочивает и объединяет фрагментированные данные, тем самым повышая эффективность работы HDD (для твердотельных накопителей SSD проблема фрагментации файлов неактуальна). Defrag позволяет оптимизировать как все данные на диске, так и только загрузочные файлы. Поддерживается работа с отдельными разделами, разным системным приоритетом и в фоновом режиме. Перед началом использования приложения рекомендуется провести оценку необходимости дефрагментации того или иного диска. Делается это с помощью ключа /a, запускающего анализ указанного тома.

Certutil. Программа командной строки, которая позволяет управлять службами сертификации Windows и не только. Рядовому пользователю certutil может пригодиться в качестве инструмента для кодирования и декодирования файлов с использованием стандарта Base64 (параметры /encode и /decode), расшифровки кодов ошибок Windows (ключ /error) и вычисления хешей (контрольных сумм) файлов (опция /hashfile). Последняя функция может быть использована для проверки целостности и подлинности файлов, например ISO-образов операционных систем или дистрибутивов программ.
Cipher. Предназначена для управления шифрованием данных на уровне файловой системы NTFS и защиты конфиденциальной информации от несанкционированного доступа. Интересная особенностью утилиты — активируемая ключом /w функция затирания следов удалённых файлов с целью исключения их последующего восстановления средствами специализированного ПО. Такая возможность может пригодиться, к примеру, для предпродажной подготовки ПК и гарантированной вычистки хранившихся на нём данных.
⇡#Управление системными процессами
Tasklist и taskkill. Команды для управления запущенными в системе процессами. Первая отображает список выполняющихся в данный момент приложений и служб, вторая — позволяет завершать их выполнение и нередко используется IT-специалистами при написании скриптов для автоматизации административных задач. Что касается домашних пользователей, то для них знание упомянутых инструкций тоже не будет лишним. Например, на случай непредвиденных сбоев графического интерфейса Windows, когда доступной остаётся только консоль. В таких ситуациях tasklist и taskkill помогут выгрузить из памяти ПК проблемные процессы.

Shutdown. Команда, позволяющая принудительно завершить все процессы для последующей перезагрузки ОС либо выключения компьютера. Поддерживает отложенное выключение/перезагрузку по таймеру, перевод ПК в режим гибернации и прочие функции, для ознакомления с полным списком которых следует использовать параметр /?.
⇡#Работа с сетью
Ping. Утилита для диагностики сетевого соединения с тем или иным сервером. Программа отправляет запросы указанному узлу сети, фиксирует поступающие ответы, временные задержки по маршруту и частоту потери пакетов. Руководствуясь данными сведениями, можно оценить загруженность канала передачи данных и качество связи с интернет-ресурсом. Также команда ping может использоваться для определения IP-адреса сайта по его доменному имени и мониторинга состояния удалённых хостов.
Tracert. Консольное приложение для трассировки маршрута до заданного сервера в интернете. Программа выполняет отправку тестового пакета указанному узлу сети и отображает информацию обо всех промежуточных маршрутизаторах, через которые прошёл пакет на пути к запрошенному ресурсу, а также время отклика каждого из них. Это позволяет оценить, насколько «длинный» путь прошёл пакет и на каком участке возникают наибольшие задержки, связанные с передачей данных. Tracert помогает определить проблемные участки сети и установить места потери или задержки пакетов.

Ipconfig. Выводит сведения о конфигурации используемых Windows сетевых адаптерах (в том числе виртуальных). Позволяет узнавать текущий IP-адрес компьютера, просматривать идентификаторы MAC сетевых устройств, а также очищать DNS-кеш. Последняя функция может быть полезна при некорректной работе службы доменных имён Windows и сбоях при доступе к веб-ресурсам.
Netstat. Служит для получения сведений обо всех активных сетевых соединениях, просмотра таблиц IP-маршрутизации и статистики по протоколам. С помощью команды netstat можно получить представление о том, какой установленный на компьютере софт проявляет излишнюю сетевую активность, какой порт использует определенный системный процесс, а также просмотреть расширенную информацию о сетевых интерфейсах.

⇡#Удаление вредоносного ПО
Mrt. Утилита Malicious Removal Tool для сканирования компьютера на предмет наличия наиболее распространённого зловредного ПО. Находит и удаляет угрозы, а также отменяет внесённые ими изменения. На выбор доступны три варианта проверки — быстрая, полная и выборочная. Поддерживается работа в фоновом режиме. Malicious Removal Tool регулярно обновляется через Windows Update и может использоваться в качестве дополнения к установленным в системе защитным решениям.
⇡#Заключение
Как ни крути, даже в современных реалиях перечисленные консольные утилиты — неплохое подспорье для повседневной работы за компьютером. И пусть многим из них уже не один десяток лет, они до сих пор не теряют своей актуальности и могут сослужить добрую службу всем пользователям Windows — даже тем, кто редко выходит за рамки графического интерфейса операционной системы. Готовы поспорить с данным утверждением или дополнить обзор ценными замечаниями? Оставляйте свои отзывы в комментариях ниже — мы вас слушаем очень внимательно.
Если Вы заметили ошибку — выделите ее мышью и нажмите CTRL+ENTER.
Командная строка Windows является стандартным средством диагностики, настройки и управления компонентами операционной системы и прикладным программным обеспечением.
В отличие от графической среды пользователя, командная строка является более гибким и универсальным инструментом, позволяющим решать многие задачи администрирования системы стандартными средствами Windows без установки дополнительного программного обеспечения.
Способы запуска командной строки
Командная строка Windows может быть запущена как и любое другое стандартное приложение — через Главное меню Windows, с использованием диалога Выполнить (комбинации клавиш Win+R, Win+X), а также с использованием открытия Проводником ( по двойному щелчку ) ярлыка или исполняемого файла C:\WINDOWS\System32\cmd.exe .
В результате запуска откроется окно командной строки с приглашением к вводу команд. Приложение cmd.exe часто называют командным процессором или интерпретатором команд, а его основное окно – консолью Windows . Команды консоли представляют собой строку символов, которая может содержать встроенные команды командного процессора (HELP, ECHO и т.п.), имена и пути исполняемых или командных файлов (C:\Windows\System32\ping.exe), а также дополнительные параметры, если они требуются для выполнения конкретной команды (ping.exe yandex.ru).
Результаты выполнения команд отображаются в окне консоли Windows и нередко зависят от наличия достаточных прав у текущего пользователя. Для выполнения команд в контексте учетной записи Администратора в операционных системах Windows Vista — Windows 10 необходимо использовать режим Запуск от имени Администратора .
Справочник по командам CMD Windows
Данная страница представляет собой самый полный документ в русскоязычном сегменте Интернет, содержащий список команд командной строки всех версий Windows.
В разных версиях ОС семейства Windows набор поддерживаемых команд, их параметры командной строки, синтаксис и отображение результатов выполнения могут различаться. Одна и та же утилита командной строки может присутствовать в стандартной поставке одной версии Windows, но отсутствовать в другой, или входить в состав дополнительных средств, как например, Resource Kit или Software Development Kit.
На данной странице представлено описание не только внутренних команд CMD , но и стандартных утилит командной строки, входящих в состав конкретных версии операционной системы (ОС) семейства Windows . Некоторые из приведенных команд устарели, и больше не поддерживаются разработчиком или не имеют смысла в современных операционных системах, что отмечается в описании команды.
Список команд постоянно обновляется и включает в себя все новейшие команды, добавляемые в стандартную поставку при выходе новых версий или обновлений ОС Windows 10 .
-
APPEND — позволяет программам открывать файлы данных из указанных папок так, как будто они находятся в текущей папке.
-
ARP — просмотр и изменение таблиц ARP (Address Resolution Protocol)
-
ASSOC — просмотр или изменение сопоставлений расширений файлов приложениям
-
AT — управление планировщиком задач
-
ATTRIB — изменение атрибутов файлов
-
Auditpol — управление политиками аудита.
-
BASH — командная оболочка BASH в подсистеме Windows для Linux (WSL).
-
BCDBOOT — копирование в системный раздел файлов загрузки и создание нового хранилища конфигурации загрузки (BCD)
-
BCDEDIT — редактирование хранилища данных конфигурации загрузки (BCD)
-
BOOTCFG — редактирование параметров загрузки в файле boot.ini
-
BOOTIM — вызов меню загрузки и восстановления (Выбор действия) Windows 10
-
BOOTREC — восстановление загрузочных записей и конфигурации загрузки Windows
-
BOOTSECT — редактирование загрузочных секторов для обеспечения загрузки NTLDR или BOOTMGR
-
BREAK — включить или выключить обработку комбинации клавиш CTRL+C в DOS
-
CACLS — редактирование списков управления доступом к файлам (ACL — Access Control List)
-
CALL — вызов из командного файла подпрограмм или других командных файлов
-
CD — смена каталога (Change Directory)
-
CHANGE — изменение настроек сервера терминалов. Контексты — LOGON, PORT, USER
-
CHGLOGON — изменение настроек сервера терминалов, аналогично CHANGE LOGON
-
CHGPORT — изменение настроек сервера терминалов, аналогично CHANGE PORT
-
CHGUSR — изменение настроек сервера терминалов, аналогично CHANGE USER
-
CHCP — просмотр или изменение текущей кодовой страницы
-
CHKDSK — проверка диска (Check Disk)
-
CheckNetIsolation — управление доступом приложений к интерфейсу замыкания на себя (localhost) в Windows 10
-
CHKNTFS — проверка признака ошибки файловой системы и управление проверкой диска при загрузке Windows
-
CHOICE — реализация пользовательского ввода в командном файле
-
CIPHER — отображение или изменение шифрования файлов на томах NTFS
-
CLEARMGR — управление очисткой дисков Windows
-
CLIP — перенаправление вывода утилит командной строки в буфер обмена — Windows
-
CLS — очистка экрана в командной строке
-
CMD — запуск новой копии интерпретатора командной строки
-
CMDKEY — создание, отображение, удаление и сохранение имен пользователей и паролей
-
COLOR — изменение цвета текста и фона в окне CMD
-
COMMAND — запуск новой копии интерпретатора командной строки MS-DOS
-
COMP — сравнение содержимого файлов
-
COMPACT — управление сжатием и распаковкой файлов в разделах NTFS
-
CONVERT — преобразование файловой системы из FAT в NTFS
-
COPY — копирование файлов и каталогов
-
Cscript — сервер сценариев Windows с консольным интерфейсом
-
DATE — отображение или изменение даты
-
DEBUG — запуск отладчика DOS-Windows XP
-
DEFRAG — дефрагментация диска
-
DEL — удаление одного или нескольких файлов
-
DevCon — управление устройствами в командной строке
-
DIANTZ — тоже что и MAKECAB, создание архивов .cab.
-
DIR — отображение списка файлов и каталогов
-
DISKCOMP — сравнение содержимого двух гибких дисков
-
DISKCOPY — копирование содержимого одного гибкого диска на другой
-
DISKPART — управление разделами и дисками из командной строки
-
DISM — управление компонентами образрв WIM.
-
DISPDIAG — вывод дампов с диагностической информацией о графической подсистеме.
-
DJOIN — автономное присоединение компьютера к домену.
-
DOSKEY — редактирование и повторный вызов команд Windows, создание макросов DOSKey
-
DRIVERQUERY — отобразить информацию об установленных драйверах.
-
DxDiag — средство диагностики DirectX.
-
ECHO — вывод текста на экран консоли
-
EDIT — запуск текстового редактора
-
ENDLOCAL — конец локальных изменений переменных окружения в командном файле
-
ERASE — аналогично команде DEL — удаление файлов
-
ESENTUTL — обслуживание баз данных Extensible Storage Engine для Windows
-
EVENTCREATE — запись сообщения в журнал событий Windows
-
EXIT — выход из процедуры или командного файла
-
EXPAND — распаковка сжатых файлов CAB-файлов.
-
EXTRACT — извлечение содержимого, распаковка CAB-файлов в Windows (EXTRAC32)
-
FC — сравнение содержимого файлов
-
FIND — поиск строки символов в файле
FINDSTR — поиск строк в файлах с использованием регулярных выражений
-
FOR — организация циклической обработки результатов выполнения других команд, списков, и строк в текстовых файлах
-
FORFILES — выполнение указанной команды для каждого файла из заданной группы
-
FORMAT — форматирование диска
-
FSUTIL — управление файловой системой
-
FTP — консольный FTP-клиент
-
FTYPE — просмотр и изменение расширений файлов и сопоставленных им приложений
-
GETMAC — отображение физического адреса сетевого адаптера (MAC-адреса)
-
GOTO — команда безусловного перехода в командном файле
-
GPRESULT — отображение результирующей политики (RSoP)
-
GPUPDATE — обновление групповых политик.
-
HELP — вызов справки командной строки Windows
-
HOSTNAME — отображение имени компьютера
-
iCACLS — управление списками доступа (ACL)
-
IF — оператор условного выполнения команд в пакетном файле
-
IPCONFIG просмотр и управление конфигурацией протокола IP
-
LABEL — редактирование меток тома дисков
-
LOGMAN — управление монитором оценки производительности системы
-
LOGOFF — завершение сеанса пользователя
-
MAKECAB — создание сжатых файлов формата CAB
-
MBR2GPT — преобразование дисков MBR в GPT
-
MEM — вывод справки об использовании памяти в MS-DOS
-
MD — создание нового каталога
-
MKLINK — создание символической ссылки на файл или каталог
-
MODE — конфигурирование системных устройств в среде CMD
-
MORE — постраничный вывод в консоли
-
MOUNTVOL — управление точками монтирования томов
-
MOVE — перемещение файлов и каталогов
-
MOVEFILE — перемещение или удаление занятых файлов при следующей перезагрузке
-
MSG — отправка сообщений пользователям.
-
MSTSC — подключение к удаленному рабочему столу.
-
NBTSTAT — просмотр статистических данных NETBIOS через TCP/IP (NetBT)
-
NET — управление ресурсами локальной сети
-
NETCFG — отображение и изменение конфигурации компонентов сети
-
NETSH — командная сетевая оболочка (Network Shell)
-
NETSTAT — отображение статистики сетевых соединений
-
NSLOOKUP — просмотр данных DNS в командной строке
-
OPENFILES — управление открытыми по сети или локально файлами
-
PATH — отображение или изменение путей поиска исполняемых файлов
-
PATHPING — трассировка маршрута с возможностью оценки качества участков трассы
-
PAUSE — пауза при выполнении командного файла
-
PING утилита проверки доступности узла
-
PKGMGR — управление программными пакетами Windows
-
PNPUTIL — конфигурирование драйверов устройств PnP
-
POPD — возврат в каталог, ранее запомненный с помощью команды PUSHD
-
POWERCFG — настройка параметров системы электропитания Windows
-
PRINT — печать текстового файла
-
PROMPT — изменение строки приглашения в консоли
-
PUSHD — сохранить текущий путь каталога и перейти в указанный
-
PSR — записать действия пользователя в Windows 7/8.1/10 (Problem Steps Recorder)
-
QPROCESS — отобразить состояние процессов
-
QUERY — опросить состояние процессов и сеансов пользователей
-
QUSER — отобразить информацию о сеансах пользователей
-
RASDIAL — управление сеансами удаленного доступа
-
RASPHONE — управление сеансами удаленного доступа
-
RD — удаление каталога
-
REAGENTC — адимнистрирование стреды восстановления Windows
-
RECOVER — восстановление файлов на поврежденном диске
-
REG — утилита командной строки для работы с реестром Windows
-
REGEDIT — импорт и экспорт данных реестра Windows
-
REGSVR32 — регистрация или отмена регистрации DLL
-
REGINI — управление доступом к разделам реестра
-
REM — комментарии в командных файлах
-
RENAME (REN) — переименование файлов
-
REPLACE — замена или добавление файлов в катологах
-
RESET — сброс сеанса удаленного рабочего стола (RDP сессии)
-
RMDIR — удаление каталога
-
ROBOCOPY — утилита резервного копирования и синхронизации каталогов (Robust File and Folder Copy)
-
ROUTE — управление таблицей маршрутизации
-
RUNAS — запуск приложения от имени другого пользователя
-
RUNDLL32 — запуск DLL в качестве приложения
-
SC — управление службами Windows (Service Control)
-
SCHTASKS — управление планировщиком задач
-
SCLIST — отображение списка системных служб
-
ScriptRunner — запуск одного или нескольких скриптов в Windows 10
-
SET — отображение и изменение переменных среды окружения Windows
-
SETLOCAL — установка локальных переменных в командном файле
-
SETX — утилита для создания системных переменных
-
SFC — проверка и восстановление системных файлов Windows
-
SHARE — просмотр, создание и удаление разделяемых в локальной сети ресурсов
-
SHIFT сдвиг входных параметров для командного файла
-
SHUTDOWN — выключение или перезагрузка компьютера
-
SLEEP — задержка по времени в пакетном файле
-
SLMGR — управление лицензированием программного обеспечения Windows
-
SORT — сортировка строк в текстовом файле
-
START — запуск приложения или командного файла
-
STORDIAG — диагностика системы хранения данных в Windows 10
-
SUBST — назначение (отмена назначения) каталогу буквы диска
-
SxSTrace — диагностическое средство трассировки компонент системы
-
SYSTEMINFO — отображение информации о системе
-
TAKEOWN — изменение владельца файла или каталога
-
TAR — архивирование данных архиватором tar в Windows 10
-
TASKKILL — завершение процессов на локальной или удаленной системе.
-
TASKLIST — отображение списка выполняющихся приложений и служб Windows
-
TIME — отображение и установка системного времени
-
TELNET — telnet-клиент Windows
-
TFTP — TFTP-клиент Windows
-
TIMEOUT — задержка в пакетных файлах
-
TITLE — изменение заголовка окна CMD.EXE
-
TRACERT — трассировка маршрута к удаленному узлу
-
TREE — отображение структуры каталога в графическом виде
-
TSCON — подключение к сессии удаленного рабочего стола (RDP).
-
TSDISCON — отключение сессии удаленного рабочего стола (RDP).
-
TSKILL — завершение процессов, адаптированное для среды сервера терминалов (RDP).
-
TYPE — вывод на экран содержимого текстового файла
-
TypePerf — вывод сведений о производительности на экран или в журнал
-
TZUTIL — управление часовыми поясами в среде Windows
-
VaultCmd — администрирование учетных данных Windows.
-
VER — отображение версии операционной системы
-
VERIFIER — тестирование драйверов Windows.
-
VERIFY — управление режимом проверки записываемых файлов
-
VOL — вывод данных метки тома
-
VSSADMIN — администрирование службы теневого копирования томов.
-
W32TM — управление службой времени Windows
-
WAITFOR — организация обмена сигналами между компьютерами
-
WBADMIN — управление резервным копированием и восстановлением в Windows
-
WEVTUTIL — управление событиями в Windows
-
WHERE — определение места расположения файлов
-
WHOAMI — вывод имени текущего пользователя
-
WINDIFF — сравнение содержимого файлов
-
WinMgmt — обслуживание инструментария управления Windows (WMI)
-
WINRM — удаленное управление Windows из командной строки
-
WINRS — удаленная командная строка (Remote Shell)
-
WINSAT — средство проверки производительности Windows
-
WMIC — выполнение команды WMI в командной строке
-
WSCollect — получить CAB-файл с копиями журналов Windows 10 на рабочем столе
-
Wscript — сервер сценариев Windows с графическим интерфейсом
-
WSL — выполнение команд Linux и конфигурирование параметров подсистемы Windows для Linux (WSL) в Windows 10
-
WSLconfig — конфигурирование параметров подсистемы Windows для Linux (WSL) в Windows 10
-
WUSA — автономная установка обновлений Windows
-
XCOPY — копирование файлов и папок