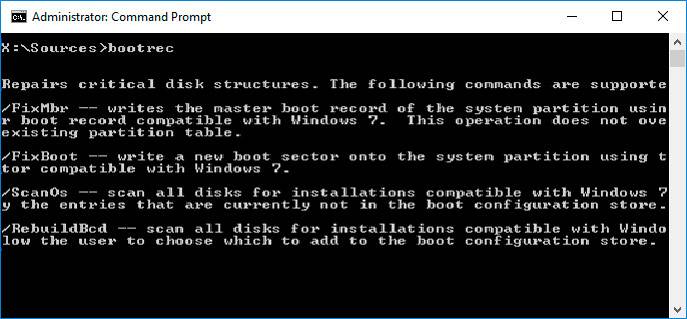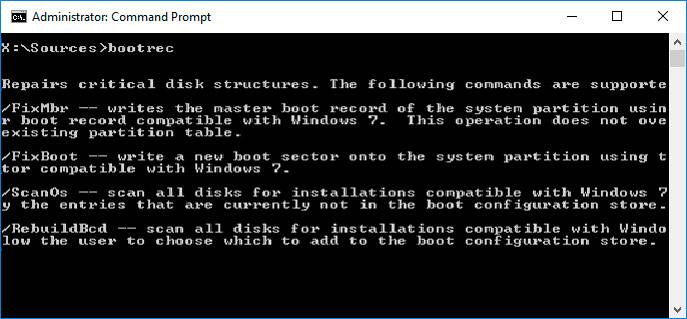Вне зависимости от того, UEFI у вас или BIOS, установлена ли система на GPT диск со скрытым FAT32 разделом EFI загрузки или на MBR с разделом «Зарезервировано системой», действия по восстановлению будут одинаковыми для большинства ситуаций. Если ничто из нижеописанного не помогает, попробуйте Сброс Windows 10 с сохранением данных (третьим способом). Примечание: ошибки, подобные указанным выше, необязательно вызваны поврежденным загрузчиком ОС. Причиной может оказаться вставленный компакт-диск или подключенный USB-накопитель (попробуйте вынуть), новый дополнительный жесткий диск или проблемы с имеющимся жестким диском (прежде всего взгляните, а виден ли он в БИОС).
- Автоматическое восстановление загрузчика Windows 10
- Простое восстановление вручную
- Второй метод восстановить загрузчик Windows 10 вручную
- Видео инструкция
Автоматическое восстановление загрузчика
Среда восстановления Windows 10 предлагает опцию восстановления при загрузке, которое работает на удивление хорошо и в большинстве случаев оказывается достаточным (но не всегда). Чтобы восстановить загрузчик данным способом, проделайте следующие действия.
- Загрузитесь с диска восстановления Windows 10 или загрузочной флешки с Windows 10 в той же разрядности, что и ваша система (диска). Для выбора накопителя для загрузки можно использовать Boot Menu.
- В случае загрузки с установочного накопителя, на экране после выбора языка внизу слева нажмите пункт Восстановление системы.
- Выберите пункт Поиск и устранение неисправностей, а затем — Восстановление при загрузке. Выберите целевую операционную систему. Дальнейший процесс будет произведен автоматически.
По завершении вы либо увидите сообщение о том, что восстановление не удалось, либо компьютер автоматически перезагрузится (не забудьте вернуть загрузку с жесткого диска в БИОС) уже в восстановленную систему (но не всегда).
Если описанный способ не помог решить проблему, переходим к более результативному, ручному способу.
Процедура восстановления вручную
Для восстановления загрузчика вам потребуется либо дистрибутив Windows 10 (загрузочная флешка или диск), либо диск восстановления Windows 10. Если вы ими не обзавелись, придется воспользоваться другим компьютером для их создания. Подробнее о том, как сделать диск восстановления можно прочитать в статье Восстановление Windows 10.
Следующий этап — загрузиться с указанного носителя, поставив загрузку с него в БИОС (UEFI), либо используя Boot Menu. После загрузки, если это установочная флешка или диск, на экране выбора языка нажмите клавиши Shift + F10 или Shift+Fn+F10 на некоторых ноутбуках (откроется командная строка). Если это диск восстановления в меню выберите Диагностика — Дополнительные параметры — Командная строка.
В командной строке введите по порядку три команды (после каждой нажимаем Enter):
- diskpart
- list volume
- exit
В результате выполнения команды list volume, вы увидите список подключенных томов. Запомните букву того тома, на котором располагаются файлы Windows 10 (в процессе восстановления это может быть не раздел C, а раздел под какой-либо другой буквой).
В большинстве случаев (на компьютере только одна ОС Windows 10, скрытый раздел EFI или MBR в наличии), для того, чтобы восстановить загрузчик, достаточно после этого выполнить одну команду:
bcdboot C:\windows (где вместо C может потребоваться указать другую букву, о чем было сказано выше).
Примечание: если на компьютере несколько ОС, например, Windows 10 и 8.1, вы можете выполнить эту команду дважды, в первом случае указав путь к файлам одной ОС, во втором — другой (не сработает для Linux и XP. Для 7-ки зависит от конфигурации).
После выполнения этой команды вы увидите сообщение о том, что файлы загрузки успешно созданы. Можно попробовать перезагрузить компьютер в обычном режиме (вынув загрузочную флешку или диск) и проверить, загружается ли система (после некоторых сбоев загрузка происходит не сразу после восстановления загрузчика, а после проверки HDD или SSD и перезагрузки, также может проявиться ошибка 0xc0000001, которая в этом случае также обычно исправляется простой перезагрузкой).
Второй способ восстановить загрузчик Windows 10
Если вышеописанный способ не сработал, то возвращаемся в командную строку так же, как делали это ранее. Вводим команды diskpart, а потом — list volume. И изучаем подключенные разделы дисков.
Если у вас система с UEFI и GPT, в списке вы должны увидеть скрытый раздел с файловой системой FAT32 и размером 99-300 Мб. Если же BIOS и MBR, то должен обнаружиться раздел размером 500 Мб (после чистой установки Windows 10) или меньше с файловой системой NTFS. Вам требуется номер этого раздела N (Том 0, Том 1 и т.д.). Также обратите внимание на букву, соответствующую разделу, на котором хранятся файлы Windows.
Введите по порядку следующие команды:
- select volume N
- format fs=fat32 или format fs=ntfs (в зависимости от того, какая файловая система на разделе).
- assign letter=Z (присваиваем букву Z этому разделу).
- exit (выходим из Diskpart)
- bcdboot C:\Windows /s Z: /f ALL (где C: — диск с файлами Windows, Z: — буква, которую мы присвоили скрытому разделу).
- Если у вас несколько ОС Windows, повторите команду для второй копии (с новым расположением файлов).
- diskpart
- list volume
- select volume N (номер скрытого тома, которому мы присваивали букву)
- remove letter=Z (удаляем букву, чтобы том не отображался в системе, когда мы перезагрузимся).
- exit
По завершении, закрываем командную строку и перезагружаем компьютер уже не с внешнего загрузочного накопителя, проверяем, загружается ли Windows 10.
Видео инструкция
Надеюсь, изложенная информация сможет вам помочь. Кстати, можно попробовать также и «Восстановление при загрузке» в дополнительных параметрах загрузки или с диска восстановления Windows 10. К сожалению, не всегда все проходит гладко, и проблема легко решается: часто (при отсутствии повреждений HDD, что тоже может быть) приходится прибегать к переустановке ОС. Также для восстановления можно попробовать простую команду bootrec.exe /fixboot (см. Использование bootrec.exe для исправления загрузочных записей).
В этой статье мы разберемся, как восстановить загрузчик Windows 10 или 11 на современном компьютере, на котором используется UEFI интерфейс вместо классического BIOS и таблица разделов диска GPT (вместо MBR). Повреждение загрузчика Windows может быть вызвано установкой второй ОС (Dual Boot — конфигурация), повреждением файловой систему, некорректным восстановлении Windows после сбоя, удалением скрытых разделов, вирусом-вымогателем и рядом других причин.
Данная статья содержит подробную пошаговую процедуру восстановления поврежденного или удаленного загрузчика ОС в Windows 11/10/8.1 и Windows Server 2022/2019/2016/2012R2 на компьютерах, которые работают в нативном (не legacy) режиме UEFI. Инструкцию можно использовать как для восстановления бинарных файлов загрузчика Windows, так и конфигурационного файла загрузчика EFI\Microsoft\Boot\BCD (в случаях, когда Windows не загружается из-за отсутствия или повреждения файла конфигурацией загрузка BCD.
Содержание:
- Не загружается Windows: Boot configuration data is missing EFI\Microsoft\Boot\BCD
- Автоматическое восстановление загрузчика Windows
- Ручное восстановление загрузчика Windows с помощью BCDBoot
Не загружается Windows: Boot configuration data is missing EFI\Microsoft\Boot\BCD
UEFI компьютер с Windows, установленной в наивном режиме, не сможет загрузиться при повреждении EFI загрузчика Windows. При попытке загрузиться с диска с повреждённым или отсутствующим EFI загрузчиком появится BSOD (синий экран смерти) с ошибкой:
The boot configuration data for your PC is missing or contains errors. File :\EFI\Microsoft\Boot\BCD Error code: 0xc000000f
или
Error code: 0xc000014c
В русской версии Windows ошибка может быть такая:
Ваш компьютер нуждается в ремонте Данные конфигурации загрузки для вашего ПК отсутствуют или содержат ошибки Файл:\EFI\Microsoft\Boot\BCD Код ошибки: 0xc000000f
Эта ошибка говорит о повреждении или даже полном удалении конфигурации загрузчика Windows — Boot Configuration Data (BCD). Если вы попытаетесь восстановить загрузчик на UEFI компьютере с помощью утилиты
bcdedit
, вы получите такую ошибку:
The boot configuration data store could not be found. The requested system device cannot be found.
Дело в том, что если Windows 10/11 установлена в нативном режиме UEFI на GPT диск, то EFI загрузчик Windows (Windows Boot Manager) хранит программу управления загрузкой и конфигурацию BCD на отдельном скрытом разделе EFI (размером 100 мб с файловой системой FAT32). Утилита bcdedit не видит этот EFI раздел, и соответственно не может управлять конфигурацией загрузчика на нем.
Если при загрузке Windows появляется только черный экран с надписью “Operating System not found”, скорее всего у вас полностью удален загрузчик Windows. Следуйте инструкции по ссылке.
Автоматическое восстановление загрузчика Windows
Процедура автоматического восстановления загрузчика, зашитая в среду восстановления Windows (WinRe), как правило, в таких случаях бессильна. Но попробовать все-же стоит:
- Загрузитесь с диска загрузочного диска, диска восстановления или установочной флешки с Windows 10 или 11;
- На экране установки нажмите кнопку Восстановление системы;
- Затем выберите пункт Поиск и устранение неисправностей -> Восстановление при загрузке и выберите ОС, загрузчик которой нужно попытаться восстановить;
- Но скорее всего результат будет отрицательный: Восстановление при загрузке не удалось восстановить компьютер
Ручное восстановление загрузчика Windows с помощью BCDBoot
Перейдем к процедуре ручного восстановления EFI загрузчика Windows на UEFI компьютере.
Для восстановления конфигурации загрузчика (BCD), вам нужно загрузить компьютер с оригинального установочного диска с Windows (диска восстановления или специально подготовленной установочной USB флешки с Windows ). После загрузки в среде восстановления нужно открыть окно командной строки: выберите Восстановление системы -> Диагностика -> Командная строка (System Restore -> Troubleshoot -> Command Prompt).
Командную строку также можно запустить, если у вас под рукой есть только установочный диск с Windows. Для этого достаточно на самом первом этапе установки Windows (при выборе языка и раскладки клавиатуры) нажать комбинацию клавиш Shift+F10 (или Shift+Fn+F10 на некоторых моделях ноутбуков).
В открывшейся командной строке выполните запустите утилиту управления дисками, набрав команду:
diskpart
Выведите список дисков в системе:
list disk
На этом этапе очень важно определить тип таблицы разделов на диске, на котором установлена Windows: MBR или GPT. Дело в том, что EFI загрузчик используется только на дисках с GPT разметкой.
Если у диска в столбце Gpt указана звездочка (
*
), тогда на диске используется таблица разделов GPT, если нет – MBR.
Если с помощью diskpart вы определили, что на вашем диске используется GPT разметка, следуйте дальнейшим шагам инструкции по восстановлению загрузчика.
Если у вас разметка MBR, тогда данная инструкция не применима к вашему компьютеру. Скорее всего у вас компьютер с BIOS, или в настройках UEFI включен режим совместимости Legacy/Compatibility Support Module/CSM.
На MBR дисках загрузчик хранится на отдельном разделе System Reserved, а не на EFI разделе (ни в коем случае не конвертируйте таблицу разделов MBR в GPT, пока не исправите загрузчик!!) Используйте другую инструкцию по восстановлению BCD загрузчика на MBR (Master Boot Record) диске.
Выберите диск, на котором установлена ваша Windows (если жесткий диск в системе один, его индекс должен быть равен 0):
sel disk 0
Выведите список томов и разделов в системе:
list partition
list volume
В нашем примере видно, что загрузочный раздел EFI имеет индекс Partition2 (он же Volume 5 с меткой Hidden). Проще всего определить EFI размер по файловой системе FAT32, размеру 100 Мб (это стандартный минимальный размер для Windows компьютеров, в редких случая размер раздела может быть). Чаще всего для него используется метка — System EFI или ESP/ EFI System Partion).
В нашем примере основной раздел, на который установлена Windows, имеет индекс volume 2, отформатирован в файловая система NTFS и ему назначена буква C:.
В вашем случае назначенная буква диске может отличаться. Это зависит, как вы загрузили свой компьютер в среде WinPE. Проще всего определить его по размеру. Если вы не уверены, нужно проверить что на этом диске есть каталог Windows. Выйдите из утилиты diskpart (команда exit) и выполните команду:
dir C:\
Убедитесь, что на этом диске есть каталоги
Windows
,
Program Files
,
Users
и прочие.
Если этих каталогов нет, значит вашему диску с Windows назначена другая буква диска. Проверьте содержимоет дисков с другими буквами.
Запомните букву диска, назначенную разделу с Windows, чуть ниже мы будем использовать ее в качестве одного из аргументов команды bcdboot.
В таблице также обязательно должен быть раздел MSR (Microsoft System Reserved) размером 16 мб в Windows 10/11 (или 128 Мб в Windows 8.1).
Назначьте скрытому EFI разделу произвольную букву диска (например, M:):
select volume 5
assign letter M:
Должна появится строка, свидетельствующая об успешном назначении буквы диска разделу EFI:
DiskPart successfully assigned the drive letter or mount point.
Завершите работу с diskpart:
exit
Перейдите в каталог с загрузчиком на скрытом разделе:
cd /d m:\efi\microsoft\boot\
В данном случае M: это буква диска, присвоенная разделу EFI чуть выше. Если каталог \EFI\Microsoft\Boot\ отсутствует
The system cannot find the path specified
), попробуйте следующие команды:
cd /d M:\Boot\
или
cd /d M:\ESD\Windows\EFI\Microsoft\Boot\
На этом этапе многие рекомендуют выполнить следующие команды, которые должны перезаписать загрузочную запись раздела, найти установленные Windows и добавить их в BCD:
bootrec /fixboot
bootrec /scanos
bootrec /rebuildbcd
или даже:
bootrec /FixMbr
(восстановление MBR записи для GPT диска выглядит странным)
Все эти команды применимы только для дисков с MBR. Если ваш компьютер загружается в UEFI режиме, то на нем обязательно используется таблица разделов GPT (как раз наш случай). Поэтому при запуске команд
bootrec
вы увидите ошибку:
access is denied
Для исправления загрузочных записей на EFI разделе нужно использовать утилиту
BCDBoot
, а не bootrec.
Утилита BCDBoot позволяет восстановить файлы загрузчика на EFI разделе, скопировав их системного каталога на разделе с Windows. Конфигурация загрузчика BCD пересоздается с помощью шаблона %WINDIR%\System32\Config\BCD-Template.
С помощью команды
attrib
снимите атрибуты скрытый, read-only и системный с файла BCD:
attrib BCD -s -h -r
Удалите текущий файл с конфигурацией BCD, переименовав его (так вы сохраните старую конфигурацию в качестве резервной копии):
ren BCD BCD.bak
С помощью утилиты bcdboot.exe нужно скопировать из системного каталога критические файлы среды загрузки UEFI в загрузочный EFI раздел и пересоздать конфигурацию загрузчика в хранилище BCD:
bcdboot C:\Windows /l en-us /s M: /f ALL
где,
- C:\Windows – путь к корневому системному каталогу Windows на диске (это ваш диск, на который была установлена ваша Windows, мы узнали его ранее с помощью команды diskpart);
- /f ALL – означает, что необходимо скопировать файлы среды загрузки Windows, включая файлы для компьютеров с UEFI и BIOS (теоретическая возможность загружаться на EFI и BIOS системах). Чтобы скопировать только EFI загрузчик, используйте команду /f UEFI;
- /l en-us — определяет языковой стандарт, который используется при инициализации хранилища BCD. По умолчанию используется en-US — английский язык (США);
- /s M: — скопировать файлы EFI загрузчика на указанный раздел;
- /с – эта новая опция BCDBoot в Windows 10, которая позволяет перезатереть имеющиеся загрузочные записи при создании нового хранилища (в том числе debugsettings). Используйте этот параметр, чтобы игнорировать старые настройки и создать полностью чистую конфигурацию BCD загрузчика;
- /v – используется для включения режима вывода подробной информации BCDBoot..
Теперь, если выполнить команду bcdedit, вы увидите следующую картину:
В секции диспетчера загрузки Windows (Windows Boot Manager) должна появится запись, указывающая на полный путь к файлу управления загрузкой UEFI. В этом примере он находится на разделе 2 (
partition=\Device\HarddiskVolume2
), путь
\EFI\MICROSOFT\BOOT\BOOTMGFW.EFI
.
Windows Boot Manager
--------------------
identifier {bootmgr}
device partition=\Device\HarddiskVolume2
path \EFI\Microsoft\Boot\bootmgfw.efi
description Windows Boot Manager
locale en-US
inherit {globalsettings}
bootshutdowndisabled Yes
default {CURRENT}
resumeobject {xxxxxxxx-xxxx-xxxx-xxxx-xxxxxxxxxxxx}
displayorder {default}
toolsdisplayorder {memdiag}
timeout 30
Windows Boot Loader
-------------------
identifier {current}
device partition=C:
path \Windows\system32\winload.efi
description Windows Server 10
locale en-US
inherit {bootloadersettings}
recoverysequence {xxxxxxxx-xxxx-xxxx-xxxx-xxxxxxxxxxxx}
recoveryenabled Yes
isolatedcontext Yes
allowedinmemorysettings 0x15000075
osdevice partition=C:
systemroot \Windows
resumeobject {xxxxxxxx-xxxx-xxxx-xxxx-xxxxxxxxxxxx}
В секции Windows Boot Manager должен быть указан путь к EFI разделу (
=\Device\HarddiskVolume2
), путь к файлу управления загрузкой (bootmgfw.efi). В секции Windows Boot Loader указан раздел Windows и путь к EFI загрузчику Windows (
\Windows\system32\winload.efi
). При включении компьютер передаст управление диспетчеру загрузки EFI, который запустит загрузчик Windows.
Возможные ошибки:
Перезагрузите компьютер, отключите загрузочный диск. Если вы все сделали правильно, в выборе устройств загрузки должен появиться пункт Windows Boot Manager в котором можно выбрать загрузку нужной операционной системы. Ваш EFI загрузчик и конфигурация BCD успешно восстановлены!
В некоторых случаях после восстановления BCD загрузчика, при загрузке Windows появляется ошибка
BAD SYSTEM CONFIG INFO
. Чтобы исправить ошибку:
Убедитесь, что вы не вносили недавно изменения в настройки UEFI
Загрузитесь с установочной/загрузочной флешки и измените конфигурацию загрузчика командами:
-
bcdedit /deletevalue {default} numproc -
bcdedit /deletevalue {default} truncatememory
Windows 10 – последнее решение компании Microsoft для домашних и корпоративных клиентов. Однако система далеко не идеальна и даже в ней случаются ошибки. Расскажем об одной из наиболее распространенных – отсутствии загрузчика ОС. Что делать в таких ситуациях? Как избежать в дальнейшем подобных проблем?
Как выглядит эта ошибка? Пользователь включает компьютер, запускается логотип Windows, а потом появляется следующее сообщение.
Оно означает, что повреждена загрузочная запись. Загрузчик отвечает за дальнейшие этапы загрузки Windows: подготовка технических комплектующих к запуску, старт ядра ОС, передача управления персональным ПК и т.д.
Если он не работает, то дальнейший старт операционной системы Windows 10 будет приостановлен. Чтобы ОС загрузилась, необходимо восстановить работоспособность загрузочной записи.
Причины проблемы
Ошибка может возникать по следующим причинам:
- отсутствует файл загрузчик;
- поврежден жесткий диск;
- некорректная установка второй операционной системы;
- в качестве загрузочного диска установлен неподдерживаемый носитель (флэшка, внешний жесткий диск);
- выключение рабочей станции в момент обновления ОС;
- наличие вирусов.
О пункте про вторую ОС расскажем подробнее. Некоторые пользователи устанавливают на компьютер две операционные системы, причем одна из них необязательно является Windows. Распространенный вариант комбинации – ОС семейства Linux/Unix и продукт компании Microsoft.
Если у пользователя стоит Windows, и он хочет инсталлировать Linux-систему (например, Ubuntu), то стоит заранее позаботиться о предоставлении отдельного места на жестком диске. Это связано с разными причинами, главная из которых – другая файловая система. Семейство ОС Linux по умолчанию используют Ext4, она совместима с NTFS и FAT. То есть запустив на компьютере Ubuntu, пользователь увидит все разделы жестких дисков.
Важно! В обратную сторону функция не работает. Из-под Windows без специальных программ Ext4 не видна.
Пользователь запускает установщик Linux, следует рекомендуемым действиям и устанавливает ОС. Инсталлятор сменит стандартный загрузчик на Linux-loader (например, Grub), который видит загрузочную запись Windows.
Не всем привычен интерфейс Linux-систем, поэтому для решения проблемы используем указанные ниже способы.
Как восстановить загрузчик Windows 10
Восстановить работоспособность можно несколькими способами. Приведем по каждому варианту инструкцию со скриншотами и пояснениями.
Через BIOS
Начнем с самого простого и быстрого способа. Включаем ПК, и во время старта нажимаем клавиши F2, F12 или Delete. См. также: как зайти в BIOS на Windows 10.
Важно! Выбор клавиши зависит от производителя материнской платы. Рекомендуется предварительно узнать модель, а потом посмотреть на официальном сайте, как запустить BIOS.
BIOS Asus
Переходим в расширенный режим настроек – нажимаем на кнопку, как указано на скриншоте. Откроется новая рабочая область. Переходим во вкладку «Boot».
Раздел Boot
Раздел «Boot Options Priorities» устанавливает очередь загрузки. На скриншоте выше первым идет SSD-диск, на который установлен Windows. У пользователя также должен быть выставлен приоритет – первым в списке «системный» жесткий диск.
После внесения изменений, нажимаем клавишу F10, подтверждаем выбор.
Загрузка …
Автоматическое восстановление загрузчика
Второй вариант – через службу автоматического восстановления. Для этого понадобится загрузочный диск.
Подключаем носитель к ПК, заходим в BIOS (способы указаны выше), нажимаем Boot Menu (выделен красным цветом).
Выбор способа загрузки
Откроется перечень вариантов загрузки. Выбираем пункт, где указан подключенный носитель. В его названии стоят слова USB (флешка или внешний жесткий диск) или CD/DVD.
Пример Boot Menu
Заметка от автора статьи: На четвертом рисунке зеленой рамкой обрамлены два объекта. Они выполнены в виде графического изображения носителей типа «жесткий диск». Нажав на любой из них, пользователь автоматически загрузится с него.
После старта загрузочного диска, активируем пункт «Восстановление системы». Откроется рабочее окно – переходим к разделу, который обведен красным цветом.
Раздел «Восстановление при загрузке»
Далее утилита попросит указать версию операционной системы Windows 10, которую необходимо восстановить. Если на компьютере установлена только одна ОС, то проблем не возникнет. См. также: восстановление системы Windows 10.
В противном случае – первой в списке идет операционная система, которая загружается по умолчанию, то есть в ней работает пользователь сразу после включения компьютера. Выбираем ее, нажимаем «Далее».
Утилита запускает процесс автоматического восстановления загрузочной записи для указанной системы Windows. Процесс займет 3-4 минуты, после чего компьютер необходимо выключить. Отключаем загрузочный диск, после чего включаем ПК.
Загрузка …
Через командную строку
Альтернативный вариант – использовать утилиту CMD (командная строка).
Важно! Данный метод подойдет только для продвинутых пользователей. Если вы не уверены в своих силах и знаниях, то пропустите данный пункт.
Переходим к выбору дополнительных параметров после старта загрузочного диска, раздел «Командная строка».
Раздел CMD
Важно! Командная строка также запускается при старте главного меню загрузочного диска. Когда на мониторе появляется выбор установки Windows, нажимаем сочетание клавиш Shift + F10.
Вводим команду Diskpart, которая открывает доступ к встроенной утилите по работе с дисками. Вводим вторую команду – List volume. На экране отобразится следующая информация.
Команда List volume
Представлен список логических дисков на рабочей станции с указанием типа файловой системы, метки, буквы и другой информации. Нас интересует буква системного диска и его файловая система.
В 99% случаев операционную систему инсталлируют на логический диск С. На скриншоте выше он выделен красным цветом.
Важно! Загрузочный диск отмечается соответствующей записью в колонке «Сведения».
Вводим команду – bcdboot X:\windows, где X – буква системного раздела из предыдущей таблице. В нашем случае – буква С.
На мониторе пользователя отобразится информация об успешном завершении работ. Компьютер выключаем, вынимаем внешний носитель. Запускаем систему снова!
Загрузка …
Второй список команд
При использовании командной строки доступен другой набор команд – более сложный. Данный метод также рекомендован только для опытных пользователей.
Открываем CMD и Diskpart. Вводим List volume. Внимательно изучаем перечень в поисках скрытого раздела с файловой системой FAT32. На скриншоте он выделен красным цветом.
«Скрытый» раздел
Заметка от автора статьи: Если у пользователя новый компьютер (купленный в течение последних 4-5 лет), то используется загрузчик GPT и утилита UEFI. Если же старше, то MBR и BIOS соответственно.
Первый вариант использует файловую систему FAT32 для скрытого раздела. Его размер находится в пределах 100 – 300 Мб. MBR забирает под себя раздел размером около 500 Мб формата NTFS.
Запомнив данные, вводим следующие команды:
- Select Volume X, где X – номер логического тома. В нашем случае – Том 4.
- Format fs=fat32 либо format fs=ntfs. Выбор зависит от типа используемой файловой системы: FAT32 или NTFS.
- Assign letter Z, где Z – буква, которая будет присвоена выбранному тому. В нашем примере тому 4 будет присвоена буква H.
- Выходим из утилиты Diskpart, набрав exit.
На этом предварительная работа закончена. Пора переходить к восстановлению загрузочной записи. Синтаксис:
bcdboot C:\Windows /s H: /f ALL
Расшифровка следующая. «C:\Windows» – системный диск, где установлена операционная система Windows. Как уже говорилось выше, в 99% случаев – это локальный диск C.
«H:» – указывается буква скрытого тома, которую мы присвоили в предыдущих примерах.
«/s» «/f ALL» – дополнительный атрибуты к команде bcdboot.
Процедура восстановления выполняется мгновенно. Теперь отменим некоторые операции. Снова открываем Diskpart, далее команда List volume.
Необходимо удалить букву, которую присвоили тому 4:
- Select volume 4
- Remove letter=H
Выходим из утилиты командой exit. Повторяем алгоритм отключения загрузочного диска и проверяем его работоспособность.
Решение проблем с жестким диском
В некоторых случаях загрузчик Windows не работает по причине неисправности жесткого диска, на котором он располагается. Следует запустить программу для проверки, используя загрузочный диск.
Как запустить командную строку с загрузочного диска, рассказано выше. Далее вводим команду chkdsk X: /F /R, где «X» – буква системного логического диска. По умолчанию – это C.
Следующие две литеры – это дополнительные атрибуты для запуска команды chkdsk. Указав «/F» и «/R» пользователь запускает утилиту в режиме исправления ошибок.
Программа выполнит проверку и исправление ошибок. Иногда проверка жесткого диска может занимать длительное время (в некоторых ситуациях до 1-2 дней).
Лечение вирусов
Редкий случай – рабочая станция заражена вирусом, который удалил или повредил загрузочную запись. В таких ситуациях сначала необходимо вылечить зараженную область либо ее пересоздать. Это связано с тем, что зловредное ПО попадает в оперативную память операционной системы, а антивирус загружается позже.
Для лечения понадобятся «аварийные» диски или LiveCD. Они представляют собой загрузочный носитель с предустановленной ОС, который содержит различные утилиты и программы, а также антивирусные решения.
LiveCD Dr.Web
Важно! Если у пользователя нет в наличии подобных дисков, то стоит обратиться к специалистам.
В качестве примера рассмотрим аналогичный продукт Dr.Web LiveDisk.
Скачиваем утилиту только с официального сайта
Переходим на официальный сайт утилиты, скачиваем вариант для USB, записываем его на флешку.
Чтобы записать LiveDisk на флешку:
- Вставляем в компьютер чистую флешку объемом более 1 ГБ.
- Запускаем приложение drweb-livedisk-900-usb.exe.
- Программа определит USB-устройства и предложит выбрать нужное. При желании вы можете дополнительно отформатировать выбранное устройство, если не проводили эту операцию до этого. Учтите, что все данные с флешки удалятся. По умолчанию утилита создания Dr.Web LiveDisk не удаляет файлы на накопителе!
Пример флешки
- Для создания аварийной флешки нужно нажать на кнопку «Создать Dr.Web LiveDisk».
- По окончании процесса нажмите «Выход из программы».
Когда аварийная флешка будет готова, подключаем носитель к зараженной рабочей станции, выставляем в BIOS или EFI старт с внешнего носителя.
Чтобы выставить старт системы с флешки:
- Подключаем носитель к ПК, включаем его.
- Во время загрузки жмем клавишу DEL. Для разных ноутбуков клавиша входа в БИОС может отличаться — это может быть F2 или даже F10. Как правило, на экране написано, какую клавишу следует выбрать именно в вашем случае — внизу экрана будет написано «Press Del to enter Setup», где Del- это нужная клавиша.
- Заходим в BIOS, нажимаем Boot Menu, выставляем на первое место наш аварийный носитель.
Запускаем «аварийный» диск, заходим в перечень ПО и запускаем антивирус. Он проверит и удалит зараженные файлы загрузки и другие записи.
Важно! Как правило, интерфейс схож с Windows, так что у пользователя не возникнет проблем с поиском программ.
После проверки перезагружаем компьютер и восстанавливаем загрузочную запись одним из вышеописанных вариантов.
Другие варианты «аварийных» дисков:
- Крупнейший российский поставщик ПО для России и других стран – Антивирус Касперского: https://support.kaspersky.ru/viruses/krd2018
- Украинский представитель – Zillya!. Доступен: https://zillya.ua/ru/zillya-livecd
- Comodo Rescue Disk содержит множество дополнительных утилит по очистке компьютера от вирусной атаки. Ссылка: https://www.comodo.com/business-security/network-protection/rescue-disk.php
Заключение
Статья рассказала о проблемах с загрузчиком Windows 10. Перечислены типовые причины, которые приводят к нарушению работы системы, а также даны инструкции для восстановления Windows с подробным описанием и скриншотами.
Загрузка …
Post Views: 4 405
Восстановление загрузчика Windows 10 необходимо выполнить в случае невозможности загрузки на компьютере операционной системы. После запуска ПК, на экране появляется сообщение об ошибке, говорящее о невозможности загрузки системы по тем или иным причинам.
Причины неполадок с загрузчиком системы могут возникнуть из-за аппаратного и программного обеспечения. В этой статье мы рассмотрим способы восстановления загрузчика операционной системы, не связанные с проблемами оборудования компьютера, например, с неисправностью жесткого диска или оперативной памяти.
Содержание:
- Восстановление загрузчика Windows 10 с помощью автоматического исправления неполадок
- Восстановление загрузчика Windows через командную строку — 1 способ
- Как восстановить загрузчик Windows 10 с помощью командной строки — 2 способ
- Восстановление загрузчика Windows 10 в Bootrec
- Выводы статьи
Некоторые возможные причины возникновения неполадок загрузчика Windows:
- неизвестный системный сбой;
- воздействие вредоносного программного обеспечения;
- неправильные действия пользователя;
- выключение компьютера во время установки обновлений;
- установка на компьютер другой операционной системы;
- результат работы программ для чистки и твикеров системы.
Если пользователь удалил загрузчик своими неправильными действиями, или он не работает из-за другой неполадки, как восстановить? На компьютере внезапно стало невозможно загрузить операционную систему, как восстановить загрузчик Windows?
Выполнить восстановление загрузчика Windows, если не сработает автоматическое восстановление, поможет командная строка, запускаемая с диска восстановления Windows 10, с установочного диска или с загрузочной флешки Windows 10. Поэтому я рекомендую всем пользователям иметь у себя загрузочные диски, которые пригодятся, в случае возникновения проблем на компьютере.
Простые сбои устраняются непосредственно в работающей системе, а при серьезных неполадках ОС может не загружаться. Загрузка на ПК, выполненная с загрузочного носителя (флешки или диска), позволит вызвать средства восстановления системы для решения проблемы.
Непосредственно средствами системы можно создать Диск восстановления Windows 10 на флешке или CD/DVD диске. Для восстановления системы можно использовать загрузочную флешку Windows или установочный DVD диск с операционной системой.
Пользователь может бесплатно скачать Windows 10 с официального сайта, а затем сразу создать загрузочную флешку в Media Creation Tool. Имеется большое количество программ от сторонних производителей для создания загрузочных флешек.
Самый надежный способ восстановления системы при серьезных неполадках: создание резервной копии Windows 10, например, средствами системы, а затем восстановление системы из резервной копии. Для создания резервного образа системы можно воспользоваться сторонним софтом: AOMEI Backupper, Acronis True Image WD (бесплатная программа) и т. д.
В статье мы рассмотрим несколько способов восстановления загрузчика Windows 10, без использования стороннего программного обеспечения. Инструкция подойдет для операционных систем Windows 8.1, Windows 8, Windows 7.
Для запуска загрузки с загрузочного диска (флешки или DVD) необходимо войти в загрузочное меню BIOS или UEFI, а затем выбрать загрузочное устройство. Другой вариант запуска: выбор в настройках БИОС приоритета загрузки с загрузочного носителя. За вход в BIOS на компьютерах отвечают разные клавиши клавиатуры, поэтому предварительно узнайте, на что следует нажимать, ориентируясь на модель своего устройства.
Восстановление загрузчика Windows 10 с помощью автоматического исправления неполадок
На моем примере мы попробуем восстановить UEFI загрузчик Windows 10. Статья подойдет для пользователей с компьютерами, имеющими MBR загрузчик в Windows 10.
После загрузки на компьютере, в первом окне программы установки Windows нажмите на кнопку «Далее».
В следующем окне нажмите на «Восстановление системы».
В окне «Выбор действия» нажмите на «Поиск и устранение неисправностей».
Сначала я рекомендую выбрать способ: «Восстановление при загрузке». Операционная система Windows самостоятельно устранит неполадки, мешающие загрузке системы. Это самый простой вариант решения проблемы, я сам не раз им пользовался.
Операционная система автоматически диагностирует причину сбоя и восстановит системные файлы, необходимые для загрузки Windows.
В случае положительного исхода, на компьютере произойдет запуск Windows 10 в штатном режиме.
Если восстановлению при загрузке не удалось восстановить компьютер, придется воспользоваться командной строкой.
Восстановление загрузчика Windows через командную строку — 1 способ
После неудачного автоматического восстановления, в окне «Восстановление при загрузке» нажмите на кнопку «Дополнительные параметры».
По-другому, можно заново загрузиться с загрузочного носителя (флешки или DVD-диска), а затем пройти путь до окна «Дополнительные параметры».
В окне «Дополнительные параметры» нажмите на кнопку «Командная строка».
Мы выполним восстановление загрузчика Windows через командную строку. Процесс восстановления загрузчика пройдет в два этапа:
- с помощью утилиты Diskpart мы узнаем имя системного диска, на котором установлена Windows;
- затем мы создадим файлы загрузки операционной системы.
В окне интерпретатора командной строки введите команду для запуска утилиты Diskpart (после ввода каждой команды нажимайте на клавишу «Enter»):
diskpart list volume
В списке дисков (томов) компьютера нужно найти системный раздел, на котором установлена операционная система Windows. Нам нужно узнать «Имя» (букву диска), при поиске тома ориентируйтесь на размер диска с установленной системой. Операционная система может быть установлена диск «C», «D», «E» и т. д.
В моем случае, система установлена на диск «C».
Для выхода из утилиты Diskpart введите команду:
exit
Теперь необходимо ввести команду для создания файлов загрузки операционной системы с помощью утилиты bcdboot.
В окне командной строки введите команду:
bcdboot X:windows
В этой команде «X» — буква тома (диска), на котором установлена система, на моем компьютере диск «C», поэтому я ввел эту букву диска.
После выполнения команды, вы увидите сообщение о том, что файлы загрузки успешно созданы.
Закройте окно командной строки.
В окне «Выбор действия» нажмите на кнопку «Продолжить» для выхода из восстановления системы и продолжения использования Windows 10.
Как восстановить загрузчик Windows 10 с помощью командной строки — 2 способ
При этом способе будет использована командная строка, вызываемая с диска восстановления, загрузочной флешки, или с установочного DVD диска с Windows. На компьютере необходимо загрузится с загрузочного диска, а затем запустить командную строку.
Процесс создания файлов загрузки Windows 10 пройдет в три этапа:
- при помощи утилиты DiskPart мы узнаем номер скрытого тома (диска, раздела) и файловую систему, форматируем диск, а затем дадим букву тому (диску);
- создание на скрытом томе (диске) файлов для загрузки системы;
- удаление буквы с диска (тома) скрытого раздела.
В окне интерпретатора командной строки по очереди введите команды (не забудьте нажать на «Enter», после ввода соответствующей команды):
diskpart list volume
На компьютере с GPT UEFI имеется скрытый раздел с файловой системой FAT32, он не помечен буквой, размером от 99 до 300 MB. На компьютерах с BIOS MBR находится скрытый том с файловой системой NTFS, размером до 500 MB.
Нам нужен номер тома («Том 0», «Том 1», «Том 2» и т. д.) и его файловая система. Обратите внимание на букву тома (диска), на котором установлена Windows.
Выберите скрытый том, он не имеет «Имени» (буквы диска). В данном случае это «Том 4», на вашем компьютере может быть другой номер тома.
select volume X
Введите команду для форматирования тома в файловую систему «FAT32» или «NTFS», в зависимости от стиля разделов жесткого диска UEFI или MBR соответственно. На моем компьютере скрытый раздел имеет файловую систему «FAT32», поэтому я выбрал вариант с форматированием в эту файловую систему.
format fs=fat32 или format fs=ntfs
Далее присвойте диску букву «Z» (последняя буква английского алфавита, которая наверняка будет свободной):
assign letter=Z
Выйдите из утилиты Diskpart:
exit
Теперь необходимо выполнить команду для создания файлов загрузки Windows:
bcdboot C:\Windows /s Z: /f ALL
В этой команде «C» — буква раздела, на котором установлена Windows, а «Z» — буква скрытого диска.
После того, как файлы загрузки были успешно созданы, снова запустите утилиту Diskpart:
diskpart
Отобразите в командной строке список томов компьютера:
list volume
Выберите скрытый том, которому вы ранее присвоили букву «Z»:
select volume X
В этой команде «X» — номер скрытого тома на вашем компьютере. Вы его уже выбирали в командной строке, когда присвоили имя для этого тома (раздела).
Введите команду для удаления имени тома (буквы диска), а затем выйдите из утилиты Diskpart:
remove letter=Z exit
Закройте командную строку.
Извлеките DVD диск или загрузочную флешку из компьютера, загрузочный носитель больше не нужен.
В окне «Выбор действия» нажмите на кнопку «Выключить».
Включите ПК, на котором снова загрузится операционная система Windows 10.
Восстановление загрузчика Windows 10 в Bootrec
С помощью утилиты Bootrec.exe можно устранить неполадки при запуске системы на компьютерах с MBR (главной загрузочной записью).
Основные команды утилиты Bootrec.exe:
- FixMbr — запись основного загрузочного раздела (MBR), совместимого с Windows, существующая таблица разделов не перезаписывается.
- FixBoot — запись в системный раздел нового загрузочного сектора, совместимого с Windows.
- ScanOS — поиск на всех дисках установленных систем, совместимых с Windows, вывод записей, которых нет в хранилище конфигурации системы.
- RebuildBcd — поиск на всех дисках установленных систем, совместимых с Windows, выбор систем, которые нужно добавить в хранилище конфигурации.
В большинстве случаев, достаточно записать основной загрузочный раздел или новый загрузочный сектор, совместимый с текущей операционной системой.
После загрузки в среду восстановления Windows. В окне командной строки введите одну из команд:
Bootrec.exe /FixMbr Bootrec.exe /FixBoot
Если проблема не решается предложенными способами, устранить неполадку можно с помощью «чистой» установки Windows 10, вместо установленной на компьютере системы.
Выводы статьи
В случае, возникновения неполадок при загрузке операционной системы, пользователю необходимо восстановить загрузчик Windows 10. Для выполнения работы, потребуется загрузиться на компьютере с загрузочной флешки или с установочного DVD-диска. Восстановление выполняется из среды восстановления автоматически средствами системы, или вручную пользователем, после ввода соответствующих команд в командной строке.
Похожие публикации:
- Восстановление загрузчика Windows 7 — 3 способа
- Команды «Выполнить» в Windows: полный список
- Как преобразовать MBR в GPT системными средствами — 3 способа
- Как преобразовать GPT в MBR системными средствами
- Режим совместимости в Windows
Читайте, как восстановить загрузчик Windows 10 с рабочей или не рабочей системы с помощью командной строки. Восстановление загрузчика после установки Linux, Ubuntu, Windows.
Частой причиной того, что операционная система не загружается, является повреждение загрузчика Windows 10. Восстановление системных файлов с помощью функции Восстановления системы не восстанавливает загрузчик. Как его можно восстановить?

Содержание
- Система Windows 10 не загружается, что делать?
- Восстановите данные, утерянные в результате повреждения загрузчика
- Восстановите загрузчик Windows 10 из командной строки
- Программы для восстановления загрузчика Windows 10
- Восстановите загрузчик Windows 10 после установки Linux, Ubuntu
- Вопросы и ответы
- Комментарии
Система Windows 10 не загружается, что делать?
Перейти к просмотру
Не загружается Windows? Восстанови загрузку Windows 10, 8 или 7 (bootrec, fixmbr, fixboot) 👨💻⚕️💻
Перейти к просмотру
Как запустить, открыть командную строку от имени администратора в Windows 10, 8 или 7 💻⌨️👨💻
Восстановите данные, утерянные в результате повреждения загрузчика

Восстановление загрузчика Windows, повреждение или перезапись системных файлов, ошибки файловой системы или наличие битых секторов диска – это не далеко полный список причин утери данных.
Восстановление загрузочного сектора Windows вернет работоспособность операционной системы, но может привести к утере личных файлов. Не всегда имеется возможность вернуть работоспособность Windows без чистой установки операционной системы, что также может повлечь за собой утерю файлов.
Загрузите бесплатно и просканируйте компьютер с помощью Hetman Partition Recovery. Ознакомьтесь с возможностями программы и пошаговой инструкцией.
Инструмент восстанавливает файлы с любых устройств, независимо от причины потери данных.
Восстановите загрузчик Windows 10 из командной строки
В случае повреждения, загрузчик Windows можно восстановить с помощью Командной строки.
Если система не загружается, то запустите диагностическую утилиту с загрузочного диска:
- Запустите компьютер используя загрузочный диск.
- В загрузившемся меню перейдите в Восстановление системы / Диагностика / Дополнительные параметры / Командная строка.
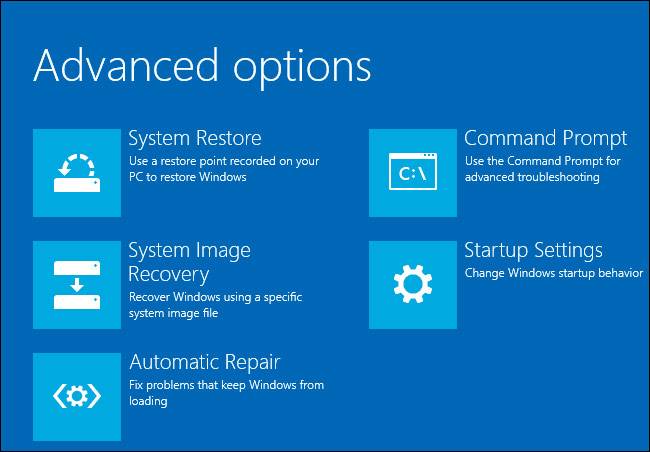
Перейти к просмотру
Автоматическое восстановление Windows из консоли, вход в среду восстановления 🛠️👨💻⚕️
Если вы можете загрузить Windows, выполните следующее:
- Нажмите Windows + R.
- Ведите в окне cmd и нажмите на Enter.
Используйте команду bootrec.exe для восстановления загрузчика:
-
Введите в Командной строке bootrec.exe /fixboot
- Перезагрузите компьютер.
Программы для восстановления загрузчика Windows 10
Если в наличии нет оригинального загрузочного диска Windows, то загрузить компьютер, в том числе и с целью восстановления загрузчика, можно с помощью диска загрузочной сборки – LiveCD. Как правило на таких дисках имеется и несколько программ для восстановления загрузчика Windows 10. Такие программы можно запускать прямо из LiveCD – для них не требуется запускать операционную систему c жесткого диска компьютера, они работают в портативном режиме.
Для этого:
- Найдите и запишите образ подходящего вам LiveCD на CD/DVD-диск или USB-накопитель.
- Подключите LiveCD к компьютеру и включите его. Компьютер автоматически загрузится с LiveCD (в BIOS или UEFI необходимо изменить очередность загрузки с CD или USB).
-
Запустите программу для восстановления загрузчика, установленную на вашем LiveCD:
- EasyBCD;
- MultiBoot;
- FixBootFull.
Следуйте указаниям программы.
- Дождитесь окончания процесса восстановления.
- Перезагрузите компьютер без использования LiveCD.
Перейти к просмотру
Как восстановить данные, если Windows компьютер или ноутбук не загружается, зависает, сбоит в 2020
Перейти к просмотру
Восстановите загрузчик Windows 10 после установки Linux, Ubuntu
Иногда, после установки Ubuntu Linux второй системой, основная система Windows 10 перестаёт загружаться. Это связано с возможной перезаписью загрузочного сектора Windows.
Для восстановления загрузчика Windows и сохранения возможности загрузки Ubuntu Linux необходимо сделать следующее:
- Сохраните загрузочный сектор Ubuntu Linux. Для этого запустите терминал и введите в нём:
dd if=/dev/sda3 of=/linux.boot bs=512 count=1.
В результате данной команды загрузочная запись скопируется в каталог пользователя под которым работает ПК. Перейдите в папку пользователя и скопируйте данный файл в раздел, в котором установлен Windows. - Запустите компьютер используя загрузочный диск Windows.
- В загрузившемся меню перейдите в Восстановление системы / Диагностика / Дополнительные параметры / Командная строка.
-
Введите в Командной строке:
bootrec.exe /FixMbr
bootrec.exe /FixBoot
В результате восстановиться загрузчик Windows но с большой вероятностью будет повреждён загрузчик Ubuntu Linux. Для возобновления его работоспособности:
-
Перезагрузите Windows, запустите консоль с правами администратора и введите:
bcdedit /create /d “Linux” /application BOOTSECTOR -
Скопируйте ID диска, который после данной команды станет видным в виде {ID}.
Пример ID диска: {с3454a4v-9652-fg78-94re-d8d2d3lh5a23} -
Введите следующие команды, с использованием скопированного ID:
bcdedit /set {с3454a4v-9652-fg78-94re-d8d2d3lh5a23} device partition=c:
partition=c: здесь указывает на раздел, где установлена Windows. -
Задействуйте сохранённый ранее файл и ID диска:
bcdedit /set {с3454a4v-9652-fg78-94re-d8d2d3lh5a23} path \linux.boot
bcdedit /displayorder {с3454a4v-9652-fg78-94re-d8d2d3lh5a23} /addlast
bcdedit /timeout 10
После этого на компьютере смогут загружаться как Windows так и Ubuntu Linux.
Загрузчик Windows 10 восстановлен? Оставляйте отзывы и задавайте ваши вопросы в комментариях.