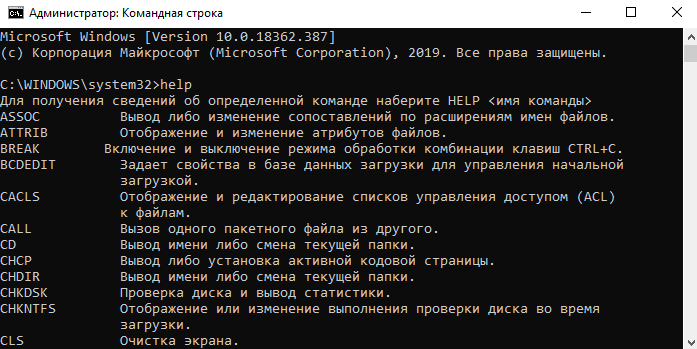В этом материале — несколько способов открыть командную строку в Windows 10 как от администратора, так и в обычном режиме. Причем даже если вы опытный пользователь, не исключаю что вы найдете новые интересные варианты для себя (например, запуск командной строки из любой папки в проводнике). См. также: Способы запустить командную строку от имени Администратора.
Самый быстрый способ вызывать командную строку
Самый удобный и быстрый способ запуска строки от имени администратора (необязательно) — это использование нового контекстного меню кнопки Пуск (появилось в 8.1, есть в Windows 10), которое можно вызывать правым кликом по кнопке «Пуск» или с помощью нажатия клавиш Windows (клавиша с эмблемой) + X. Несмотря на то, что в последних версиях Windows 10 запуск командной строки оттуда исчез и вместо неё появился PowerShell, вы можете вернуть командную строку в это меню:
Зайдите в Параметры — Персонализация — Панель задач и отключите пункт «Заменить командную строку оболочкой Windows PowerShell», это вернет пункт командная строка в меню Win+X и по правому клику на кнопке Пуск.
Вообще, меню Win+X представляет быстрый доступ к многим элементам системы, но в контексте этой статьи нас интересуют пункты
- Командная строка
- Командная строка (администратор)
Запускающие, соответственно, командную строку в одном из двух вариантов.
Использование поиска Windows 10 для запуска
Мой совет — если вы не знаете, как что-то запускается в Windows 10 или не можете найти какую-либо настройку, нажмите кнопку поиска на панели задач или клавиши Windows + S и начните вводить название этого элемента.
Если начать вводить «Командная строка», то она быстро отобразится в результатах поиска. При простом клике по ней, консоль откроется в обычном режиме. Кликнув по найденному элементу правой кнопкой мыши можно выбрать пункт «Запустить от имени администратора», также в последних версиях ОС пункт «Запуск от имени администратора» появился в отдельной панели справа от результатов поиска.
Открытие командной строки в проводнике
Не все знают, но в любой папке, открытой в проводнике (за исключением некоторых «виртуальных» папок), вы можете, удерживая Shift, кликнуть правой кнопкой мыши по пустому месту в окне проводника и выбрать пункт «Открыть окно команд». Обновление: в Windows 10 1703 этот пункт исчез, но вы можете вернуть пункт «Открыть окно команд» в контекстное меню проводника.
Это действие вызовет открытие командной строки (не от администратора), в которой вы будете находиться в той папке, в которой производились указанные шаги.
Использование диспетчера задач для запуска командной строки, в том числе от имени администратора
Диспетчер задач Windows 10, помимо прочего, позволяет запускать программы и его можно использовать для быстрого запуска командной строки: в меню диспетчера задач выберите Файл — Запустить новую задачу и введите cmd.exe
Если вы отметите пункт «Создать задачу с правами администратора», командная строка будет запущена с соответствующими правами.
Запуск cmd.exe
Командная строка — это обычная программа Windows 10 (и не только), представляющая собой отдельный исполняемый файл cmd.exe, который располагается в папках C:\Windows\System32 и C:\Windows\SysWOW64 (если у вас x64 версия Windows 10).
То есть вы можете запустить ее прямо оттуда, если нужно вызвать командную строку от имени администратора — запускайте через правый клик и выбор нужного пункта контекстного меню. Также вы можете создать ярлык cmd.exe на рабочем столе, в меню пуск или на панели задач для быстрого доступа к командной строке в любой момент времени.
По умолчанию, даже в 64-разрядных версиях Windows 10, при запуске командной строки способами, описанными ранее, открывается cmd.exe из System32. Не знаю, есть ли отличия в работе с программой из SysWOW64, но размеры файлов отличаются.
Еще один способ быстро запустить командную строку «напрямую» — нажать клавиши Windows+R на клавиатуре и ввести cmd.exe в окно «Выполнить». Затем просто нажмите Ок.
Как открыть командную строку Windows 10 — видео инструкция
Дополнительная информация
Не все знают, но командная строка в Windows 10 стала поддерживать новые функции, наиболее интересные из которых — копирование и вставка с помощью клавиатуры (Ctrl+C, Ctrl+V) и мыши. По умолчанию эти функции отключены.
Для включения, в уже запущенной командной строке кликните правой кнопкой мыши по иконке слева вверху, выберите пункт «Свойства». Уберите отметку «Использовать прежнюю версию консоли», нажмите «Ок», закройте командную строку и запустите ее снова для того, чтобы сочетания с клавишей Ctrl заработали.
Command Prompt is one of the most useful tools available in the Windows operating system. It is used to perform certain operations using specific commands. If you are one of the people who want to use this tool, then this article is for you. Here, we have compiled a list of the Top 10 Ways to Open the Command Prompt in Windows 10. Let’s get started!
Top 10 Ways to Open the Command Prompt in Windows 10
Method 1: Using the Power Users Menu
Step 1.1: Right-click on Start.
Step 1.2: The power users menu will pop up. In the menu, you will see an option called Command Prompt. Click on it to open the utility.
Method 2: Using Task Manager
Step 1.1: Type Task Manager in the search bar and click on the utility that pops up.
Step 1.2: In the Task Manager window, you will see a File option. Click on it. Then, hit the Run new task option you see in the dropdown menu.
Step 1.3: A window will pop up. Type cmd.exe in the text field and hit OK to open Command Prompt.
Method 3: Using Search
Type Command Prompt in the search bar and click on the utility that pops up to open the application.
Method 4: Using the Windows System Folder
Step 1.1: Click on Start.
Step 1.2: Find the Windows System folder and click on it to open it.
Step 1.3: You will see the Command Prompt application. Click on it to launch.
Method 5: Using File Explorer
Step 1.1: Navigate to C > Windows > System32.
Step 1.2: Find an executable named cmd in the folder and click on it to open Command Prompt.
Method 6: Using Run
Step 1.1: Hit Windows + R.
Step 1.2: The Run app will open, Type cmd in the text field and hit OK to launch Command Prompt.
Method 7: Using the Address Bar
Type cmd in the address bar you see inside file explorer and hit Enter to open Command Prompt.
Method 8: Using the Taskbar
Step 1: Type Command Prompt in the search bar. The utility will pop up. Click on Pin to taskbar.
Step 2: The utility will be added to the taskbar. Click on it to open.
Method 9: Using the Start Menu
Step 1: Type Command Prompt in the search bar. The utility will pop up. Click on Pin to Start.
Step 2: The utility will be added to Start. Click on it to open.
Method 10: Using a Shortcut
Step 1.1: Right-click on the desktop.
Step 1.2: Hover on New.
Step 1.3: Click on Shortcut.
Step 2: Type cmd.exe in the text field and hit Next.
Step 3: Type Command Prompt in the text field and hit Finish.
Step 4: The app shortcut will appear on the desktop. Click on it to open the utility.
The article ends here! Use whichever you want and start writing the commands to launch Command Prompt on your machine.
Last Updated :
28 Apr, 2023
Like Article
Save Article
Благодаря удобному интерфейсу операционной системы далеко не все знают о возможностях командной строки. Обычно используют командную строку в крайних ситуациях для исправления ошибок. Стоит разделять обычные команды и утилиты, работающие также в командной строке. Некоторые команды попали в общую таблицу, поскольку работать с ними можно только с командной строки.
Эта статья содержит полный список всех команд для командной строки (CMD) в Windows 10. Перед выполнением которых внимательно ознакомьтесь с их описанием и при необходимости параметрами, фильтрами и примерами использования. Утилиты же по своих возможностях похожи в сравнении с обычными командами, которые работают непосредственно в окне командной строки.
Для использования всех возможностей командной строки её необходимо запускать с правами администратора в Windows 10. Достаточно в поисковой строке начать вводить Командная строка, и в результатах поиска выбрать Запуск от имени администратора.
Непосредственно в окне командной строки можно посмотреть список всех команд выполнив команду: help. Для получения сведений об определённой команде наберите help <имя команды>.
Например, после выполнения команды: taskkill /? пользователю выводятся не только допустимые параметры, но и поддерживаемые фильтры и примеры использования.
Зачастую команды используются вместе с различными параметрами для уточнения. Если же используемая команда вызывает встроенную утилиту, тогда посмотреть данные командой help не получится. После выполнения команды: help ping указывается, что эта команда не поддерживается. Воспользуйтесь параметром ping /?.
отображает различия между ними
сохранённое с помощью команды PUSHD
Классическая командная строка позволяет также вызывать всё стандартные программы, которые расположены на системном диске. Например, после выполнения команды: dxdiag.exe мгновенно будет запущенно средство диагностики DirectX. В принципе непосредственно в командной строке можно вызывать все полезные Команды Выполнить в Windows 10.
Приложение командной строки хоть и получило альтернативу Windows PowerShell, но всё же ещё осталось в операционной системе. Его можно использовать, если Вы знакомы со списком команды для командной строки (CMD) в Windows 10. Достаточно запустить командную строку с правами администратора. А также ранее упоминалось как вернуть в контекстном меню командную строку.
Windows 10 предусматривает гибкую настройку и управление системой с помощью командной строки. Она позволяет пользователю посредством команд воспользоваться той или иной функцией. Например, существует команда SFC /scannow, позволяющая производить сканирование и мгновенное исправление системных файлов. Подобных функций десятки, но не все о них знают. Однако некоторые из них бывают очень даже полезными при постоянном использовании ПК.
Сегодня мы поговорим подробнее об основных командах для командной строки в Windows 10.
Открываем командную строку
Для пользователей Windows 10 в командной строке предоставлено огромное количество команд, однако не все из них используются даже опытными юзерами. Поэтому мы рассмотрим с вами только основные команды, которые могут пригодиться в разных случаях. Но для начала я покажу вам, каким способом можно запустить командную строку и как ею пользоваться.
Самый простой способ запуска командной строки – это ввод специальной команды в окне «Выполнить». Для этого воспользуемся следующей инструкцией:
- Используем комбинацию клавиш «Win+R», где Win – это клавиша, расположенная в нижней левой части клавиатуры с логотипом Windows. Далее вводим команду cmd и нажимаем на клавишу «Enter».
Запускаем командную строку
- В отобразившемся окне перед нами открывается командная строка, которая уже готова к получению команд от пользователя.
Командная строка включает в себя простой интерфейс и мощный функционал
Также вы можете запустить командную строку и через меню «Пуск». Для этого достаточно кликнуть правой кнопкой мыши по пуску и выбрать «Командная строка» либо «Windows PowerShell». Тут же можно открыть программу от имени администратора.
Давайте теперь попробуем воспользоваться командной строкой на примере очень простой команды: control. Она позволяет запускать панель управления на компьютере.
Чтобы использовать команду, необходимо ввести нужное слово или набор слов и символов, а затем нажать на кнопку «Enter»
С вводом команд разобрались, теперь можно приступить к просмотру основных команд. Начнем мы с тех, которые предназначены для быстрого запуска стандартных программ.
Запуск основных программ и утилит системы
Нижеуказанный список не всем будет полезен, но там есть команды, без которых пользователю не обойтись. Например, обратите внимание на такие команды как dxdiag и regedit. С помощью них запускаются важные утилиты, которые просто так вы не сможете найти в операционной системе.
- appwiz.cpl – утилита «Программы и компоненты»
- certmgr.msc – окно для управления сертификатами системы
- control – «Панель управления»
- control printers – окно для управления устройствами и принтерами
- control userpasswords2 – «Учетные записи пользователя»
- compmgmt.msc – «Управление компьютером»
- devmgmt.msc – «Диспетчер устройств»
- dfrgui – «Оптимизация дисков»
- diskmgmt.msc – «Управление дисками»
- dxdiag – запуск средства диагностики DirectX
- hdwwiz.cpl – еще одна команда для вызова окна «Диспетчер устройств»
- firewall.cpl – Брандмауэр Защитника Windows
- gpedit.msc – «Редактор локальной групповой политики»
- lusrmgr.msc – «Локальные пользователи и группы»
- mblctr – «Центр мобильности»
- mmc – консоль управления системными оснастками
- msconfig – «Конфигурация системы»
- odbcad32 – панель администрирования источника данных ODBC
- perfmon.msc – «Системный монитор», предоставляющий возможность просмотра изменений в производительности компьютера и системы
- presentationsettings – «Параметры режима презентации»
- powershell – PowerShell (та же командная строка, но с большим функционалом)
- powershell_ise – «Интегрированная среда сценариев» оболочки PowerShell
- regedit – «Редактор реестра»
- resmon – «Монитор ресурсов»
- rsop.msc – «Результирующая политика»
- shrpubw – «Мастер создания общих ресурсов»
- secpol.msc – «Локальная политика безопасности»
- services.msc – средство управления службами операционной системы
- taskmgr – «Диспетчер задач»
- taskschd.msc – «Планировщик заданий»
Управление и настройка операционной системы
В данном разделе будет рассказано о командах, с помощью которых можно выполнять различные действия в операционной системе.
- сomputerdefaults – определение параметров программ по умолчанию
- control admintools – открытие папки со средствами администрирования
- date – отображение и изменение текущей даты в командной строке
- displayswitch – изменение подключенных экранов
- dpiscaling – параметры дисплея
- eventvwr.msc – просмотр журнала событий
- fsmgmt.msc – средство работы с общими папками
- fsquirt – отправка и прием файлов по Bluetooth
- intl.cpl – региональные настройки
- joy.cpl – настройка внешних игровых устройств
- logoff – выход из системы
- lpksetup – установка и удаление языков интерфейса
- mobsync – запуск окна «Центр синхронизации»
- msdt – официальное средство диагностики службы поддержки Microsoft
- msra – вызов утилиты «Удаленный помощник Windows»
- msinfo32 – просмотр сведений об операционной системе
- mstsc – подключение к удаленному Рабочему столу
- napclcfg.msc – настройка конфигурации операционной системы
- netplwiz – панель управления «Учетными записями пользователей»
- optionalfeatures – включение и отключение стандартных компонентов операционной системы
- shutdown – завершение работы компьютера
- sigverif – средство проверки подлинности файлов
- sndvol – запуск микшера громкости
- slui – средство активации лицензии ОС Windows
- sysdm.cpl – вызов окна «Свойства системы»
- systempropertiesperformance – «Параметры быстродействия»
- systempropertiesdataexecutionprevention – запуск службы DEP, компонента «Параметров быстродействия» ОС
- timedate.cpl – изменение даты и времени
- tpm.msc – «Управление доверенным платформенным модулем TPM на локальном компьютере»
- useraccountcontrolsettings – «Параметры управления учетными записями пользователей»
- utilman – управление «Специальными возможностями» в разделе «Параметров» операционной системы
- ver – показывает сведения о текущей версии ОС Windows.
- wf.msc – активация режима повышенной безопасности в стандартном Брандмауэре ОС Windows
- winver – просмотр общих сведений об операционной системе и ее версии
- WMIwscui.cpl – переход к Центру поддержки операционной системы
- wscript – «Параметры сервера сценария» ОС Windows
- wusa – «Автономный установщик обновлений Windows»
Настройки периферийных устройств
Есть также и немного команд, предназначенных для вызова стандартных программ и элементов управления оборудования, подключенного к компьютеру или ноутбуку.
- main.cpl – настройка мыши
- mmsys.cpl – панель настройки звука
- printui – «Пользовательский интерфейс принтера»
- printbrmui – средство переноса принтера, предоставляющее возможность экспорта и импорта программных компонентов и драйверов оборудования
- printmanagement.msc – «Управление печатью»
- sysedit – редактирование системных файлов с расширениями INI и SYS (Boot.ini, Config.sys, Win.ini и др.)
- tabcal – средство калибровки дигитайзера
- tabletpc.cpl – просмотр и настройка свойств планшета и пера
- verifier – «Диспетчер проверки драйверов»
- wfs – «Факсы и сканирование»
- wmimgmt.msc – вызов «Элемента управления WMI» стандартной консоли
Работа с файлами и подключенными накопителями
Нижеуказанные команды предназначены для работы с файлами, папками, дисковыми устройствами и накопителями. Некоторые из них работают только внутри предварительно вызванных консольных утилит. Для получения более подробных сведений по ним вы всегда можете обратиться к справке, воспользовавшись командой help.
Вводим help и нажимаем на клавишу «Enter»
- assoc — выводит и позволяет изменять связь между расширениями имени и типов того или иного пакетного файла
- attrib – редактирование атрибутов предварительно обозначенного файла или папки
- bcdboot – создание и/или восстановление системного раздела
- cd – просмотр наименования текущей папки или переход в другую
- chdir – просмотр папки или переход к другой
- chkdsk – проверка жестких и твердотельных дисков, а также подключенных к ПК внешних накопителей
- cleanmgr – инструмент «Очистка диска»
- convert – преобразование файловой системы тома
- copy – копирование файлов (с указанием конечного каталога)
- del – удаление выбранных файлов
- dir – просмотр файлов и папок по указанному пути
- diskcopm – позволит сравнить содержимое двух гибких дисков
- dickcopy – полностью скопирует содержимое одного гибкого диска на любой другой (пакетное копирование)
- diskpart – консольная утилита для работы с дисками (открывается в отдельном окне «Командной строки», для просмотра поддерживаемых команд обратитесь к справке – help)
erase – удаление одного или нескольких файлов - fc – сравнение файлов и поиск различий
- format – форматирование локальных дисков Windows
- label – удаление, изменение, а также создание меток тома для дисков
- md – создание новой папки
- mdsched – проверка оперативной памяти
- move – перемещение файлов по заданному пути
- ntmsmgr.msc – средство работы с внешними накопителями
- recdisc – создание диска восстановления операционной системы (работает только с оптическими накопителями)
- recover – восстановление данных
- rekeywiz – инструмент для шифрования данных («Шифрующая файловая система (EFS)»)
- RSoPrstrui – Настройка средства «Восстановление системы»
- sdclt – «Резервное копирование и восстановление»
- sfc /scannow – проверка целостности системных файлов с возможностью их восстановления
- tree – графическое отображение структуры каталогов диска или папки
- verify – анализ правильности записи файлов на диск
- vol – отображает собственную метку и серийный номер тома для диска
Работа внутри командной строки
Если вы захотите изменить цвет, почистить содержимое командной строки или воспользоваться внутренними настройками, то вы также можете использовать команды. Например, если вписать команду color и выбрать специальное кодовое слово, то изменится весь фон и цвет текста командной строки.
Команда color fc придает утилите бледно-розовый оттенок
- cls – очистка содержимого экрана командной строки
- color – изменение фона и цвета
- exit – выход из командной строки
- help – отображение полного списка команд командной строки
- prompt – изменяет слева от вводимого текста название на любое другое
Теперь вместо <C:\Users\Илья> будет отображаться слово «hello»
Сеть и интернет
Немного команд для настройки сети и интернета:
- control netconnections – просмотр и настройка доступных «Сетевых подключений»
- inetcpl.cpl – переход к свойствам интернета
- NAPncpa.cpl – аналог первой команды, предоставляющий возможность настройки сетевых подключений
- telephon.cpl – настройка модемного подключения к интернету
Заключение
Подытожив, хочется сказать, что не нужно запоминать какую-либо команду дословно. Ознакомления с ними более чем достаточно. Ну а если вам понадобится воспользоваться какой-либо функцией на компьютере с Windows 10, то вспомните про командную строку и посмотрите вышеперечисленные команды – уверен, вы найдете то, что нужно. Если же вы хотите более обширно изучить командную строку, то рекомендую почитать профессиональную литературу, которую легко найти в Интернете.
Post Views: 24 682
Существует несколько способов, с помощью которых возможно открыть командную строку в Windows 10. Благодаря системному инструменту можно решить задачи разного уровня и сложности, введя нужные команды. В отличие от предыдущих версий ОС, многие важные средства сложно найти, поэтому в «Блоге системного администратора» подробно разберем все методы открытия командной строки.
Почему вариантов открытия утилиты так много? Дело в том, что выполнять необходимо различные задачи, поэтому существуют разные методы. Сразу следует отметить, что аналог командной строки в десятой версии ОС Windows– это утилита PowerShell. Она обладает теми же функциями, но при этом имеет более гибкий и визуально приятный графический интерфейс и расширенные возможности.
Комбинация клавиш
Содержание
- Комбинация клавиш
- Системный поиск
- Диспетчер задач
- Диалоговое окно «Выполнить»
- Приложения из меню «Пуск»
- Проводник Windows
- Способ 1: поиск исполняемого файла
- Способ 2: адресная строка Проводника
- Способ 3: меню «Файл» Проводника
- Ярлык командной строки
Наиболее оперативный метод открыть командную строчку – это сочетание Win + X. В меню, которое следом отобразится, можно выбрать один из вариантов:
- с ограниченными правами;
- запуск утилиты с расширенными правами.
Оба варианта присутствуют в появившемся после нажатия комбинации клавиш меню. Также есть возможность использовать сразу оба способа открытия командной строки. Кроме того, в этом меню есть удобные средства, с которыми следует внимательно ознакомиться. Win + R позволяет быстро перейти к важным инструментам операционной системы.
Если вместо строки в списке меню отображается средство PowerShell, то вернуть изначальный вариант можно согласно инструкции:
1. Кликните по иконке «Пуск» и перейдите в параметры системы, нажав на иконку в виде шестерни.
2. В появившемся окне выберите раздел «Персонализация».
3. Нажмите на «Панель задач» в панели слева.
4. Переведите переключатель в неактивное состояние напротив пункта замены командной строки оболочкой PowerShell.
Стоит отметить, что перейти в данное меню, если нажать на кнопку «Пуск» правой клавишей мыши.
Системный поиск
Еще один способ запуска строки для команд – это поиск утилиты через поисковую строку Windows. Для ее вызова можно воспользоваться комбинацией клавиш Win + S или нажать на иконку в виде лупы в нижней панели задач слева.
После того как поисковая строка открыта, действуйте так:
1. Пропишите запрос CMD.
2. Вверху отобразится лучшее соответствие по запросу – Командная строка.
3. Щелкните по средству правой клавишей мыши и выберите параметр «Запустить от имени администратора».
Также способ запуска появится в панели справа, если активирован соответствующий интерфейс в персонализации меню «Пуск».
Еще один вариант запуска строки с расширенным правами не требует использование мыши. Для этого выберите утилиту в результатах поиска с помощью стрелок, затем одновременно зажмите Ctrl + Shift + Enter.
Диспетчер задач
Вызвать командную строку возможно через системную утилиту Диспетчер задач. Этот способ подойдет, если операционная система зависла и не реагирует на вызов меню «Пуск» или другие действия пользователя.
Чтобы вызвать утилиту, действуйте так:
1. Одновременно зажмите клавиши Ctrl + Alt + Delete на клавиатуре.
2. В открывшемся окне выберите «Диспетчер задач».
3. Откроется новое окно, где нужно нажать на вкладку «Файл».
4. Выберите параметр «Запустить новую задача».
5. В диалоговом окне пропишите cmd.exe или CMD.
6. Кликните по клавише Enter или нажмите на «ОК».
Под строкой можно отметить параметр, чтобы открыть средство в расширенном режиме администратора.
Также возможно открыть командую строку без ввода команд через Диспетчер задач. Для этого зажмите клавишу Ctrl и, не отпуская ее, щелкните по «Файл», затем нажмите на функцию создания новой задачи. После этого утилита в режиме администратора.
Диалоговое окно «Выполнить»
Диалоговое окно «Выполнить» является одним из самых распространенных способов вызвать различные системные инструменты и установленные приложения. Но для запуска средств требуется знать запросы. В случае со строкой, команда такая же, как и название исполняемого файла – CMD.
Для запуска строки через окно «Выполнить», действуйте так:
- Одновременно зажмите клавиши Win + R.
- В открывшемся окне есть строка для запросов. Введите команду CMD.
- Кликните по кнопке «ОК» или клавише Enter, чтобы открыть утилиту.
Недостаток такого способа заключается в том, что приложение автоматически запускается в режиме ограниченной учетной записи.
Приложения из меню «Пуск»
В меню «Пуск» в операционной системе от компании Microsoft располагаются практически все установленные и системные утилиты и программы. Для поиска строки команд воспользуйтесь таким способом:
- Кликните по иконке Windows, расположенной в нижней панели задач слева.
- Весь софт рассортирован в алфавитном порядке. Найдите раздел «Служебные» и раскройте его.
- В появившемся списке, по умолчанию, находится утилита «Командная строка».
При простом открытии программы с помощью одного нажатия левой кнопки мыши она запустится в режиме ограниченной учетки. Чтобы использовать ее с правами администратора, щелкните правой клавишей мышки по названию, затем наведите курсор на пункт «Дополнительно». В открывшемся списке выберите соответствующий параметр.
Проводник Windows
Через Проводник ОС можно открыть средство несколькими способами. Разберем каждый из них более подробно.
Способ 1: поиск исполняемого файла
Файл, запускающий строку, располагается на локальном диске C. Найти директорию можно через системный Проводник. Для начала откройте встроенный файловый менеджер одним из следующих способов:
- Нажать на иконку Проводника в нижней панели задач. Она располагается слева, рядом с меню «Пуск».
- Использовать комбинацию горячих клавиш Win + E.
- Воспользоваться системным поиском Windows.
- Найти приложение в меню «Пуск» в разделе «Служебные».
После открытия Проводника, перейдите на локальный диск C, если он является системным. Затем найдите папку Windows, а в ней откройте каталог System32. В нем находится файл cmd. Терминал можно запустить с правами администратора, если вызвать контекстное меню правой клавишей мыши и выбрать соответствующий пункт.
Также после двойного нажатия левой кнопки мыши на значок приложения откроется Командная строка с ограниченными возможностями.
Способ 2: адресная строка Проводника
Открыть инструмент с помощью Проводника возможно через его адресную строку. Для этого запустите системную утилиту одним из способов, описанных выше, затем сделайте следующее:
- Поставьте курсор на верхнюю адресную строку.
- Наберите CMD.
- Нажмите на клавиатуре клавишу Enter.
После этого запустится утилита, но без прав администратора. Это один из самых удобных и оперативных способов, который может пригодиться, чтобы решить простые задачи.
Способ 3: меню «Файл» Проводника
Следующий метод вызова командной строки из Проводника позволяет выбрать режим утилиты. Для начала перейдите в каталоге, который будет являться стартовым для приложения. Затем следуйте инструкции:
- Зажмите клавишу Shift на клавиатуре.
- Нажмите левой клавишей мыши по верхнему меню «Файл».
- Наведите курсор на пункт «Запустить Windows PowerShell». В некоторых версиях ОС пункт и будет называться командной строкой.
- В дополнительном списке выберите режим запуска, включая с расширенными правами.
Способ также является одним из самых быстрых. Главное, не забыть зажать Shift, иначе пункт меню будет подсвечиваться серым – это значит, что он не активен.
Следует отметить, что при зажатой клавиши Shift можно щелкнуть по свободной области Проводника или по папке. В этом случае в дополнительном меню появится новая опция – «Открыть окно PowerShell здесь». Но средство будет без расширенного доступа.
Ярлык командной строки
Если утилита часто используется, то нужно в любом месте создать ярлык для быстрого запуска. После этого можно открыть утилиту обычным способом – дважды щелкнуть по иконке левой клавишей мыши.
Для создания ярлыка действуйте согласно пошагового руководства:
1. С помощью правой клавиши мышки вызовите контекстное меню, нажав по свободному месту рабочего стола или любого каталога, где будет находиться ярлык.
2. В меню наведите курсор мышки на пункт «Создать» и выберите «Ярлык».
3. В следующем окне нужно указать путь к директории, где находится объект. Чтобы это сделать, в строке пропишите cmd.exe и выберите кнопку для продолжения.
4. Далее придумайте имя файла. Оно может быть любым. Затем кликните на кнопку «Готово» внизу.
Чтобы запускать утилиты в расширенном режиме, потребуется настроить файл. Вызовите контекстное меню, чтобы перейти в свойства. Выберите пункт «Дополнительно» внизу и в появившемся окне отметьте соответствующий параметр.
Командная строка – важный и полезный инструмент, помогающий решить задачи различной сложности. В операционной системе предусмотрено, как минимум, 9 способов ее запуска. Также читайте, как можно изменить время в Windows 10. Напишите в комментариях, что, по вашему мнению лучше: классическая командная строка или утилита Windows PowerShell?
0
0
голоса
Рейтинг статьи