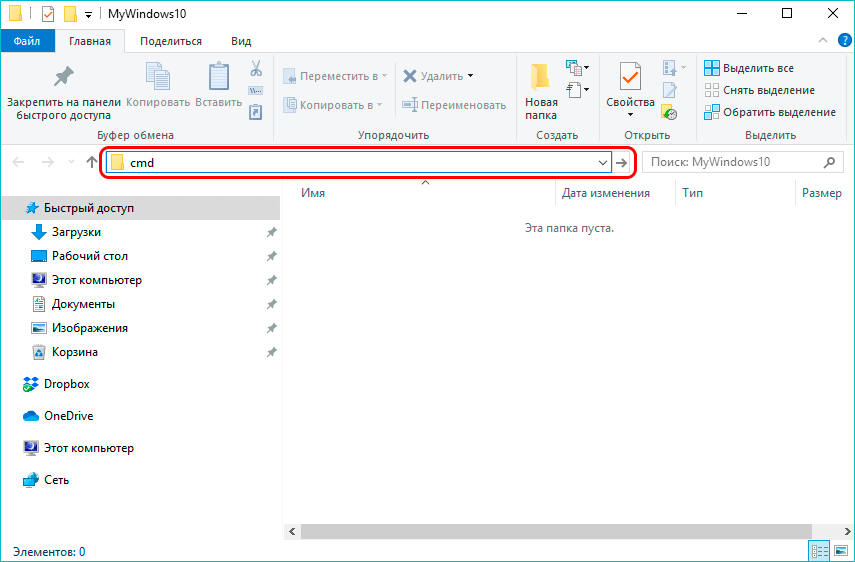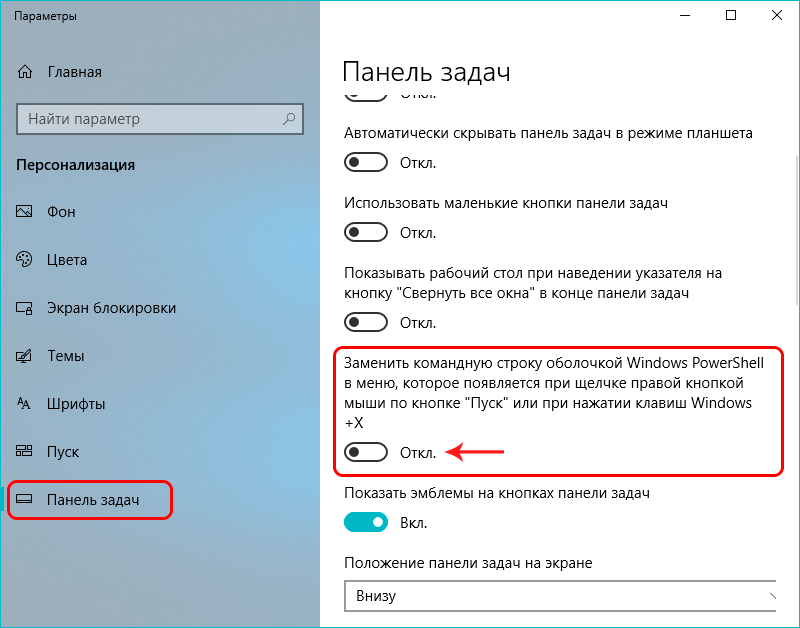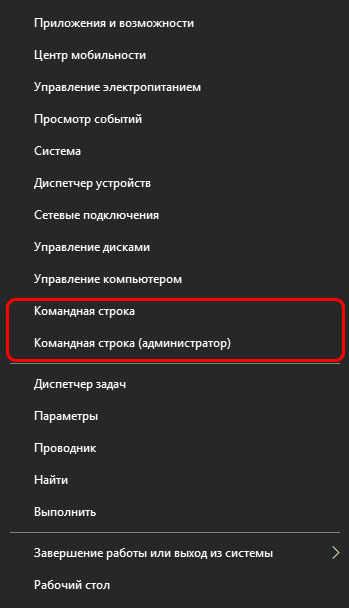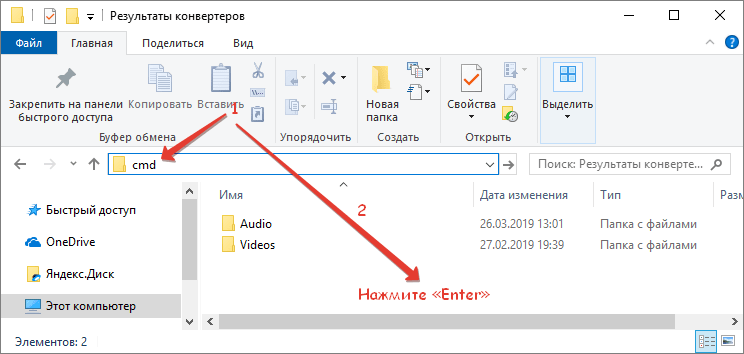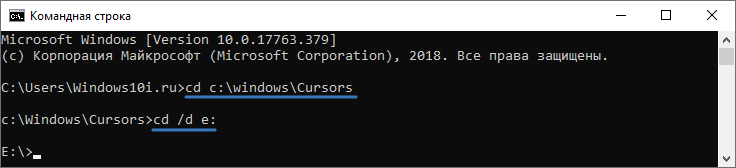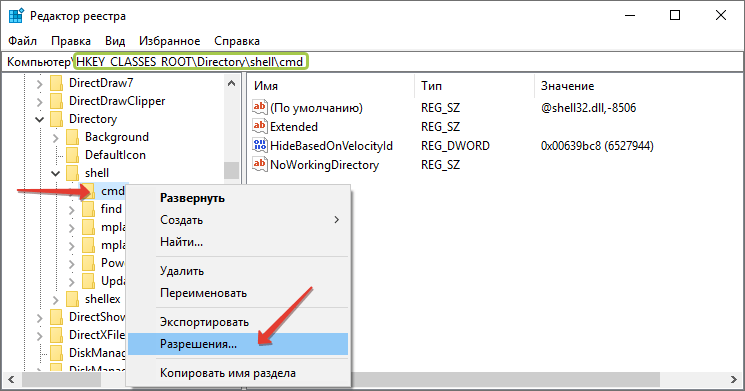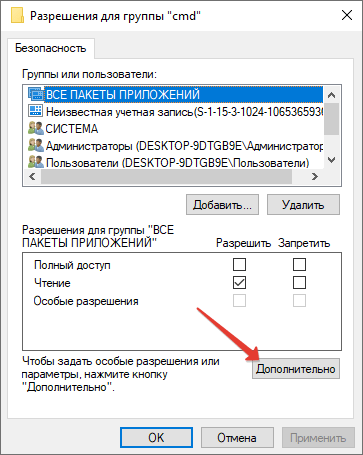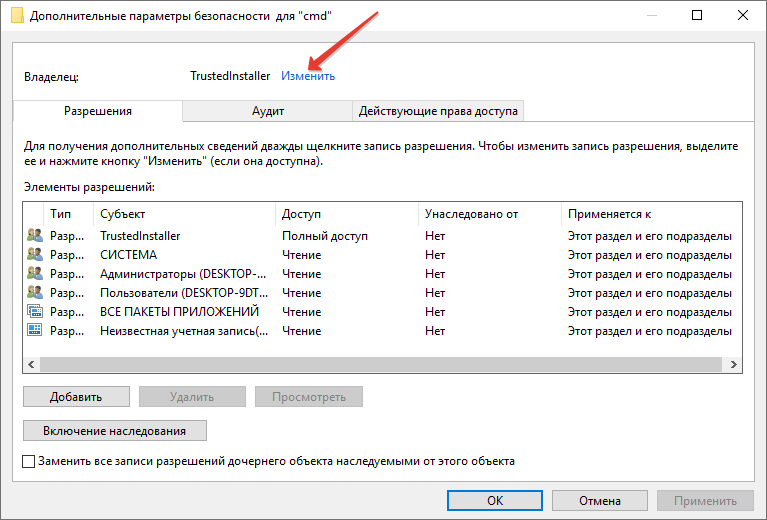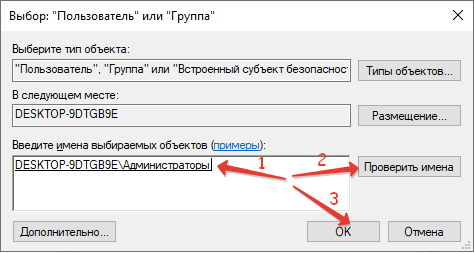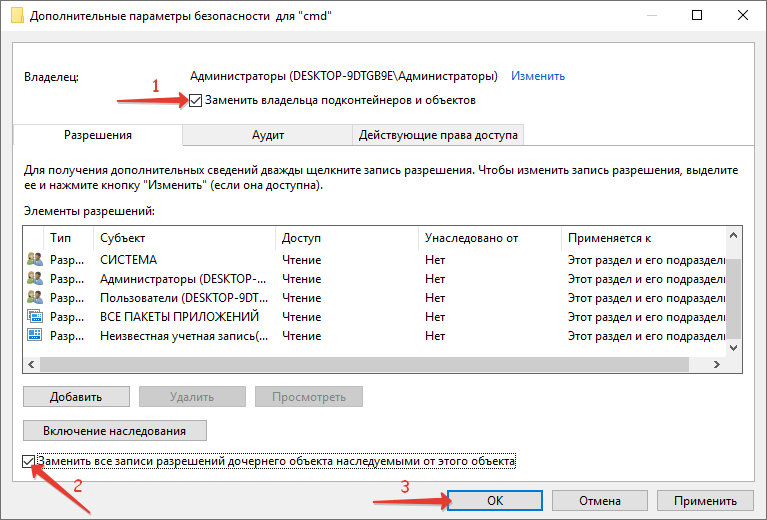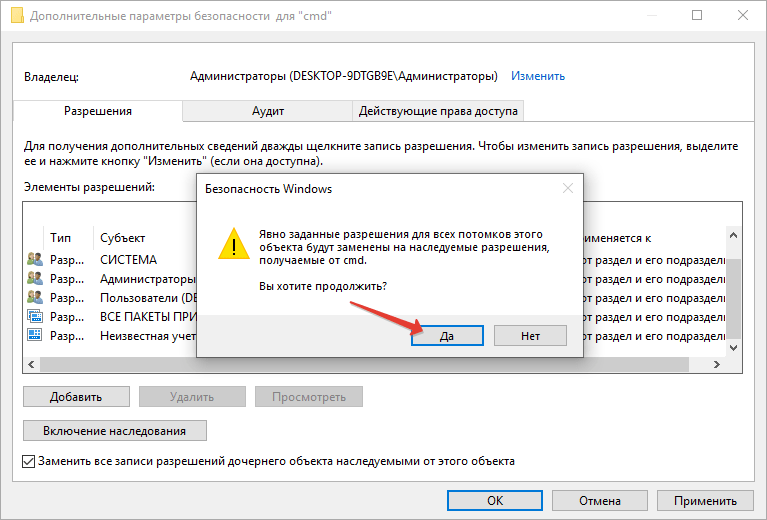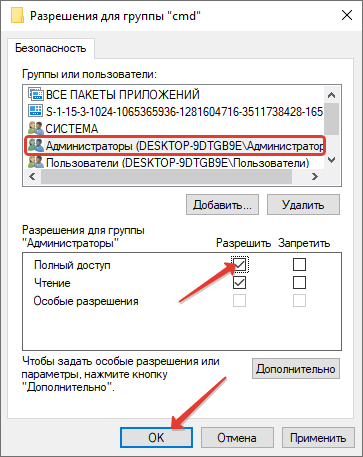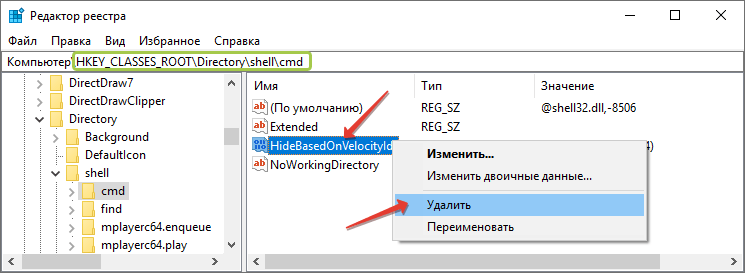На чтение 3 мин Просмотров 11.2к. Опубликовано
Иногда пользователи Windows 10 оказываются в ситуации, требующей от них управления папкой через командную строку. С каждым обновлением компания Microsoft вносит различные изменения в операционную систему, в том числе, в этот процесс, поэтому не все методы, которые работали раньше, актуальны сейчас.
Итак, давайте разберемся, каким образом можно открывать папки в «десятке», используя командую строку.
Содержание
- Использование Проводника
- Как прописать путь к папке в командной строке
- Что делать, если командная строка отсутствует
- Заключение
Использование Проводника
Смотрите также: «Как изменить браузер по умолчанию в Windows 10»
- Открываем желаемую папку в окне Проводника, который можно запустить нажатием клавиш Win+E. Вводим в адресной строке системную команду «cmd» и нажимаем клавишу Enter на клавиатуре.
- После этого откроется окно командной строки с расположением в той папке, которую мы открыли.
Как прописать путь к папке в командной строке
- Открываем командную строку. Сделать этом можно по-разному:
- Далее набираем команду «cd», ставим после нее пробел и пишем путь к желаемому каталогу.
Примечание: можно каждый раз писать «/d«. Разницы между командами «cd C:Music» и «cd /d C:Music» нет
Что делать, если командная строка отсутствует
Смотрите также: «Как узнать лицензионный ключ продукта Windows 10»
У некоторых пользователей при наличии определенных обновлений системы вместо привычной командной строки в контекстном меню Пуск отображается Windows PowerShell.
По сути, это некая новая оболочка командной строки, которая позволяет вводить те же команды и получать те же самые результаты. Например, команда «cd C:Music«, которую мы рассматривали выше.
Но если, все же, хочется вернуть привычную нам командную строку, для этого делаем следующее:
- Открываем Параметры панели задач. Попасть в них можно разными способами:
- Пролистав правую часть окна с настройками, выключаем параметр «Заменить командную строку оболочкой Windows Power Shell…».
- Готово, с помощью этого несложного действия нам удалось вернуть командную строку в контекстное меню Пуск.
Заключение
Открытие папок через командную строку — крайне редкое действие, которым, вероятно, большинство пользователей Windows 10 никогда не пользовалось и не будет. Тем не менее, случаи бывают разные, и нелишним будет знать, как это можно сделать, когда вдруг потребуется.
Смотрите также: «Как перевернуть экран на компьютере в Windows 10»
В Windows 10 до выхода апдейта под номером 1703 каталог в командной строке открывался посредством контекстного меню папки, вызванного с зажатой кнопкой Shift. Отныне вместо неё предлагается запустить PowerShell с открытым текущим каталогом. Рассмотрим, как открыть папку в командной строке Windows 10 через её контекстное меню и при помощи текстовой команды.
Содержание
- Способ первый
- Способ второй
- Способ третий — возвращаем командную строку
Способ первый
1. Откройте в окне Проводника (Win + E) нужную директорию.
2. В адресной строке пропишите «cmd» и нажмите «Enter».
Проблема решена.
Способ второй
1. Вызовите командную строку, к примеру, через «Параметры».
2. Пропишите и выполните в ней команду вида: «cd c:\windows», где после пробела вводите путь к нужному каталогу.
Если тот находится на другом разделе, команда cd выполняется с аргументом d: «cd /d e:», где e: — путь к директории, расположенной не на активном разделе.
Способ третий — возвращаем командную строку
PowerShell при наличии обновления Creators Update v1703 заменяет командную строку и запускается вместо неё во всех случаях по умолчанию. Но это опционально: всего одна минута, и настройки можно возвратить к привычным.
Важно! Перед началом правок в редакторе реестра, обязательно создайте точку восстановления.
1. Нажмите Win + R и выполните «regedit».
2. Перейдите в ветку HKEY_CR\Directory\shell\cmd.
3. Откройте контекстное меню каталога «cmd» и выберите “Разрешения…».
4. В открывшемся информационном окне выполните клик по кнопке с названием «Дополнительно», расположенной внизу.
5. Щелкните «Изменить» (кнопка указана на скриншоте стрелочкой).
6. В поле, обозначенном цифрой 1, введите имя пользователя, для которого делаются изменения, либо адрес почты, если используется аккаунт Microsoft, и жмите «Проверить имена».
7. Активируйте две опции: замена владельца объектов и подконтейнеров и замена разрешений дочернего объекта.
8. Подтвердите выполнение операции.
9. Кликните по пункту «Администраторы» и предоставьте учётным записям с их привилегиями полный доступ.
10. Удалите ключ «HideBasedOnVelocityId» из реестра (как файл в Проводнике).
Те же самые действия выполните для веток:
HKEY_CR\Directory\Background\shell\cmd;
HKEY_CR\Drive\shell\cmd.
Изменения вступят в силу после перезапуска оболочки (в Диспетчере задач можно перезапустить процесс explorer.exe или перезагрузить компьютер), и вместо PowerShell начнёт запускаться командная строка. Теперь в вызванное с зажатой Shift контекстное меню вернётся пункт «Открыть окно команд».
Download Article
Download Article
Do you need to access a certain folder at the Windows command prompt? The command prompt might seem archaic, but it’s actually really easy once you learn some basic commands. This wikiHow article will show you how to use the «cd» command to open a folder at the Windows command prompt. We’ll also show you a cool trick that will help you instantly open a command prompt from any folder using Windows File Explorer.
-
1
Press ⊞ Win+E to open File Explorer
. File Explorer is the default file browser for Windows. To open File Explorer, press the Windows key and «E» at the same time.[1]
-
2
Navigate to the folder you want to open in Command Prompt. Use File Explorer to browse to the folder you want to open. Then click the folder to open it.
Advertisement
-
3
Type cmd in the address bar and press ↵ Enter. This opens a new Command Prompt window inside the folder you currently have open in File Explorer.[2]
Advertisement
-
1
Press ⊞ Win+E to open File Explorer
. File Explorer is the default file browser for Windows. To open File Explorer, press the Windows key and «E» at the same time.
-
2
Navigate to the folder you want to open in Command Prompt. Using the panel on the left side of File Explorer, click the folder you want to open. Then click the folder to open it.
-
3
Hold ⇧ Shift and right-click any blank space in the folder. This displays a context menu next to your mouse cursor.[3]
-
4
Click Open command window here. This opens the Command Prompt inside the folder.[4]
- On newer versions of Windows, this option has changed to Open PowerShell window here. PowerShell is a more advanced version of Command Prompt. Most commands that work in Command Prompt will also work in PowerShell.
Advertisement
-
1
Click the Windows Start button
. It’s the icon that has the Windows logo. It is in the lower-left corner by default. This opens the Windows Start menu.
-
2
Type CMD. This displays the Command Prompt in the Windows Start menu.
-
3
Click the Command Prompt icon
. It has an icon that resembles a black screen with a white text cursor. Click the Command Prompt icon in the Windows Start menu to open Command Prompt.[5]
-
4
Type the drive the folder is in and press ↵ Enter. If the folder you want to open is on a different drive other than the drive your Windows operating system is installed on, you need to switch to that drive in Command Prompt. To do so, type the letter of the drive followed by a colon (e.g. «D:») and then press Enter.
- You only need to do this if the folder is not located on the drive that Windows is installed on (which is usually the «C:» drive.)
-
5
Type cd followed by a space. The «cd» command is used to change directories in the Windows command prompt. Type «cd» followed by a space, but do not press Enter just yet.
-
6
Type the address of the folder after the space and press ↵ Enter. You’ll need to include every folder and sub-folder the folder is located in. Place a backslash («\») in front of each folder name. For example; «cd \Users\username\Documents.»[6]
- If you are not sure what the path of the folder is, you can navigate to the folder in File Explorer. Right-click the address bar at the top and click Copy address as text. You can then press Ctrl + V to paste the path of the folder directly into Command Prompt right after the «cd» command.
Advertisement
Ask a Question
200 characters left
Include your email address to get a message when this question is answered.
Submit
Advertisement
About This Article
Article SummaryX
1. Click the Windows Start menu and type «cmd».
2. Click the Command Prompt icon to open it.
3. Type «cd» followed by a space.
4. Type the address of the folder after the space (i.e. «/Users/username/Documents.»)
5. Press Enter.
Did this summary help you?
Thanks to all authors for creating a page that has been read 319,664 times.
Is this article up to date?
Начинающим пользователем полезно получить навыки работы с командной строкой. Это помогает безопасно производить различные действия с документами, проверять состояние передачи/приёма данных и несёт многие другие функции. Прежде всего следует изучить действия с файлами, каталогами. Как открыть папки через командную строку, вообще создание их, работа с ними, в том числе перемещение, переименование, как удалить папку через командную строку, уже ненужную,— эти вопросы вы сможете разрешить, прочитав статью. Проблема выглядит страшнее, чем есть на самом деле. Здесь главное — знать команды, правильно вписывать адрес документа. Ниже рассмотрим основные операции, сами сможете убедиться, что ничего сверхсложного тут нет.

Вызов командной строки
Есть несколько приёмов, которые помогут вам начать работу с командной строкой. Открыть её можно следующим образом:
- Найдите в системной папке C:\Windows\System32 файл cmd.exe, кликните по нему дважды.
- В версиях WindowsXP и выше нажмите вместе клавиши Win+R. Откроется системное окно «Выполнить». В строчке наберите cmd, подтвердите действие, нажав ОК.
- В Win7, чтобы открыть программу, зайдите в «Пуск» — «Все программы», там найдите «Стандартные», нажав на папку для просмотра, увидите значок с подписью для запуска программы.
- В Win7, 10 в «Пуске» впишите внизу в строке поиска («Найти программы и файлы») впишите «командная строка», система покажет программу. В Win8 поиск находится в боковом меню.
При первом запуске по умолчанию вы находитесь в вашем персональном каталоге. Обычно, это «C:\Users\<имя пользователя>\».
Открываем имеющуюся папку
Чтобы открыть папку, в командной строке необходимо указать путь к ней. Вначале вписываете команду «cd», а затем после пробела адрес, например, “C:\ProgramFiles\Skype”.
ВАЖНО. Учтите: если в названиях, входящих в адрес, есть пробелы, весь путь надо заключить в кавычки. Если названия не содержат пробелов, можно кавычки не пропечатывать при этой команде.
Слэш можно применять как прямой, так обратный (\ и /). Оба они читаются программой одинаково, выбирайте удобный, привычный для вас.
Если вы не уверены в точном названии, нажмите TAB, затем стрелки вверх/вниз для прокрутки списка. Предположим, что у вас есть папки «helloYou» и «helloMe», расположены они в «C:\». Введите команду «C:\>cd h», потом дважды нажмите TAB, так вы прокрутите список компонентов, начинающихся на букву «h».
Просмотр содержимого
Чтобы через командную строку увидеть содержимое какой-либо папки, набирается команда «dir», после которой вписывается путь к ней, затем параметры.
Если путь не указать, то на экране выведется список содержимого, где находитесь в это время.
Если не введёте параметры, список будет представлен с пятью столбцами:
- дата последнего изменения;
- дата каталога;
- если название в списке относится к папке, будет стоять <DIR>; если это другой формат, будет пустое место;
- вес файла/папки;
- количество документов в каталоге, их суммарный вес.
Чтобы избежать детализации, введите команду с параметром «/d» — увидите просто список без дополнительной информации.
Создание
Чтобы появилась новая папка, набирается «mkdir», можно сокращённо просто «md». Далее записывается путь к ней, название. Например, в корне диска C вам нужно в имеющемся «Test» создать подпапку «Russian», значит, набираете последовательно «mkdir “C:\Test\Russian ”».
Можно сразу создать несколько новых папок, укажите пути тогда через пробел либо названия. Допустим, в той же «Test» требуются подпапки 1, 2, 3. Если вы уже находитесь в корне C-диска, наберите «mkdir “Test \1” “Test \2” “Test \3”». Если вы находитесь уже в «Test», можно применять сокращённый вариант команды: «mkdir 1 2 3». Но не забудьте: при наличии пробелов в названиях, их нужно будет заключить в кавычки.
Удаление
Удалить папки, их содержимое позволяет команда «rmdir» либо её сокращённая версия «rm». После прописываются параметры, затем путь.
Если требуется удалить пустой каталог «Example folder», пишется по образцу «rmdir “C:\ Example folder”».
Если «Example folder» не пустой, в нём имеются подпапки/файлы, чтобы всё вместе удалить, следует после команды прописать ключ «/s». Ключ вписывается после «rmdir», но до адреса назначения. То есть запись будет выглядеть так: «rmdir /s “C:\Example folder”». Набрав команду, увидите запрос на подтверждение действий, выбираете «y», что значит, что вы согласны удалить («yes»).
Чтобы запрос на подтверждение постоянно не появлялся, можно сразу прописать ключ «/q». Он вписывается после «/s».
Можно перечислить через пробел удаляемое. Допустим, внутри «Test» вам стали не нужны папки 2 и 3, значит, записываете команду: «rmdir /s /q “C:\Test\1” “C:\Test\2” “C:\Test\3”». Если вы уже находитесь в каталоге «Test», можно вписать сокращённый вариант: «rmdir /s /q 1 2 3».
Перемещение, переименование
Для этих двух действий существует одна команда — «move». После неё записываются параметры, затем путь к перемещаемой/переименованной папке, затем путь к новообразуемой. Получается, что для перемещения указываете вначале старый путь, затем после пробела место, куда должен каталог переместиться. При переименовании вы указываете путь со старым названием, затем после пробела новое имя.
Рассмотрим на примерах.
- Требуется переместить «Foto» из каталога «MyFile» в корень «C:». Прописывается в командной строке следующее: «move “C:\MyFile\Foto” “C:\”».
- Требуется переименовать «Foto» в «MyFoto». Пишем так: «move “C:\MyFile\Foto” “My Foto”».
Переходы
Работая через командную строку, вы захотели перейти в другой каталог. Вам поможет команда «chdir», позволяющая перейти в другое место. Либо просто заходите в раздел, как описывалось в этой статье выше, с помощью команды «cd».
Для перехода в подкаталог, необязательно указывать полный адрес, ежели находитесь в родительском. Допустим, вы находитесь в «ProgramFile», как в командной строке перейти в папку «Skype»? Не нужно указывать полный путь: «cd “C:\ProgramFiles\Skype”»; достаточно указать название подкаталога: «cd “Skype”».
Чтобы перейти назад, в родительский каталог, вписываем «cd “ProgramFiles”».
Если требуется поменять диск нахождения, добавляется ключ «/D», например, из диска C: понадобилось перейти в D:, прописываете «cd /D d:/».
Копирование
Саму папку формально копировать нельзя, но разрешается скопировать содержимое её, для чего служит команда «xcopy». После неё вписываются параметры, затем адрес копируемого каталога, затем после пробела адрес нового каталога.
Допустим, имеется папка «Foto», понадобилось её скопировать вместе с содержимым из «MyFile» в «NB». Записываем команду так: «xcopy /e “C:\MyFile\Foto” “C:\NB\Foto”». Ключ «/e» даёт команду скопировать внутреннее содержимое «Foto».
Работа с командной строкой не требует специальных навыков, начинающий пользователь быстро освоит все процессы при желании, научится перемещать, переименовывать, сможете открыть, создать, скопировать, удалить любой файл либо каталог, перейти из одного места в другое. Функция такая полезна, умение обращаться с программойоблегчит, ускорит многие действия при работе на ПК. Нужно лишь запомнить, сохранить набор команд, внимательно вписывать адрес компонента, с которым будут проводиться разные действия.
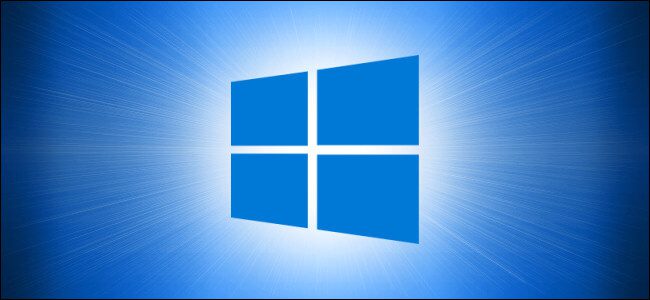
Иногда необходимо открыть папку из командной строки, а удобный способ с использованием сочетаний клавиш не подходит. Вот как это делается.
Запускаем командную строку в Windows 10
Для начала давайте откроем командную строку из которой мы начнем открывать папки в Windows. Быстрее всего это сделать написав в строке поиска Windows «Командная строка» или просто «cmd».
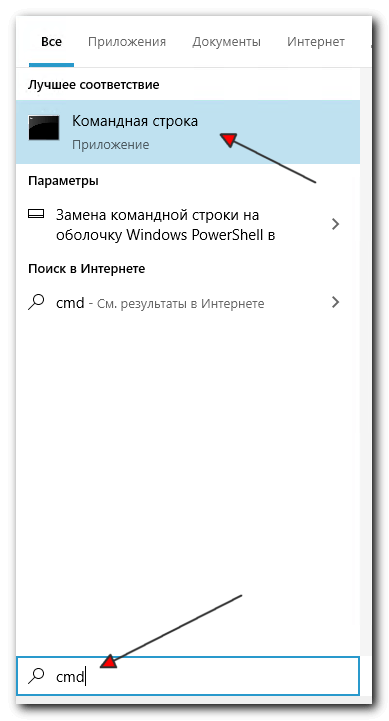
Командная строка открыта. Давайте теперь введем следующую команду:
start .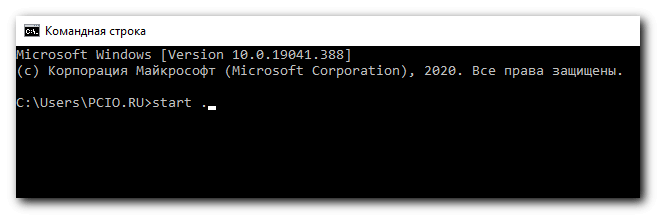
Точка в конце команды означает текущую директорию в командной строке. В данном случае откроется папка пользователя в Проводнике Windows.
Для открытия родительской папки в командной строке выполните такую команду:
start ..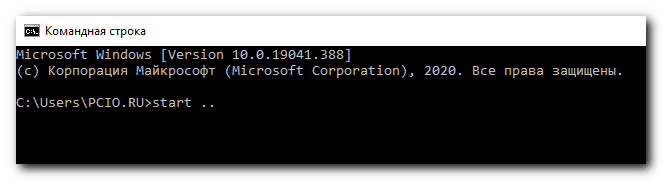
Родительская директория текущей директории командной строки откроется в Проводнике.
Для того, чтобы открыть папку на два уровня выше текущей папки командной строки можно использовать сочетание обратной косой черты и двух точек:
start ..\..В зависимости от глубины текущей папки и количества двойных точек и обратных косых из текущей папки можно открыть даже корень текущего диска, например диск C:\
Как открыть определенную папку из командной строки Windows?
Вы можете изменить текущую директорию используя команду cd. Например:
cd C:\Users\PCIO.RU\Documentsи уже в этой текущей папке вызвать команду:
start . для её открытия. Но, эту процедуру можно упростить указав папку, которую хотите открыть непосредственно:
start Documents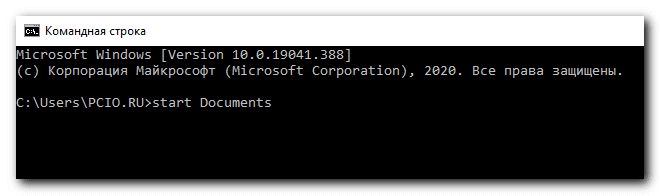
При этом Проводник Windows откроет для вас папку с вашими документами.