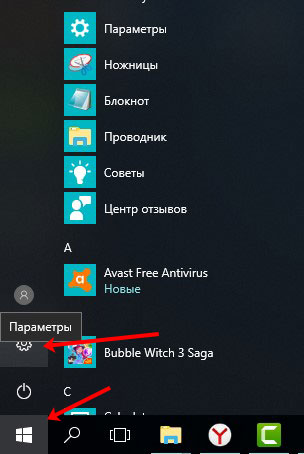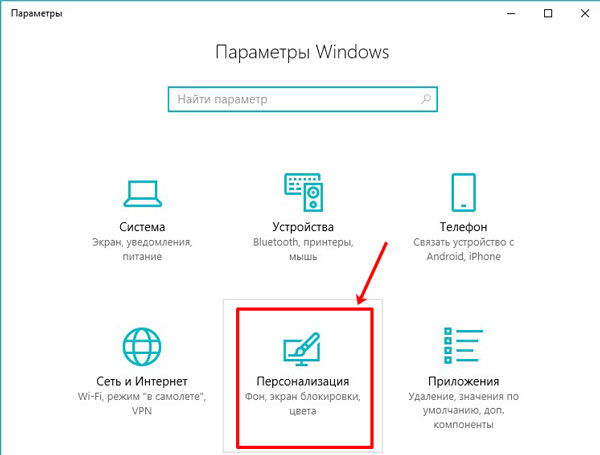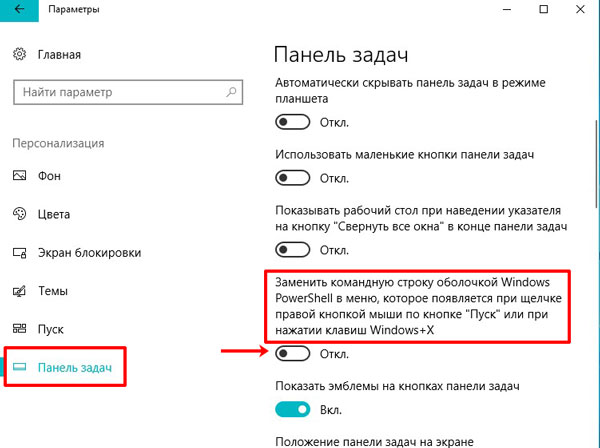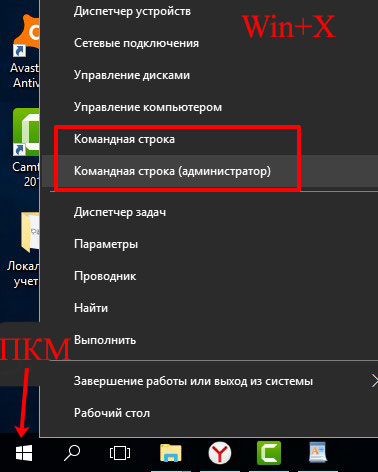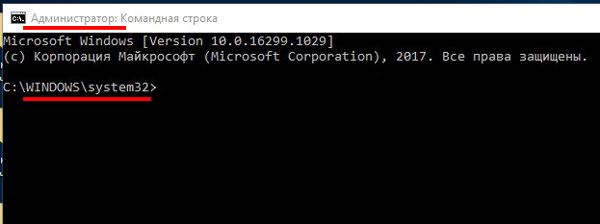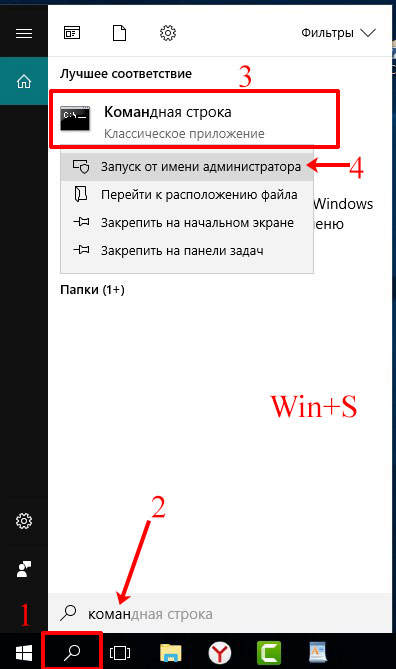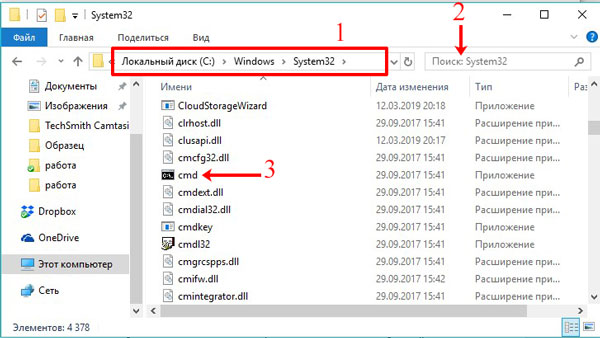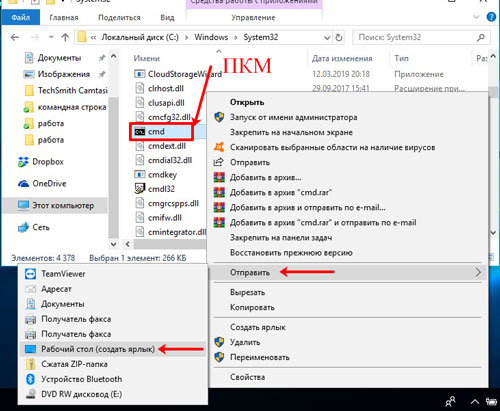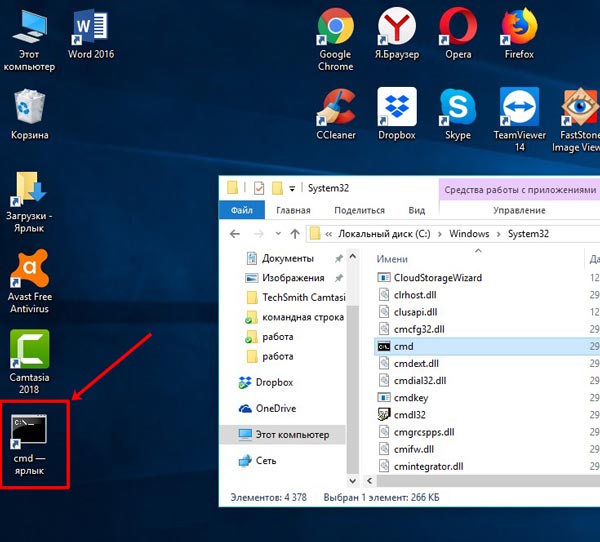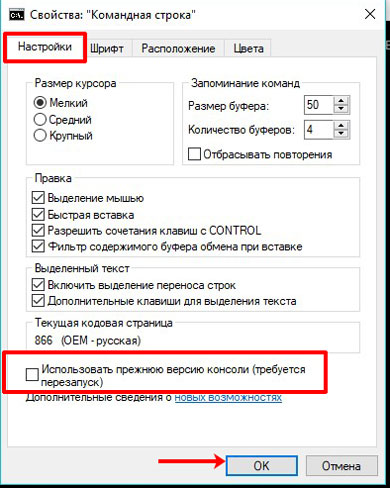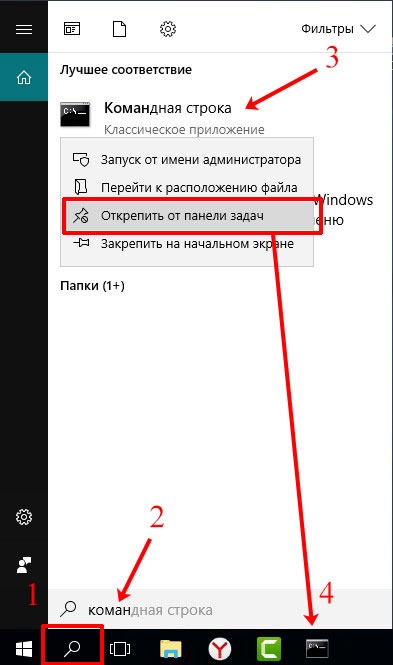В этом материале — несколько способов открыть командную строку в Windows 10 как от администратора, так и в обычном режиме. Причем даже если вы опытный пользователь, не исключаю что вы найдете новые интересные варианты для себя (например, запуск командной строки из любой папки в проводнике). См. также: Способы запустить командную строку от имени Администратора.
Самый быстрый способ вызывать командную строку
Самый удобный и быстрый способ запуска строки от имени администратора (необязательно) — это использование нового контекстного меню кнопки Пуск (появилось в 8.1, есть в Windows 10), которое можно вызывать правым кликом по кнопке «Пуск» или с помощью нажатия клавиш Windows (клавиша с эмблемой) + X. Несмотря на то, что в последних версиях Windows 10 запуск командной строки оттуда исчез и вместо неё появился PowerShell, вы можете вернуть командную строку в это меню:
Зайдите в Параметры — Персонализация — Панель задач и отключите пункт «Заменить командную строку оболочкой Windows PowerShell», это вернет пункт командная строка в меню Win+X и по правому клику на кнопке Пуск.
Вообще, меню Win+X представляет быстрый доступ к многим элементам системы, но в контексте этой статьи нас интересуют пункты
- Командная строка
- Командная строка (администратор)
Запускающие, соответственно, командную строку в одном из двух вариантов.
Использование поиска Windows 10 для запуска
Мой совет — если вы не знаете, как что-то запускается в Windows 10 или не можете найти какую-либо настройку, нажмите кнопку поиска на панели задач или клавиши Windows + S и начните вводить название этого элемента.
Если начать вводить «Командная строка», то она быстро отобразится в результатах поиска. При простом клике по ней, консоль откроется в обычном режиме. Кликнув по найденному элементу правой кнопкой мыши можно выбрать пункт «Запустить от имени администратора», также в последних версиях ОС пункт «Запуск от имени администратора» появился в отдельной панели справа от результатов поиска.
Открытие командной строки в проводнике
Не все знают, но в любой папке, открытой в проводнике (за исключением некоторых «виртуальных» папок), вы можете, удерживая Shift, кликнуть правой кнопкой мыши по пустому месту в окне проводника и выбрать пункт «Открыть окно команд». Обновление: в Windows 10 1703 этот пункт исчез, но вы можете вернуть пункт «Открыть окно команд» в контекстное меню проводника.
Это действие вызовет открытие командной строки (не от администратора), в которой вы будете находиться в той папке, в которой производились указанные шаги.
Использование диспетчера задач для запуска командной строки, в том числе от имени администратора
Диспетчер задач Windows 10, помимо прочего, позволяет запускать программы и его можно использовать для быстрого запуска командной строки: в меню диспетчера задач выберите Файл — Запустить новую задачу и введите cmd.exe
Если вы отметите пункт «Создать задачу с правами администратора», командная строка будет запущена с соответствующими правами.
Запуск cmd.exe
Командная строка — это обычная программа Windows 10 (и не только), представляющая собой отдельный исполняемый файл cmd.exe, который располагается в папках C:\Windows\System32 и C:\Windows\SysWOW64 (если у вас x64 версия Windows 10).
То есть вы можете запустить ее прямо оттуда, если нужно вызвать командную строку от имени администратора — запускайте через правый клик и выбор нужного пункта контекстного меню. Также вы можете создать ярлык cmd.exe на рабочем столе, в меню пуск или на панели задач для быстрого доступа к командной строке в любой момент времени.
По умолчанию, даже в 64-разрядных версиях Windows 10, при запуске командной строки способами, описанными ранее, открывается cmd.exe из System32. Не знаю, есть ли отличия в работе с программой из SysWOW64, но размеры файлов отличаются.
Еще один способ быстро запустить командную строку «напрямую» — нажать клавиши Windows+R на клавиатуре и ввести cmd.exe в окно «Выполнить». Затем просто нажмите Ок.
Как открыть командную строку Windows 10 — видео инструкция
Дополнительная информация
Не все знают, но командная строка в Windows 10 стала поддерживать новые функции, наиболее интересные из которых — копирование и вставка с помощью клавиатуры (Ctrl+C, Ctrl+V) и мыши. По умолчанию эти функции отключены.
Для включения, в уже запущенной командной строке кликните правой кнопкой мыши по иконке слева вверху, выберите пункт «Свойства». Уберите отметку «Использовать прежнюю версию консоли», нажмите «Ок», закройте командную строку и запустите ее снова для того, чтобы сочетания с клавишей Ctrl заработали.
Command Prompt is one of the most useful tools available in the Windows operating system. It is used to perform certain operations using specific commands. If you are one of the people who want to use this tool, then this article is for you. Here, we have compiled a list of the Top 10 Ways to Open the Command Prompt in Windows 10. Let’s get started!
Top 10 Ways to Open the Command Prompt in Windows 10
Method 1: Using the Power Users Menu
Step 1.1: Right-click on Start.
Step 1.2: The power users menu will pop up. In the menu, you will see an option called Command Prompt. Click on it to open the utility.
Method 2: Using Task Manager
Step 1.1: Type Task Manager in the search bar and click on the utility that pops up.
Step 1.2: In the Task Manager window, you will see a File option. Click on it. Then, hit the Run new task option you see in the dropdown menu.
Step 1.3: A window will pop up. Type cmd.exe in the text field and hit OK to open Command Prompt.
Method 3: Using Search
Type Command Prompt in the search bar and click on the utility that pops up to open the application.
Method 4: Using the Windows System Folder
Step 1.1: Click on Start.
Step 1.2: Find the Windows System folder and click on it to open it.
Step 1.3: You will see the Command Prompt application. Click on it to launch.
Method 5: Using File Explorer
Step 1.1: Navigate to C > Windows > System32.
Step 1.2: Find an executable named cmd in the folder and click on it to open Command Prompt.
Method 6: Using Run
Step 1.1: Hit Windows + R.
Step 1.2: The Run app will open, Type cmd in the text field and hit OK to launch Command Prompt.
Method 7: Using the Address Bar
Type cmd in the address bar you see inside file explorer and hit Enter to open Command Prompt.
Method 8: Using the Taskbar
Step 1: Type Command Prompt in the search bar. The utility will pop up. Click on Pin to taskbar.
Step 2: The utility will be added to the taskbar. Click on it to open.
Method 9: Using the Start Menu
Step 1: Type Command Prompt in the search bar. The utility will pop up. Click on Pin to Start.
Step 2: The utility will be added to Start. Click on it to open.
Method 10: Using a Shortcut
Step 1.1: Right-click on the desktop.
Step 1.2: Hover on New.
Step 1.3: Click on Shortcut.
Step 2: Type cmd.exe in the text field and hit Next.
Step 3: Type Command Prompt in the text field and hit Finish.
Step 4: The app shortcut will appear on the desktop. Click on it to open the utility.
The article ends here! Use whichever you want and start writing the commands to launch Command Prompt on your machine.
Last Updated :
28 Apr, 2023
Like Article
Save Article
На чтение 5 мин Просмотров 6к. Опубликовано
В сегодняшней статье, мы с вами рассмотрим, как открыть командную строку в Windows 10. Во всех версиях Windows, разработчики предусмотрели запуск и работу различных системных команд через командную строку. Я очень часто на просторах интернета встречаю различные статьи, где авторы дают пользователям различные инструкции и пишут: откройте командную строку, пропишите следующую команду. Пользователь при этом впадает в ступор, вроде бы все понятно, бери вводи команду, и система чудесным образом все сделает за вас, но вот инструкции как открыть командную строку, практически нигде нет. Особенно это важно, если требуется её запустить с правами администратора.
Если вы спросите, почему мы с вами будем рассматривать, как открыть командную строку в Windows 10, то давайте разберемся. Дело в том, что если вы установили или собираетесь устанавливать Windows 10, то увидите, что там немного переработан интерфейс меню «Пуск». Так, в десятке отсутствует ярлык запуска командной строки, а также нет пункта «Выполнить». Соответственно, для пользователей встает задача, как запустить командную строку.
Содержание
- Запуск командной строки с использованием горячих клавиш.
- Запускаем командную строку через поиск Windows.
- Запускаем командную строку при помощи проводника Windows 10.
- Как открыть командную строку в Windows 10 при помощи команды CMD.
- Заключение.
Запуск командной строки с использованием горячих клавиш.
Наверное, самым простым способом запустить командную строку в обычном режиме и режиме с правами администратора, будет при помощи меню WinX. Данное меню появилось в новой Windows 10, а его название соответствует комбинации горячих клавиш. Давайте рассмотрим, как открыть командную строку в Windows 10, при помощи нового меню.
- Зажимаем сочетание горячих клавиш «Windows+X» и щелкаем правой кнопкой мыши по панели задач или по кнопке «Пуск»;
- Откроется меню «WinX», нас с вами интересует пункт «Командная строка» или «Командная строка (администратор)»;
- После нажатия на соответствующий пункт меню, откроется командная строка Windows.
Как видите, данный способ открыть командную строку, наиболее простой и быстрый, скорее всего, мало кто из вас, знал о новом меню WinX.
Запускаем командную строку через поиск Windows.
Во все версии Windows встроено меню поиска. Оно облегчает поиск и запуск почти всех сторонних и некоторых системных команд, и приложений. Для того, чтобы найти нужное приложение через поиск начните вводить его название, и система выдаст вам найденные варианты.
Для того, чтобы открыть командную строку при помощи поиска Windows 10. Делаем следующие шаги.
- Открываем меню «Пуск»;
- Далее сразу начинаем писать поисковый запрос «Командная строка»;
- Система поиска выдаст вам подходящее приложение;
- Запускаем командную строку, щелкнув по приложению правой кнопкой мыши.
На этом все, данный способ закончен, теперь вы знаете, как открыть командную строку в Windows 10 при помощи функций поиска системы. Далее переходим к следующему шагу.
Запускаем командную строку при помощи проводника Windows 10.
Если вы недавно установили Windows 10, то скорее всего не знаете, что запустить командную строку, в новой операционной системе можно из любого окна проводника.
Для того, чтобы открыть командную строку через проводник, открываем любое его окно. Зажимаем клавишу Shift и правой кнопкой мыши кликаем по любой свободной области окна. Появится выпадающее меню, в котором нас интересует пункт «Открыть окно команд». Далее перед вами откроется командная строка.
Обратите внимание! Данным способом, командная строка будет запущена с обычными правами, без привилегий администратора.
Как открыть командную строку в Windows 10 при помощи команды CMD.
Так как командная строка запускается при запуске системного файла cmd.exe, то открыть ее можно при помощи исполняемого файла. Лежит он в системной папке. В зависимости от того, какая у вас операционная 32-х битная или 64-x битная.
Обратите внимание! Файл cmd.exe ,будет лежать в разных директориях. Все зависит от разрядности вашей операционной системы.
Если у вас 32-x битная операционная система то приложение cmd.exe вы найдете по пути С:\Windows\System32 . Для 64-х битной версии операционной системы, это папка C:\Windows\SysWOW64
Запустить командную строку можно также при помощи командного интерпретатора «Выполнить». Для его запуска жмем сочетание горячих клавиш «Windows+R». Откроется окно «Выполнить», в котором мы прописываем команду «cmd». После нажатия кнопки «Ок» откроется командная строка.
Еще запустить приложение cmd.exe можно через диспетчер задач Windows. Открыть диспетчер задач в Windows 10 можно при помощи сочетания клавиш «Ctrl+Shift+Esc» или нажать на панели задач правой кнопкой мыши и выбрать пункт «Диспетчер задач».
Следующим шагом, в диспетчере задач жмем меню «Файл» — «Запустить новую задачу» и в открывшемся окне пишем «cmd». 
Заключение.
В сегодняшней статье, мы с вами подробно рассмотрели 4 способа, как открыть командную строку в Windows 10. Надеюсь, данная инструкция вам будет полезной и вы сможете при помощи командной строки выполнить все необходимые системные команды. Одной, из наиболее востребованной системной командой является Ping, её мы часто используем при проверке доступности интернета или сетевого устройства. Если вы знаете другие способы вызова командной строки, то пишите в комментариях, думаю информация будет полезна всем.
Командная строка является полноценным способом управления ОС. Используя ее функционал, можно выполнить абсолютно любые операции на персональном компьютере, просто введя соответствующую команду.
Более того, в определенных ситуациях она и вовсе незаменима, когда обычных функций Windows 10 бывает недостаточно. Например, с ее помощью можно проверить качество сетевого соединения командой «ping». Но это уже тема отдельной статьи.
А сегодня мы поговорим, о том, как открыть командную строку в Windows 10 и что для этого необходимо. Давайте рассмотрим несколько быстрых и эффективных способов, среди них вы сможете найти наиболее подходящий. Все они невероятно простые и не требуют наличия специальных знаний и умений.
Содержание статьи
- Окно «Выполнить»
- Специальное меню
- Ярлык на рабочем столе
- Использование поиска
- Через проводник
- Запуск cmd.exe
- Диспетчер задач
- Вызов командной строки от имени администратора
- Назначаем горячие клавиши
- Запуск консоли при включении компьютера
- Комментарии пользователей
Окно «Выполнить»
Первый способ запуска – с помощью окна «Выполнить». Данная функция позволяет максимально быстро открыть приложение или выполнить какую-то команду.
Чтобы запустить его необходимо:
- Одновременно нажать клавиши
.
- В открывшемся окне ввести фразу, которая находится в кавычках «CMD» и нажать «ОК».
После этих действий будет открыта необходимая для работы функция, и вы сможете без проблем ею воспользоваться.
Специальное меню
Начиная с Windows 8, в операционной системе появилось дополнительное меню. Чтобы открыть его, нужно нажать правой кнопкой на «Пуск» или зажать комбинацию «Win+X». Данное меню открывает доступ ко всем имеющимся системным утилитам, необходимым для полноценной настройки системы компьютера, в том числе и к нужной нам консоли.
В специальном меню для пользователей доступно одновременно 2 пункта, с помощью которых можно вызвать обычную командную строку с пользовательскими правами и расширенную, с уникальными правами администратора.
Внимание! Выбирать тот или иной вариант запуска командной строки следует исходя из конкретной ситуации. Выполнение определенных действий внутри операционной системы возможно только при условии, что пользователь инициирует их с правами администратора.
Ярлык на рабочем столе
Следующий метод – использование соответствующего ярлыка, который предварительно нужно создать.
Для этого делаем следующее:
- Кликаем мышью по свободному месту на рабочем столе, выбираем пункт «Создать» и кликаем по «Ярлык».
- Откроется новое окно для его создания. Вводим команду «cmd», нажимаем «Далее».
- Вводим подходящее имя и жмем клавишу «Готово».
После этого будет отображен соответствующий ярлык, благодаря использованию которого можно зайти в командную строку.
Для информации! Использование ярлыка на рабочем столе, пожалуй, самый оперативный способ доступа к консоли, требующий минимальных действий со стороны пользователя.
Использование поиска
Еще один вариант запуска – использования обычного поиска, встроенного в систему. Для этого требуется воспользоваться встроенным системным поисковиком, иконка которого находится рядом с меню «Пуск». В строке поиска следует указать «cmd» или «Командная строка».
После будут показаны результаты поиска, и вверху отобразится соответствующее приложение. Кликните по нему, и будет открыта нужная нам программа, полностью готовая к работе.
Внимание! Если кликнуть правой кнопкой мыши, то появится возможность запустить командную строку от имени администратора.
Через проводник
До сих пор некоторые пользователи Windows 10, даже не догадываются о том, что открыть командную строку можно с помощью любого запущенного в проводнике каталога.
И сделать это достаточно просто:
- Заходим в любую папку или раздел, щелкаем правой клавишей мышки по свободному пространству.
- Выбираем «Открыть окно команд».
После этого будет запущено окно с черным фоном, где будет написан путь к выбранному каталогу. Но вот запустить командную строку от имени администратора таким образом уже не получится.
Запуск cmd.exe
Консоль является встроенной в ОС Windows 10 программой и представляет собой отдельно выполняемый файл «cmd.exe». Найти его можно в следующих папках – «C:\Windows\SysWOW64» и «C:\Windows\System32».
Запускается она прямо оттуда. Также если вам необходимо открыть командную строку с уникальными правами администратора, то просто нажмите по иконке правой мышкой и выберите соответствующий пункт.
Как уже говорилось ранее, для более оперативного доступа к консоли можно создать специальный ярлык, который можно разместить в любом удобном для вас месте, даже на панели задач.
Важно! Чтобы закрепить ярлык «Командная строка» на панели задач, нужно навести на него мышкой, зажать левую кнопку и перетащить иконку в область панели задач. Останется только дождаться надписи «Закрепить в панели задач» и отпустить левую клавишу мышки. После этого можно будет получать доступ к командной строке не перемещаясь на рабочий стол.
Диспетчер задач
Также запустить консоль можно с помощью создания новой задачи, через всем известный «Диспетчер задач».
Итак, как это сделать:
- Открываем диспетчер задач комбинацией клавиш «Ctrl+Shift+Esc».
- Жмем кнопку «Файл» и кликаем по пункту «Запустить новую задачу».
- В открывшемся окне, в строку выполнения вводим «CMD» и щелкаем «ОК».
На этом все, командная строка будет запущена.
Вызов командной строки от имени администратора
Воспользовавшись одним из вышеуказанных способов, вы можете обнаружить, что выполнение некоторых команд требует больше прав, даже если вход в систему был выполнен с помощью аккаунта администратора.
Такие ситуации встречаются очень часто, и необходимы для максимальной безопасности пользователей, так как взаимодействие с командной строкой при отсутствии должных навыков и умений может привести к неприятным, а порою и вовсе необратимым последствиям для информации и файлов, хранящихся на компьютере.
Внимание! Принудительное удаление ряда системных файлов или корректировка параметров их функционирования способны привести к тому, что ОС перестанет работать должным образом (или вовсе откажется включаться). Именно поэтому никогда не стоит совершать какие-либо действия с файлами, назначение которых до конца неизвестно! Всегда предварительно стоит воспользоваться интернетом.
Если вход в систему был выполнен под учетной записью администратора, то решить данную проблему можно все в один клик. Необходимо просто нажать правой клавишей по ранее созданному ярлыку и в контекстном меню кликнуть «Запуск от имени администратора». В новом появившемся окне подтверждаем наши намерения кнопкой «Да».
Как результат правильного выполнения вышеописанного алгоритма на вашем компьютере будет запущена консоль с правами администратора, так что теперь вы знаете, где искать данную функцию.
Назначаем горячие клавиши
Для того чтобы оперативно вызывать программу можно задать соответствующие горячие клавиши. Сделать это можно всего в несколько шагов:
- Нажать правой мышкой на ярлык программы и выбрать пункт «Свойства».
- Переместится в раздел «Ярлык», щелкнуть левой мышкой по пункту «быстрый вызов», нажать нужное вам сочетание клавиш, например, «Ctrl+Alt+J», или что-то другое.
- После того как комбинация отобразится в графе быстрого вызова, можно сохранять изменения щелкнув «ОК».
Данный способ невероятно удобен, поскольку позволяет открыть программу всего в несколько нажатий.
Запуск консоли при включении компьютера
Иногда при загрузке Windows 10 появляются различные ошибки, которые не дают системе полностью загрузиться, а то и вовсе отправляют компьютер в бесконечную перезагрузку. Именно в таких случаях на помощь приходит командная строка, с помощью которой можно исправить различные системные ошибки и восстановить работоспособность ОС.
Но как открыть ее при включении компьютера, до загрузки Windows, знает далеко не каждый, поэтому давайте разберем этот процесс более подробно:
- Вставляем в ПК установочную флешку или диск.
- Включите компьютер, зайдите в настройки биос и в приоритетах загрузки, на первое место поставьте флешку или диск.
- Появится окно, в котором вас попросят нажать на любую клавишу, чтобы загрузиться с носителя – нажимаем.
- В самом низу окна установки Windows, заходим в раздел «Восстановление системы».
- Переходим в раздел «Поиск неисправностей».
- Открываем «Дополнительные параметры».
- Выбираем необходимый нам пункт.
Далее вам предложат выбрать учетную запись, выбираем администратора и входим в систему.
Если Windows 10 и в этом случае не загрузится, тогда единственным вариантом останется загрузиться с LiveCD или вовсе воспользоваться восстановлением системы.
Прочитав данную статью, вы узнали, для чего в первую очередь нужна консоль, где она находится и как в нее войти. А каким способом запуска пользуетесь вы? Пишите в комментариях.
Проблемы при запуске
Бывает такое, что при открытии консоли, компьютер никак не реагирует или выдает ошибки. Тогда проверьте исправность жесткого диска.
Также при наличии данной проблемы рекомендуется провести проверку компьютера на наличие вирусов. Лучше всего с этим справляются программы «Kaspersky» (скачать с официального сайта) и «Avast» (скачать с официального сайта). В крайнем случае можно выполнить переустановку ОС. Скачать актуальную версию ОС можно с официального сайта Microsoft.
С помощью командной строки в операционной системе Windows 10 (и не только) можно решать массу задач, которые не возможно выполнить при помощи стандартного интерфейса. Для запуска командной строки можно воспользоваться любым из способов, представленных в статье. Все они в равной степени эффективны.
Видео по теме:
Корпорация Microsoft постоянно совершенствует и так новую Windows 10. Пользователи, кто только перешел на «десятку», с Windows 7 или XP, попросту могут не найти здесь привычных вкладок и пунктов меню. Но переживать не стоит все есть и нового много добавили, просто находится оно в других папках, вкладках, пунктах.
Тоже касается и командной строки. Если вы все время запускали ее из Пуска, то сейчас немного теряетесь, так как ее оттуда убрали. Давайте мы решим этот вопрос и рассмотрим различные способы, как открыть командную строку в Windows 10.
Возвращаем командную строку
С чем можно столкнуться в самом начале – разработчики заменили привычный пункт «Командная строка» на оболочку «Windows PowerShell». Так что кликнув правой кнопкой по «Пуск» нужной строки вы там не обнаружите.
Чтобы ее вернуть назад, жмите по «Пуск» и переходите в «Параметры».
Дальше откройте раздел «Персонализация».
В следующем окне перейдите на вкладку «Панель задач» и в списке доступных функций найдите пункт «Заменить командную строку…». Отключаем режим замены перетаскиванием ползунка влево. Готово!
Способы запуска
Существуют различные способы, чтобы запустить командную строку. Каждый удобен по-своему. Еще обратите внимание на то, что не все способы могут вызвать ее от имени администратора.
Через Контекстное меню
Нажмите или правой кнопкой мыши по «Пуск», или используйте сочетание клавиш Win+X. Откроется контекстное меню, в котором выберите нужный пункт. Если у вас там «Windows PowerShell», воспользуйтесь первым разделом статьи, чтобы вернуть консоль.
Чтобы открыть ее от имени текущего пользователя, жмите «Командная строка». Запустить консоль от имени администратора можно, используя второй пункт – «Командная строка (администратор)».
О том, что она открыта от имени администратора, говорит следующая надпись:
C:\WINDOWS\system32 – для 32-х разрядных ОС;
C:\WINDOWS\syswow64 – если у вас 64-х разрядная система.
С помощью Поиска
Самый лучший вариант, когда не знаете где искать тот или иной пункт. Окно поиска открывается или нажатием на лупу на Панели задач (1), или комбинацией Win+S. Дальше в предложенную строку начните вводить: «команд…» (2). Слово можно не заканчивать, потому что в результатах сразу отобразится нужный вариант (3).
Нажимайте по полю для запуска командной строки в обычном режиме. Если вас интересует ее запуск с правами администратора, то кликните по полю правой кнопкой мыши и выберите нужный вариант (4).
Через окно Выполнить
Быстро открыть консоль можно и в окне «Выполнить». Нажмите клавиши Win+R и введите в предложенное поле cmd. Кликайте «ОК».
Используя такой способ, вызвать ее с правами администратора не получится. Она откроется от имени текущего пользователя.
Через системную папку
Запуск командной строки происходит благодаря исполняемому файлу. Найти его можно по пути: C:\WINDOWS\System32 (1) или C:\WINDOWS\SysWOW64 (в зависимости от разрядности системы).
В списке вы увидите много папок и системных файлов. Чтобы быстро найти исполняемый файл консоли, воспользуйтесь строкой поиска (2). Введите в нее «cmd.exe» и выбирайте подходящий результат.
В примере, я список пролистала. Для запуска просто два раза кликните по файлику (3). После этого командная строка будет открыта от имени администратора.
Если часто нужно открывать ее таким образом, тогда кликните по файлу правой кнопкой мыши и выберите из контекстного меню: «Отправить» – «Рабочий стол (создать ярлык)».
Будет создан ярлык на Рабочем столе и теперь вы без проблем сможете запускать консоль от имени администратора, просто кликнув по нему.
Дополнительные возможности
Теперь расскажу о том, как сделать так, чтобы консоль понимала команды Ctrl+C и Ctrl+V, и как можно ее закрепить для быстрого запуска на Панели задач или в Пуске.
Быстрая вставка
Те, кто часто ее использовал в более ранних версиях Windows, сталкивался с проблемой вставки. Привычная комбинация клавиш здесь не работала, и нужно было вызывать контекстное меню, кликом по шапке, потом выбирать «Изменить» – «Вставить».
В «десятке» эту проблему решили и заветные комбинации Ctrl+C и Ctrl+V командная строка понимает. Чтобы это проверить, нажмите правой кнопкой по шапке окна и перейдите в «Свойства».
Оставаясь на первой вкладке – «Настройки», найдите в окне «Использовать прежнюю версию консоли». Если в поле стоит птичка, то уберите ее и перезапустить командную строку (закройте и откройте ее). Сохраняйте изменения – «ОК», и все должно заработать.
Закрепление консоли
Если описанные выше способы запуска не подошли, тогда можно закрепить командную строку на Панели задач. Для этого найдите ее через «Поиск» (1-2), кликните по результату правой кнопкой (3) и выберите подходящий пункт (4). После этого она всегда будет отображаться на Панели задач и открываться в один клик.
Если заметили, то в контекстном меню есть еще один пункт – «Закрепить на начальном экране». Он открывается после нажатия кнопки «Пуск». Здесь в виде плиток отображаются все закрепленные и важные для вас папки и программы.
Кроме того, кликнув по плитке командной строки правой кнопкой мыши в контекстном меню можно выбрать ее запуск от имени администратора. Так что преимущество этого способа, от закрепления на Панели задач, очевидно.
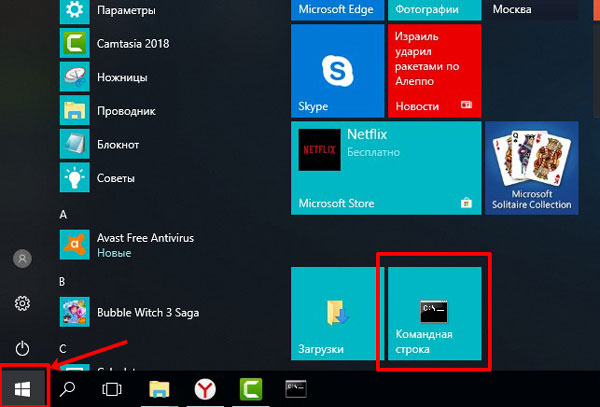
Смотрите видео по теме:
Загрузка…