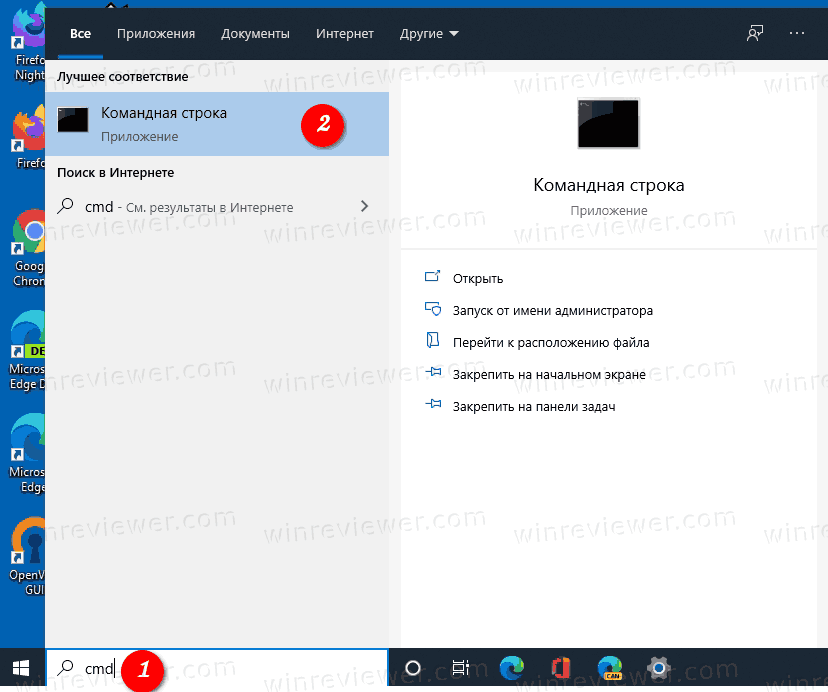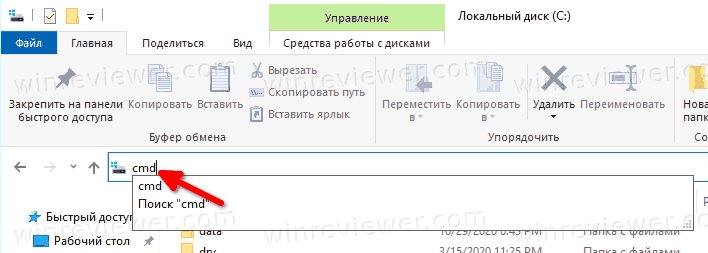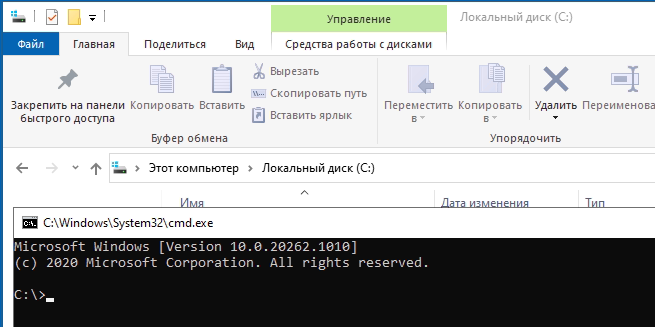Command Prompt is one of the most useful tools available in the Windows operating system. It is used to perform certain operations using specific commands. If you are one of the people who want to use this tool, then this article is for you. Here, we have compiled a list of the Top 10 Ways to Open the Command Prompt in Windows 10. Let’s get started!
Top 10 Ways to Open the Command Prompt in Windows 10
Method 1: Using the Power Users Menu
Step 1.1: Right-click on Start.
Step 1.2: The power users menu will pop up. In the menu, you will see an option called Command Prompt. Click on it to open the utility.
Method 2: Using Task Manager
Step 1.1: Type Task Manager in the search bar and click on the utility that pops up.
Step 1.2: In the Task Manager window, you will see a File option. Click on it. Then, hit the Run new task option you see in the dropdown menu.
Step 1.3: A window will pop up. Type cmd.exe in the text field and hit OK to open Command Prompt.
Method 3: Using Search
Type Command Prompt in the search bar and click on the utility that pops up to open the application.
Method 4: Using the Windows System Folder
Step 1.1: Click on Start.
Step 1.2: Find the Windows System folder and click on it to open it.
Step 1.3: You will see the Command Prompt application. Click on it to launch.
Method 5: Using File Explorer
Step 1.1: Navigate to C > Windows > System32.
Step 1.2: Find an executable named cmd in the folder and click on it to open Command Prompt.
Method 6: Using Run
Step 1.1: Hit Windows + R.
Step 1.2: The Run app will open, Type cmd in the text field and hit OK to launch Command Prompt.
Method 7: Using the Address Bar
Type cmd in the address bar you see inside file explorer and hit Enter to open Command Prompt.
Method 8: Using the Taskbar
Step 1: Type Command Prompt in the search bar. The utility will pop up. Click on Pin to taskbar.
Step 2: The utility will be added to the taskbar. Click on it to open.
Method 9: Using the Start Menu
Step 1: Type Command Prompt in the search bar. The utility will pop up. Click on Pin to Start.
Step 2: The utility will be added to Start. Click on it to open.
Method 10: Using a Shortcut
Step 1.1: Right-click on the desktop.
Step 1.2: Hover on New.
Step 1.3: Click on Shortcut.
Step 2: Type cmd.exe in the text field and hit Next.
Step 3: Type Command Prompt in the text field and hit Finish.
Step 4: The app shortcut will appear on the desktop. Click on it to open the utility.
The article ends here! Use whichever you want and start writing the commands to launch Command Prompt on your machine.
Last Updated :
28 Apr, 2023
Like Article
Save Article
Во времена красочных интерфейсов Windows 10 и Windows 7 многие пользователи напрочь забыли о том, что такое командная строка. А, между тем, при знании определенных команд она действительно может стать вашим другом, избавляя вас от необходимости рыскать по интерфейсу операционной системы в поисках нужной вам опции.
В свое время мы уже писали о самых важных консольных командах. Теперь же разберемся в том, как открыть командную строку.
Самый быстрый способ запуска командной строки
Самый удобный и быстрый способ запуска командной строки может показаться неочевидным многим пользователям. Тем не менее, на любых курсах компьютерной грамотности, коих сейчас великое множество, вам расскажут именно о нем.
Командная строка — это обычная программа в Windows. Как и у любой программы, у нее есть свой исполняемый файл, который находится в папке C:\Windows\System32 у 32-битной версии операционной системы и C:\Windows\SysWOW64 — у 64-битной. Поэтому для ее запуска нам достаточно найти cmd.exe и просто запустить его. Причем вы можете использовать обычный двойной клик, или нажать по файлу правой кнопкой мыши и выбрать «Запуск от имени администратора» для его запуска с правами администратора.
Конечно, каждый раз заходить в папку SysWOW64 или System32 и искать в огромном списке файлов нужный нам экзешник — очень трудоемкая задача. Ккак открыть командную строку в Windows 10 более простым способом? Выход из ситуации уже давно придуман. Причем даже не один.
Вы можете один раз найти cmd.exe, щелкнуть по нему правой кнопкой мышки и создать ярлык cmd.exe на рабочем столе. После этого для вызова командной строки будет достаточно двойного клика по находящемуся в непосредственной близости от вас ярлыку.
Можно поступить и еще проще. Запустите окно «Выполнить» сочетанием клавиш Win+R, вбейте в появившееся окно команду «cmd» и… все. Наслаждайтесь работой с командной строкой.
Командная строка через поиск Windows
Этот способ запуска командной строки по своей простоте вполне может посоперничать с предыдущим. Судите сами, получить доступ к командной строке можно через обычный поиск в Windows 10.
Просто нажмите левой кнопкой мыши на «Пуск» и начните набирать текст «командная строка». Уже на третьей букве вы увидите соответствующий пункт меню. Ну а дальше вы можете запустить ее обычным способом или щелкнуть правой кнопкой мыши и выбрать пункт «Запуск от имени администратора».
Кстати, этот же способ подходит и для запуска любых других системных или пользовательских программ в операционной системе. И, на наш взгляд, это очень удобно.
Командная строка через меню «Пуск»
Как открыть командную строку в Windows 7 или ранних сборках Windows 10? В старых версиях Windows все было достаточно просто. Пользователям всего лишь нужно было щелкнуть по пуску правой кнопкой мышки. Открывалось контекстное меню и там можно было выбрать пункт «Командная строка». Еще один способ открыть это контекстное меню — нажать сочетание клавиш Win+X. Но в свежих сборках Windows 10 этот пункт уже не найти — ему на смену пришел PowerShell.
Впрочем, вернуть командную строку на прежнее место достаточно просто. Найдите в поиске Windows «Параметры панели задач» и переведите в положение «Выкл» ползунок под пунктом «Заменить командную строку оболочкой Windows PowerShell в меню, которое появляется при щелчке правой кнопкой мыши по кнопке «Пуск» или при нажатии клавиш Windows+X».
Для запуска командной строки непосредственно через «Пуск», откройте его и пролистайте до того, как увидите строку «Служебные». Кликните по ней один раз и в раскрывшемся списке выберите «Командная строка».
Командная строка через диспетчер задач
Диспетчер задач — это куда более разноплановое приложение, чем считают многие пользователи. С его помощью не только можно «убить» зависший процесс, посмотреть нагрузку на компоненты системы или отредактировать автозагрузку, но и создать любую нужную вам задачу.
Этой функцией диспетчера задач мы и воспользуемся. Нажмем сочетание клавиш Ctrl+Alt+Del и выберем в появившемся меню пункт «Диспетчер задач. После этого кликните «Файл» -> «Запустить новую задачу», наберите в появившемся окне «cmd» и нажмите Enter.
Как открыть командную строку от имени администратора в этом случае? Просто поставьте галку в чекбоксе напротив пункта «Создать задачу с правами администратора».
Выводы
В сегодняшней статье мы рассмотрели несколько способов того, как запустить командную строку. Выбирайте тот, который покажется вам максимально удобным, но мы советуем запускать ее самым быстрым способом — через окно выполнить. Его единственный недостаток — невозможность запустит командную строку от имени администратора. Но в большинстве случаев этого и не надо.
Читайте также
- Как поставить апостроф на клавиатуре и даже без нее? 3 простых способа
- Как перезагрузить ноутбук с помощью клавиатуры
Редактор направлений «Компьютерное железо» и «Технологии»
Как открыть Командную строку в Windows 10
В своих статьях я часто ссылаюсь на инструменты командной строки и консольные утилиты. Сегодня я хотел бы поделиться с вами всеми способами открытия окна командной строки.
В Windows 10 есть новое меню «Пуск», которое скомбинировано с начальным экраном (плитками). У него немало полезных функций, таких как возможность добавлять глобальные горячие клавиши для запуска ваших любимых приложений. Итак, первый метод открытия командной строки, который мы сегодня рассмотрим — это самый простой способ, меню Пуск. Используя новое меню «Пуск» в Windows 10, вы можете открыть командную строку, перейдя к ее ярлыку.
- Откройте меню «Пуск».
- Слева перейдите к папке «Служебные — Windows». Там вы найдете пункт «Командная строка».
Кроме того, можно использовать поиск. Быстрый поиск приложения или файла — одна из самых полезных функций в системе.
Откройте Командую строку из Поиска Windows
- Кликните на поле Поиска в панели задач.
- Введите
cmd. - Если поля поиска в панели задач нет, откройте меню «Пуск», нажав клавишу «
Win». Печатайтеcmdпрямо в меню Пуск. - Щелкните на
Командная строкав результатах поиска или просто нажмите Enter, чтобы запустить командную строку.
Откройте командную строку с помощью меню Win + X
Начиная с Windows 8, Microsoft реализовала полезное меню Win+X, которое содержит множество полезных элементов, таких как Панель управления, Сетевые подключения и так далее. Он также содержит пункт «Командная строка», который нам и нужен.
Чтобы получить доступ к этому меню в Windows 10, одновременно нажмите клавиши Win + X на клавиатуре.
Обновление: эта опция была отключена в Windows 10 Creators Update. Windows 10 теперь везде заменяет командную строку на PowerShell. Чтобы восстановить командную строку в меню Win + X, посмотрите это руководство:
Как добавить Командную строку в меню Win + X в Windows 10
Откройте командную строку из диалогового окна «Выполнить»
Это мой любимый способ, так как я предпочитаю работать с клавиатурой.
- Одновременно нажмите клавиши
Win+Rна клавиатуре и введите в поле Выполнить следующее:cmd. - Нажмите Enter, чтобы открыть новый экземпляр командной строки.
Запустите командную строку прямо из проводника
- Откройте Проводник.
- Перейдите в какую-нибудь папку на жестком диске.
- Напечатайте
cmdпрямо в адресной строке и нажмитеEnter. - Командная строка откроется в текущей папке.
Вот и все. Теперь вы знакомы со всеми способами открытия командной строки в Windows 10.
💡Узнавайте о новых статьях быстрее. Подпишитесь на наши каналы в Telegram и Twitter.
Судя по тому, что вы читаете этот текст, вы дочитали эту статью до конца. Если она вам понравилась, поделитесь, пожалуйста, с помощью кнопок ниже. Спасибо за вашу поддержку!
В операционную систему Виндовс разработчик включил различные инструменты для настройки внутренних блоков и приложений. Командная строка операционки Windows 10 – Command Line – это раздел, запуск операций в котором осуществляется с помощью специальных комбинаций символов (команд). Для полноценного использования юзеру нужно изучить инструкции по работе и настройке данного элемента ОС.
Как открыть Командную строку
Существует несколько способов открыть Command Line – использовать можно любой, на усмотрение пользователя.
Подходят следующие варианты:
- нажать одновременно сочетание горячих клавиш «Win» и «X», в отобразившемся перечне выбрать нужную строку. Внимание! Для активации внесенных через утилиту изменений нужны права Администратора, поэтому требуется кликнуть по соответствующему пункту. В противном случае результат произведенных юзером действий не сохранятся;
- запустить «Диспетчер задач», нажать кнопку «Подробнее», перейти на пункт «Файл» и запустить новую задачу, в пустом поле ввести запрос «cmd» (соответствующее софту сочетание символов) или «cmd.exe» и подтвердить (через «ОК» либо «Enter»);
- запустить поисковую строку (стандартным образом или через комбинацию горячих кнопок «Win» и «S»), ввести запрос «cmd», подтвердить;
- нажать «Пуск», затем пункт «Служебные – Windows», а затем – нужную утилиту;
- запустить «Проводник», в адресную строку ввести «C:\\Windows\System32», найти файл с расширением .ехе, активировать;
- активировать софт «Выполнить» с помощью комбинации горячих кнопок «Win» и «R», в пустое поле ввести соответствующий запрос утилиты (три латинские буквы).
Если утилита запускается часто, можно создать ярлык на Рабочем столе персонального устройства (стационарного или портативного). Необходимо вызвать контекстное меню приложения (нажать по наименованию правой клавишей мышки), в выпавшем перечне функций выбрать нужную команду.
Как ввести команду в Командную строку в Windows 10
Инструмент позволяет вносить корректировки в параметры операционной системы Виндовс, изменять свойства консольных софтов и значения файлов, форматировать накопители, подключенные к персональному компьютеру, выполнять иные действия.
Команды вводят стандартным образом – набором на клавиатуре устройства. Для активации операции нужно выполнить процедуру подтверждения.
Внимание! В некоторых случаях требуется принудительная перезагрузка компьютера. Это необходимо для внесения существенных корректировок в работу операционной системы.
Применение команды «Help»
Для совершения необходимых действий пользователь должен использовать определенные командные запросы. Значение «Help» позволяет вывести на монитор ПК список команд для часто используемых системных софтов. Инструкция:
- запустить Command Line любым из приведенных выше способов;
- продолжить строку «С:\\WINDOWS\system32˃» запросом «help»;
- подтвердить кнопкой «Enter» на клавиатуре персонального компьютера.
После этого в окне отобразится список доступных к активации команд, которые пользователи запускают чаще остальных.
Внимание! Для работы с функционалом инструмента необходимы определенные навыки. Начинающим необходимо внимательно изучать инструкции до начала обработки. Некорректный ввод командных запросов может вызвать сбои и неполадки операционной системы, вплоть до полного отключения ПК.
Полный список
Список запросов для CMD постоянно меняется. Каждое обновление операционки добавляет или исключает функционал, соответственно – меняется перечень комбинаций. Полезными остаются следующие:
- «AT» – доступ к планировщику задач;
- «CHKDSK» – осуществляет проверку жесткого диска;
- «CMDKEY» – действия с именами пользователей и паролями;
- «COLOR» – изменение цветов текста и фона в окне CMD;
- «COPY» – копирование файлов и каталогов;
- «DEFRAG» – дефрагментация дисковых накопителей;
- «DEL» – удаление файлов;
- «EDIT» – запуск текстового редактора;
- «FIND» – поиск строки символов в файле;
- «LOGOFF» – завершение сеанса пользователя;
- «MOVE» – перемещение файлов и каталогов;
- «MSTSC» – подключение к удаленному Рабочему столу;
- «RECOVER» – восстановление блоков на поврежденном накопителе;
- «REG» – утилита Командной строки для работы с реестром Виндовс;
- «SFC» – проверка и восстановление системных файлов ОС;
- «SHUTDOWN» – выключение или перезагрузка ПК;
- «START» – запуск приложения или командного файла;
- «SYSTEMINFO» – отображение информации об ОС;
- «WINSAT» – средство проверки производительности ОС;
- «XCOPY» – копирование документов.
В иных случаях можно использовать поисковые разделы и конфигурации персонального компа.
Командная строка необходима для работы с внутренними блоками ОС. В некоторых случаях раздел может заменить Проводник. Необходимо точно следовать приведенным инструкциям и корректно использовать команды, чтобы не допустить возникновения сбоев ОС.
Вам помогло? Поделитесь с друзьями — помогите и нам!
Содержание
- Открытие командной строки в ОС Windows 10
- Способ 1: открытие через поиск
- Способ 2: открытие через главное меню
- Способ 3: открытие через окно выполнения команд
- Способ 4: открытие через комбинацию клавиш
- Способ 5: открытие через Проводник
- Вопросы и ответы
Командная строка Windows позволяет быстро высполнять разные задачи, не используя графического интерфейса операционной системы. Опытные пользователи ПК часто используют ее, и не зря, так как с ее помощью можно в разы облегчить и ускорить выполнение некоторых административных задач. Для начинающих пользователей она по началу может показаться сложной, но только изучив ее можно понять насколько она эффективна и удобна в работе.
Открытие командной строки в ОС Windows 10
В первую очередь, давайте рассмотрим, как можно открыть командную строку (КС).
Стоит заметить, что вызвать КС можно как в обычном режиме, так и в режиме «Администратора». Разница состоит в том, что многие команды нельзя выполнить, не имея достаточно прав, так как они при необдуманном использовании могут нанести вред системе.
Способ 1: открытие через поиск
Наиболее простой и быстрый способ зайти в командную строку.
- Найдите иконку поиска в панели задач и нажмите на нее.
- В строке «Поиск в Windows» введите фразу «Командная строка» или просто «cmd».
- Нажмите клавишу «Enter» для запуска командной строки в обычном режиме либо кликните правой кнопкой мыши на ней из контекстного меню выберите пункт «Запустить от имени администратора» для запуска в привилегированном режиме.

Способ 2: открытие через главное меню
- Нажмите «Пуск».
- В списке всех программ найдите пункт «Служебные — Windows» и кликните по нему.
- Выберите пункт «Командная строка». Для запуска с правами администратора, нужно кликнуть правой кнопкой мыши на этом пункте из контекстного меню выполнить последовательность команд «Дополнительно» — «Запустить от имени администратора» (необходимо будет ввести пароль администратора системы).
Способ 3: открытие через окно выполнения команд
Также довольно просто открыть КС, используя окно выполнения команд. Для этого достаточно всего лишь нажать комбинацию клавиш «Win + R» (аналог цепочки действий «Пуск — Служебные Windows — Выполнить») и ввести команду «cmd». В результате запуститься командная строка в обычном режиме.
Способ 4: открытие через комбинацию клавиш
Разработчики Виндовс 10 также реализовали запуск программ и утилит через ярлыки контекстного меню, которое вызывается с помощью комбинации «Win + X». После ее нажатия выберите интересующие Вас пункты.
Способ 5: открытие через Проводник
- Откройте Проводник.
- Перейдите в каталог «System32» (
"C:\Windows\System32") и дважды кликните на объекте «cmd.exe».

Все вышеописанные способы являются действенными для старта командной строки в Виндовс 10, к тому же они настолько просты, что под силу даже начинающим пользователям.
Еще статьи по данной теме: